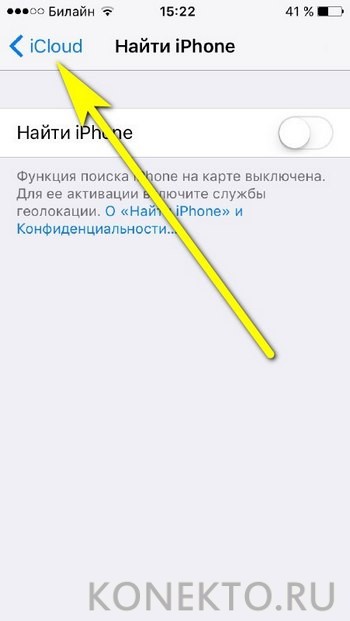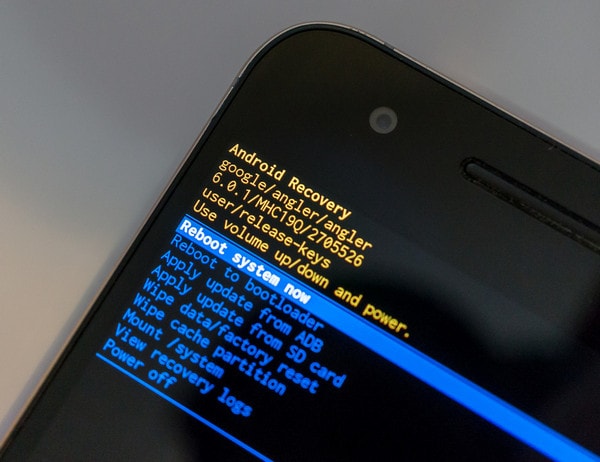Как сбросить настройки на андроиде до заводских
Содержание:
- Программы для восстановления смартфона
- Как сделать сброс до заводских настроек ?
- Частые ошибки, или как не получить «кирпич»
- Сброс настроек телефона до заводских предустановок
- Как сделать сбор настроек
- Как найти Hard reset в телефоне
- Подготовка к сбросу настроек
- Что такое Hard Reset/Factory reset или как на андроиде сбросить настройки?
- Использование режима FastBoot
- Сброс настроек на смартфоне или планшете с Android 5 Lollipop
- Очищаем устройство до заводского состояния через компьютер
- Как сделать сброс настроек на андроиде
- Четыре способа
- Как выполнить функцию Hard Reset и какие способы для этого есть
Программы для восстановления смартфона
Приложения для переноса данных на гаджет с ОС Андроид облегчают действия пользователей. Автоматическое восстановление имеет более приятный интерфейс и продвинутые функции, чем у встроенных в операционку сервисов. Среди существующего софта разберем наиболее понятные.
FoneLab
Приложение помогает быстро извлечь данные после сброса смартфона до заводских настроек. Программу скачивают и устанавливают на компьютер. Последовательность действий:
- Запускают софт. Кликают по иконке на рабочем столе ПК.
- Девайс подключают через кабель USB к ПК. Если всплывает сообщение о доверии, соглашаются.
- Отмечают режим резервного копирования. Выбирают нужное устройство.
- Ставят галочки возле данных, которые нужно сохранить. Жмут Ок.
- Телефон отсоединяют и сбрасывают до заводских настроек.
- Гаджет перезагружают, повторно подключают к ПК.
- В приложении FoneLab выбирают меню «Восстановление данных».
- В списке архивов отмечают нужный. Программа позволяет просмотреть содержание файла.
- Кликают по кнопке «Далее».
В зависимости от объема информации, процедура занимает от 3 до 15 минут. Софт работает только со своими бэкапами, поэтому не читает резервные копии, созданные сервисами Гугл. Перед сбросом конфигураций до заводских рекомендуем проверить работоспособность архивов.
7 Data Android Recovery
Полезная утилита для создания backup copy на английском языке, но интерфейс интуитивно понятен. Последовательность действий пользователя:
- Скачивают приложение с официального сайта и устанавливают на ПК.
- Смартфон переводят в режим разработчиков. Заходят во вкладку с данными об устройстве, в течение нескольких секунд жмут текст «Версия ядра». На дисплее возникает надпись, включают функцию «Отладка по USB».
- Запускают приложение.
- Девайс подсоединяют кабелем к ПК.
- Софт автоматически распознает гаджет. Кликают по клавише «Далее».
- В открывшемся окне выбирают внутреннюю память для сканирования. Жмут по кнопке «Приступить».
- Сохраняют файлы на ПК.
- Очищенный телефон подключают к компьютеру.
- В меню отмечают восстановление данных.
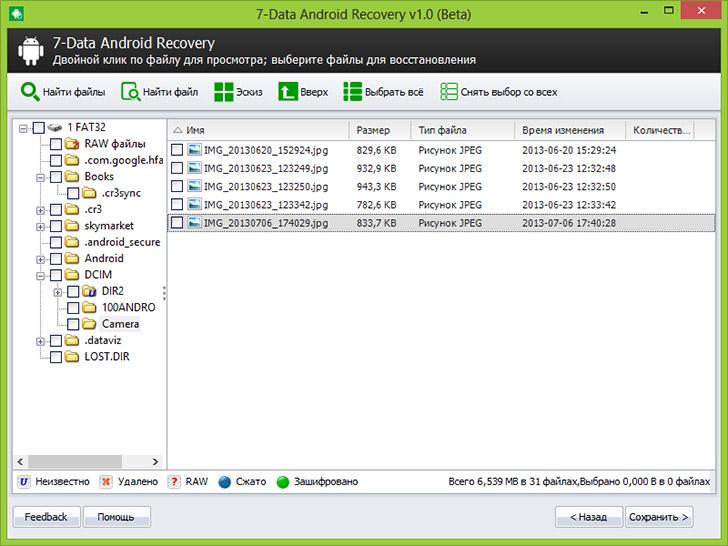
Android Data Recovery
Мощная утилита для поиска и извлечения потерянной информации на устройствах Андроид. Приложение платное, но тестовую версию рекомендуем скачать с форума 4pda. После сканирования программа восстанавливает не только фото и видео, но и контакты с сообщениями. Последовательность действий:
- Устанавливают и запускают софт на ПК.
- Подключают смартфон к компьютеру через шнур.
- В гаджете активируют режим разработчика. Включают отладку по USB.
- Жмут сканировать.
- В выпавшем списке флажками выбирают данные, которые нужно восстановить.
- Кликнув мышкой по крестику, легко увидеть сохраненные данные.
- Для завершения процесса жмут «Recover».
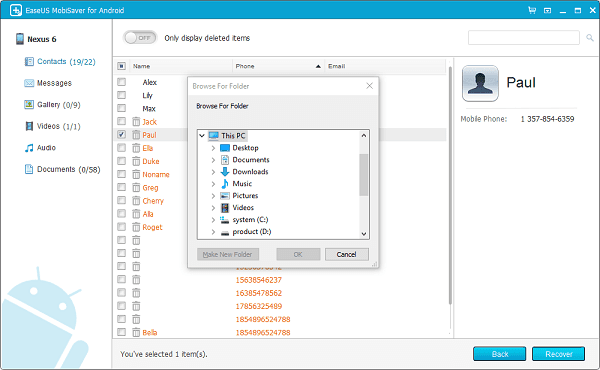
Как сделать сброс до заводских настроек ?
Вариант 1 Сброс настроек на андроид через recovery
Ваши действия:
- Выключить устройство.
- Зайти в режим Recovery — Для этого нужно зажать и удерживать вот такие сочетания клавиш в зависимости от модели вашего устройства
- Громкость(-) и кнопка вкл./выкл
- Громкость(+) и кнопка вкл./выкл
- Громкость(-)/(+) и кнопка вкл./выкл и кнопка «Домой»
- Громкость (+) и громкость(-) и кнопка в вкл./выкл
Навигация осуществляется кнопками увеличения и уменьшения громкости что позволит нам перемещаться в верх вниз, а подтвердить выбор можно кнопкой вкл./выкл или блокировки. В более новых устройствах меню может быть сенсорным.
Возможно при входе в меню вы столкнетесь с такой проблемой: «Команды нет». В таком случае если на экране появляется лежачий Андроид, попробуйте нажать 2 кнопки: «ВКЛ» и Громкость (+). После этих манипуляций меню должно появится.
Когда мы попадем в меню Recovery нам нужно выбрать wipe data/factory reset
Подтвердите действия пунктом «Yes — delete all user data».
Таким образом, вы даете согласие на очистку памяти Андроид устройства.
После чего выберите пункт «reboot system now».
Вся операция займет не больше минуты. После всех действий Android устройство перезагрузится – и тем самым на телефоне будет осуществлен сброс до заводских настроек или hard reset. Вы получите аппарат таким, каким он был при первом запуске.
Сброс до заводских настроек Samsung, LG, Asus, Lenovo, HTC, и любого другого Андроид устройства в корне не отличаются друг от друга. Единственно он будет отличаться на телефонах/планшетах китайских производителей, например таких как Meizu.
Вариант 2 Сброс настроек на андроид через меню настройки.
Перед любой операцией которую вы собираетесь делать в операционной системе будь то телефон планшет или ноубтук не забудьте сделать резервное копирование файлов плюс точку возврата(по желанию).
Ваши действия:
- Зайти в Настройки Андроид
- Открыть пункт Восстановление и сброс или Резервное копирование и сброс
- Выбрать Сброс настроек или Общий сброс
- Далее Сбросить настройки планшетного ПК или Сбросить настройки телефона
- Далее Стереть все
После этих действий произойдет сброс всех данных с устройства.
После сброса до заводских настроек Андроид устройства нужно настроить наш аппарат пока он еще совсем чистенький и не забит не каким хламом.
Среди приложений для оптимизации андроид устройств первое место занимает Clean Master. Приложение уже достаточно долго на рынке и хорошо себя зарекомендовало, оперативной памяти требует не много, в свою очередь выполняет ряд очень полезных функций.
Clean Master Android знакомство с интерфейсом.
Мусор – данная функция удаляет ненужный системный кэш, остаточные и временные файлы с приложений.
Ускорение телефона – принцип похож на работу функции «Мусор» + позволяет нам следить за температурой процессора и охлаждать его, особенно актуально в жаркое время.
Антивирус — тут я думаю все понятно по этому останавливаться не будем, есть некие настройки конфиденциальности и нам предлагают установить дополнительное средство защиты если вы активно посещаете разные новые неизвестные ресурсы можете установить, лично у меня не стоит.
Экономия энергии – предлагает нам усыпить приложение, по аналогии с режимом сна для Windows. Приложение будет находиться в режиме сна для затребования.
Это все, про главные функции. Другими я не пользуюсь, нет необходимости, хотя и есть интересные.
Opera Max
Отличное приложение если вы пользуетесь мобильным интернетом с ограниченным трафиком, особенно если интернет имеют плохую скорость.
Основной задачей этого приложения является сжатия данных без потери качества. Этим самым мы ускоряем загрузку и снижаем потребления ГБ выделенных нам мобильным оператором.
Так-же вы можете отключить авто-обновление приложений из мобильного интернета и оставить авто-обновления через Wi-Fi, как по мне очень удобная штука!
Так же показывает сколько трафика использует то или иное приложение, эта статистика доступна как за один день так и за один месяц.
Как происходит сжатие данных?
Перед тем как скачать видео или приложения оно проходит через облако компании Opera, там сжимается а потом скачивается на ваше устройство. Например ролик в 20 мб можно скачать в размере 7мб без потери качества и звука.
Приложение свежее, будет еще дорабатываться, но как по мне очень актуальное и крутое в плане ускорения Android.
Частые ошибки, или как не получить «кирпич»
Иногда после обнуления настроек появляются определенные ошибки разной степени тяжести. Вот самые распространенные из них:
- Не работает Play Market. Чтобы исправить это, зайдите в «Настройки» -> «Приложения» -> «Управление приложениями». После этого найдете приложение Play Market и очистите кэш, а также удалите последнее обновление. После перезагрузки смартфона ошибка должна исчезнуть.
- Устройство просит ввести данные Google. Чаще всего с данной проблемой сталкиваются люди, которые забыли выйти из аккаунта Google перед сбросом, или при покупке подержанного смартфона. Как только устройство будет включено, отобразится сообщение «Подтвердите учетную запись». Чтобы избавится от блокировки:
- После появления сообщения «Подтвердить учетную запись» сделайте шаг назад к настройкам сети Wi-Fi.
- Добавьте новую сетьWi-Fi, введя в качестве имени или SSID случайную строку букв и цифр.
- Удерживайте палец над введенным текстом и нажмите на опцию «Поделиться». Выберите Gmail из списка доступных программ.
- На следующей странице нажмите «Уведомления и настройки приложения».
- Кликните «три точки» в правом верхнем углу экрана и выберите «Учетная запись» из списка.
- Смартфон предложит перейти к настройкам. Выберите опцию «Продолжить».
- Там вам нужно найти и выбрать параметр «Резервное копирование и сброс». Как только операция будет завершена, блокировка FRP будет удалена.
- Устройство не включается. Если при обнулении вы вынули батарею или смартфон отключился по другой причине, то велика вероятность того, что операция не завершилась до конца, и в работе ОС появилась критическая ошибка. Последствия у данной проблемы разнообразные, иногда помогает сброс настроек через HARD RESET, а иногда и многократные попытки перезагрузки.
В других ситуациях вам придется нести смартфон в сервисный центр, однако не факт, что устройство подлежит восстановлению.
Сброс настроек телефона до заводских предустановок
Способ 1: через настройки системы
Пожалуй, это самый очевидный и самый простой из всех способов. Годится в любых случаях, когда вы можете спокойно войти в настройки Андроида (знаю, что это не всегда возможно, поэтому, если у вас более глобальна проблема — см. следующие пункты статьи).
И так, нужно открыть раздел «Восстановление и сброс» в настройках Андроида. См. пример ниже.
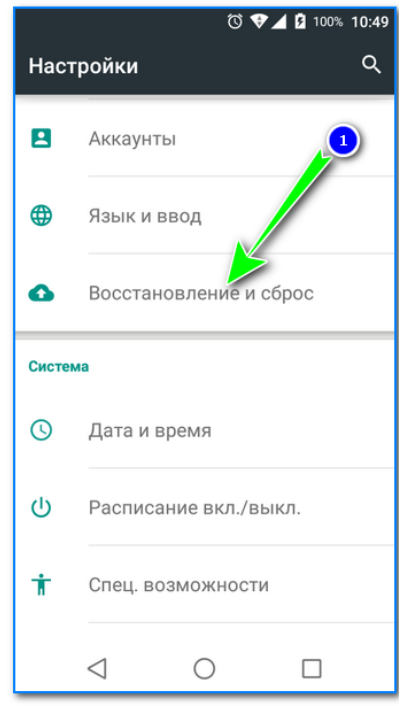
Настройки Андроид
Далее перейти в раздел «Сброс настроек».
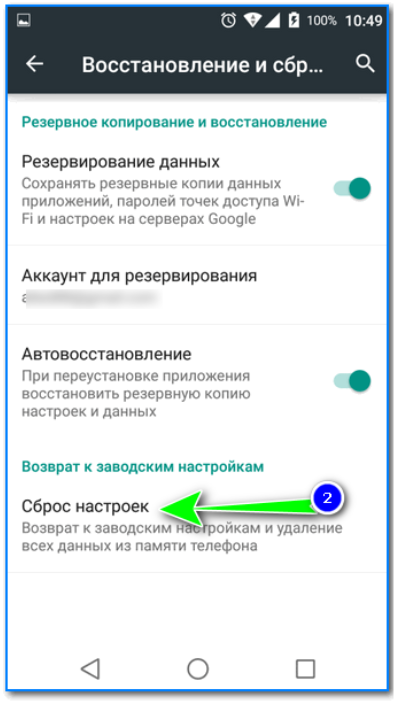
Восстановление и сброс
После нажать по кнопке «Сбросить настройки телефона»
Обратите внимание, что система вас также предупредит, что будут удалены данные из аккаунта Google, все приложения и данные в них, музыка, фото, видео и пр
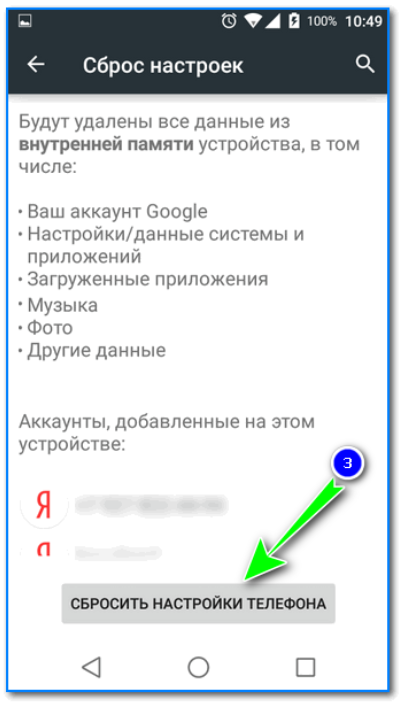
Сброс настроек телефона
Собственно, по этому способу, комментировать больше нечего…
Способ 2: через режим Recovery mode (или Factory mode)
Если ваше устройство зависло, есть проблема со входом в меню настроек — то в этом случае сбросить телефон можно через спец. меню «Recovery mode/Factory mode».
Для его вызова:
-
выключите устройство (для вызова такого меню, как на скрине ниже, просто зажмите кнопку включения на 3-5 сек.);
- после нажмите и удерживайте в течении 3-5 сек. одно из следующих сочетаний кнопок: «уменьшение громкости + включение» — это основной вариант (также могут быть: «увел. громкости + включение», «уменьшение громкости + увел. громкости + включение», «увел. громкости + домой» и пр. — см. спецификацию к своему аппарату);
- после включения аппарата, вы должны увидеть «черное» меню (как на скрине ниже). Управление в нем несколько необычно: кнопки «уменьшить/увел. громкость» — это перейти с одного пункта меню на другое; кнопка «включить» — подтвердить выбор;
-
это «черное» меню может быть разным — чаще всего встречается вариант «Android System Recovery», но может быть и «Factory mode». В первом: для сброса выберите пункт «Wipe data/factory reset», во втором: «Clear eMMC». См. скрин ниже.
- в следующем шаге вам нужно будет подтвердить намерение, и Андроид приступит к выполнению сброса…
Способ 3: с помощью сервисных кодов
Если знать спец. коды, то можно довольно серьезно изменить настройки системы Андроид. Есть коды и для сброса настроек (т.е. переходу к заводскому состояния устройства).
Вводят коды достаточно просто. Необходимо перейти в режим набора номера и ввести один из следующих вариантов:
- *2767*3855#
- *#*#7378423#*#*
- *#*#7780#*#
Примечание: для конкретно своей модели телефона желательно уточнить подобный код.
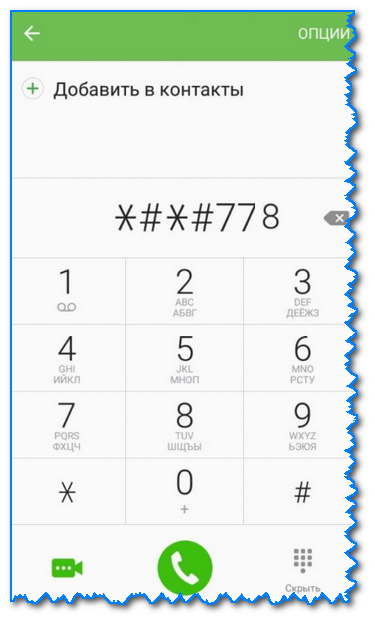
Ввод сервисного кода (Не «играйтесь» с кодами просто так — можете запросто стереть все данные…)
Способ 4: с помощью спец. кнопки «Reset»
На ряде телефонов есть спец. небольшая кнопка «Reset» (иногда она помечается как «Power Off»). Как правило, она едва заметна и нажать на нее можно только булавкой (см. пример на фото ниже ).
Примечание: при однократном «быстром» нажатии на «Reset» — телефон (чаще всего) уходит на простую перезагрузку; при зажатии «Reset» на неск. секунд — произойдет перезагрузка с полным сбросом всех настроек и данных!

Кнопка Reset (аппарат Sony Xperia Z3)
Обычно, эта кнопка располагается рядом со слотом для SIM-карты, возле порта MicroUSB и пр.
Способ 5: как удалить данные с телефона/планшета, если он был потерян
К сожалению, почти с каждым в жизни происходят неприятности. Одна из таких — потеря телефона/планшета (я сейчас даже не рассматриваю причину: украли ли его, или просто выронили, или еще что…).
Главное: что его в руках у вас нет, а в нем достаточно много конфиденциальных данных (и которые как можно скорее хотелось бы удалить).
- После чего, перейдя на веб-сайт приложения Find My Device, вы сможете:
- стереть все данные с устройства;
- позвонить на него;
- или просто заблокировать.
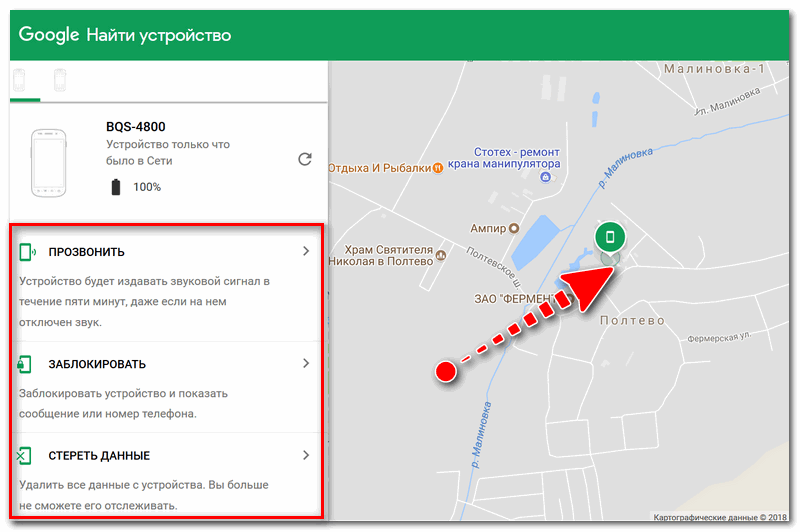
Заблокировать или стереть все данные с телефона (приложение Find My Device)
На этом пока все…
, как всегда, приветствуются…
Удачи!
Первая публикация: 18.09.2018
Корректировка: 22.10.2020
Как сделать сбор настроек
Реализовано 5 вариантов, как сделать сброс настроек на Андроиде. Для этого используют:
- Инженерные комбинации.
- Настройки устройства.
- Меню Recovery.
- Команду в ADB.
- Удаленный доступ.
Обо всех по порядку.
Инженерный код
После активации комбинации, аппарат перезагрузится, начнется процесс восстановления ОС. Чтобы задействовать кодом:
- Откройте «Телефон».
- Воспользуйтесь следующими последовательностями:
- *2767*3855#
- *#*#7780#*#*
- *#*#7378423#*#*
- Нажмите кнопку вызова.
Через настройки
Сделайте следующее:
- В «Настройках» откройте «Память и резервные копии».
- Тапайте по «Сброс к заводским настройкам».
- Отметьте предпочтительный вариант и тапайте «Восстановить».
В прошивке MIUI функция находится в другом месте:
- Опуститесь до раздела «Система и устройства» и откройте «Расширенные настройки».
-
Далее проследуйте по пути «Восстановление и сброс» — «Сброс настроек».
На OneUI от Samsung:
- Откройте «Общие настройки».
- Перейдите в «Сброс».
Меню Recovery
Когда ОС не прогружается, но появляется окно с логотипом бренда или прошивки, есть возможность попасть в меню Recovery. Способ, как сделать сброс настроек на Андроиде через кнопки зависит от производителя. Универсальным считается следующий:
- Запустите смартфон или планшет удерживая кнопку включения.
- После короткой вибрации, зажмите и держите клавишу блокировки и качель громкости вниз.
Если не получилось, вместе с кнопкой питания удерживайте:
- качель громкости вверх;
- обе клавиши громкости;
- кнопку громкости вниз и кнопку «Домой».
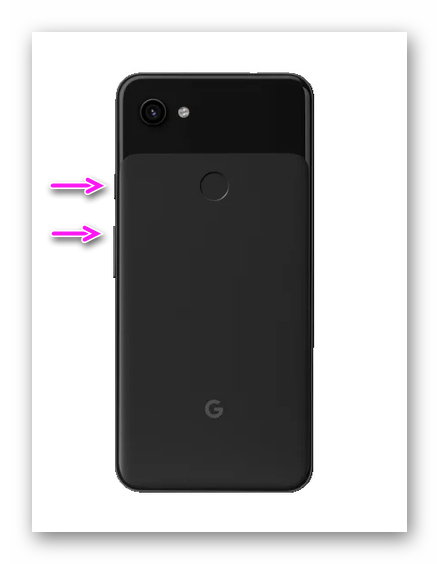
Когда появится меню:
- Используйте качель громкости вниз, чтобы добраться до пункта Wipe data/factory reset» и нажмите по кнопке блокировки.
- Аналогичным способом выберите Yes – delete all user data».
- Пользователя перенаправят обратно в меню, где необходимо выбрать Reboot system now».
- После перезагрузки, система вернется к первоначальному виду.
У кого установлен TWRP Recowery могут посетить раздел Wipe» и сделать свайп пальцем в указанной зоне.
Через ADB
Что такое ADB читайте в отдельной статье. От пользователя требуется:
- Перевести устройство в Fastboot Mode, удерживая кнопку питания и уменьшения громкости при включении. Способ активации отличается в зависимости от производителя.
- Подключить гаджет к ПК с помощью USB-кабеля.
- В командной строке поочередно использовать команды:
- adb reboot bootloader
- fastboot erase userdata
- если не сработал предыдущий — fastboot -w
- Перезагрузить девайс, воспользовавшись командной fastboot reboot.
Удаленный доступ
У Google есть официальный сервис «Найти устройство»:
- Зайдите на сайт https://www.google.com/android/find.
- Выберите девайс, который хотите откатить. В меню ниже тапните по «Очистить устройство».
- Выберите «Очистить устройство».
- Если понадобится, авторизуйтесь под учетной запись Гугл и выберите «Очистить».
Hard Reset — крайняя мера для восстановления мобильного девайса или возможность избавиться от личной информации при передаче устройства другому пользователю.
Как найти Hard reset в телефоне
Существует несколько способов использования функции «Ресет» на Андроиде:
- Через обычное меню. Сделать hard factory reset таким образом проще всего, к тому же, процесс займет минимум времени и не требует особых знаний и навыков.
- С использованием сервисных кодов. В большинстве случаев они универсальны и подходят с равной долей успеха как для Samsung, так и для HTC, LG, Sony и других производителей смартфонов и планшетов.
- Посредством нажатия горячих клавиш в определенной комбинации. Подходит для аппаратов любых марок.
- С помощью компьютера (подходит для аппаратного сброса только опытными пользователями).
Перед процедурой рекомендуется ознакомиться с инструкцией для каждого способа: она поможет понять, как лучше всего вернуться к заводским настройкам гаджета на платформе Андроид и не допустить фатальных ошибок, из-за них может полностью перестать работать вся система.
Подготовка к сбросу настроек
Чтобы не потерять все данные и сделать функционирование мобильника оптимальным после отката, рекомендуется провести предварительную подготовку перед процедурой:
- Скопировать важные фото, видеозаписи и другую существенную информацию на флешку, ПК или в облако. Если этого не выполнить, все данные будут потеряны, а за восстановление придется заплатить мастеру немало денег.
- Полностью зарядить устройство. В процессе оно разрядится, если заряда недостаточно, и прерывание процедуры приведет к плохим последствиям вплоть до невозможности запуска ОС. Если hard reset выполняется через компьютер, количество зарядки значения не имеет, т. к. телефон через шнур подсоединяется к ПК и заряжается от него.
- Удалить аккаунт Google, если смартфон работает на базе Андроид 5.1 и выше. Дело в том, что компания ввела новую политику безопасности, в соответствии с которой после отката операционной системы, пользователям необходимо вводить данные последнего аккаунта. Без этого включить аппарат будет невозможно, и придется обращаться в сервисные центры, которые берутся за работу только при наличии подтверждающих документов на гаджет.
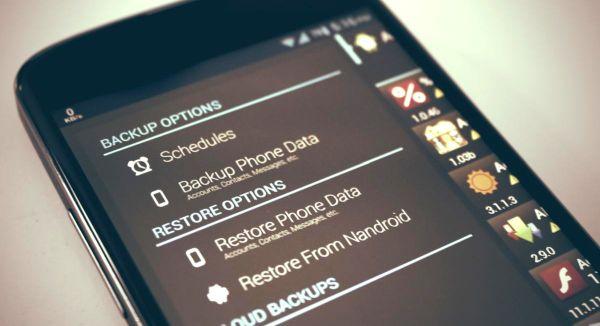
Что такое Hard Reset/Factory reset или как на андроиде сбросить настройки?

Hard Reset/Factory reset – это удаление всех данных, которые загрузил пользователь во время пользования смартфоном. То есть удалятся фото, музыка, приложения, загруженные пользователем, настройки аккаунтов и другие данные пользователя – смартфон вернётся к тому состоянию, когда был куплен. Сама же система Android останется прежней и зачастую не входит в данные для сброса.
Зачем нужен сброс настроек на смартфоне:
- Устройство на android-системе нужно подготовить к продаже или очистить купленное устройство от старых данных;
- Решение проблем с производительностью устройства. Обычно после долгого использования смартфона, в нём скапливаются ненужные файлы, которые влияют на характеристики смартфона, а также на его батарею и общий срок службы;
- Можно решить проблему с Google программным обеспечением, в частности – Google Play Market;
- Разблокировка смартфона, если вы обнаружили нерешаемую программную проблему или забыли пин-код, для разблокировки устройства.
Что нужно сделать перед сбросом настроек
- Сделать резервную копию данных. Резервная копия данных или Backup data – это сохранение загруженных данных смартфона на других носителях данных. То есть сохранить ваши медиа-файлы, приложения, данные пользователя. Обычно это можно совершить сразу перед сбросом до заводских настроек с помощью Google сервисов. Но вы это можете сделать самостоятельно, используя флешку или карту памяти.
- Устройство должно быть заряжено как минимум на 70%. На некоторых смартфонах нельзя сделать сброс данных при низком заряде аккумулятора, а также, если ваш смартфон разрядится и отключится при процессе сброса данных, это может привести к ошибкам, которые может исправить только мастер.
- Если у вас система android 5.1 и выше, то вам необходимо удалить все данные Google через меню настройки. Дело в том, что после ресета устройства вам нужно еще раз ввести данные вашего аккаунта, а если старые не удалить, то смартфон перестанет работать, а восстановление возможно только в сервисном центре с документами о покупке устройства.
Использование режима FastBoot
С помощью утилиты FastBoot, также реально вернуть настройки смартфона к исходному состоянию
Важное отличие заключается в том, что потребуется программа, которая устанавливается только на компьютер. Ещё нужно, чтобы смартфон имел одноимённый режим
Для каждого производителя смартфонов нужно скачивать специальную программу, размещённую на их официальном сайте.
Некоторые смартфоны от Huawei, Nexus, Pixel, HTC, Sony и LG не используют по умолчанию FastBoot. Его ещё заблаговременно нужно разблокировать с помощью команд:
- fastboot oem unlock – применима для гаджетов от Nexus;
- fastboot flashing unlock и OEM unlock в параметрах «Для разработчика» – обязательное действие для смартфонов Nexus 5X, 6P и моделей от Pixel.
Для других телефонов придётся получать личный код, доступный на сайте производителя.
Алгоритм действий:
- Переводим смартфон в режим «Отладки по USB» и разблокируем FastBoot.
- Подключаем телефон к компьютеру.
- Устанавливаем на ПК Fastboot и ADB – это программы для управления смартфоном с компа.
- Вводим в консоль команду adb reboot bootloader.
- Для стирания данных в этом режиме вводим команду fastboot erase userdata.
- Как только завершится процедура удаления данных, выводим смартфон из режима прошивки и стандартно включаем его командой fastboot reboot.
Сброс настроек на смартфоне или планшете с Android 5 Lollipop
Откройте настройки на устройстве и найдите опцию под названием «Резервное копирование и сброс». Нажмите на нее.
Теперь кликните на ссылку «Сброс данных». Система сообщит, что это приведет к удалению всех данных на устройстве, включая установленные приложения и учетные записи.
Если против ничего не имеете, жмите – «Сброс устройства». Вас поросят подтвердить, что вы согласны начать процесс сброса.
Затем вам будет предложено ввести отображаемый номер кода. Введите его и нажмите кнопку «Удалить все».
Как только вы сделаете это, ваше устройство перезагрузится и андроид 5 Lollipop удалит все ваши данные, учетные записи и установленные приложения.
Кроме того, он восстановит настройки операционной системы по умолчанию. Далее при первом запуске появится мастер настройки и вам понадобится настроить все с нуля, как будто это новый смартфон или планшет.
ПРИМЕЧАНИЕ: картинок не предоставлено, так как у меня сейчас установлены андроид 6.1 и 7 — не хочу вести кого в заблуждение.
Очищаем устройство до заводского состояния через компьютер
Этот вариант используется редко, поэтому многие о нем даже не упоминают. Для проведения очистки параметров до заводских, Андроид придется подключить через кабель к ПК. Эту процедуру следует проводить очень аккуратно и внимательно. Кроме того, необходимо будет скачивать дополнительную программу с сайта разработчика на диск С. Для проведения процедуры нужно сразу проверить соблюдение следующих условий:
- устройство должно быть подключено к сети с постоянным напряжением;
- заряженные аппараты подходят для этого процесса;
- на диске С установлена утилита настроек параметров ОС Android. Программа подбирается индивидуально, в зависимости от бренда. Ищем на оф. сайтах.
В процессе работы особое внимание уделяйте подключению и состоянию кабеля. Если связь внезапно нарушиться, то Hard reset не будет выполнен, более того, есть вероятность потерять не только части данных, но и важные элементы ПО
В качестве бонуса расскажу про удаление информации через сервис «Найти устройство». Оно было создано разработчиками Гугл, с его помощью можно не только отслеживать свой смартфон, но и обнулять настройки. Для этого гаджет должен иметь доступ в Интернет.
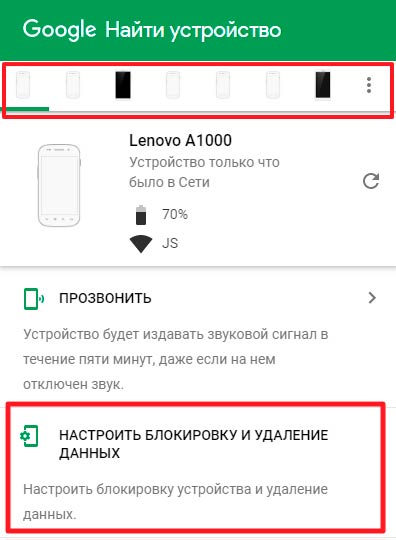
Дальнейшая процедура:
- заходите на сам ресурс и проходите авторизацию;
- Гугл ищет устройства, которые привязаны к этой учетной записи, кликаете «Стереть данные»;
- выбираете данный пункт повторно;
- соглашаетесь со своим выбором и жмете очищение до заводских параметров.
Таким образом, можно почистить удаленно внутреннее содержимое аппарата.
Как сделать сброс настроек на андроиде
Перед проведением этой процедуры настоятельно рекомендуется скопировать через шнур на компьютер важные файлы, информацию (фото, видео, музыку). Лучше сделать полный бэкап (копию) системы, чтобы при неудачном обнулении можно было восстановить работоспособность девайса. Существует 3 основных варианта, как вернуть андроид к заводским настройкам:
- через меню телефона;
- с помощью комбинации кнопок;
- сервисными кодами.
Сброс в настройках телефона
Самый простой способ, как сбросить настройки на андроиде до заводских – меню гаджета. Для этого девайс должен работать и иметь возможность перейти в основной раздел системы. Для всех смартфонов с версиями Android 4.0 или старше процедура выглядит следующим образом:
- Перейдите в основное меню.
- Нажмите на раздел «Настройки».
- Найдите раздел «Восстановление и сброс».
- Пролистайте страницу вниз и найдите раздел «Сброс настроек».
- Система сообщит о том, что данные будут удалены со смартфона. Нажимайте на строку «Сбросить настройки телефона» и подтвердите желание «Стереть все». Пункты могут немного отличаться в разных моделях телефонов, но названия всегда похожи.
Использование сервисных комбинаций
Этот метод также требует, чтобы устройство включалось и была возможность перейти к набору номера. Каждый производитель программирует свои девайсы специальными комбинациями, которые помогают вернуться к заводскому состоянию. Это касается как мировых брендов (Samsung, HTC, Sony), так и китайских недорогих моделей. Коды могут меняться со временем, их нужно уточнять на сайте производителя, иногда можно найти в мануале к смартфону. Ниже представлены примеры таких комбинаций для ознакомления:
- *2767*3855#;
- *#*#7378423#*#*;
- *#*#7780#*#.

Сброс клавишами с помощью Recovery
Самый радикальный метод, как сбросить настройки на андроиде до заводских – меню Recovery (рекавери). Это лучший способ возврата к первоначальному состоянию смартфона, если тот зависает на заставке с логотипом фирмы, не включается. У каждой модели устройства есть стандартное сочетание кнопок, которое переключает его на меню Recovery. Иногда приходится использовать рекавери, если:
- подтормаживания в телефоне стали слишком сильными;
- система не дает вам ничего удалять, переносить или изменять.
Для начала следует полностью выключить телефон. Дождитесь, пока потухнут кнопки, экран. Далее нужно найти подходящую комбинацию для вашей модели (сочетание у HTC и Самсунг обязательно будут разными). Можете воспользоваться одним из вариантов:
- кнопка «уменьшить громкость» + «включение» она же «Power» (самая распространенная комбинация);
- на некоторых LG телефонах нужно нажать вышеописанные клавиши, дождаться логотипа, отпустить «включение» и затем снова его нажать;
- «громкость вверх» + «громкость вниз» + «включение»
- «Power» + «Home».
Удерживайте одну из комбинаций, пока вас не переведет на режим рекавери, чтобы сбросить девайс до заводского состояния. Управление в меню происходит кнопками увеличения и уменьшения звука. Если версия Recovery сенсорная, то можно выполнить перезагрузку и стандартным образом (прикосновением к экрану). Для подтверждения выбора нужно нажимать кнопку «Power» или «Контекстное меню». Далее, чтобы сбросить телефон до начального состояния, вам нужно:
- Найти пункт «Clear eMMC» или «wipe data/factory reset», иногда он еще называется «Clear Flash».
- Установите на нем выбор и подтвердите действие «yes — delete all user data», чтобы сбросить данные.
- После завершения процесса выберите «Reboot System».
Узнайте,как перенести контакты с Айфона на Андроид.
Четыре способа
Существует три основных варианта отката системы Android до первоначального состояния
- Через меню,
- С помощью рекавери,
- Используя спецкоды,
- Перепрошивка девайса.
Первый способ является приоритетным, остальные рекомендуется использовать по мере необходимости.
Стандартное меню сброса
Стандартный откат до первоначального состояния в Андроид (аппаратный способ вернуть заводские настройки) производится в соответствующем пункте меню. Способ актуален при отсутствии критических программных проблем, отражающихся на возможности перемещения по системному меню:
- Зайдите в «Настройки» телефона, нажмите «Восстановление и сброс».
- Найдите пункт «Сброс настроек», подтвердите удаление личной информации, приложений, данных.
- Выполните откат системы, нажав «Стереть все».
Процесс восстановления Android до первоначального состояния может быть весьма длительным – до 2-х часов. Ничего не делайте со смартфоном в это время, даже если вам кажется, что он завис.
Режим восстановления Recovery
Если смартфон виснет на логотипе в процессе загрузке, имеются сложности с открытием окон и перемещением по пунктам в самой системе, присутствуют множественные ошибки и прочие проблемы, не позволяющие скинуть устройство до заводского состояния стандартным способом, попробуйте выполнить откат через меню Recovery:
- Отключите телефон долгим нажатием клавиши питания.
- Зажмите и удерживайте одновременно комбинацию кнопок (в зависимости от модели аппарата это «Уменьшение громкости» + «Питание», «Увеличение громкости» + «Питание», «Увеличение громкости» + «Уменьшение громкости» + «Питание»; «Домой» + «Увеличение громкости» + «Питание»).
- Дождитесь появления меню восстановления.
- Если в Recovery не задействован тачскрин (устройство не реагирует на прикосновения пальцев) — перемещайтесь по пунктам с помощью клавиш «Увеличение громкости»/ «Уменьшение громкости» (обычно соответствуют действиям вверх/ вниз), подтверждение выбора — однократное нажатие кнопки «Питание».
- В меню выберите Wipe data/ Factory reset.
- Подтвердите действие нажатием клавиши питания.
- По окончании процесса удаления данных и последующего сброса на заводские настройки перейдите в Reboot System и выполните перезапуск смартфона.
После перезагрузки остается заново подготовить устройство для работы, так как это делаете с любым своим новым гаджетом на Android.
Инструкция описывает работу штатного загрузчика, но если у вас установлен TWRP (модифицированный неофициальный recovery), тогда алгоритм изменяется. TWRP позволяет устанавливать неофициальные прошивки, дополнения и исправления, подключаться к ПК по USB в режиме ADB
Специальные коды для сброса
Еще один вариант экстренного отката на заводские параметры (жесткой перезагрузки) — специальные цифровые комбинации. Работает, если нет проблем с программой «Телефон» и сенсорным экраном:
- Откройте «Телефон» и наберите один из вариантов спецкода — *#*#7378423#*#*, *#*#7780#*#*, *2767*3855#.
- После ввода, возможно, потребуется нажать нажать копку вызова.
Дождитесь перезагрузки смартфона и завершения процесса сброса настроек.
Установить новую прошивку
Самый сложный и не оправданный способ сделать Хард ресет Андроид. Но как вариант принудительно снести всю информацию – подойдет. Чтобы переустановить систему, скачайте с 4pda.ru файл прошивки и программу установщик. Как это правильно делать, рассмотрим здесь.

Как выполнить функцию Hard Reset и какие способы для этого есть
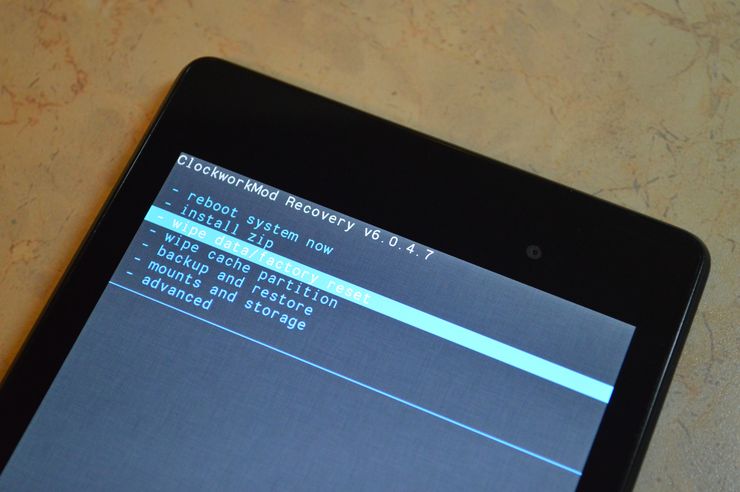
Андроид как сбросить к заводским настройкам – на сегодняшний день есть четыре самые популярные и удобные способы для сброса данных смартфона:
- Через специальное android меню – recovery;
- В настройках смартфона;
- Через специальный код в меню наборе номера, которое находится в приложении «Контакты»;
- С помощью специальной кнопки или отверстия, которое находится в android смартфоне.
Как произвести процесс сброса данных смартфона через меню рекавери
Данный способ для продвинутых пользователей системы Android, у которых устройство заблокировано, неверный пин-код/графический ключ и нет доступа к меню настроек, иными словами –– просто «кирпич».
Для доступа к меню рекавери полностью выключаем устройство (можно батарею вытянуть и вставить обратно). Далее следует зажать определённую комбинацию клавиш. Также стоит знать то что на разных устройствах – разные комбинации клавиш для входа в меню рекавери, сделать скриншот, перезагрузка смартфона и. т. д.
Для управления рекавери используют такие кнопки на самом устройстве:
Volume Down (уменьшение громкости) – пункт меню вниз;
Volume Up (увеличение громкости) – пункт меню вверх;
Power (кнопка питания устройства) – выбор пункта меню;
Home (кнопка домой) – используют для входа в меню рекавери;
Для входа в меню рекавери зачастую используют такие комбинации:

После выполнения одной из представленных команд, ваш смартфон войдет в меню Recovery:
В большинстве версиях рекавери перемещение по меню осуществляется клавишами самого смартфона:
- кнопка громкости вверх – перемещение вверх;
- кнопка громкости вниз – перемещение вниз;
- кнопка питания – открыть выбранный пункт меню;
Но также есть другие версии рекавери где доступно сенсорная навигация по меню.
Переходим к самому процессу очистки данных смартфона:
- Заходим в пункт меню «wipe data/factory reset» или «Clear eMMC»/ «Clear Flash».
- Далее соглашаемся со всеми пунктами (yes) и жмем «delete all user data»
- После окончания перезапустите ваше устройство, выбрав пункт «Reboot System Now»
Сам процесс сброса данных через меню рекавери одинаковый для всех android-устройств, единственные отличия могут возникать в названии пунктов меню и версии рекавери.
Сброс данных через меню смартфона
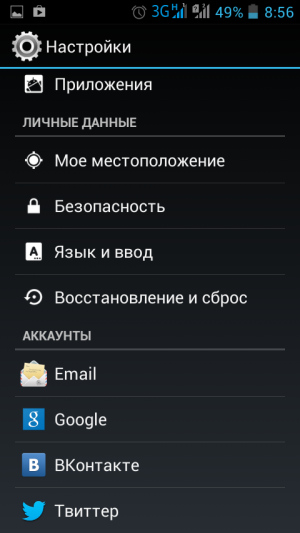
Данный способ подойдет вам, если у вас есть возможность войти в сам смартфон, в меню настройки:
Заходим в приложение «настройки» в самом устройстве:
- По стандарту ищем такие пункты меню: Расширенные настройки -Восстановление и сброс;
- Учетные записи (Личные данные) — Восстановление и сброс (Резервное копирование и сброс)
- На смартфонах Samsung: Архивация и сброс — Архивирование и сброс — или Конфиденциальность;
- На смартфонах Huawei: Расширенные настройки — Восстановление и сброс;
Далее вас предупредят о очистке всей информации, (аккаунты, контакты и другое) а также что это может быть опасно для устройства. В самом низу ищем пункт «Стереть все данные». Будет еще одно такое же предупреждение – соглашаемся и очищаем наше устройство.
Зачастую этот вид очистки мало чем отличается в разных устройствах android, т.к. данная очистка предусмотрена самой операционной системой.
Сброс данных Android устройства через набор номера или «секретный код»
Один из самых простых способов для сброса данных android устройств. Вам не нужно изучать специальные комбинации или копаться в настройках устройства. Вам лишь понадобится приложение «телефон» или «контакты», где вам нужно ввести специальный код для сброса данных:
- *2767*3855#
- *#*#7780#*#*
- *#*#7378423#*#*
Но стоит учесть тот факт, что на каждом андроид устройстве может использоваться свой код, установленный производителем. Поэтому вам следует узнать в интернете точный код, перед началом проведения процедуры очистки данных.
После того как вы ввели один из этих кодов – нажмите кнопку вызова и начнется процесс очистки всех данных с устройства.