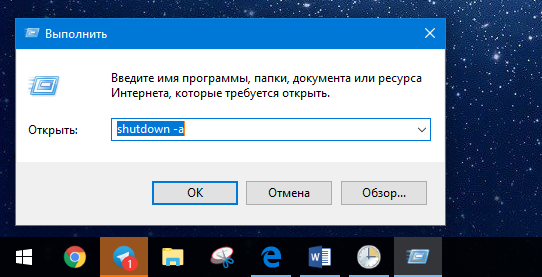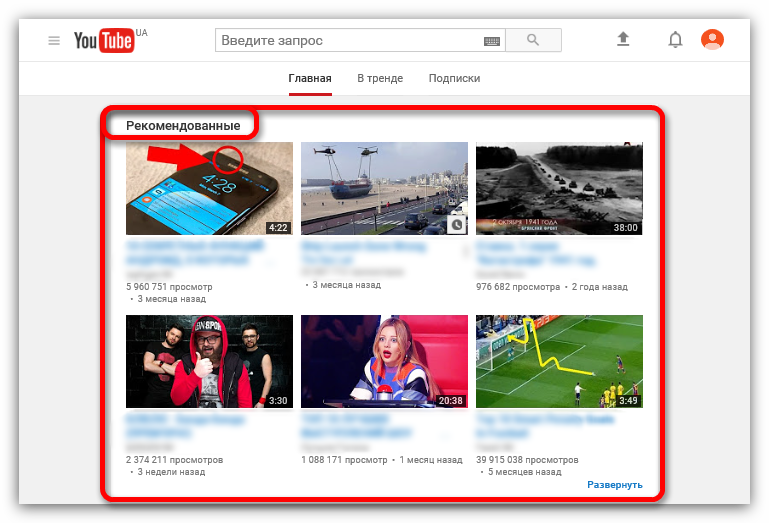Кнопка “вернуться назад”
Содержание:
- Как подключить виртуальные кнопки
- Подпишитесь на Новые Статьи, чтобы Ничего Не Пропустить
- Как скрыть кнопки навигации на Андроид?
- Локальное контекстное меню
- ФОРМЫ
- Hide System Bar Full Screen
- Отключение экранных кнопок
- Скриншот на Экране Самсунга с Помощью Жестов – Способ #3
- Как скрыть кнопки навигации на Андроид?
- Почему не работает кнопка «домой», «возврат»?
- Смерть
- Пропали кнопки навигации на экране в Андроиде – что делать?
- Пункты меню
- Как поменять клавиатуру на андроиде хуавей хонор
- Замена центральной кнопки с гарантией
- Наташа Королёва – Желтый чемоданчик
- Замена центральной кнопки с гарантией
- Заключение
Как подключить виртуальные кнопки
Если клавиши были просто скрыты, что выполняется в настройках устройства, то для их возвращения идём в «Настройки» – «Панель навигации» в разделе «Система» и напротив пункта «Скрыть панель навигации» перемещаем тумблер в неактивное положение. На разных моделях девайсов меню может отличаться, например, чтобы в смартфоне Xiaomi заменить экранные кнопки управлением жестами, нужно перейти в «Настройки» – «Безграничный экран» в блоке «Система и устройство». А для возвращения виртуальных клавиш здесь же в меню нужно выбрать «Кнопки навигации» и они появятся на экране.
В настройках смартфона можно найти и другое решение, например, у смартфонов Xiaomi есть встроенный сенсорный помощник в расширенных настройках, который при необходимости может заменить неработающие элементы навигации.
Виртуальные кнопки могут пропасть в результате обновления прошивки или по другим программным либо аппаратным причинам. Их можно снова вывести на экран и есть несколько способов это сделать с root-правами и без. Некоторые кастомные версии Android позволяют включить навигационную панель через настройки, в других можно модифицировать framework-res.apk из папки system\ framework.
Настройка кнопок в программе Button Mapper
Как включить кнопку «Домой» и другие навигационные клавиши на Android средствами системы
Данный способ подразумевает наличие root-прав на устройстве. В операционной системе Android имеется отладочная переменная qemu.hw.mainkeys, при помощи которой можно управлять видимостью клавиш навигации на экране.
Чтобы включить кнопки, выполняем следующие действия:
- Открываем файловый менеджер Root Explorer и активируем в нём показ скрытых элементов.
- В папке System открываем через текстовый редактор файл build.prop.
- В последней строке выставляем qemu.hw.mainkeys=0 (запись переменной со значением «0» подразумевает показ кнопок на экране, при значении «1» они уберутся).
- Перезагружаем устройство, после чего в нижней части экрана появится активная полоска с клавишами навигации.
Как вернуть кнопку «Домой» на Android с использованием приложений
Существует множество программных решений для возврата и настройки виртуальных кнопок, многие из которых можно найти в магазине приложений Google Play. В большинстве случаев специализированному софту понадобится предоставить root-доступ, но есть и те, что не требуют наличия root.
Среди приложений, используемых с целью возврата и настройки виртуальных клавиш, популярностью пользуются Assistive Touch, Navigation bar, Full Screen Toggle, Back Button (No root) и прочие продуты. Устанавливается такой софт стандартным способом из Google Play или из других надёжных источников в формате APK. Обычно ПО данной категории обладает достаточно широким функционалом и позволяет не только включить/выключить навигационную панель или отдельные кнопки, но и выполнить настройку, сменить темы оформления, получить плавающую «Home» и т. д.
Опытные пользователи могут также установить Xposed Framework (ввиду взаимодействия софта с системой на глубоком уровне, его использование без соответствующих знаний и навыков не рекомендуется, поскольку может привести к серьёзным последствиям для устройства), в нём есть модуль включения виртуальных кнопок.
Как вернуть пропавшие элементы навигации после обновления прошивки
Пользователи сталкивались с исчезновением кнопки «Домой» и других элементов навигации, в том числе и шторки уведомлений, после обновления Android. Способ исправления бага предполагает использование компьютера с установленными USB-драйверами и Android SDK (нам потребуется программа ADB). Выполняем следующие шаги:
- Посредством USB-соединения обеспечиваем подключение Android-устройства к ПК или ноутбуку.
- Запускаем окно командной строки и прописываем здесь команду adb shell am start -n com.google.android.setupwizard/.SetupWizardTestActivity.
- В результате на экране мобильного девайса появится окно первого запуска. Пользователю будет предложено выбрать язык и присоединиться Google Now. Далее появится рабочий стол.
- Перезагружаем устройство. Исчезнувшие инструменты навигации вернутся на место.
Изменение кнопок через программу Swipe Home Button
Подпишитесь на Новые Статьи, чтобы Ничего Не Пропустить
Как скрыть кнопки навигации на Андроид?
При необходимости пользователь может за один раз убрать показатели состояния. Это поможет получить отображение ПО на дисплей. Для осуществления данной операции следует ввести код SYSTEM_UI_FLAG_FULLSCREEN.
После активации исчезнет расположенная сверху полоска. Пропадет название утилиты. Оно передвинется вверх. Если потребуется его убрать, стоит добавить две дополнительные строки кода – ActionBaractionBar = getActionBar() и actionBar.hide().

Пользователям предоставляется возможность объединить флаги. За счет этого получится скрыть одновременно панель управления и строку функционирования смартфона
Несмотря на удобство и универсальность метода, важно помнить, что нажатие на дисплей вернет панель. Строка будет отражаться снова
При активации кнопки Домой человек вернется в утилиту. При этом будет видно строку состояния.
Локальное контекстное меню
Локальное контекстное меню содержит команды для выбранного элемента. Чтобы активировать меню, выполните следующие действия:
- Проведите вверх, а затем вправо. В настройках TalkBack можно задать другой жест.
- В зависимости от настроек TalkBack меню появляется на экране в виде круга или списка.
- Меню в виде круга. Чтобы посмотреть пункты меню, проведите по нему. Чтобы выбрать объект, поднимите палец.
- Меню в виде списка. Чтобы посмотреть пункты меню, проведите по экрану влево или вправо. Чтобы выбрать объект, нажмите на него дважды.
В контекстном меню набор команд зависит от выбранного объекта. Если параметры отсутствуют, прозвучит уведомление «Пусто». В зависимости от выбранного объекта контекстное меню может включать следующий набор команд:
- Навигация. Вам доступны следующие варианты: «По умолчанию», «Символы», «Слова», «Строки», «Абзацы», «Заголовки», «Ссылки», «Элементы управления», «Специализированный контент», «Перемещение по разделам» и «Перемещение по списку».
- Настройки редактирования. Во время редактирования текста вы можете выбрать нужное действие: «Переместить курсор в начало», «Переместить курсор в конец», «Выбрать все» и «Включить режим выбора текста». Когда текст выделен, также будут доступны следующие пункты: «Вырезать», «Копировать», «Вставить» и «Завершить выбор текста». С помощью клавиш регулировки громкости можно перемещать курсор в окне редактирования.
- Управление ярлыками. Вы можете добавлять, удалять и изменять ярлыки для контента. На некоторых изображениях они отсутствуют. Чтобы вам было проще распознавать фотографии и другие картинки, создавайте для них ярлыки с помощью TalkBack. Ими можно управлять в настройках TalkBack в разделе Персональные ярлыки.
- Ползунок. При выборе ползунка (например, предназначенного для регулировки громкости или перехода к определенному моменту видео) вы можете задать значение от 0 до 100.
ФОРМЫ
Форма входаФорма регистрацииФорма оформления заказаКонтактная формаФорма входа в соц сетиРегистрацияФорма с иконкамиРассылка по почтеСложенная формаАдаптивная формаФорма всплывающаяФорма линейнаяОчистить поле вводаКопирование текста в буфер обменаАнимированный поискКнопка поискаПолноэкранный поискПоле ввода в менюФорма входа в менюПользовательский флажок/радиоПользовательский выборТумблер перключательУстановить флажокОпределить Caps LockКнопка запуска на EnterПроверка пароляПереключение видимости пароляМногоступенчатая формаФункция автозаполнения
Hide System Bar Full Screen
Приложение работает в двух режимах: обычный не требует наличия root-прав и подразумевает временное скрытие системных панелей, а супер-режим работает только при наличии root-доступа и используется для постоянного скрытия виртуальных панелей.
Возможности:
в обычном режиме:
- быстрое переключение между полноэкранным режимом и стандартным;
- скрытие панели уведомления;
- создание виджета для переключения режимов;
- скрывание системных панелей в момент загрузки.
в супер-режиме:
- весь функционал обычного режима, вот только панели здесь не просто скрываются, а могут ещё и использоваться;
- подмена реальной панели навигации на виртуальную, которая открывается после свайпа снизу.
Преимущества:
- работает как при наличии root-прав, так и без них, правда имеет немного разный функционал;
- минимум настроек и достаточно стабильная работа на Android 4.0-4.4;
- возможность переключения режимов отображения одной кнопкой на рабочем столе.
Недостатки:
- в нормальном режиме можно только скрывать панели, они не отображаются при свайпах и не могут использоваться до момента выключения полноэкранного режима;
- плохо работает на версиях Android выше 4.4;
- не обновлялось с 2014 года;
- не всегда отображает экранную клавиатуру в полноэкранном режиме.
Первый запуск:
Сразу после установки приложение запускается, в настройках выставляется режим отображения и создаётся виджет на рабочем столе, через который и переключаются режимы в будущем.
Отключение экранных кнопок
Если речь идет о кнопке Home, расположенной вместе с другими интерактивными элементами внизу экрана, то здесь принцип отключения другой. Чтобы всё сделать правильно, рекомендуем воспользоваться пошаговой инструкцией:
- Заходим в настройки.
- Переходим в раздел «Расширенные настройки».
- Далее открываем вкладку «Кнопки и жесты».
- Затем переведите ползунок влево возле строки «Скрыть экранные кнопки».
- Система сообщает, что удаление сенсорных клавиш может привести к сбоям в работе приложений. Соглашаемся с оповещением и нажимаем «Скрыть».
Также возможен и другой алгоритм удаления:
- Переходим в настройки.
- Открываем вкладку «Система».
- Далее заходим в раздел «Системная навигация».
- Выбираем пункт «Панель навигации».
- После переведите ползунок влево возле одноимённого пункта.
В завершении процедуры рекомендуется перезагрузить устройство.
Скриншот на Экране Самсунга с Помощью Жестов – Способ #3
Прогресс привел пользователей смартфонов к тому, что скриншот можно сделать с помощью жеста. Разработчики постарались создать наиболее удобные способы съемки экрана. Но такая функция есть не на всех популярных смартфонах.
Обладатель современного смартфона может сделать скриншот движением руки:
- Постучать костяшкой пальца.
- Воспользоваться сканером отпечатка на сенсоре, или умной кнопкой.
 Костяшки пальцев, несколько способов съемки экрана:
Костяшки пальцев, несколько способов съемки экрана:
- Достаточно постучать по экрану костяшкой пальца по дисплею. Этот вариант позволяет сделать снимок всего экрана.
- Чтобы сфотографировать конкретную область, нужно выделить ее костяшкой и сохранить.
- Для создания длинного скриншота необходимо нарисовать большую латинскую букву S.
Прежде чем воспользоваться умной кнопкой для создания скриншота, нужно настроить функционал клавиши. Сделать это просто:
- зайти в «Настройки» – открыть «Управление» – нажать «Умная кнопка»;
- будет предложено 3 способа активации клавиши:
- нажатие;
- двойное нажатие;
- удержание.
- выбрать любой удобный способ;
- появится список, в котором нужно выбрать «Скриншот».
Когда понадобится сделать снимок экрана, можно просто щелкнуть по сенсору. Смартфон сделает фото дисплея.
На смартфонах Xiaomi можно сделать самый легкий снимок экрана.  Нужно сложить три пальца и провести по дисплею сверху вниз. Операционная система захватит снимок экрана и сохранит в галерею изображений.
Нужно сложить три пальца и провести по дисплею сверху вниз. Операционная система захватит снимок экрана и сохранит в галерею изображений.
Чтобы воспользоваться функцией, нужно ее активировать:
- открыть «Настройки»;
- выбрать «Дополнительно»;
- зайти в раздел «Скриншоты» и выбрать пункт управления жестами.
После этого для создания снимка нужно будет только провести тремя пальцами по экрану.
https://youtube.com/watch?v=ttA4rInv2BY
На многих смартфонах системы Android нужно удерживать комбинацию клавиш, чтобы сделать скриншот. На это требуются лишние действия и теряется время. А на смартфонах Samsung Galaxy можно сделать снимок экрана ребром ладони. Одно простое движение – и скриншот готов.
Но не все модели Samsung Galaxy позволяют делать снимок экрана ладонью. Этой функцией наделены смартфоны премиум-класса Galaxy S и Galaxy Note.
Важно! Перед обращением в службу поддержки по вопросу отсутствия «умной функции» нужно проверить модель смартфона. Возможно, в нем не предусмотрен скриншот ладонью.. До начала фотографирования экрана нужно активировать функцию в настройках смартфона
Для этого необходимо:
До начала фотографирования экрана нужно активировать функцию в настройках смартфона. Для этого необходимо:
- зайти в «Настройки»;
- открыть раздел «Дополнительные функции» или «Движение»;
- активировать пункт «Снимок экрана ладонью».
Чтобы сделать скриншот, нужно провести ребром ладони слева направо или наоборот.
Если дисплей моргнул, а в верхнем левом углу появилась небольшая иконка изображения, значит снимок сделан удачно. Скрин экрана сохраняется в галерее, раздел «Скриншоты» (в папке Pictures/Screenshots или Pictures/ScreenCapture).
Как скрыть кнопки навигации на Андроид?
При необходимости пользователь может за один раз убрать показатели состояния. Это поможет получить отображение ПО на дисплей. Для осуществления данной операции следует ввести код SYSTEM_UI_FLAG_FULLSCREEN.
После активации исчезнет расположенная сверху полоска. Пропадет название утилиты. Оно передвинется вверх. Если потребуется его убрать, стоит добавить две дополнительные строки кода – ActionBaractionBar = getActionBar() и actionBar.hide().
Пользователям предоставляется возможность объединить флаги. За счет этого получится скрыть одновременно панель управления и строку функционирования смартфона
Несмотря на удобство и универсальность метода, важно помнить, что нажатие на дисплей вернет панель. Строка будет отражаться снова
При активации кнопки Домой человек вернется в утилиту. При этом будет видно строку состояния.
Почему не работает кнопка «домой», «возврат»?
Если кнопка перестала отвечать, то в первую очередь делают диагностику неполадки. В ходе процедуры определяют, сколько стоит починка и нужна ли замена кнопки Home на Самсунг, или проблема в другом элементе.
Типовые причины поломки:
- механические повреждения, падение телефона;
- попадание жидкости под корпус;
- сбои в ОС Андроид;
- неисправность шлейфов;
Стоимость замены (ремонта) включает в себя работу инженера и цену новой фирменной детали (при необходимости ее сменить).
Своими руками починить механический или сенсорный элемент Самсунга Галакси не только сложно, но и опасно. Высок риск повредить иные компоненты в ходе разборки аппарата. После этого стоимость восстановления в профмастерской повысится в несколько раз.
Профессиональный ремонт стоит недорого, гарантирует отсутствие риска. Инженеры досконально знают технологию, выполняют работу аккуратно, используют специальный инструмент для каждого процесса. Дополнительно на каждом этапе производят контроль качества.
Смерть
Пропали кнопки навигации на экране в Андроиде – что делать?
Когда пропали на экране кнопки- это довольно неприятный дефект. Ничего не ожидающего пользователя он может изумить. Возникает подобное обстоятельство при смене официальной прошивки. Сначала пугает отсутствие главных элементов. После этого начинает настораживать отсутствие доступа к уведомлениям системы.
Чтобы все начало работать, потребуется использовать ПК. На него должен быть установлен специальный USB драйвер и Android SDK. После этого нужно провести такие манипуляции:
- Гаджет подключается к ПК через USB порт.
- Запускается окно строки написания кода. Сюда нужно вписать такую команду adb shell am start -ncom.google.android.setupwizard/.SetupWizardTestActivity.
- На экране появится диалог по первому запуску. Он пригласит пользователя сменить язык. Затем нужно будет присоединиться к Google Now. После выполнения данной операции появится рабочий стол.
- В завершении останется перезагрузить планшет или смартфон. Ранее исчезнувшие кнопки автоматически появятся на месте.

Инструкция достаточно проста. Чтобы добиться при ее осуществлении оптимального результата, нужно следовать представленной схеме.
Пункты меню
Перейдем в папку Res и создадим в ней новую Andriod ресурсную папку с ресурсным типом — меню. В ней же, создадим новый ресурс файл меню. Имя файлу присвоим, как и имя папки — menu.
На наше основное меню перетаскиванием, добавим MenuItem в количестве 3 штук.
В файле strings.xml напишем новые название, для пунктов меню, создав дополнительные строковые значение для них.
Пусть item1 будет Пункт 1, item2 Пункт 2, и item3 пусть будет Выход.
<string name="item1">Пункт 1</string> <string name="item2">Пункт 2</string> <string name="item3">Выход</string>
В текстовом варианте menu.xml присвоим названия из strings.xml для наших пунктов. Также для каждого item мы добавим, Android:id с именем action1, action2,action3,
<item android:id="@+id/action1" android:title="@string/item1"/> <item android:id="@+id/action2" android:title="@string/item2"/> <item android:id="@+id/action3" android:title="@string/item3"/>
для взаимодействия с данными пунктами. Действие номер 1 будет отвечать за что-то, какая то реакция, нажатие пункта Action 2, соответственно, будет отвечать за другие действие, Action 3 будет отвечать за выход из приложения.
В файле MainActivity напишем несколько функций для работы с меню:
onCreateOptionsMenu
@Override
public boolean onCreateOptionsMenu(Menu menu){
getMenuInflater().inflate(R.menu.menu, menu);
return true;
}
onOptionsItemSelected
@Override
public boolean onOptionsItemSelected(MenuItem item){
int id = item.getItemId();
switch (id){
case R.id.action1:
txt.setText(R.string.item1);
return true;
case R.id.action2:
txt.setText(R.string.item2);
return true;
case R.id.action3:
txt.setText(R.string.item3);
finish();
return true;
}
return super.onOptionsItemSelected(item);
}
Объявим переменную типа TextView txt, и свяжем ее с элементом TextView, в onCreate через
txt=(TextView)findViewById(R.id.txt),
в макете activity_main.xml, добавив ему
android:id="@+id/txt"
для отображения текста.
Запустим в эмуляторе наше приложение. Как видим, появляются пункты меню, при нажатии на значение Пункт 1 или 2, текст меняется на Пункт 1 или Пункт 2, при нажатии на кнопку Выход появляется текст Выход и приложение закрывается.
Как поменять клавиатуру на андроиде хуавей хонор
На ранних гаджетах от Huawei и Honor сначала была установлена Huawei Swype, а после — SwiftKey от прямого производителя. На этих устройствах она также используется по умолчанию. При необходимости сменить ее не составит особого труда. Главное — личные предпочтения.
Заходят на Play Market и в поле для поиска вводят слово «клавиатура» только без кавычек. Откроется список приложений. Выбирать для установки можно абсолютно любой вариант.
Дальнейшие действия:
- Заходят в настройки.
- Выбирают «Система».
- На открывшейся странице выбирают «Язык и ввод».
- Появится отметка «Клавиатура по умолчанию». Кликают по ней.
- Выбирают из представленного списка желаемый вариант.
Обратите внимание! Проверить установку просто: заходят в любое из приложений, где требуется ввод
Замена центральной кнопки с гарантией
На работы по ремонту действует официальная гарантия на ремонт. Она позволяет бесплатно получить постгарантийный ремонт телефонов Samsung
в филиалах компании, открытых более чем в 17 населенных пунктах России. Филиалы находятся возле метро, действует бесплатная доставка курьером в лабораторию сервис-центра и назад. Для каждого заказчика действуют скидки и акционные предложения.
Сервисные становятся полезными в тех случаях, когда пользователю необходимо получить доступ к некоторым функциям, которые недоступны в обычном режиме. По большому счету они были придуманы для тестирования работы устройства, но мы также может использовать их для вызова различных меню.
Продвинутые пользователи постоянно имеют с ними дело. К примеру, на некоторых Galaxy-устройствах вы можете настроить громкость звука, узнать скрытую информацию о телефоне и многое другое. Сейчас мы разберем самые полезные сервисные коды, которые подойдут пользователям смартфонов и планшетов компании Samsung.
Наташа Королёва – Желтый чемоданчик
Замена центральной кнопки с гарантией
На работы по ремонту действует официальная гарантия на ремонт. Она позволяет бесплатно получить постгарантийный ремонт телефонов Samsung
в филиалах компании, открытых более чем в 17 населенных пунктах России. Филиалы находятся возле метро, действует бесплатная доставка курьером в лабораторию сервис-центра и назад. Для каждого заказчика действуют скидки и акционные предложения.
Сервисные становятся полезными в тех случаях, когда пользователю необходимо получить доступ к некоторым функциям, которые недоступны в обычном режиме. По большому счету они были придуманы для тестирования работы устройства, но мы также может использовать их для вызова различных меню.
Продвинутые пользователи постоянно имеют с ними дело. К примеру, на некоторых Galaxy-устройствах вы можете настроить громкость звука, узнать скрытую информацию о телефоне и многое другое. Сейчас мы разберем самые полезные сервисные коды, которые подойдут пользователям смартфонов и планшетов компании Samsung.
Заключение
Прочитав данную статью можно узнать, как убрать кнопку «Домой» с экрана Андроид. Тема особенно актуально для владельцев телефонов от Honor или Huawei. Зачастую достаточно нажать одну клавишу в панели быстрого доступа.
Евгений Загорский
IT специалист. Автор информационных статей на тему Андроид смартфонов и IOS смартфонов. Эксперт в области решения проблем с компьютерами и программами: установка, настройка, обзоры, советы по безопасности ваших устройств. В свободное время занимается дизайном и разработкой сайтов.
Если говорить о возможных поводах, почему перестали работать сенсорные кнопки на телефоне андроид, сбой чаще с физической, чем программной стороны. При наличии причин из первого списка, вероятнее всего, придется нести устройство в сервисный центр.
- Сильный удар по планшету или смартфону, падение с высоты.
- Длительное воздействие влаги. Особенно серьёзные повреждения возникают из-за попадания воды в область между экраном и пленкой или под корпус. Окисляются контакты. После воздействия влаги действовать нужно незамедлительно.
- Резкие перепады температур. Верните устройство в помещение комнатной температуры. Работа сенсора, возможно, улучшится.
- Продавливание экрана. Царапин или трещин нет. Поломка заметна при нажатии – тогда видно блики в поврежденных частях сенсора.
- Замена экрана неподходящей моделью.
- Серьёзные загрязнения. Сотрите грязь, пыль, влагу, следы от пальцев специальными влажными салфетки из магазина электроники или тряпочкой из микрофибры.
- Плохо наклеенная пленка. В местах скопления воздуха под пленкой части экрана перестанут работать. Снимите пленку, по возможности замените на новую.
- ОС чрезмерно загружена приложениями или какие-то из них работают неправильно.
- Изменения настроек устройства.
- Неполадки Тачскрина возможны, если экран неправильно или плохо распознает прикосновения. Тут поможет калибровка экрана (реально выполнить в домашних условиях).
- Неподходящая или нестабильная версия прошивки.
Почему не работает часть сенсора на андроиде? Скорее всего, отошел или окислился контакт.
В телефоне со съемной батареей снимите крышку и достаньте аккумулятор. Вставьте обратно и включите устройство с помощью механической кнопки. Если сенсор не работает частично, а не полностью, и Вы можете скачать приложение, установите Rebooter с Play Market. На Xiaomi, Meizu или Digma после длительного нажатия кнопки включения/выключения (20 секунд или дольше) телефон перезагрузится или выключится. Для Samsung и Sony нажмите одновременно кнопку включения/блокировки, увеличения громкости звука и уменьшения громкости. Подержите 7-10 секунд. Если не помогло, попробуйте снова, но держите эти три клавиши зажатыми дольше. Если Ваш смартфон от других производителей и со встроенным аккумулятором, возможно, вышеуказанные способы помогут. Иначе придется ждать полного разряда батареи или нести устройство в сервисный центр, где заодно разберутся с неполадками в работе экрана. Бывает и такое, что перезагрузка нужна только для того, чтобы дисплей снова реагировал. Что делать, если после блокировки экрана не работает сенсор на Андроиде?
Чаще всего проблема в версии прошивки. Для её решения обновите версию Андроид и, если не поможет, сбросьте настройки. Как это сделать есть в пунктах 2 и 4 инструкции следующего пункта статьи. Почему не работают сенсорные кнопки на телефоне андроид? Иногда проблема в пленке. Если до неё все было хорошо, попробуйте снять. Иногда дело даже в новом защитном стекле, которое тоже можно отсоединить самостоятельно. Пользователи говорят, что нижние сенсорные кнопки, которые перестали работать, после калибровки экрана (3-ий шаг следующей инструкции), снова стали чувствительными.