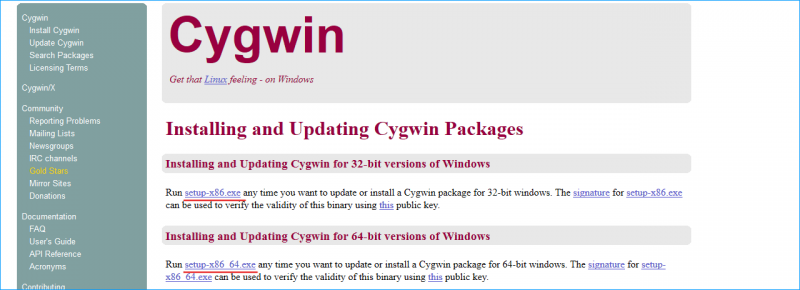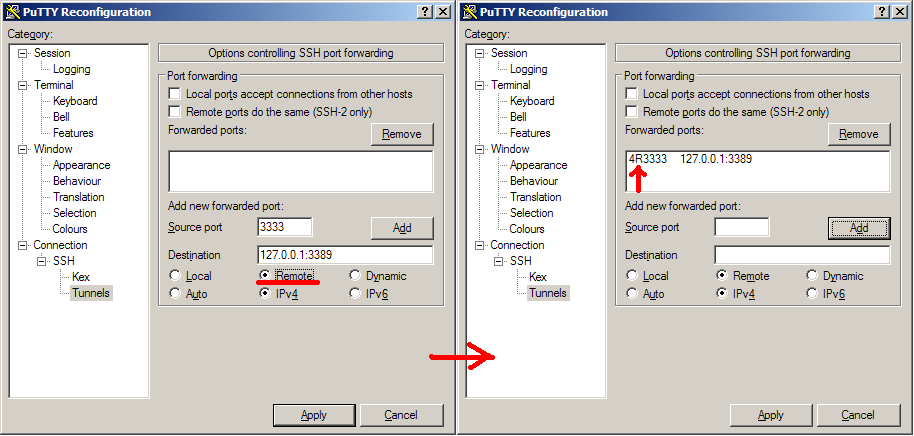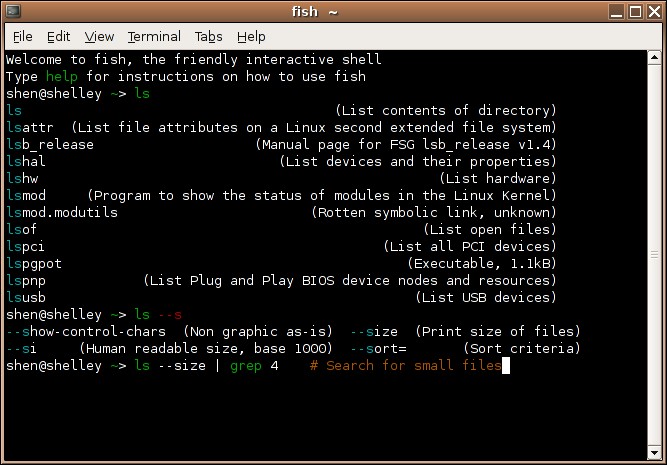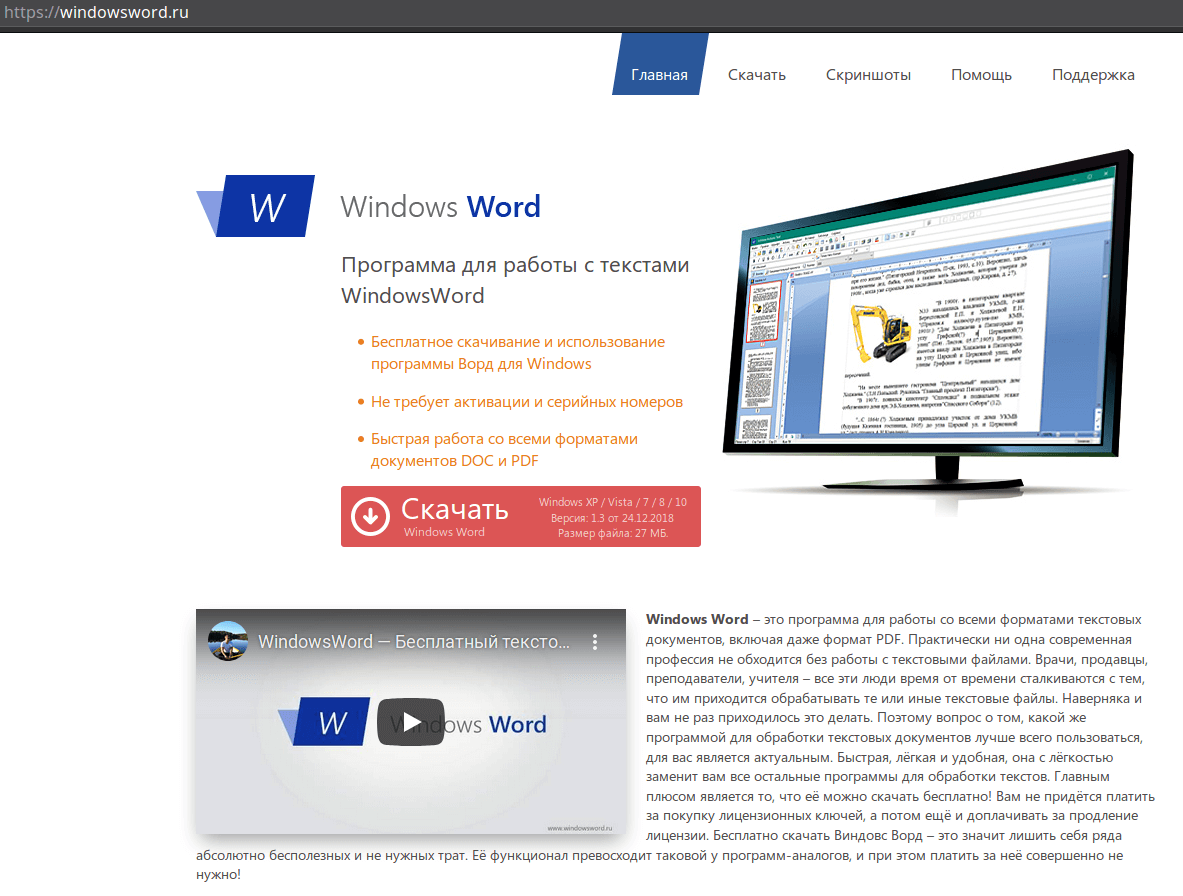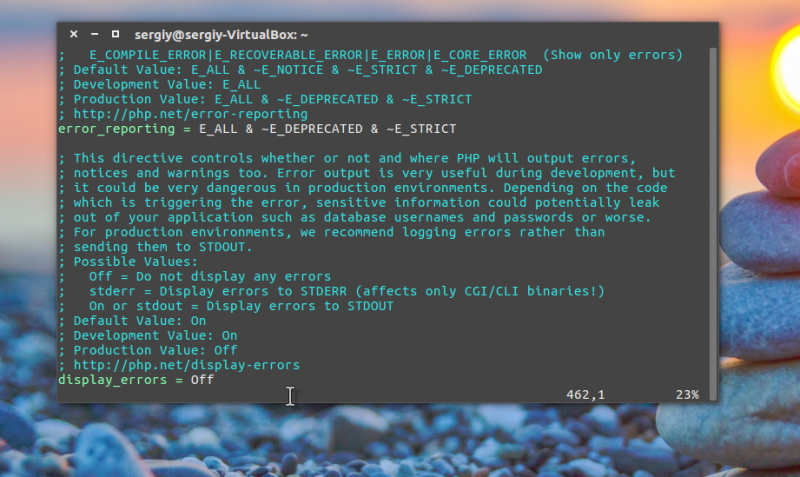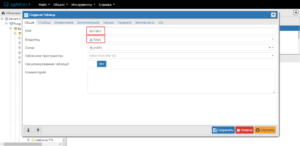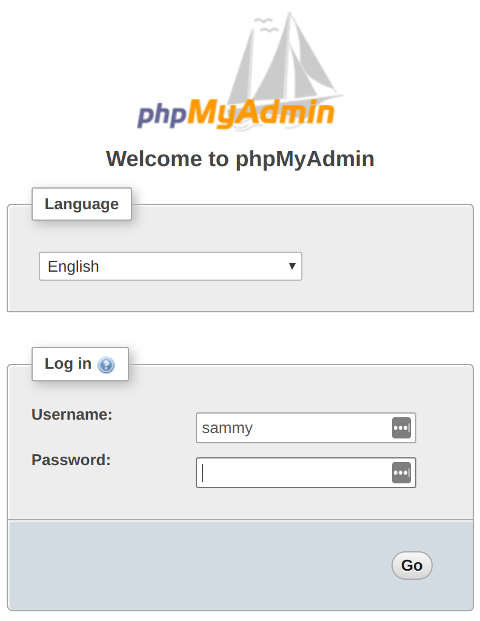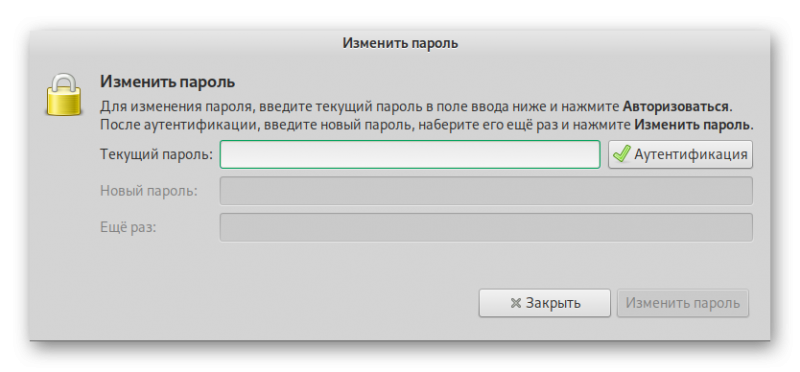Настройка samba в ubuntu 18.04
Содержание:
- Подключение Unix-клиентов
- Организация доступа к Windows с помощью клиента smbclient
- Настраиваем Samba
- Настройка сервера
- ШАГ 6: Утилиты и диагностика Samba
- Настройка Samba в Ubuntu 16.04
- Настройка прав доступа на файлы в Samba
- Подключение к шаре
- Настройка Samba в Debian
- ШАГ 7: Скачать рабочий конфигурационный файл smb.conf
- Установка и запуск Samba
- Установка и настройка Ubuntu Server
- Заключение
Подключение Unix-клиентов
Если у вас не настроен DNS
Клиентская машина должна резолвить имя сервера calculate.example.org (). Если у вас не настроен DNS, используйте один из двух вариантов:
- На клиенте пропишите IP адрес сервера в :
<IP адрес> calculate.example.org
- На сервере отредактируйте файл , прописав в него IP адрес сервера:
sr_samba_host = <IP адрес>
Для подключения Unix-клиентов укажите пароль для служебного пользователя :
cl-passwd —smb client samba
Новый пароль: Повторите новый пароль: * Пароль пользователя client Samba сервиса изменен
На клиентской машине выполните:
cl-client DOMAIN
* Проверка DOMAIN на наличие доменных ресурсов ... Пароль для ввода рабочей станции в домен: * Samba ресурс подключен * Применены шаблоны ввода в домен ... * Компьютер настроен для работы в домене * Компьютен добавлен в домен DOMAIN
где DOMAIN — сетевое имя или IP-адрес сервера.
Организация доступа к Windows с помощью клиента smbclient
В первую очередь, нам необходимо убедиться в том, может ли наш Linux взаимодействовать с Windows с помощью Samba. Самый простой способ, это воспользоваться FTP-подобным клиентом . C помощью которого, можно отправить запрос системе Windows и получить информацию о том, какие ресурсы Windows являются доступными.
samba:~# smbclient -L host -U% Domain= OS= Server= Sharename Type Comment --------- ---- ------- Error returning browse list: NT_STATUS_ACCESS_DENIED Domain= OS= Server= Server Comment --------- ------- HOST Workgroup Master --------- ------- WORKGROUP HOST samba:~# smbclient -L host -UАдминистратор%12345 Domain= OS= Server= Sharename Type Comment --------- ---- ------- IPC$ IPC Удаленный IPC print$ Disk Драйверы принтеров SharedDocs Disk PrinterHP3005 Printer HP3005 share Disk ADMIN$ Disk Удаленный Admin share_ware Disk C$ Disk Стандартный общий ресурс Domain= OS= Server= Server Comment --------- ------- Workgroup Master --------- -------
Из листинга видно, как мы с помощью smbclient и параметра -L запросили список доступных ресурсов на машине host от имени анонимного пользователя (параметр -U%). В ответ Windows нам сказал, что Error returning browse list: NT_STATUS_ACCESS_DENIED, то есть анонимный доступ запрещен. Далее, мы попробовали подключиться к машине от имени пользователя Администратор с паролем 12345, который зарегистрирован в системе. Мы получили ответ со списком расшаренных ресурсов. Это не может не радовать. Давайте попробуем подключиться к шаре share:
samba:~# cd smb/ samba:~/smb# smbclient //host/share -UАдминистратор%12345 Domain= OS= Server= smb: \> dir . D 0 Fri Mar 18 17:36:56 2011 .. D 0 Fri Mar 18 17:36:56 2011 ime D 0 Fri Mar 18 17:36:43 2011 Мои рисунки DR 0 Fri Mar 18 17:36:56 2011 Моя музыка DR 0 Fri Mar 18 17:36:56 2011 40915 blocks of size 262144. 24388 blocks available smb: \> cd ime smb: \ime\> dir . D 0 Fri Mar 18 17:36:43 2011 .. D 0 Fri Mar 18 17:36:43 2011 chsime D 0 Fri Mar 18 17:36:43 2011 CHTIME D 0 Fri Mar 18 17:36:43 2011 imejp D 0 Fri Mar 18 17:36:43 2011 imejp98 D 0 Fri Mar 18 17:36:43 2011 imjp8_1 D 0 Fri Mar 18 17:36:43 2011 imkr6_1 D 0 Fri Mar 18 17:36:43 2011 mscandui.dll A 220160 Tue Apr 15 16:00:00 2008 shared D 0 Fri Mar 18 17:36:43 2011 SOFTKBD.DLL A 130048 Tue Apr 15 16:00:00 2008 SPGRMR.dll A 62976 Tue Apr 15 16:00:00 2008 SPTIP.dll A 272384 Tue Apr 15 16:00:00 2008 40915 blocks of size 262144. 24388 blocks available smb: \ime\> get SPTIP.dll getting file \ime\SPTIP.dll of size 272384 as SPTIP.dll (11565,2 KiloBytes/sec) (average 11565,2 KiloBytes/sec) smb: \ime\> quit samba:~/smb# ls -l итого 269 drwxr-xr-x 2 root root 1024 Мар 18 19:00 . drwxr-xr-x 13 root root 1024 Мар 18 18:50 .. -rw-r--r-- 1 root root 272384 Мар 18 19:00 SPTIP.dll
Итак, в приведенном листинге нам удалось подключиться к шаре \\host\share от пользователя Администратор с паролем 12345. Мы получили содержимое каталога (причем русские символы прекрасно отображаются), перешли в подкаталог ime, получили его содержимое и получили на локальную машину файл SPTIP.dll, командой get (команда как и у FTP клиента). Вы, наверно, заметили, что в утилите smbclient путь к шаре указывается с прямым слешем, хотя в Windows принято задавать путь с обратным слешем. Утилита smbclient довольно гибка и используется как часть утилиты smbprint, для передачи потока данных, отправленных на принтер.
Настраиваем Samba
Перед непосредственно настройкой, программу нужно установить. Установка Samba выполняется таким же образом, как в случае с другими программами — при помощи ввода в терминал команды:
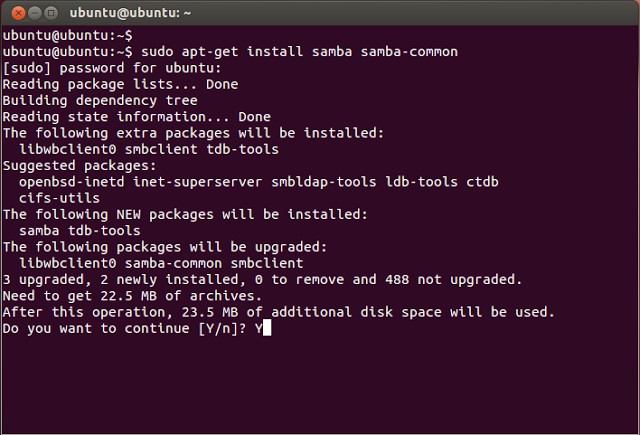
Сразу же заметьте: все действия, которые будут описаны, включая и установку программы, можно выполнить как на простой Ubuntu, так и на Ubuntu Server. Только на последней доступен исключительно текстовый интерфейс.
После установки следует сделать бэкап файла конфигурации:
Дальше делаем свой документ с глобальными параметрами:
Либо редактируем существующий. В этом файле содержатся основные установки сервера Самбы. Чтобы разобраться, что мы будем делать дальше, нужно понимать, что означают различные строки.
- Workgroup — рабочая группа. Значение этого параметра также часто будет Workgroup, поскольку в Виндовс домен рабочей группы по умолчанию выглядит именно так.
- Netbios name — имя компьютера Ubuntu, которое видят пользователи Windows. Здесь можно вводить значение на своё усмотрение.
- Security — режим авторизации пользователей. По умолчанию стоит User, то есть аутентификация на уровне пользователя. Пока что лучше так и оставить.
- Os level — указывает приоритет, который имеет Samba над другими клиентами (ПК) в локальной или интернет-сети.
- Name resolve order — очерёдность разрешения IP-адресов по NetBIOS имени.
- Read only — привилегия чтения или записи каталога. Значение может быть «yes» — исключительно чтение, «no» — запись.
Создаём пользователя
Это простейшее действие, с которого можно начинать работу с Самбой.
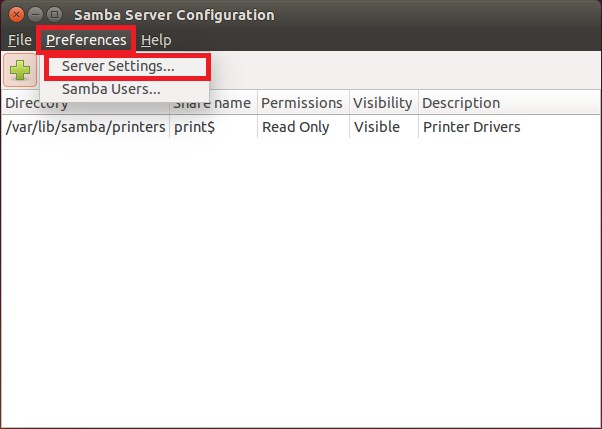
Добавляем пользователя в самой ОС:
Создаём для него пароль:
Занесём нашего пользователя в базу Samba:
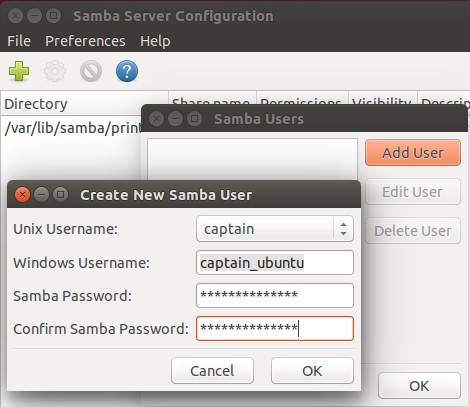
При помощи команды $ smbpasswd можно выполнять другие различные действия:
- $ smbpasswd username — смена пароля
- $ smbpasswd -x username — удаление пользователя
- $ smbpasswd -d username — бан пользователя
Сервер необходимо перезагружать, если вносите изменения в конфигурационный файл. Делается это с помощью команды:
Это базовые настройки Samba. Теперь можно попробовать применить программу на практике.
Доступ к папке
Сначала попробуем создать папку, доступ к которой будет открыт всем пользователям, даже тем, кто не авторизован в Samba.
Создаём папку, с которой и будем потом работать на двух компьютерах:
Теперь делаем для этой папки расширенный доступ, чтобы её мог открыть любой клиент нашей локальной сети:
Владельцем согласно коду является nobody.
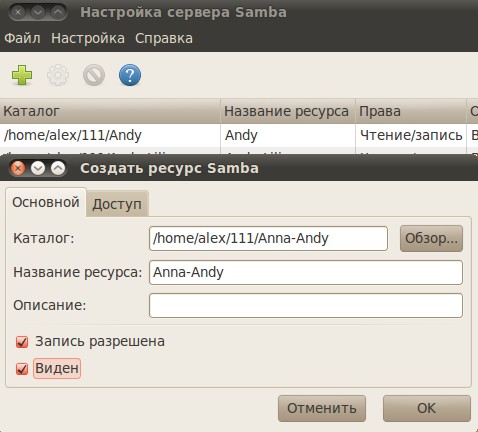
Теперь в файле с конфигурацией сервера нужно сделать два раздела: первый, содержащий основную информацию:
Следуют разделы друг за другом в таком же порядке.
Обновляем изменения сервера:
Действия с компьютером на Windows
На Винде также требуется выполнить некоторые действия, чтобы можно было без труда открыть новую общую папку и редактировать её.
- Открываем командную строку. Желательно делать это с расширенными правами, т. е. от имени администратора.
- Выполняем команду:
- notepad C:\Windows\System32\drivers\etc\hosts
- Открывается файл, в котором вводим следующую строчку:
- 168.0.1 srvr1.domain.com srvr1
Благодаря ей папка станет доступна. - Открыть её можно при помощи строки «Выполнить». Жмём Win + R, вводим: После этого нам откроется папка.
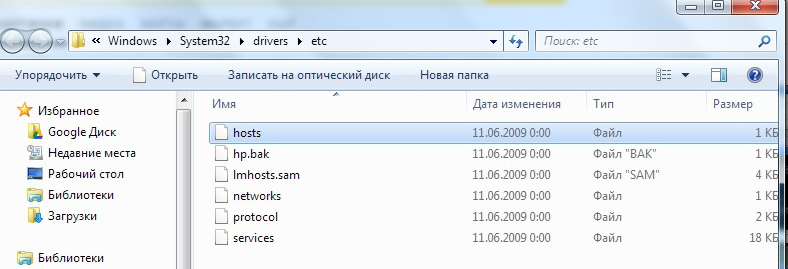
Закрытая папка
Настроенный сервер Samba можно использовать и для создания сетевых папок с ограниченным доступом. Такую папку тоже нужно сначала создать, а затем добавить в конфигурацию Samba.
Делаем папку с названием «Closed»:
Делаем специальную группу, которая может иметь доступ к этой папке:
Создаём особые права для разных групп:
Так же, как и в случае с открытой папкой, добавляем сведения в конфигурацию:
Перезапускаем сервер.
Как можно понять, мы сделали папку Closed внутри Access. Таким образом Access может открыть каждый пользователь локальной сети, но чтобы смотреть и редактировать Closed, нужно обладать особыми правами.
Чтобы убедиться, что всё работает именно так, как мы это задали в командном файле, можно выполнить несколько простых действий.
Создаём пользователя и добавляем его в нашу закрытую группу:
Пользователя у нас зовут, как пачку сигарет (или премьер-министра Британии).
Делаем для Уинстона пароль:
После этого нам предложат ввести новый пароль, чтобы зайти заново под только что созданным аккаунтом. Не забудьте после этого сделать перезагрузку. Теперь вы знаете, как настроить сервер через Самбу в Убунту.
Конечно, возможности Samba не исчерпываются только созданием простых папок. Но эти простые инструкции и примеры показывают, что можно сделать при помощи этой программы. Это будет первым шагом к пониманию сути серверных ПК и их управления.
Настройка сервера
Настройка Samba-сервера выполняется в несколько этапов. Так как все данные пользователей и машин хранятся в LDAP, вначале неободимо выполнить настройку OpenLDAP-сервера, а затем — настройку LDAP для хранения учётных записей пользователей Linux. Это необходимо для работы Linux-клиентов. После этого можно настроить Samba-сервер.
Настройка Samba
Перед настройкой Samba-сервера настройте LDAP для хранения учётных записей Unix-пользователей. Для этого выполните:
cl-setup unix
* ПРЕДУПРЕЖДЕНИЕ: Выполнение этой программы изменит конфигурационные файлы и базу данных сервиса LDAP. Если вы готовы продолжить выполнение программы, введите 'yes', если нет - 'no': yes * Добавлен ldif файл ... * Unix сервис сконфигурирован ...
Для настройки Samba-сервера выполните:
cl-setup samba
* ПРЕДУПРЕЖДЕНИЕ: Выполнение этой программы изменит конфигурационные файлы Samba сервиса. Если вы готовы продолжить выполнение программы, введите 'yes', если нет - 'no': yes * Добавлен ldif файл ... * Запускается Samba ... * Пользователь client добавлен в Unix сервис * Пользователь client добавлен в Samba сервис * Пользователь admin добавлен в Unix сервис * Пользователь admin добавлен в Samba сервис * Samba сервис сконфигурирован ...
В качестве параметров вы можете указать netbios и workgroup.
- — устанавливает имя NetBIOS, под которым будет работать Samba сервер. По умолчанию оно устанавливается равным первому компоненту DNS-имени хоста.
- — имя домена или рабочей группы NT для компьютеров, которые будут получать доступ к этому серверу.
Задайте пароль администратора (пользователь с логином ):
cl-passwd —smb admin samba
Новый пароль:
Повторите новый пароль:
* Пароль пользователя admin Samba сервиса изменен
Заметка
Пользователь используется только для ввода клиентского компьютера с ОС Windows в домен. Admin не имеет домашней директории.
Если нужен администратор домена для управления компьютерами на Windows, создайте нового пользователя и включите его в доменную группу .
Пример создания администратора домена:
cl-useradd -p —gid «Domain Admins» -c «Администратор домена» d_admin samba
Новый SMB пароль: Повторите новый SMB пароль: * Пользователь d_admin добавлен в Unix сервис * Пользователь d_admin добавлен в Samba сервис
Добавление и удаление пользователей
Для работы с пользователями используйте аналоги стандартных Unix-команд: , , , , , , . Синтаксис этих команд будет во многом совпадать с одноименными системными утилитами.
Для примера добавьте пользователя test и задайте ему пароль:
cl-useradd test samba
* Пользователь test добавлен в Unix сервис * Пользователь test добавлен в Samba сервис
cl-passwd test samba
Новый пароль: Повторите новый пароль: * Пароль пользователя Unix сервиса изменен * Пароль пользователя test Samba сервиса изменен
ШАГ 6: Утилиты и диагностика Samba
# testparm Load smb config files from etcsambasmb.conf Loaded services file OK. Server role: ROLE_STANDALONE
-
smbget позволяет скачивать с windows, linux (д.уст. samba) файлы через SMB протокол. Скачать рекурсивно все директории и файлы:
smbget -Rr smb://ip_addr/share
-
smbclient — утилита для подключения к общедоступным папкам.
-
Отобразить общедоступные ресурсы на удаленном хосте:
smbclient -L ip_addrhostname
-
Посмотреть «шары» локально на стороне сервер
smbclient -L 127.0.0.1
-
Просмотреть папку vip под пользователем tatyana
$ smbclient \\\\10.26.95.220\\vip -U tatyana
-
Отобразить общедоступные ресурсы на удаленном хосте:
-
nbtscan
nbtscan ip_addr разрешить netbios-имя nbtscan не во всех системах ставится по-умолчанию, возможно, придётся доустанавливать вручную. nmblookup включен в пакет samba. nmblookup -A ip_addr
Настройка Samba в Ubuntu 16.04
Ставим Samba и если у кого нет — пакет gksu, для возможности запуска окна настроек Samba:
sudo apt install samba system-config-samba gksu
Теперь переходим к настройке сервера
Создаём резервную копию оригинального файла конфигурации Samba:
sudo mv /etc/samba/smb.conf /etc/samba/smb.conf.bak
После этого, создаём свой файл конфигурации:
sudo gedit /etc/samba/smb.conf
Указываем глобальные настройки файлового сервера.
Копируем в файл эти строки:
workgroup = WORKGROUP server string = Samba Server %v netbios name = SambaSrv security = user map to guest = bad user name resolve order = bcast host wins support = no dns proxy = no
Что мы скопировали?
А вот что:
workgroup - рабочая группа, в которой находятся все наши машины server string - строка коментария, где %v - это макрос, который будет заменён на версию Самбы netbios name - имя Самба-сервера, которое будет отображаться в Windows security - по умолчанию выполнять аутентификацию на уровне пользователя map to guest - это инструкция демону, которая сообщает, что делать с запросами. bad user - означает, что запросы с неправильным паролем будут отклонены, если такое имя пользователя существует name resolve order - очередность разрешения IP адресов по NetBIOS имени. bcast - означает отправить в локальную сеть широковещательный запрос. Если все компьютеры между которыми планируется взаимодействие находятся в одной сети этот вариант оптимальный. wins support - не устанавливайте этот параметр в yes если у вас нет нескольких подсетей и вы не хотите, чтобы ваш nmbd работал как WINS сервер
Сохраняем изменения.
Теперь даём общий доступ к папке в Ubuntu, чтобы машины с Windows могли ею пользоваться.
Общий доступ к папке в Ubuntu
Создаём папку, к которой будем открывать доступ для всех:
sudo mkdir -p /samba/obmen
Ключ -p разрешает создавать вложенные папки.
~ — создать каталоги в домашней папке пользователя
После того как папка создана, нужно сделать для нее правильные права доступа. Следующие команды разрешают доступ к папке для всех и делают владельцем nobody:
cd /samba sudo chmod -R 0755 obmen sudo chown -R nobody:nogroup obmen/
Внесём изменения в файл настройки samba, добавив следующий раздел:
path = /samba/obmen browsable = yes writable = yes guest ok = yes read only = no
Теперь ваш конфигурационный файл должен выглядеть вот так:
workgroup = WORKGROUP server string = Samba Server %v netbios name = SambaSrv security = user map to guest = bad user name resolve order = bcast host dns proxy = no path = /samba/obmen browsable =yes writable = yes guest ok = yes read only = no
Чтобы применить изменения, перезапустите сервер Samba:
sudo service smbd restart
С анонимным доступом к общему ресурсу мы закончили.
Теперь можем проверить доступность этой папки в Windows-машине.
Нажимаем Win+R и в адресной строке пишем:
Скрин показывает, что доступ получен, и получен он без вводи логин и пароля, то есть анонимно.
Защищенный общий доступ к папке Ubuntu
Чтобы расшарить папку для Windows в Ubuntu, к которой будут иметь доступ только пользователи из определенной группы, создадим отдельную папку и опишем ее в файле настройки Samba в Ubuntu.
Создаем папку:
sudo mkdir -p /samba/obmen/sec
Устанавливаем права, чтобы доступ к папке получали только пользователи из группы securedgroup.
Создаем группу:
sudo addgroup securedgroup
Настраиваем права:
cd /samba/obmen sudo chmod -R 0770 sec/ sudo chown -R alex:securedgroup sec
Добавляем настройки в конфигурационный файл samba
Открываем конфигурационный файл
sudo gedit /etc/samba/smb.conf
И добавляем в него этот блок:
path = /samba/obmen/sec valid users = @securedgroup guest ok = no writable = yes browsable = yes
Перезапускаем сервер Samba.
Теперь доступ к общей папке в Ubuntu могут получить только пользователи группы securegroup.
Чтобы проверить как это работает добавим пользователя alex в нашу группу:
sudo usermod -a -G securedgroup alex
Чтобы пользователь мог работать с расшаренными папками в Ubuntu, он должен быть в базе данных Samba.
Создаём для него пароль Samba:
sudo smbpasswd -a alex
После ввода команды будет предложено ввести новый пароль.
Для применения изменений перезагружаем файловый сервер.
Для того, чтобы доступ к папке мог получить только определённый пользователь, заменяем @securedgroup на имя пользователя.
Вот и всё
10 октября 2016, 18:32
Александр
Linux
13349
Из этой категории
- Установка LAMP-сервера и phpMyAdmin в Debian 10Установка XAMPP в Debian 10 (Ubuntu) LinuxОтключить пароль SUDO в LinuxBash-команды для экономии времениУстанавливаем Brackets в Debian 10Работа с пакетами при помощи dpkgНастройка Linux Debian 10Скачиваем сайты целиком — утилита wget15 специальных символов-команд, которые нужно знать для работы в Bash Linux42 команды Linux
Настройка прав доступа на файлы в Samba
Сделаю небольшое пояснение по правам доступа в файловом сервере samba. Вопрос этот сложный и объемный. Ему можно посвятить и отдельную статью. Но для полноты картины по настройке самбы, расскажу самое основное.
Как я уже ранее сказал, изменять права доступа к каталогам на файловом сервере можно с помощью команды setfacl. Давайте сейчас посмотрим на права доступа, которые установлены:
# getfacl /mnt/samba # file: mnt/shara # owner: admin51 # group: пользователи\040домена user::rwx group::r-x other::---
С такими правами что-то создавать в папке сможет только пользователь admin51, а пользователи домена смогут только просматривать файлы и каталоги. Сделаем более прикладной вариант. Добавим права доступа на чтение и запись еще одной доменной группе — gr_it.
# setfacl -m g:gr_it:rwx /mnt/shara
Обращаю внимание, что иногда при копировании команд setfacl они не отрабатывают, выдавая не очень понятную ошибку:
setfacl: Option -m: Invalid argument near character 1
Наберите команду с клавиатуры, либо просто удалите и наберите снова ключ -m, он почему-то при копировании часто дает эту ошибку.
Смотрим, что получилось:
# getfacl /mnt/shara # file: mnt/shara # owner: admin51 # group: пользователи\040домена user::rwx group::r-x group:gr_it:rwx mask::rwx other::---
То, что надо. Теперь пользователи группы gr_it имеют полные права на шару. Создадим одним таким пользователем папку test1 на нашей шаре и посмотрим, какие права она получит.
# getfacl /mnt/shara/test1 # file: mnt/shara/test1 # owner: user1 # group: пользователи\040домена user::rwx group::--- other::---
Права на папку имеет только ее создатель и больше никто. Для того, чтобы наследовались права с вышестоящего каталога, необходимо на этот вышестоящий каталог добавить дефолтные права доступа. Примерно вот так.
# setfacl -m d:g:gr_it:rwx,d:g:'пользователи домена':rx /mnt/shara
Смотрим, что получилось:
# getfacl /mnt/shara # file: mnt/shara # owner: admin51 # group: пользователи\040домена user::rwx group::r-x group:gr_it:rwx mask::rwx other::--- default:user::rwx default:group::r-x default:group:пользователи\040домена:r-x default:group:gr_it:rwx default:mask::rwx default:other::---
Создадим теперь тем же пользователем еще одну папку test2 и проверим ее права.
# getfacl /mnt/shara/test2 # file: mnt/shara/test2 # owner: user # group: пользователи\040домена user::rwx group::--- group:пользователи\040домена:r-x group:gr_it:rwx mask::rwx other::--- default:user::rwx default:group::r-x default:group:пользователи\040домена:r-x default:group:gr_it:rwx default:mask::rwx default:other::---
Применилось наследование с вышестоящих папок. Не забывайте про дефолтные права и учитывайте их при настройке прав доступа на файловом сервере.
Для удобной и корректной работы с правами доступа я обычно для крупных, корневых директорий выставляю права аккуратно через setfacl в консоли. Какие-то мелкие изменения по пользователям и группам в более низших иерархиях директорий делаю через windows acl с какой-нибудь виндовой машины.
Еще важно знать одну особенность выставления прав доступа в linux. В моей практике часто требуется дать какому-нибудь пользователю доступ в одну директорию, которая располагается там, где у пользователя нет вообще никаких прав
В windows эта проблема решается просто — даются права на конкретную папку, а пользователю кладется ярлык на эту папку. В итоге он имеет доступ к нужной директории и больше никуда.
В linux так сделать не получится. Для того, чтобы дать таким образом доступ на отдельную директорию пользователю, необходимо, чтобы по всем вышестоящим директориям у него были права на исполнение, то есть X. Их придется выставлять вручную по всем вышестоящим папкам. Результат будет такой же, как и в винде — пользователь получит доступ на чтение только в указанную папку, но для этого придется выполнить больше действий. Если не знаешь этот нюанс, можно потратить много времени, прежде чем поймешь, в чем проблема.
Подключение к шаре
Теперь разберем примеры подключения к нашим шарам из разных систем.
Windows
Для разового подключения можно использовать проводник, прописав в нем адрес сервера через косые линии:
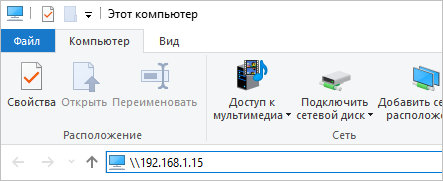
Для подключения сетевого диска, который будет автоматически создаваться при запуске системы, в проводнике сверху нажимаем Простой доступ — Подключить как диск:
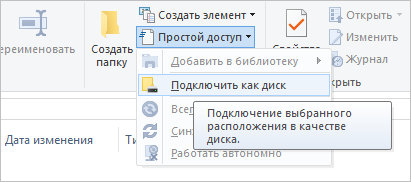
В открывшемся окне прописываем путь до сетевой папки и выбираем имя диска:
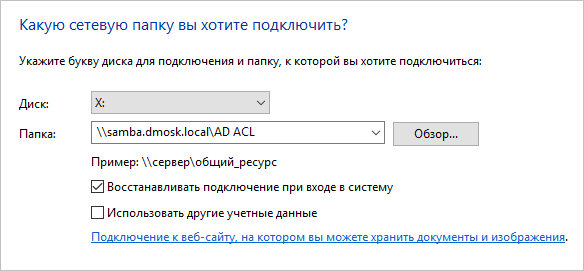
Сетевой диск настроен.
Но мы может сделать те же действия из командной строки:
net use x: \\samba.dmosk.local\AD ACL /persistent:yes
* где x: — имя сетевого диска; \\samba.dmosk.local\AD ACL — путь до сетевого каталога; persistent:yes — указывает на то, что нужно восстанавливать данный диск каждый раз при входе в систему.
Монтирование
В Linux мы можем монтировать удаленный каталог с помощью команды mount, например:
mount -t cifs «//192.168.1.15/ad» /mnt -o user=dmosk
* где 192.168.1.15 — IP-адрес сервера; mnt — каталог, куда монтируем сетевую шару; dmosk — пользователь, под которым выполняем подключение к сетевому каталогу.
** в систему должен быть установлен пакет cifs-utils.
Подробнее, процесс монтирования описан в инструкции Как в Linux монтировать шару CIFS.
SMB Browser
Также мы можем увидеть содержимое удаленных папок на samba при помощи клиента smb. Для начала установим данного клиента:
а) на Red Hat / CentOS / Fedora:
yum install samba-client
б) на Debian / Ubuntu / Mint:
apt-get install samba-client
После вводим команду:
smbclient -L 192.168.1.15 -U staff@dmosk.local
* где 192.168.1.15 — сервер samba, к которому мы пытаемся подключиться; staff@dmosk.local — учетная запись, под которой выполняется подключение.
… мы получим список каталогов, которые расшарены на сервере.
Также мы можем подключиться к конкретной папке, например:
smbclient \\\\192.168.1.15\\ad -U staff@dmosk.local
Мы подключимся клиентом samba — можно выполнить запрос на показ содержимого:
smb: \> ls
Или полный список возможных команд:
smb: \> help
Настройка Samba в Debian
Настройки Samba находятся в файле /etc/samba/smb.conf. Этот файл содержит общие настройки для Samba, а также сведения об общих ресурсах. Обычно в Debian предоставляются неплохие настройки по умолчанию, которые позволяют начать работать немедленно, что в общем не мешает взглянуть на них и внести изменения там, где это необходимо.
1. Базовые настройки
Первое что вам встретится в верхней части группы глобальных настроек — настройка workgroup. Эта опция определяет имя рабочей группы Windows, частью которой станет ваш сервер. Значение по умолчанию — WORKGROUP, так как такое же значение, по умолчанию в задано в Windows. Если вы изменяли настройки рабочей группы в Windows, измените их также и здесь.

Следующая опция позволит ограничить доступ к вашему серверу. Если вы хотите ограничить доступ к общему ресурсу по ip адресу или маске сети, уберите символ комментария в строке где находится параметр interfaces, и укажите ip адрес или диапазон IP адресов, и интерфейс к которому они могут подключаться.
Если такой метод вам не нравится, вы можете добавить параметр hosts allow, чтобы определить, клиентов, которые могут подключаться к общему ресурсу. Укажите IP-адрес или диапазоны адресов.
Остальные параметры из группы глобальных настроек имеют довольно обоснованные значения по умолчанию. Вам не потребуется изменять их для того чтобы запустить свои общие ресурсы. Но не стоит ограничиваться только рассмотренными нами опциями, вы можете исследовать и другие параметры, и настраивать их по своему усмотрению. Настройка Samba Debian 10 практически завершена, осталось создать общую папку и пользователя.
2. Создание общего ресурса
В конфигурационном файле, по умолчанию, уже присутствуют несколько настроек для общих ресурсов. Они дают вам возможность настроить совместное использование домашних папок пользователей системы и принтеров. А доступ к каталогу печати уже открыт. Измените значение параметра browseable на no.
Теперь попробуйте создать свой собственный общий ресурс. Существует масса опций, которые вы можете использовать для своего общего ресурса Samba, но в этом руководстве будут рассмотрены лишь наиболее используемые из них.
Во-первых, дайте имя своему общему ресурсу, и поместите это имя в скобки.
В следующей строке напишите краткий комментарий, описывающий общий ресурс.
Затем задайте путь, эквивалентный абсолютному пути к общей папке.
Выберите, будет ли папка отображаться в файловом менеджере или же ее нужно будет подключать вручную.
Хотите ли вы, чтобы пользователи имели права на запись в общий ресурс или могли подключить его только для чтения?
Смогут ли гости получить доступ к общему ресурсу? В терминах Samba гости — это анонимные пользователи, для которых не существует записи в настройках доступа к общему ресурсу. Если выразиться короче, хотите ли вы защитить общий ресурс паролем, или ограничить доступ к ресурсу только для отдельных пользователей?
Если гости не будут иметь доступ к общей папке, то у кого он будет?
Ну вот и все. Есть еще и другие опции и другие способы выполнить эти базовые шаги, но они дадут вам в итоге приблизительно тот же результат. Если вы точно знаете что вам нужно, этих опций вам будет достаточно. Если соединить все что мы написали выше — у нас получится что-то вроде этого:

Сохраняем и закрываем файл. Затем перезагружаем Samba.
3. Создание пользователя
Для подключения к общей папке, если только вы не используете гостевой доступ, вам потребуется настроить учетные записи пользователей Samba. Это очень быстро, и потребует всего одной команды.
После этого вам будет предложено ввести пароль для этого пользователя. Это пароль, которым будут защищены доступные ему общие ресурсы.
ШАГ 7: Скачать рабочий конфигурационный файл smb.conf
- smb.conf
-
global workgroup = WORKGROUP server string = %h server (Samba, Ubuntu) log file = varlogsambalog.%m max log size = 1000 logging = file panic action = usrsharesambapanic-action %d server role = standalone server obey pam restrictions = yes unix password sync = yes passwd program = usrbinpasswd %u passwd chat = *Enter\snew\s*\spassword:* %n\n *Retype\snew\s*\spassword:* %n\n *password\supdated\ssuccessfully* . pam password change = yes map to guest = bad user netbios name = back20 usershare allow guests = yes PublicSamba comment = Samba Anonymous Share path = homehdd2backupsmbbuhnasmb guest ok = yes browsable =yes writable = yes read only = no force user = buhnasmb force group = buhnasmb ProtectedSamba comment = Samba Protected Share path = homehdd2backupsmbprotected guest ok = no browsable =yes writable = yes read only = no force user = buhnasmb force group = buhnasmb
Установка и запуск Samba
Установка выполняется из репозитория одной командой:
dnf install samba
Разрешаем автостарт сервиса и запускаем его:
systemctl enable smb —now
И проверим, что сервис запустился:
systemctl status smb
Проверяем, что сервер самба позволяет к себе подключиться. Для этого можно с компьютера обратиться к серверу по SMB, например, на компьютере с Windows это можно сделать из проводника, прописав путь к серверу с двух слэшей:
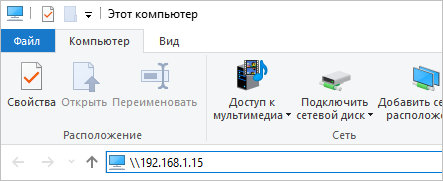
* в данном примере мы подключаемся к серверу Samba с IP-адресом 192.168.1.15.
Если мы настроили сервер правильно, система должна запросить пароль на подключение к Samba. Отказываемся его вводить. На данном этапе проверка закончена.
Установка и настройка Ubuntu Server
Ubuntu Server создана на базе операционной системы Linux. Для её работы не нужен современный процессор, хорошая видеокарта или большой объём оперативной памяти. С Линукс можно развернуть сервер даже на старом ноутбуке. И в нём будут все нужные компоненты: почта, FTP, Web.
Скачать образ диска с Linux можно с сайта Ubuntu.ru. Выбирайте любую версию с Server (не Desktop!). Загрузка будет проходить через Torrent-клиент. Этот образ надо записать на болванку или флешку (с помощью LiveUSB). Также можно воспользоваться виртуальным приводом.
У Ubuntu упрощённый интерфейс. В нём нет никаких графических излишеств. Эта ОС прекрасно подходит, чтобы сделать Linux-сервер своими руками. С ней ресурсы компьютера будут использоваться для нужд домена. Ведь ей для работы нужно совсем немного.
Её установка проходит так:
- Выберите язык и регион, в котором проживаете.
- Придумайте имя администратора. Оно используется для управления сервером.
- Также задайте имя пользователя в поле «Username for your account». Под этим аккаунтом вы будете общаться с техподдержкой Ubuntu.

Указываем имя пользователя в Ubuntu
Введите пароль. Подтвердите его.
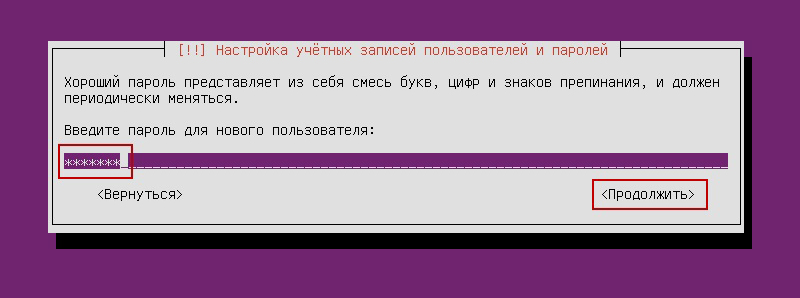
Вводим пароль учетной записи
- Укажите домен, если он есть. На нём будут находиться все сервисы: файловый (FTP), почтовый, хостинг для сайтов и так далее.
- Подождите, пока установится система.
- После этого она предложит дополнительные компоненты.
Вот список того, что необходимо для сервера Linux и его полноценной работы:
- Open SSh. Используется для удалённого администрирования. Пригодится, если вы решите управлять сервисом с другого компьютера. Тогда на ПК с Линуксом можно будет отключить монитор и видеоадаптер.
- LAMP. Комплекс утилит Linux, который включает Apache (Web-сервер). MySQL (базы данных) и PHP (язык программирования для CMS). Эти компоненты нужны для создания управляющего интерфейса.
Далее указано то, что устанавливать необязательно. Выбор дистрибутивов опционален и зависит от того, что вы хотите в итоге получить.
- Samba file server. Позволяет настроить обмен файлами между компьютерами. Если вам нужен FTP-сервер, выберите этот пункт.
- Virtual Machine host. Устанавливайте, если собираетесь пользоваться возможностями виртуализации.
- Print server. Сетевые принтеры.
- DNS server. Система доменных имён. С ней можно распознать IP-адрес по имени компьютера и наоборот.
- Mail server. Почтовый сервер.
- PostgreSQL database. Объектно-реляционные базы данных.
Выберите то, что вам нужно, и подтвердите установку. При первом запуске надо будет ввести логин администратора и пароль. Откроется консоль. Она похожа на командную строку Windows или интерфейс операционной системы MS DOS.
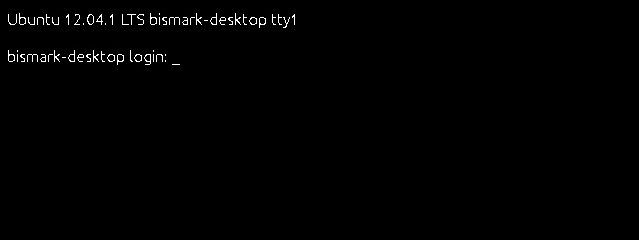
Консоль Ubuntu
Изначально вам надо будет проверить наличие обновлений. Введите команду «Sudo apt-get update» или «Sudo apt-get upgrade» без кавычек. После апдейта можно заняться настройкой всех компонентов серверов: FTP, почтового, Веб.
Для Ubuntu существует псевдографический интерфейс — Midnight Commander. Это аналог оболочки Norton Commander, которая разработана для системы MS DOS. С таким интерфейсом легче работать — всё нагляднее, чем в консоли.
Заключение
Подводя итоги, можно сказать, что все вышеперечисленные способы в значительной мере отличаются друг от друга, но все они в равной степени позволяют осуществить настройку Samba в Ubuntu. Так, используя «Терминал», вы можете осуществить гибкую настройку, задавая все необходимые параметры как сервера Samba, так и создаваемых общедоступных папок. Программа System Config Samba точно так же позволяет настроить сервер и папки, но количество задаваемых параметров намного меньше. Основным же плюсом этого способа является наличие графического интерфейса, что в значительной мере облегчит настройку для рядового пользователя. Используя файловый менеджер Nautilus, вам не придется скачивать и устанавливать дополнительное программное обеспечение, но в некоторых случаях необходимо будет вручную проводить настройку сервера Samba, используя все тот же «Терминал».
Опишите, что у вас не получилось.
Наши специалисты постараются ответить максимально быстро.