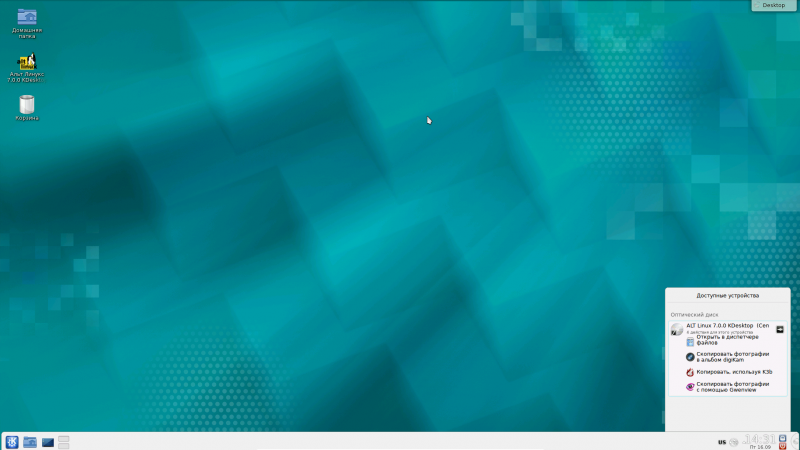Rufus — инструкция по созданию загрузочной флешки с любой операционной системой
Содержание:
- Cronologia modifiche (in inglese)
- Doações
- WinSetupFromUSB
- Donaţii
- Создаём загрузочный USB-диск помощью Rufus
- Benutzung
- Download
- Что вам нужно
- Utilisation
- (1) Comparación de velocidades entre Rufus y otras aplicaciones
- Downloaden
- Всё о программе Rufus
- (1) Comparație între Rufus și alte aplicații
- Donasi
- Rufus for Linux Alternative 1: UNetbootin
- Общая информация для работы с программой
- Media Creation Tool
- Changelog
- Registro de cambios
- Запись образа системы в Rufus 2
- (1) Porównanie prędkości Rufusa z innymi aplikacjami
- Опция Windows To Go
- Заключение
Cronologia modifiche (in inglese)
-
Versione 3.13 (2020.11.20)
- Add a cheat mode (Alt-M) to accept disk images without a Boot Marker
- Add marquee operation progress to the taskbar icon
- Add zeroing/image writing progress to the log
- Switch to using and instead of and for low pass badblock check
- Switch to using fake/manufacturer units when computing the default label
- Fix overnumerous write retries on error when writing a disk image
- Work around Windows’ abysmal handling of removable drives that contain an ESP
- Improve mounting/unmounting of volumes
- Update UEFI:NTFS file system drivers to version 1.7
- Other internal fixes and improvements (VDS, error reporting, etc.)
- Altre versioni
Doações
Tenho sido perguntado constantemente a respeito disso, não há botão de doações nesta página.
A principal razão é que eu não sinto que o sistema de doações de fato ajude no desenvolvimento do software, e pior, pode se tornar um indutor de culpa para usuários que preferem não doar.
Se você faz questão, pode então doar para a Free Software Fundation. Eles são a razão principal pela qual softwares como Rufus são possíveis .
De qualquer forma, aproveito esta oportunidade para dizer muito obrigado pelo seu contínuo suporte e pelo entusiasmo para com este programa, eles são muito apreciados!
Mas por favor, sinta-se à vontade para continuar a usar Rufus sem culpa alguma a respeito de não contribuir financeiramente – isso nunca será necessário!
WinSetupFromUSB
Программа для операционных систем Windows предназначена для создания загрузочных (в том числе и мультизагрузочных) флешек операционных систем:
- Windows (начиная с версий 2000/XP)
- Linux
- BSD
Созданный с ее помощью загрузочный накопитель может использоваться на компьютерах с (U)EFI и классическим BIOS.
Перейдите на домашнюю страницу утилиты.
Щелкните по пункту «Downloads» меню веб-сайта.

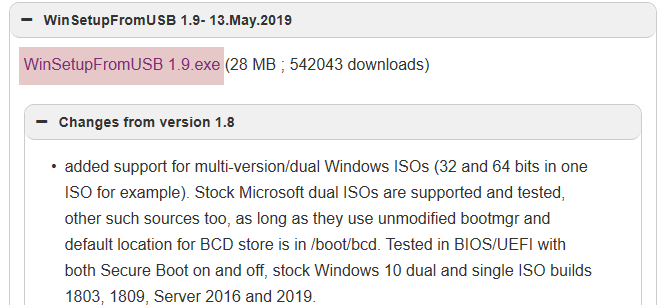
Нажмите кнопку «Download» для того, чтобы загрузить программу.
В самораспаковывающемся архиве содержатся версии для 32- и 64-битных компьютеров.
Запустите версию, соответствующую архитектуре центрального процессора вашего ПК. В единственном окне программы:
- Выберите из списка «USB disk selection and format tools» флешку, которая станет установочной
- Добавьте один или несколько образов для последующей записи на загрузочный носитель (в блоке «Add to USB disk»)
- Нажмите кнопку «GO»
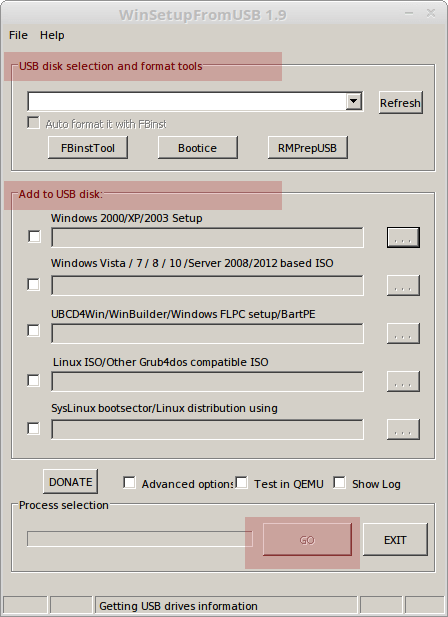
Мощный инструмент для опытных пользователей, которым нужна возможность загрузки и установки нескольких ОС с одного накопителя. Несложен и для начинающих.
Donaţii
Deoarece sunt des întrebat despre asta, aici nu există niciun buton pentru donaţie.
Principalul motiv este ca donatiile nu ajută mai deloc la dezvoltarea unui program, și chiar mai rău, îi poate face pe cei care nu vor sau nu pot dona să se simtă prost.
Dacă într-adevăr insistaţi, puteți face întotdeauna o donație pentru Free Software Foundation, deoarece ei sunt cei care au putut face ca Rufus și multe alte programe sa existe.
In orice caz, profit de aceasta oportunitate pentru a vă spune un mare Mulțumesc! pentru ajutorul continuu si entuziasmul unora pentru acest mic program!
Dar vă rugăm să continuaţi să vă simţiţi liber să folosi Rufus, fără nici o vină că nu contribuiţi financiar pentru dezvoltarea lui — niciodată nu ar trebui să vă simţiţi vinovat!
Создаём загрузочный USB-диск помощью Rufus
Rufus – это программа для создания загрузочных USB-дисков. Работает на любых Windows системах, и поддерживает множество языков, в том числе русский и украинский.
Именно эту программу рекомендуют использовать на официальном сайте Ubuntu.
Если у вас есть загрузочный диск с системой Linux или Windows, вы можете с помощью программы для создания ISO-образов клонировать его и из получившегося образа создать загрузочную флешку.
Для начала нужно скачать Rufus с сайта https://rufus.akeo.ie, можно выбрать портабельную версию. Далее рассмотрим, как записать образ Ubuntu на флешку.
Как видим, наш USB-диск определился автоматически.
Для более старых моделей ПК следует оставить значение “MBR для компьютеров с BIOS или UEFI”.
“Параметры форматирования” – из выпадающего списка выбираем тип источника “ISO-образ”. Кликаем по иконке с диском и выбираем ISO-файл с образом Ubuntu.
Отмечаем пункт “Записать в ISO-образ режиме” и жмём “ОК”.
Не забудьте сохранить на жёсткий диск все важные файлы с флешки. Если всё в порядке, то можно нажимать “ОК”.
- 1. Войти в BIOS нажимая при загрузке компьютера клавишу F2.
- 2. Переместиться в раздел “Boot” с помощью клавиш “Стрелка вправо” и “Стрелка влево”.
- 3. Опуститься в раздел “Boot priority order”.
- 4. Выбрать устройство под названием “USB HDD” с помощью клавиш со стрелками вверх и вниз.
- 5. Переместите выбранное устройство на первое место в списке с помощью клавиш F6 и F5.
- 6. Выйдите из BIOS, сохранив внесённые изменения.
При перезагрузке компьютера теперь запустится GNU GRUB загрузчик, перемещаться по меню можно с помощью клавиш “Стрелка вверх” и “Стрелка вниз”.
Можно выбрать пункт “Try Ubuntu without installing” и познакомиться с Ubuntu без установки.
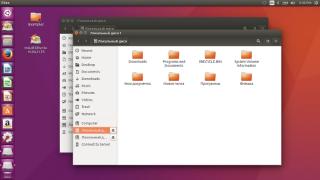
Чтобы установить систему выбираем пункт “Install Ubuntu” и нажимаем Enter.
Весь процесс установки подробно описан в этой статье.
Benutzung
Laden Sie die Anwendung herunter und starten Sie sie – es ist keine Installation notwendig.
Die Anwendung ist digital signiert und die Signatur sollte Folgendes anzeigen:
- «Akeo Consulting» (v1.3.0 oder neuer)
- «Pete Batard — Open Source Developer» (v1.2.0 oder älter)
Anmerkungen zur DOS-Unterstützung:
Wenn Sie ein bootfähiges DOS-Medium erstellen und dabei eine Nicht-US-Tastatur verwenden, wird Rufus versuchen, ein Tastaturlayout entsprechend dem Gebietsschema Ihres Systems auszuwählen. In diesem Fall wird FreeDOS, welches die Standardauswahl ist, gegenüber MS-DOS empfohlen, da es mehr Tastaturlayouts unterstützt.
Anmerkungen zur ISO-Unterstützung:
Alle Versionen von Rufus seit v1.1.0 erlauben die Erstellung von bootfähigen USB-Medien aus einem ISO-Abbild (.iso).
Allerdings ist die Erstellung eines ISO-Abbilds von einer physischen Disk oder von einer Reihe von Dateien mittels CD-Brennsoftware sehr einfach, wie beispielweise den frei verfügbaren InfraRecorder oder CDBurnerXP.
Download
Last updated 2020.11.20:
- Rufus 3.13 (1.1 MB)
- Rufus 3.13 Portable (1.1 MB)
- Other versions (GitHub)
- Other versions (FossHub)
Supported Languages:
| Bahasa Indonesia | , | Bahasa Malaysia | , | Български | , | Čeština | , | Dansk | , | Deutsch | , | Ελληνικά | , |
| English | , | Español | , | Français | , | Hrvatski | , | Italiano | , | Latviešu | , | Lietuvių | , | Magyar | , | Nederlands | , | Norsk | , |
| Polski | , | Português | , | Português do Brasil | , | Русский | , | Română | , | Slovensky | , | Slovenščina | , | Srpski | , |
| Suomi | , | Svenska | , | Tiếng Việt | , | Türkçe | , | Українська | , | 简体中文 | , | 正體中文 | , | 日本語 | , | 한국어 | , | ไทย | , |
| עברית | , | العربية | , | پارسی | . |
System Requirements:
Windows 7 or later, 32 or 64 bit doesn’t matter. Once downloaded, the application is ready to use.
I will take this opportunity to express my gratitude to the translators who made it possible for Rufus, as well as this webpage, to be translated in various languages. If you find that you can use Rufus in your own language, you should really thank them!
Что вам нужно
Образ диска Ubuntu. Это файл .iso, который можно записать на чистую флэш-диск или DVD-диск с помощью подходящего программного обеспечения. Загрузите текущую версию Ubuntu (настольную версию) бесплатно.
Флешка объемом не менее 4 ГБ
Важно уточнить, что если у вас есть какая-либо информация, хранящаяся на флешке, она будет удалена. Поэтому обязательно скопируйте эти данные на другой носитель, если вам это нужно.
Программный инструмент Rufus
Это очень полезная программа, с помощью которой вы можете записывать образы дисков на флэш-накопители. Rufus также имеет портативную версию (Rufus Portable), которая не требует установки. Мы будем использовать это! Вы можете скачать его здесь.
Utilisation
Téléchargez le fichier exécutable et lancez-le – aucune installation n’est nécessaire.
Le fichier exécutable est signé numériquement, et la signature doit indiquer :
- «Akeo Consulting» (v1.3.0 ou supérieure)
- «Pete Batard — Open Source Developer» (v1.2.0 ou antérieure)
Notes sur le support DOS :
Si vous créez un disque démarrable USB avec un clavier non-US, Rufus essaie de sélectionner une disposition de clavier qui correspond à la langue de votre système. Dans ce cas, FreeDOS, qui est la sélection par défaut, est recommandé vis-à-vis de MS-DOS, car il supporte plus de dispositions de clavier.
Notes sur le support d’images ISO :
Toutes les versions de Rufus, depuis la version 1.1.0, permettent la création d’un média USB démarrable à partir d’une image ISO (.iso).
Si vous n’avez pas de fichier ISO, la création d’une telle image, à partir d’un disque optique ou depuis un ensemble de fichiers, est facile à effectuer. Vous pouvez juste utiliser l’une des nombreuses applications gratuites de gravure CD ou DVD, telles que InfraRecorder ou CDBurnerXP.
(1) Comparación de velocidades entre Rufus y otras aplicaciones
Las siguientes pruebas se realizaron en un equipo Windows 7 x64 Core 2 duo/4 GB RAM, con un controlador USB 3.0 y una unidad flash de 16 GB USB 3.0 ADATA S102.
| • | Windows 7 x64 | en_windows_7_ultimate_with_sp1_x64_dvd_618240.iso |
| Windows 7 USB/DVD Download Tool v1.0.30 | 00:08:10 |
| Universal USB Installer v1.8.7.5 | 00:07:10 |
| UNetbootin v1.1.1.1 | 00:06:20 |
| RMPrepUSB v2.1.638 | 00:04:10 |
| WiNToBootic v1.2 | 00:03:35 |
| Rufus v1.1.1 | 00:03:25 |
| • | Ubuntu 11.10 x86 | ubuntu-11.10-desktop-i386.iso |
| UNetbootin v1.1.1.1 | 00:01:45 |
| RMPrepUSB v2.1.638 | 00:01:35 |
| Universal USB Installer v1.8.7.5 | 00:01:20 |
| Rufus v1.1.1 | 00:01:15 |
| • | Slackware 13.37 x86 | slackware-13.37-install-dvd.iso |
| UNetbootin v1.1.1.1 | 01:00:00+ |
| Universal USB Installer v1.8.7.5 | 00:24:35 |
| RMPrepUSB v2.1.638 | 00:22:45 |
| Rufus v1.1.1 | 00:20:15 |
Downloaden
Laatst bijgewerkt op 2020.11.20:
- Rufus 3.13 (1.1 MB)
- Rufus 3.13 Portable (1.1 MB)
- Andere versies (GitHub)
- Andere versies (FossHub)
Ondersteunde talen:
| Bahasa Indonesia | , | Bahasa Malaysia | , | Български | , | Čeština | , | Dansk | , | Deutsch | , | Ελληνικά | , |
| English | , | Español | , | Français | , | Hrvatski | , | Italiano | , | Latviešu | , | Lietuvių | , | Magyar | , | Nederlands | , | Norsk | , |
| Polski | , | Português | , | Português do Brasil | , | Русский | , | Română | , | Slovensky | , | Slovenščina | , | Srpski | , |
| Suomi | , | Svenska | , | Tiếng Việt | , | Türkçe | , | Українська | , | 简体中文 | , | 正體中文 | , | 日本語 | , | 한국어 | , | ไทย | , |
| עברית | , | العربية | , | پارسی | . |
Systeemvereisten:
Windows 7 of nieuwer. 32- of 64-bit maakt geen verschil. Na het downloaden is de toepassing klaar voor gebruik.
Ik wil van deze gelegenheid gebruik maken om mijn dank te betuigen aan de vertalers die het mogelijk gemaakt hebben dat Rufus en ook deze webpagina in diverse talen vertaald werden. Als u Rufus in uw eigen taal kunt gebruiken, moet u hen echt bedanken!
Всё о программе Rufus
Как уже говорилось, Rufus – это одна из наиболее популярных программ для создания загрузочных носителей. Логично предположить, что эта популярность появилась не просто так, и что у данной утилиты должны быть какие-то плюсы, выгодно отличающие её от других. Давайте же ознакомимся с основными преимуществами данной программы:
- Подходит для различных ОС. Вы можете записать образы самых разных операционных систем, используя Rufus. Как создать загрузочную флешку Windows 10, Windows 7, Windows XP, Linus и многих других ОС, вы узнаете далее. С ней вы можете установить практически любую ОС, выпущенную с начала двухтысячных и до сегодняшнего дня.
- Уникальные функции. Программа обладает рядом уникальных функций, которые очень трудно найти в подобных утилитах. Наиболее интересными из них можно назвать: создание прошивки для BIOS и UEFI, а также запись образа системы для работы с ПК без установленной ОС.
- Высокая скорость. Один из главных плюсов программы – это высокая скорость. Rufus создаёт загрузочные флешки в два-три раза быстрее, чем программы-конкуренты. В среднем на это уходит около пяти минут.
- Простой интерфейс. В программе всего одно простое и понятное меню, что значительно облегчает работу с ней и делает её идеальным вариантом для новичков в данной сфере.
- Подходит для восстановления системы. С Rufus вы можете создать образ системы не только для установки с нуля, но и для проведения восстановления ОС или пароля.
- Умеет работать с флеш-накопителями. Кроме работы с ОС, Rufus также способна находить проблемные сектора на USB-флешках и картах памяти. С её помощью можно провести форматирование или даже восстановление флешки.
- Работает без установки. Вряд ли кого то сегодня удивишь этим, но Rufus работает без установки на ПК, и это ещё один плюс.
- Есть несколько версий. Сейчас для программы есть две основные версии: портативная и стационарная. Разница между ними в том, что стационарная версия сохраняет свои настройки внутри системы, а портативная в специально создаваемом для этой цели файле.
Это все основные плюсы данной программы, которые отличают её от других. Есть и другие, но куда менее значимые.
К сожалению, есть в данной программе и минусы, хотя более-менее серьёзным можно назвать лишь один из них – Rufus работает только с флешками. Работая с Rufus, вы можете создать образ системы и сохранить его на USB-флешке, внешнем жёстком диске или даже SD-карте, но вот записать её на оптический диск или подобные носители, увы, не получится.
Также к минусам можно отнести неумение создавать мультизагрузочные флешки. Но поскольку программа попросту не предназначается для этого, то минус это лишь с натяжкой.
Учитывая все преимущества программы Rufus, как пользоваться данной утилитой должен знать каждый уважающий себя владелец ПК, тем более что это совсем нетрудно.
(1) Comparație între Rufus și alte aplicații
Următoarelor teste efectuate pe un Windows 7 x64, Intel Core 2 Duo, 4 GB RAM, cu un controller USB 3.0 și un flash USB 3.0 ADATA S102 de 16GB.
| • | Windows 7 x64 | en_windows_7_ultimate_with_sp1_x64_dvd_618240.iso |
| Windows 7 USB/DVD Download Tool v1.0.30 | 00:08:10 |
| Universal USB Installer v1.8.7.5 | 00:07:10 |
| UNetbootin v1.1.1.1 | 00:06:20 |
| RMPrepUSB v2.1.638 | 00:04:10 |
| WiNToBootic v1.2 | 00:03:35 |
| Rufus v1.1.1 | 00:03:25 |
| • | Ubuntu 11.10 x86 | ubuntu-11.10-desktop-i386.iso |
| UNetbootin v1.1.1.1 | 00:01:45 |
| RMPrepUSB v2.1.638 | 00:01:35 |
| Universal USB Installer v1.8.7.5 | 00:01:20 |
| Rufus v1.1.1 | 00:01:15 |
| • | Slackware 13.37 x86 | slackware-13.37-install-dvd.iso |
| UNetbootin v1.1.1.1 | 01:00:00+ |
| Universal USB Installer v1.8.7.5 | 00:24:35 |
| RMPrepUSB v2.1.638 | 00:22:45 |
| Rufus v1.1.1 | 00:20:15 |
Donasi
Karena saya sering ditanya tentang hal ini, saya katakan bahwa tidak ada tombol donasi pada halaman ini.
Alasan utama adalah karena saya merasa bahwa sistem donasi tidak benar-benar membantu pengembangan software dan lebih buruknya dapat memberi rasa bersalah bagi pengguna yang memilih tidak memberi donasi.
Jika Anda benar-benar bersikeras, Anda dapat memberikan donasi kepada Free Software Foundation, karena mereka-lah alasan utama software seperti Rufus ada.
Bagaimanapun juga, Saya menggunakan kesempatan ini untuk mengucapkan terima kasih untuk dukungan dan antusias Anda terhadap program kecil ini: itu sangat saya hargai!
Tetapi, mohon untuk tetap merasa bebas menggunakan Rufus tanpa merasa bersalah, walaupun Anda tidak berkontribusi secara finansial – Anda seharusnya jangan merasa demikian!
Rufus for Linux Alternative 1: UNetbootin
UNetbootin is a free and popular Linux bootable USB creator and it is the best Rufus alternative you can get on Linux. This open-source tool is totally free and can work on Linux, Windows and macOS. Besides, it is quite easy to use with a self-explanatory user interface. Follow the steps to find out how to use UNetbootin to create a bootable flash drive on Linux.
Step 1: First, download UNetbootin on Linux computer. Then open the Terminal on the desktop by either pressing Ctrl, Alt, and T together or navigating to Terminal from Accessories folder from Start menu.
Step 2: Type the following commands in the consecutive order to install UnetBootin app on Linux.
Step 3: Insert a blank USB flash drive into the computer and then launch the UNetbootin. If the ISO image is not downloaded, the user can alternatively use the same tool to download ISO and create a bootable USB directly. It requires the user to select the necessary OS from the options and version. Otherwise, from the second option, browse through the files to add the ISO file.
Step 4: Select the flash drive and then hit OK to begin the process. After completion, hit exit and remove the USB.
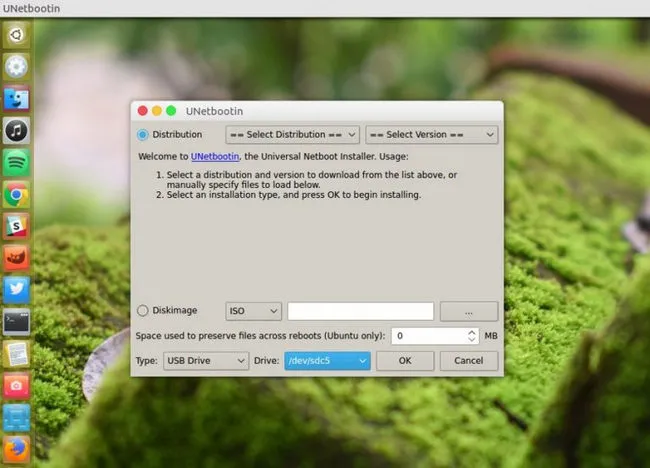
Pros:
- Cross-platform support.
- Able to Download Linux ISO.
- 100% free and no virus.
- Simple user interface.
Cons:
- No UEFI boot available.
- Bad support for Windows 10 ISO.
Общая информация для работы с программой
Поддержка DOS:
В том случае если вы создаете загрузочную флешку с операционной системой DOS и используете не стандартную клавиатуру (не US стандарта), тогда в этом случае Rufus определит тип вашей клавиатуры и выберет раскладку в соответствии с региональными настройками вашей системы. В этом случае вместо MS-DOS на ваш носитель будет записан FreeDOS поскольку он поддерживает большее количество раскладок клавиатур.
Поддержка ISO:
Начиная с 1.1.0 версии программы, Rufus позволяет записывать загрузочный диск из ISO- образов. Для создания образа из физического CD диска вам необходимо воспользоваться сторонними бесплатными программами (такими как: ImgBurn, CDBurnerXP …), после сохранения такого образа загружаем его в программе и записываем на флешку. Последняя версия программы поддерживает большое количество типов образов для разных операционных систем.
Поддержка UEFI и GPT:
Программа поддерживает UEFI и GPT разделы установочных носителей, это означает, что Rufus позволяет установить операционные системы Windows 7/8/8.1/10 или Linux в полном EFI режиме. Но стоит понимать, что для записи на флеш накопитель UEFI разделов вам необходимо производить запись из-под операционной системы не старше Windows Vista, так как более поздние версии из-за ограничений операционной системы не позволят это сделать.
Media Creation Tool
Media Creation Tool is a unique app in this list which is specifically developed by Microsoft for seamlessly installing Windows 10 on PCs. It lets you download Windows 10 from Microsoft’s server and thereafter it creates a bootable USB automatically. You don’t need to manually do anything. That’s awesome, right? Based on your PC’s architecture, it detects the compatible configuration and downloads the latest Windows 10 ISO image. The only downside is that, unlike Rufus, it takes a bit more time to create a bootable USB drive. However, if you are looking for an app like Rufus, but without the extra hassle of downloading an image and ensuring compatibility, Media Creation Tool is the best substitute.
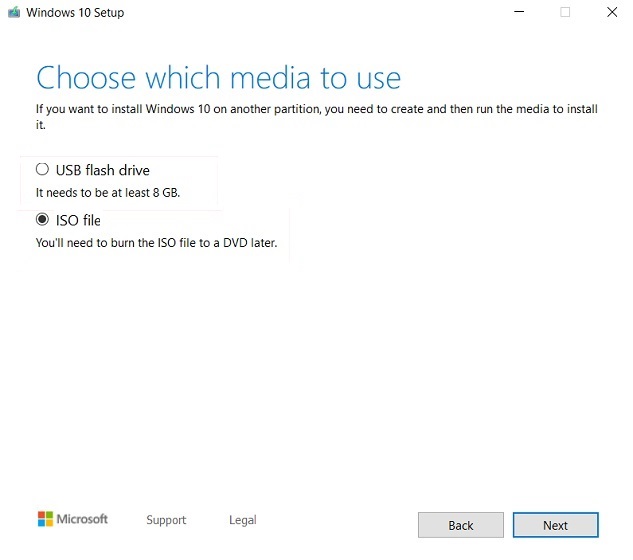
Pros
- Seamlessly download and flash the latest Windows 10 image
- Simple and easy to use
Cons
- Limited to Windows only
- A bit slower than Rufus
Platform Availability: Windows
Install: Website (Free)
Changelog
-
Version 3.13 (2020.11.20)
- Add a cheat mode (Alt-M) to accept disk images without a Boot Marker
- Add marquee operation progress to the taskbar icon
- Add zeroing/image writing progress to the log
- Switch to using and instead of and for low pass badblock check
- Switch to using fake/manufacturer units when computing the default label
- Fix overnumerous write retries on error when writing a disk image
- Work around Windows’ abysmal handling of removable drives that contain an ESP
- Improve mounting/unmounting of volumes
- Update UEFI:NTFS file system drivers to version 1.7
- Other internal fixes and improvements (VDS, error reporting, etc.)
- Other versions
Registro de cambios
-
Versión 3.13 (2020.11.20)
- Add a cheat mode (Alt-M) to accept disk images without a Boot Marker
- Add marquee operation progress to the taskbar icon
- Add zeroing/image writing progress to the log
- Switch to using and instead of and for low pass badblock check
- Switch to using fake/manufacturer units when computing the default label
- Fix overnumerous write retries on error when writing a disk image
- Work around Windows’ abysmal handling of removable drives that contain an ESP
- Improve mounting/unmounting of volumes
- Update UEFI:NTFS file system drivers to version 1.7
- Other internal fixes and improvements (VDS, error reporting, etc.)
- Otras versiones
Запись образа системы в Rufus 2
Далее, с помощью соответствующих кнопок, необходимо будет выбрать образ и метод загрузки. Нажмите на кнопку «Метод загрузки» и выберите ISO-образ. Затем, с помощью следующей кнопки с изображением DVD-ROM (оптического привода), выберите образ диска на вашем компьютере.
В открывшемся окне Проводника выберите нужный образ системы.
После завершения всех настроек в приложении, нажмите на кнопку «Старт».
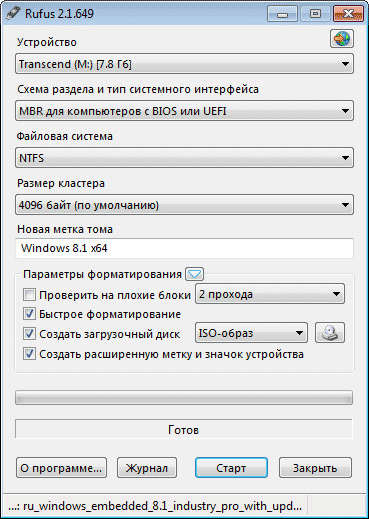
Сразу после этого откроется окно с предупреждением о том, что все данные на USB диске будут уничтожены. Нажмите в этом окне на кнопку «ОК», для продолжения процесса записи образа системы на USB флеш накопитель.

Далее начнется процесс создания загрузочной флешки, который займет некоторое количество времени. Таймер, в правом нижнем углу будет отсчитывать время, которое понадобится для записи образа.
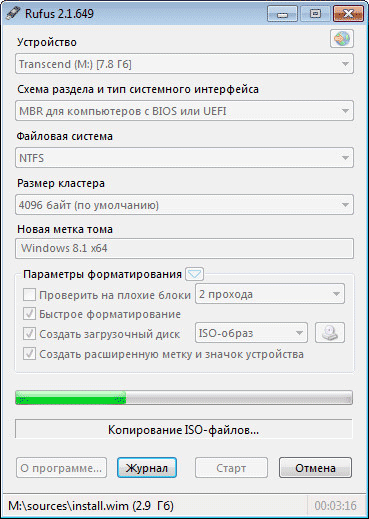
После завершения процесса, вы можете закрыть окно программы Rufus.
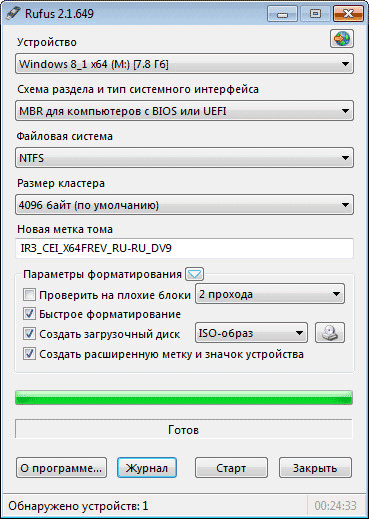
Теперь вы можете открыть окно Проводника и увидеть, что к вашему компьютеру подключена загрузочная флешка, записанная с помощью программы Rufus.
На этом изображении, видно, что я присвоил флеш накопителю, на который был записан образ операционной системы, понятное имя: Windows 10 x64. Поэтому после подключения этой флешки к какому-либо компьютеру я сразу пойму, что это загрузочная флешка с конкретной операционной системой.
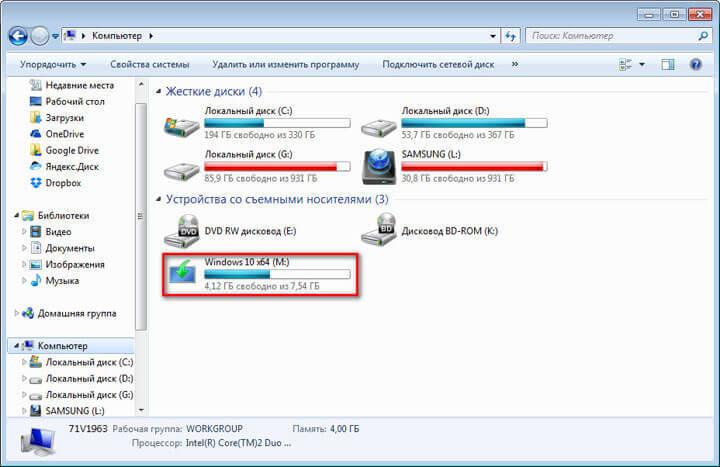
После этого вы можете загрузиться с внешнего USB накопителя, для установки операционной системы на данный компьютер. Загрузочный образ операционной системы Windows, созданный с помощью программы Rufus, я установил на VHD (Виртуальный жесткий диск) на своем компьютере в качестве второй операционной системы.
(1) Porównanie prędkości Rufusa z innymi aplikacjami
Poniższe testy zostały przeprowadzone na komputerze z Windows 7 x64 Core 2 Duo/4 GB RAM, z kontrolerem USB 3.0 oraz dyskiem flash 16 GB USB 3.0 ADATA S102.
| • | Windows 7 x64 | en_windows_7_ultimate_with_sp1_x64_dvd_618240.iso |
| Windows 7 USB/DVD Download Tool v1.0.30 | 00:08:10 |
| Universal USB Installer v1.8.7.5 | 00:07:10 |
| UNetbootin v1.1.1.1 | 00:06:20 |
| RMPrepUSB v2.1.638 | 00:04:10 |
| WiNToBootic v1.2 | 00:03:35 |
| Rufus v1.1.1 | 00:03:25 |
| • | Ubuntu 11.10 x86 | ubuntu-11.10-desktop-i386.iso |
| UNetbootin v1.1.1.1 | 00:01:45 |
| RMPrepUSB v2.1.638 | 00:01:35 |
| Universal USB Installer v1.8.7.5 | 00:01:20 |
| Rufus v1.1.1 | 00:01:15 |
| • | Slackware 13.37 x86 | slackware-13.37-install-dvd.iso |
| UNetbootin v1.1.1.1 | 01:00:00+ |
| Universal USB Installer v1.8.7.5 | 00:24:35 |
| RMPrepUSB v2.1.638 | 00:22:45 |
| Rufus v1.1.1 | 00:20:15 |
Опция Windows To Go
Функция доступна только при использовании версий 8 и 10. В этом случае минимальный объём накопителя должен быть не меньше 32 гигабайт, чтобы вместить всю развёрнутую систему. Как правило, процесс создания значительно более долгий, чем простая запись образа.
Способ имеет несколько существенных ограничений:
- Система, как правило, не видит установленное устройство для хранения данных. На самом деле, такое ограничение обходится редактированием некоторых параметров в управлении политикой безопасности системы.
- Драйверы, которые устанавливаются системой, получены ею от стандартных поставщиков Microsoft. Это может повлечь за собой такие проблемы, как нерабочая периферия, некорректная версия видеодрайвера и т. д.
- Чувствительность к извлечению накопителя. Система замораживается, если оно было замечено. Если флешка или жёсткий диск с установленной ОС не возвращается назад в пределах минуты, запускается принудительная перезагрузка.
- Только корпоративная редакция. Все ограничения, связанные с политикой организации, будут присутствовать в этой системе.
- Ограниченное количество сертифицированных компанией Microsoft USB-устройств, поддерживающих эту функцию. Несмотря на то что это скорее негативная сторона, в ней есть и толика позитива: используя такое устройство, пользователь будет комфортно работать даже тогда, когда оно вставлено в порт версии 2.0.
Пользуюсь Руфусом по работе довольно давно, часто меня выручал, когда требовалось быстро записать установочный образ конкретной системы и развернуть его на несколько компьютеров сразу. Программа удобна и приятна в использовании. Михаил, сервис-инженер
Заключение
Программа Rufus при своей простоте является довольно функциональной и в тоже время применимой для использования обычными пользователями. При наличии такого интерфейса и функционала программа является полностью бесплатной, что не может не радовать.
В тестах на создание загрузочных носителей для разных операционных систем программа является несомненным лидером, так как действительно быстрее производит запись загрузочных флешек в сравнении с другими.
Также стоит заметить полностью русифицированный интерфейс, что поможет каждому без дополнительных инструкций создать загрузочный носитель.