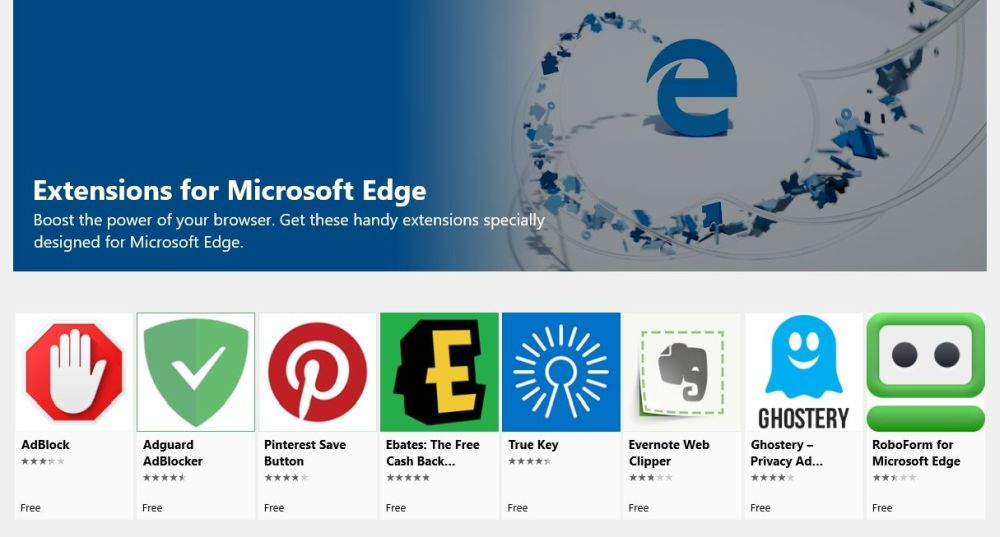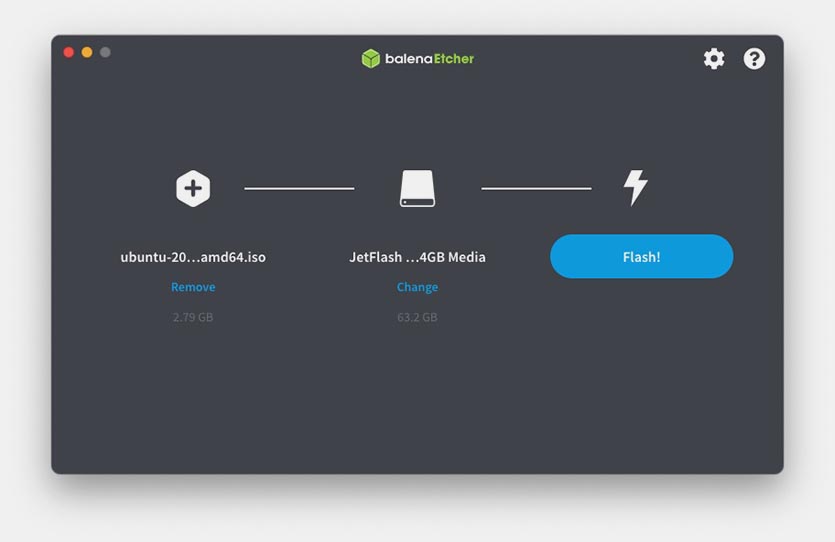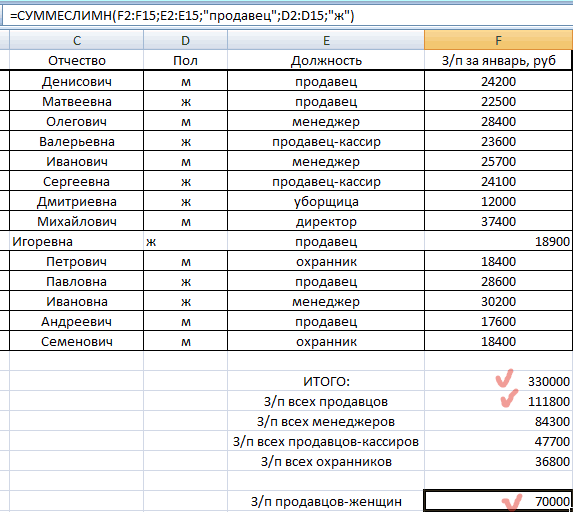Выбор редакции
Содержание:
- Изменение атрибутов
- Файлы с неизвестным расширением
- Установка программы
- Поиск и сортировка файлов по времени модификации, доступа и изменения
- Советы по изменению расширения файлов
- Какие существуют типы расширений?
- Сайты для перекодировки онлайн
- Способ 4: Analyze It!
- Как узнать формат файла без расширения
- Установка программы
- Временные метки файла в файловой системе и в метаданных
- Включаем показ расширений файлов
- Как определить тип файла без расширения
- Что такое HEX и ASCII-дескрипторы или как определить формат файла без расширения
- Как сделать так, чтобы Windows 7 показывала расширения файлов?
- Как распознать текст онлайн с помощью Whatfontis.com
- Как изменить расширение файла ?
- Заключение
Изменение атрибутов
Вообще, ранее в ОС DOS и Windows существовало 4 атрибута:
- архивный: если этот атрибут установлен — это означает, что этот файл был уже изменен после последнего резервного копирования;
- скрытый: при установке данного атрибута — проводник в Windows (и многие др. программы) не покажут вам эти файлы/каталоги;
- системный: файлы с данным атрибутом Windows запрещает удалять, редактировать, и всячески пытается скрыть;
- только для чтения: этот атрибут говорит, что файл нельзя редактировать или удалять (можно только читать информацию в нем). Часть программ игнорирует этот атрибут, другая — учитывает и просит у пользователя доп. разрешение на редактирование…
После, появились доп. атрибуты:
- сжатый: ясно и из названия — данный файл хранится в сжатом виде;
- зашифрованный: аналогично (файл был зашифрован ОС в целях безопасности);
- проиндексированный: индексация используется Windows, чтобы ускорить поиск файлов на диске. При установке атрибута — система не будет включать содержимое этого файла в индекс.
Зачем может понадобиться поменять атрибут:
- чтобы отредактировать или удалить файл (если ваша программа «отказывается» это делать, с атрибутом «только для чтения»);
- чтобы легко можно было находить скрытые или системные файлы;
- прямо-противоположная ситуация — чтобы спрятать файлы от др. пользователей.
❶
Способ 1
1) Поменять атрибуты у файла можно прямо в проводнике (если, конечно, вы видите файл ). Просто откройте его свойства, щелкнув по нему правой кнопкой мышки и выбрав оное в контекстном меню.
Свойства / Проводник
2) Во вкладке «Общие» в нижней части окна можно установить галочки (или снять их) напротив тех атрибутов, которые вам нужно изменить.
Атрибуты — только чтение, скрытый, и другие
❷
Способ 2
Гораздо удобнее работать с атрибутами при помощи коммандеров (например, того же Total Commander). Рассмотрю работу с ним по шагам…
1) После запуска программы рекомендую сразу же включить отображение скрытых файлов (см. стрелочку-1 на скрине ниже). Далее выберите файл (стрелка-2) и нажмите по кнопке «Изменить атрибуты» (стрелка-3).
Изменить атрибуты (Total Commander)
Далее перед вами появится небольшое окно, в котором нужно поставить (или снять) галочки напротив нужных (ненужных) вам атрибутов. После чего нажать OK — атрибуты у файла будут изменены!
Изменение атрибутов
На этом пока все. Всех с наступающим большим праздником — с Днем Победы!
Удачи!
Файлы с неизвестным расширением
Может возникнуть такая ситуация, что нужного файла нет в списке указанном выше. В этом случае придется искать нужные утилиты через поисковые системы или можно воспользоваться одним из сервисов поиска по типам данных. Например, http://formats.ru , пользователю потребуется ввести тип и нажать на искать. Дальше сайт покажет приложение, которое требуется для запуска такого расширения.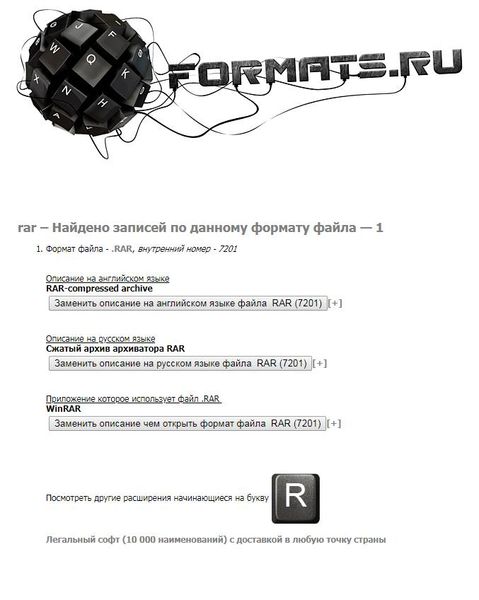
Еще можно воспользоваться сервисом
http://www.filetypes.ru/ . Здесь можно провести поиск по типам файлов или просто ввести расширение в строку поиска. Сайт покажет не только нужную программу, но и предоставит ссылку для скачивания.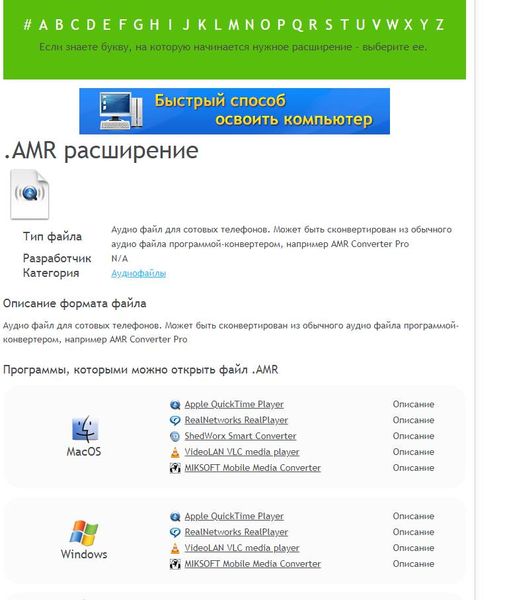
Для просмотра видео информации
, даже в не самом распространенном формате, стоит воспользоваться видеоплеерами, например, тем, который представлен на странице https://play.google.com/store/apps/details?id=org.videolan.vlc&hl=ru .
Чтобы распаковать архивы
следует использовать всем , которые доступны и в мобильной версии.
Установка программы
Запустите загруженный файл программы, откроется окно мастера установки:
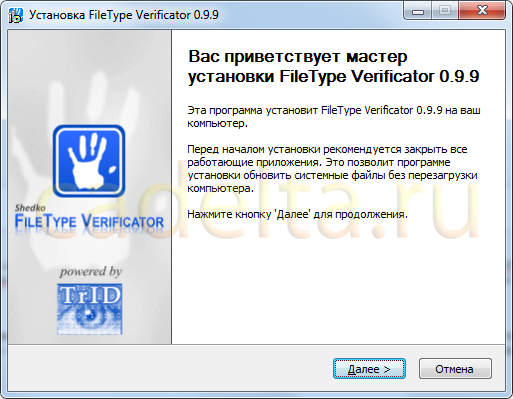 Рис. 1. Начало установки программы.
Рис. 1. Начало установки программы.
Нажмите «Далее», откроется окно подтверждения лицензии:
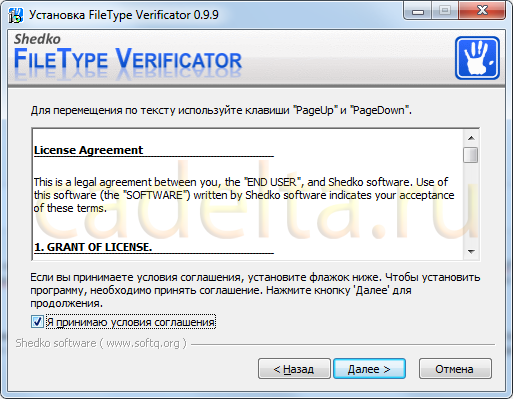 Рис. 2. Принятие лицензионного соглашения.
Рис. 2. Принятие лицензионного соглашения.
Поставьте галочку «Я принимаю условия соглашения», нажмите «Далее». Откроется окно выбора каталога установки:
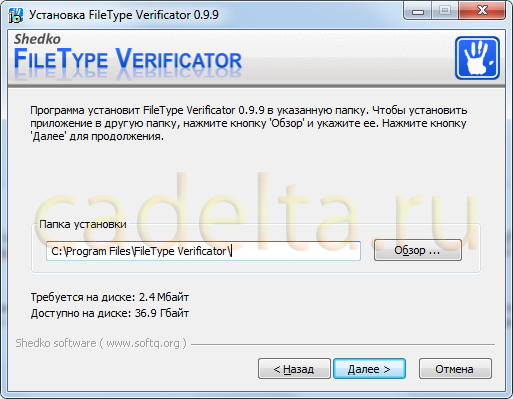 Рис. 3. Выбор каталога установки.
Рис. 3. Выбор каталога установки.
Здесь мы рекомендуем оставить каталог без изменений, нажмите «Далее», затем нажмите кнопку «Установить».
После завершения установки откроется следующее окно:
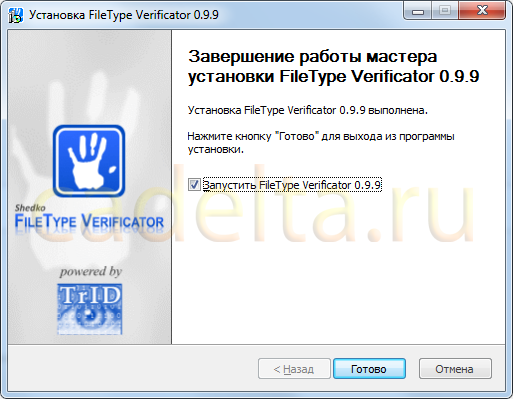 Рис. 4. Завершение установки.
Рис. 4. Завершение установки.
Если хотите, чтобы программа запустилась сразу, оставьте галочку около надписи «Запустить File Type Verificator». Нажмите кнопку «Готово».
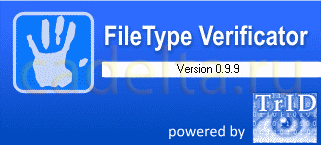 Рис. 5. Запуск программы.
Рис. 5. Запуск программы.
Если после перезапуска программы Вы увидите, что она имеет англоязычный интерфейс, зайдите в Главном меню в пункт «Tools» и выберите пункт «Select Language» (рис. 6):
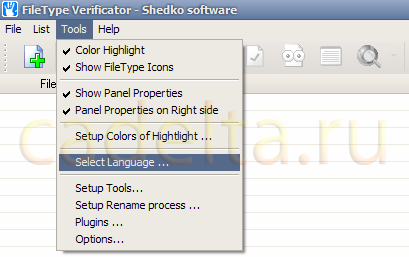 Рис. 6. Выбор языка.
Рис. 6. Выбор языка.
В открывшемся окне (рис. 7) выберите из раскрывающегося списка под надписью «Select preferable language» пункт «Russian.ini», нажмите «ОК» и перезапустите программу.
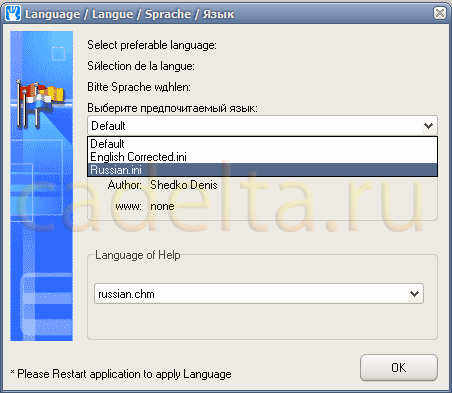 Рис. 7. Выбор языка.
Рис. 7. Выбор языка.
В случае, если русского языка там не оказалось, предлагаем обратиться к пункту «Русификация программы». Если же русский интерфейс Вам не обязателен или он уже имеется в программе, следующий подраздел статьи можно пропустить.
Поиск и сортировка файлов по времени модификации, доступа и изменения
Теперь мы переходим к потрясающей команде find. С её помощью мы будем выводить нужные файлы по дате изменения, а также искать файлы, которые были изменены или к которым был получен определённое время назад.
Кстати, настоятельно рекомендуется к изучению следующий материал по команде find:
- Команда find: поиск в файловой системе по любым свойствам файла
- Практические примеры использования команды find в Linux
- Перевод мануала find
С помощью команды find можно настроить очень гибкий поиск и вывод результатов.
Предположим, я хочу просмотреть файлы в папке /etc отсортированные по дате модификации:
find /etc -type f -printf '%TY-%Tm-%Td %TT %p\n' | sort -r
Аналогично, но файлы отсортированы по дате доступа:
find /etc -type f -printf '%AY-%Am-%Ad %AT %p\n' | sort -r
И снова аналогичный пример, но файлы отсортированы по времени изменению статуса:
find /etc -type f -printf '%CY-%Cm-%Cd %CT %p\n' | sort -r
В команде find вы можете настроить формат даты под свои нужды, а также указать любые фильтры, которые она поддерживает. Например, ниже команда для показа файлов, отсортированных по дате модификации, но только тех из них, у которых в имени встречается ssh:
find /etc -type f -name '*ssh*' -printf '%TY-%Tm-%Td %TT %p\n' | sort -r
Или только файлов с расширением .desktop:
find /etc -type f -name '*.desktop' -printf '%TY-%Tm-%Td %TT %p\n' | sort -r
Или любых файлов, отсортированных по дате доступа, но только первых 20:
find /etc -type f -printf '%AY-%Am-%Ad %AT %p\n' | sort -r | head -n 20
Советы по изменению расширения файлов
После изменения расширения, не смотря на то, что данные не поменялись, скорее всего приложение, которое прежде корректно работало с файлом не сможет его правильно открыть, так как кодировка не будет соответствовать, но не редкость и правильное отображение.
Так же перед изменением важных файлов вы можете создавать точку восстановления системы, чтобы в случае неудачной попытки вы смогли воспользоваться пунктом «Восстановить прежнюю версию» к папке, в которой находится файл. Если вы воспользуетесь данным вариантом, вы сможете без какого-либо страха изменять расширения, так как всегда сможете восстановить правильный вид файла.
Вы должны обладать достаточным уровнем владения компьютером, чтобы производить манипуляции с расширениями файлов не испортив содержимое, поэтому без надобности лучше данную функцию не использовать.
Какие существуют типы расширений?
Существует много разных типов расширений файлов — слишком много, чтобы их можно было перечислить в статье, но вот несколько примеров общих расширений файлов, которые Вы можете увидеть на своем компьютере:
- DOC/DOCX: документ Microsoft Word. DOC был оригинальным расширением, используемым для документов Word, но Microsoft изменила формат, когда выпустила Word 2007. Документы Word теперь основаны на формате XML, поэтому добавляется «X» в конец расширения.
- XLS/XLSX: электронная таблица Microsoft Excel.
- PNG: Portable Network Graphics, формат изображения без потерь.
- HTM/HTML: формат разметки HyperText для создания веб-страниц в Интернете.
- PDF: формат переносимого документа, созданный Adobe и используемый для поддержки форматирования в распределенных документах.
- EXE: исполняемый формат, используемый для программ, которые Вы можете запустить.
И, как мы уже говорили, это просто небольшое количество расширений файлов. Есть буквально тысячи.
Также важно знать, что существуют типы файлов, которые по своей сути опасны или могут быть опасными. Как правило, это исполняемые файлы, которые могут запускать определенные типы кода при попытке их открыть
Не открывайте файлы, если они получены из ненадежного источника.
Сайты для перекодировки онлайн
Сегодня мы расскажем о самых популярных и действенных сайтах, которые помогут угадать кодировку и изменить ее на более понятную для вашего ПК. Чаще всего на таких сайтах работает автоматический алгоритм распознавания, однако в случае необходимости пользователь всегда может выбрать подходящую кодировку в ручном режиме.
Способ 1: Универсальный декодер
Декодер предлагает пользователям просто скопировать непонятный отрывок текста на сайт и в автоматическом режиме переводит кодировку на более понятную. К преимуществам можно отнести простоту ресурса, а также наличие дополнительных ручных настроек, которые предлагают самостоятельно выбрать нужный формат.
Работать можно только с текстом, размер которого не превышает 100 килобайт, кроме того, создатели ресурса не гарантируют, что перекодировка будет в 100% случаев успешной. Если ресурс не помог – просто попробуйте распознать текст с помощью других способов.
- Копируем текст, который нужно декодировать, в верхнее поле. Желательно, чтобы в первых словах уже содержались непонятные символы, особенно в случаях, когда выбрано автоматическое распознавание.
- Указываем дополнительные параметры. Если необходимо, чтобы кодировка была распознана и преобразована без вмешательства пользователя, в поле «Выберите кодировку» щелкаем на «Автоматически». В расширенном режиме можно выбрать начальную кодировку и формат, в который нужно преобразовать текст. После завершения настройки щелкаем на кнопку «ОК».
- Преобразованный текст отобразится в поле «Результат», оттуда его можно скопировать и вставить в документ для последующего редактирования.
Способ 2: Студия Артемия Лебедева
Еще один сайт для работы с кодировкой, в отличие от предыдущего ресурса имеет более приятный дизайн. Предлагает пользователям два режима работы, простой и расширенный, в первом случае после декодировки пользователь видит результат, во втором случае видна начальная и конечная кодировка.
- Выбираем режим декодировки на верхней панели. Мы будем работать с режимом «Сложно», чтобы сделать процесс более наглядным.
- Вставляем нужный для расшифровки текст в левое поле. Выбираем предполагаемую кодировку, желательно оставить автоматические настройки — так вероятность успешной дешифровки возрастет.
- Щелкаем на кнопку «Расшифровать».
- Результат появится в правом поле. Пользователь может самостоятельно выбрать конечную кодировку из ниспадающего списка.
С сайтом любая непонятная каша из символов быстро превращается в понятный русский текст. На данный момент работает ресурс со всеми известными кодировками.
Способ 3: Fox Tools
Fox Tools предназначен для универсальной декодировки непонятных символов в обычный русский текст. Пользователь может самостоятельно выбрать начальную и конечную кодировку, есть на сайте и автоматический режим.
Дизайн простой, без лишних наворотов и рекламы, которая мешает нормальной работе с ресурсом.
- Вводим исходный текст в верхнее поле.
- Выбираем начальную и конечную кодировку. Если данные параметры неизвестны, оставляем настройки по умолчанию.
- После завершения настроек нажимаем на кнопку «Отправить».
- Из списка под начальным текстом выбираем читабельный вариант и щелкаем на него.
- Вновь нажимаем на кнопку «Отправить».
- Преобразованный текст будет отображаться в поле «Результат».
Несмотря на то, что сайт якобы распознает кодировку в автоматическом режиме, пользователю все равно приходится выбирать понятный результат в ручном режиме. Из-за данной особенности куда проще воспользоваться описанными выше способами.
Рассмотренный сайты позволяют всего в несколько кликов преобразовать непонятный набор символов в читаемый текст. Самым практичным оказался ресурс Универсальный декодер — он безошибочно перевел большинство зашифрованных текстов.
Опишите, что у вас не получилось.
Наши специалисты постараются ответить максимально быстро.
Способ 4: Analyze It!
Analyze It! — полноценное программное обеспечение с графическим интерфейсом, которое позволяет узнать абсолютно всю доступную информацию о выбранном файле, включая его расширение. Для использования софта потребуется выполнить такие действия:
- После установки Analyze It! нажмите «Browse» справа от верхнего поля, чтобы перейти к добавлению файла.
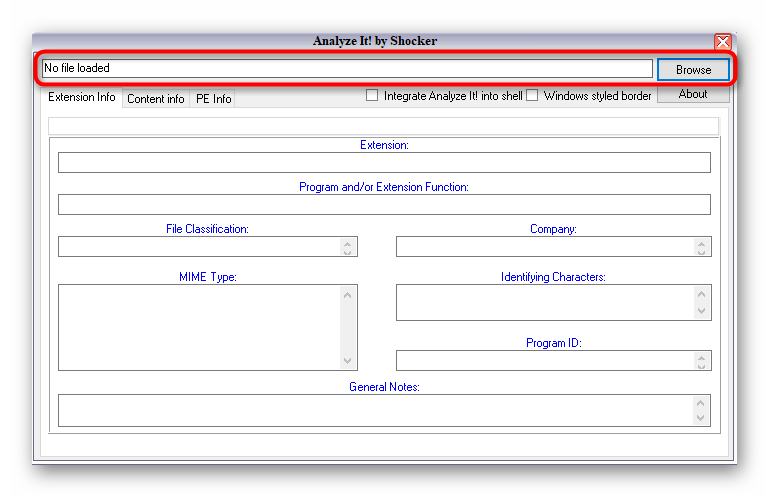
Отыщите его в «Проводнике» и откройте.
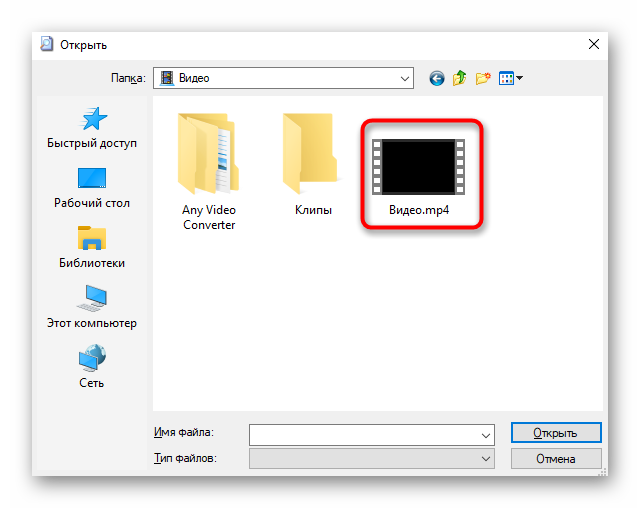
Вы сразу же получите искомые сведения о расширении и программе, в которой был создан данный объект.
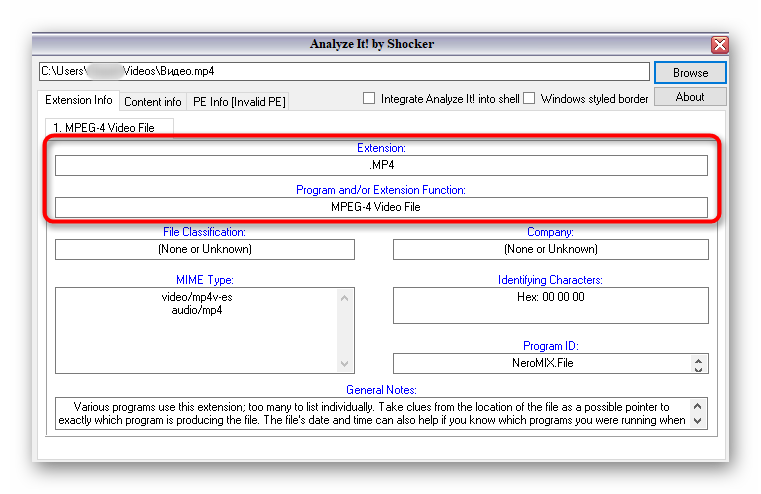
Затем вы можете перейти на вкладку «Content Info». Здесь отображается более детальная сводка об объекте, например, его первые байты, размер, дата создания и последнего изменения, а также установленные атрибуты.
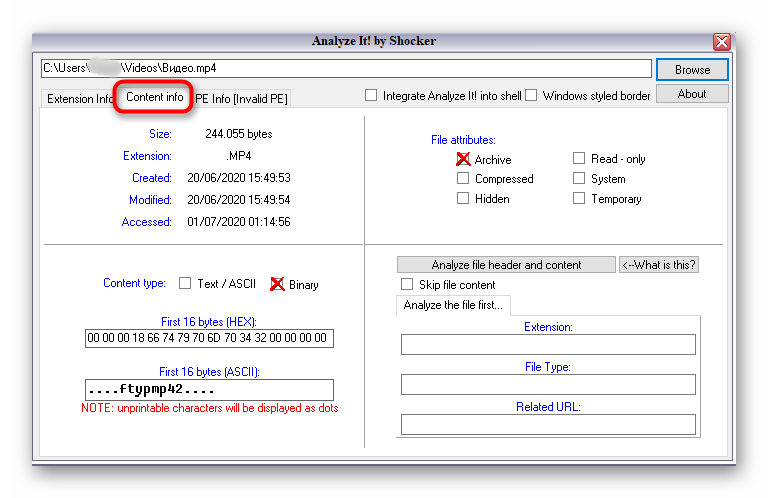
Как узнать формат файла без расширения
Даже после включения отображения расширения, некоторые файлы будут показываться без такового. Пример можете увидеть на следующем скриншоте.
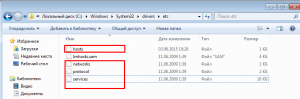
Аналогичные ситуации могут происходить при загрузке файлов из интернета или сохранении их на компьютер из других источников. Выход есть и из такой ситуации. Вы можете узнать формат файла без расширения с помощью специального сервиса.
Целевая страница имеет следующий вид:
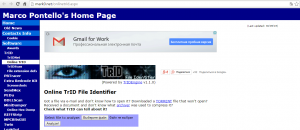
Работа с сервисом осуществляется в следующем порядке.
- Вы переходите по указанному выше интернет-адресу и жмете кнопку «Выбрать».
-
Находите интересующий вас файл и отправляете его на анализ. Для этого делаете следующее:
В случае успешного завершения операции, сразу под формой отправки файла на проверку вы увидите всю необходимую информацию об анализируемом объекте.
Теперь вы знаете, зачем нужно знать расширение файла, как включить отображение этой информации в операционной системе Windows, а также владеете инструментом для определения формата файлов, не имеющих собственного видимого расширения.
Установка программы
Запустите загруженный файл программы, откроется окно мастера установки:
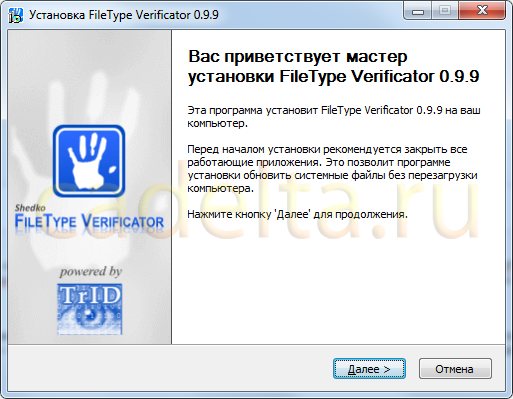
Рис. 1. Начало установки программы.
Нажмите «Далее«, откроется окно подтверждения лицензии:
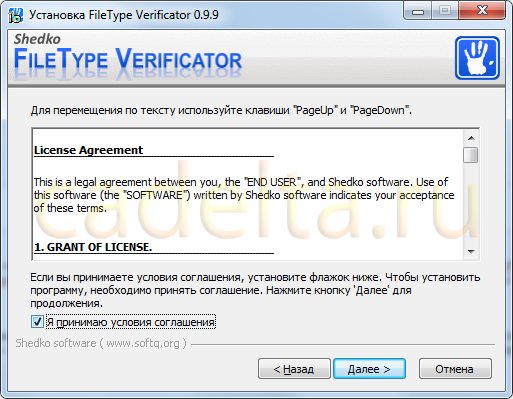
Рис. 2. Принятие лицензионного соглашения.
Поставьте галочку «Я принимаю условия соглашения«, нажмите «Далее«. Откроется окно выбора каталога установки:
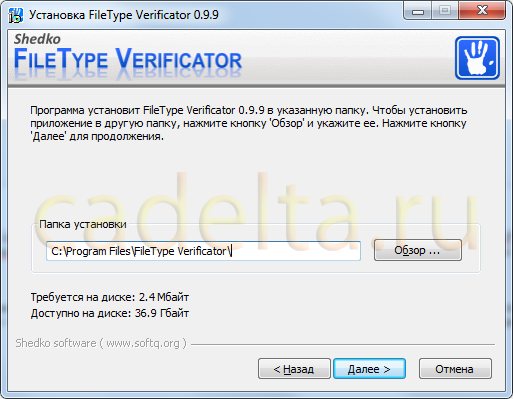
Рис. 3. Выбор каталога установки.
Здесь мы рекомендуем оставить каталог без изменений, нажмите «Далее«, затем нажмите кнопку «Установить«.
После завершения установки откроется следующее окно:
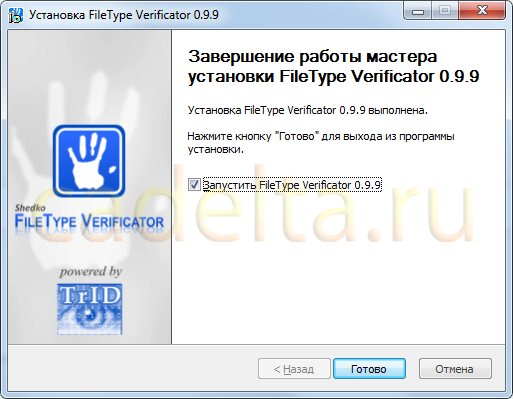
Рис. 4. Завершение установки.
Если хотите, чтобы программа запустилась сразу, оставьте галочку около надписи «Запустить File Type Verificator«. Нажмите кнопку «Готово«.
Рис. 5. Запуск программы.
Если после перезапуска программы Вы увидите, что она имеет англоязычный интерфейс, зайдите в Главном меню в пункт «Tools» и выберите пункт «Select Language» (рис. 6):
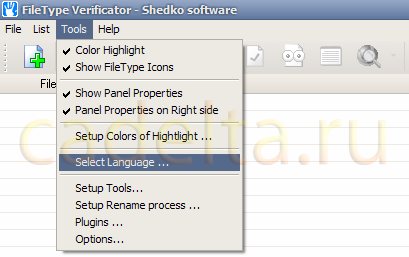
Рис. 6. Выбор языка.
В открывшемся окне (рис. 7) выберите из раскрывающегося списка под надписью «Select preferable language» пункт «Russian.ini«, нажмите «ОК» и перезапустите программу.
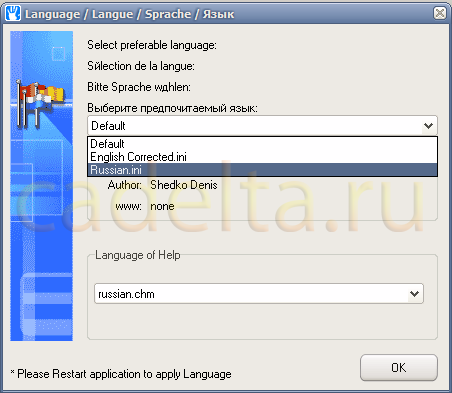
Рис. 7. Выбор языка.
В случае, если русского языка там не оказалось, предлагаем обратиться к пункту «Русификация программы«. Если же русский интерфейс Вам не обязателен или он уже имеется в программе, следующий подраздел статьи можно пропустить.
Временные метки файла в файловой системе и в метаданных
Прежде чем начать говорить о временных метках файла, нужно понять, что это является частью функциональности файловой системы. Следовательно, на различных файловых системах некоторые временные метки могут быть недоступны.
Кроме как в свойствах файла в файловой системе, временные метки могут храниться в метаданных самого файла. Очень многие форматы имеют метаданные и довольно часто эти метаданные содержат свой собственный набор временных меток, которые отличаются по составу и даже по текущему их значению от меток времени в файловой системе. Например, для документов Word в метаданных кроме даты создания могут также содержаться метки времени о дате печати файла, об общем времени редактировании файла и так далее.
Для изображений в EXIF метаданных также могут содержаться независимая от файловой системы информация о времени создания файла.
Нельзя ни в коем случае забывать о метаданных если ваша цель отредактировать метки времени! Для доступа/редактирования к метаданным используются различные приложения и эти вопросы не входят в тему данной статьи. Данная статья посвящена меткам времени файлов и папо, которые хранит файловая система.
Включаем показ расширений файлов
В Windows 7 существует лишь одна опция, изменение которой влияет на показ расширений. Но прийти к ней можно двумя способами. Давайте их оба и исследуем.
Способ 1: «Панель управления»
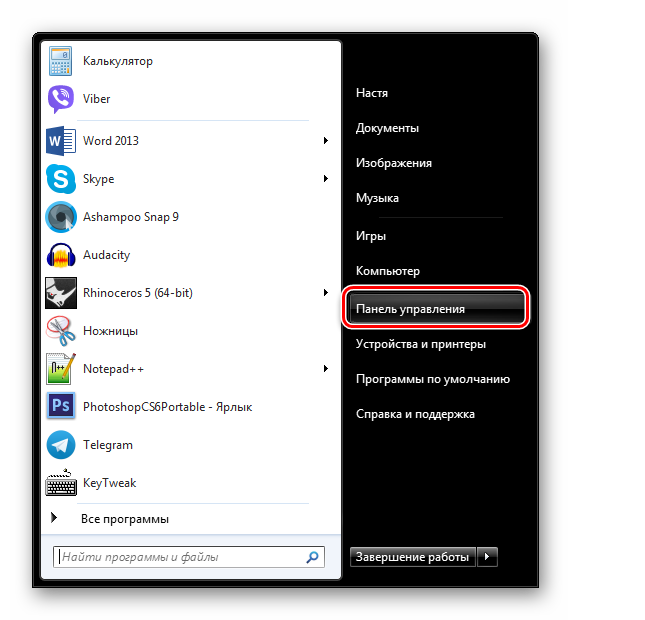

Снимите галочку с элемента «Скрывать расширения для зарегистрированных типов файлов», который находится во вкладке «Вид». Нажмите «ОК» для того, чтобы подтвердить изменения.
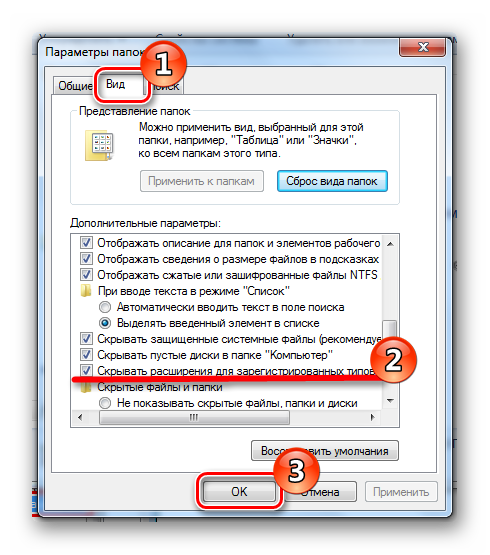
Способ 2: «Сервис»
Этот метод приведет к той же настройке, но только другим путем.
- Запустите «Проводник» и нажмите кнопку «Alt». Появится строка с дополнительными опциями. В меню «Сервис» выберите строку «Параметры папок».

Когда вы уберете галочку, появятся форматы объектов:

Вот так достаточно легко можно обезопасить себя от вирусов, включив отображение форматов файлов.
Как определить тип файла без расширения
Про него компьютер «знает», что это музыкальный файл, и открывать его необходимо в программе-проигрывателе. Картинка файла совпадает с картинкой программы, которая его открывает. Опытный пользователь компьютера уже по одному этому значку понимает, в какой программе откроется данный файл и к какому типу он принадлежит.
Есть, например, текстовые файлы. Это значит, что содержимое таких файлов – текст, и открываются они в программе для работы с текстом. Бывают музыкальные и видео файлы, то есть их содержимое – это музыка и видео, и открываются они в проигрывателях. Также часто встречаются графические файлы – фотографии и картинки. Есть еще много других типов. У каждого из них свой значок, точнее, значок программы, установленной на компьютере, в которой он открывается.
Напомню, что компьютер определяет тип файла по расширению. Так вот многие компьютеры настроены таким образом, что расширение у файлов не показывается. Это весьма удобно!
Чтобы так было и у Вас, откройте любую папку и нажмите на надпись «Сервис» (вверху окна). Из списка выберите пункт «Свойства папки…» или «Параметры папок…».
Если пункта «Сервис» вверху окошка нет, то нажмите на кнопку «Пуск» и откройте «Панель управления». Среди значков найдите и откройте «Свойства папки» (Оформление и персонализация — Параметры папок).
Откроется окошко. Нажмите на закладку «Вид» (вверху).

или

Поставьте галочку на пункт «Скрывать расширения для зарегистрированных типов файлов» и нажмите кнопку «ОК» внизу окошка.
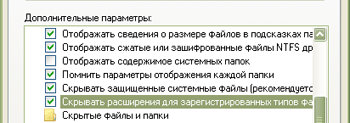
Кстати, таким же образом Вы можете настроить свой компьютер, чтобы он наоборот не скрывал, а показывал расширения файлов.
Таблица наиболее часто встречающихся расширений:
| Расширение | Тип файла | Пример |
| exe | программы | ACDSee9.exe |
| com | Command.com | |
| doc | документы (Microsoft Word) | Письмо.doc |
| xls | таблицы(Microsoft Excel) | Каталог.xls |
| txt | текстовые документы | текст.txt |
| ppt | презентации (Microsoft PowerPoint) | Презентация.ppt |
| htm | страницы из Интернета | Книга.htm |
| html | Книга.html | |
| hlp | справка | Windows.hlp |
| bmp | рисунок, фотография | Рисунок.bmp |
| jpg | Фото.jpg | |
| tif | Природа.tif | |
| gif | Рисунок.gif | |
| mp3 | Музыка | Песня.mp3 |
| mpeg | видео | Фильм.mpeg |
| avi | Клип.avi | |
| zip | архив ZIP | Реферат.zip |
| rar | архив WinRAR | Реферат.rar |
Важно! Если компьютер настроен таким образом, что расширения показаны, то, когда Вы изменяете название файла, оставляйте расширение как есть. То есть меняйте название файла до точки
Если Вы измените расширение, файл может после этого перестать открываться. Помните это!
Что такое HEX и ASCII-дескрипторы или как определить формат файла без расширения
Как известно любая информация будь то текст, изображение или видео, по сути, является ничем иным как набором двоичного кода — последовательности нулей и единиц. Именно в таком виде на жёстком диске хранятся данные. Понятие двоичный код едва ли не абстрактное, это не запись в привычном понимании этого слова, двоичный или машинный код это скорее состояние микроскопических ячеек на магнитной поверхности жесткого диска. Положительный заряд такой ячейки имеет знак плюс или 1, отрицательный — минус или 0.
Логически объединенные последовательности нулей и единиц как раз и составляют то, что мы называем файлами. Но ведь мы знаем и то, что типов файлов очень много. Есть текстовые файлы, мультимедийные, архивные, системные, исполняемые и так далее. Каким же образом операционная система определяет как читать или обрабатывать тот или иной файл? Прикладные программы распознают тип файла по его расширению — набору символов следующих после имени файла и отделенных от него точкой.
Но что будет, если расширение удалить? Всё правильно, операционная система не сможет открыть такой файл, так как не будет знать какую программу для этого использовать. Однако ни логическая структура, ни содержимое переименованного файла от этого не изменится. Вы и сами в этом можете убедиться удалив расширение какого-нибудь файла, а затем попробовав его открыть соответствующей программой. Уверены, с этим у вас проблем не возникнет.
Следовательно, вовсе не расширение определяет тип файла. Тогда что же? Тип файла определяет его формат или иначе спецификация структуры данных. Расширение и формат очень часто путают, хотя на деле это совершенно разные понятия. Тут возникает вполне закономерный вопрос, а как определить формат файла, если его расширение по какой-то причине оказалось утрачено? Оказывается очень просто.
Грубо говоря, все файлы состоят из двух частей. Первая часть это заголовок, содержащий различную метаинформацию включая те данные, которые позволяют прикладным программам этот самый файл идентифицировать. Вторая часть это «тело» файла. Отвечающая за определение типа файла часть заголовка файла именуется дескриптором или описанием. Наиболее распространёнными типами дескрипторов являются HEX и ASCII. Первый тип заголовков можно просмотреть только с помощью специальных утилит — шестнадцатеричных редакторов.
Для просмотра дескрипторов второго типа можно обойтись обычным текстовым редактором, тем же Блокнотом или Notepad++. Однако следует учитывать, что далеко не все последовательности байтов можно перевести в ASCII-код, поэтому для определения формата всё-таки лучше использовать HEX-редакторы. Открытый в HEX-редакторе файл отображается в виде матрицы из последовательности байтов. Каждая ячейка соответствует одному байту. Данные дескриптора содержатся как раз в первых трёх ячейках (реже двух или четырех), расположенных по горизонтали. Представляют они из себя шесть символов в шестнадцатеричном счислении, например 49 44 33 или ff d8 e0.
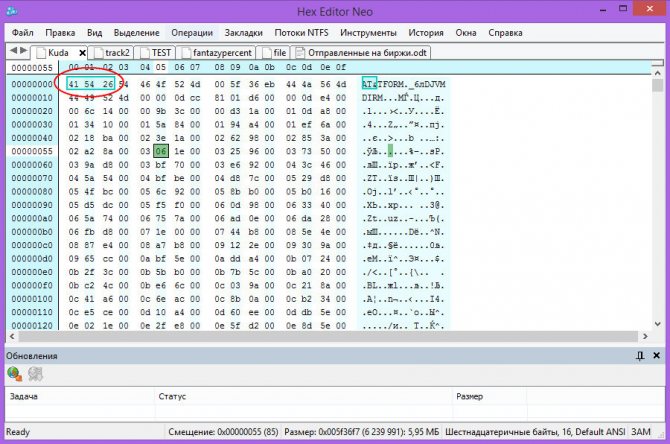
Естественно они нуждаются в расшифровке. А расшифровать их можно на специальных сайтах с описаниями форматов. Одним из лучших сайтов, где можно определить формат по HEX-дескриптору является open-file.ru. Есть и другие подобные ресурсы, но они не настолько удобны. На open-file.ru же имеется специальная поисковая форма, куда можно вставить HEX или ASCII дескриптор и пробить его по базе данных. Система быстро найдёт соответствующий формат и предоставит вам его полное описание.
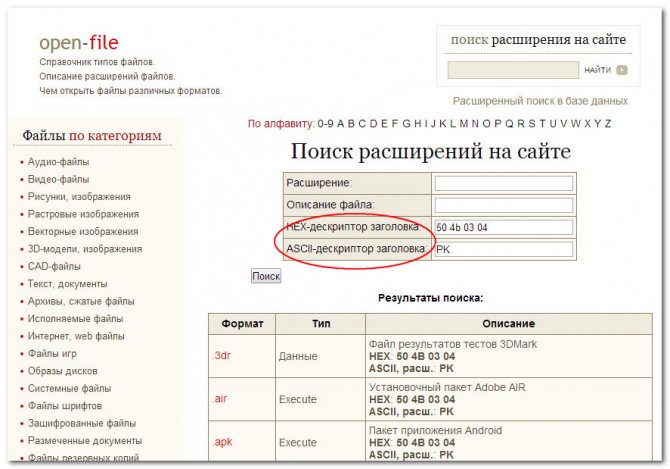
С HEX-редакторами всё более или менее понятно, но как мы сказали для определения ASCII-заголовков также можно использовать редакторы текстовые. Принцип здесь тот же самый, открываем файл Блокнотом или Notepad++, копируем первые символы и вставляем их в поисковое поле того же open-file или другого сайта с поддержкой поиска по заголовкам.
Казалось бы всё очень просто, но есть в деле идентификации форматов и свои сложности. Иногда ASCII-заголовки совпадают с расширением файла (RAR и PDF), но может быть и такое, что заголовок оказывается принадлежащим сразу нескольким форматам. Это можно видеть на примере офисного формата DOCX (PK и 50 4b 03 04). В таких случаях точно определить формат проблематично.
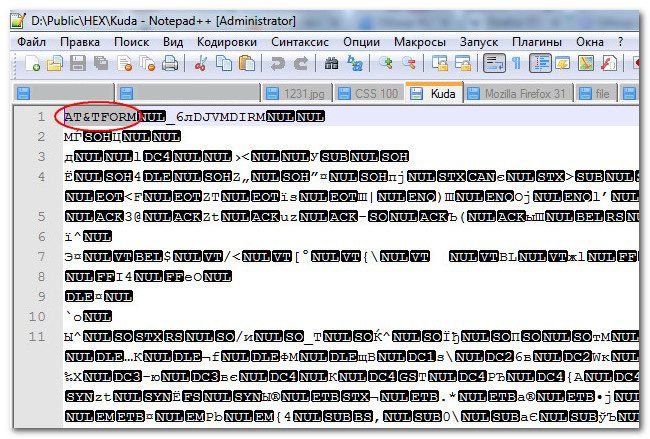
Но круг поиска можно сузить. Для этого рекомендуется просматривать первую, вторую и третью строку заголовка в текстовом редакторе, так как содержащиеся в них элементы также могут косвенно указывать на принадлежность к тому или иному типу файлов.
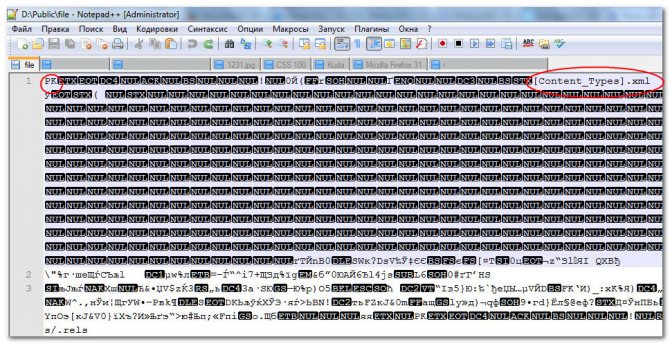
Так, строка .xml в DOCX явно указывает на то, что исследуемый файл является размеченным текстовым документом.
Как сделать так, чтобы Windows 7 показывала расширения файлов?
Как включить показ расширений файлов в Windows 7, что такое расширение файла и для чего оно нужно? На эти вопросы необходимо ответить, а также рассказать об изменении расширения и о том, в каких случаях это может понадобиться пользователю.
Что такое расширение файла?
Для начала приведем пример аналогии. Допустим, у вас дома есть множество различных непрозрачных баночек со специями и приправами. На баночках написана вся информация – название приправы или специи, бренд, указан изготовитель, прописана дата изготовления и прочее. А теперь представьте себе, что со всех баночек убрали название содержимого. Что произойдет? Вы не сможете использовать их, так как не знаете, что и где находится.
Расширение файлов – что-то вроде названия содержимого. Обозначается оно чаще всего тремя символами (также бывают расширения с четырьмя и даже с пятью символами) и записано в конце названия файла после точки. Например, вы создали в приложении «Блокнот» документ и сохранили под именем Zametka. Приложение при сохранении файла автоматически добавит в конце расширение, при этом имя файла будет отображаться как Zametka.txt. Нужно также заметить, что и сами программы имеют свое расширение (exe, com, msi и другие). Например, тот же самый «Блокнот» выглядит как Notepad.exe.
Если у файла будет отсутствовать расширение, то Windows не сможет определить программу, которой он открывается, поэтому откроет окно для самостоятельного выбора программ.
Что надо делать, чтобы показывались расширения файлов в Windows 7
Операционная система по умолчанию скрывает расширения у всех файлов, которые ей неизвестны. Нам нужно изменить функцию показа. Весь процесс рассмотрим в среде Windows 7. Показывать расширения файлов система станет всего после нескольких кликов:
- Необходимо открыть любую папку, в открытом окне в левом верхнем углу найти кнопку «Упорядочить». При нажатии на нее появится всплывающее меню, в нем нужно найти строчку «Параметры папок и поиска» и кликнуть на нее.
- В появившемся окне «Параметры папок» перейти на вкладку «Вид». Ниже есть надпись «Дополнительные параметры», а под ней — список этих параметров. Нужная нам функция находится почти в самом конце списка. Двигаем ползунок на самый низ и находим строку «Скрывать расширение для зарегистрированных типов файлов». Снимаем галочку и нажимаем OK.
Такие нехитрые манипуляции достаточны, чтобы показывались расширения файлов в Windows 7.
Почему необходимо включить отображение расширений
Предположим, что вы нашли и скачали аудиозапись – файл с названием New_Year_music.mp3. Естественно, что музыкальный файл должен открыться проигрывателем, допустим AIMP. Но после он не запустился, и вообще вроде ничего не произошло. А впоследствии оказывается, что на компьютере появились вирусы.
Дело в том, что на деле имя скачанного — New_Year_music.mp3.exe. То есть система скрыла знакомое расширение EXE, и вы, находясь в заблуждении, запустили вирус. Этого можно было избежать, если бы Windows 7 показывала расширения всех файлов.
Как мы уже писали выше, по умолчанию Windows 7 не будет показывать расширения файлов, если знает, какими программами их открывать. А теперь представим, что вам необходимо на какой-нибудь сайт загрузить файл и надо указать полный путь к нему. Если расширение будет скрыто, у вас ничего не получится.
Как изменять расширения файлов в Windows 7 и для чего это может понадобиться
Изменить расширение файла очень просто. Для этого нужно кликнуть файл правой кнопкой мыши, а в появившемся контекстном меню выбрать строчку «Переименовать».
Для чего может понадобится изменение расширения файла? Допустим, пользователю надо замаскировать файл «Мои_пароли.txt», чтобы никто не мог его запустить. Если просто изменить имя – Windows, его все равно откроют в блокноте. А вот если переименовать, например, вот так: System.asd, его уже точно никто не сможет случайно открыть.
Есть еще такой вариант: некоторые интернет-ресурсы не позволяют загружать определенные типы файлов. Вы можете обойти это ограничение, просто изменив расширение.
Как распознать текст онлайн с помощью Whatfontis.com
Англоязычный ресурс whatfontis.com может похвалиться огромной базой коммерческих и бесплатных шрифтов, а также развитым AI для их поиска. Авторы ресурса обещают найти 60 платных и 60 бесплатных шрифтов-аналогов для каждого загруженного пользователем шрифта. Ресурс имеет не только инструментарий для идентификации шрифтов онлайн, но и форум, на котором вы найдёте помощь людей.
При этом функционал ресурса в последнее время был существенно переработан, улучшены возможности для поиска нужного шрифта, ускорен сам процесс поиска, система приобрела ещё более автоматизированный характер.
Выполните следующее:
- Перейдите на whatfontis.com;
-
Кликните на «Browse» для загрузки картинки со шрифтом на ресурс;
Кликните на «Browse» для загрузки изображения со шрифтом на ресурс
- После загрузки картинки сервис предложит вам помочь с идентификацией отдельных букв (достаточно 4-10 букв). Введите их правильные значения под каждой из предложенных букв ниже. Затем нажмите на «Continue»;
- Просмотрите полученные результаты с возможностью сохранения нужно шрифта (кнопка «Download»).Сохраните нужный шрифт с помощью сервиса Whatfontis.com
«IdentiFont» сервис для поиска шрифта
Особенностью сервиса «IdentiFont» является возможность определить шрифт по наводящим вопросам, которые сервис вам задаст. При этом сайт использует англоязычный интерфейс, что существенно ограничивает возможности русскоязычного пользователя.
Данный сайт обладает пятью уникальными инструментами:
- «Fonts by Appearance» (идентификация шрифта по внешнему виду);
- «Fonts by Name» (определение шрифта по названию или части названия);
- «Fonts by Similarity» ( по схожести);
- «Fonts by Picture» (поиск почерка по картинке);
- «Fonts by Designer/Publisher» (по имени создателя или издателя).
Выбрав один из предложенных пяти инструментов вы сможете опознать нужный шрифт онлайн.
Рабочее окно сервиса «IdentiFont»
Англоязычный сервис для определения шрифтов Fontsquirrel.com
Данный сервис по своему функционалу похож на уже упомянутый мной «WhatTheFont», позволяя определить шрифт. При этом он имеет ряд специфических особенностей, в частности, на сайте имеется фоторедактор, позволяющий обрабатывать текст для лучшего распознавания шрифта в режиме онлайн. Кроме того, вы можете добавлять характеристики для загружаемой вами картинки для лучшей идентификации шрифта.
- Для работы с ресурсом перейдите на fontspring.com.
- И нажмите на кнопку «Upload Image» для загрузки картинки с нужным шрифтом на ресурс.
- Разместите нужный вам текст с картинки в центре рамки и нажмите на кнопку «Matcherate It!» внизу (процедура de facto идентична вышеописанному ресурсу «FontSquirrel»).
- Вы получите результат со списком найденных совпадений.
Рабочее окно сервиса «FONTSPRING»
Как изменить расширение файла ?
Иногда во время работы, при создании того или иного документа, рисунка, изменении видео необходимо изменить расширение файла, так чтобы программа, которой вы любите пользоваться, сразу его открывала, и система не предлагала с помощью дополнительных диалоговых окон найти нужную программу. Есть несколько способов это сделать. Во-первых, при сохранении файла Windows сама может определить его расширение и сохранить по умолчанию вместе с названием. Допустим, нашли в сети картинку с изображением чего-либо, и сохраняем в папку. По умолчанию Windows наверняка предложит папку Мои документы или Изображения, а название и тип файла мы должны указать сами (или же система оставит тип или расширение файла как есть).
Но иногда после просмотра какого-либо, например, видеоролика, вы решите сохранить его на компьютере, по умолчанию вы можете наткнуться на формат .tmp – это расширение для временного файла, который будет недолго хранится в кэше браузера. Файл можно из кэша браузера выцепить, сохранить где угодно, но расширение останется неизменным, и при попытке открыть его Windows будет постоянно вас спрашивать, с помощью какой программы его открыть. Да, это видеофайл, но Windows этого пока не понимает. Это всегда неудобно. Поможем ей в этом.
ПУСК – Мой компьютер – Сервис (в Панели инструментов) – Свойства папки…
В появившемся меню выберем вкладку Вид и снимем флажок на функции Скрывать расширения для зарегистрированных типов файлов. Нажмём Применить и ОК.
Для Windows 7 путь будет таким:
Пуск – Панель управления – Параметры папок – вкладка Вид
и снимем флажок на функции Скрывать расширения для зарегистрированных типов файлов. Нажмём Применить и ОК.
Теперь в конце названия каждого из файлов появилась точка и несколько латинских букв. Это и есть расширение файла, с помощью которого Windows понимает, что это за файл и по умолчанию откроет его подходящей по умолчанию программой. Теперь, если взять пример, указанный выше, вместо .tmp можно выставить .avi, и Windows будет открывать этот файл установленным по умолчанию проигрывателем.
Заключение
Путешествие в мир меток времени файлов в Linux оказалось намного длиннее чем я сам ожидал. Зато мы узнали о четырёх разных метках времени, о том, как их посмотреть и изменить, а также как искать файлы по любой из трёх меток времени.
Я об этом уже говорил, но напомню ещё раз — редактируя метки времени файла, не нужно забывать о соответствующих метках времени в метаданных самого файла (а не файловой системы). Про просмотр и удаление метаданных вы найдёте больше информации по ссылкам:
- Как просмотреть или отредактировать метаданные pdf или изображениях из командной строки Linux
- Как удалить метаданные файла на Linux
- Insiderer (мощная программа по извлечению всей возможной метаинформации)
- mat (набор инструментов анализа/удаления метаданных)
- Геолокация фотографий по GPS меткам в метаданных (онлайн сервис)
- mat2: новая версия программы для удаления метаданных
- Массовый поиск геотэгов на сайтах и в локальном хранилище