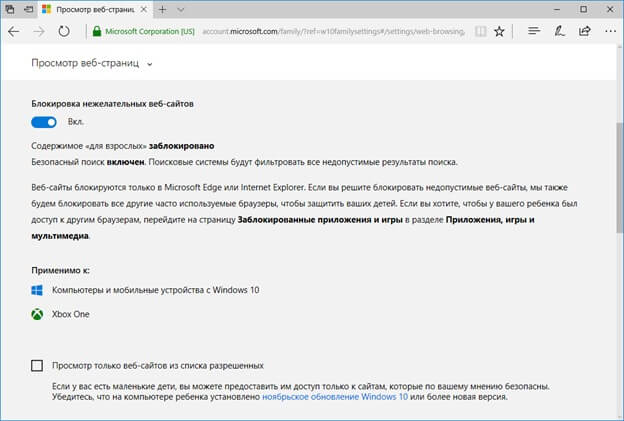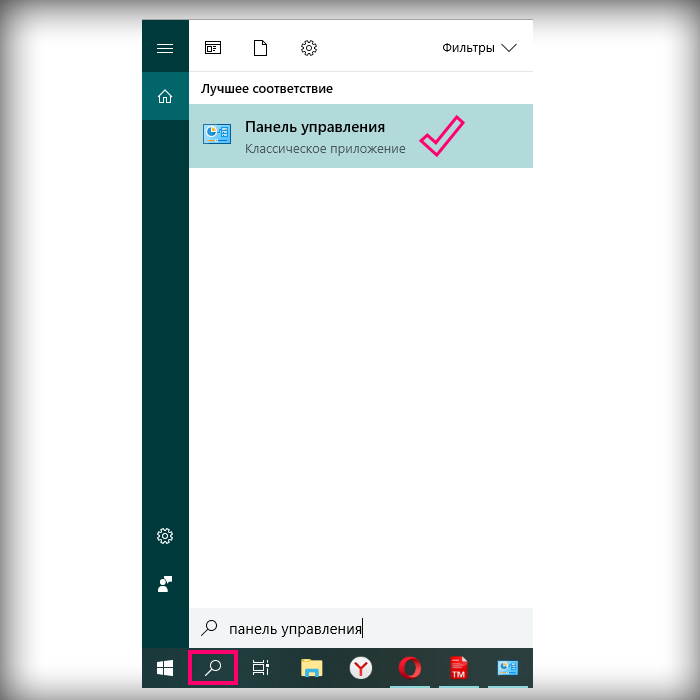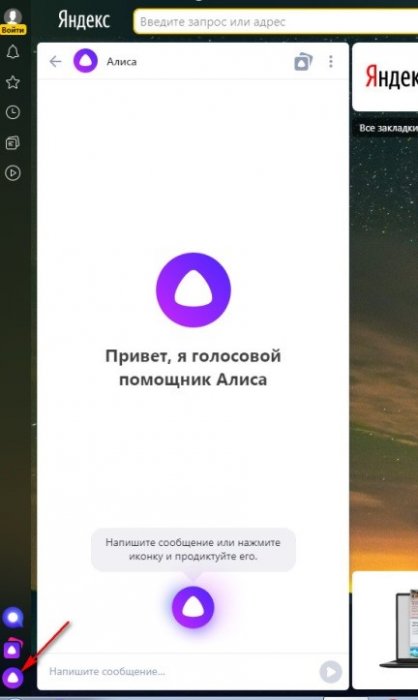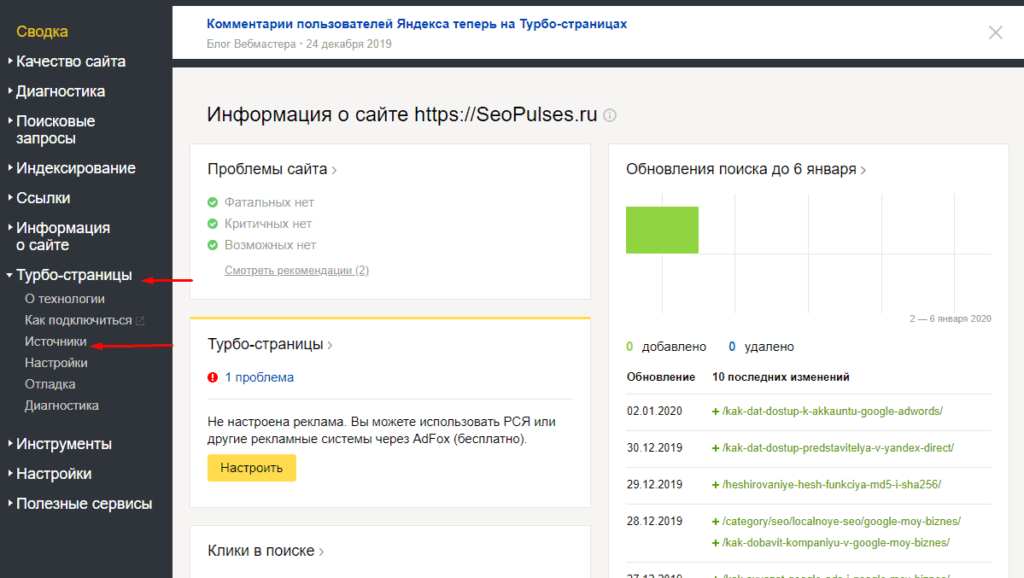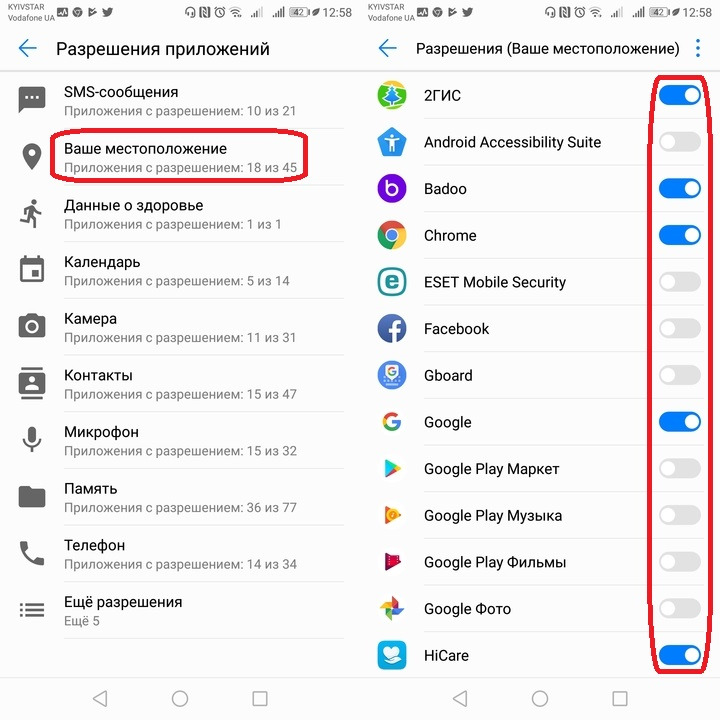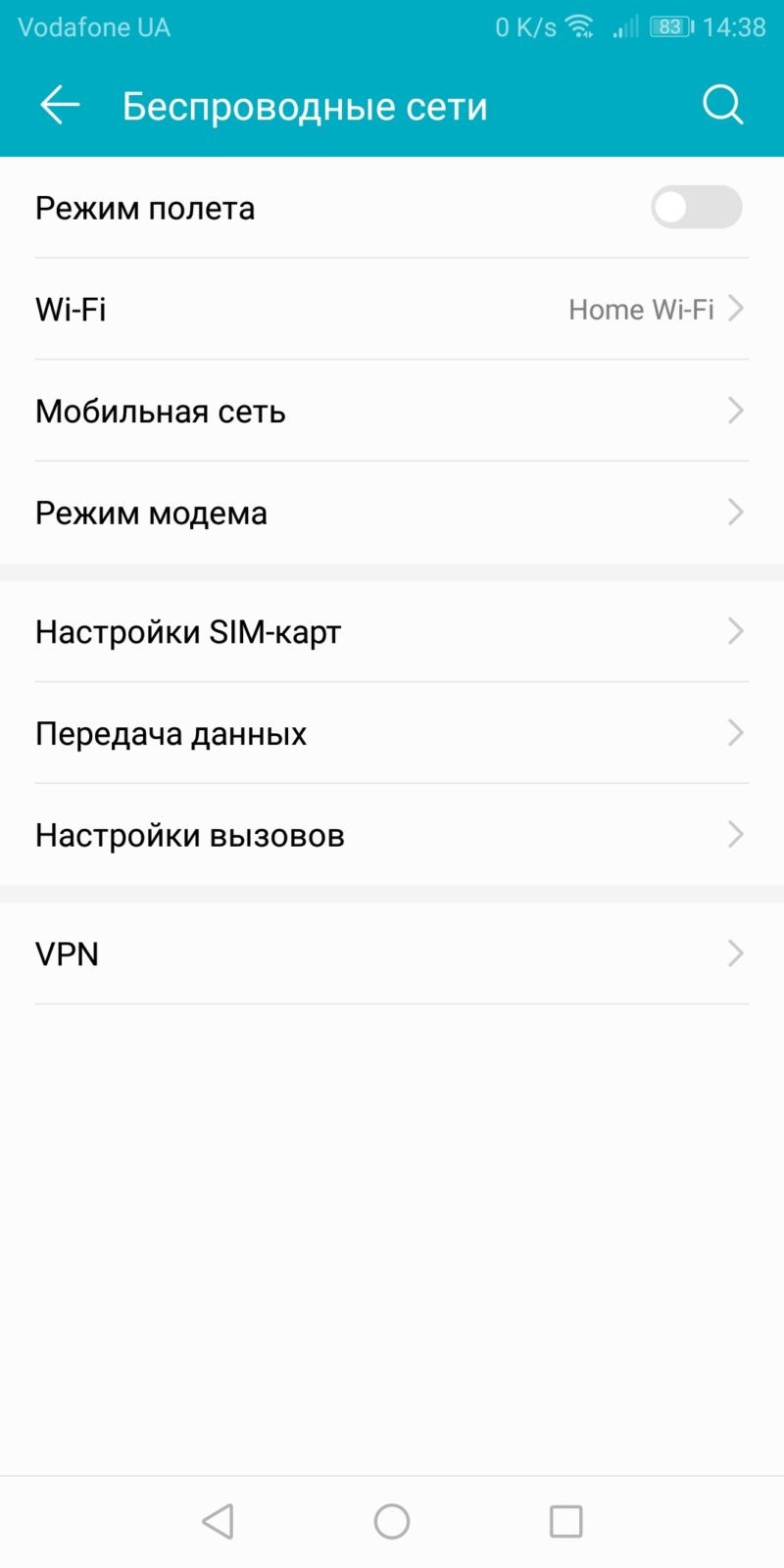Как отключить родительский контроль
Содержание:
- Включение режима
- Настройка антивируса
- Включение DNS-серверов Яндекс
- Настройка DNS
- Семейный поиск
- Настройка hosts как альтернатива установке DNS
- Ручная настройка поиска
- Быстрый способ включения родительского контроля в Windows
- Родительский контроль Windows — как настроить аккаунт ребёнку
- Подробная инструкция
- KidZui – The Internet For Kids
- Настройка сервиса Яндекс.Видео
- Как включить детский режим в Яндекс Браузере
Включение режима
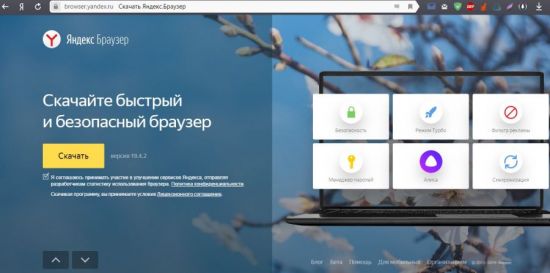
На открывшейся странице следует нажать кнопку «Скачать» и дождаться загрузки инсталлятора на компьютер или ноутбук. Установка происходит в автоматическом режиме и не занимает много времени. По ее завершении можно приступать к работе с программой и сразу включить детский режим.
Для включения и корректной работы детского режима в Яндекс Браузере следует провести работу в настройках программы. Открыть соответствующий раздел можно через меню, которое находится в правом верхнем углу окна. Значок меню выглядит, как три горизонтальные полоски.
Дальнейшая последовательность действий следующая: 1. В настройках найти подраздел «Блокировка рекламы».
2. Поставить галочки напротив каждого из имеющихся пунктов.

3. Перейти на вкладку «Дополнения», расположенную вверху экрана.
4. Включить режим «Антишок».
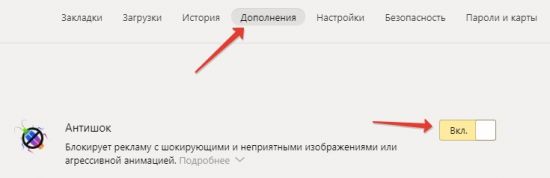
5. Перейти на вкладку «Безопасность».
6. Поставить галочку напротив пункта «Проверять безопасность посещаемых сайтов и загружаемых файлов».
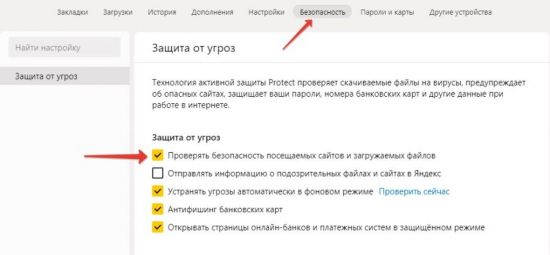
Следующим этапом родительского контроля будет настройка поиска. Разумеется, что с этим веб-обозревателем лучше использовать поисковую систему Yandex. Используя ее по умолчанию, можно быть спокойным, что юные пользователи не наткнутся на ненужную информацию.
Прежде чем приступить к настройкам поиска, следует убедиться, что по умолчанию установлена поисковая система Yandex, так как нередки случаи, когда папа или мама скачала Яндекс Браузер, а затем сменила стандартный поиск. Для этого в настройках программы следует найти соответствующий раздел и проверить, какая поисковая система установлена по умолчанию.
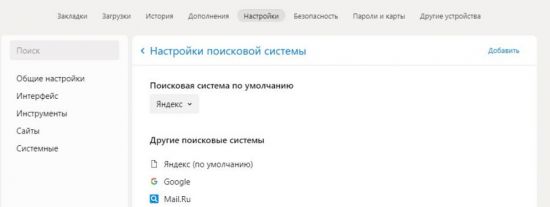
Дальнейшие действия, которые необходимо сделать взрослому: 1. Открыть сайт https://yandex.ru
2. Нажать кнопку «Настройка» в правой верхней части страницы.
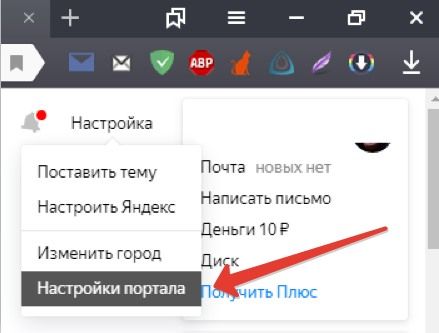
3. В открывшейся вкладке следует выбрать пункт «Результаты поиска».
4. Найти подраздел «Фильтрация страниц».
5. Указать «Семейный поиск».
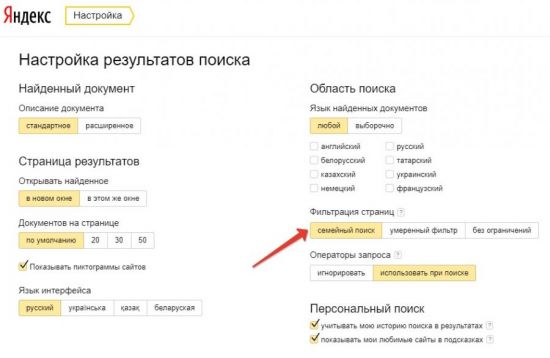
Это полностью исключит из выдаваемых результатов контент, непредназначенный для несовершеннолетних лиц (сайты для взрослых и содержащие ненормативную лексику). Семейный режим надежно блокирует нежелательный контент. Тем не менее в редких случаях может проскочить сайт с неуместным для детей материалом. В этом случае следует обратиться в поддержку Yandex и сообщить адрес страницы.
Важно! Настройки поиска могут вернуться к стандартным после очистки кэша и cookie. Поэтому следует проверять их после очистки браузера
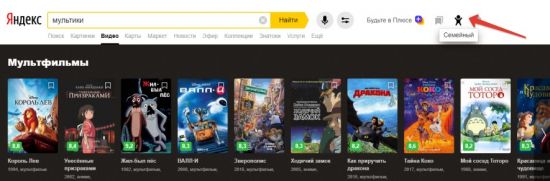
В правом верхнем углу страницы следует нажать на значок в виде щита и выбрать пункт «Семейный». После этого со страницы исчезнут материалы, предназначенные для взрослой аудитории, а значок сменится на маленького человечка. В любой момент результаты поиска можно вернуть. Для этого следует вновь нажать на значок и выбрать пункты «Умеренный» или «Без защиты».
Настройка антивируса
У многих антивирусных утилит имеется опции аналоги семейного фильтра. Если после всех манипуляций вы все еще не можете открыть нужные вам сайты, проверьте, не включен ли в настройках вашего антивируса “Родительский контроль”. Выключите режим и установите удобный для вас – в совокупности с вышеописанными способами это должно помочь полностью убрать фильтрацию поисковых запросов.
- https://yandex.kz/support/search/additional-features/adult-filter.html
- https://brauzerok.ru/yandeks/kak-nastroit-roditelskiy-kontrol
- https://geekhacker.ru/kak-otklyuchit-semejnyj-filtr-v-yandex/
- https://life-v.ru/how-to-disable-family-filter-in-yandex/
- https://kak-izbavitsya.online/kak-otklyuchit-semeynyy-filtr-v-yandex.html
Включение DNS-серверов Яндекс
Когда вы проводите время в интернете, работая или используя его в развлекательных целях, то очень не хочется случайным образом натыкаться на различный нелицеприятный контент. В особенности хочется отгородить от этого своего ребенка, который может оставаться за компьютером без наблюдения.
Яндекс создал свои собственные DNS — сервера, отвечающие за фильтрацию трафика. Работает это просто: когда пользователь пытается зайти на конкретный сайт или когда поисковая система пытается отобразить различные материалы (например, через поиск по картинкам), сперва все адреса сайтов проверяются через базу опасных сайтов, и затем все непристойные IP-адреса фильтруются, оставляя только безопасные результаты.
У Яндекс.DNS есть несколько режимов. По умолчанию в браузере работает базовый режим, по которому отсутствует фильтрация трафика. Вы можете выставить два режима.
- Безопасный — блокируются зараженные и мошеннические сайты. Адреса:
77.88.8.88 77.88.8.2 Семейный — блокируются сайты и реклама с контентом не для детей. Адреса:
Вот как сам Яндекс сравнивает свои режимы DNS:
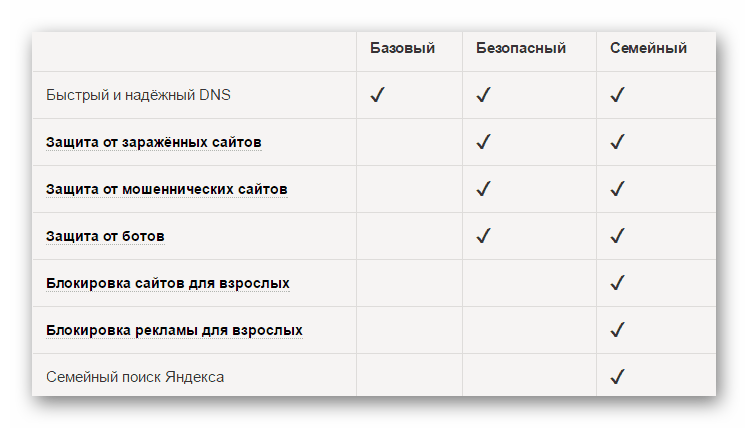
Примечательно, что используя эти два режима, вы даже иногда можете получить некоторую прибавку к скорости, так как DNS находятся в России, СНГ и Западной Европе. Однако стабильного и существенного прироста скорости ожидать не стоит, поскольку ДНС выполняют иную функцию.
Чтобы включить эти сервера, нужно зайти в настройки своего маршрутизатора или же настроить параметры соединения в Windows.
Шаг 1: Включение DNS в Windows
Сперва рассмотрим, как зайти в сетевые настройки на разных версиях Виндовс. В Windows 10:
- Нажмите на «Пуск» правой кнопкой мыши и выберите пункт «Сетевые подключения».
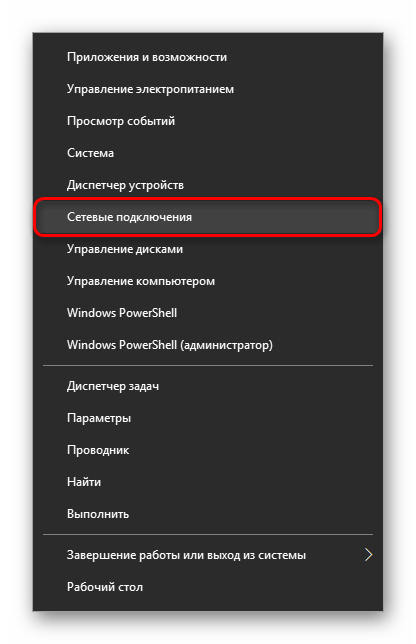
Выберите ссылку «Центр управления сетями и общим доступом».

Нажмите на ссылку «Подключение по локальной сети».

- Откройте «Пуск» >«Панель управления» >«Сеть и Интернет».

Выберите раздел «Центр управления сетями и общим доступом».

Теперь инструкция для обеих версий Windows будет единая.
- Откроется окно с состоянием подключения, в нем нажмите кнопку «Свойства».
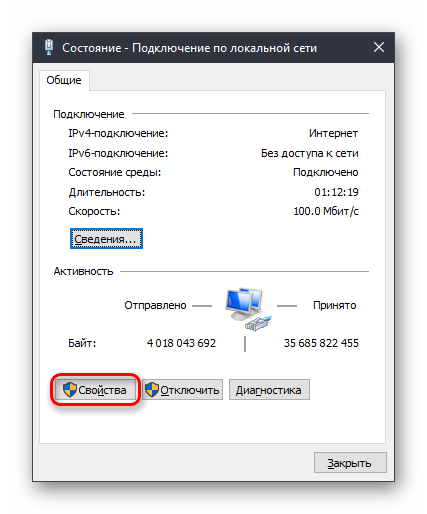
В новом окошке выберите «IP версии 4 (TCP/IPv4)» (если у вас IPv6, выберите соответствующий пункт) и нажмите «Свойства».
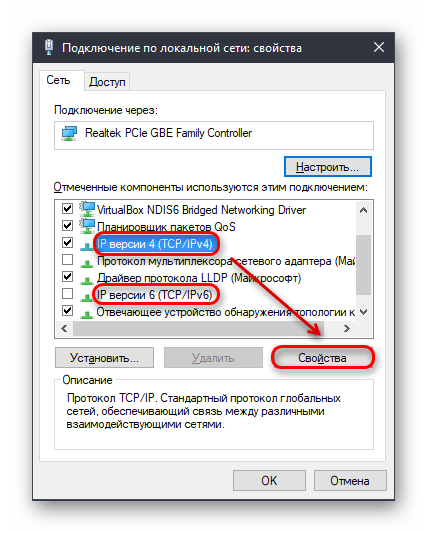
В блоке с настройками DNS переключите значение на «Использовать следующие адреса DNS-серверов» и в поле «Предпочитаемый DNS-сервер» введите первый адрес, а в «Альтернативный DNS-сервер» — второй адрес.
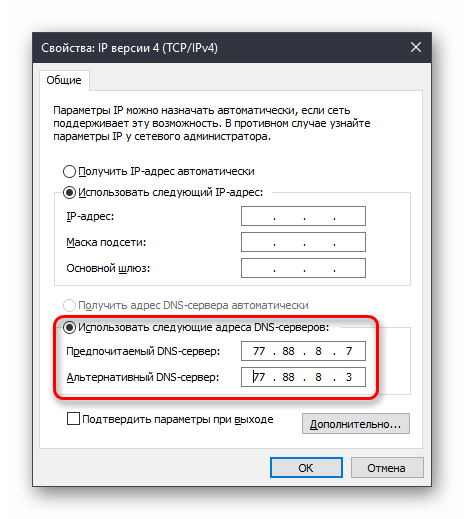
Включение DNS в роутере
Поскольку у пользователей разные роутеры, то дать единую инструкцию по включению DNS не представляется возможным. Поэтому если вы хотите обезопасить не только свой компьютер, но и другие устройства, подключаемые по Wi-Fi, ознакомьтесь с инструкцией по настройке вашей модели роутера. Вам необходимо найти настройку DNS и вручную прописать 2 DNS из режима «Безопасный» либо «Семейный». Поскольку обычно устанавливаются 2 DNS-адреса, то вам нужно прописать первый ДНС в качестве основного, а второй как альтернативный.
Шаг 2: Настройки поиска Яндекс
Для усиления безопасности вам необходимо задать соответствующие параметры поиска в настройках. Сделать это нужно обязательно, если требуется защита не только от перехода на нежелательные веб-ресурсы, но и для исключения их из выдачи по запросу в поисковике. Для этого следуйте следующей инструкции:
- Перейдите на страницу «Настроек результатов поиска Яндекс».
- Найдите параметр «Фильтрация страниц». По умолчанию используется «Умеренный фильтр», вам же следует переключиться на «Семейный поиск».

Нажмите кнопку «Сохранить и вернуться к поиску».

Для достоверности рекомендуем сделать запрос, который вы бы не хотели видеть в выдаче до переключения на «Семейный фильтр» и после изменения настроек.
Чтобы фильтр работал на постоянной основе, в Яндекс.Браузере должно быть включено сохранение cookies!
Настройка DNS
Последний способ поставить детский режим на интернет – это настроить DNS. Данный вариант самый трудный, но при этом наиболее надежный. Во-первых изменив настройки DNS вы ограничите доступ к неподходящим сайтам сразу для всех устройств использующих вашу сеть, а во-вторых снять такую защиту будет труднее.
А для того чтобы у вас возникло как можно меньше трудностей постарайтесь четко следовать инструкции приведенной ниже.
Есть три способа поставить запрет на сайты от детей через DNS:
- через Windwos;
- через роутер;
- через системный файл «hosts».
Изучите их все и выберите наиболее подходящий вам.
Изменение настроек через Windows
Настроить DNS через Windows это наиболее простой вариант. Делается это так:
- Зайдите в Пуск, найдите в списке «Панель управления» и откройте ее.
- Зайдите в раздел «Сеть и интернет», и тут выберите «Центр управления сетями и общим доступом».
- В открывшемся окне найдите в левой колонке раздел «Изменения параметров адаптера».
- В появившемся окне будет иконка с названием вашей сети. Нажмите на него правой кнопкой мыши, а затем выберите «Свойства».
- Перед вами появится окно со списком, в данном списке найдите пункт «IP версии 4 (TCP/IPv4)».
- Выделите его и нажмите на кнопку «Свойства» находящуюся чуть ниже.
- Активируйте опцию «Использовать следующие адреса DNS-серверов» находящуюся внизу окна.
- Затем в соответствующие строки введите следующие адреса: «77.88.8.7» для верхней и «77.88.8.3» для нижней.
- В конце не забудьте нажать «ОК».
После этого все сайты, открываемые на данном ПК, будут фильтроваться и, в том случае если их содержание не будет проходить проверку, будут блокироваться.
Настройка роутера
Данный метод уже сложнее, но зато позволит вам заблокировать нежелательный контент для всех домашних устройств сразу. Чтобы им воспользоваться, вам понадобится IP-адрес, логин и пароль. Для каждой модели роутера они свои, а потому искать их вам придется в интернете или в руководстве (если оно у вас есть). К счастью, если ваше устройство относится к популярным моделям (ASUS/D-Link/netis/Upvel/ZyXEL), руководство можно найти на сайте производителя.
- Когда у вас будут нужные данные, введите IP в адресную строку вашего браузера (к примеру, 192.168.1.1 или 192.168.0.1).
- После этого перед вами появится небольшое сообщение, где вам нужно ввести логин и пароль.
- Затем перейдите в настройки DNS-сервера и введите адреса из прошлой инструкции («77.88.8.7» и «77.88.8.3»).
Самое сложное здесь найти данные для своего роутера. Если у вас возникнут трудности, модель роутера обычно указывается на его корпусе.
Редактирование файла «hosts»
Не очень сложный вариант блокировки для одного ПК.
- Для начала пройдите по пути «C:\Windows\System32\drivers\etc».
- В данной папке найдите файл «hosts».
- Нажмите на него правой кнопкой мыши и выберите в меню пункт «Открыть с помощью». Из предложенных вариантов выберите «Блокнот».
- В самом низу документа с новой строки введите «213.180.193.56 yandex.ru».
- Затем закройте документ, сохранив изменения (если попросит права администратора – предоставьте).
Вот и все, ваш компьютер защищен от нежелательного контента. Все три варианта подойдут не только для того, чтобы включить родительский контроль в браузере Яндекс, но и для любого другого браузера.
Теперь вы знаете все способы, как включить детский режим в Яндекс Браузере и вы наверняка сможете защитить вашего ребенка от ненужной информации. Но не перестарайтесь, помните, что чрезмерная опека также пагубна, как и недостаточная.
Семейный поиск
Официально функции «Семейный поиск» в яндекс браузере нет, однако вы можете настроить результаты поиска на сайте яндекс. Рассмотрим ниже как это сделать на компьютере и телефоне.
На компьютере
- Открываем сайт Yandex.ru и пролистываем в самый низ страницы. Внизу нажимаем «Настройки».
- Далее мы попадаем в окно настроек поисковика, в котором можно изменить фильтр страниц. Выбираем «Семейный поиск».
На телефоне
- Открываем приложение яндекс браузер и переходим на сайт Yandex.ru. Затем пролистываем вниз и нажимаем на кнопку «Настроить Яндекс».
- Далее открывается меню, в котором следует нажать на строку «Поиск».
- Теперь осталось поставить галочку на пункте «Семейный поиск», после чего фильтр страниц обновится. Это значит, что включен детский режим, в котором шокирующий контент будет под запретом.
Настройка hosts как альтернатива установке DNS
В случае, если вы уже используете какой-либо другой DNS и не хотите его заменять на сервера от Яндекс, можно воспользоваться еще одним удобным способом — редактированием файла hosts. Его достоинство — повышенный приоритет над любыми настройками DNS. Соответственно, сперва обрабатываются фильтры из hosts, а уже под них подстраивается работа ДНС-серверов.
Для внесения изменений в файл у вас должны быть права администратора учетной записи. Следуйте следующей инструкции:
- Перейдите по пути:
Вы можете скопировать и вставить этот путь в адресную строку папки, затем нажать «Enter».

Нажмите по файлу hosts 2 раза левой кнопкой мыши.

Из предложенного списка выберите «Блокнот» и нажмите «ОК».
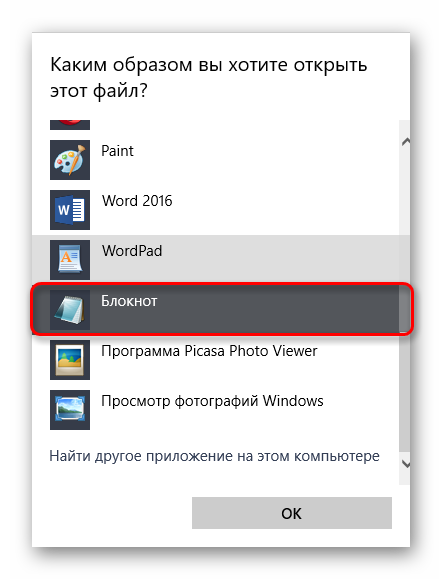
В самый конец открывшегося документа впишите следующий адрес:
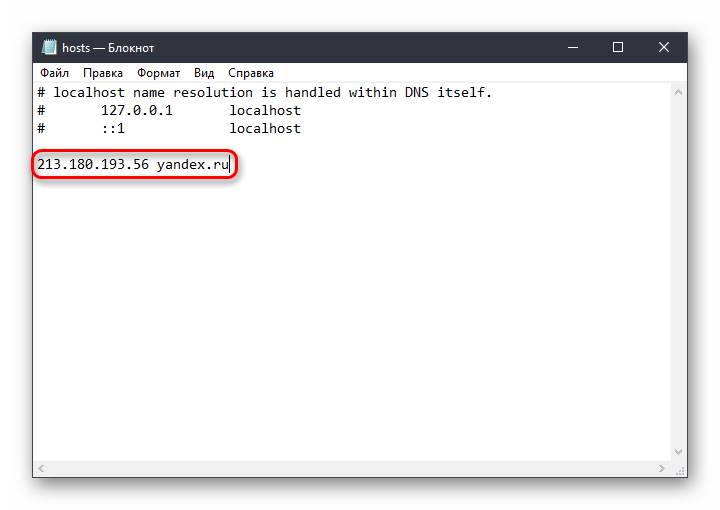
Сохраните настройки стандартным способом — «Файл» >«Сохранить».
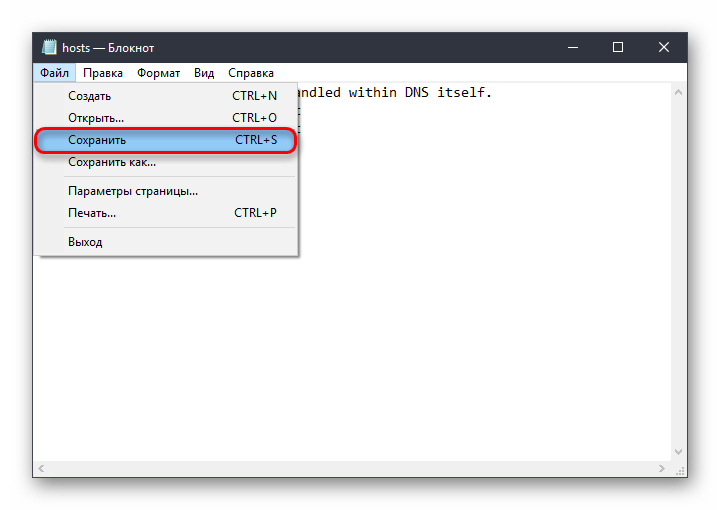
Этот IP отвечает за работу Яндекса с включенным «Семейным поиском».
Шаг 3: Очистка браузера
В некоторых случаях даже после блокировки вы и другие пользователи все равно могут находить нежелательный контент. Это обуславливается тем, что результаты поиска и определенные сайты могли попасть в кэш и куки браузера в целях ускорения повторного доступа. Все, что вам требуется сделать в этом случае — очистить браузер от временных файлов. Данный процесс был рассмотрен нами ранее в других статьях.
После очистки веб-обозревателя проверьте, как работает поиск.
Вам могут помочь и другие наши материалы по теме контроля безопасности в сети:
Такими способами вы можете включить родительский контроль в браузере и избавиться от контента категории 18+, а также от многих опасностей в интернете
Пожалуйста, обратите внимание, что в редких случаях нецензурный контент может не отфильтровываться Яндексом в результате ошибок. Разработчики советуют в таких случаях жаловаться на работу фильтров в службу технической поддержки
Ручная настройка поиска
Еще один вариант, как включить родительский контроль в Яндексе – скорректировать настройки непосредственно на поисковом портале.
Откройте портал https://yandex.ru и в правом верхнем углу нажмите «Настройка».
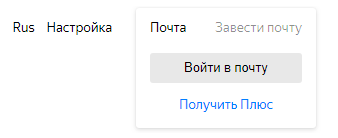
В меню надо выбрать нижний пункт.
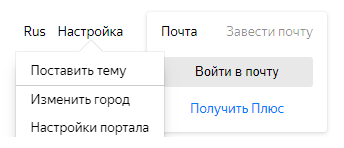
Откроется страница основных параметров. Выберите последний пункт, где задаются условия для вывода результатов поиска.
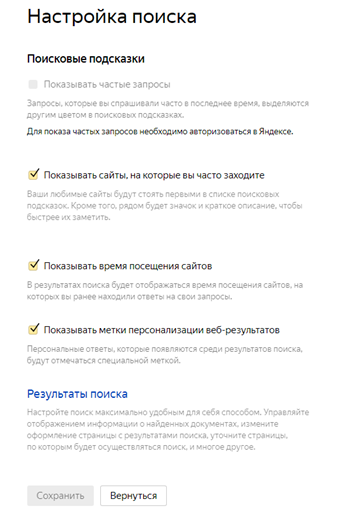
На открывшейся странице найдите подпункт с переключателем уровней фильтрации.
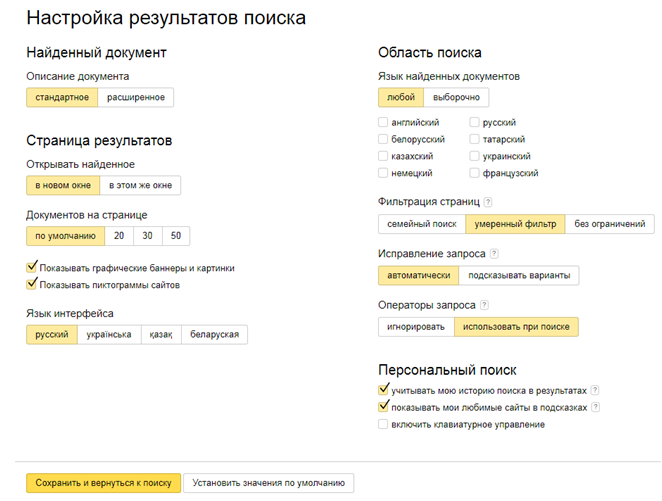
Чтобы перевести сервис в безопасный режим, выберите «Семейный поиск» и сохраните настройки. Имейте в виду, что алгоритмы все же неидеальны, и в редких случаях через них могут пробиться отдельные результаты из категории «только для взрослых».
Быстрый способ включения родительского контроля в Windows
Существует специальная служба под названием Yandex.DNS, предназначение которой заключается в установке родительского контроля на компьютере. Она отфильтровывает контент, предназначенный для взрослых, пропуская до пользователя только ограниченное количество информации через специальные адреса.
Воспользоваться этой службой можно несколькими способами. Самый простой из них заключается в редактировании файла «hosts». Для этого следует: 1. Открыть папку «etc», которая расположена на жестком диске по адресу: C:\Windows\System32\drivers\, воспользовавшись правами администратора.
2. Найти файл под названием «hosts».
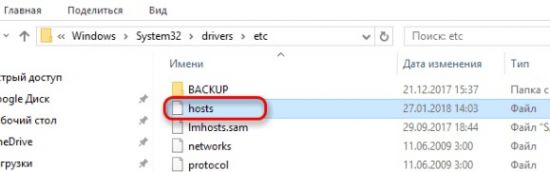
3. Открыть его с помощью любого текстового редактора. Например, воспользоваться стандартным Блокнотом.
4. В открывшемся текстовом файле написать с новой строки: 213.180.193.56 yandex.ru
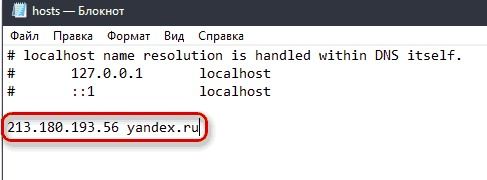
5. Закрыть файл, сохранив изменения.
Таким образом, выполнив все вышеописанные действия, удастся включить детский Яндекс Браузер. Теперь можно не переживать, о том, что ребенок наткнется на нежелательный контент в интернете.
источник
Родительский контроль Windows — как настроить аккаунт ребёнку
Для более детальной организации работы детей за компьютером с системой Windows, создают отдельные учетные записи. В ранних версиях, эта функция так и называется, “Родительский контроль” и находится в панели управления. Благодаря детской учетной записи можно:
- ограничить время работы ребёнка за компьютером;
- заблокировать доступ к играм;
- задать определённый список программ, которые можно запускать.
В последних версиях упомянутой ОС, учетная запись ребёнка добавляется в разделе “Семья и другие пользователи”. Причём, от указанного возраста будет зависеть и степень защиты. Речь идет не о локальной записи в компьютере, как в старых версиях Windows, а о учётке Microsoft, которая распространяется на все сетевые приложения компании. Таким образом, можно настроить удалённый родительский контроль, просто синхронизируйте ваши аккаунты под группой “Семья” и можете управлять устройствами ребёнка на странице: https://account.microsoft.com/family.
Что будет доступно, если поставить детский контроль в Windows:
- оповещения о действиях по электронной почте;
- список просматриваемых веб-страниц;
- управление приложениями и играми на компьютере ребёнка;
- установка времени работы;
- контроль расходов (если у для аккаунта есть счет в магазине Windows);
- функция “Поиск ребёнка” (обязательно подключение к интернету).
Подробная инструкция
Изначально эта функция была создана для родителей, чтобы они могли ограничивать определенный контент, запрещенный к просмотру детям.
Вот только системные алгоритмы часто относят «безопасные» материалы к недопустимым, и блокируют результат. Это случается как раз при использовании сервиса Яндекс.
Сам алгоритм, позволяющий отключить семейный фильтр в этом сервисе, довольно незамысловатый. Необходимо:
перейти в Яндекс, ввести какой-нибудь вопрос, слово, пролистать страничку в самый низ до ссылок системы (Приложения, Клавиатура и прочие);
Для того чтобы все изменения сохранились, и вы постоянно не повторяли вышеописанные шаги, авторизируйтесь в собственном аккаунте на yandex.ru. После чего рекомендуется из него не выходить
Это важно и для тех, кто пользуется браузером VPN и прочими средствами для анонимного входа. На телефоне Андроид все деактивируется аналогичным образом
Естественно, возможны ситуации, когда такая процедура бесполезна, функция по-прежнему активна. Рассмотрим ниже, как исправить ситуацию.
- Как сделать фото на документы в режиме онлайн? Бесплатные и удобные сервисы
- Комплексные числа: калькулятор онлайн для вычислений
- Компас онлайн: как определяются стороны света?
KidZui – The Internet For Kids
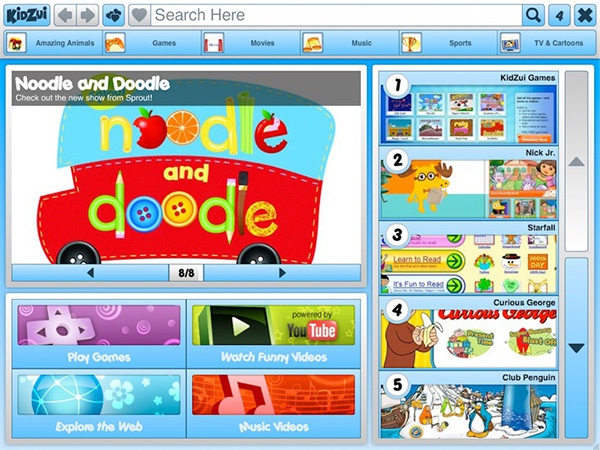
Принцип работы этого браузера основывается на использовании онлайновой обновляемой базы безопасных сайтов. В отличие от аналогичных приложений KidZui не нуждается в особой настройке. При этом вы можете быть уверены, что вашему ребенку будут доступны только полезные ресурсы. Все, что не входит в базу KidZui автоматически блокируется. Причем под словом “Все” следует понимать не сами сайты, а именно контент. Например, ваш ребенок может посещать YouTube, но доступно ему будет только безопасное, детское видео – мультфильмы, образовательные ролики и т.п.
KidZui: http://www.kidzui.com
Настройка сервиса Яндекс.Видео
Если ваш ребёнок часто смотрит мультфильм через интернет будет не лишним также установить фильтр и на Яндекс.Видео. Это не только позволит уберечь его от роликов с контентом для взрослых, но и уберёт из поиска все фильмы и мультфильмы с высоким возрастным рейтингом. Запускается детский режим очень просто:
- Запустите браузер Яндекс.
- Откройте страницу поиска.
- Прямо над строкой поиска, вы увидите вкладки; выберите вкладку “Видео”.
- На новой странице в правом верхнем углу вы увидите несколько значков, один из которых будет в виде игрушечной лошади; нажмите на него.
Перед вами появится сообщение, предупреждающее вас о переходе в детский режим; нажмите “Продолжить”.
Затем нажмите на значок щита рядом и в появившемся меню выберите вариант “Семейный”.
После этого все ролики не подходящие для детей исчезнут с этой страницы.
Как включить детский режим в Яндекс Браузере
Яндекс Браузер не только может находить практически все в интернете, но и делает все возможное для того, чтобы этот поиск был безопасным для взрослых и детей. К примеру, браузер отсекает очень опасные для ребенка ресурсы. Из этой статьи вы узнаете, как включить детский режим в Яндекс Браузере.

Как включить детский режим в Яндекс
Для начала следует рассмотреть все те варианты и средства, которые есть в комплекте и как их использовать их для защиты.
Для того, чтобы включить защиту, необходимо нажать на три параллельных полоски, находящиеся справа на браузере. После этого в настройках нужно прокрутить страницу вниз и найти подпункт с блокировкой опасной рекламы
Важно убедиться в том, что галочка поставлена. Также можно
- Использовать вкладки с дополнениями.
- Усилить уровень защиты на вкладках с безопасностью.
- Убедиться в том, что в пункте защиты от возможных угроз включена проверка всех посещаемых интернет-ресурсов.
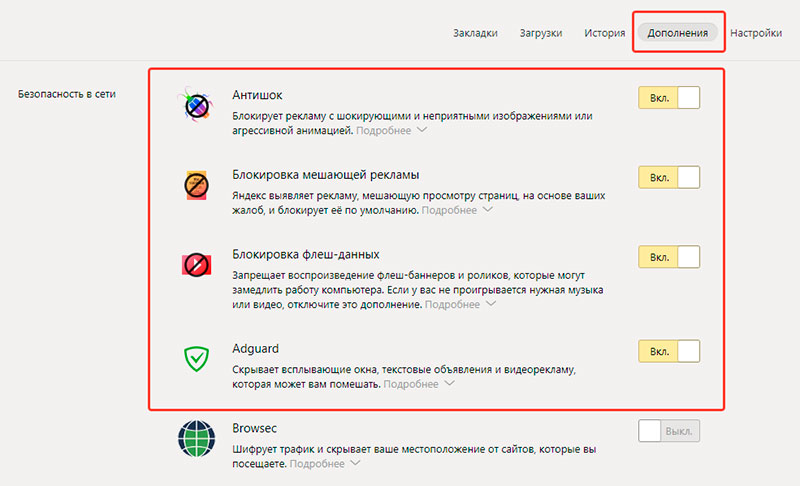
Ручная настройка
Другой вариант включения защиты от детей в Яндекс.Браузере – это корректировка настроек на портале с поиском.
Однако важно учесть и то, что алгоритмы поиска неидеальны, и иногда в обход них могут появиться не совсем те результаты, которые можно видеть детям
Настройка с помощью Яндекс.Видео
Если все перечисленные способы немного запутанны и требуют поиска в настройках, то способ включения детского режима через Яндекс.Видео отличается своей простотой. Суть этот простого метода сводится к следующим действиям:
- Открыть https://ynadex.ru/video.
- Нажать на детскую лошадку-качалку сверху справа.
- После появления данных о том, что Яндекс переключился на видео для детей нажать на продолжить.
- Далее просто нажать на кнопку щита. После нажатия на нее появится небольшое меню с несколькими возможными вариантами фильтрации и контроля трафика.
- Выбрать необходимо контроль «Семейный». Это поможет избежать появления нежелательного контента.
После того, как страница обновится, значок со щитом поменяется на изображение маленького ребенка. После этого система будет работать по запросам самых маленьких пользователей.
Как включить детский режим на телефоне
Как правильно подключить детский режим на Андроид-устройстве.
Для начала нужно избавиться от любой шокирующей и ненужной рекламы.
Для того, чтобы сделать этого, на начальной странице вызовите меню и прокрутить параметры до настроек. Там нужно выбрать подпункт блокировки содержимого и перейти в параметры блокировки активной рекламы.
Появится ползунок с настройками рекламы, который нужно включить (он подсветится), и тогда браузер не будет ее показывать.
Блокировка рекламы на телефоне может быть включена точно также, как на ПК – посредством сервиса Яндекс.Видео. Как и на ПК, здесь необходимо нажать на значок лошадки, расположенный сверху слева. После того, как появится уведомление о включении детского просмотра, необходимо нажать на «Понятно».
Если необходимо выйти из этого режима, просто нажмите на кнопку отключения и кликнуть на лошадку еще раз.
Настройки DNS
И, наконец, необходимо разобраться, как можно установить контроль за детьми с помощью сервиса Яндекс.DNS. Это специализированная служба, сопоставляющая буквенные удобные адреса (yandex.ru) с реальными их IP-адресами и отфильтровывая шокирующий и взрослый интернет-контент. Для того, чтобы настроить родительский контроль, нужно в DNS-настройки «семейные» Яндекс сервера. Идеальными IP-адресами в данном случае являются такие, как 77.88.8.7 или же 77.88.8.3.
Родительский контроль в Windows
В зависимости от установленной ОС версии детали процесса могут быть разными, однако общие методы совпадают. Начало у этих методов всегда одно и то же – нужно зайти на ресурс dns.yandex.ru, а в самом низу стоит выбрать пункт «Устройство», а также после этого указать версию ОС и тип устройства.
Также можно использовать тот режим, который никак не связан с браузером Яндекс. Речь идет о файле hosts. Для того, чтобы найти этот файл, необходимо зайти в system32\driver\etc и найти искомый файл. Папка system32 находится в папке windows на локальном диске с установленной операционной системой.
Файл можно открывать через обычный блокнот и дописать строчку 213.180.193.56 yandex.ru
Важно обратить внимание еще и на то, что для редактирования файла hosts нужны права администратора
Заключение
В этом материале мы рассказали, как включить детский режим в Яндекс Браузере на компьютере и на мобильном устройстве. Если возникли вопросы напишите нам об этом ниже в комментарии.
Оценка статьи: