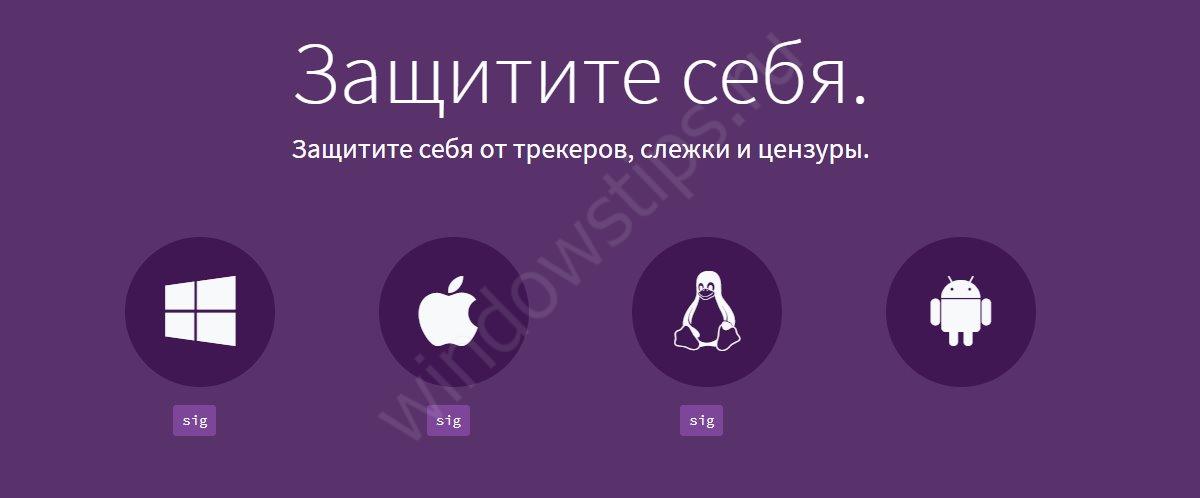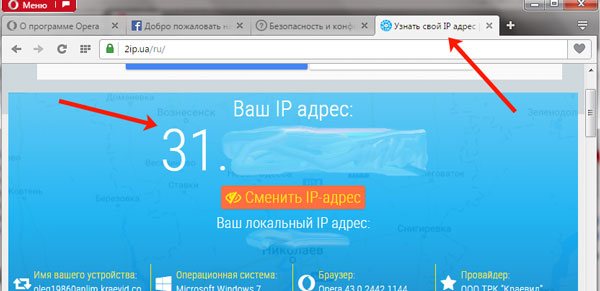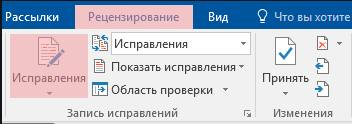Включаем режим инкогнито в google chrome браузере
Содержание:
- Как зайти инкогнито с ПК
- История режима Инкогнито в браузере Google Chrome
- Очистка истории в Google Chrome
- Описание режима Инкогнито
- Как отключить режим инкогнито в Google Chrome?
- Что такое режим инкогнито
- Переключение между нормальным режимом и режимом Инкогнито
- Инструкция
- Почему не работают и как запустить расширения в гостевом режиме Гугл Хром
- Шаг 1. Сравните варианты режима инкогнито
- Новая вкладка Инкогнито в Chrome Android
- Особенности режима Инкогнито
- Полезные советы при работе в анонимном режиме
- Как включить режим инкогнито в Гугл Хром
- Когда лучше включать, а когда отключать скрытый режим в Гугл Хром
- Как зайти в режим Инкогнито
- Гарантирует ли вкладка инкогнито в Гугл Хром полную безопасность
- Когда лучше включать, а когда отключать скрытый режим в Гугл Хром
- Что такое гостевой режим в Chrome?
- Что собой представляет режим инкогнито в Гугл Хром
- Об InPrivate, Incognito или приватном просмотре
- Как работает режим инкогнито
- Итоги
Как зайти инкогнито с ПК
Для того, чтобы открыть новое окно в нужном вам режиме, вы можете использовать горячие клавиши – Ctrl+Shift+N. Запомните это сочетание, если часто нуждаетесь в приватности.
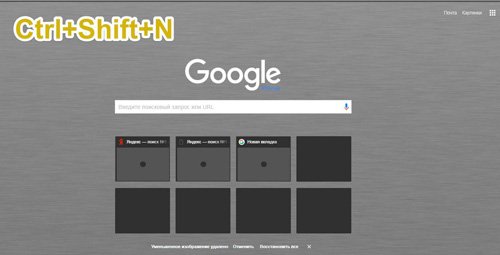
Казалось бы, что на этом статью можно заканчивать, но давайте, раз уж мы собрались, я покажу альтернативный способ, на случай если вы забудете сочетание или оно по непонятным причинам не сработает.
Правый верхний угол. Три вертикальные точки. Новое окно в режиме инкогнито.
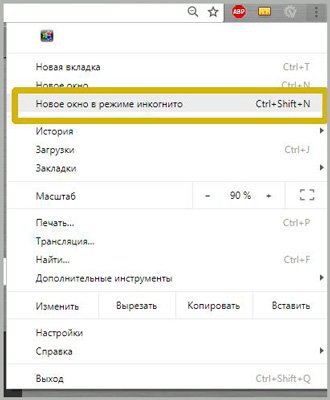
Готово. Google Chrome оповещает вас, что все работает и сведения о посещаемых сайтов не сохраняются.
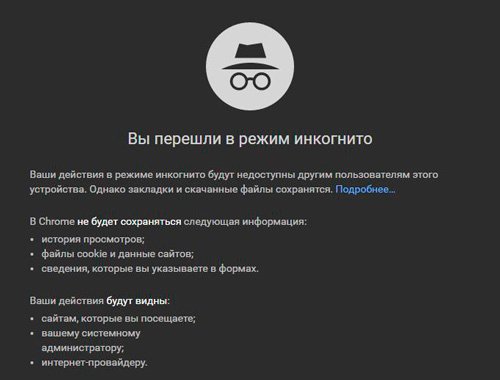
Каждая новая вкладка будет все также невидима
Чтобы удостовериться в этом, обратите внимание на иконку слева вверху. Она показывает, что все в порядке

Теперь давайте перейдем к работе с телефоном, там открыть режим не сложнее.
История режима Инкогнито в браузере Google Chrome
В лидирующем обозревателе имеется
приватный режим, благодаря которому серферы отправляются изучать просторы
интернета, надеясь на частичную анонимность. Но даже при помощи данной функции,
узнать историю посещения сайтов просто. Достаточно использовать специальное
расширение под названием Off
The Record
History.
Пользователи могут сохранить данные на
компьютер, использую команду выполнить.
Для этого одновременно зажмите клавиши Win+R. Высветится небольшое окошко, в котором нужно ввести cmd.
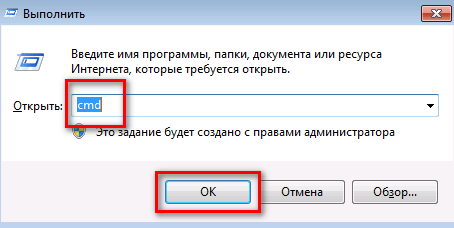
Запустится отдельное окно, где нужно прописать «ipconfig /displaydns > C:\DNScache.txt», нажать энтер.
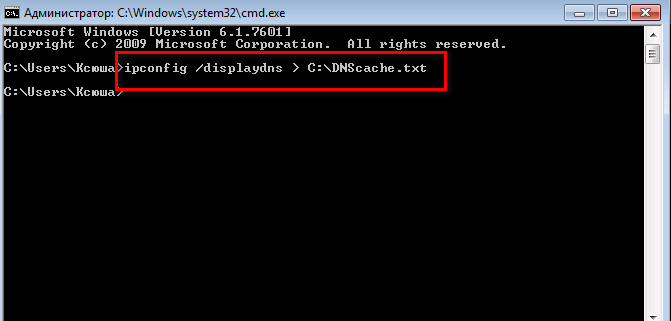
Откройте «Мой компьютер», выберите диск С.

Здесь располагается файл под названием Dnscash – именно здесь хранится информация о сайтах, открываемых в гугл хром при активации режима инкогнито.
Стоит отметить, что выполнить команду ipconfig /displaydns > C:\DNScache.txt
при отсутствии журнала в приватном режиме, не получится.
Если
желаете, чтобы никто не смогу узнать данные о просматриваемых ресурсах их стоит
удалить. Сделать это можно, используя команду cmd, которую
ранее активировали для сохранения данных.
Чтобы избавиться от информации, следует прописать в черном окне «ipconfig /flushdns», нажать Enter.

В окне будет показано, что журнал очистился.
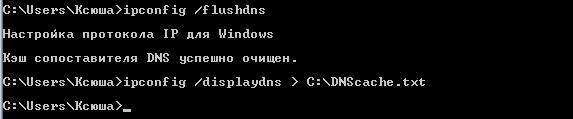
История режима «Инкогнито» в браузерах просматривается проще простого, поэтому пользователям стоит научиться избавляться от таких данных. Сделать это можно только при помощи команды cmd. Помните, узнать какие платформы открывались в приватном режиме, смогут только те люди, которые умеют использовать возможности устройства. Обычные пользователи не справятся с задачей, не изучив достаточное количество информации.
Очистка истории в Google Chrome
В случае, когда по какой-либо причине вы не воспользовались режимом Инкогнито, а информацию о сайтах, на которых были, нужно удалить, воспользуйтесь очисткой истории. Для этого запускаем браузер и переходим в Настройки. Здесь выбираем Историю.
После этого перед пользователем появляется новая вкладка. В ней можно удалить отдельные элементы или историю за определенный период времени. Кстати, здесь имеется даже поисковая строка. В нее можно ввести адрес того сайта, информация о котором должна быть удалена. После этого жмем поиск и из полученного результата избавляемся от ненужных данных. Перезагружать браузер после очистки нет необходимости, здесь итак больше не будет «компрометирующих» вас сведений.
Как видим, режим инкогнито в Хроме – это достаточно удобный инструмент. Он позволяет проводить время на различных ресурсах, при этом сохраняя конфиденциальность пользователя. Для тех, кто не хочет, чтобы сохранялась история посещений веб-ресурсов, использование данного режима гораздо выгоднее, чем каждый раз очищать ее вручную.
Описание режима Инкогнито
Все сайты, которые вы посещаете, автоматически отображаются в истории браузера. То есть в любой момент можно зайти в настройки и просмотреть все страницы, на которые вы заходили. Сама система Яндекс собирает эту информацию для дальнейшего ее использования с целью показа пользователям рекламы.
В том случае если в браузере включен режим Инкогнито все посещения ресурсов не будут фиксироваться. Давайте более подробно рассмотрим все возможности, которые предоставляет этот инструмент.
- Сайты не сохраняют введенные пароли даже в том случае, если был осуществлен вход на ресурс, используя при этом стандартный режим.
- Отключаются все дополнительные инструменты Яндекса, которые, несмотря на это, можно запустить вручную в дополнительных настройках.
- История не отображает информацию о посещении страниц в интернете.
- Все запросы, введенные в строке поиска, не сохраняются.
- После завершения работы с браузером полностью очищаются cookies-файлы.
- В кеше отсутствует информация об аудио и видео истории.
- Все произведенные настройки будут работать и после перехода в обычный режим.
- Есть возможность создавать закладки, которые останутся доступны и при стандартной работе с браузером.
- Можно загружать любые файлы с интернета, и они не исчезнут после окончания сеанса.
- Вне зависимости от выбранного режима сайты, на которых вы регистрируетесь, в любом случае смогут увидеть посетителя.
Здесь перечислены основные отличия режима Инкогнито от стандартной работы в Яндекс браузере.
Активация режима Инкогнито
Включить этот инструмент достаточно просто и это не составит никаких трудностей даже для начинающего пользователя. Чтобы запустить режим нужно просто перейти в основное меню и кликнуть по пункту «Режим Инкогнито». Эту же процедуру можно выполнить с помощью горячих клавиш, следует одновременно нажать на такое сочетание кнопок Ctrl+Shift+N.
Также режим можно запустить и для одной определенной вкладки. Для этого нужно нажать ПКМ на нее и выбрать пункт «Открыть ссылку в режиме Инкогнито».
На мобильном телефоне и на планшете включить режим Инкогнито тоже можно, правда, процесс будет отличаться от включения на ПК. В качестве примера рассмотрим универсальное приложение Яндекс:
- Откройте приложение и нажмите на иконку троеточия в верхнем левом углу экрана.
Перейдите в пункт «Настройки».
Переведите перключатель напротив «Сохранять историю запросов» в выключенное положение.
Аналогичным образом можно включить режим Инкогнито на устройствах под управлением iOS.
Как выключить режим Инкогнито
Для того чтобы снова перейти в обычный режим тоже достаточно будет выполнить несколько простых шагов. Все что потребуется сделать – закрыть вкладку с включенным инструментом и заново открыть окно. Так же можно просто перезапустить Яндекс, после чего его следующий запуск будет уже в обычном режиме.
Как видите, это достаточно удобный режим в том случае, когда есть необходимость скрыть свои действия в интернете. Благодаря функции браузера Инкогнито нет необходимости менять аккаунт при работе с соц. сетями или почтовыми ящиками. Все данные, которые остаются в Яндексе, будут автоматически стерты и никакими путями не смогут попасть в руки злоумышленников или мошенников.
Как отключить режим инкогнито в Google Chrome?
Для выхода из режима инкогнито не существует никаких специальных команд, и ответ на вопрос как отключить режим инкогнито в Google Chrome, очень прост. Чтобы сделать это, как на ПК, так и на мобильном устройстве, вам просто необходимо либо закрыть по очереди все вкладки, открытые в этом режиме, либо нажать на «крестик» в главном окне.

Если вы хотите, чтобы на вашем ПК режим инкогнито не работал, ну, например, вы боитесь, что ваш ребенок будет лазить по всяким сомнительным сайтам и скрывать это от вас, вынуждены вас огорчить – отключить режим инкогнито, чтобы он был недоступен для активации – невозможно.
Впрочем, если ваш ПК работает на Windows 10, вы можете настроить семейный аккаунт, и вот в нем режим инкогнито недоступен.(Об этом вскоре напишем)
Что такое режим инкогнито
 Здравствуйте друзья! В статье речь пойдет о том, что такое режим инкогнито и как его подключить в браузере. В последнее время, всё чаще люди ищут информацию в Интернете.
Здравствуйте друзья! В статье речь пойдет о том, что такое режим инкогнито и как его подключить в браузере. В последнее время, всё чаще люди ищут информацию в Интернете.
И конечно же зарабатывают через Интернет. В процессе работы с браузером у нас практически постоянно накапливается история или как мы её называем Куки-файлы.
Приходиться очищать полностью весь браузер, чтобы удалить мусорные файлы, которые накопились на компьютере. К тому же, Вы не хотите, чтобы другие люди следили за тем, какие сайты Вы посещаете. Постоянно их удалять тоже надоедает, да и не всегда хватает времени на это дело. Разработчиками браузеров был придуман специальный режим, который называется инкогнито.
Он позволяет не сохранять подобную историю, и вместе с тем, все Ваши действия остаются в Интернете незаметными. Итак, как включить режим инкогнито в Гугл Хром рассмотрим этот вопрос дальше в статье.
Переключение между нормальным режимом и режимом Инкогнито
При нажатии на значок вкладки отобразится список всех существующих обычных вкладок и вкладок инкогнито. Из списка можно выбрать все, что угодно.
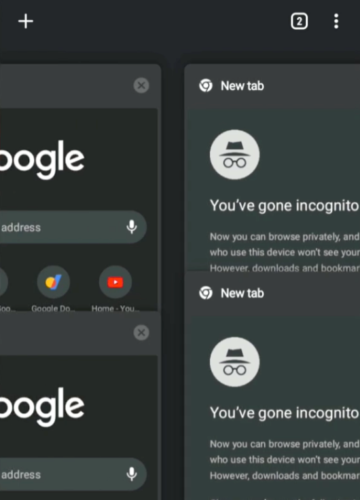
Вы также можете закрыть определенную вкладку из открытого списка.
Вкладки играют важную роль, когда речь идет о многозадачности и одновременном просмотре. Более того, если вы хотите просмотреть или войти в свой онлайн-аккаунт, используя чужой телефон, то убедитесь, что вы используете вкладку инкогнито для безопасности.
Как упоминалось выше, также можно включить режим инкогнито в браузере Гугл Хром для компьютера. Это работает аналогично как на андроиде.
голосовать
Рейтинг статьи
Инструкция
Пару слов об особенностях приватного режима в Chrome:
- Куки, история просмотров и автозаполнение форм не сохраняются, действует одну сессию.
- Неизменными остаются только скачанные файлы.
- Информация о ваших передвижениях доступна провайдерам, сисадминам и веб-сайтам, посещенные в процессе серфинга.
В целом, это не самый надежный способ избавиться от синдрома «слежки», но на безрыбье и рак рыба. Перед нами простой способ не заморачиваться по поводу удаления ранее сохраненной информации о сайтах.
Примечательно: работа дополнений также блокируется встроенными алгоритмами Хрома.
Но довольно слов, давайте посмотрим, как активировать особый режим работы обозревателя. Пошаговая инструкция уже заждалась:
- Открываем Google Chrome и кликаем ЛКМ по главной кнопке в правом верхнем углу экрана.
- В системном меню выбираем пункт «Новое окно в режиме инкогнито».
- Автоматически запускается новый процесс в Диспетчере Задач, а вверху стартовой странички появляется символичный значок.
Запуск приватного окна возможен и с помощью сочетания клавиш. Для Windows это команда Ctrl + Shift + N.
Вы также можете одновременно запускать несколько приватных окон и обычных, работоспособность Хрома от этого не пострадает.
Для отключения особого режима работы браузера достаточно закрыть все вкладки и главное окно. Каждый знает, как это сделать (просто кликаем на красный крестик в правом верхнем углу).
На это наше знакомство с «инкогнито» для ПК-версии Chrome завершена. Давайте посмотрим, как обстоят дела на мобильных платформах.
Приватность для мобильных устройств
Для обладателей смартфонов и планшетов алгоритм работы практически идентичен ранее описанному, но имеет несколько особенностей. Для активации режима достаточно:
- Тапнуть на ярлык Google Chrome, повторить действие по отношению к кнопке (троеточию) в правом верхнем углу пользовательского окна.
- В выпадающем списке выбрать пункт «Новая вкладка инкогнито».
- Автоматически открывается вышеназванный объект с характерным значком вверху.
При работе в приватном режиме иногда появляется сообщение «не удалось сделать скриншот: нет разрешения от приложения или организации». Для решения проблемы рекомендует открыть этот ресурс в обычном режиме работы Гугл Хрома.
Для отключения инкогнито достаточно тапнуть на значок переключения между вкладками и простым мановением руки закрыть все страницы с характерным шильдиком в левом углу окна.
Для устройств под управлением iOS порядок действий, при взаимодействии с режимом инкогнито, аналогичен Android. Он так же активируется и уходит в небытие за ненадобностью.
Почему не работают и как запустить расширения в гостевом режиме Гугл Хром
По умолчанию все дополнения не имеют прав на отображение в безопасном режиме. Это сделано в целях повышения конфиденциальности, ввиду того, что браузер не может заставить аддоны игнорировать пользовательские данные. Они по-прежнему могут вести учёт действий юзера, хотя и не отображают об этом никаких сведений.
Если есть доверие разработчикам расширений, можем сделать инкогнито в Гугл Хром полнофункциональным окном, вручную разрешив дополнениям работать в приватном режиме.
Принцип действий:
- Открываем меню браузера наводим курсор на «Дополнительные инструменты» и выбираем «Расширения».
- Из списка установленных модулей щёлкаем на кнопку «Более подробно» возле того, который хотим запустить в инкогнито.
- Листаем список параметров вниз и активируем пункт «Разрешить использование в режиме инкогнито».
Если в данный момент перейти на страничек. инкогнито в Гугл Хром, в панели расширений будет отображаться значок дополнения. Он свидетельствует о работоспособности аддона.
Шаг 1. Сравните варианты режима инкогнито
Определитесь, какой вариант режима инкогнито подойдет для пользователей вашей организации.
- Режим временного профиля. Пользователи входят в Chrome и получают доступ ко всем возможностям сеанса браузера. Например, они могут использовать функцию синхронизации Chrome, чтобы синхронизировать и сохранять закладки, историю и другие настройки в своем аккаунте Google. Когда пользователь выходит из Chrome или закрывает браузер, все данные на устройстве удаляются. Режим временного профиля удобен для устройств, которые используют одновременно несколько пользователей.
- Гостевой режим. Пользователи могут просматривать веб-страницы, не входя в свой аккаунт Google. Также на них никак не влияют существующие на устройстве профили Chrome. Данные сеанса браузера не сохраняются на локальном диске. Гостевые сеансы позволяют дать другим пользователям возможность использовать режим инкогнито, не входя в свои аккаунты. Например, пользователи могут предоставлять сертификаты или собирать журналы для устранения неполадок с Chrome.
- Режим инкогнито. Пользователи могут просматривать веб-страницы в отдельном окне Chrome, а не в том, в котором они вошли в систему. Пользователи могут переключаться между окнами режима инкогнито и обычными окнами Chrome, но режим инкогнито применяется только в соответствующем окне. Данные сеанса браузера не сохраняются на локальном диске. Окна режима инкогнито удобны, когда пользователям нужно в течение какого-то времени просматривать веб-страницы, не сохраняя историю и не обращаясь к более ранней истории. Например, если пользователь вошел в свой личный аккаунт и хочет на какое-то время войти в консоль администратора Google под другим аккаунтом, режим инкогнито позволяет сделать это в отдельном окне.
Пользователи могут использовать Chrome в гостевом режиме или в режиме инкогнито, если не запретить это с помощью правил. Режим временного профиля доступен пользователям в Chrome, только если принудительно активировать его с использованием правила. В таблице ниже сравниваются часто используемые функции, которые доступны для этих трех вариантов.
| Функция | Временный профиль | Гость | Инкогнито |
|---|---|---|---|
| Пользователи могут добавлять закладки. | Да.Закладки удаляются при завершении сеанса браузера. | Нет | Да.Закладки сохраняются после завершения сеанса браузера. |
| Доступна синхронизация Chrome. | Да | Нет | Нет |
| Данные записываются на диск в процессе сеанса браузера. | Да.Данные удаляются при завершении сеанса браузера. | Нет | Нет |
| Пользователи могут использовать расширения. | Да | Нет | Да.В режиме инкогнито пользователям нужно отдельно включать расширения. |
| Пользователи могут запускать браузер Chrome в этом режиме. | Нет |
Да |
Да |
| Пользователи могут повторно открывать недавно закрытые вкладки. | Да | Нет | Нет |
| История браузера сохраняется. | Да (если активирована синхронизация Chrome) | Нет | Нет |
Новая вкладка Инкогнито в Chrome Android
В отличие от обычной вкладки, новая вкладка Инкогнито в Гугл Хром не будет сохранять данные в браузере.
История просмотров, файлы cookie, кэш и т. д. хранятся во временном хранилище, которое сразу же стирается при закрытии сеанса просмотра в режиме инкогнито. Поэтому при просмотре в режиме Инкогнито нельзя открывать недавно закрытые вкладки.
Выполните следующие действия, чтобы открыть вкладку Инкогнито в Chrome:
- Откройте приложение Chrome для Android на мобильном устройстве.
- Коснитесь вертикальной иконки меню
- Выберите в списке пункт Новая вкладка Инкогнито.
- Если необходимо добавить дополнительные вкладки инкогнито, нажмите на значок нескольких вкладок
- Чтобы добавить дополнительные вкладки инкогнито в том же сеансе работы, нажмите значок +.
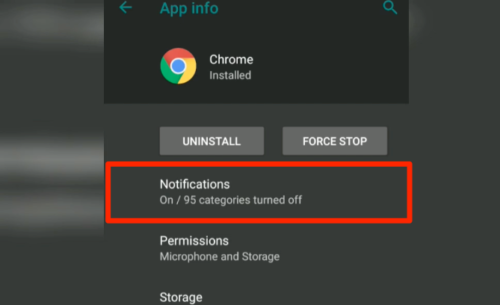
Чтобы закрыть вкладку инкогнито в Chrome Android:
- Нажмите на значок нескольких вкладок в режиме инкогнито, чтобы просмотреть список всех работающих вкладок.
- Нажмите на кнопку X на каждой вкладке инкогнито.
- Вкладка инкогнито будет закрыта, а вся история и данные просмотра будут удалены.
Чтобы закрыть вкладку Инкогнито, можно также закрыть приложение браузера хрома из менеджера задач.
Особенности режима Инкогнито
Теперь следует отметить несколько нюансов использования данного режима. Дело в том, что не всегда эта функция обеспечивает полную конфиденциальность ваших перемещений по всемирной паутине. Иначе говоря, режим позволяет скрыть информацию только на компьютере. При этом интернет-провайдер, если понадобится, проследит все страницы, которые вы открывали.
Поэтому если у вас на работе начальство не может отслеживать трафик, то все в порядке. Для этого сеть должна быть подключена непосредственно через провайдера. Если же соединение проходит через сервис, что практикуется в большинстве крупных компаний, то системный администратор сможет проследить, какие ресурсы вы посещаете.
Полезные советы при работе в анонимном режиме
- Режим инкогнито в браузере Chrome действует только для открытых вкладок. Если первая вкладка была запущена под «невидимкой», все последующие окна будут открываться в этом же режиме.
- Посещая сайты в браузере инкогнито, можно вручную открывать новые вкладки в стандартном режиме и свободно переключаться между всеми окнами, запущенными в данный момент.
- Во время работы с некоторыми сайтами могут появляться различные сообщения с уведомлением об ошибке. Например, это может быть сообщение о том, что скриншот сделать не удалось или об отсутствии разрешения от приложений и организаций. Чтобы решить такую проблему, достаточно открыть эту же страницу в обычном режиме и повторить действие.
Как включить режим инкогнито в Гугл Хром
На самом деле, включение режима инкогнито не составляет особого труда. Для этого откроем браузер Гугл Хром и на его основной странице нам нужно найти три вертикальные точки, далее из выпадающего меню выбрать «Новое окно в режиме инкогнито» (Рисунок 1).
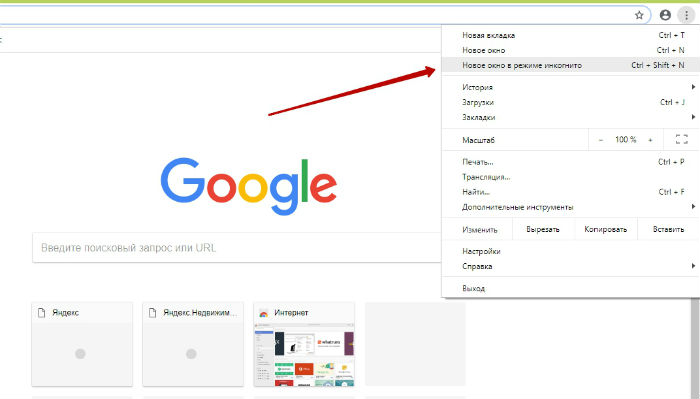
Затем, наш браузер откроется в приватном окне (Рисунок 2).
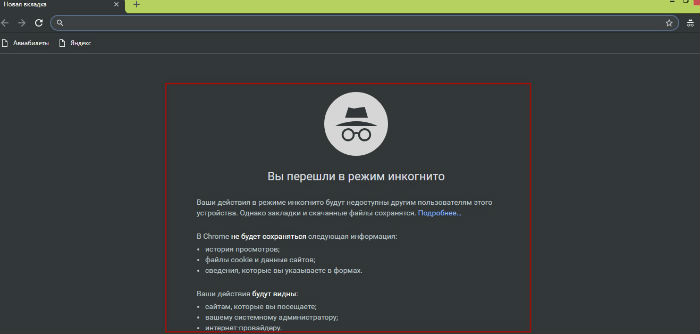
Итак, теперь начинающий пользователь точно знает, как включить режим инкогнито в Гугл Хром. Вы можете проверить, как данная функция от браузера работает. Напишите в поиске любую фразу, что-нибудь найдите. Далее можно открыть вкладку «История» опять из этого меню, через которое мы устанавливали инкогнито и посмотреть, что там записалось. Если нет ничего в истории браузера, значит, всё работает отлично.
Когда лучше включать, а когда отключать скрытый режим в Гугл Хром
Есть ситуации, в которых режим инкогнито в Гугл Хром может принести пользу, но существуют случаи, когда он лишь вредит. Ниже приведены несколько иллюстраций.
Когда полезно активировать режим приватности:
- При посещении сайтов 18+. В основном нет желания, чтобы дети или прочие члены семьи увидели фильмы с матерными словами, эротическим содержимым и т.п.
- Во время открытия небезопасных веб-ресурсов. Если антивирус или расширение предупреждает о возможном вреде при посещении страницы, но её все равно надо открыть, снизить риски поможет анонимный режим. Следящие куки, похитители данных и прочее будут удалены после закрытия вкладки и скорее всего не смогут причинить вред. Правда, риск от загруженных файлов всё также актуален.
- В случае параллельного использования нескольких профилей на сервисах. Если сразу надо авторизоваться в 2, три и больше аккаунтах, можем юзать гостевой режим. В каждом новом окне реально установить вход на разные страницы. В обычном режиме будет активным лишь один профиль.
Есть и прочие ситуации, когда целесообразно открыть режим инкогнито в Гугл Хром, но суть должна быть ясна. В данный момент стоит рассмотреть случаи неуместного использования анонимизатора:
- Для повышения конфиденциальности. Это практически бессмысленно, ввиду того, что сайты и провайдер по-прежнему могут следить за всеми действиями пользователя. Для них включение режима приватности ничего не меняет.
- Для обычного сёрфинга. Постоянное удаление данных вызывает существенный дискомфорт. Случайно закрыли страничек. ВК? В данный момент надо заново входить на сайт. То же касается и остальных веб-ресурсов. Постоянно будут сбрасываться идентификаторы пользователя, настройки сёрфинга, нельзя восстановить лишь что закрытую страничек. и т.п.
В качестве основного режима просмотра инкогнито не подойдёт многим юзеров, но он полезен в моменты, когда надо выключить сохранение локальных данных.
Как зайти в режим Инкогнито
Чтобы открыть вкладку Инкогнито в Гугл Хроме, можно пойти двумя путями — воспользоваться горячими клавишами или меню браузера. Рассмотрим каждый из вариантов.
Через браузер:
В верхнем углу жмите на символ Настройка и управление (три горизонтальные точки). Найдите пункт Новое окно в режиме Инкогнито
Обратите внимание на появление специального значка — шапка, а под ней очки
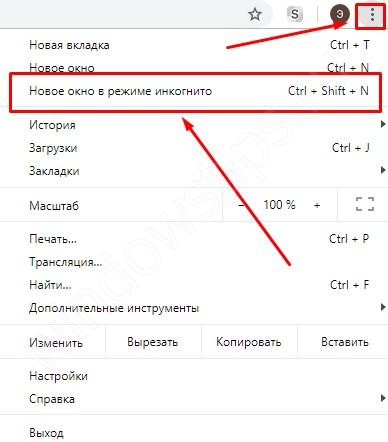
Чтобы открыть анонимную вкладку с помощью горячих клавиш, введите комбинацию Ctrl+Shift+N. Особенность Google Chrome в том, что можно одновременно использовать обычные и анонимные вкладки, свободно перемещаясь между ними. При этом функция действует только для той страницы, для которой активирован режим.
Выбирая из двух вариантов, как в Гугл Хром войти в режим Инкогнито (горячие клавиши или браузер), лучше использовать первый вариант. Нажатие занимает меньше времени и позволяет оперативно открывать конфиденциальные вкладки.

Похожая ситуация касается и телефона. Чтобы открыть анонимную страницу в браузере Google Chrome на смартфоне, необходимо сделать следующие шаги:
- войдите в браузер на устройстве Андроид;
- с правой стороны от адресной строки жмите на символ Еще (три вертикальные точки);
- кликните на ссылку Новая вкладка Инкогнито.
Сразу после этого появляется окно со специальным значком, свидетельствующем о входе в устройство. Как и в случае с ситуацией на ПК, можно одновременно работать с разными типами вкладок — обыкновенными и конфиденциальными.
Гарантирует ли вкладка инкогнито в Гугл Хром полную безопасность
К сожалению, нет. Безопасный режим веб-обозревателя Хром не такой уж и безопасный, если его использовали только с целью повышения конфиденциальности в Гугл Хром, инкогнито можем отключить. Он не позволяет следить за пользователем другим сотрудникам или домочадцам, но прочим доступ всегда открыт. Продолжать получать данные о нас могут провайдеры, системные администраторы и владельцы сайтов.
Пример общедоступной информации показывает веб-ресурс 2ip. Эти данные получают все сайтам, к которым происходит подключение. Системные администраторы и провайдеры могут видеть значительно больше информации о пользователях, вплоть до времени и ссылки, куда переходил пользователь.
Пусть абсолютной безопасности анонимный режим и не может обеспечить, но он всё же полезен. Если зайти в Гугл Хром в инкогнито, можем значительно снизить риски слежения, воровства личных данных и предотвратить доступ к личной истории сторонним пользователям. Полностью защититься от хакеров реально только комплексным подходом: хорошими VPN, должной аккуратностью в интернете, надёжным антивирусом и отключением всех средств слежения со стороны Windows и провайдера. Инкогнито лишь одна из мер, но и она при разумном использовании довольно эффективна.
Когда лучше включать, а когда отключать скрытый режим в Гугл Хром
Есть ситуации, в которых режим инкогнито в Google Chrome может принести пользу, но существуют случаи, когда он лишь вредит. Ниже приведены несколько иллюстраций.
Когда полезно активировать режим приватности:
- При посещении сайтов 18+. Обычно нет желания, чтобы дети или другие члены семьи увидели фильмы с матерными словами, эротическим содержимым и т.п.
- Во время открытия небезопасных веб-ресурсов. Если антивирус или расширение предупреждает о возможном вреде при посещении страницы, но её все равно нужно открыть, снизить риски поможет анонимный режим. Следящие куки, похитители данных и прочее будут удалены после закрытия вкладки и скорее всего не смогут причинить вред. Правда, риск от загруженных файлов всё также актуален.
В случае параллельного использования нескольких профилей на сервисах. Если одновременно нужно авторизоваться в 2, 3 и больше аккаунтах, можем использовать гостевой режим. В каждом новом окне реально установить вход на разные страницы. В обычном режиме будет активным только один профиль.
Есть и другие ситуации, когда целесообразно открыть режим инкогнито в Гугл Хром, но суть должна быть ясна. Теперь стоит рассмотреть случаи неуместного использования анонимизатора:
- Для повышения конфиденциальности. Это практически бессмысленно, ведь сайты и провайдер по-прежнему могут следить за всеми действиями пользователя. Для них включение режима приватности ничего не меняет.
- Для обычного сёрфинга. Постоянное удаление данных вызывает существенный дискомфорт. Случайно закрыли страницу ВК? Теперь нужно заново входить на сайт. То же касается и остальных веб-ресурсов. Постоянно будут сбрасываться идентификаторы пользователя, настройки сёрфинга, нельзя восстановить только что закрытую страницу и т.п.
В качестве основного режима просмотра инкогнито не подойдёт большинству пользователей, но он полезен в моменты, когда нужно выключить сохранение локальных данных.
Что такое гостевой режим в Chrome?
Гостевой режим – это отдельная от режима инкогнито функция. В Chrome существует функция переключения профилей. С ее помощью можно создать новый пустой профиль для тех, кто временно использует этот браузер.
Как и режиме инкогнито, в гостевом режиме не сохраняется история посещенных страниц и по умолчанию отключены все расширения. Однако в гостевом режиме пользователь также не может видеть или изменять какие-либо настройки Chrome (кроме поисковой системы по умолчанию). Гостевой пользователь лишен доступа к основным профилям: не может видеть их историю посещенных страниц, закладки или загрузки.
Чтобы открыть новое гостевое окно, щелкните переключатель профиля в правом верхнем углу Chrome, который показывает текущее изображение профиля. Нажмите «Гость» в разделе «Другие пользователи», чтобы начать новый сеанс гостя.
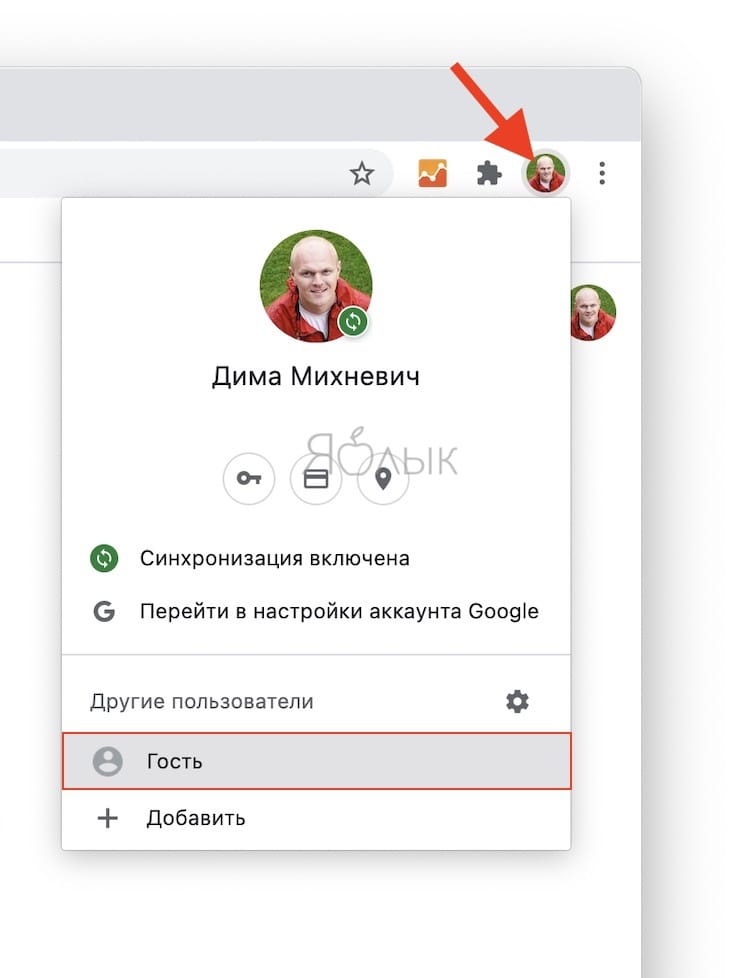
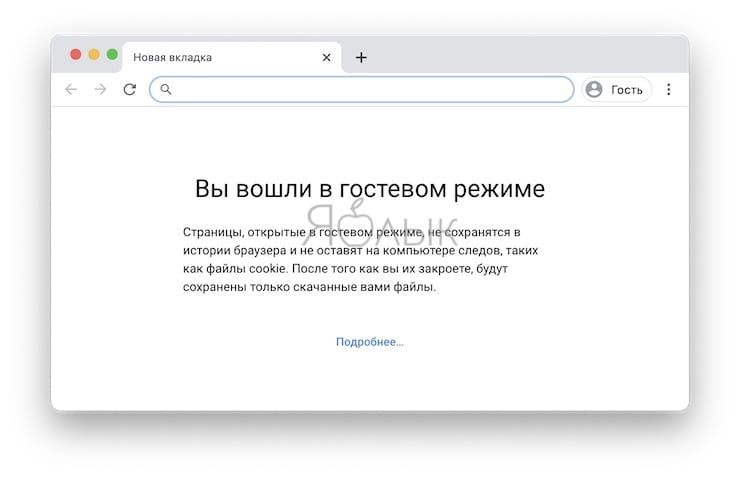
Что собой представляет режим инкогнито в Гугл Хром
Инкогнито или анонимный режим – это вариант работы браузера, который подразумевает отказ от ведения всевозможных логов. Во время стандартного просмотра сохраняются куки, кэш, история, информация о поисковых запросах, паролях и т.п. Режим повышенной скрытности работает в обход перечисленных данных, точнее они все равно используются, но лишь кратковременно – до момента закрытия вкладки.
Что сохраняться не будет:
- История посещённых страниц. Включается гостевой режим, в котором записи не производятся. Если открыть вкладку «История», в ней отобразятся ссылки на страницы, открытые в обычном режиме.
- Поисковые запросы. Хоть сам браузер их и не сохраняет, и отправляет запрос «Не отслеживать», нет гарантии, что поисковики прислушаются к пожеланиям пользователя.
- Кэш. Во время первого запуска сохраняется и хранится весь период использования вкладки/сайта, затем – автоматически удаляется.
- Куки. Принцип работает по аналогии с кэшем. Разработчики не стали полностью отключать cookies, ведь большинство сайтов не могут работать без этого элемента.
- Пароли от сайтов. После авторизации веб-ресурс формирует нужный файл с кэшем и впускает в профиль. Как и в предыдущих случаях – закрытие вкладки приравнивается к выходу с аккаунта сайта.
Какие изменения останутся:
- Все созданные вручную закладки;
- Список загруженных файлов;
- Каждое изменение настроек.
В целом: глобальные настройки сохраняются, временные данные – нет.
Об InPrivate, Incognito или приватном просмотре
Эти функции делают одно и то же: позволяет пользователям просматривать веб-страницы без сохранения данных (кэша, истории, паролей или cookie-файлов). Но это делается локально . То есть вы скрываете историю просмотра сайтов только от людей, использующих ваш компьютер. Сами сайты, провайдер и каждый сервер, через который проходят ваши запросы, все равно знают, какие интернет-ресурсы вы посетили.
Но некоторые браузеры предлагают больше возможностей. Например, Opera позволяет использовать при просмотре веб-страниц VPN , чтобы интернет-провайдер не смог отслеживать сайты, которые вы посещаете.
Firefox блокирует трекеры и не позволяет им собирать информацию о вашем поведении. Кроме этого в режиме инкогнито данные для аутентификации на сайтах надежно защищены.
Как запустить браузер Google Chrome в режиме инкогнито
Google называет приватный просмотр Incognito . Чтобы открыть новое окно браузера в режиме Incognito , нажмите кнопку «Настройка и управление Google Chrome», расположенную в правом верхнем углу окна браузера. Затем выберите пункт «Новое окно в режиме инкогнито».
Откройте новое окно браузера Google Chrome в режиме инкогнито
Откроется новое окно, в котором объясняется, что в режиме инкогнито Chrome не сохраняет историю посещения веб-страниц, файлы cookie, а также информацию, вводимую в веб-формы. При этом любые файлы, которые вы загружаете, или закладки, которые вы создаете, сохраняются.
Также режим Incognito отключает расширения браузера Google Chrome. Но их можно активировать вручную.
Режим инкогнито в браузере Google Chrome
Для включения режима инкогнито в браузере Google Chrome можно использовать сочетание клавиш CTRL + SHIFT + N .
В Chrome можно распознать окно Incognito по его логотипу, расположенному в правом верхнем углу. Он представляет собой изображение человека в шляпе и темных очках.
Иконка режима инкогнито в браузере Google Chrome
Как запустить браузер Mozilla Firefox в режиме приватного просмотра
Чтобы включить приватный просмотр в Mozilla Firefox, нажмите кнопку «Открыть меню», расположенную в правой верхней части окна браузера. Затем выберите пункт «Новое приватное окно».
Откройте приватное окно в браузере Mozilla Firefox
После этого откроется новое окно с блокировкой контента. Браузер Firefox объясняет, что при просмотре в приватном режиме он не сохраняет историю посещенных веб-страниц, поиска, загрузок, историю заполнения веб-форм и cookie. Но загруженные вами файлы и созданные закладки сохраняются.
В отличие от других браузеров Firefox явно предупреждает пользователя о том, что интернет-провайдер может отслеживать историю посещения. Кроме этого Firefox включает блокировку контента, чтобы онлайн-трекеры не смогли собрать информацию о вашем поведении в интернете.
Приватный просмотр в браузере Mozilla Firefox
При активном режиме приватного просмотра в окне браузера отображается иконка с фиолетовой маской.
Иконка режима приватного просмотра в браузере Mozilla Firefox
Как запустить браузер Microsoft Edge в режиме InPrivate
Microsoft Edge использует то же название режима приватного просмотра, что и Internet Explorer: InPrivate . Чтобы запустить его, нажмите кнопку «Настройки и многое другое», расположенную в правом верхнем углу окна программы. В появившемся меню выберите пункт «Новое окно InPrivate».
Откройте окно InPrivate в браузере Microsoft Edge
Как работает режим инкогнито
Когда вы открываете первое окно в режиме инкогнито, создается новый сеанс в режиме инкогнито. Все последующие открытые окна в режиме инкогнито являются частью одного сеанса. Вы можете завершить этот сеанс, закрыв все окна в режиме инкогнито.
В режиме инкогнито на вашем устройстве не сохраняются файлы cookie, данные сайтов, история просмотров и информация, которую вы вводите в формах. Это значит, что ваши действия в режиме инкогнито не отобразятся в истории браузера Chrome и будут недоступны другим пользователям этого устройства. Для сайтов вы просто новый пользователь, они не узнают вашу личность, пока вы не войдете в аккаунт.
По умолчанию в режиме инкогнито не используется ни один из ваших аккаунтов.
Ваши действия могут быть видны системному администратору, интернет-провайдеру, а также доступны сайтам, которые вы посещаете, и программам родительского контроля. Как узнать, управляет ли браузером Chrome администратор.
Открывая новое окно в режиме инкогнито, вы можете блокировать сторонние файлы cookie. Подробнее о файлах cookie…
Итоги
В завершение отметим, что Инкогнито на Гугл Хром будет более эффективен, если дополнить его другими способами защиты. Как вариант, можно использовать браузер TOR, включить VPN, задействовать прокси-серверы или другие способы, обеспечивающие конфиденциальность работы в Интернете. Только при комплексном подходе можно максимально защитить свои действия в Сети и скрыть их от посторонних пользователей. При этом на 100% зашифровать свои действия все равно не получится. Следы действий пользователя все равно остаются у провайдера и поисковой системы. Кроме того, к ним всегда могут получить доступ правительственные органы.