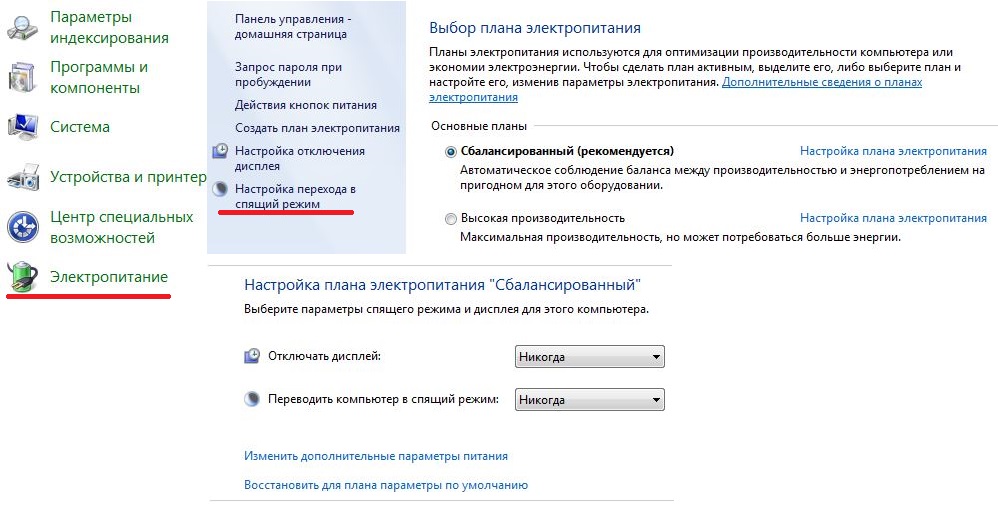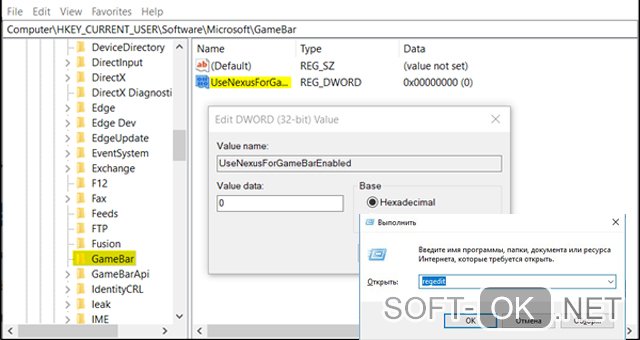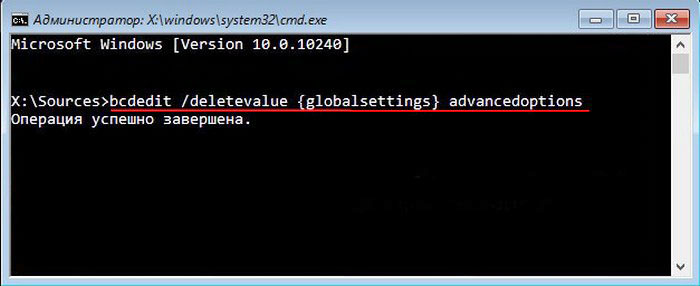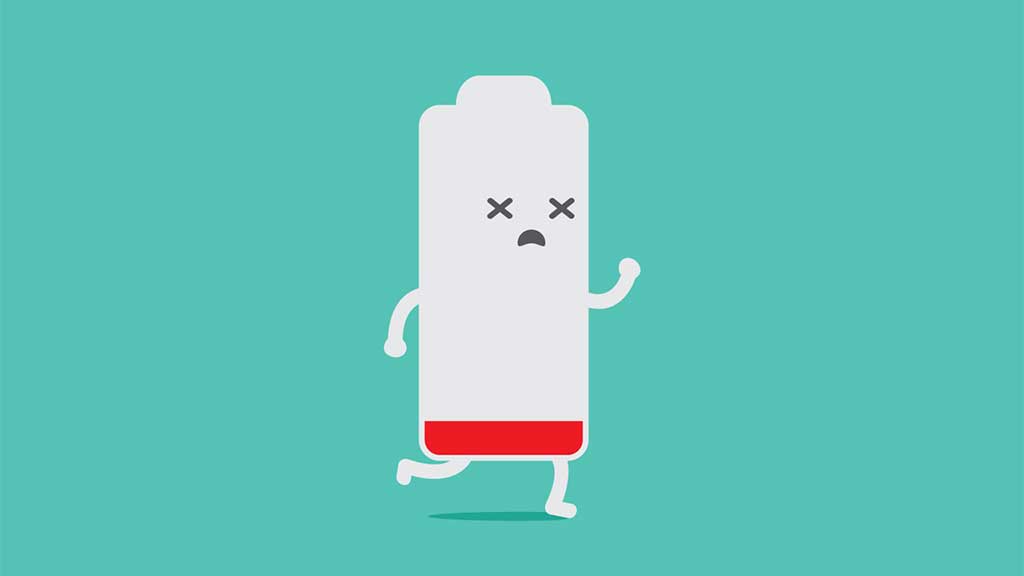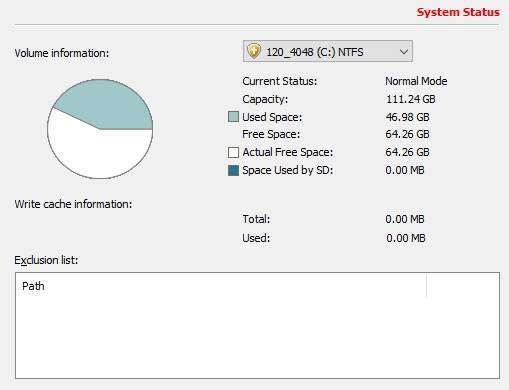Активируем “режим бога” в windows 10
Содержание:
- Значение функции
- Что такое «Режим бога» в Windows
- God Mode (Режим бога) в Windows (2 способ)
- Режим бога в Windows XP
- Включаем режим Бога в Windows 10
- Наиболее интересные разделы папки
- Как включить Режим Бога в Windows 10
- Как в Windows 10 использовать «Режим бога»?
- Зачем нужен «Режим бога»?
- Включение режима Бога в Windows 10 (2-ой способ)
- Интересно, а главное — полезно!
- Как включить режим Бога в Windows 10
- Включаем режим бога в Windows 10
- Добавление «Режим бога» в панель управления Windows 10
- Что дает режим бога
- Как включить режим Бога и как им пользоваться?
Значение функции
За таким интересным названием кроется расширенная версия панели управления. Представлена она в виде обычной папки, где элементы сортируются тем способом, который установил пользователь.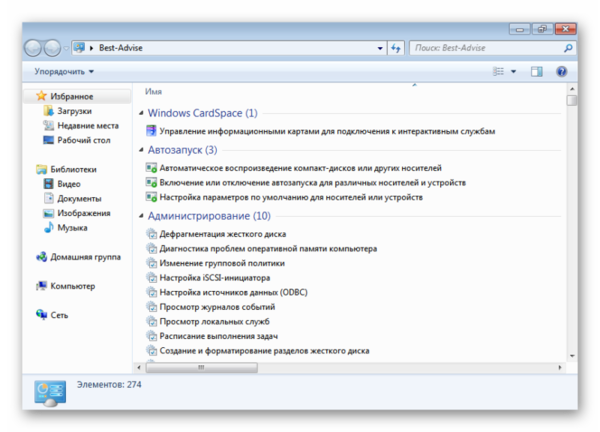 Разбиты они на большое количество разделов, присутствует функция поиска по содержимому.
Разбиты они на большое количество разделов, присутствует функция поиска по содержимому.
Активация режима
В Windows 7 режим бога сделать доступным предельно просто. Достаточно создать папку с определенным именем. Иконка у нее автоматически сменится на пиктограмму Панели управления. А если ее открыть, то включится данная функция.
Свернитесь до рабочего стола. По пустому пространству кликните ПКМ. Затем выберите «Создать – Папку».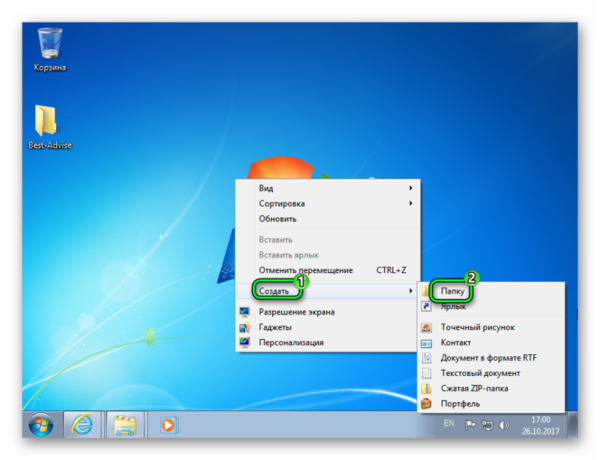 В качестве имени укажите абсолютно любую фразу или слово, язык не важен. В нашем примере это будет Best-Advise. Но после основной части текста должна стоять точка. А потом пойдет секретная комбинация:
В качестве имени укажите абсолютно любую фразу или слово, язык не важен. В нашем примере это будет Best-Advise. Но после основной части текста должна стоять точка. А потом пойдет секретная комбинация:
Примечание: название папки до точки, как уже было сказано, устанавливается любое. Оно будет отображаться сверху окна.
Что такое «Режим бога» в Windows
Иными словами, в одной папке есть весь функционал, с помощью которого настраивается и управляется операционная система Windows.
Данная возможность значительно упрощает и ускоряет работу, связанную с администрированием Windows, так как в данном случае нет необходимости открывать «Параметры» или «Панель управления» Windows и искать там нужный функционал, т.е. открывать одно окно, затем другое и так далее.
Именно за счет того, что системой можно управлять из одного места, из единой точки, данная возможность получила название – «Режим бога».
Суть работы данного режима заключается в том, что всем элементам панели управления, входящим в состав Windows, включая саму панель управления, присваивается каноническое имя и уникальный идентификатор GUID, которые можно использовать для программного запуска этого элемента. Таким образом, мы имеем прямой доступ ко всем функциям настройки Windows.
А благодаря тому, что в Windows есть система идентификации всех стандартных папок, мы можем, используя идентификатор GUID, создать папку на запуск любого элемента панели управления.
А если создать папку с идентификатором GUID самой панели управления, то при открытии этой папки в ней будут храниться все элементы панели управления, что и является «Режимом бога».
Посмотреть идентификаторы GUID доступных элементов панели управления можно в официальной документации – https://docs.microsoft.com/en-us/windows/win32/shell/controlpanel-canonical-names
God Mode (Режим бога) в Windows (2 способ)
Другим способом можно добавить «Режим бога» в Панель управления операционной системы (автор кода — Shawn Brink).
Для этого, понадобится создать файл реестра с кодом:
Windows Registry Editor Version 5.00
@="Режим бога"
"InfoTip"="Все элементы"
"System.ControlPanel.Category"="5"
@="%SystemRoot%System32imageres.dll,-27"
@="explorer.exe shell:::{ED7BA470-8E54-465E-825C-99712043E01C}"
@="Режим бога"
Скопируйте этот код в Блокнот, а потом файл с расширением «.reg» (имя файла — любое, кодировка — «Юникод», тип файла — «Все файлы»).
Кликните два раза по файлу для внесения записей в реестр, или после клика правой кнопкой мыши по файлу, выберите пункт «Слияние».

Режим бога в Windows XP
Запустить режим бога в операционной системе Windows XP подобным способом не получится. Но не стоит расстраиваться, выход есть.
Вам также может быть интересно:
- Команды «Выполнить» в Windows: полный список
- Как зайти в безопасный режим Windows 10 — 4 способа
Для включения доступа к настройкам системы в Windows XP воспользуйтесь специальным приложением, которое можно скачать с моего сайта. Для работы Good-mode.exe необходимо установить на компьютер .NET Framework 2.0.
Good Mode Windows XP скачать
После запуска программы, вы получите доступ к параметрам операционной системы Windows XP, которые отображены в окне программы по алфавиту. Нажмите на кнопку «Сортировать по категории» для группировки параметров в соответствии с их назначением.
Далее отметьте все параметры в окне программы, а потом нажмите на кнопку «Завершить». На Рабочем столе компьютера появится папка «Мой Режим Бога», в которой находятся ярлыки для запуска параметров операционной системы. Если папка не появилась, нажмите на кнопку «F5».
Из папки «Мой Режим Бога» вы получите доступ необходимым настройкам Windows XP.
Включаем режим Бога в Windows 10
05.09.2015
Windows
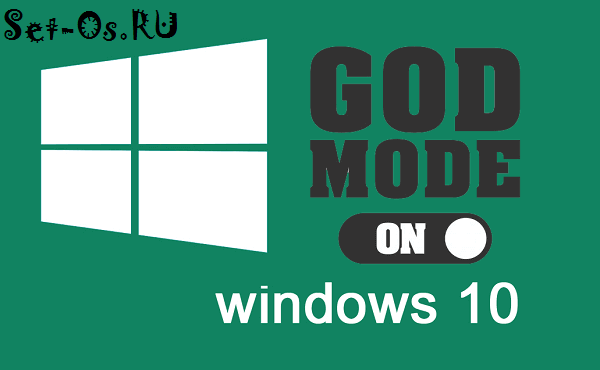
Возможно Вы уже слышали о том, что такое Режим бога в Виндовс 10. Для тех кто ещё не в курсе — поясню. Нет, это не бесплатная линцезия на винду, не увеличение скорости работы компьютера в 5 раз и не доступ к базам данных Майкрософта. Это просто набор всех необходимых для полного управления системой инструментов в одной папке на рабочем столе. Активация «режима бога» никак не сказывается на работе компьютера или ноутбука. Просто пропадает необходимость лазить в дебрях панели управления и параметров системы в поисках нужной настройки. Всё будет в виде ярлыков в одной директории. Как активировать режим бога в Windows 10?! Очень просто.
1. Проверяем, чтобы у Вашей учётной записи были права администратора, иначе «фокус» не удастся. Чтобы это сделать, надо зайти в Параметры системы, найти раздел Учетные записи пользователей (Accounts) и посмотреть там информацию о своей учётке.
2. На рабочем столе кликаем правой кнопкой мышки и выбираем пункт меню Создать >>> Папку.
3. Теперь самая суть GodMode-а — нужно правильно обозвать папку вот таким именем:
GodMode. {ED7BA470-8E54-465E-825C-99712043E01C}
В итоге имя у папки будет — «GodMode», хотя это не суть важно, слово до скобок можно менять. Главное — не менять то, что внутри скобок!
Результат должен быть вот такой:
Собственно, всё! Готово! Godmode Windows 10 включен успешно. Далее просто заходим в папку и видим ярлыки всех важных параметров и настроек десятки:
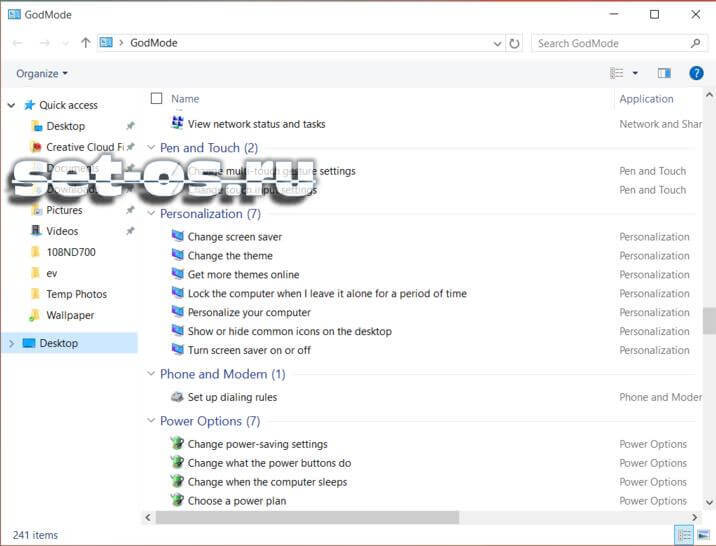
Причём часть из них настолько продвинутые, что их не удастся найти даже в «Панели управления».
Примечание: не обязательно создавать папку со всеми настройками Виндовс 10. Система даёт возможность сделать себе быстрый доступ к конкретным настройкам компьютера. Для этого нужно так же создать директорию на рабочем столе и правильно её обозвать:
●Action Center.{BB64F8A7-BEE7-4E1A-AB8D-7D8273F7FDB6}
●Backup and Restore.{B98A2BEA-7D42-4558-8BD1-832F41BAC6FD}
●Biometric Devices.{0142e4d0-fb7a-11dc-ba4a-000ffe7ab428}
●Credential Manager.{1206F5F1-0569-412C-8FEC-3204630DFB70}
●Default Location.{00C6D95F-329C-409a-81D7-C46C66EA7F33}
●Devices and Printers.{A8A91A66-3A7D-4424-8D24-04E180695C7A}
●Display.{C555438B-3C23-4769-A71F-B6D3D9B6053A}
●HomeGroup.{67CA7650-96E6-4FDD-BB43-A8E774F73A57}
●Location and Other Sensors. {E9950154-C418-419e-A90A-20C5287AE24B}
●Notification Area Icons.{05d7b0f4-2121-4eff-bf6b-ed3f69b894d9}
●Recovery.{9FE63AFD-59CF-4419-9775-ABCC3849F861}
●RemoteApp and Desktop Connections.{241D7C96-F8BF-4F85-B01F-E2B043341A4B}
●Speech Recognition.{58E3C745-D971-4081-9034-86E34B30836A}
●Troubleshooting.{C58C4893-3BE0-4B45-ABB5-A63E4B8C8651}
●Administrative Tools.{D20EA4E1-3957-11d2-A40B-0C5020524153}
●All .NET Frameworks and COM Libraries.{1D2680C9-0E2A-469d-B787-065558BC7D43}
●All Tasks (Control Panel). {ED7BA470-8E54-465E-825C-99712043E01C}
AutoPlay.{9C60DE1E-E5FC-40f4-A487-460851A8D915}
●BitLocker Drive Encryption. {D9EF8727-CAC2-4e60-809E-86F80A666C91}
●Computer Folder.{20D04FE0-3AEA-1069-A2D8-08002B30309D}
●Default Programs.{17cd9488-1228-4b2f-88ce-4298e93e0966}
●Ease of Access Center.{D555645E-D4F8-4c29-A827-D93C859C4F2A}
●Font Settings.{93412589-74D4-4E4E-AD0E-E0CB621440FD}
●Get Programs.{15eae92e-f17a-4431-9f28-805e482dafd4}
●Manage Wireless Networks. {1FA9085F-25A2-489B-85D4-86326EEDCD87}
●Network and Sharing Center. {8E908FC9-BECC-40f6-915B-F4CA0E70D03D}
●Network Connections.{7007ACC7-3202-11D1-AAD2-00805FC1270E}
●Network Folder.{208D2C60-3AEA-1069-A2D7-08002B30309D}
●Parental Controls.{96AE8D84-A250-4520-95A5-A47A7E3C548B}
●Performance Information and Tools.{78F3955E-3B90-4184-BD14-5397C15F1EFC}
●Personalization.{ED834ED6-4B5A-4bfe-8F11-A626DCB6A921}
●Power Options.{025A5937-A6BE-4686-A844-36FE4BEC8B6D}
●Programs and Features.{7b81be6a-ce2b-4676-a29e-eb907a5126c5}
●Sync Center.{9C73F5E5-7AE7-4E32-A8E8-8D23B85255BF}
●System.{BB06C0E4-D293-4f75-8A90-CB05B6477EEE}
●User Accounts.{60632754-c523-4b62-b45c-4172da012619}
●Windows Firewall.{4026492F-2F69-46B8-B9BF-5654FC07E423}
●Windows SideShow.{E95A4861-D57A-4be1-AD0F-35267E261739}
●Windows Update.{36eef7db-88ad-4e81-ad49-0e313f0c35f8}
godmode windows 10, активировать режим бога, папка режим бога, режим бога виндовс
Наиболее интересные разделы папки
Всё что вы можете проделать такими способами, это сделать дубликат любого элемента управления, но перед этим вы должны убедиться, что у вас стоят права Администратора, без которых функция работать не будет.
точки восстановления
Многие пункты меню, на самом деле даже не представляют собой, какой либо сервис, а скорее руководство по его эксплуатации, то есть ссылка на FAQ Windows в нужном разделе.
Два особенных списка
1. Центр специальных возможностей – это довольно интересный раздел системы, с ним можно поэкспериментировать, найти интересные возможности вашей системы, обычно скрытые от глаз пользователя, ничего серьезного вы сломать здесь не сможете;
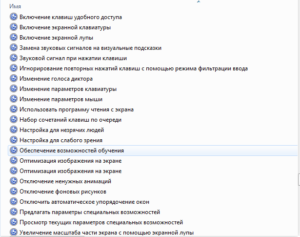 2. Администрирование – это категория, которая содержит наиболее важные инструменты настройки системы, например: диагностика проблем оперативной памяти компьютера, как видно из названия такой инструмент предназначен для поиска и помощи в устранении неполадок связанных с оперативной памятью, больше таких диагностических инструментов в разделе «Устранение неполадок»;
2. Администрирование – это категория, которая содержит наиболее важные инструменты настройки системы, например: диагностика проблем оперативной памяти компьютера, как видно из названия такой инструмент предназначен для поиска и помощи в устранении неполадок связанных с оперативной памятью, больше таких диагностических инструментов в разделе «Устранение неполадок»;
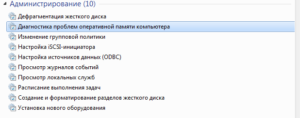 3. Персонализация – самый часто используемый инструмент, так как установить красивый фон рабочего стол, тему, выбрать настройки прозрачности окон практически каждый пользователи стремится настроить под себя;
3. Персонализация – самый часто используемый инструмент, так как установить красивый фон рабочего стол, тему, выбрать настройки прозрачности окон практически каждый пользователи стремится настроить под себя;
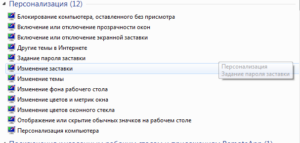 4. Центр управления сетями и общим доступом – также весьма необходимый раздел, так как в нем встречаются все функции связанные с подключением к сети интернет или LAN. Вы можете настроить VPN доступ к интернету, беспроводную сеть или изменять параметры подключения к сети.
4. Центр управления сетями и общим доступом – также весьма необходимый раздел, так как в нем встречаются все функции связанные с подключением к сети интернет или LAN. Вы можете настроить VPN доступ к интернету, беспроводную сеть или изменять параметры подключения к сети.
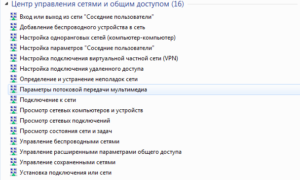 В рамках этой статьи мы не будем рассматривать все элементы, но вы можете с ними ознакомиться сами, возможно именно этот режим, вас когда-то спасет от изучения томов документации в борьбе с неполадками в системе.
В рамках этой статьи мы не будем рассматривать все элементы, но вы можете с ними ознакомиться сами, возможно именно этот режим, вас когда-то спасет от изучения томов документации в борьбе с неполадками в системе.
Все действия полностью идентичны и не требуют от вас манипуляций с ядром системы. Несмотря на то, что этот режим не присутствует в открытом доступе и не поставляется вместе с системой, его использование корпорация Microsoft считает приемлемым, тем самым одобряет и сама же его разрабатывает.
Как включить Режим Бога в Windows 10
Запустить режим «Бога» на операционной системе Windows очень просто, и сделать это можно двумя способами.
Активация Режима Бога через создание папки
Наиболее распространенный способ включения божественного режима на компьютере под управлением Windows – это создание специальной папки. Чтобы она появилась необходимо:
- Выйти на рабочий стол или зайти в любую папку и вызвать по нажатию правой кнопки мыши контекстное меню. Наведите мышь на пункт «Создать» и выберите в выпавшем списке «Папку».
- После того как папка создана, необходимо присвоить ей название. Для этого напишите любое желаемое имя папки, а в конце названия поставьте точку и после нее вставьте следующий текст:
{ED7BA470-8E54-465E-825C-99712043E01C}
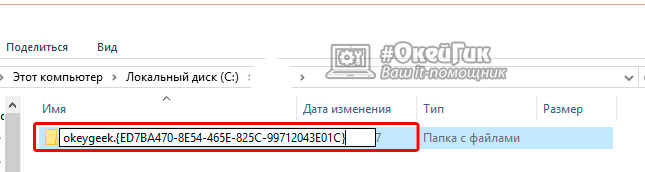
- Нажмите Enter, и изображение папки сменится на значок настройки параметров. На этом дело завершено, и вы можете зайти в папку, чтобы оказаться в Режиме Бога.
Советуем внимательно посмотреть параметры, к которым можно получить доступ через данную папку, но менять настройки, назначение которых вам неизвестно, не рекомендуем.
Как включить Режим Бога в панели управления Windows 10
Через панель управления операционной системы Windows пользователь может получить доступ ко многим параметрам, и это удобно. Но ко многим – это не ко всем, и Режим Бога позволяет вносить изменения в еще большее количество настроек. Целесообразно добавить папку Режима Бога в панель управления Windows, и сделать это можно довольно просто с помощью специального скрипта.
Добавить Режим Бога в панель управления можно следующим образом:
- Нажмите на кнопку «Поиска» в левом нижнем углу экрана и пропишите слово «Блокнот». Операционная система быстро найдет стандартное приложение, на которое требуется нажать правой кнопкой мышки и выбрать пункт «Запустить от имени администратора»;
- Скопируйте в открытый файл блокнота скрипт, представленный ниже:
Далее выберите пункты «Файл» — «Сохранить как». После этого задайте файлу любое название с расширением .reg
Важно, чтобы в графе «Тип файла» стоял параметр «Все файлы», а в пункте «Кодировка» была выбрана «Юникод». После того как все параметры выставлены, сохраняйте файл
Обратите внимание, что если вы случайно сохранили блокнот в расширении txt, можно сменить тип файла простым способом.
После того как файл с расширением .reg сохранен, нажмите на него дважды левой кнопкой мыши и подтвердите, что запуск происходит под контролем администратора компьютера
Никакого видимого эффекта это не принесет, но если зайти в панель управления системы, в ней можно будет увидеть новый пункт – Режим Бога.
Компания Microsoft неспроста скрыла многие настройки операционной системы Windows от рядового пользователя. Если их изменять без должных знаний, велик риск навредить стабильности работы операционной системы и данным, находящимся на жестком диске. Именно поэтому не рекомендуется изменять в Режиме Бога параметры, в эффекте от которых вы не уверены.
Как в Windows 10 использовать «Режим бога»?
Для активации «Режима бога» вам следует: создать в удобном для вас месте папку, её название должно соответствовать выражению GodMode.{ED7BA470-8E54-465E-825C-99712043E01C}, где на месте GodMode может стоять любое название, а вот все остальные символы не должны поддаваться изменениям, это системный идентификатор. Сразу после созданий такой папки, её значок изменится и будет подобен значку «Панели управления».
Перейдя внутрь папки, вы увидите список инструментов персонализации, безопасности, администрирования и других возможностей системы
Как и ко всем важным элементам, к ним нужно относиться с осторожностью, следовать поговорке: «Не уверен – не стреляй». Все элементы разбиты по удобным блокам, что существенно упрощает использование такого режима
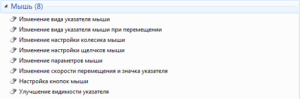 Доступ ко всем этим сервисам в системе предусмотрен и без этого режима, но запоминать расположение десятков важных элементов, занимает определённое время, с помощью такого мода можно использовать всё не вникает в их месторасположение.
Доступ ко всем этим сервисам в системе предусмотрен и без этого режима, но запоминать расположение десятков важных элементов, занимает определённое время, с помощью такого мода можно использовать всё не вникает в их месторасположение.
Зачем нужен «Режим бога»?
«Режим бога» особенно актуален для пользователей, не обладающих большим опытом в настройке системы, в виду незнания нахождения ключевых элементов управления. Не менее интересным, такой инструмент будет и для бывалых пользователей, пусть нового не найдут, но ведь комфортность работы всегда стоит в приоритете.
 Многие функции, представленные в нём, 90% пользователей и не слышали, не говоря уже об использовании, например: не многие знают что в Windows есть встроенный экранный диктор, способный озвучивать текст с экрана . На самом деле это простая папка с системным идентификатором, который и указывает системе на необходимость создания такого массива настроек. При его использовании вы не повлияете на работоспособность вашего компьютера, поэтому страшиться не стоит, но и бездумно нажимать всё, что попало, тоже не стоит.
Многие функции, представленные в нём, 90% пользователей и не слышали, не говоря уже об использовании, например: не многие знают что в Windows есть встроенный экранный диктор, способный озвучивать текст с экрана . На самом деле это простая папка с системным идентификатором, который и указывает системе на необходимость создания такого массива настроек. При его использовании вы не повлияете на работоспособность вашего компьютера, поэтому страшиться не стоит, но и бездумно нажимать всё, что попало, тоже не стоит.
Включение режима Бога в Windows 10 (2-ой способ)
Включить режим бога вы можете и другим способом. С помощью него вы сможете добавить дополнительную иконку, открывающую все доступные настройки и элементы панели управления.
- Для добавления режима бога в панель управления, откройте блокнот и вставьте в него следующий код (автор кода пользователь Шон Бринк с форума sevenforums.com):
1
2
3
4
5
6
7
8
9
10
11Windows Registry Editor Version5.00
HKEY_LOCAL_MACHINE\SOFTWARE\Classes\CLSID\{D15ED2E1-C75B-443c-BD7C-FC03B2F08C17}
@=»Режим бога»
«InfoTip»=»Все элементы»
«System.ControlPanel.Category»=»5»
HKEY_LOCAL_MACHINE\SOFTWARE\Classes\CLSID\{D15ED2E1-C75B-443c-BD7C-FC03B2F08C17}\DefaultIcon
@=»%SystemRoot%\\System32\\imageres.dll,-27″
HKEY_LOCAL_MACHINE\SOFTWARE\Classes\CLSID\{D15ED2E1-C75B-443c-BD7C-FC03B2F08C17}\Shell\Open\Command
@=»explorer.exe shell:::{ED7BA470-8E54-465E-825C-99712043E01C}»
HKEY_LOCAL_MACHINE\SOFTWARE\Microsoft\Windows\CurrentVersion\Explorer\ControlPanel\NameSpace\{D15ED2E1-C75B-443c-BD7C-FC03B2F08C17}
@=»Режим бога»
- После чего, в блокноте выберите «Файл» — «Сохранить как» и в окне сохранения в поле «Тип файла» отметьте «Все файлы», а в поле «Кодировка» обязательно «Юникод». Теперь задайте файлу расширение .reg (название может быть любое).
- Дважды кликните по созданному файлу и подтвердите его добавление в реестр Windows 10.
Если вы все правильно сделали, в панели управления вы увидите новую иконку «Режим бога».
Интересно, а главное — полезно!
Многие из читателей еще успеют убедиться в комфортности использования возможностей компьютера, которые им предоставит «режим бога» в Windows 7. Чтобы развеять сомнения скептиков относительно целесообразности применения расширенной панели управления и удостовериться в востребованности данного функционала, приведем несколько аргументов «за»:

• Гармонично воспринимаемый список.• Многие возможности — при стандартном использовании элементов управления — сложно обнаружимы.• Невероятно удобно работать, так как можно вызывать меню необходимой службы непосредственно из режимного окна.
Ну и как следствие — вы ничего не упустите!
Как включить режим Бога в Windows 10
Для Виндовс 10 существует 2 способа запуска этого режима. Выбирайте любой по своему вкусу, работают они одинаково эффективно.
1 способ
Абсолютно такой же, как для более ранних версий ОС: пустая папка с таким же названием и результатом. Настроек доступно 230. Если вы проводили аналогичные настройки в предыдущих версиях, выбирайте его. Но иногда (к счастью – редко) бывает, что этот способ не срабатывает. Тогда переходите к следующему, он работает в ста процентах случаев.
2 способ
Его суть заключается в том, что в панель управления добавляется GodMode, а точнее – его ярлык, обеспечивающий доступ к любым настройкам. Как же это сделать?
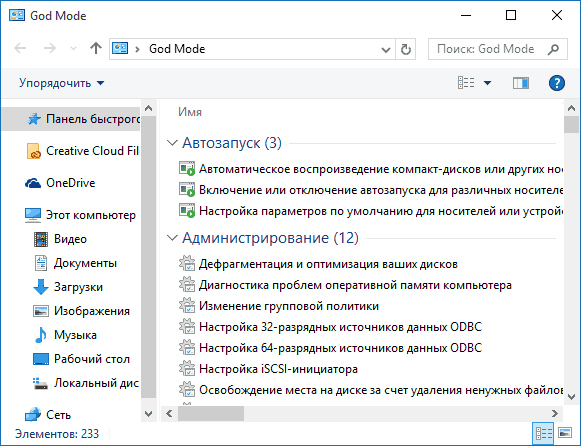
Открываем блокнот и вставляем в него следующий код:
Сохраняем файл через «сохранить как». В «Типе файла» ставим «Все файлы», в строке «Кодировка» — «Юникод». Задаём любое имя и расширение .reg.
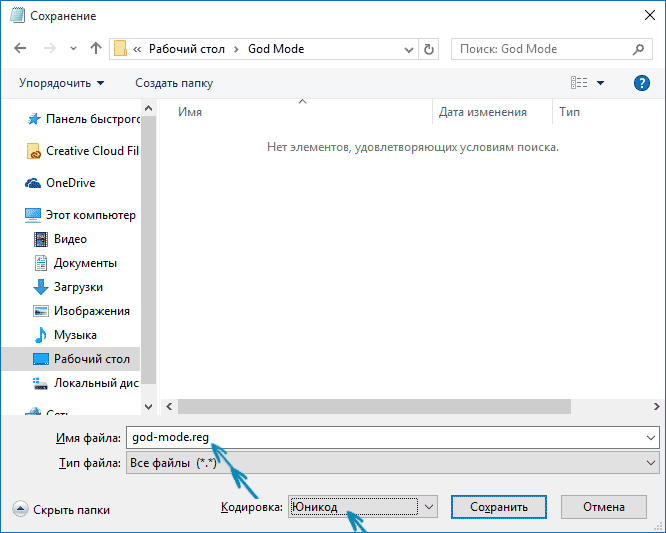
Двойным нажатием мышки отправляем файл в реестр Виндовс и подтверждаем это. Готово!
Включаем режим бога в Windows 10
В Windows 10 мы опишем два способа активации режима GoDMode.
Первый способ аналогичен предыдущим примерам. Для первого способа, как и в предыдущих примерах, создадим директорию с аналогичным названием.
После создания ссылки перейдем по ней. В открывшемся окне нам доступно 234 элемента управления системой.

Здесь также можно создавать ярлыки как в семерке и восьмерке.
С первым способом разобрались, теперь перейдем ко второму способу. Для примера будем использовать файл реестра, который выложен на сайте www.sevenforums.com. С помощью этого файла можно добавить наш GoDMode в саму панель управления. В блокноте ниже изображено содержание этого файла.
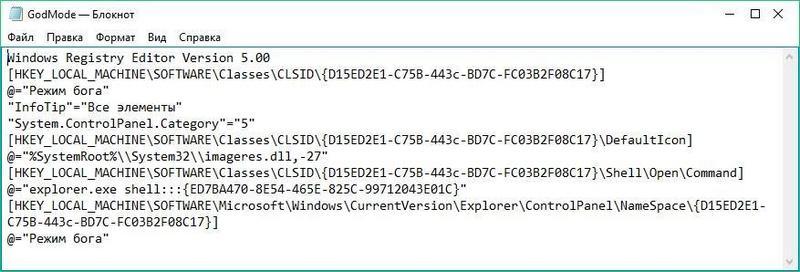
Загрузить этой файл можно по данной ссылке. После загрузки откройте файл и добавьте данные в реестр.
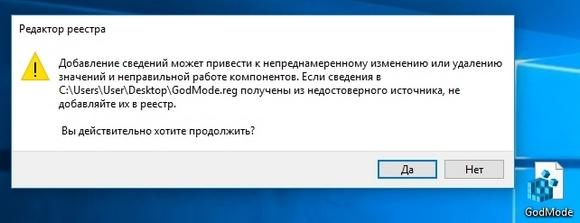
Такое действие добавит новую ссылку в панели. Поэтому, после обновления реестра перейдем в панель управления, где обнаружим новую ссылку с названием «Режим бога».
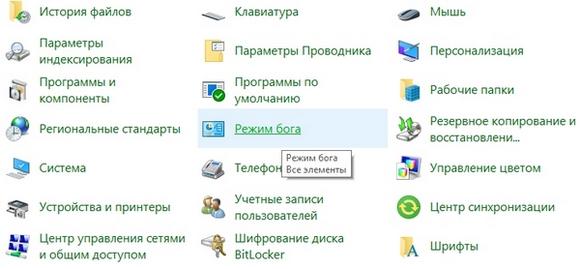
Добавление «Режим бога» в панель управления Windows 10
Кроме такого способа включения режима бога в Windows 10, можно также добавить ярлык на запуск данного режима в саму панель управления.
Это делается путем правки реестра. Для этого создайте reg файл (текстовый файл с расширением .reg) и вставьте в него следующий код, который создает необходимые ветки в реестре Windows. Я для примера назвал этот скрипт AddGodMode.reg
Windows Registry Editor Version 5.00
@="Режим бога"
"InfoTip"="Все элементы"
"System.ControlPanel.Category"="5"
@="%SystemRoot%\\System32\\imageres.dll,-27"
@="explorer.exe shell:::{ED7BA470-8E54-465E-825C-99712043E01C}"
@="Режим бога"
Затем сохраните этот файл и запустите его (запускать его необходимо от имени администратора).
Подтвердите внесение изменений в реестр Windows, нажмите «Да».
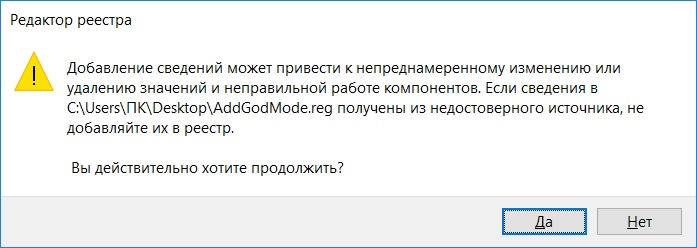
В результате произойдет слияние данного файла с реестром.
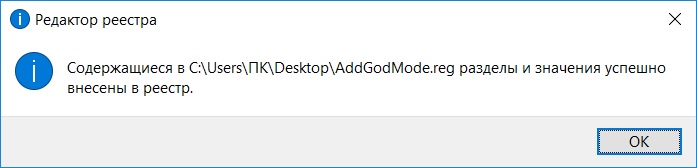
А после, в панели управления Windows, появится ярлык «Режим бога».
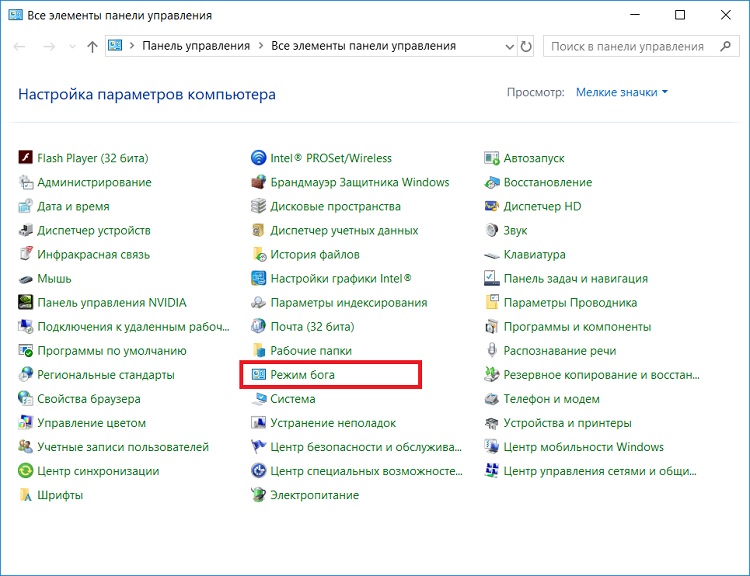
Если вдруг Вы захотели удалить «Режим бога» из панели управления, то создайте reg файл со следующим содержимым. В данном случае удаляются созданные ранее ветки реестра.
Windows Registry Editor Version 5.00
@="Режим бога"
"InfoTip"="Все элементы"
"System.ControlPanel.Category"="5"
@="%SystemRoot%\\System32\\imageres.dll,-27"
@="explorer.exe shell:::{ED7BA470-8E54-465E-825C-99712043E01C}"
@="Режим бога"
Что дает режим бога
Режим бога – это очень удобная система, которая хранит в себе все важные ярлыки, касающееся практически всех функций и настроек, расположенных в панели управления. В этом режиме есть удобный поиск, где команды сгруппированы по разным категориям:
- дата;
- автозапуск;
- звуки;
- администрирование;
- мышь/клавиатура;
- проводник;
- панель задач;
- персонализация;
- система;
- свойства браузера;
- питание;
- специальные возможности;
- устранение неполадок.
Перечислены самые большие разделы, в общем, их насчитывается порядка 40 штук.
Факт! При активной работе режима бога нередко наблюдаются сбои операционной системы. Если такое произошло после активации режима, то от такой функции стоит отказаться.
Для тех людей, которые впервые используют режим бога, становится понятно, как открыть многие системы и полноценно работать с компьютером. Если у вас еще не активирована эта функция сделайте это незамедлительно, и вам больше не придется искать папки по всему жесткому диску. Ведь нередко важные системы спрятаны от взгляда пользователя. А неопытный владелец ПК не может найти нужную ему систему, чтобы продолжить работу за компьютером. С помощью режима Бога можно побороть данную проблему и решать сои в работе за считанные минуты.
Как включить режим Бога и как им пользоваться?
Активация режима очень простая и займет у вас в худшем случае 10 секунд, а в лучшем — 3 секунды. Смотрите и запоминайте.
Открываем рабочий стол
Создаем папку
Меняем ее названием на GodMode.{ED7BA470-8E54-465E-825C-99712043E01C}
Папка изменила значок и превратилась в ярлык, как показано чуть ниже на скриншоте. Схема работает для Window 7 и 8 любой разрядности
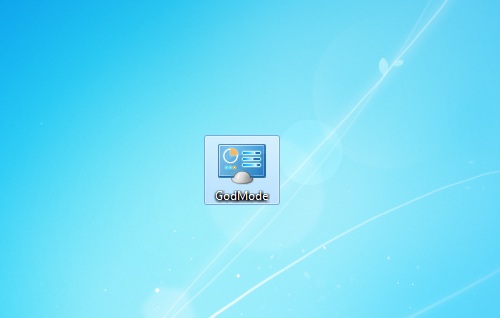
Теперь можем приступать к использованию GodMode. Для этого вам необходимо кликнуть два раза по появившемуся ярлыку, после откроется окно с различным настройками.
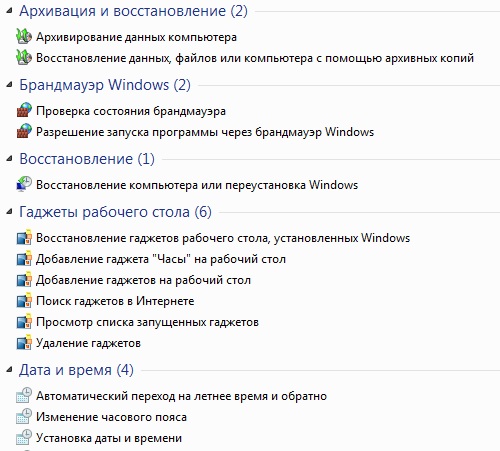
Выберите необходимый вам раздел и кликните по него два раза мышкой, откроется окно с настройками выбранного вами раздела, например, «Архивация или восстановление файлов», как показано у меня на скрине:
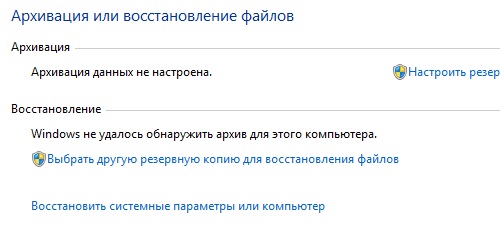
По сути, в одном окне собраны абсолютно все настройки системы, что очень удобно, так как не нужно постоянно искать нужный раздел. А вот оставлять ярлык режима Бога на рабочем столе я бы не решился, особенно если к вашему компьютеру имеет доступ кто-то еще — этот человек, сам того не желая, может случайно изменить те или настройки, что в свою очередь может привести к проблемам и даже полному краху системы. Кстати, именно по этой причине я рекомендую в обязательном порядке создавать точку восстановления перед работой с GodMode, что бы в случае чего можно было сделать откат к работоспособной системе.
Успехов вам и будьте осторожней при работе с режимом Бога.