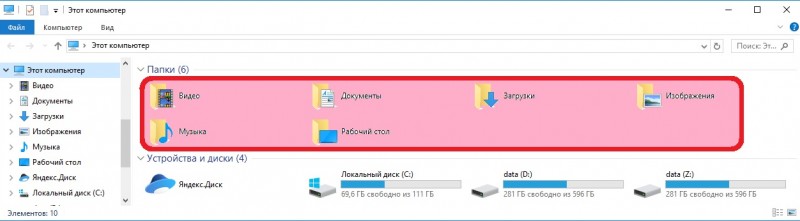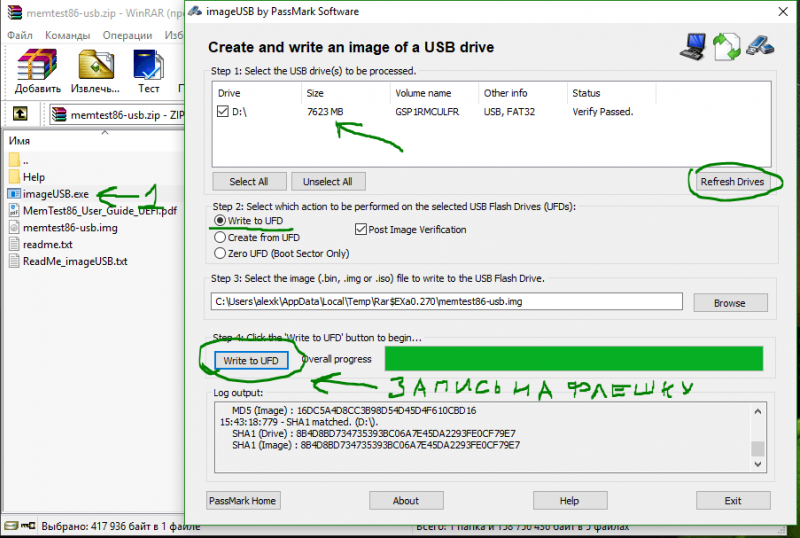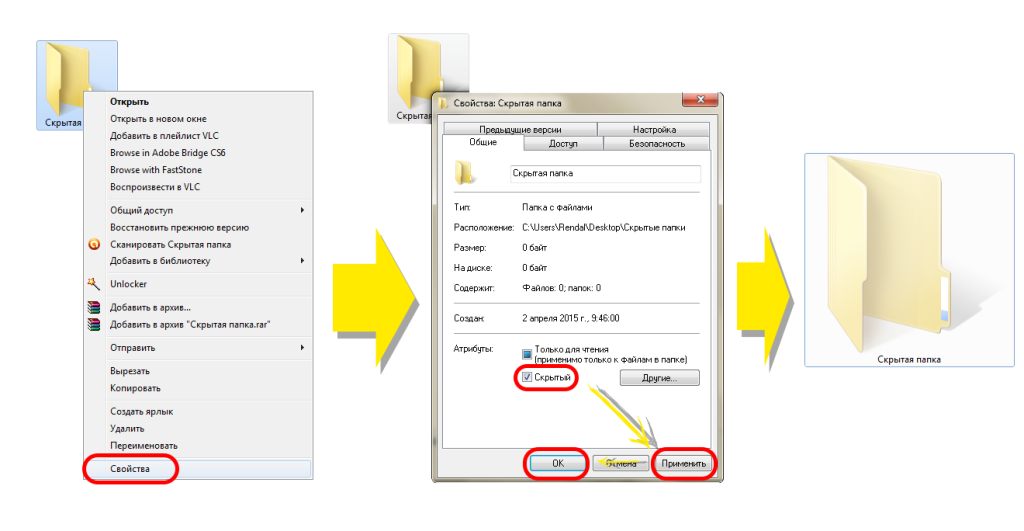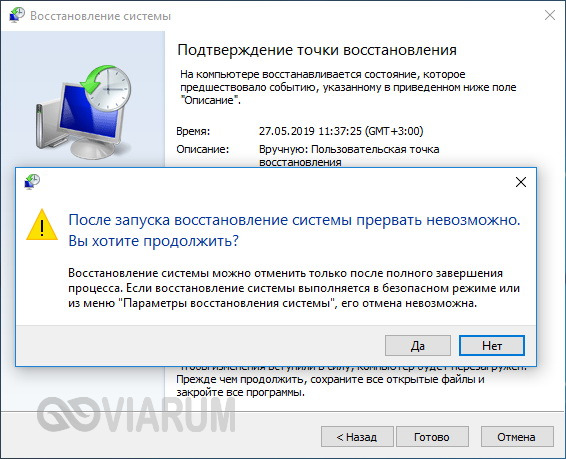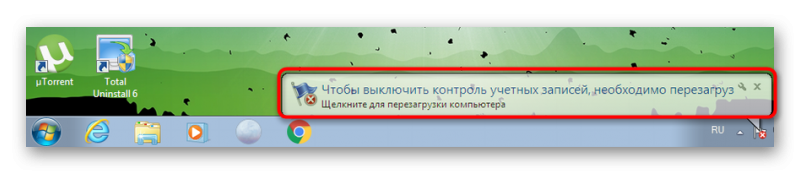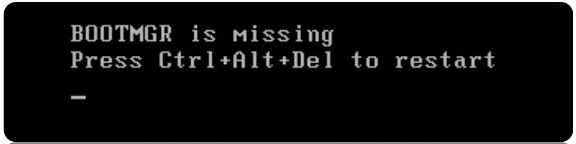Про реестр операционной системы windows
Содержание:
- Структура реестра
- Свободные лицензии как камень преткновения
- Файлы реестра (Хранение данных реестра)
- Как открыть редактор реестра Windows
- Восстановление реестра
- Возможные последствия
- Удаляем все надписи
- 1.2 Роль реестра
- Основная внутренняя структура редактора реестра
- Открываем редактор реестра
- Лучший способ оптимизировать работу реестра
Структура реестра
Реестр Windows включает в себя 5 ветвей. Каждая из них предусматривает хранение сведений конкретного типа. Данные разделы не разрешается изменять. Они не могут быть перенесены, переименованы или удалены. Требуется описать каждую из ветвей и указать их особенности:
HKEY_CLASSES_ROOT (HKCR). Здесь хранятся данные о многочисленных расширениях, что позволяет системе работать с файлами различного типа. Если каких-либо сведений нет, всегда можно внести дополнительные изменения для расширения возможностей.
HKEY_CURRENT_USER (HKCU). В указанной ветке находятся сведения об учетной записи. Сюда можно отнести различные настройки и элементы персонализации.
HKEY_LOCAL_MACHINE (HKLM). Здесь располагается все данные о подсоединённых устройствах и драйверах
Что особенно важно, тут находятся сведения, касающиеся загрузки ОС. HKEY_USERS (HKU)
Здесь представлены данные о полном списке пользователей для конкретного устройства.
HKEY_CURRENT_CONFIG (HKCC). Представлены сведения об оборудовании, которое применяет устройство в ходе запуска ОС. Как показывает практика, тут находится мало информации и почти вся она является копией из иных разделов.
В процессе работы с реестром Windows, интерес представляют HKEY_CURRENT_USER и HKEY_LOCAL_MACHINE. Здесь находится большинство настроек, которые возникает необходимость изменять.
Необходимо уделить внимание такой составляющей, как параметры. Они позволяют вносить изменения в различные аспекты работы системы
Существует несколько типов параметров:
- Двоичный. Получил наибольшее распространение и используется во всех разделах. При выдаче в редакторе реестра предусматривается применение 16х формата.
- Dword. Используется значение с длиной 4 байта. Необходим для осуществления хранения параметров драйверов и различных программ.
- Расширяемая строка данных. Основное отличие от строкового параметра заключается в отсутствии четкого фиксирования длины.
- Многострочный. Используется более чем одна строка. Довольно часто применяется при необходимости хранения табличных данных.
- Строковый. Строка текста, которая обладает фиксированной длиной.
- Qword. Сведения указываются в виде 64х разрядного целого.
- Ссылка. Используется символическая ссылка в формате Юникод.
Свободные лицензии как камень преткновения
В новых рекомендациях по добавлению программ в реестр отечественного ПО обнаружены значительные противоречия: в частности, они не позволяют пополнять реестр программами и ОС, распространяемыми под свободными лицензиями GPL и MPL.
В настоящее время добавление ПО в реестр осуществляется по методическим рекомендациям, подготовленным «Центром компетенций по импортозамещению в сфере информационно-коммуникационных технологий» (ЦКИТ), возглавляемым экс-замминистра связи Ильей Массухом. Этими рекомендациями и устанавливается запрет на программы под GPL и MPL, и проблему обнаружил разработчик ПО из Томской области Антон Кулагин. Своим наблюдением он поделился в своем блоге на «Хабре».
Создание реестра отечественного программного обеспечения закреплено федеральным законом об импортозамещении ПО в госсекторе, подписанным Президентом России Владимиром Путиным в июне 2015 г. Оригинальные правила формирования реестра утверждены постановлением правительства России № 1236 от 16 ноября 2015 г. Реестр начал работу 1 января 2016 г., и на 26 мая 2020 г. в нем числится более 6600 записей.
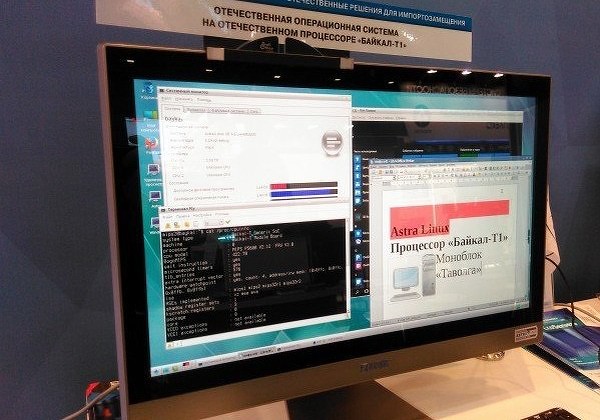
ОС Astra Linux входит в реестр российского ПО, но противоречит рекомендациям ЦКИТ, так как основана на ядре Linux
Оригинальные правила допускают добавление в реестр ПО с компонентами, распространяемыми под свободной лицензией. По словам Кулагина, подобное противоречие парадоксально, поскольку в настоящее время в реестре отечественного ПО содержатся программы, так или иначе имеющие отношение к свободным лицензиям.
Файлы реестра (Хранение данных реестра)
Windows XP
в Windows XP файлы реестра хранятся в следующих местах:
- 03= Ветка реестра «HKEY_LOCAL_MACHINE\SYSTEM» формируется из файла «%SystemRoot%\System32\config\SYSTEM»
- 04= Ветка реестра «HKEY_LOCAL_MACHINE\SOFTWARE» формируется из файла «%SystemRoot%\System32\config\SOFTWARE»
- 05= Ветка реестра «HKEY_LOCAL_MACHINE\SECURITY» формируется из файла «%SystemRoot%\System32\config\SECURITY»
- 06= Ветка реестра «HKEY_LOCAL_MACHINE\SAM» формируется из файла «%SystemRoot%\System32\config\SAM»
- 07= Ветка реестра «HKEY_USERS\.DEFAULT» формируется из файла «%SystemRoot%\System32\config\DEFAULT»
- 09= Ветка реестра «HKEY_USERS\S-1-5-19» формируется из файла «%SystemDrive%\Documents and Settings\LocalService\NTUSER.DAT»
- 10= Ветка реестра «HKEY_USERS\S-1-5-20» формируется из файла «%SystemDrive%\Documents and Settings\NetworkService\NTUSER.DAT»
- 11= Ветка реестра «HKEY_USERS\<SID_пользователя>» формируется из файла «%SystemDrive%\Documents and Settings\<Папка пользователя>\NTUSER.DAT»
- 12= Ветка реестра «HKEY_USERS\<SID_пользователя>_Classes» формируется из файла «%SystemDrive%\Documents and Settings\<Папка пользователя>\Local Settings\Application Data\Microsoft\Windows\UsrClass.dat»
Windows 7
В Windows 7, согласно сведениям из HKEY_LOCAL_MACHINE\SYSTEM\CurrentControlSet\Control\hivelist файлы реестра хранятся в следующих местах:
- 01= Ветка реестра «HKEY_LOCAL_MACHINE\HARDWARE» формируется в зависимости от оборудования (динамически);
- 02= Ветка реестра «HKEY_LOCAL_MACHINE\BCD00000000» формируется из файла «%SystemRoot%\Boot\BCD»
- 03= Ветка реестра «HKEY_LOCAL_MACHINE\SYSTEM» формируется из файла «%SystemRoot%\System32\config\SYSTEM»
- 04= Ветка реестра «HKEY_LOCAL_MACHINE\SOFTWARE» формируется из файла «%SystemRoot%\System32\config\SOFTWARE»
- 05= Ветка реестра «HKEY_LOCAL_MACHINE\SECURITY» формируется из файла «%SystemRoot%\System32\config\SECURITY»
- 06= Ветка реестра «HKEY_LOCAL_MACHINE\SAM» формируется из файла «%SystemRoot%\System32\config\SAM»
- 07= Ветка реестра «HKEY_USERS\.DEFAULT» формируется из файла «%SystemRoot%\System32\config\DEFAULT»
- 08= Ветка реестра «HKEY_USERS\S-1-5-18» формируется из файла «%SystemRoot%\System32\config\systemprofile\NTUSER.DAT» (относится к учётной записи system)
- 09= Ветка реестра «HKEY_USERS\S-1-5-19» формируется из файла «%SystemRoot%\ServiceProfiles\LocalService\NTUSER.DAT» (относится к учётной записи LocalService)
- 10= Ветка реестра «HKEY_USERS\S-1-5-20» формируется из файла «%SystemRoot%\ServiceProfiles\NetworkService\NTUSER.DAT» (относится к учётной записи NetworkService)
- 11= Ветка реестра «HKEY_USERS\<SID_пользователя>» формируется из файла «%USERPROFILE%\NTUSER.DAT» где под %USERPROFILE% подразумевается путь к папке соответствующего пользователя.
- 12= Ветка реестра «HKEY_USERS\<SID_пользователя>_Classes» формируется из файла «%USERPROFILE%\AppData\Local\Microsoft\Windows\UsrClass.dat»
Резервные копии файлов реестра DEFAULT, SAM, SECURITY, SOFTWARE и SYSTEM находятся в папке «%SystemRoot%\System32\config\RegBack». Само резервное копирование производится силами Планировщика задач в 0 ч. 00 мин. каждые 10 дней по заданию «RegIdleBackup», расположенному в иерархии задач по пути «\Microsoft\Windows\Registry».
Ветка реестра «HKEY_CURRENT_USER» формируется из файла «%USERPROFILE%\NTUSER.DAT», где под %USERPROFILE% подразумевается путь к папке текущего пользователя.
Реестр 64-разрядных версий Windows XP и Windows Server 2003 и Windows Vista подразделяется на 32- и 64-разрядные разделы. Большинство 32-разрядных разделов имеют те же имена, что и их аналоги в 64-разрядном разделе, и наоборот. По умолчанию редактор реестра 64-разрядных версий Windows XP и Windows Server 2003 и Windows Vista отображает 32-разрядные разделы в следующем узле:
HKEY_LOCAL_MACHINE\Software\WOW6432Node
Как открыть редактор реестра Windows
Этот способ открытия реестра будет работать независимо от установленной версии Windows — 7,8 или 10:
Нажмите клавишу + клавишу R, чтобы открыть окно «Выполнить». Введите regedit или regedit.exe и нажмите Enter или OK. Если появится окно контроля учетных записей (UAC), нажмите «Да».
Основной исполняемый файл редактора реестра находится в каталоге C:\Windows. Так что можно открыть эту папку и запустить файл regedit.exe напрямую, или можно просто создать ярлык regedit.exe в удобном для вас месте.
Редактор реестра: для 64-разрядных и 32-разрядных Windows
Реестр в 64-битных версиях Windows состоит из 32-битных и 64-битных разделов. Многие из 32-битных разделов имеют те же самые названия, что и их 64-битные аналоги, и наоборот.
64-разрядная версия (используется по умолчанию) (regedit.exe) отображает как 64-битные, так и 32-битные разделы. В 64-разрядной версии редактора реестра 32-битные ключи отображаются в следующем разделе реестра:
Просматривать и редактировать 64-битные и 32-битные разделы и параметры можно с помощью 64-разрядной версии редактора. Для просмотра или редактирования 64-битных ключей необходимо использовать 64-разрядную версию редактора реестра (regedit.exe). Редактировать и просматривать 32-битные ключи и значения можно также с помощью 32-разрядной версии (%systemroot\%Syswow64). Чтобы открыть 32-разрядную версию редактора реестра, выполните следующие действия:
- Откройте диалог «Выполнить».
- Введите %systemroot%\syswow64\regedit и нажмите OK.
Примечание
Перед открытием 32-разрядной версии нужно закрыть 64-разрядную версию редактора реестра (и наоборот). Однако можно открыть второй экземпляр редактора реестра. Например, если 64-битная версия редактора уже запущена, введите команду %systemroot%\syswow64\regedit -m, чтобы запустить 32-разрядную версию редактора.
Создание новых разделов и параметров
Создавать разделы и параметры очень просто. Но прежде чем что-либо делать, пожалуйста, создайте резервную копию реестра Windows, так как любые неверные настройки или удаление важных элементов может стать причиной критических ошибок.
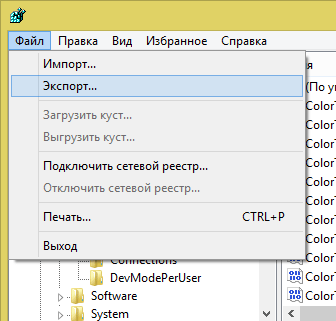
Чтобы создать резервную копию, в окне редактора нажмите «Файл -> Экспорт», введите имя файла и сохраните его в надежном месте.
Чтобы создать новый раздел, щелкните правой кнопкой мыши на ключе корневого уровня и выберите «Создать -> Раздел». Новый раздел будет выглядеть как папка, и по умолчанию будет называться что-то вроде «Новый раздел #1». Разумеется, раздел можно всегда переименовать. Такая же процедура применяется всякий раз, когда нужно создать новый подраздел.
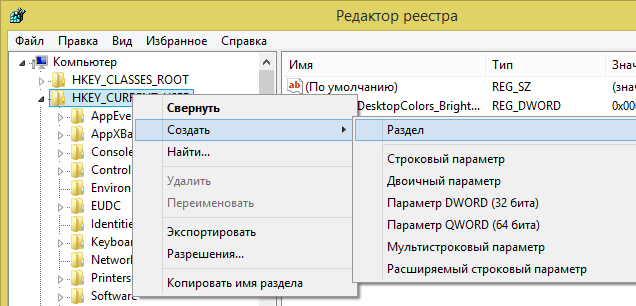
Чтобы создать новый параметр, щелкните правой кнопкой мыши в пустой области правой панели редактора и выберите нужный параметр. Созданному параметру нужно присвоить название; название полностью зависит от конкретных требований.
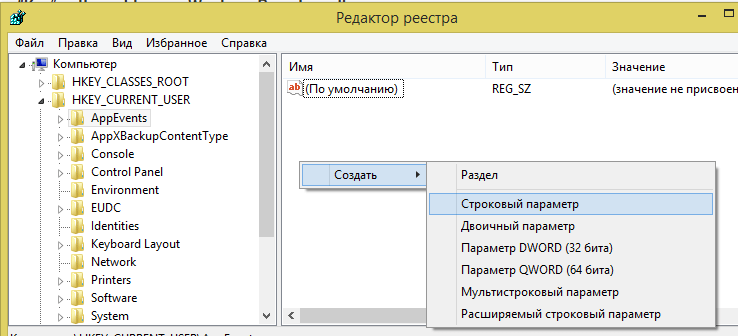
Чтобы присвоить параметру значение, дважды щелкните на нем и введите значение. Опять же, значение зависит от программы или конкретных настроек.
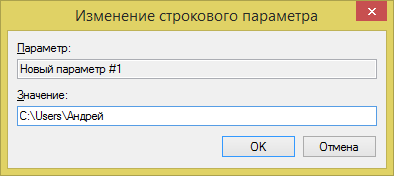
Права доступа к разделам реестра
По аналогии с правами и разрешениями на определенные объекты в файловой системе NTFS, такая же защита предусмотрена и для разделов реестра.
Еще со времен Windows Vista большое количество ОС-специфических ключей реестра, хранящих настройки Windows, находятся под защитой Windows Resource Protection, поэтому нельзя просто взять и удалить или изменить их. Вы не сможете сделать этого, не став их владельцем и не установив разрешения (права доступа) на них. К счастью, операционная система позволяет и это, но ручной способ чересчур муторный, поэтому лучше использовать простую утилиту , которая автоматизирует весь этот процесс.
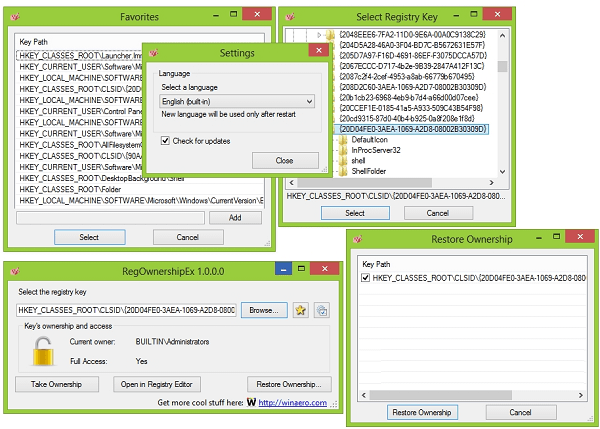
Восстановление реестра
Так, самое худшее случилось и в системе произошел сбой. Что необходимо сделать в такой ситуации? Стоит рассмотреть три способа восстановления, каждый из которых обладает своими особенностями. В любой ситуации требуется предварительно завершить работу всех программ и приложений. Не станет лишним отключение антивирусных средств.
Восстановление из файла
Переходим к документу, который ранее был сохранен. Там должна находиться копия всего реестра Windows. Требуется осуществить двойной клик, после чего подтвердить полученное сообщение. Оно представлено на скриншоте далее.
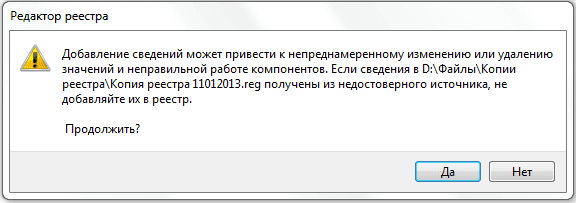
Определенное время потребуется для восстановления, а сам процесс будет завершен после перезагрузки устройства.
Слияние
Нужно открыть папку с копией и нажать на ней правой кнопкой мыши. Произойдет выдача меню, в котором требуется указать «Слияние». Для Вашего удобства, это действие представлено на скриншоте.
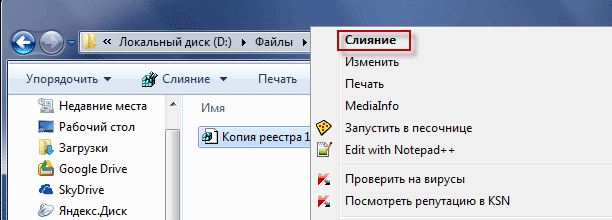
Как и в предыдущем случае, восстановление завершится после перезагрузки.
Импорт
Необходимо открыть реестр Windows. Как это сделать уже рассматривалось ранее и было представлено несколько подходов. В самом редакторе нас интересует меню «Файл». Там следует выбрать «Импорт». Будет предложено указать путь до сохраненной копии.
Отдельно требуется вынести вариант, который предусматривает восстановление всей системы. Это предусматривает использование встроенных средств
Важно самостоятельно делать бэкап или не отключать резервное копирование
Восстановление с использованием live CD
В некоторых ситуациях загрузка операционной системы не будет представляться возможной. Это наиболее сложный вариант и для решения такой проблемы рекомендуется использовать специальный способ. Он заключается в осуществлении загрузки через live CD. Когда это выполнено, необходимо проследовать дальше – посетить корень диска, где установлена Windows. Предусматривается следующая инструкция:
Создаем на диске с системой временную папку. Ей требуется дать название tmp. Именно здесь будут располагаться дефектные файлы реестра. Теперь осуществляем вход в папку C:\WINDOWS\system32\config Все файлы, найденные здесь, должны быть перенесены в созданную ранее временную папку C:\tmp\ Идем в папку восстановления, которая располагается в директории C:\System Volume Information\. В ней должно располагаться некоторое количество папок следующего типа – _restore. Проверяем дату создания подобных папок и находим в списке самую позднюю. Внутри будут находиться папки с названиями RP1, RP2 и так далее. Нас опять интересует самая последняя
Важно ознакомиться с датой и уточнить, работали ли ОС в указанное время стабильно. Если нет, выбираем последнее работоспособное сохранение
Переходим в папку Snapshot\. Именно здесь располагаются резервные копии файлов реестра. Требуется использовать _REGISTRY_USER_DEFAULT, _REGISTRY_MACHINE_SECURITY, _REGISTRY_MACHINE_SOFTWARE, _REGISTRY_MACHINE_SYSTEM и _REGISTRY_MACHINE_SAM Указанные в прошлом пункте файлы копируются и ими производится замена аналогичных файлов реестра в директории C:\WINDOWS\system32\config. Требуется выполнить смену названия на DEFAULT, SECURITY, SOFTWARE, SYSTEM и SAM Для того, чтобы изменения вступили в силу, необходимо перезагрузиться.
Возможные последствия
По мнению Антона Кулагина, если из реестра отечественного ПО будут удалены все программы, нарушающие четвертый пункт второго раздела рекомендаций ЦКИТ, одним из последствий этого станет возможность российским чиновникам официально закупать иностранное ПО. Они смогут делать это, поскольку российских аналогов у такого софта не останется.
На примере операционных систем Кулагин показал, что если из реестра будут удалены Astra Linux, «Альт», и другие ОС, то чиновники смогут закупать и эксплуатировать ОС Microsoft Windows и Apple macOS. На момент публикации материала в России не было на 100% отечественных операционных систем – имеющиеся экземпляры базируются на Linux, поскольку собственного ядра для ОС в России нет.
Удаляем все надписи
Ранее уже было сказано о ом, что ряд пользователей желает максимально упростить визуальную составляющую. Такой подход позволяет отвлекать минимум внимания в ходе работы на устройстве. Требуется получить доступ в такое место, как реестр Windows. Как открыть его – это частый вопрос и необходимо сказать, что используются специализированные встроенные утилиты.
Существует особый ключ, где система держит сведения о цветах надписей, а также других элементов окон. Можно выполнить изменения данных параметров и более подробно это рассматривается ниже.
Для цвета кнопок «Button text» на «R G B»
Для текста окна «Window text» на «R G B»
Для текста меню «Menu Text» на «R G B»
Для информационного текста «Info Text» на «R G B»
R G B представляет собой обозначение цвета в соответствующем формате. Предполагается, что каждая буква означает трёхзначное число. Это позволяет получить любой цвет.
1.2 Роль реестра
Реестр можно рассматривать как записную книжку Windows — как только
системе нужна какая-то информация, то она ищет ее в реестре. Реестр очень
обширен и дать однозначное его определение невозможно. Приблизительно, Реестр —
компонент операционной системы компьютера, который в иерархической базе данных
хранит важнейшие установки и информацию о приложениях, системных операциях и
пользовательской конфигурации.
Реестр выполняет следующие основные функции:
) отслеживает все системные устройства и их установки, включая такие
ресурсы, как запросы на прерывания (IRQ) и номера каналов прямого доступа
памяти (DMA);
2) работает как база данных, которая унифицирует функционирование
приложений;
) проверяет наличие необходимых драйверов для инсталлируемого
оборудования. При добавлении нового периферийного устройства Диспетчер
конфигурации (Configuration manager) операционной системы помещает
конфигурационные данные устройства в реестр;
4) предоставляет системные сервисы, которые необходимы для работы
многих приложений;
5) обеспечивает запуск необходимого приложения при щелчке мышью;
6) сохраняет информацию, относящуюся к системным правилам, профилям
пользователей и средствам администрирования.
Реестр — это не статическая база данных, он постоянно работает и
постоянно обновляется. При запуске любой программы происходит множество
обращений к реестру, еще больше обращений происходит при запуске компьютера.
Основная внутренняя структура редактора реестра
Для новичка реестр кажется хаотичным. Однако он имеет хорошо структурированный алгоритм.
Корневые ключи
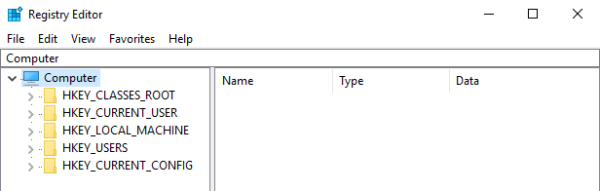 Корневые ключи
Корневые ключи
Открывая редактор реестра, первое, что мы видим, это пять корневых ключей, которые содержат все данные реестра Windows.
HKEY_CLASSES_ROOT (HKCR).
Первый корневой ключ содержит информацию обо всех типах файлов, которые распознает система, и ответственных за их запуск программ.
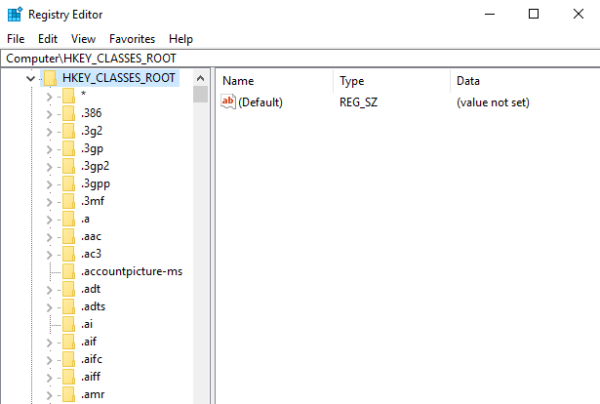 HKEY_CLASSES_ROOT (HKCR) — первый корневой ключ
HKEY_CLASSES_ROOT (HKCR) — первый корневой ключ
Содержащаяся в нем информация представляет собой комбинацию данных ключей HKEY_LOCAL_MACHINESoftwareClasses с ассоциациями файлов от установщиков приложений, и HKEY_CURRENT_USERSoftwareClasses с теми же ассоциациями файлов, только созданными вручную.
HKEY_CURRENT_USER (HKCU).
В этом корневом ключе присутствует вся информация о пользователе, который вошел в систему Windows в настоящий момент.
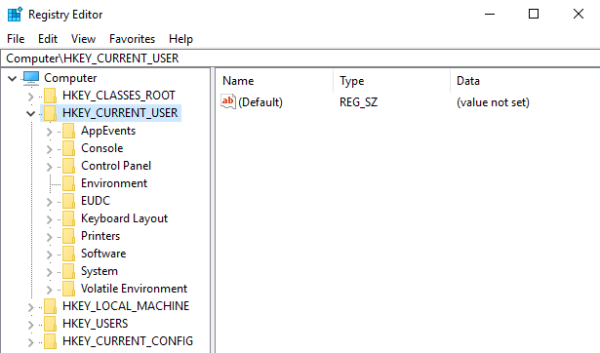 HKEY_CURRENT_USER (HKCU) — второй корневой ключ
HKEY_CURRENT_USER (HKCU) — второй корневой ключ
Он связан с подразделом HKEY_USERS, который соответствует этому конкретному пользователю. Оба ключа предоставляют доступ к одной и той же информации.
Начиная с Windows Vista, настройки каждого пользователя также сохраняются в файлах NTUSER.DAT и USCLASS.DAT в папке C:Пользователи.
HKEY_LOCAL_MACHINE (HLKM).
Корневой ключ локального компьютера содержит большинство параметров операционной системы конкретного устройства.
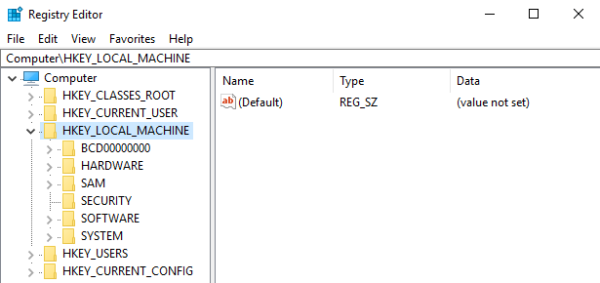 Корневой ключ локального компьютера
Корневой ключ локального компьютера
Основными подкатегориями, которые присутствуют во всех версиях Windows, являются «SAM», «SECURITY», «SYSTEM» и «SOFTWARE». Содержимое этих ключей хранится в виде файлов в папке C:Windowssystem32config.
В разделе «SOFTWARE» можно увидеть все настройки для Windows и любых установленных программ, которые используют реестр, и большинство подразделов приложений, организованных по имени компании.
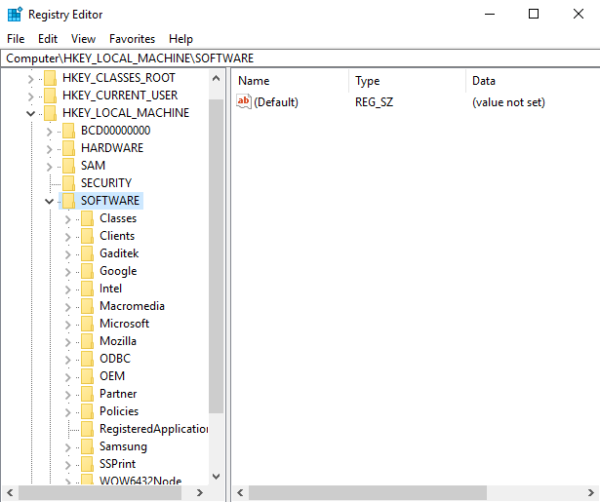 Раздел «SOFTWARE» содержит все настройки для Windows
Раздел «SOFTWARE» содержит все настройки для Windows
«SYSTEM» содержит информацию об установке Windows, несколько различных наборов элементов управления для драйверов устройств, как активных, так и резервных копий, а также всех служб Windows.
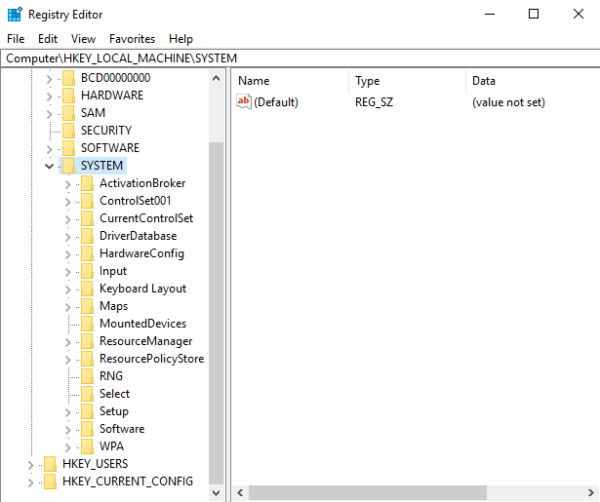 Раздел «SYSTEM» содержит информацию об установке Windows, наборов элементов управления для драйверов устройств, а также всех служб Windows
Раздел «SYSTEM» содержит информацию об установке Windows, наборов элементов управления для драйверов устройств, а также всех служб Windows
HKEY_USERS (HKU).
Этот корневой ключ имеет подразделы, соответствующие ключам HKEY_CURRENT_USER для каждого пользователя Windows.
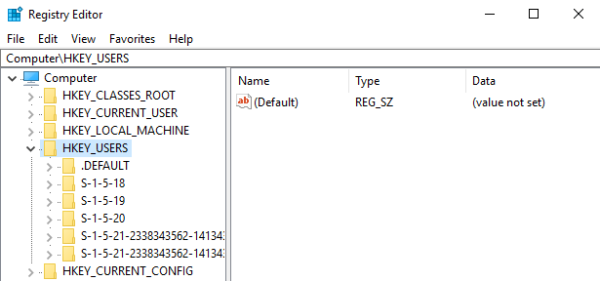 HKEY_USERS (HKU) — имеет подразделы соответствующие ключам HKEY_CURRENT_USER
HKEY_USERS (HKU) — имеет подразделы соответствующие ключам HKEY_CURRENT_USER
HKEY_CURRENT_CONFIG (HKCC).
Содержимое этого ключа не сохраняется на диске. Система динамически создает файлы при каждом запуске. Она загружает большую часть содержимого из пути: HKEY_LOCAL_MACHINESystemCurrentControlSetHardware Profiles.
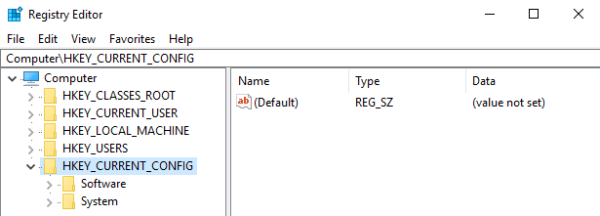 Корневой ключ HKEY_CURRENT_CONFIG (HKCC)
Корневой ключ HKEY_CURRENT_CONFIG (HKCC)
Открываем редактор реестра
Способ 1: через окно выполнить
Наверное, это один из самых простых и универсальных способов открыть редактор реестра (работает в Windows XP/7/8/10). Распишу все действия по шагам:
- сначала жмете сочетание кнопок WIN+R (плюс нажимать не нужно);
-
в левом углу должно показаться небольшое окно «Выполнить» в котором будет одна строка «Открыть» (пример на скрине ниже);
-
теперь в строку «Открыть» пишите команду regedit и жмите клавишу Enter;
-
если появиться окно с вопросом по поводу разрешений на внос изменений — нажмите «Да»;
- Собственно, всё! Редактор реестра должен был открыться. Можно вносить изменения…
Способ 2: через командную строку
-
Сначала открываем командную строку — самый простой способ найти ярлык для ее запуска в меню ПУСК (в Windows 10 удобно для этого использовать ПОИСК, см. пример на скрине ниже);
-
в командной строке нужно ввести regedit (всё ту же команду ) и нажать клавишу Enter. Должен открыться редактор реестра.
Способ 3: через системную папку
В зависимости от вашей версии Windows и ее настроек, файл regedit может находиться в различных папках:
- C:\Windows\SysWOW64 (самый распространенный вариант по умолчанию, в Windows 10);
- C:\ Windows\System32
- C:\ Windows
Дальше всё просто: открываем проводник (либо другой коммандер), переходим в системную папку, находим файл regedit и открываем его как обычную программу. Пример представлен на скрине ниже .
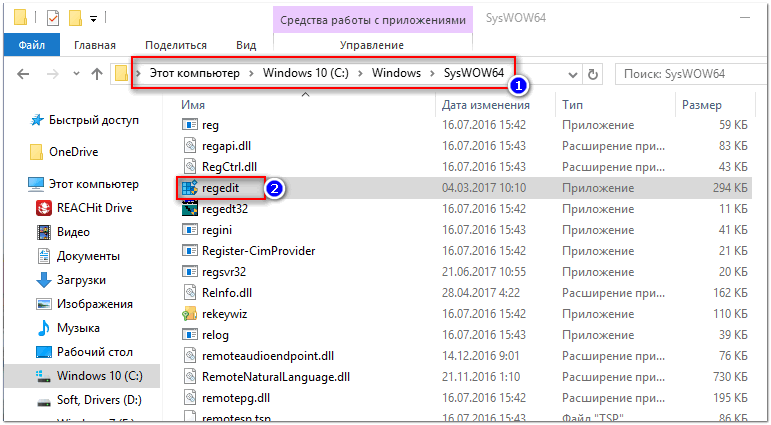
Находим regedit через проводник
Способ 4: через поиск в Windows
В Windows 10 можно нажать на значок с лупой возле меню ПУСК и ввести в поисковую строку regedit — среди найденных результатов увидите ярлык для запуска редактора (см. пример ниже).
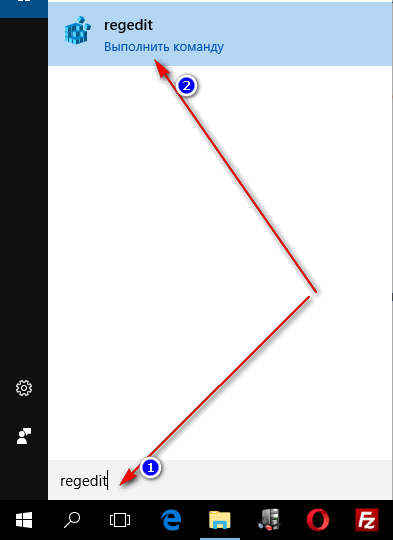
Поиск regedit через меню ПУСК
Кроме этого, можно запустить проводник (клавиши Win+E), затем открыть системный диск с Windows (обычно C:\) и в строке поиска также ввести regedit — через некоторое время увидите ссылку на запуск редактора реестра (пример ниже).

Поиск regedit на системном диске в проводнике
Способ 5: с помощью спец. утилит
Утилит для работы с реестром — сотни! В этой статье предлагаю вашему вниманию одну из лучших (на свой скромный взгляд).
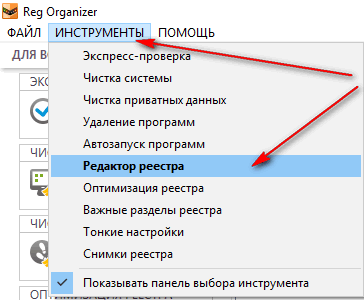
Инструменты — редактор реестра / Reg Organizer
Собственно, далее можно работать с параметрами реестра как в классическом редакторе. Также добавьте сюда то, что в Reg Organizer есть дополнительные инструменты: более удобный поиск, возможность делать снимки, есть избранное и пр.
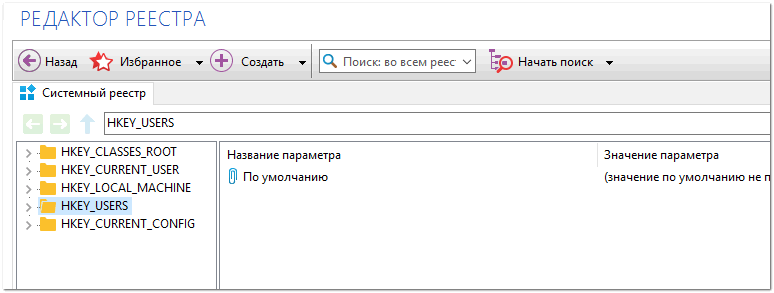
Редактор реестра в утилите Reg Organizer
Что делать, если реестр заблокирован и не открывается
Во-вторых, попробуйте открыть реестр через утилиту Reg Organizer (которую я советовал в 5 способе, парой строк выше).
В-третьих, скачайте антивирусную утилиту AVZ к себе на компьютер (она поможет восстановить систему в нормальный рабочий лад).
В помощь!
Про AVZ (где скачать, какие плюсы, и что это) можете узнать .
Далее запустите AVZ и откройте меню «Сервис/Системные ресурсы» — в этом меню будет ссылка на запуск редактора реестра. Попробуйте открыть его (пример показан на скриншоте ниже).
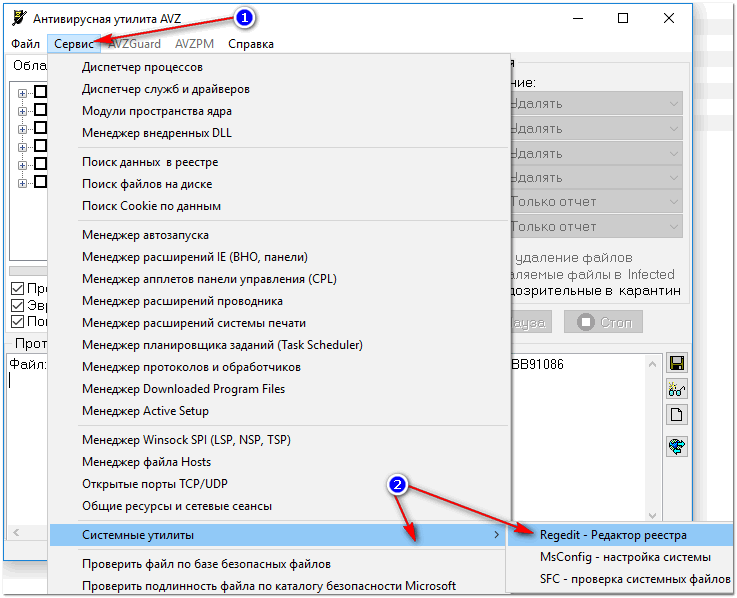
Сервисная утилита AVZ — попытка открыть редактор
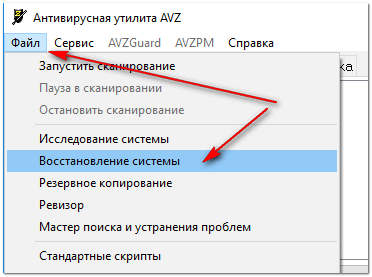
Файл — восстановление системы / AVZ
Далее необходимо отметить галочками все те параметры, которые вы хотите восстановить (среди них есть и нужный нам, а именно «Разблокировка реактора реестра», см. на скрине ниже — помечен желтым цветом).
Кстати, AVZ выручает во многих случаях, поэтому рекомендую вам не ограничиваться одним пунктом…
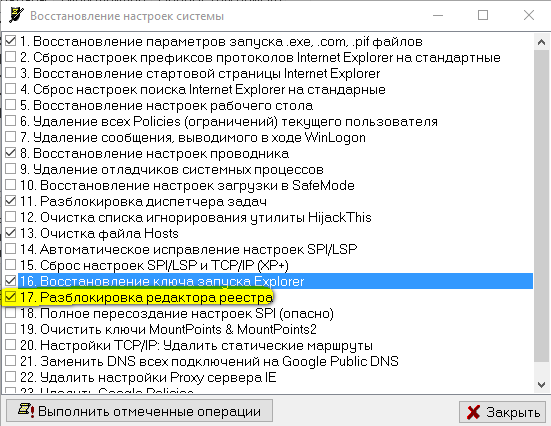
Разблокировка редактора реестра
Собственно, после процедуры восстановления и перезагрузки компьютера, рекомендую вам проверить его на вирусы всё в той же утилите AVZ (причем, даже несмотря на наличие у вас в системе антивируса).
Для антивирусной проверки в AVZ необходимо указать диски, указать методы лечения найденных вирусов, и нажать кнопку ПУСК. Пример представлен на скрине ниже.
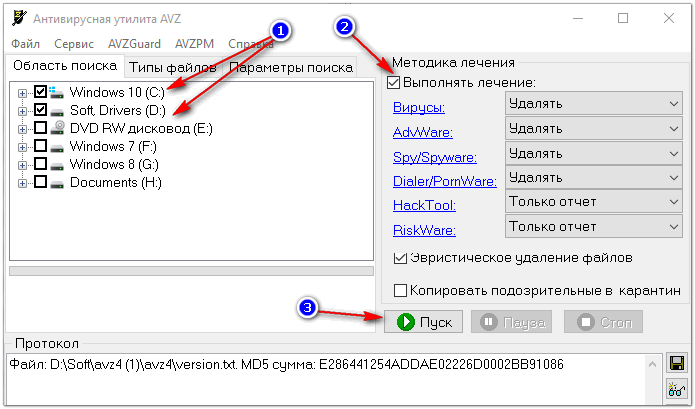
Антивирусная проверка системы в AVZ
Собственно, после подобной процедуры восстановления — редактор реестра начинает открываться в нормальном режиме.
PS
Также, как вариант, можно попробовать запустить систему в безопасном режиме и открыть редактор из-под него.
Если и это не помогло, возможно стоит рассмотреть вариант переустановки Windows.
У меня пока всё. по теме приветствуются…
Всем удачи!
Первая публикация: 06.11.2017
Корректировка: 15.01.2020
Лучший способ оптимизировать работу реестра
Со временем в windows registry накапливается много ненужной информации, появляются ошибки. Особенно это свойственно старым версиям ОС. Чтобы этого не происходило, чистят реестр или, другими словами, проводят оптимизацию.

Процесс производится в два этапа:
- сжатие. В результате удаляются ненужные записи;
- дефрагментация. В рамках этого процесса объединяются части одного файла или размещаются последовательно.
Используются приложения:
- advanced systemcare;
- ccleaner;
- reg organizer;
- winoptimizer.
Существуют также определенные настройки (твики), помогающие оптимизировать работу винды.
Например, много места занимают эскизы изображений, попробуем их отключить.
Для этого:
- запустить regedit;
- войти в hkey current user;
- перейти в папку software;
- выйти в advanced, последовательно переходя папки Microsoft\Windows, наконец, Current version и в конце найти Explorer;
- создать параметр DWORD (выбрав 32 или 64-битный — зависит от разрядности системы);
- дать название параметру DisableThumbnailCache;
- поставить значение — 1;
- перезагрузить пк.
Если указанным путем дойти до папки Explorer, но вместо advanced перейти в TypedURLs, можно почистить историю посещения сайтов. В правой части появятся адреса, их выделяем и нажимаем «удалить»