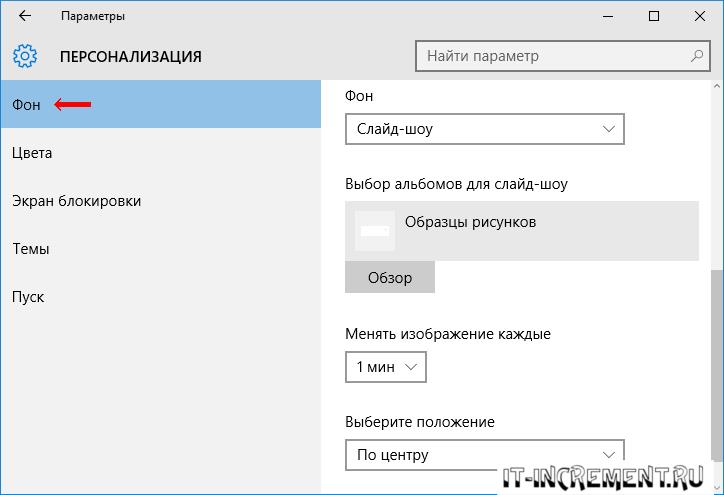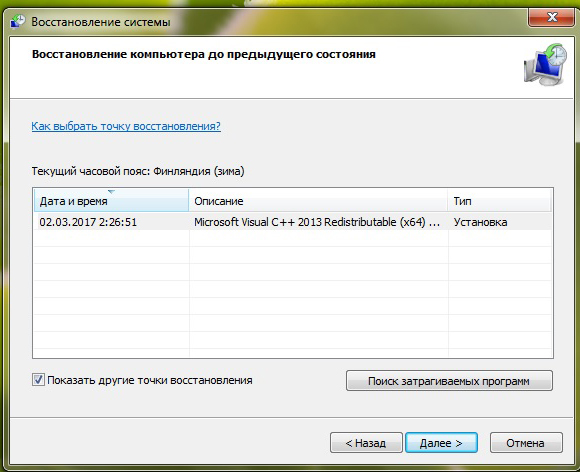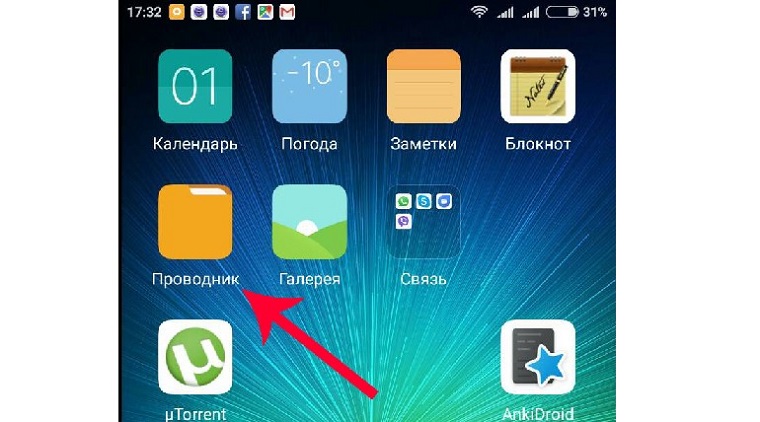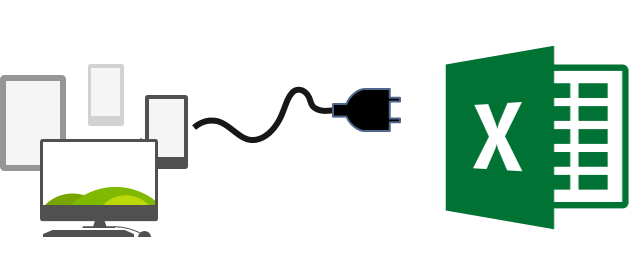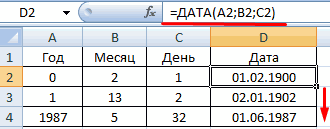Как сделать на рабочем столе два окна excel одновременно?
Содержание:
- Настройки двойного монитора в Windows
- Варианты планировок
- Вступление
- Как сравнить документы Excel?
- Преимущества использования 2 мониторов Windows 10
- Плюсы и минусы двух окон в одной кухне
- Как открыть/сделать двойной экран на телефоне Андроид
- Функция «Прикрепление»
- Разделение экрана на Honor
- Фиксирование двух окон рядом.
- Два окна в зале на разных стенах: как расставить мебель, примеры интерьеров
- Как смонтировать фильм с применением сплит скрин
- Как использовать виртуальные рабочие столы
- Видеоурок по настройке
- Открытие нескольких документов
- Разделение экрана на несколько рабочих столов
- Оригинальные решения
- Процесс подготовки диска к разделению
Настройки двойного монитора в Windows
В этой статье я расскажу об использовании двойных мониторов в Windows 10, поскольку это последняя версия операционной системы. Windows 7 в основном имеет подмножество функций, доступных в Windows 10.
После подключения второго монитора Windows должна автоматически обнаружить его и отобразить второй рабочий стол на мониторе
Обратите внимание, что один монитор должен быть назначен основным монитором. Если второй монитор пуст или неправильный монитор установлен в качестве основного, вы можете изменить его, щелкнув правой кнопкой мыши на рабочем столе и выбрав «Параметры дисплея»
Это должно привести вас к экрану «Настройки экрана», где вы должны увидеть 1 и 2, каждый номер представляет монитор.
Теперь вы можете настроить параметры для каждого монитора, нажав на поле с цифрой вверху. Выбранный монитор будет окрашен, а не выбранный монитор будет серым. Во-первых, вы хотите убедиться, что монитор слева на вашем столе действительно правильно пронумерован в Windows. В моем примере 2 слева и 1 справа. Нажмите кнопку «Найти», и на каждом дисплее появится номер.
Если числа не соответствуют фактической физической раскладке, переключите основные дисплеи, установив флажок «Сделать это моим основным дисплеем». Как вы можете видеть в моем примере, 2 монитора — это левый монитор на моем столе, поэтому он соответствует тому, что видит Windows.
Вы можете изменить масштабирование текста и приложений, хотя рекомендуется использовать 100%, если вы не используете монитор 4K и все слишком мало для просмотра. Если у вас нет монитора, который переключается в портретный режим, вы можете сохранить ориентацию как альбомную.
Последний вариант самый важный. По умолчанию вы, вероятно, захотите выбрать Расширить эти дисплеи , что позволит вам использовать второй монитор в качестве другого дисплея для программ и т.д. Для ноутбуков вы можете выбрать Дублировать эти дисплеи или один из вариантов Показывать только в X, если Вы подключаетесь к внешнему монитору с более высоким разрешением.
Если щелкнуть ссылку «Дополнительные параметры дисплея» внизу, вы также можете настроить разрешение для каждого монитора. Далее мы можем настроить работу панели задач на каждом мониторе. Для этого щелкните правой кнопкой мыши на панели задач и перейдите в Свойства.
Внизу вы увидите раздел под названием «Несколько дисплеев». Здесь вы можете выбрать, отображать панель задач на всех экранах или нет. Стоит отметить, что, несмотря на то, что у вас будет отдельная панель задач на каждом дисплее, и вы можете открывать меню «Пуск» отдельно, когда вы нажимаете, чтобы открыть программу и т.д., Она фактически открывается на основном дисплее. Затем вам нужно переместить программу или окно, перетащив его на второй монитор.
Если вы показываете панели задач на всех дисплеях, я предлагаю вам изменить параметр Показать кнопки панели задач на Главная панель задач и панель задач, где окно открыто, или Панель задач, где окно открыто. Это сделает так, что только программы, которые у вас есть на втором дисплее, отображаются на панели задач на втором дисплее. Это делает его более логичным при работе с несколькими дисплеями и многими приложениями, по крайней мере, для меня.
Наконец, при работе с фонами вы можете распределить панорамное изображение по обоим мониторам, выбрав параметр «Размах» для «Фон» в разделе «Персонализация».
Итак, является ли Windows 10 идеальной для работы с двумя мониторами? К сожалению, есть несколько проблем, которые довольно раздражают и, надеюсь, будут исправлены в более новых версиях Windows 10.
Моя главная проблема — использование двух мониторов в Windows 10 с несколькими виртуальными рабочими столами. Если вы используете новую функцию виртуальных рабочих столов в Windows 10 и у вас есть два монитора, при каждом переключении между рабочими столами он также переключает второй монитор. Это означает, что второй рабочий стол постоянно переключается также всякий раз, когда вы переключаетесь на другой рабочий стол на основном мониторе.
Было бы лучше, если бы у каждого монитора был свой набор виртуальных рабочих столов, но это пока не поддерживается. В целом, Windows 10 отлично справляется с поддержкой нескольких мониторов и, надеюсь, со временем станет лучше. Если у вас есть какие-либо вопросы, не стесняйтесь комментировать. Наслаждайтесь!
Варианты планировок
Интерьеры гостиных с двумя окнами отличаются друг от друга как минимум расположением проемов
Каждая планировка имеет свои преимущества, на которые обязательно нужно обратить внимание
Два окна на одной стене
Если требуется разработать дизайн гостиной с 2-мя окнами, расположенными рядом друг с другом, первым делом обратите внимание на какую сторону они выходят:
- восточные и южные окна на одной стене требуют плотных штор, жалюзи или тонировки — иначе ваша большая гостиная летом будет больше напоминать сауну;
- в северные и западные окна и так не попадает большое количество солнечных лучей и естественного света, поэтому если стиль позволяет — оставьте их совершенно открытыми, либо занавесьте легким тюлем.

На фото просторная гостиная с плотными шторами и большим количеством естественного света


Следующий важный нюанс — удаленность 2 окон друг от друга. Окна на одной стене, расположенные близко друг к другу, оформляют как одно: установите карниз по ширине стены и повесьте единые шторы и тюль.
Если расстояние 40 см и больше — используйте этот промежуток стены для размещения картин, телевизора, лампы. Также можно установить перегородку, чтобы сделать из одной просторной гостиной две комнаты разного назначения.


Гостиная с 2-мя окнами на противоположных стенах
Интерьер гостиной с двумя окнами напротив друг друга — явление крайне редкое. В большинстве случаев это либо необычный проект частного дома, либо полная перепланировка стандартной квартиры.
Так или иначе, обставить зал с противоположным расположением окон непросто: если между ними длинная стена и ее хватает для размещения дивана, выбирайте симметричную планировку. По центру у стены диван, рядом стол, по бокам кресла или удобные стулья. Лампы и другие аксессуары также должны быть парными, расположенными зеркально.



На фото пример симметричной планировки
Два окна на смежных стенах
Гостиные с двумя окнами на разных стенах не редкость для угловых квартир. Основной минус планировки в трудности размещения дивана, шкафа и другой габаритной мебели.
Зато два торцевых окна обеспечивают максимально долгий световой день — когда солнце прячется в одном, оно появляется в другом.

На фото современная модульная мебель в зале


Дизайн гостиной с двумя окнами предполагает активное задействование угла между ними. Чтобы пространство не пустовало, его заполняют:
- телевизором;
- напольным светильником;
- угловой мебелью;
- большим цветком в горшке;
- вазой;
- аквариумом.
Важно! В угол под подоконники не рекомендуется ставить диван — открывать и мыть фрамуги будет крайне неудобно, а отодвинуть громоздкую мебель — сложно


Вступление
Мощности современных мобильных устройств с хорошим запасом хватает для выполнения самых различных повседневных задач. Кроме того, экраны тоже достигли высокого качества и могут отображать большое количество информации. Несмотря на заявления разработчиков о поддержке многозадачности, в большинстве ситуаций имеется в виду одновременная работа нескольких приложений в фоне, с необходимостью постоянного переключения между рабочими окнами. Но ведь порой куда удобнее было бы разделить экран на две части, для того, чтобы одновременно пользоваться несколькими приложениями, например, читать книгу и переписываться в соцсети.
 Для разделения экрана используются встроенные функции мобильных ОС
Для разделения экрана используются встроенные функции мобильных ОС
Далеко не каждый пользователь знает, что такая функция в определённой мере присутствует на всех мобильных операционных системах, лишь по-разному реализована. Поэтому представляем обзор, в котором обсудим, как разделить рабочий экран на два и для чего это нужно.
Как сравнить документы Excel?
Да, но иногда нужно кое что больше, верно? Я имею виду ситуации, когда надо не просто иметь на экране данные из нескольких таблиц MS Excel, но и возможность сравнивать их буквально строка в строку, например, при отслеживании изменений в разных версиях одного и того же документа?
Есть в экселе инструмент и для этого.
Перейдите на вкладку «Вид», в группе инструментов «Окно» выберите инструмент «Рядом».
Программа предложит на выбор список открытых в настоящее время документов excel — выберите из списка тот, с которым нужно сравнить активное в настоящий момент окно.
Сразу после выбор оба документа окажутся один над другим, на одинаковых позициях. Попробуйте прокрутить мышью один из них, заметили? Оба открытых документа синхронизованы прокруткой и при сдвиге одного на n позиций вверх или вниз, а также влево или вправо, на столько же позиций сдвинется и второй документ.
Этот режим чрезвычайно удобен для обнаружения различий между версиями документов и сравнении различий.

Сравнение версий документов в MS Excel. Прокрутка обоих документов синхронизирована по вертикали и горизонтали
***
Ещё одно полезное клавиатурное сокращение, которое стоит взять на вооружение пользователям Excel — Ctrl+F10. Это сокращение отменяет все операции с окнами и возвращает все открытые окна табличного редактора в привычной вид по-умолчанию.
Смело пользуйтесь им, если запутались и решили начать попытки по укрощению окон экселя с начала!
Преимущества использования 2 мониторов Windows 10
У использования двух мониторов есть свои плюсы и минусы (Рисунок 2). К первой категории относятся:
- Не требуется специальных знаний и умений для установки.
- Также не нужно много оборудования. Всё строится на видеокарте с парой выходов или двух видеокартах. Первый вариант, конечно, лучше.
- Чаще, два дисплея с небольшими диагоналями дешевле, чем один большой.
- Некоторым пользователям удобнее расположить на рабочей зоне два маленьких монитора, чем один широкий.
- Иногда людям, которым нужно ощущение объёма при работе, помогает пара дисплеев. Это инженеры, дизайнеры, программисты или профессиональные геймеры.
- Не приходится часто разворачивать и сворачивать окна, разделяя всё по зонам и задачам.
- Никакой потери в качестве изображений.
Среди недостатков отмечается:
- Для правильной цветопередачи нужны непросто 2 монитора — они должны быть одинаковыми.
- Одновременно работать на нескольких дисплеях удобно только при условии, что операционная система выдержит такое. Иначе придётся устанавливать множество дополнительных программ, которые стоят не дешево.
- Два монитора чаще выглядят громоздко.
- Большая нагрузка на видеокарту. Поэтому нужна та, что выдержит оба дисплея, а также хорошее охлаждение для неё.
Рисунок 2. Преимущества и недостатки двух мониторов
Плюсы и минусы двух окон в одной кухне
Основным преимуществом двух оконных проемов над одним стандартным окном является превосходное естественное освещение, которое дает ощущение свободы. Удлиненный подоконник вдоль стены можно использовать как столешницу или стол, а пространство под окнами и вокруг них можно заполнить шкафами или полками. Подобное расположение кухонной мебели освободит соседние стены и позволит вам создать отдельное место, где можно поесть.
Кухня с двумя окнами дает больше возможностей для оформления проемов, а обеденный стол, установленный рядом с одним из них, поможет разнообразить чаепитие.
К недостаткам планировки кухни с двумя окнами в первую очередь относятся большие потери тепла. Они могут быть значительными, особенно для одиночного остекления. Это существенно влияет на расположение окон. Зачастую размеры кухни настолько малы, что не позволяют разместить кухонную мебель. На уровне слишком низких подоконников будет невозможно организовать рабочее место, но было бы вполне приемлемо поставить диван вдоль окон или установить удобные сидения.
Два кухонных окна не являются типичным вариантом планировки, поэтому его дизайн требует инновационных подходов. Приоритетные задачи включают в себя:
- необходимость придать кухне уютную атмосферу;
- обеспечение удобства.
Как открыть/сделать двойной экран на телефоне Андроид
На телефоне второй экран можно открыть через стандартные настройки или сторонние приложения. Устройства на ОС Андроид ниже версии 6.0 не могут по умолчанию активировать данный режим.
Стандартные средства на чистом Андроид
Инструкция:
- Запускаем программы, которые мы хотим использовать в разных экранах. Затем открываем перечень запущенного софта. Для этого следует снизу вверх перетянуть индикатор, а в некоторых моделях девайсов достаточно использовать отдельную кнопку.
- В списке с программами выбираем софт для размещения сверху экрана и жмем на его значок. Тапаем на «Разделить экран» в меню. Если данный раздел отсутствует, то проверяем, доступен ли он для иных приложений.
Выбранная программа разместится сверху, а список с иными запущенными приложении будет доступен снизу. В этом списке можно выбрать программу для размещения в нижнем окне. Для этого просто на нее следует нажать.
Двойной экран получен. Теперь мы можем работать с разным софтом в нижней и в верхней части окна.
В работе двойного экрана можно выделить следующие особенности:
- Существуют гаджеты, на которых можно изменять размер каждого отдельного окна. Для этого пользователю необходимо выполнить перемещение полосы по центру. Если данную полосу перенести вниз или вверх до конца, то гаджет будет функционировать в нормальном режиме.
- Некоторыми программами не поддерживается работа с 2-мя экранами. Поэтому дня них вкладка «Разделить окно» может отсутствовать.
- В разных моделях гаджетов способ управления двумя экранами может отличаться.
Разделяем экран на телефоне Самсунг
Инструкция:
- Когда вы запустили все программы, которые должны быть размещены на 2-х экранах, жмем на кнопку со их списком.
- Жмем на иконку приложения, которое будет находиться сверху экрана, затем выбираем раздел «Запуск в режиме раздельного экрана».
Программа расположится сверху, а для нижнего окна Самсунга вы сможете выбрать иную утилиту.
Готово, режим 2-х окон активирован.
Floating Apps
Данная утилита позволяет открыть программы в отдельных окнах. Зачастую Floating Apps используется на планшетах, но и на телефонах приложение отличается довольно вместительным экраном.
- Скачиваем и инсталлируем Floating Apps из Плей Маркета.
На главной странице доступно меню с основными опциями. Жмем по вкладке «Приложения» для запуска списка доступных приложений.
Выбираем подходящий вариант, после чего ожидаем запуск всплывающего окна. В списке предлагается ограниченное число программ, но их число постоянно обновляется.
Появившиеся окна будут открыты поверх иных программ по умолчанию. Чтобы их перемещать по экрану телефону следует использовать блок с названием и перетягивать их.
Для масштабирования окон используются стрелочки в нижнем правом углу. У пользователя есть возможность произвольно изменить окно вне зависимости от размеров экрана.
Окно будет свернуто после тапа на квадрат. Закрывается окно после нажатия на крестик.
Функциональные возможности утилиты позволяют изменять цвет и дизайн окон.
Функция «Прикрепление»
Разделение экрана на 2 части в автоматическом режиме было введено ещё в Windows 7. По умолчанию оно включено и ничего дополнительно делать не надо. Работает это очень просто – если взять мышкой какое-нибудь окно за его верхний край и, не отпуская кнопки, начать тащить его к какому-нибудь краю монитора или углу, то оно там «приклеится» и займёт всё доступное пространство. Об этом предупредит появившаяся рамка по контуру свободного места.
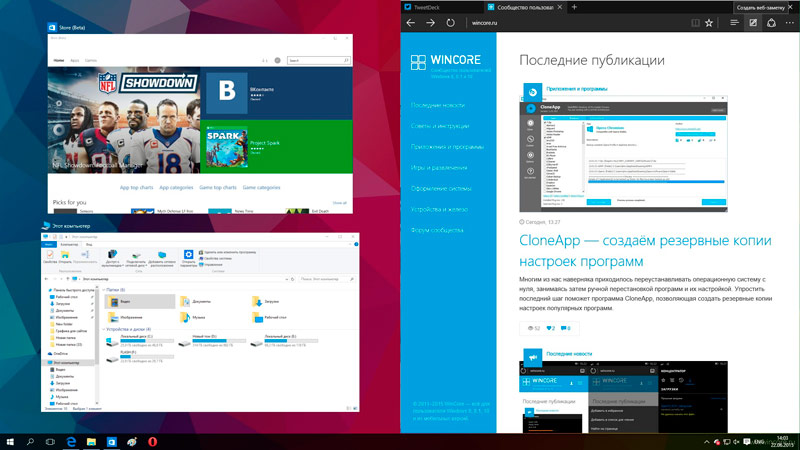
Для использования этого способа достаточно разместить одну из программ в удобном положении, например, на одной половине монитора. Тогда другую можно просто перетащить к другой стороне, и она автоматически развернётся рядом. Также первое можно просто потащить к краю, и оно займёт ровно половину экрана. Попробуйте это сделать, перетаскивая какое-нибудь окно к краям и углам монитора, и быстро поймёте принцип действия этой функции.
Можно это делать ещё быстрее и проще. Если выбрать какое-либо окно и нажать клавиши «Win» + «стрелка вправо или влево», то оно отправится вправо или влево и займёт ровно половину экрана. Также просто можно отправить на другую половину другую программу. Клавишами Win и стрелкой вниз можно убрать, то есть свернуть, активное приложение.
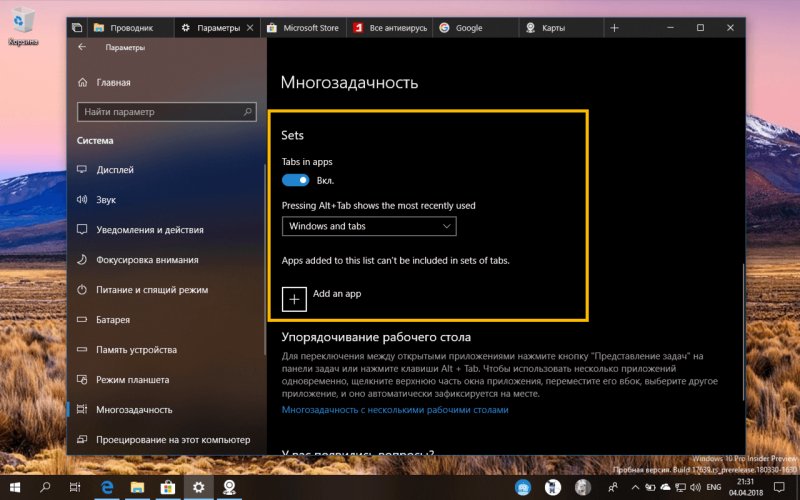
Параметры многозадачности в Виндовс 10
В других версиях Windows тоже есть такая возможность и работает она аналогично. Однако в версии 10 пошли дальше и несколько усовершенствовали функционал. Там, если отправить одно окно к краю экрана, оно займёт половину площади, как обычно. А вот на второй половине появится галерея других открытых программ и можно выбрать ту, которую хочется поместить на второй половине. Эта функция называется Snap Assist.
Если эта функция по каким-то причинам отключена Windows 10, её можно включить вручную. Для этого нажмите сочетание клавиш «Win» + «I» — появятся настройки системы. Затем перейдите в «Система» — «Многозадачность» и включите все ползунки.
Разделение экрана на Honor
Выполнение описанной ранее операции на продукции от Honor выполняется двумя способами.
Инструкция по первому способу:
- Запустите необходимое приложение и сверните.
- Нажмите на кнопку в форме квадрата, расположенную в правом нижнем углу.
- Перед вами будут показаны открытые на данный момент программы.
- Нажмите на кнопку двух окон, расположенную вверху окна приложения.
- В результате нажатия программа, на которой была нажата эта кнопка, будет перемещена в верхнюю часть дисплея, а в нижней будут отображены все утилиты, которым доступна данная функция.
- Выберите вторую программу, после чего она отобразится в нижней части дисплея.
Другой вариант тоже простой. Они практически не отличаются друг от друга, но именно второй позволяет быстрее сделать разделение.
Инструкция по второму способу:
- Запустите программу и проведите двумя пальцами вверх, в результате чего она окажется в верхней части экрана.
- Внизу выберите необходимую программу и она откроется в нижней части экрана. Так дисплей будет разделен на две части.
Таким образом, функция разделения экрана является не только удобной в использовании, но и простой. Ее несложно вызвать, если ваш смартфон поддерживает данную опцию. Опробовав все способы можно выявить наиболее понятный и удобный под свои нужды.
Читайте далее:
Блокировка экрана на адроид, лучшие программы и настройка
5 лучших программ для записи видео с экрана телефона Андроид
Always on Display – что это за функция и как работает
О чем сигнализирует изображение андроида с восклицательным знаком?
3 способа открыть файл apk для Android
Что такое буфер обмена в системе Андроид и где находится
Фиксирование двух окон рядом.
Одна из самых полезных функций Windows – фиксирование окон. Она позволяет работать сразу в двух рядом расположенных на рабочем столе окнах, причем каждое окно займет ровно 50 процентов экрана. Делается это достаточно просто. Захватите нужное окно и перетащите его к левой или правой стороне экрана, в какой-то момент выбранное окно зафиксируется в половину экрана. Второй вариант – нажать клавишу «Windows + левую или правую клавишу управления курсором».
Эта функция полезна для многих сценариев, включая перемещение или копирование файлов из одного расположения в другое, сравнение двух документов рядом, или работа с двумя окнами браузера.
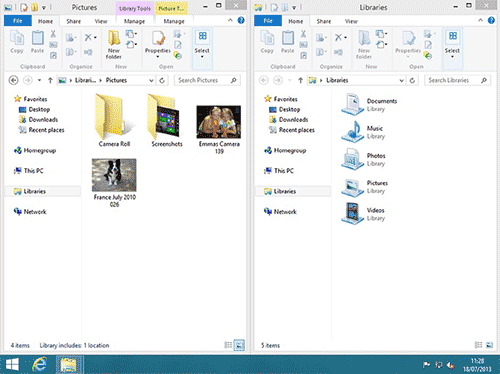
Фиксирование в Windows 8.1.
Два окна в зале на разных стенах: как расставить мебель, примеры интерьеров
Более сложный для работы дизайнера вариант размещения двух окон — на смежных стенах (окна на противоположных стенах встречаются в городских квартирах очень редко). Чаще всего в этом случае речь идёт об угловых комнатах.
Нужно помнить, что дверь при такой планировке будет занимать третью стену. В такой комнате достаточно сложно выделить угол (в прямом смысле слова) для лишнего предмета мебели
Обстановку придётся тщательно продумать, а декор подбирать осторожно


Самым логичным способом размещения дивана или зоны для отдыха является четвёртая свободная стена. По возможности также можно поставить диван перед окном, около двери, либо в центре помещения. Но, как правило, габариты зала в типовых квартирах не позволяют этого сделать.
Если с мягкой мебелью более-менее понятно, то где разместить ТВ-зону или места хранения в зале с двумя окнами на смежных стенах? Используйте советы дизайнеров по размещению мебельных элементов в комнате с двумя оконными проемами на разных стенах:
- По возможности приобретайте низкую мебель: тумбы под ТВ, комоды, журнальные столики. Такие предметы не мешают проникновению естественного света в гостиную.
- Используйте пространство между окнами: здесь можно поставить небольшой пенал, комод, стеллаж или навесные полки.
- Высокие шкафы можно разместить по бокам от дверного проема.
- Если комната слишком тесная, то стоит использовать всю высоту. Над дверью или окнами можно привесить шкафчики или полки (например, для размещения домашней библиотеки).
- Использовать пространство подоконника позволяют римские или ролл-шторы.



Как смонтировать фильм с применением сплит скрин
Далеко не каждая программа для видеомонтажа позволит вам создать эффект разделенного экрана. Слишком простые бесплатные приложения не имеют подобных опций, а тратить баснословные деньги на профессиональное ПО, которым пользуются киношники, мало кто решится
Рекомендуем обратить внимание на современный видеоредактор ВидеоШОУ
Программа включает все функции, необходимые для качественного монтажа, в том числе и «многоэкранного». Рабочая среда при этом крайне удобная, а алгоритм действий – понятен с первого взгляда.
Разберём, как сделать split screen эффект всего за 3 шага. Скачайте ВидеоШОУ и следуйте инструкции ниже.
Шаг №1. Добавление файлов
Создайте новый проект. Откроется рабочее окно редактора, где вы сможете найти нужные материалы и загрузить их. Чтобы расположить клипы рядом друг с другом, создайте пустой слайд. Щёлкните правой кнопкой мыши в любой части таймлайна и выберите соответствующий пункт. Далее нажмите «Редактировать слайд». С помощью кнопки «Добавить слайд» загрузите нужные ролики.

Загрузите ваши файлы
Шаг №2. Оформление кадра
Отрегулируйте размер фрагментов и их расположение на экране. Опирайтесь на свою раскадровку. Если её воплощение в реальности вас не устроило, экспериментируйте с другими способами. Один кадр может быть вертикальным и вытянутым, а другие – маленькими и горизонтальными, собранными в столбик. Если фрагменты расположены на расстоянии друг от друга, и вас не устраивает чёрный цвет подложки, измените его. Для этого в списке слоёв выделите «Фон» и выберите новый способ заливки.
Вы можете размыть слишком чёткие границы между частями, используя маски. В ВидеоШОУ есть каталог заготовок на любой вкус.

Расположите кадры и при необходимости настройте оформление фона
Шаг №3. Настройка анимации
Если вы хотите, чтобы ролики в кадре проигрывались не параллельно, а появлялись и исчезали в разное время, настройте анимацию. В ВидеоШОУ это тоже очень просто. Используя ключевые кадры, вы сможете создать креативный коллаж из видео и сделать эффект разделённого экрана ещё интереснее. Программа позволяет менять степень прозрачности, масштаб, размер и положение слоёв.
Допустим, мы хотим сделать так, чтобы каждое видео появлялось на экране с разницей в 2 секунды. Уже после того, как мы расставили все клипы, нужно Выделите слой и перейдите во вкладку «Анимация».

Настройте анимацию клипов, добавленных на экран
Ваше сплит скрин видео готово! Вы можете продолжить работу над проектом, загружая другие материалы и дополнить фильм музыкой.

Пример видео с эффектом сплит скрин, созданного в ВидеоШОУ
Как использовать виртуальные рабочие столы
Начать следует с вопроса переключения между «столами». Сделать это можно очень просто:
1
Снова нажмите «WIN+TAB» и обратите внимание, что сверху у вас появились две вкладки «Рабочий стол 1» и «Рабочий стол 2». Для переключения между ними и последующими останется только выбрать нужную вкладку
2. Или же просто нажмите комбинацию клавиш «CTRL+WIN+стрелка влево или вправо».
Но также стоит отметить, что в работе данного функционала есть несколько нюансов, которые следует учитывать
Например, если открыт документ Word на одном рабочем столе (не важно каком), вы переключаетесь на другой и открываете новый документ Word, то он автоматически откроется на рабочем столе, где уже активен другой документ, то есть сформирует группу
Чтобы этого избежать нужно осуществить несколько дополнительных действий, а именно:
- Снова нажмите «WIN+TAB» и кликните правой кнопкой мышки по вкладке активного окна, которую вы желаете переместить на созданный виртуальный рабочий стол;
- Выберите «Переместить в» и «Рабочий стол №», где вместо «№» будет указан номер рабочего стола, который необходим вам.
Следует сказать, что кроме этого варианта можно использовать просто быстрое переключение на нужный рабочий стол, в тот же момент, когда процесс запускается. Например, это достаточно просто сделать при запуске документа из пакета прикладных офисных приложений.
Видеоурок по настройке
Чтобы полноценно разделить экран на две части, требуется использовать специальное программное обеспечение. При этом возникают ситуации, когда необходимо, например, сравнить два документа или переместить файлы из одного окна в другое. В данном случае можно пойти по простому пути и добиться желаемого посредством трех вариантов реализации.
Вариант 1
Захватить заголовок любого окна и перемесить его к одной из сторон экрана. После этого отпустить окно и оно разместится ровно вполовину экрана. Также следует поступить и с другим окном, чтобы добиться разделения экрана на две части.
Вариант 2
Нажать клавишу Winи задействовать правую или левую клавиши со стрелками, что, в зависимости от выбора, позволит разделить экран на две части, то есть окно соответственно сместиться в одну из сторон.
Вариант 3
Щелкнуть на пустой области панели задач и выбрать «Отображать окна рядом». Это приведет к тому, что экран получится разделить по вертикали на две части. При этом надо помнить, некоторые программы могут игнорировать данную команду windows.
pauk-info.ru
Открытие нескольких документов
Работа сразу с несколькими открытыми документами позволяет пользователю:
- перемещаться между документами и работать с ними;
- сохранять или закрывать все открытые документы одной командой;
- копировать и перемещать текст, графику и объекты между открытыми документами;
- располагать рядом окна документов для упрощения процедуры перетаскивания и копирования.
- Выберите Файл, Открыть (File,
Open). Появится панель диалога Открыть (Open). - Найдите файлы, которые нужно открыть.
- Выберите первый открываемый файл и, удерживая Ctrl,
щелкните мышью на каждом из оставшихся для открытия файлов.
Для открытия последовательной группы файлов выберите первый файл и, удерживая Shift,
щелкните на последнем файле, который должен быть открыт.
Разделение экрана на несколько рабочих столов
Функция полезна, когда нужно поработать с несколькими программами, папками, окнами, но вместе они захламляют стол и только мешают. Разделение экрана Windows 10 возможно на 2 части или несколько. Это будут виртуальные рабочие столы, которые можно как создать, так и удалить за ненадобностью.
Чтобы раздвоить (или растроить) главный рабочий экран, нужно:
- Кликнуть на «Представление задач» или нажать «Win + Tab» (первое возможно, если эта кнопка не удалена с панели).
- Слева вверху выбрать «Создать рабочий стол».
- Сделать столько столов, сколько нужно, добавляя новые.
Обратите внимание! Вместо перечисленных шагов можно нажать «Ctrl + Win + D». После этой команды на компьютере сразу откроется новое виртуальное пространство — второй рабочий стол
Переключаются между экранами нажатием клавиш «Win + Tab» или кнопки «Представление задач» — внизу на мониторе отобразятся все рабочие столы. Для смены достаточно кликнуть на нужном.

Чтобы создать дополнительный рабочий стол, достаточно пары кликов мышкой
Как работать с программами на разных экранах
В целом открывают и закрывают рабочие приложения на дополнительных рабочих столах так же, как на главном. Есть лишь два нюанса:
- приложение должно поддерживать работу с двумя виртуальными экранами (если его нужно запустить на обоих), иначе оно автоматически будет открываться только на одном;
- во время переключения с одного экрана на другой программы, запущенные в них, остаются открытыми.
Чтобы перенести программу с одного стола на другой, делают следующее:
- Открыв список экранов, наводят курсор на тот, с которого нужно убрать открытое приложение.
- В появившемся списке работающих приложений находят нужное, кликают правой кнопкой мышки.
- Выбирают вариант «Переместить в».
- В перечне рабочих столов выбирают нужный (столы пронумерованы).
Обратите внимание! В этом же меню можно задать одновременное отображение программы на всех экранах, достаточно щелкнуть по соответствующей надписи
Оригинальные решения
Поскольку в гостиной с двумя окнами почти непременно фигурирует промежуток на стене между ними, наука интерьера рассматривает это место в качестве особого акцента. Специалисты предлагают в его качестве скульптуру или световое панно. Очень выгодно выглядит объемный светильник из металла. Он готов выполнять функцию арт-элемента и за счет перфорированной текстуры обеспечивает освещение, подчеркивающее элегантность хай-тек.
6
фото
На площади просторной гостиной не добиться уюта в синей или голубой гамме. Это окажется слишком «холодно». Зато очень красиво смотрятся теплые тона стен – оранжевые, бордовые, цвета охры и персика. Доставить себе удовольствие от созерцания комнаты с высокими потолками можно, оборудовав навесную конструкцию со звездами. Получится эффект летнего неба, невероятная магия красок.
Эффектно будет играть свою роль и точечный свет потолочных светильников. Воспринимается он как лавина света с потолка. Для зала с большой площадью это великолепный вариант придания ей радости. Если хочется уютной подсветки конкретных зон, то надо детально поработать над торшерами и бра. Они окажутся незаменимыми элементами в оформлении мягких уголков.
Неповторимо и по-европейски раскованно выглядит вариант, когда окна расположены на параллельных стенах. Эта конструкция «свет через комнату насквозь» обычно популярна при проектировании современных загородных домов. Реализуется для вторых этажей, где имитируется пространство мансард. Назначение площади такое: домашний кинозал, галерея картин или фоторабот, большая барная стойка.
Восторг многих дизайнеров вызывают угловые окна. Если проем простирается до пола, то получается застекленная панорамная стена, которая делает гостиную восхитительной. Часто здесь же проектируют и стеклянную дверь для выхода на балкон. Наступает эффект особого воздушного пространства, зрительно «парящей» в саду комнаты.
При такой планировке мебель ставится «спиной» к стеклам, иначе сплошное освещение «ослепит» отдыхающих. Телевизор предусматривается в теневом углу. Для акцентов добавляется подсвеченный аквариум или водопад также в теневой зоне, чтобы зрительно уравновесить солнечный световой проем.
И большая, и даже совсем скромная гостиная с двумя окнами представляют простор для дизайнеров, в роли которых вполне могут выступить сами хозяева жилища. И хотя оформить такую площадку довольно сложно, заниматься этим с учетом каждого нюанса проекта берется все больше энтузиастов.
О дизайне штор на два окна с простенком смотрите в следующем видео.
Процесс подготовки диска к разделению
Чтобы разбить диск на разделы Windows 10, нужно его предварительно подготовить. Для этого выполняется дефрагментация. Она оптимизирует логическую структуру винчестера, чтобы эффективно освободить место перед делением на новые тома.

Разделение HDD на 2 части дает пользователю возможность сделать работу системы более удобной
Чтобы выполнить процедуру дефрагментации, нужно проделать такие шаги:
- Открыть «Этот компьютер» и найти том, который нужно будет делить, например, «Локальный диск (С:)».
- Нажать по диску правой кнопкой мыши (ПКМ) и в выпадающем меню выбрать «Свойства».
- В открывшемся окне будет 7 вкладок. Для дефрагментации нужно выбрать «Сервис». В соответствующем разделе окна тапнуть на «Оптимизировать».
Процесс оптимизации дискового пространства начнется автоматически, пользователю остается только дождаться его завершения. Теперь можно создавать новые тома и нарезать диск.
Важно! Дефрагментацию можно проводить, только имея права администратора