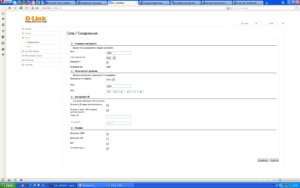Как работать с двумя мониторами на windows 10
Содержание:
- Менеджер дисплея
- Четвертинки экрана
- Настройки двойного монитора в Windows
- Как открыть два приложения на одном экране на Андроид
- Что можно использовать в качестве второго монитора
- Настройка Windows 10
- Как установить многооконный режим на Андроид
- Привязка более двух окон
- Как разделить экран в Windows XP
- Настройка режимов работы нескольких мониторов
- Порядок подключения и настройка дополнительных мониторов в Windows
- Как переместить игру на другой монитор
- Преимущества использования 2 мониторов Windows 10
- Заключение
Менеджер дисплея
Работать с двумя мониторами можно через сторонние утилиты. Одна из них – DisplayFusion, скачивается на официальном сайте. Разработчик предлагает бесплатную версию на 30 дней.
Вот так выглядит панель настройки мониторов. При подключенном втором дисплее он будет отображаться под цифрой 2. Для каждого экрана задаются собственные параметры.

Подключить второй монитор в Windows 10 не сложно
Важно, чтобы компьютер поддерживал интерфейс подключаемого дисплея. Второй вариант – через переходник
Настройки двух мониторов несложные. Параметры изменяются либо в стандартных настройках винды, либо в стороннем ПО от производителя видеокарты. Также возможна загрузка и установка дополнительной программы – менеджера дисплея.
Четвертинки экрана
Snap позволяет большим мониторам стать гораздо удобнее и информативнее. Если раньше 17-дюймовый монитор был чуть ли не пределом мечтаний, то сейчас есть панели и по 40 дюймов, и стоят они относительно недорого. А ещё появилось множество телевизоров с высокими характеристиками, которые тоже имеют большие диагонали. Такой монитор можно разделить не на два окна, а на четыре, без ухудшения юзабельности. Конечно, были и сторонние приложения, которые предоставляли такой инструментарий, но встроенная штатная функция всегда л0443ше и надёжнее.

Для такого закрепления достаточно растащить окна по углам монитора. Также можно использовать хоткеи, там просто добавляется дополнительная стрелка, вверх и вправо – крепит окно программы в верхний правый угол. Таким образом можно зафиксировать и три окна, к примеру, два закрепить в левой части, а третье на всю оставшуюся правую половину.
Настройки двойного монитора в Windows
В этой статье я расскажу об использовании двойных мониторов в Windows 10, поскольку это последняя версия операционной системы. Windows 7 в основном имеет подмножество функций, доступных в Windows 10.
После подключения второго монитора Windows должна автоматически обнаружить его и отобразить второй рабочий стол на мониторе
Обратите внимание, что один монитор должен быть назначен основным монитором. Если второй монитор пуст или неправильный монитор установлен в качестве основного, вы можете изменить его, щелкнув правой кнопкой мыши на рабочем столе и выбрав «Параметры дисплея»
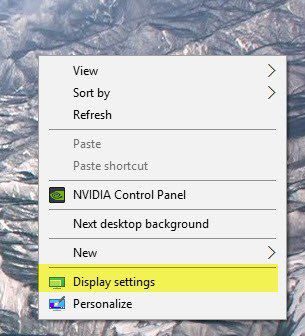
Это должно привести вас к экрану «Настройки экрана», где вы должны увидеть 1 и 2, каждый номер представляет монитор.
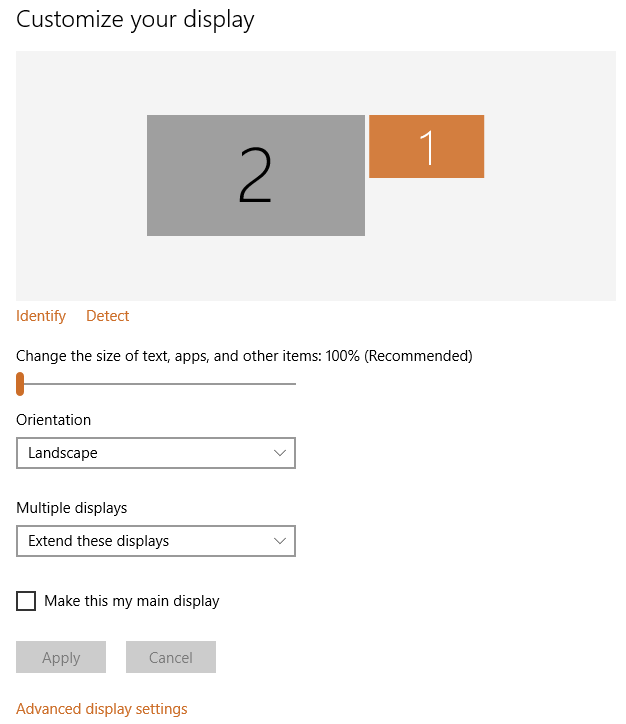
Теперь вы можете настроить параметры для каждого монитора, нажав на поле с цифрой вверху. Выбранный монитор будет окрашен, а не выбранный монитор будет серым. Во-первых, вы хотите убедиться, что монитор слева на вашем столе действительно правильно пронумерован в Windows. В моем примере 2 слева и 1 справа. Нажмите кнопку «Найти», и на каждом дисплее появится номер.
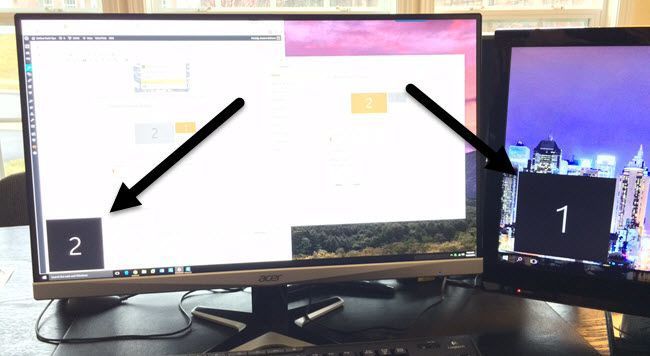
Если числа не соответствуют фактической физической раскладке, переключите основные дисплеи, установив флажок «Сделать это моим основным дисплеем». Как вы можете видеть в моем примере, 2 монитора — это левый монитор на моем столе, поэтому он соответствует тому, что видит Windows.
Вы можете изменить масштабирование текста и приложений, хотя рекомендуется использовать 100%, если вы не используете монитор 4K и все слишком мало для просмотра. Если у вас нет монитора, который переключается в портретный режим, вы можете сохранить ориентацию как альбомную.
Последний вариант самый важный. По умолчанию вы, вероятно, захотите выбрать Расширить эти дисплеи , что позволит вам использовать второй монитор в качестве другого дисплея для программ и т.д. Для ноутбуков вы можете выбрать Дублировать эти дисплеи или один из вариантов Показывать только в X, если Вы подключаетесь к внешнему монитору с более высоким разрешением.
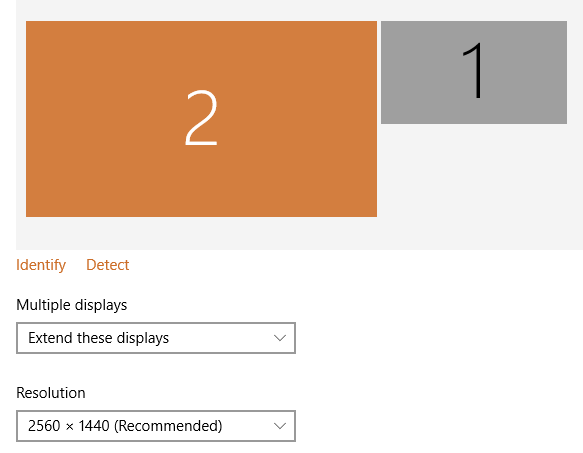
Если щелкнуть ссылку «Дополнительные параметры дисплея» внизу, вы также можете настроить разрешение для каждого монитора. Далее мы можем настроить работу панели задач на каждом мониторе. Для этого щелкните правой кнопкой мыши на панели задач и перейдите в Свойства.
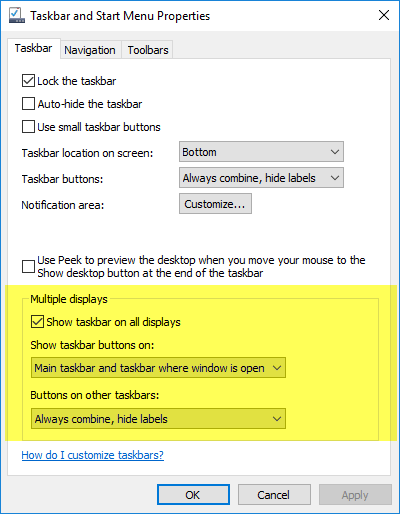
Внизу вы увидите раздел под названием «Несколько дисплеев». Здесь вы можете выбрать, отображать панель задач на всех экранах или нет. Стоит отметить, что, несмотря на то, что у вас будет отдельная панель задач на каждом дисплее, и вы можете открывать меню «Пуск» отдельно, когда вы нажимаете, чтобы открыть программу и т.д., Она фактически открывается на основном дисплее. Затем вам нужно переместить программу или окно, перетащив его на второй монитор.
Если вы показываете панели задач на всех дисплеях, я предлагаю вам изменить параметр Показать кнопки панели задач на Главная панель задач и панель задач, где окно открыто, или Панель задач, где окно открыто. Это сделает так, что только программы, которые у вас есть на втором дисплее, отображаются на панели задач на втором дисплее. Это делает его более логичным при работе с несколькими дисплеями и многими приложениями, по крайней мере, для меня.
Наконец, при работе с фонами вы можете распределить панорамное изображение по обоим мониторам, выбрав параметр «Размах» для «Фон» в разделе «Персонализация».
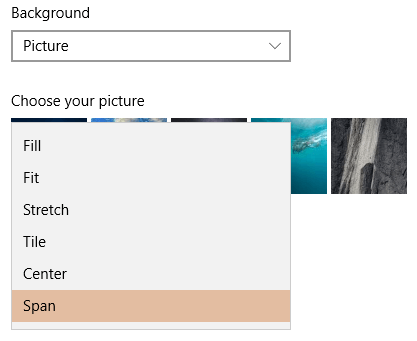
Итак, является ли Windows 10 идеальной для работы с двумя мониторами? К сожалению, есть несколько проблем, которые довольно раздражают и, надеюсь, будут исправлены в более новых версиях Windows 10.
Моя главная проблема — использование двух мониторов в Windows 10 с несколькими виртуальными рабочими столами. Если вы используете новую функцию виртуальных рабочих столов в Windows 10 и у вас есть два монитора, при каждом переключении между рабочими столами он также переключает второй монитор. Это означает, что второй рабочий стол постоянно переключается также всякий раз, когда вы переключаетесь на другой рабочий стол на основном мониторе.
Было бы лучше, если бы у каждого монитора был свой набор виртуальных рабочих столов, но это пока не поддерживается. В целом, Windows 10 отлично справляется с поддержкой нескольких мониторов и, надеюсь, со временем станет лучше. Если у вас есть какие-либо вопросы, не стесняйтесь комментировать. Наслаждайтесь!
Как открыть два приложения на одном экране на Андроид
Убедившись в том, что Андроид не ниже 7.0 и функция разделения экрана присутствует и активирована, можно приступать к выполнению задачи. Как открыть два приложения на одном экране на Андроид? Существует целых три способа. Все они довольно просты и использовать можно любой на свое усмотрение.
Первый способ
Воспользоваться тапами – это, пожалуй, самый легкий и быстрый способ. Нужно выполнить всего несколько действий:
- Запустить на устройстве необходимые приложения или загрузить в браузере нужные вкладки.
- Найти кнопку многозадачности, расположенную в центре или слева рабочей панели внизу экрана и нажать на нее.
- В появившемся перечне работающих приложений выбрать нужное и провести вверх или вниз. При этом действии экран мгновенно разделяется на две части, в одной из которых уже будет открыто выбранное приложение.
- Выбрать из списка второй девайс и выполнить такой же свайп пальцем руки.
После этого на экране появится два активных окна с требуемыми программами. Они будут разделены полосой, которую можно перемещать, регулируя при этом размер окон – увеличивать одно, второе соответственно уменьшается.
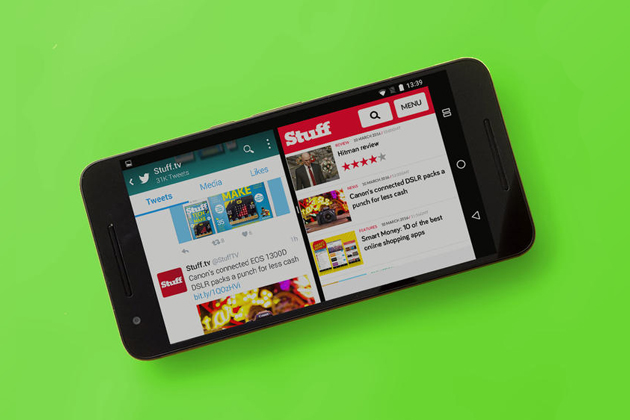
Открытие приложений на двойном экране
Способ 2 – использование панели быстрых настроек
Этот способ менее распространен по той причине, что имеется не на всех моделях телефонов, Однако попробовать его в работе стоит. Этот метод, как открыть два окна на Андроид, еще проще и быстрее выше описанного и состоит он в следующем:
- Движением вниз следует открыть панель быстрых настроек, размещенную в верхней шторке экрана.
- Найти в верхнем правом углу изображение шестеренки и удерживать в течение некоторого времени, пока она не начнет крутиться.
- Если все действия выполнены правильно, то появится сообщение с предложением добавить утилиту «System UI Tuner».
- Зайти в меню «System UI Tuner» и активировать функцию «Разделение экрана жестом».
Предварительная подготовка завершена. Теперь, чтобы воспользоваться режимом раздвоения монитора, нужно только сделать одно движение рукой снизу вверх. Для очень занятых людей, пытающихся выполнять два дела одновременно и все успевать, эта функция позволит быстро включаться в работу и сэкономит еще немного драгоценного времени.
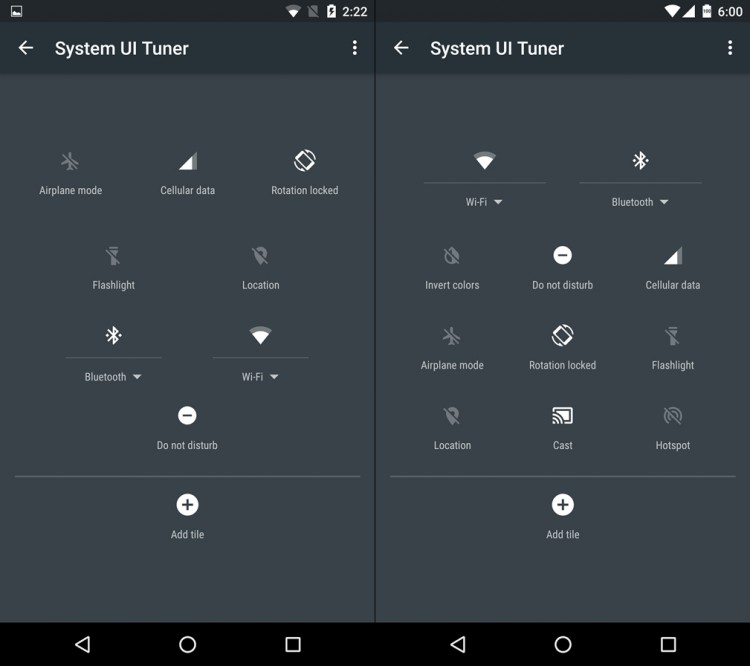
System UI Tuner
Способ 3
При использовании данного способа надо скачать стороннее приложение, помогающее выполнить Андроид 9 разделение экрана и быстро включать приложения в нескольких окнах, например, Floating Apps Free – продвинутое приложение для создания мультиоконности. Оно может разделить экран на 2, 3 или 4 окна, которыми можно управлять – накладывать друг на друга, регулировать размер, передвигать в удобное место.
Что можно использовать в качестве второго монитора
Опытные специалисты при решении поставленного вопроса рекомендуют использовать следующее оборудование:
- такой же монитор HD, Full HD, 2K, 4K, 8K. Дублировать картинку можно на второй экран, который по техническим характеристикам не будет отличаться от основного;
- телевизор. Применяется, когда пользователю важен масштаб передаваемого изображения. На телевизоре также присутствуют разъёмы, с помощью которых его можно подключить к стационарному компьютеру или ноутбуку;
- ноутбук, нетбук. В качестве второстепенного экрана можно использовать ноутбук. При этом роль такого экрана будет играть его основной дисплей;
- интерактивная доска. Это устройство, которое принимает картинку с компьютера при помощи проектора. При этом все действия, выполняемые на ПК, дублируются на доску. Данное оборудование часто применяется при проведении конференций.
Настройка Windows 10
В отличие от более старых версий операционной системы, Windows 10 максимально удобна для работы с несколькими дисплеями. Существует три способа, как дублировать экран с компьютера на телевизор в windows 10.
Первый способ самый простой. На включенном компьютере необходимо одновременно нажать клавиши «Windows» + «P». Эта комбинация позволяет переключаться между режимами работы компьютера с двумя экранами. Остается только выбрать нужный режим.
Если сочетания клавиш вызывает у пользователя затруднение, можно воспользоваться «Центром уведомлений Windows». В правом нижнем углу экрана нужно нажать на соответствующую иконку. Откроется окно, в котором требуется выбрать пункт «Передавать на экран». В появившемся меню «Проецировать» выбираете пункт «Повторяющийся».
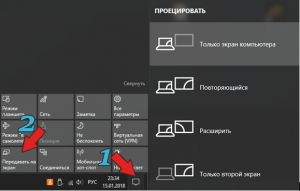
Активация дублирования экрана в Windows 10
Если разрешение экрана телевизора больше разрешения экрана монитора, то картинка на дисплее телевизора будет располагаться по центру, окруженная черными полями. В таком случае нужно воспользоваться следующим способом.
На рабочем столе в незанятом месте нажать на правую кнопку мыши. Откроется контекстное меню, в котором необходимо выбрать пункт «Параметры экрана». В открывшемся окне необходимо найти пункт «несколько дисплеев» и нажать на всплывающее меню. В нем выбрать пункт «Дублировать экран». После этого обязательно нужно выбрать телевизор (экран 2) и поставить галочку «сделать основным дисплеем».
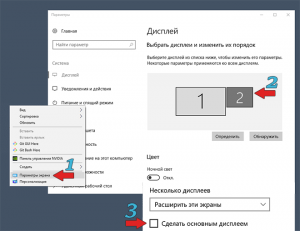
Полноэкранное дублирование
Как установить многооконный режим на Андроид
Функцию активируют через:
- пользовательский интерфейс;
- стороннее ПО, активирующее инструменты, встроенные в операционную систему.
Пользовательский интерфейс
Функция встречается в смартфонах от Xiaomi, Samsung, LG и прочих. Для ее активации:
- Запустите софт, который необходимо вывести сверху.
- Откройте окно многозадачности тапнув на квадрат или сделав соответствующий жест. У моделей от Сяоми нажмите на три вертикальных линии.
- Карточку с открытым ПО сдвиньте вниз и выберите «В окне».
- Снизу тапните по программе для запуска во втором окне.
- Регулируйте размер с помощью разграничительной черты.
На смартфонах от Xiaomi и Redmi:
- Запустите 2 необходимых проекта.
- Нажмите на «Разделить экран».
- Зажмите палец на софте и перетащите его вверх.
- Выберите вторую программу из запущенных для отображения ее снизу.
Чтобы функция работала для всех приложений, даже в тех, в которых это не предусматривали разработчики:
- В «Настройках» откройте «О телефоне».
- 7 раз тапните по «Версия прошивки», пока не появится сообщение «Теперь вы в режиме для разработчиков».
- Вернитесь в основное меню настроек и перейдите во вкладку «Специальные возможности».
- Выберите «Для разработчиков».
- Опуститесь вниз до категории «Приложения» и активируйте «Изменение размера в многооконном режиме».
С помощью Ярлык Split Screen
Представленное приложение доступно в Play Маркет и работает только на смартфонах на базе Android начиная с 7.0. Чтобы воспользоваться софтом:
- Установите приложение.
- Зайдите в главное меню и нажмите «Разделить экран».
- Пользователя перенесет в окно «Специальные возможности», где необходимо включить «Разделить экран».
- Зажмите кнопку многозадачности, чтобы активировать разделение.
Проект не работает, если:
- в прошивке встроено оконное разделение;
- использовать жесты вместо наэкранных клавиш навигации;
- выбранное ПО не поддерживает одноименный тип отображения.
Многооконный режим на Андроид — удобная функция для работы с несколькими программами, которая встречается в моделях смартфонов от популярных вендоров.
Привязка более двух окон
Если у вас большой монитор или монитор с высоким разрешением, вы можете воспользоваться дополнительным пространством экрана, привязав более двух окон. Привязка, известная как «угловая» позволяет привязать до четырех разных окон.
Шаг 1: Перетащите первое окно в угол, к которому хотите его привязать. Либо нажмите клавишу Windows и стрелку влево или вправо, а затем стрелку вверх или вниз.
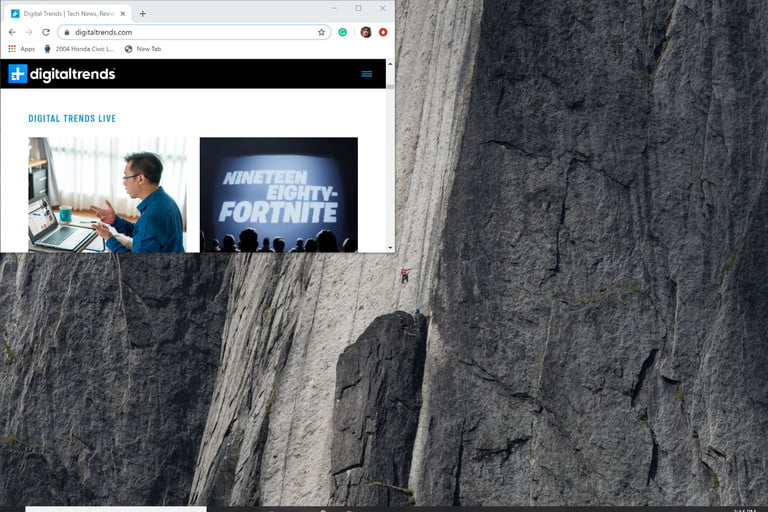
Шаг 2: Проделайте то же самое со вторым окном на той же стороне, после чего два окна будут зафиксированы на месте. Затем активируется угловая привязка, и, как и при привязке только одного окна, вам будет предоставлена возможность заполнить пустое пространство третьим окном.
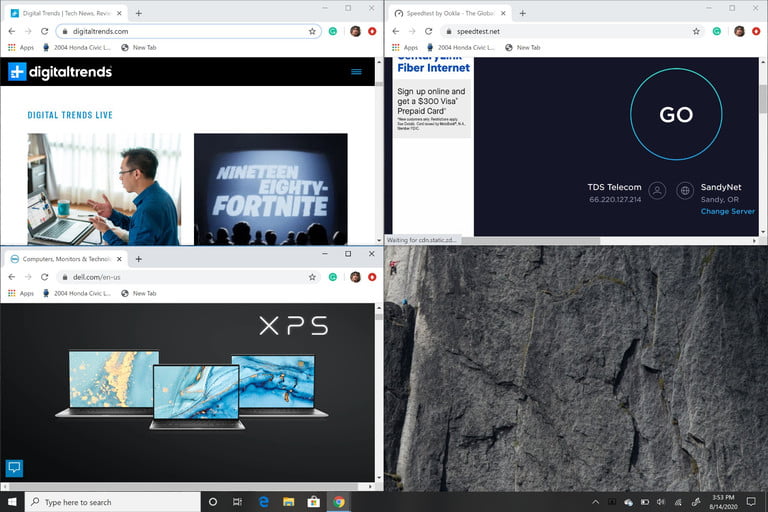
Шаг 3: Чтобы задействовать четвертое окно, перетащите третье окно в угол, а затем выберите другое приложение из Snap Assist, чтобы завершить настройку четырех окон.
Обратите внимание, что после обновления Windows 10 в 2020 г. этот дизайн с четырьмя окнами также обновился и все привязанные окна стали действовать как одно окно
Это может показаться неважным, но это действительно удобно, когда вам нужно сделать что-то еще, например, открыть другое приложение или файл во время работы с привязанными окнами — теперь они будут оставаться вместе, ожидая, когда вы вернетесь.
Как разделить экран в Windows XP
Для того, чтобы разделить свой дисплей по середине горизонтально или вертикально, в первую очередь, необходимо открыть два приложения, скажем Word и Excel. Теперь нажмите на одну из вкладок в панели задач Windows, а затем нажмите и удерживайте клавишу CTRL на клавиатуре. Удерживая нажатой клавишу CTRL, нажмите на на панели задач на другую вкладку. Сейчас они должны быть выбраны обе (они должны иметь более темный фон, чем другие вкладки).
Разделение экрана, также называемое многоэкранным, — это техника, часто используемая при редактировании видео, для одновременного отображения двух или более видеороликов на одном экране. Используя эту функцию, вы можете создавать фантастические эффекты, например, класть вас и клонировать себя, разговаривая друг с другом.
Перейдите на вкладку «Разделить экран» на «Фильморе», чтобы получить доступ к библиотеке макетов. Выберите макет, который подходит вам лучше всего, и перетащите его на видеодорожку на временной шкале, как показано ниже. Перетащите каждый из ваших исходных видеоклипов в область, где вы хотите их удалить. Примечание. Вы можете выбрать параметр поля и выбрать конкретный цвет, если хотите добавить границу поля в каждый клип. Вы также можете нажать кнопку динамика, чтобы отключить видео. Перетаскивая ползунок, вы также можете настроить время начала каждого клипа.
Теперь, когда оба приложения выбраны на панели задач, щелкните правой кнопкой мыши на любой из них и выберите Tile Vertically
из контекстного меню опций. Теперь вы должны получить Word на одной стороне экрана и Excel с другой стороны! Если вы хотите разместить их в альбомной ориентации, а не книжной, просто выберите опцию Tile Horizontally
.
Вы также можете разделить экран между тремя или более приложений, просто выбрав больше приложений в панели задач! Довольно просто! Так можно разделить экран, если у вас один монитор. Если у вас есть более одного монитора, вы не сможете разделить экран между окнами программ на втором мониторе с помощью утилит Windows XP или Windows 7. Обе операционные системы поддерживают несколько мониторов, но они просто расширяют текущий рабочий стол на несколько дополнительных мониторов.
По умолчанию длительность разделения экрана составляет 5 секунд, вы можете перетаскивать маркер экрана вперед или назад, чтобы настроить продолжительность. Вы можете настроить продолжительность во всех стилях разделенного экрана, за исключением экрана «3 сканирования».
Но вы можете навести указатель мыши на разделенный экран, и как только курсор мыши изменит форму, вы можете начать перетаскивание экрана до нужного размера. Компания является большой на новинках этой версии, которая будет последней. Рождество на торте: пользователи версий 7 и 8 могут пройти бесплатную версию 10. Виртуальный рабочий стол позволяет вам моделировать несколько экранов.
Это означает, что вы будете иметь только одну панель задач, и вы можете перетащить приложения на другие мониторы, но не разделить их по методу, описанному выше. В Windows 8.1, каждый монитор может иметь свой собственный рабочий стол, и вы можете разделить несколько программ на нескольких мониторах.
Настройка режимов работы нескольких мониторов
Особенно важными являются настройки «нескольких дисплеев», для которых на рис. 11 показаны все возможные варианты:
Рис. 11. Варианты настроек одновременной работы нескольких мониторов
Рассмотрим 4 (четыре) варианта для двух экранов, которые имеются в операционной системе Windows 10:
- Дублировать эти экраны
- Расширить эти экраны
- Показать только на 1
- Показать только на 2
1 Дублировать эти экраны
Этот вариант выделен цифрой 1 на рис. 11 – означает, что на втором мониторе картинка будет идентичной первому. Все, что будет происходить на основном, первом мониторе, будет автоматически дублироваться на втором внешнем мониторе.
Как правило, размеры и разрешения на основном (первом) и внешнем (втором) мониторах разные. Поэтому, чтобы добиться совпадения картинок на первом и втором мониторах система Windows автоматически делает картинку с разрешением, самым худшим из двух мониторов. То есть качество картинки на обоих мониторах будет таким, каким бы оно было на одном из них, у кого худшее качество воспроизведения видео.
Подобный режим чаще всего применяется для широкой демонстрации слайдов или любого другого контента, выводимого на экран основного монитора.
Скажем, докладчик демонстрирует слайды и комментирует их, а слушатели видят аналогичное изображение на экране внешнего второго монитора. Также часто в этом случае в качестве внешнего второго монитора выступает мультимедийный проектор, который проецирует изображение на большом экране для удобства его демонстрации широкой публике.
2 Расширить эти экраны
Цифра 2 на рис. 11 показывает этот вариант. Он означает, что на втором (на внешнем) мониторе появится продолжение (вправо) рабочего стола основного монитора ноутбука. Рабочий стол станет как бы больше в ширину. На нем можно будет открывать больше окон так, чтобы они не перекрывали друг друга.
Работает это таким образом. Вы открываете новую программу, новое окно. Эта программа, это окно открывается на основном мониторе, закрывая собой другие открытые там окна
Затем Вы просто перетаскиваете мышкой открывшееся окно вправо, не обращая внимание на то, что окно как бы будет уходить за пределы основного экрана вправо. Это окно одновременно будет появляться на втором внешнем мониторе, где Вы его сможете зафиксировать, и работать с этим окном уже на втором, на внешнем мониторе
Так удобно, например, одному пользователю ПК (ноутбука) на нем работать, а второму, скажем, смотреть ролики по Ютубу или телевизионные программы, транслируемые через Интернет. Также программисты в своей работе часто используют два монитора в таком режиме: на одном они пишут и редактируют код (программу), а на втором сразу смотрят результаты своих усилий. Это наглядно показано на самом первом рисунке в этой статье.
3 Показать только на первом экране
Такая возможность выделена цифрой 3 на рис. 11. Она говорит сама за себя:
- изображение будет выводиться только на основной экран ноутбука,
- либо на первый экран стационарного компьютера.
Второй монитор будет не задействован.
Смысл данной опции при подключении второго внешнего монитора состоит только в том, чтобы на время отключить вывод изображения на второй монитор, скажем, если в момент демонстрации презентации докладчик решил, что какую-то часть видео он не хочет транслировать, показывать широкой публике.
Или это может использоваться исключительно для настроек, когда нужно на время отключить второй внешний монитор, и опять же все изображение показывать только на основном экране ноутбука (стационарного компьютера).
4 Показать только на втором экране
Опция (показана цифрой 4 на рис. 11) тоже говорит сама за себя. Изображение будет видно только на втором внешнем мониторе, а основной монитор будет как бы отключен.
Данная опция применяется, если ноутбук используется в режиме системного блока, когда вся работа ведется только с большого внешнего монитора, а не на маленьком экране ноутбука.
Правда, в этом случае придется к ноутбуку подключать еще и внешнюю клавиатуру, и внешнюю мышку, то есть, «по полной» превращать ноутбук, где уже есть все встроенные устройства, в системный блок, к которому нужно подключать внешние устройства.
Также данной опцией пользуются те, у кого по тем или иным причинам не работает основной монитор, а возможности отремонтировать ноутбук нет, или это уже лишено всякого смысла из-за его морального старения. В этом случае применение внешнего монитора может надолго продлить жизнь такого ноутбука.
Для стационарного ПК подобная опция позволяет выводить изображение только на второй дополнительный монитор, если это нужно по тем или иным причинам, которые вот так сходу не вспомнить. Чаще всего, все-таки, на стационарном ПК пользуются тремя предыдущими опциями.
Порядок подключения и настройка дополнительных мониторов в Windows
Физическое соединение устройств
Процесс физического подключения второго, третьего и т. д. монитора к портам видеокарты не представляет собой ничего сложного. Просто вставьте разъемы соединительных кабелей в гнезда того и другого устройства, не забыв предварительно выключить их из розетки.
При создании двухмониторной конфигурации по возможности задействуйте одинаковые интерфейсы, например, только DisplayPort или только HDMI, чтобы качество изображения на двух экранах различалось не сильно. Если одинаковых портов на вашей видеокарте нет, подключайте через разные, например, DVI и HDMI или HDMI и VGA. Использовать переходники с одного интерфейса на другой допустимо лишь в крайних случаях, поскольку конвертация сигнала всегда сопровождается его потерями, иногда значительными. То же самое касается сплиттеров. Если есть возможность обойтись без них, старайтесь обходиться.
Выполнив соединение, включите питание системного блока и мониторов. Распознавание последних, как правило, происходит автоматически. Вам останется только настроить их под свои нужды.
Подключение второго монитора к ноутбукам выполняется точно так же, как и к стационарным ПК. Единственное отличие — видеокарту, которая будет обслуживать дополнительный экран, определяет система, а не пользователь.
Мультидисплейные адаптеры
Если качество картинки на основном и дополнительных дисплеях сильно различается, а также, если вам нужно подключить к ноутбуку не один, а 2 добавочных монитора, выручит специализированное устройство — мультидисплейный адаптер. Это небольшая коробочка с процессором внутри, напоминающая многопортовый сплиттер, и несколько кабелей в комплекте. Одним кабелем коробочку соединяют с выходом видеокарты, остальные подключают ко входам мониторов. Питание она получает от USB-порта или внешнего адаптера.
Пример такого устройства — Matrox DualHead2Go Digital SE.

Настройка дополнительных экранов в Windows 10 и 8.1 и 7
После первого включения изображение на дополнительном мониторе, как правило, дублирует основной. Иногда рабочий стол растягивается сразу на 2 экрана. Для выбора нужного режима нажмите комбинацию клавиш Windows+P (латинская) — это откроет панель проецирования.
В Windows 10 и 8.1 она выглядит так:
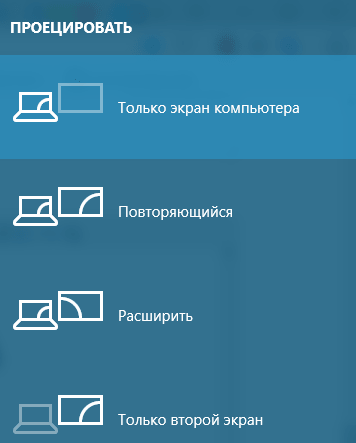
В Windows 7 — так:
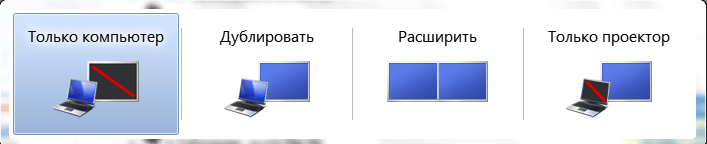
Опция «Дублировать» (Повторяющийся) воспроизводит одну и ту же картинку на всех дисплеях. «Расширить» — делает второй экран продолжением первого.
Если система не смогла автоматически распознать второй дисплей, откройте через контекстное меню рабочего стола «Параметры экрана».
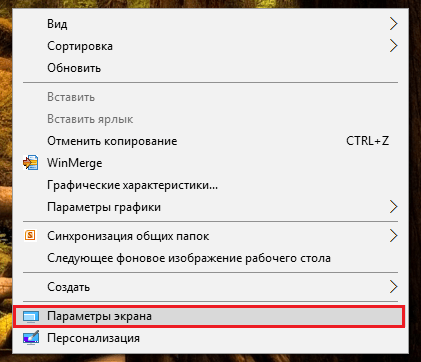
Нажмите кнопку «Обнаружить» (В Windows 7 — «Найти»).
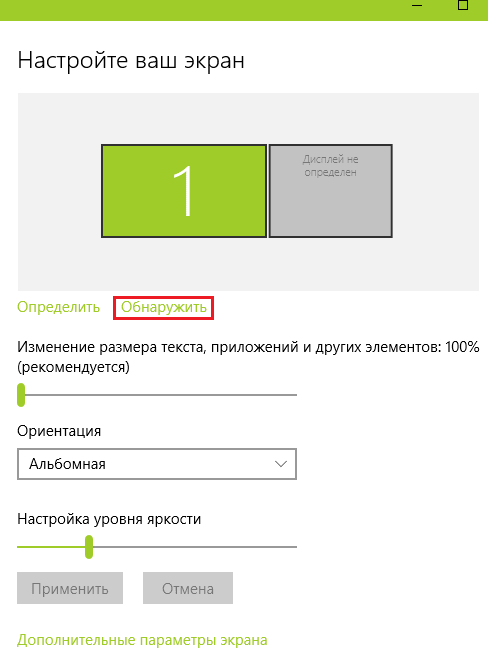
Если аппарат физически исправен и правильно подключен, система, скорее всего, сразу его распознает. Если нет, откройте список «Несколько дисплеев» и выберите «Пытаться в любом случае подключиться…» к монитору, который не определяется.
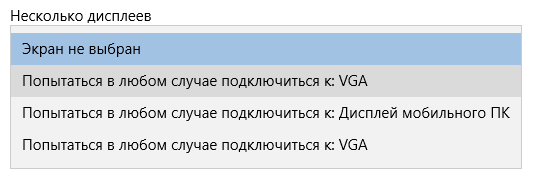
Если и это не помогло, вам следует проверить контакты и по возможности подключить аппарат другим заведомо исправным кабелем к другому видеовыходу или другой видеокарте.
Кнопка «Определить» в этом же разделе позволяет выбрать, какой из двух дисплеев будет основным (первым), а какие — дополнительными (вторым, третьим и т. д.).
Чтобы изменить настройки одного из дисплеев многомониторной системы — размеры отображаемых элементов, уровень яркости, ориентацию, разрешение, цветопередачу и прочее, кликните по прямоугольнику с его порядковым номером на сером поле под заголовком «Настройте ваш экран».
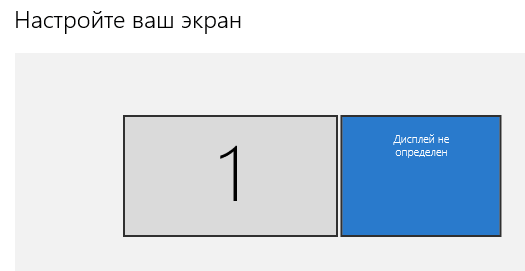
Изменения вступят в силу после сохранения. Перезагружать компьютер для этого не нужно.
Дополнительные настройки конфигурации с несколькими дисплеями содержатся в меню панели управления NVIDIA и AMD Catalyst.
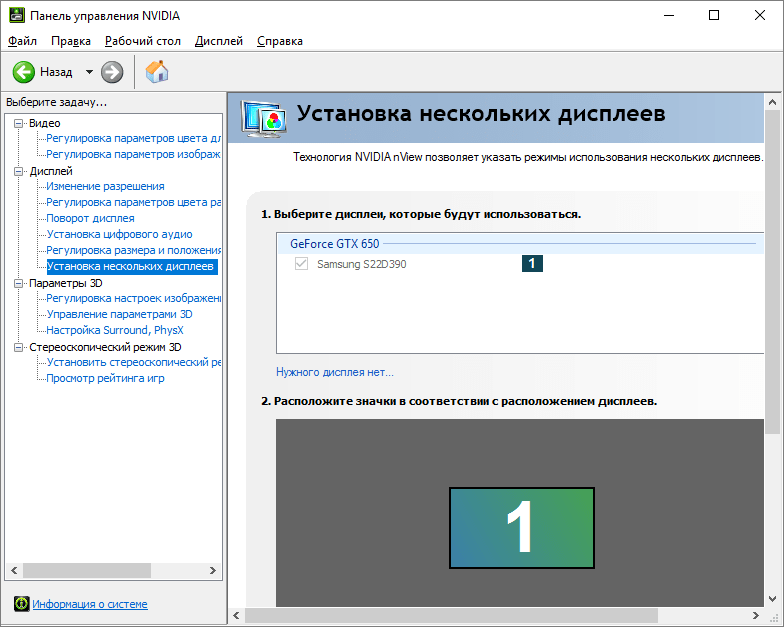
Настройка дополнительных экранов в Windows XP
Для доступа к параметрам экрана в Windows XP также откройте контекстное меню рабочего стола и кликните «Свойства». Следом перейдите на вкладку «Параметры».
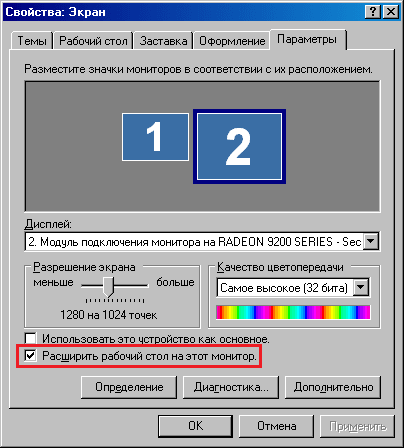
Если второй монитор корректно распознан, на сером поле отобразятся 2 значка дисплея с порядковыми номерами. Опции «Найти», как в современных версиях Windows, здесь нет.
По умолчанию на оба экрана выводится одно и то же изображение рабочего стола. Если вы хотите его растянуть, кликните по значку второго дисплея и поставьте флажок «Расширить рабочий стол на этот монитор».
Настройка каждого экрана в отдельности выполняется так же, как в Windows 10: щелкаем по иконке монитора на сером поле и устанавливаем желаемые параметры. Опции «Разрешение экрана» и «Качество цветопередачи» находятся здесь же, а остальное — масштаб, свойства адаптера и т. д., скрыто за кнопкой «Дополнительно».
Основная часть параметров вступает в действие сразу, но некоторые — только после перезагрузки компьютера.
Как переместить игру на другой монитор
С перемещением полноэкранных игр на другой монитор есть некоторые сложности. Ниже мы опишем несколько вариантов, которые могут помочь с решением этой задачи.
Настройки игры
Некоторые современные игры позволяют пользователю выбирать, на каком мониторе их нужно запускать. Поэтому перед тем, как искать более сложные способы стоит проверить настройки самой игры. Возможно, там доступна опция для выбора дисплея.
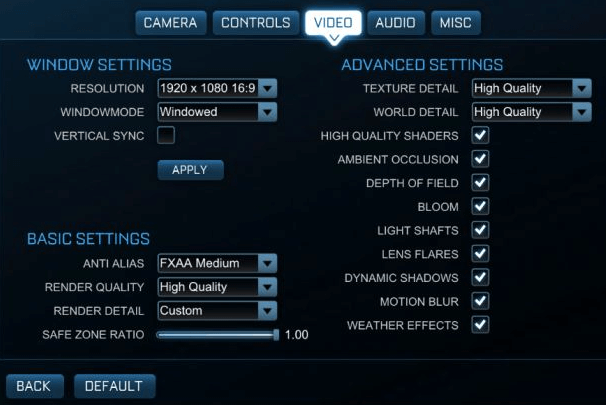
Эта опция должна находиться в разделе «Видео» или «Графика», рядом с настройками разрешения и качества изображения.
Основной монитор в Windows 10
Самый надежный способ перенести игру на другой монитор – это выбрать этот монитор в качестве основного в настройках Windows. Дело в том, что полноэкранные игры по умолчанию запускаются на основном мониторе. Поэтому если вы назначите другой монитор основным, то игры начнут запускаться на нем.
В Windows 10 для этого нужно кликнуть правой кнопкой мышки по рабочему столу и выбрать пункт «Параметры экрана» либо открыть меню «Параметры» (комбинация Win-i) и перейти в раздел «Система – Дисплей».
После этого откроется окно, в котором нужно выделить мышкой дисплей, который должен стать основным.
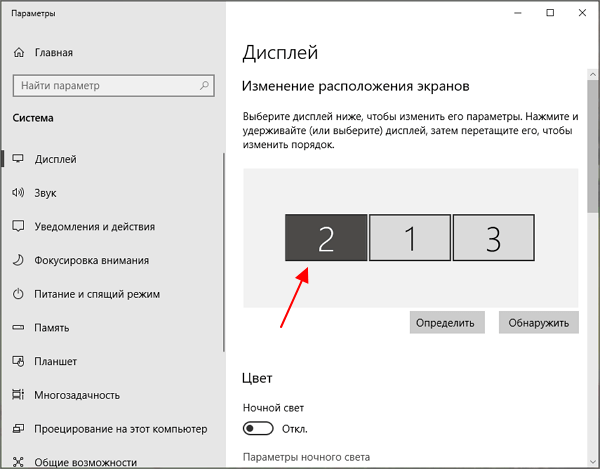
После этого нужно пролистать настройки вниз и установить отметку напротив пункта «Сделать основным дисплеем».
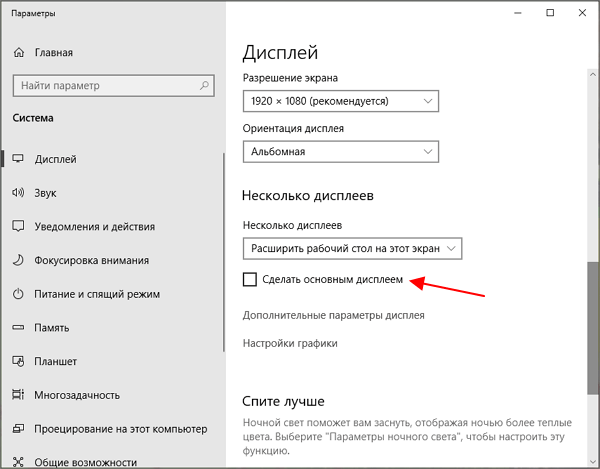
Основной монитор в Windows 7
В Windows 7 для выбора основного экрана нужно кликнуть правой кнопкой мышки по рабочему столу и перейти в «Разрешение экрана».
В результате откроется окно с настройками экранов. Здесь нужно выбрать нужный монитор, активировать опцию «Сделать основным монитором» и применить настройки.
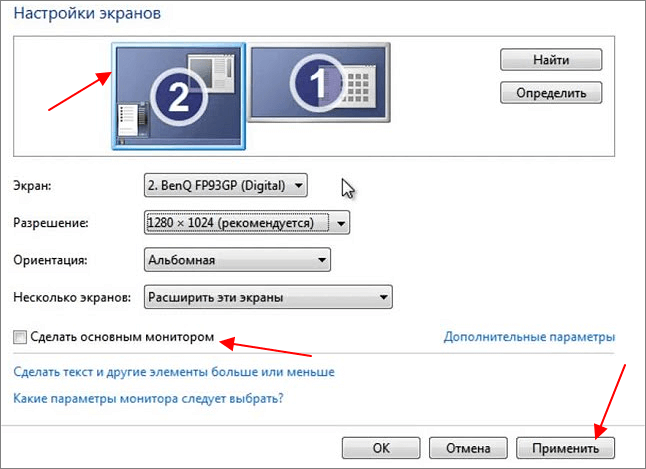
Таким образом, выделенный экран станет основным и полноэкранные игры начнут запускаться на нем. Этот способ работает в 100% случаев, но имеет некоторые недостатки. Например, основной монитор также используется для отображения экрана блокировки и области уведомлений, что может быть неудобно при постоянном использовании.
TvGameLauncher
Программа работает путем изменения основного монитора в настройках Windows и отката этих изменений после закрытия игры. Для внесения этих изменений в настройки используется бесплатная программа NirCmd от NirSoft. Также TvGameLauncher умеет предотвращать переход в спящий режим, перенаправлять звук, затемнять неиспользуемые экраны и создавать ярлыки для запуска игр.
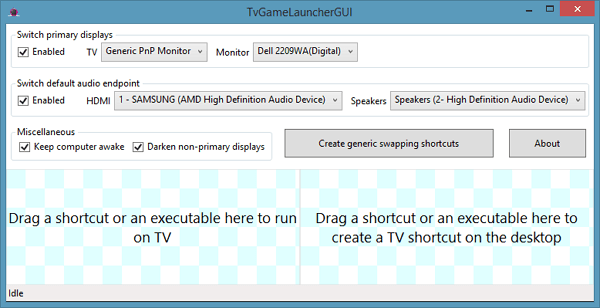
Steam Big Picture
Если вы запускаете игры в основном из библиотеки Steam, то проблему с перемещением на другой монитор можно решить при помощи режима «Steam Big Picture». В настройках «Steam Big Picture» можно выбрать дисплей, который будет использоваться для работы «Big Picture», после чего Steam будет автоматически менять основной дисплей при запуске режима «Big Picture». Особенностью данного способа является то, что игры также придётся запускать из режима «Big Picture».
Чтобы воспользоваться этим вариантом кликните по иконке «Big Picture» в правом верхнем углу окна Steam.
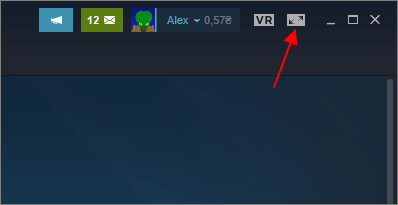
Дальше откройте настройки «Big Picture».
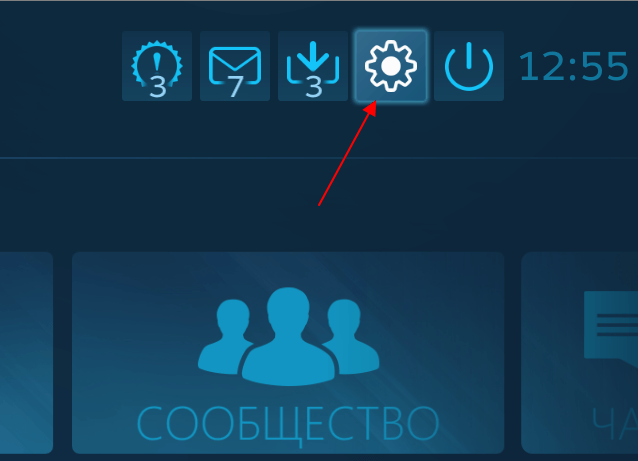
Откройте раздел «Разрешение».
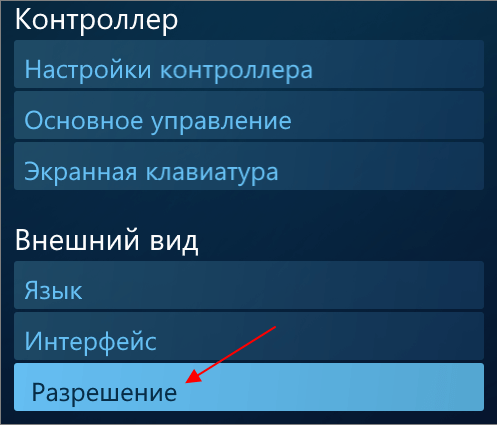
И выберите в качестве основного монитора тот, на котором должны запускаться игры.
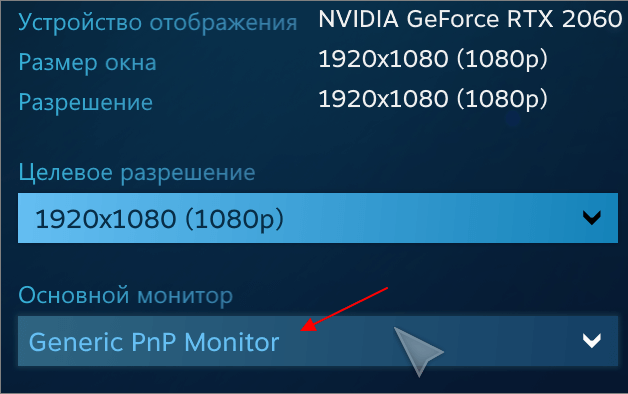
После этого игры будут запускаться на выбранном мониторе. Единственное условие, запуск игры должен выполняться из режима «Big Picture».
Преимущества использования 2 мониторов Windows 10
У использования двух мониторов есть свои плюсы и минусы (Рисунок 2). К первой категории относятся:
- Не требуется специальных знаний и умений для установки.
- Также не нужно много оборудования. Всё строится на видеокарте с парой выходов или двух видеокартах. Первый вариант, конечно, лучше.
- Чаще, два дисплея с небольшими диагоналями дешевле, чем один большой.
- Некоторым пользователям удобнее расположить на рабочей зоне два маленьких монитора, чем один широкий.
- Иногда людям, которым нужно ощущение объёма при работе, помогает пара дисплеев. Это инженеры, дизайнеры, программисты или профессиональные геймеры.
- Не приходится часто разворачивать и сворачивать окна, разделяя всё по зонам и задачам.
- Никакой потери в качестве изображений.
Среди недостатков отмечается:
- Для правильной цветопередачи нужны непросто 2 монитора — они должны быть одинаковыми.
- Одновременно работать на нескольких дисплеях удобно только при условии, что операционная система выдержит такое. Иначе придётся устанавливать множество дополнительных программ, которые стоят не дешево.
- Два монитора чаще выглядят громоздко.
- Большая нагрузка на видеокарту. Поэтому нужна та, что выдержит оба дисплея, а также хорошее охлаждение для неё.
Рисунок 2. Преимущества и недостатки двух мониторов
Заключение
Итак, виртуальный рабочий стол – это действительно очень полезный, но максимально простой функционал, который позволяет настроить работу компьютера максимально комфортно.
Последнее, чего следует коснуться в рамках настоящей статьи – это несколько дополнительных моментов работы виртуального рабочего стола:
- Для удаления достаточно открыть «Представление задач» и нажать на крестик;
- Созданный виртуальный рабочий стол сохраняется даже после перезагрузки (или полного выключения ПК), но все пункты автозапуска запускаются на основном рабочем столе;
- Если активировать пункт «Показать это окно на всех рабочих столах», то активное окно будет отображаться везде;
- Если активировать пункт «Показать окна этого приложения на всех рабочих столах», то принцип тот же, но это относиться к программному обеспечению, которое может иметь несколько активных окон, например, всё тот же Word.
Всё просто, быстро и максимально удобно.