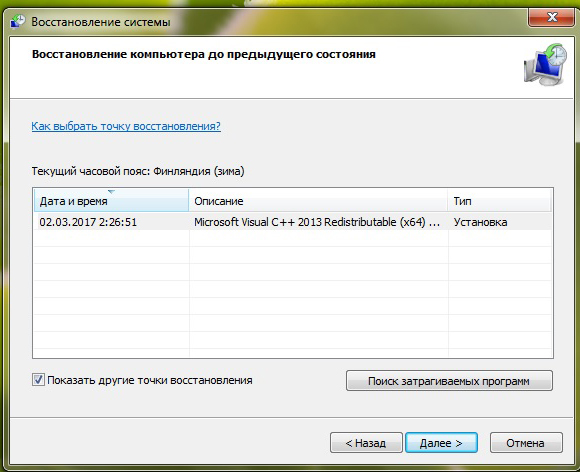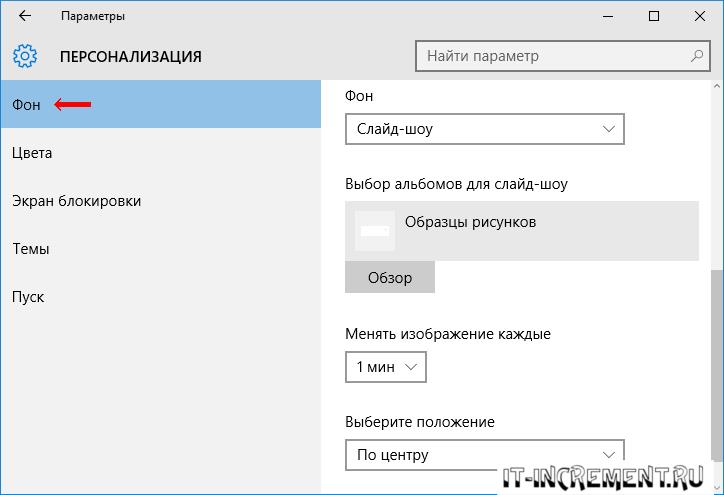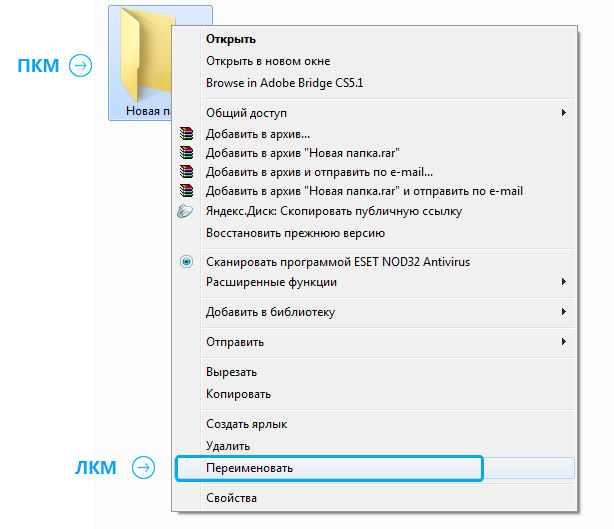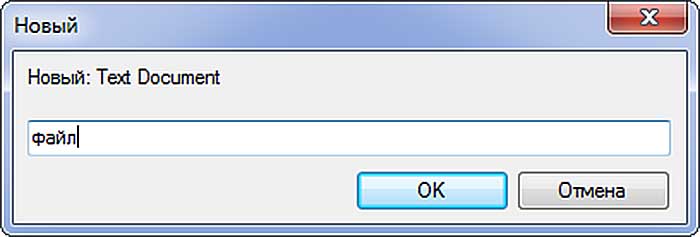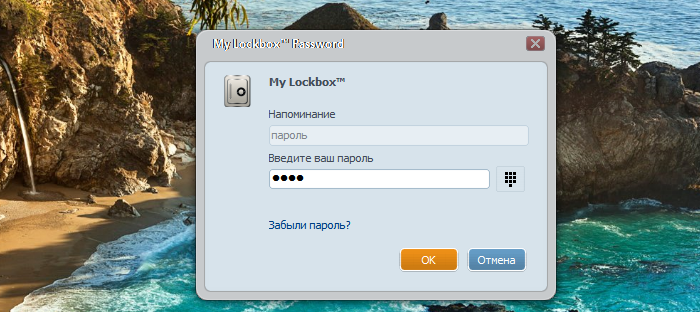Как создать папку на рабочем столе android
Содержание:
- Как смешно записать человека в телефоне
- Как сделать папку общего доступа
- Через проводник
- Создаем папку в устройстве или на карте памяти
- Способы удаления
- ES Проводник
- Новая директория в галерее
- Как создать папку на «OS Android» при помощи компьютера?
- Где может пригодиться
- Как скрыть папку на Андроиде
- Назовите вашу папку
- Работа с версиями 4.0 и выше
- Папки Андроид
- Имя для новой папки
- Создание папки на карте памяти или в памяти гаджета
Как смешно записать человека в телефоне

- Если вы хотите уникально и прикольно записать человека в телефон, то основным фактором и помощником в этом деле для вас будут характер данного человека, его внешний вид, интересные и смешные истории, которые случались с ним, а также используйте то, что он делает лучше всего (например, «Лучший пикапер района», «Главный алкаш»).
- Однозначно у вас в школе или в вашем круге общения есть люди, у которых имеются смешные клички. Подумайте, как они их получили и постарайтесь вспомнить различные смешные ситуации, которые происходили с той персоной, для которой вы сейчас стараетесь придумать название. Допустим, вы можете назвать человека «Валера мастер на все руки», если у него уже в течение длительного периода нет девушки (вместо Валеры можно использовать любое другое имя).
- Также попробуйте назвать человека по отчеству и добавьте то, чем он известен среди вашего круга общения (в большинстве случаев это звучит неожиданно и оригинально), например, «Валерыч на движе» или «Сасаныч».
- Если этот человек ходит куда-нибудь заниматься, то обязательно свяжите прозвище человека с его видом деятельности или с его хобби. Допустим, если друг ходит на бокс, то его можно назвать «Зеленый Фонарь», если человек повар, то назовите его «Поварешкин».
- Также попробуйте использовать ассоциации. К примеру, если вам друг напоминает голубя, Франкенштейна или еще кого-нибудь, то обязательно используйте это слово, когда будете записывать его.
Как сделать папку общего доступа
 Маленькую домашнюю сеть с общим выходом в Интернет мы уже создали, а теперь можно сделать общую для всех компьютеров папку.
Маленькую домашнюю сеть с общим выходом в Интернет мы уже создали, а теперь можно сделать общую для всех компьютеров папку.
Создаем на любом компьютере в сети новую папку и называем её «Мои файлы» (Вы можете назвать её по-своему). Щелкаем по этой папке правой кнопкой мыши и в выпадающем меню выбираем пункт Общий доступ и безопасность.
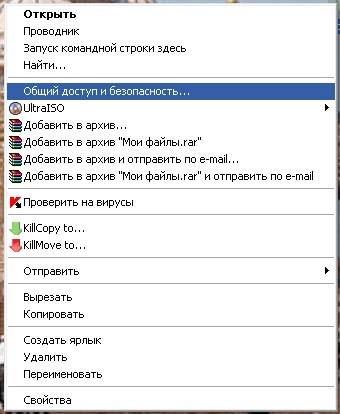
Откроется окно Свойства: Имя вашей папки. На вкладке Доступ установите галочки на пунктах Открыть общий доступ к этой папке и Разрешить изменение файлов по сети.
Для Windows 7 выбор в списке будет таким: -Общий доступ — Домашняя группа (чтение и запись) —
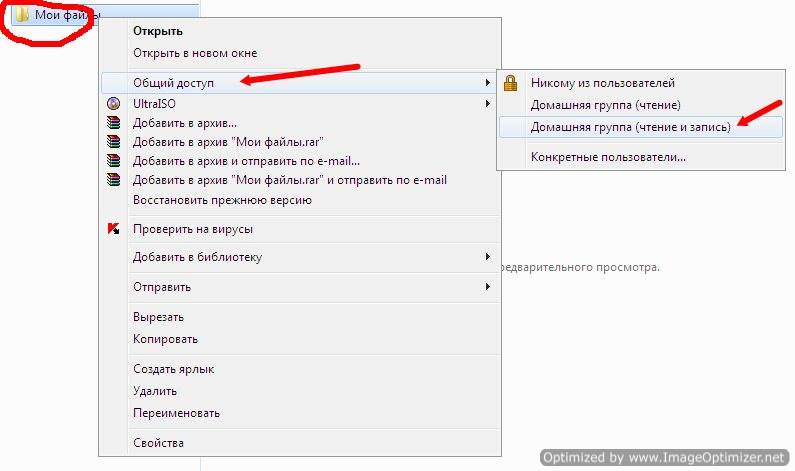
В Windows XP откроется следующее окно.
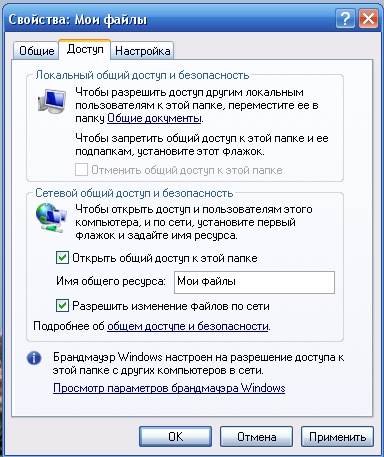
С первым пунктом всё и так понятно, а насчет второго немного поясню. Дело в том, что если вы не поставите галочку на пункте Разрешить изменение файлов по сети, то у человека открывшего вашу папку на своем компьютере будет возможность только просматривать файлы, но удалить их и ничего менять в них он не сможет. Иногда эта функция очень полезна. Если вы уверены в своем партнёре по сети, то ставьте эту галочку, а если нет, то лучше обезопасить свои файлы.
У меня на работе есть одна папка на моем компьютере, в которой находятся файлы необходимых для работы программ. Чтобы не ходить по всем кабинетам с флешкой или диском. Тем более если у меня диск DVD, а дисковод на каком-то компьютере его не читает, то это очень неудобно.
А так я сажусь за чужой компьютер открываю свою папку по сети и устанавливаю необходимую программу. А чтобы кто-нибудь по глупости не удалил эти файлы, у меня и не установлена галочка на пункте Разрешить изменение файлов. Но копировать эти файлы можно. Так что — смотрите сами.
Теперь настроим так, чтобы эту папку могли открыть на своих компьютерах другие пользователи вашей сети. Для этого перейдите на другой компьютер и щелкните мышью на рабочем столе по значку Сетевое окружение.
Откроется окно Сетевое окружение.

Выберите слева запись Отобразить компьютеры рабочей группы и кликните по ней мышью.
Откроется следующее окно.
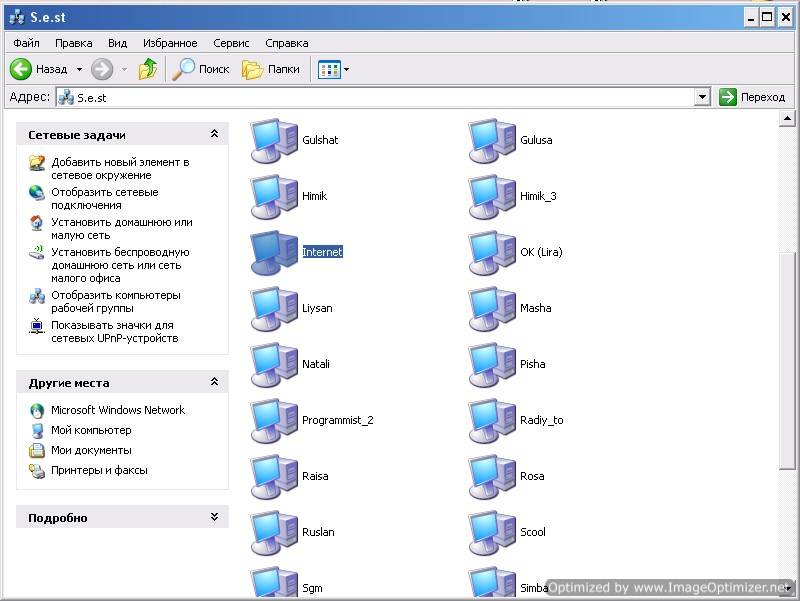
Выберите в нем тот компьютер, на котором создана ваша папка для обмена файлами и откройте его. У вас, конечно, не будет такого количества компьютеров.
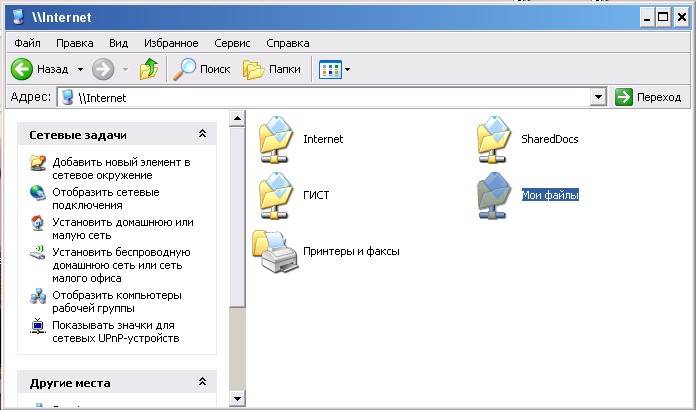
Найдите значок сетевой папки. У меня это «Мои файлы». И перетащите или скопируйте его на Рабочий стол.
Системные администраторы называют это – расшарить папку.
Теперь вам не придется каждый раз искать в сети эту папку. Файлы будут храниться на том компьютере, на котором создана эта папка. Точно также вы можете создать любую папку на любом компьютере, подключенном к вашей сети и обмениваться файлами.
Вот мы и рассмотрели вопрос — как сделать папку общего доступа.
Удачи Вам!
Через проводник
Также создать папку можно не только на рабочем столе, а и в файловой системе. Делается это при помощи проводника.
В данном случае пошаговая инструкция выглядит так:
Нажмите на «Проводник». В некоторых случаях эта программа называется «Файлы».
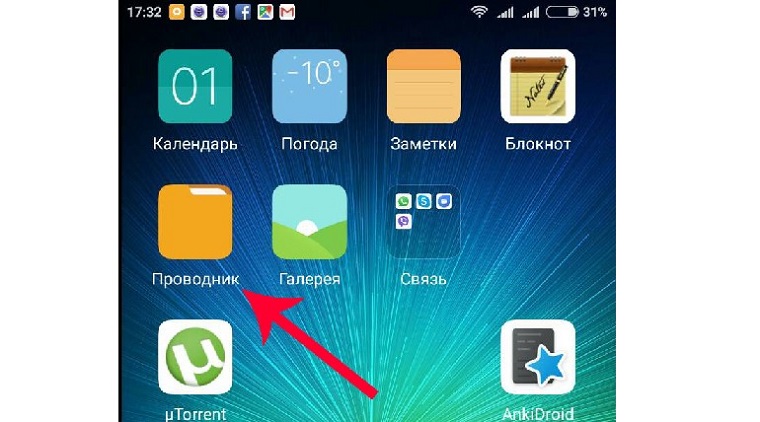 Рис. №5. «Проводник» на рабочем столе Андроид
Рис. №5. «Проводник» на рабочем столе Андроид
Справа или слева находится кнопка меню функций. Она может представлять собой три точки или три горизонтальные полосы, как в нашем случае. Нажмите на них.
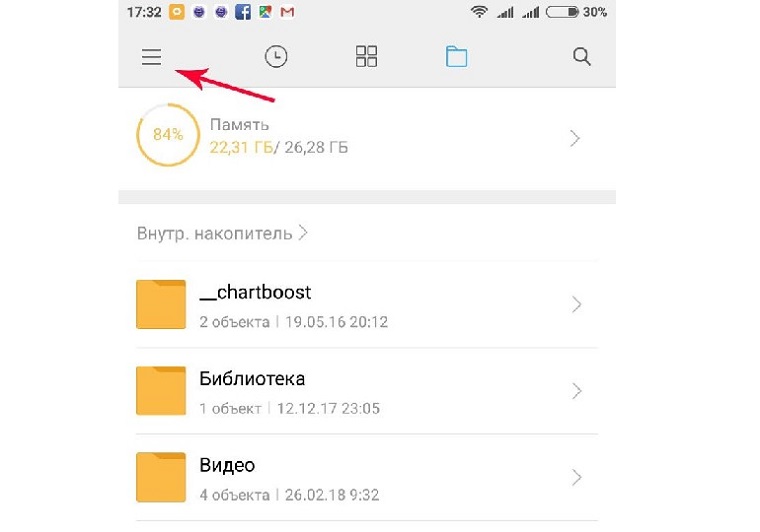 Рис. №6. Кнопка меню в проводнике
Рис. №6. Кнопка меню в проводнике
В появившемся меню выберете вариант «Новая папка».
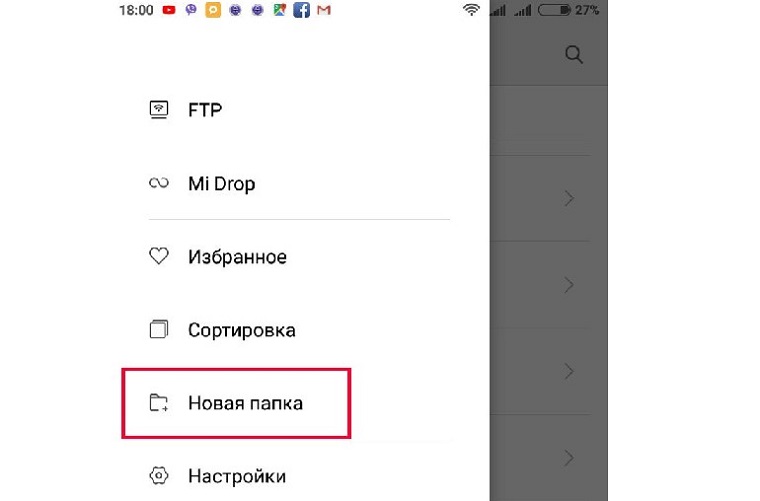 Рис. №7. «Новая папка» в меню функций проводника
Рис. №7. «Новая папка» в меню функций проводника
На следующем шаге введите имя папки и нажмите «ОК».
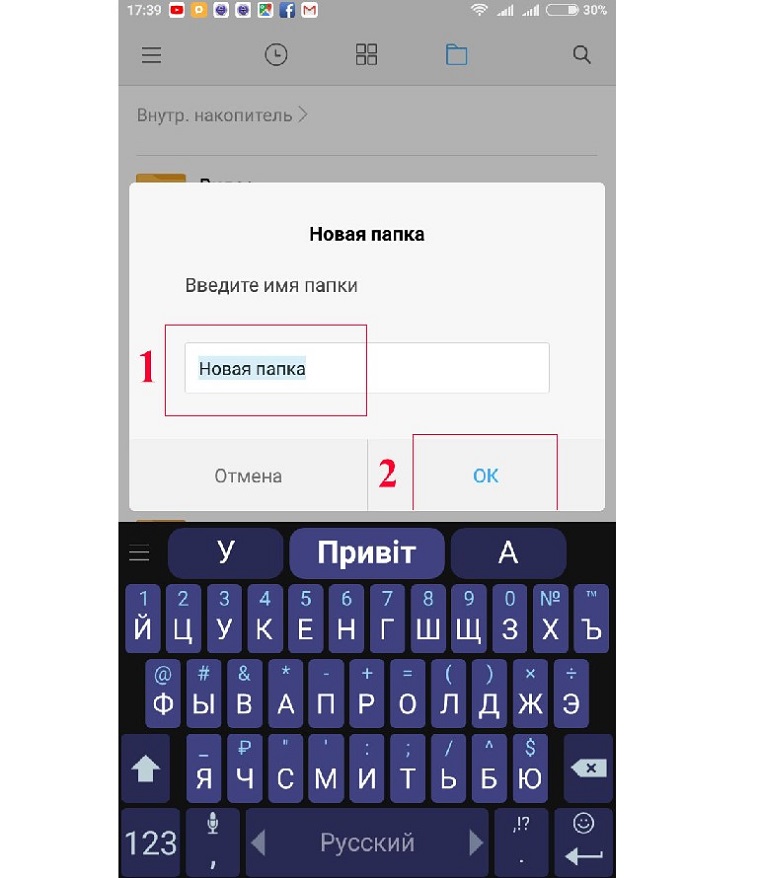 Рис. №8. Ввод имени новой папки
Рис. №8. Ввод имени новой папки
Чтобы занести что-то в этот новый раздел, пользуйтесь тем же меню. Необходимо зажать файл, который вы желаете перенести, и в меню, которое открывается справа или слева вверху, выбрать вариант «Переместить» или «Копировать».
Если в вашем случае проводником является другая программа, то есть вы пользуетесь каким-то другим файловым менеджером, вся процедура будет выглядеть практически так же.
Вот, например, как это происходит в приложении ES Проводник:
- Откройте память телефона/планшета или же SD-карту.
- Нажмите кнопку «Создать» внизу слева.
- В появившемся меню тапните «Папка».
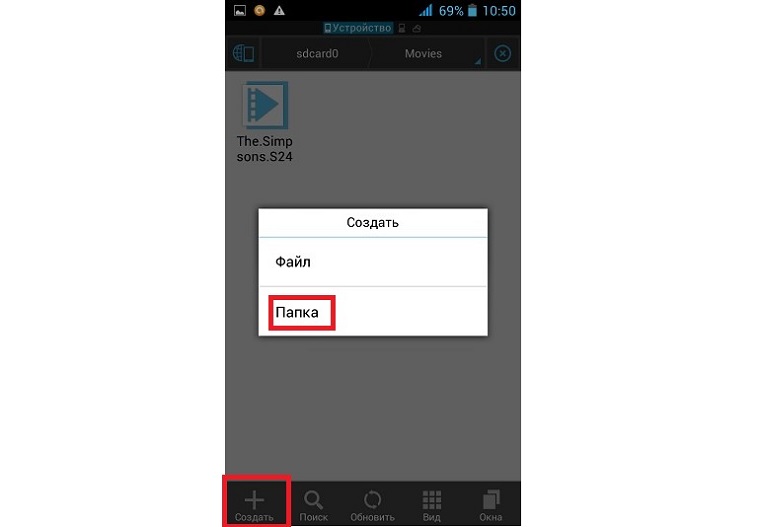 Рис. №9. Меню создания в приложении ES Проводник
Рис. №9. Меню создания в приложении ES Проводник
Дальше все стандартно – вводите название и жмете «Да» или «ОК».
Заполнение происходит точно так же, как в стандартном менеджере файлов. Сначала необходимо выделить файл, который необходимо перенести, затем нажать «Переместить» или «Копировать».
Создаем папку в устройстве или на карте памяти
Существует также возможность создать папку в памяти смартфона или на карте памяти непосредственно с самого устройства.
Для этого вам необходимо установить файловый менеджер. Я пользуюсь приложением ES Проводник — оно бесплатное, простое и очень удобное. Скачать его можно в .
Каждый активный виджет одновременно является активным приложением, которое работает в фоновом режиме. В зависимости от виджета эти данные передаются в сеть или регулярно обновляются экран. Слишком много виджетов потребляют ненужную мощность и отрицательно влияют на срок службы аккумулятора мобильного телефона. Конечно, это не относится к значкам приложений и обычно не является синонимом ярлыков. Но то, что вам действительно не нужно, вы должны снова убрать.
Предоставление пользователям доступа через настольные или мобильные приложения
В любом случае, аккуратный рабочий стол также хорош для ясности. Изменения в содержимом этих общих папок синхронизируются с учетными записями всех пользователей, имеющих доступ к папкам. Пользователи с правом доступа могут. Редактировать файлы Просмотр файлов Просмотр файлов.
. Нажмите на раскрывающееся меню ниже и выберите операционную систему или мобильное устройство, для которого вам понадобится руководство.
Откройте файловый менеджер и выберите память телефона или карту памяти. Я выбрал второй вариант. Нашел нужный раздел, нажимаю на кнопку «Создать» — «Папка».
Пишем название папки, нажимаем ОК и видим созданную только что папку. Удалить ее можно в любой момент по вашему желанию через тот же менеджер файлов или с помощью своего ПК после подключения устройства к нему.
Часто задаваемые вопросы и советы по устранению неполадок для общих папок
Можно ли открыть папку, которая находится в общей папке.
- Переместите указатель мыши над папкой, которую хотите разделить.
- Нажмите синюю кнопку, которая затем отображается, чтобы отпустить.
- В раскрывающемся меню выберите «Агент».
- Добавьте сообщение о файлах и нажмите «Опубликовать».
Папка, находящаяся в общей папке, не может использоваться совместно.
Надеюсь, проблем это у вас не вызвало. Задавайте вопросы, если они у вас появились.
операционной системемобильных устройствпланшете Lenovo
Способы удаления
Чтобы удалять системные папки, нужны права суперпользователя — root. Если у вас их нет, то вы точно никак не сможете сломать Андроид. При наличии нужно быть крайне осторожным — удаление важных системных файлов приведет к тому, что вам придется прошивать устройство заново.
Если вы разобрались, какие папки можно безболезненно удалить, то приступайте к очистке памяти с помощью стандартных функций:
- Откройте главное меню Андроид и запустите браузер файлов (менеджер файлов).
- , которую можно удалить. Нажмите на нее и держите палец.
- Когда появится меню, выберите «Удалить».
На представлен вариант менеджера с поддержкой множественного выбора. Кнопка удалить находится в данном случае сверху справа в виде иконки корзины.
В стандартном файловом менеджере не отображаются все файлы и папки Android. Чтобы хорошо почистить память устройства, используйте ES Проводник или другой сторонний менеджер файлов.
- Запустите ES Проводник.
- Выберите, что будете чистить — внутреннее хранилище (Internal Storage) или карту памяти.
- Удерживайте палец на папке, которую хотите удалить. Как только он будет отмечен, начните выделять другие файлы и папки.
- После выбора всех элементов для удаления нажмите на кнопку «Удалить» в нижнем меню.
Можно не пользоваться файловыми менеджерами на Android, а просто подключить телефон к компьютеру, выбрав режим медиа-устройство, в котором возможен просмотр и изменение содержимого памяти.
Все пользователи мобильных устройств на платформе «Андроид» отлично знают, насколько прожорлива эта операционная система. В данный момент речь идет не об оперативной памяти (хотя и ее «Андроид» хорошо «кушает»), а о памяти аппарата, доступной пользователю. Как правило, ее и без того катастрофически мало. И если у владельца гаджета нет карты памяти MicroSD, это становится проблемой. А со временем ситуация становится просто катастрофической. И это даже в том случае, когда бедный пользователь ничего не скачивает. А гигабайты все равно испаряются. Что делать? Одной из прични такого поведения «Андроида» может стать папка Thumbnails. Что это за папка и для чего она используется? На этот вопрос мы и попробуем ответить.
ES Проводник
ES File Explorer предоставляет пользователям телефонов Android полнофункциональный файловый менеджер, который исследует телефоны, ПК и компьютеры Mac, используя LAN, FTP и удалённый Bluetooth. Он включает в себя все основные функции управления файлами, которые вы ожидаете от файлового менеджера, но, помимо этого, он также работает как диспетчер утилит, клиент облачного хранилища (совместимый с Dropbox, Google Диском, OneDrive и т. д.), FTP-клиент и LAN клиент Samba. Это не просто бесплатная и лёгкая утилита – она довольно функциональна по сравнению с другими, доступными в Google Play.
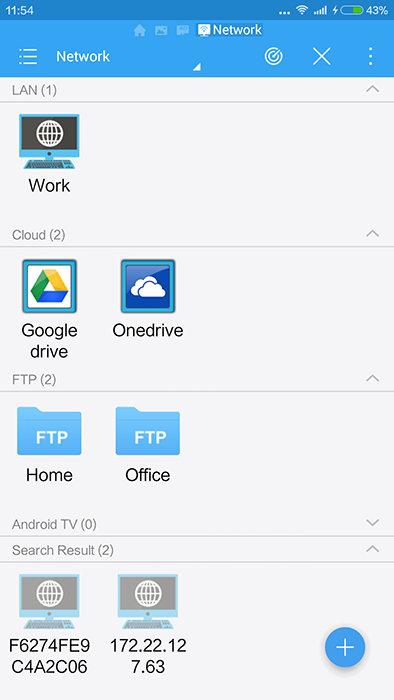
Как установить пароль? Устройства Android имеют целый набор параметров безопасности, такие как пароли или блокировки визуального шаблона, чтобы другие пользователи не могли получить доступ к вашему устройству. Но что, если вам нужен ещё один уровень безопасности для личных файлов? Лучшим подходом будет шифрование этих файлов паролем. Длительно нажмите папку и выберите «Дополнительно» – «Шифровать». Задайте свой пароль и выберите «Зашифровать имя файла».
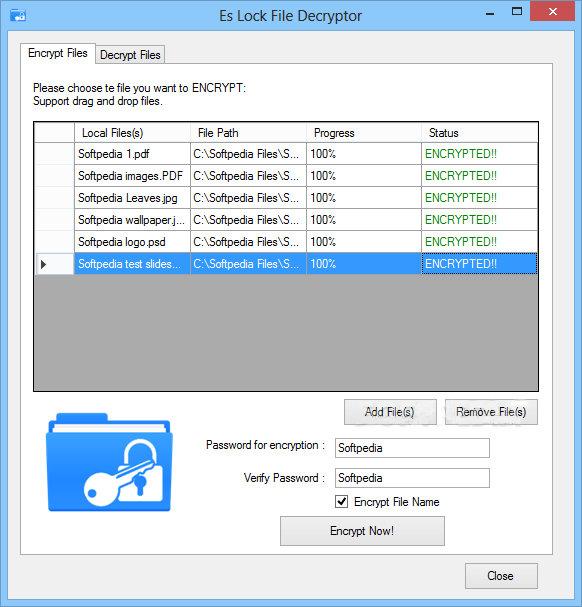
Нажмите кнопку «дешифровать», чтобы дешифровать все файлы. После дешифрования файл не будет зашифрован, и при необходимости придётся повторить операцию вручную. Установите флажок «Использовать тот же пароль для следующего шифрования», чтобы в следующий раз, когда вы зашифруете папку, не пришлось вводить его снова.
Новая директория в галерее
Как сделать скриншот на Андроиде Xiaomi — подробная инструкция
Пользователи смартфонов часто задаются вопросом, как сделать папку в галерее на андроиде. Для этого не нужно использовать стороннее программное обеспечение, достаточно перейти в системный проводник операционной системы.
Инструкция:
- Открыть штатный проводник и перейти во внутренний накопитель.
- Затем выбрать «Внутренняя память» и в списке найти директорию «DCIM». Здесь хранятся все фотографии и видео, снятые на камеру мобильного телефона.
- В нижней части экрана в панели инструментов выбрать раздел «Новая папка».
- Во всплывающем окне необходимо задать имя и после этого перенести в каталог нужные файлы.
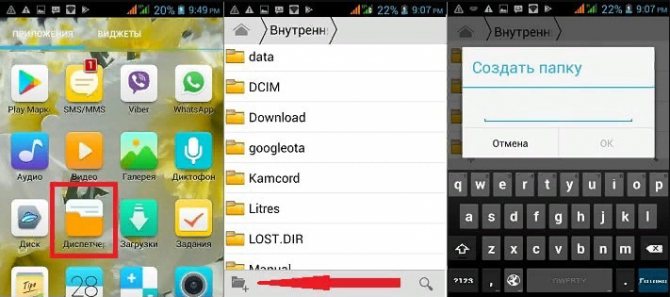
Штатный проводник ОС
Как создать папку на «OS Android» при помощи компьютера?
Один из самых простых способов, который заключается в создании папки на компьютере и последующем перемещении ее в память смартфона. Делается это так:
- Необходимо включить компьютер и щелкнуть правой кнопкой мыши по открывшемуся «рабочему столу»;
- Далее нужно выбрать раздел «Создать» и перейти на опцию «Папку»;
- Теперь можно дать папке имя и сразу загрузить в нее необходимую информацию;
- Следующим шагом станет подключение смартфона к компьютеру, с предварительно выбранным режимом «Подключение в режиме USB»;
- Теперь необходимо открыть смартфон, как флеш-накопитель и переместить папку в выбранный раздел.
- После этого нужно перезагрузить устройство.
Готово! Если взглянуть на память смартфона через файловый менеджер, то можно увидеть папку в том месте, куда она была перемещена.
Вот такими простыми способами можно создать папку на «OS Android». Эти методы помогут любому человеку держать свой смартфон в чистоте и порядке, а также облегчат пользование различными приложениями и хранение необходимых программ, объединив их по тематике или сфере деятельности.
Где может пригодиться
Часто при пересечении границ стран цензура обязывает работников таможни проверять смартфоны приезжих. Любой человек вправе отказать, а любой таможенник может не пропустить его в свою страну либо направить запрос в вышестоящие инстанции. Даже если сразу же передумать и все-таки передать гаджет на проверку, подозрений будет больше и выискивать там что-либо будут более досконально. Скрытая папка позволит без опасений и промедлений передать устройство для проверки и быть уверенным, что ничего личного там не найдут.
Это краткое освежение памяти для тех, кто при прочтении заголовка не смог сразу вспомнить, а что и от кого, собственно, скрывать, ничего важного же вроде нет. Ключевое слово – «вроде»
Выше уже говорилось, что люди привыкли, да и проще не задумываться о безопасности, полагаясь на минимальные средства в виде пароля на все устройство. Но если пароль есть, то его могут выманить, а сканер отпечатка пальцев использовать принудительно. Если же злоумышленник не найдет на смартфоне ничего подозрительного, интересного, то и искать дальше он не станет. Главное – не забыть скрыть папку.
Как скрыть папку на Андроиде
Для защиты личной информации пользователи гаджетов часто скрывают папки с различными файлами. Благодаря этому удается прятать файлы от посторонних глаз, поэтому если смартфон попадет в руки обычного пользователя, то он их не заметит. Конечно если эти файлы не занимают много места в памяти гаджета или флешки.
Ниже разберем подробно процедуру создания скрытой папки с помощью ES Проводника.
Для этого требуется проделать следующие последовательные действия:
- Запустить проводник.
- Далее перейти в директорию (на внутреннем или внешнем накопителе), где будет размещаться папка.
- После чего требуется нажать иконку «Еще» в правом нижнем углу утилиты и выбрать в открывшемся списке вкладку «Создать» → «Папку». Потом требуется дать ей имя, при этом перед именем папки нужно поставить точку. Желательно давать ей английское имя, чтобы она не выделялась на фоне остальных папок.
- Потом необходимо нажать на нее, после чего выбрать в нижней части интерфейса программы вкладку «Еще». Появятся дополнительные функции утилиты, где необходимо выбрать опцию «Скрыть». Это сделает папку невидимой.
Ниже приведены основные достоинства и недостатки этого проводника.
Бесплатный
Обладает множеством функций
Удобный и понятный интерфейс
Есть реклама
Создавать папки на рабочем столе мобильного гаджета и в его файловой системе очень просто. Для этого подойдут штатные инструменты системы или установленные из Google Play специальные утилиты (лаунчеры или функциональные файловые менеджеры). Кроме того, можно подключить смартфон к ПК как USB накопитель и быстро создать в его директории любые типы папок. Можно любые файлы и папки сделать скрытыми, чтобы другие люди их не видели и не могли ими воспользоваться. Конечно опытные пользователи знают про эту функцию.
Назовите вашу папку
В отличие от других не подразумевает создание имени для новой директории. Говоря о том, как создать папку на «Андроид», следует быть готовым к тому, что она отобразится вообще без имени. Поскольку она остается неназванной, то никаким образом не отображается, и вы не сможете зафиксировать, какие приложения в ней сохранены.
Если вы хотите, чтобы ваша папка получила имя, вы должны сделать долгое нажатие снова, на этот раз — на нее. Она должна открыться и отобразить все приложения, сохраненные внутри, и одновременно запустить клавиатуру Android. Наберите имя для и нажмите «Готово». Теперь вы увидите имя, отображаемое на главном экране.
Работа с версиями 4.0 и выше
Для создания папки сначала нужно перетащить ее будущее содержимое на рабочий стол. Для этого ярлыки посредством долгого нажатия переносятся на рабочий стол.
Все ярлыки здесь лежат в полном беспорядке. Просто перетащите один файл поверх другого. На персональном компьютере это действие вызвало бы попытку запустить одно приложение посредством другого, а здесь автоматически будет создана новая папка.
Созданный каталог можно переименовать по желанию и свободно перемещать по памяти устройства.
Создаем папку в меню с помощью программ
В устройствах с мобильной системой Android версии 4 или выше создавать папку в меню невозможно без использования дополнительных программ. Необходимое приложение можно найти в магазине Google Store или в сторонних источниках. Например, приложение File Manager HD (Explorer).
Однако эта функция остается доступной для пользователей более старых мобильных устройств. Если на борту устройства стоит мобильная платформа Android версии ниже 4-ой, необходимо нажать клавишу Меню, а затем «Изменить». Далее можно выбрать файл при помощи долгого нажатия.
В результате ниже откроется контекстное меню, на котором можно найти иконку, позволяющую создать новый каталог. Ну и на некоторых моделях действует тот описанный ранее способ – наложение одного приложения на другое. На видео ниже можно посмотреть как скрыть папку на андроид или файл.
У многих начинающих пользователей планшетного пк возникает вопрос на тему, о том, как на рабочем столе планшета создать ярлык папки, поэтому я решил написать подробную и пошаговую инструкцию, о том, как на планшете создать папку на рабочем столе.
Отправить ярлык папки на рабочий стол планшета, нам поможет очень простоя и удобная программа es проводник, при помощи данной программы, вы сможете создавать папки на планшете, удалять папки и выполнять многие другие функции.
Если на вашем планшете не установлена программа es проводник, то вы можете ознакомиться с инструкцией, о том,
После чего у вас на планшете откроется специальное окошко, в котором вам нужно будет перейти во флешку или встроенный накопитель планшета.
Для примера я перейду в установленную флешку планшета, и создам ярлык папки на рабочем столе планшета.
После того как вы на своем планшете откроете флешку или флеш накопитель, в программе es проводник вы увидите папки, которые вы можете отправить на рабочий стол вашего планшета.
Если вам нужно создать свою папку на планшете, то вы можете ознакомиться с инструкцией, о том,
данная папкаспециальное меню
И так после всех выполненных действий на рабочем столе вашего планшета, будет создана пака.
Вот таким вот простым способом можно отправить любую папку на рабочий стол планшетного пк.
Не все знают, что операционная система Андроид позволяет создавать папки на рабочем столе. Зачем это нужно, спросите вы? Просто пример: вы скачали и установили 20 игр, иконки которых расположены сразу на нескольких рабочих столах. Разве не проще убрать их в одну папку для удобства доступа? Другое дело, что процесс создания папок может отличаться от лаунчера, установленного на вашем смартфоне или планшете. Рассмотрим несколько вариантов.
Для начала поговорим о стандартной и до боли знакомой оболочке Android. Здесь создание папки весьма продумано. Смотрите, на скриншоте вы видите несколько приложений.
Для того, что бы папка создалась, перетащите одну иконку приложения на другую, в результате чего папка будет создана автоматически.
Теперь в нее вы можете добавлять остальные иконки.
Но почему папка без названия, спросите вы? Потому что название должны придумать вы. Для этого откройте папку (тапните на нее один раз) и нажмите на слова «Папка без названия». Появится клавиатура и вы можете дать название своей папке.
Например, дадим папке название «Приложения».
Как видите, все легко и просто, когда речь идет о стандартной оболочке Android. Но ведь существуют и другие. Для примера возьмем TouchWiz — оболочка от Samsung на базе Android (в конкретном примере — версия 4.4.2). Здесь для создания папки используется иной процесс.
Видим рабочий стол.
Что бы создать папку, нажимаем на пустое место на рабочем столе, пока не появится дополнительное меню (около секунды), состоящее из нескольких пунктов.
Здесь, как вы догадались, мы должны нажать на слово «Папка», после чего нужно будет дать имя этой самой папке. После того, как напишите имя, нажмите «Да».
Папка появилась на рабочем столе, вы можете заполнять ее иконками приложений.
Папки Андроид
Список папок может отличаться в зависимости от версии Android. Некоторые приложения могут создавать собственные каталоги в памяти — например, мессенджеры. Однако в целом список папок на всех версиях Android будет одинаковым, так что вам нужно лишь знать, что в них хранится.
- Cache — папка с временными файлами обновления. Если не собираетесь обновлять систему, можете ее удалить.
- data/app — установочные файлы всех сторонних приложений. Если вы ими не пользуетесь, можете удалить.
- data/data — настройки, сохранения и другая служебная информация, необходимая для работы приложений. Если не пользуетесь установленными программами, удалите каталог.
- data/clipboard — буфер обмена данными с последними скриншотами. Не рекомендуется удалять.
- data/dalvik-cache — область кеш-памяти для виртуальной java-машины, позволяющей телефону запускать APK-файлы. Необходимо регулярно чистить от файлов, но нельзя удалять. (читайте )
В папке Documents хранятся разнообразные документы. Если их содержание не интересует, спокойно удаляйте каталог. То же относится к директории Bluetooth, в которой расположены файлы, принятые по этой беспроводной технологии.
Увеличить
В папке DCIM хранятся фотографии, сделанные на камеру. Если нужных фотографий нет, можно безбоязненно стирать каталог. Не повлияет на работу Android удаление папок Images, Pictures, Musi, Audio и т.п.
Имя для новой папки
Если название не вводить, то папка по умолчанию будет называться «Новая папка». В принципе, в любой момент Вы ее можете переименовать, о чем речь пойдет ниже.
Отклоняясь от темы, замечу, что выражение «по умолчанию» означает, что создатели программного обеспечения думали-думали и приняли решение за пользователя (т.е. за нас с Вами), что в конкретном случае можно поступить так, как предлагается. В данном случае рекомендуется согласиться «по умолчанию» с названием «Новая папка».
Но такое название плохое, так как по прошествии некоторого времени сложно вспомнить, что хранится в папке с таким неказистым именем. Поэтому вместо выбора «по умолчанию» лучше ввести «собственное» имя папки.
Введя имя, надо нажать на клавишу Enter или щёлкнуть мышкой за пределами рамки для ввода имени. Если была допущена ошибка при вводе имени, ее легко исправить. Для этого надо щёлкнуть по ошибочному имени папки мышкой, т.е. выделить это имя, а затем нажать на клавишу F2 и можно редактировать имя папки.
Если надо создать папку внутри существующей папки («дерево папок»), кликаем по свободному месту в старой папке правой кнопкой мыши, затем по опции «Создать» и далее делаем все точно так, как описано выше.
Другие варианты, чтобы создать новую папку
II вариант:
Есть ещё один вариант для создания папки Windows. В строке меню окна папки в правом верхнем углу есть опция «Файл». Кликаем по ней, затем по «Создать» и, наконец, «Папку».
III вариант:
Открываем Проводник (Пуск – Программы – Стандартные – Проводник), заходим туда, где требуется создать папку. Затем в правом верхнем углу заходим в меню Файл – Создать – Папку.
Или можно щёлкнуть в свободном месте правой кнопкой мыши и в контекстном меню выбрать Создать – Папку.
Проводник создаст новую папку в том месте, где Вы дали команду на её создание, и назовет её Новая папка. Вы можете ввести другое имя, о чем было рассказано выше в первом варианте.
Вариант с Проводником удобен, если Вы решились навести порядок в своих файлах и папках, так как здесь имеется каталог всего, что у Вас есть на компьютере. Можно сделать сортировку по новым или старым папкам, удалить ненужное.
IV вариант:
С помощью этого варианта предполагается создание новой папки в тот момент, когда Вы сохраняете какой-либо файл. Это удобно, чтобы сразу свои файлы хранить «по полочкам», чтобы впоследствии их можно легко было найти.
Допустим, Вы создаете файл или редактируете уже имеющийся. Файл, который в результате получится, можно сразу сохранить в новой папке (как говорится, «не отходя от кассы»). Для этого в меню «Файл» (в правом верхнем углу) выбираем опцию «Сохранить как».
В открывшемся окне кликаем по кнопке «Создать папку», в результате чего появляется папка с именем «Новая папка». Сразу можно ввести другое имя для папки, после чего вводится имя файла. Эта процедура пошагово (1-ый шаг, 2-ой, 3-ий, 4-ый) показана ниже на примере сохранения файла в Блокноте:
1-ый шаг – Кликаем по кнопке “Создать папку”
2-ой шаг – Вводим имя папки, нажимаем на Enter. Новая папка создана.
3-ий шаг – Нажимаем на кнопку “Открыть”, которая находится правее поля “Имя файла”. Таким образом попадаем в новую папку.
В меню Файл кликаем “Сохранить как”, указываем папку и имя файла
4-ый шаг – В новой папке вводим в поле “Имя файла” новое или старое имя файла и нажимаем на “Сохранить”. Все – файл сохранен в новой папке.
Упражнения по компьютерной грамотности:
1) Создайте папку с именем «Учебная» на Рабочем столе, а затем с тем же именем в папке «Мой компьютер». Операционная система Windows разрешает создавать папки с одним и тем же именем в разных местах?
2) В Блокноте или редакторе Word сохраните файл в совершенно новой папке, используя опцию «Сохранить как» в меню «Файл».
P.S. Рекомендую также прочитать:
1. Новая папка 7
2. Как открыть два окна в Ворд одновременно
3. Панель задач Windows XP
4. Главное меню Windows XP
5. Настройка вида папки
Распечатать статью
Получайте актуальные статьи по компьютерной грамотности прямо на ваш почтовый ящик. Уже более 3.000 подписчиков
.
Важно: необходимо подтвердить свою подписку! В своей почте откройте письмо для активации и кликните по указанной там ссылке. Если письма нет, проверьте папку Спам
Создание папки на карте памяти или в памяти гаджета
Прежде чем задавать вопрос, пытаясь просмотреть старые комментарии, большую часть времени уже был ответ на ваш вопрос. Больше используйте категории в верхней части сайта и поисковую систему в правом верхнем углу, чтобы получить то, что вас интересует, у нас есть более 700 обучающих программ, которые охватывают все жанры программного обеспечения, мы сделали их Просто ищите их и следуйте им.
Поисковая система. Категории. В этих категориях организованы подкатегории и под-подкатегории -категории, для более точной фильтрации. Это потому, что сервис только начинается и скоро будет доступен для всех. Давайте рассмотрим тот факт, что это файлы для синхронизации и хранения файлов, и давайте посмотрим, что еще могут сделать эти службы. Это означает, что при написании документа мы можем пригласить друга для участия в нем. Оба могут редактировать документ одновременно, будучи видимыми в режиме реального времени как для каждого, так и для каждого из них в этом документе.
Если без организации приложений и прочих данных на рабочем столе или в меню еще можно как-то обойтись, то флеш-накопитель или внутренняя память гаджета довольно-таки быстро засоряются всевозможными данными. В начале это не вызывает особого дискомфорта, но в скором времени придется тратить время на поиск того или иного файла. Гораздо удобнее, если все они будут сгруппированы в созданной папке, главное – чтобы вам было понятно, где и что нужно искать.
В основном у нас на кончиках пальцев очень гибкая платформа, которая позволяет осуществлять расширенную обработку файлов, не имея на компьютере большой вычислительной мощности, что мы будем делать. У нас также есть возможность решить, какая версия документа будет окончательной. — мы можем восстановить удаленные файлы и документы. При удалении файла, папки или документа они перемещаются в «Корзина». Оттуда мы можем навсегда удалить их или восстановить их. Меня очень впечатлила эта услуга — это очень продвинутый поиск.
Представьте, что у вас есть тысячи фотографий в вашем аккаунте. Поиск фотографии был бы испытанием. Он будет найден сразу, даже если его имя не является тигром. Вскоре это станет местом, где вы можете что-либо делать с вашими документами и файлами, используя только один браузер, без установки на вашем компьютере программного обеспечения, которое знает, как работать с существующими файлами в вашей учетной записи. Используйте больше категорий в верхней части сайта и в верхней правой поисковой системе, чтобы быстро дойти до вашего интереса, у нас есть более 800 обучающих программ, которые охватывают все жанры программного обеспечения, мы сделали их Просто ищите их и следуйте им.
Создание папки на карте памяти или в памяти гаджета, как правило, тоже не вызывает сложностей. Все зависит от версии платформы, установленной на телефоне. Многие девайсы предоставляют возможность размещать неограниченное их количество. Для этого необходимо открыть файловую систему, зайти в ее настройки и отыскать там соответствующую кнопку. Возможно, что данная функция выведена отдельно и носит соответствующее название. При этом также можно переименовать папку, поместить туда все нужные материалы. Делается это путем перетаскивания иконок на значок либо переноса файлов с помощью кнопки «Переместить».
Но над морями и странами эта игрушка огромна. Но подождите, чтобы посмотреть, что он может сделать! Просто загрузите все файлы, получите ссылку, которую вы передаете всем заинтересованным и готовым, проблема решена. Другими словами, вы можете убедиться, что все интересующие вас файлы доступны точно в том же виде на всех компьютерах, которые вы используете. И если вы изменили один из файлов на любом из этих компьютеров, он автоматически синхронизируется со всеми остальными компьютерами.
Таким образом, вы можете приступить к работе над документом на телефоне, когда находитесь в метро, и у вас есть идея, продолжить работу над ним, когда вы попадете в офис и, в конце концов, получите последний штрих после того, как вы вернетесь домой и вы потягивали холодную и заслуживающую ягоды.
Возможен и другой вариант – для того чтобы вносить изменения в файловую систему, вам потребуется скачать и установить специальное приложение – файловый менеджер, который значительно упростит работу с данными. Работать с файловой системой можно и через ПК.