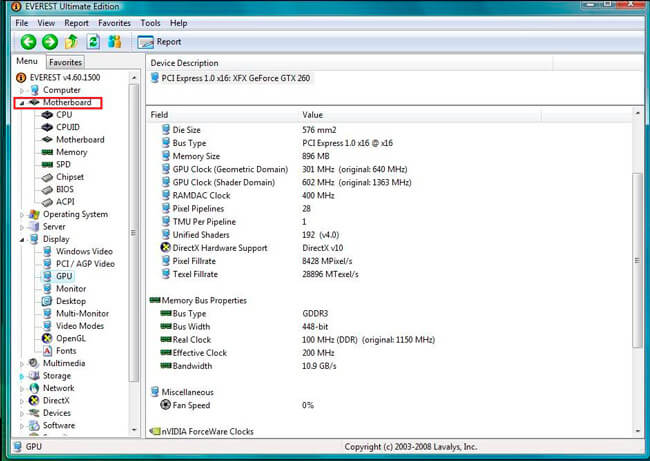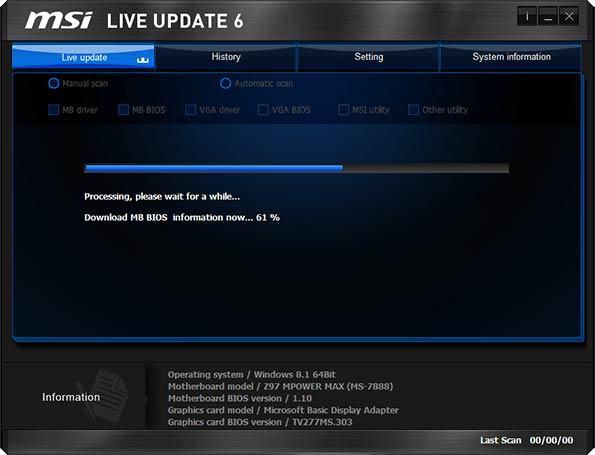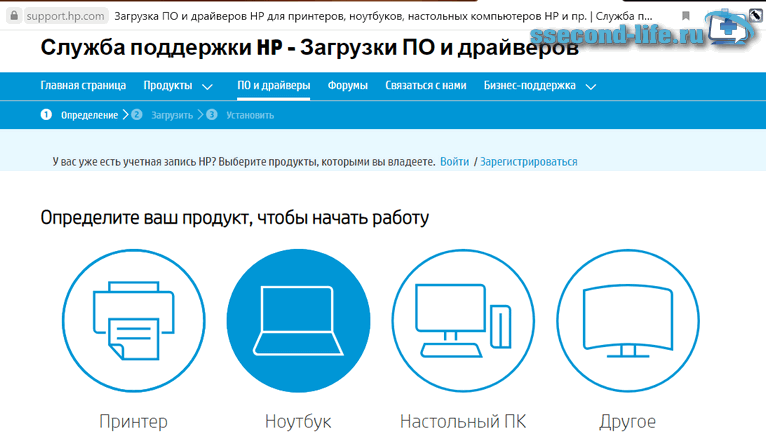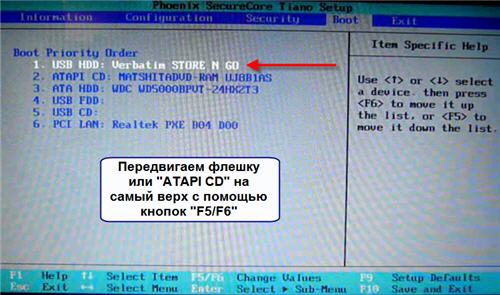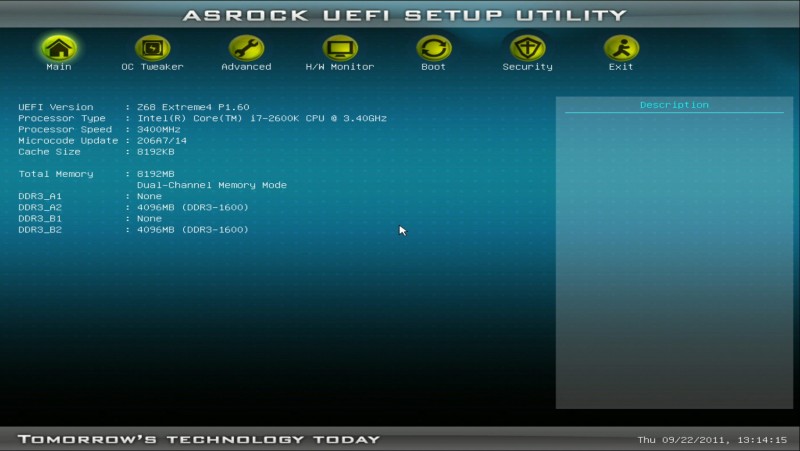Как обновить биос с помощью флешки
Содержание:
- Подготовка загрузочного носителя (общая методика)
- За что отвечает Bios back flash?
- Способ 2: Включение или отключение Legacy USB в BIOS
- Как определить, что установленный на материнской плате BIOS, прошит во Flash ROM?
- Активизация загрузки с флешки в BIOS разных производителей
- Советы и рекомендации при обновлении BIOS
- Как прошить БИОС с помощью EasyFlash?
- Определение версии BIOS и скачивание необходимой прошивки
- Подготовка компьютера к обновлению BIOS
- Как обновить БИОС Gigabyte
- Включение в AMI BIOS
- Настройка BIOS для загрузки с флешки/диска
- Обновление UEFI: по шагам
Подготовка загрузочного носителя (общая методика)
В случае использования загрузочного носителя, когда обновление из-под Windows не предусмотрено, на первом этапе его нужно создать. Обычная запись загруженных файлов не подойдет.
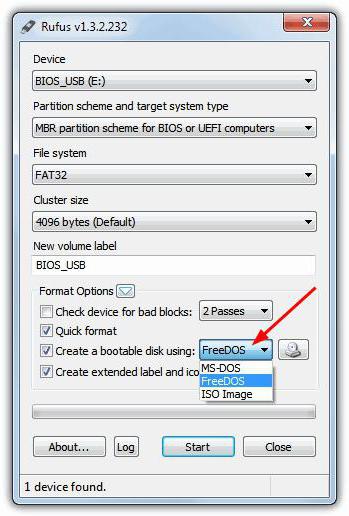
Для упрощения работы можно воспользоваться утилитой Rufus, которая является очень простой в освоении и создает загрузочную флешку в течение пары минут. В параметрах практически ничего менять не нужно. Только в файловой системе следует указать FAT32, а в методе записи использовать MS-DOS-режим, обязательно установив флажок напротив строки создания именно загрузочного носителя. Если этого не сделать, то при повторной загрузке устройство как загрузочное распознано не будет. Затем для установки апдейта в некоторых случаях нужно будет дополнительно скопировать на носитель управляющую программу и файл прошивки.
Далее, будет рассмотрен процесс обновления БИОС с примерами для материнских плат нескольких известных производителей. Хотя в целом между собой они сильно схожи, тем не менее в каждом из них есть свои нюансы. Предполагаем, что приоритет загрузки с USB-носителя в настройках BIOS уже установлен.
Перепрошивка БИОСа «Асус» может производиться несколькими способами. Среди предпочитаемых утилит стоит выделить две программы – AFUDOS и ASUSTeK EZ Flash 2.
При использовании первой утилиты следует создать загрузочный носитель и обратить внимание, чтобы на нем в обязательном порядке присутствовал файл программы afudos.exe и сама прошивка (к примеру, p4c800b.rom)
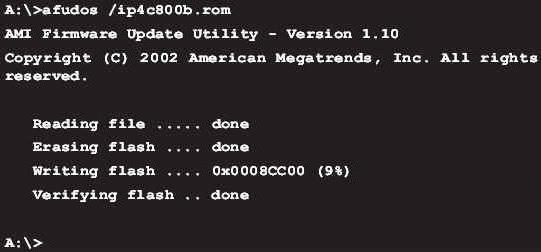
Перепрошивка БИОС ASUS выглядит следующим образом. Загружаемся с флешки. Поскольку носитель был записан для DOS-режима, на черном экране появится начальная строка C:>, в которой нужно прописать команду /i p4c800b.rom и нажать клавишу ввода. По завершении обновления произойдет перезагрузка, в процессе которой нужно просто извлечь носитель из USB-порта, чтобы старт системы производился с жесткого диска.
Перепрошивка БИОСа материнской платы ASUS при использовании второй утилиты несколько отличается от предыдущего варианта.
Несмотря на то, что большинство прошивок на официальном сайте ASUS имеют расширение .rom, иногда могут встречаться и CAB-файлы. Ничего страшного в этом нет, поскольку применяются они для систем UEFI.
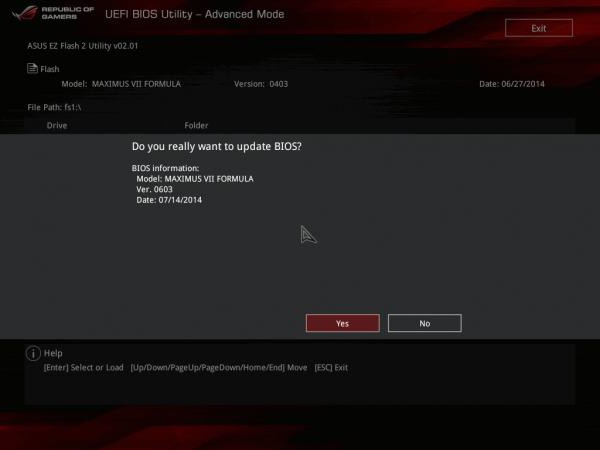
Для прошивки следует войти в настройки UEFI при перезагрузке, перейти в режим Advanced Mode (дополнительные настройки) и в разделе сервиса (инструментов) Tool выбрать строку ASUSTeK EZ Flash 2. Далее, из списка еще раз выбираем носитель с программой (одноименная строка), после чего справа будет показан искомый файл прошивки. Выбираем его и дважды соглашаемся с предупреждением (сначала для проверки файла, затем для старта процесса прошивки).
По окончании процесса появится уведомление о перезагрузке, а вначале повторного старта будет выдано предложение о проведении первоначальной настройки. Нажимаем F1 и выставляем нужные параметры. В противном случае – просто выходим из настроек без сохранения изменений.
За что отвечает Bios back flash?
Как многие из вас должны знать на любой материнской плате присутствует так называемая базовая система ввода вывода или сокращенно BIOS. Она играет очень важную роль и отвечает за запуск компьютера до начала загрузки операционной системы.
Время от времени возникают ситуации, когда производители материнских плат выпускают обновления BIOS. В этих обновлениях они исправляют какие — то найденные ошибки и недочеты в работе материнской платы. Таким образом BIOS обновляется.
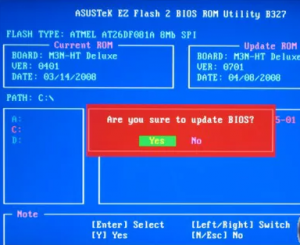
Но не всегда обновление BIOS приводит к улучшению. Иногда случаются ситуации, когда поставив новую версию прошивки BIOS, пользователи замечают проблемы в работе компьютера, которых не было до установки обновленной версии BIOS.
В такой ситуации выход один — устанавливать предыдущую версию прошивки. Или говоря языком компьютерщиков — откатывать BIOS. Вот здесь и вступает в работу опция Bios back flash.
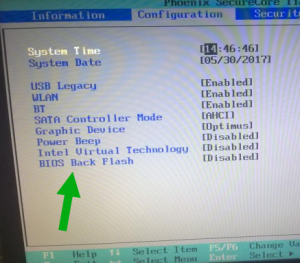
Bios back flash в биосе
Для того, чтобы система дала вам возможность установить более старую версию прошивки BIOS, нужно устанавливать Bios back flash в состояние Enabled.
Способ 2: Включение или отключение Legacy USB в BIOS
Для обеспечения совместимости современные БИОСы работают в двух режимах: UEFI, который требуется для работы Windows 8 и выше, и так называемом Legacy, предназначенном для устаревших ОС. Последний порой и является причиной, по которой Q-Flash может не распознавать носитель с обновлением прошивки.
- Извлеките флешку и перезагрузите компьютер. Далее зайдите в БИОС любым приемлемым для вас методом.
Подробнее: Как зайти в BIOS на компьютере
- После загрузки интерфейса управления системной платой перейдите на вкладку «BIOS Features». В различных вариантах микропрограммы этот пункт может называться «Advanced BIOS Features» или же просто «BIOS».
Далее пролистайте перечень опций и найдите пункт «Boot Mode Selection» (также может называться «Boot Option Control» или «Storage Boot Option Control»). Зайдите в него и проверьте, какой режим активен. Для работы флешки в Q-Flash желательно выбрать вариант «Legacy only».
Если же этот параметр и установлен, выберите иной – например, «UEFI & Legacy».
Сохраните параметры пунктами «Save & Exit» – «Save & Exit Setup» либо нажатием на клавишу F10.
Подождите, пока компьютер будет перезагружен, затем попробуйте повторно выполнить обновление БИОС – если проблема заключалась в режиме работы USB, сейчас всё должно получиться.
Как определить, что установленный на материнской плате BIOS, прошит во Flash ROM?
Определить тип микросхемы ПЗУ, установленной на материнской плате, несложно. Сразу следует сказать, что практически все материнские платы после 1997 года поставляются с Flash ROM, но если Вы не уверенны лучше проверить — для этого необходимо посмотреть на маркировку чипа ROM (28 или 32-контактная микросхема с наклейкой производителя BIOS), отодрав наклейку. Маркировка означает следующее (ххх означает три произвольных цифры):
-
28Fxxx — 12V Flash память
-
29Cxxx — 5V Flash память
-
29LVxxx — 3V Flash memory (раритет)
-
28Cxxx — EEPROM, почти то же, что и Flash память
-
27Cxxx — с окошком. EPROM (уже не устанавливается с 1997 года): только для чтения, требует программатор для записи и ультрафиолетовую лампу для стирания
-
PH29EE010: SST ROM Чип — перепрошиваемый
-
29EE011: Winbond чип — 5V Flash память
-
29C010: Atmel Chip — 5V Flash память
Любые другие микросхемы, не имеющие окошка с маркировкой, не начинающейся с цифр 28 или 29, являются, скорее всего не Flash-памятью. Если же на микросхеме есть окошко — это верный признак того, что это не Flash
Активизация загрузки с флешки в BIOS разных производителей
Phoenix BIOS – в меню необходимо найти пункт Boot, затем выбираем USB HDD и нажимаем клавишу «F6» либо перемещаем устройство USB HDD вверх с помощью клавиш -/+. В конце жмем «F10» для выхода из программы установки с сохранением изменений.
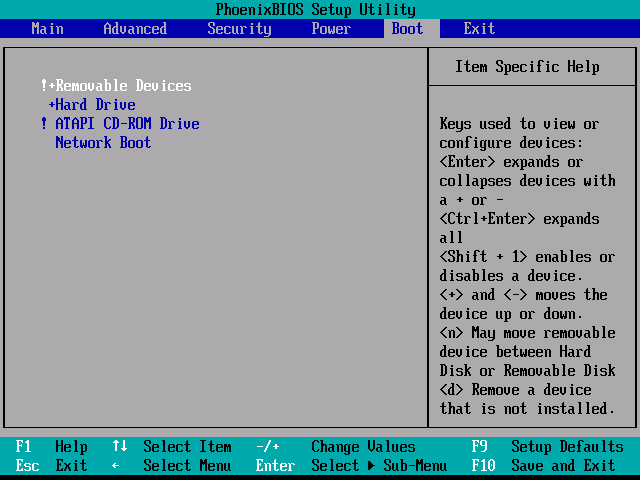
Award BIOS – в меню необходимо найти пункт Advanced BIOS Features, затем перейти в подменю Boot Sequence (Boot Seq & Floppy Setup) и выбрать в качестве First Boot Device устройство USB HDD. В конце жмем «F10» для выхода из программы установки с сохранением изменений.

Lenovo BIOS – в меню необходимо найти пункт Boot, затем найти параметр Boot Priority Order и выбрать устройство USB HDD, далее нажать «F6», чтобы сделать его первым. В конце жмем «F10» для выхода из программы установки с сохранением изменений.
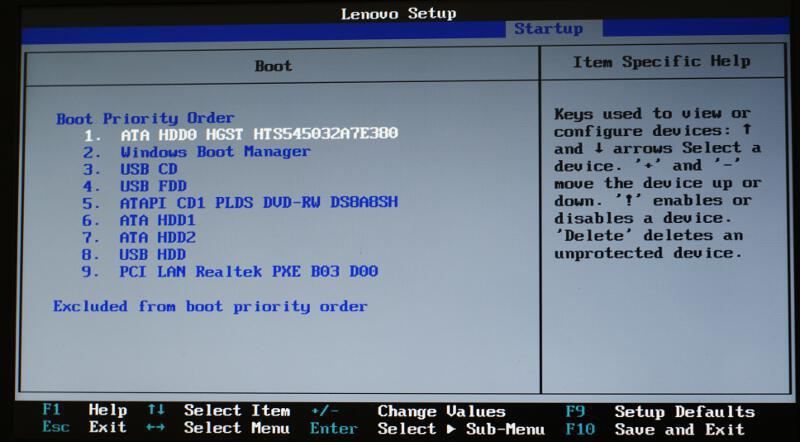
HP BIOS – в меню необходимо найти пункт Advanced, затем перейти к пункту Boot options, выбрать устройство USB Hard Drive. В конце жмем «F10» для выхода из программы установки с сохранением изменений.
DELL BIOS – в меню необходимо найти пункт System, затем перейти к пункту Boot Sequence и нажать Enter, далее выбрать устройство USB Storage Device, нажать клавишу «U», чтобы сделать флешку первым загрузочным устройством. В конце нужно выйти из программы установки с сохранением изменений.
Ну и в заключение сообщаю, что может оказаться так, что BIOS не поддерживает загрузку с флешки (вы попросту не находите пункт USB HDD). Такое может произойти, если компьютер куплен лет пять назад. Решением в данном случае скорее всего будет обновление версии BIOS. Обновление BIOS на современных материнских платах – это процесс несложный. Так что идите на сайт производителя и ищите обновление своей версии BIOS.
Прочитали статью и все равно ничего не поняли? В статье Установка Ubuntu: настройка BIOS, разметка диска, инсталляция я подробно описал в картинках настройку BIOS для загрузки с флешки на примере своего компьютера.
Советы и рекомендации при обновлении BIOS
- Не стоит копаться и менять настройки, суть которых вы плохо понимаете. Некоторые из них влияют на частоты устройств, установленных на материнскую плату. Есть вероятность, что они могут сгореть от перегрева.
- Если вы все же изменили конфигурацию BIOS, то необходимо выключить компьютер и вынуть батарейку из материнской платы. Перед тем как установить ее обратно, нужно подождать менее минуты.
- Обновляйте BIOS только при крайней необходимости. Если вам не требуются функции новой версии, то обновление нежелательно.
- Убедитесь в том, что электричество не пропадет в период обновления.
- Всегда сохраняйте текущий BIOS (делайте Backup) перед установкой новой версии.
- Удостоверьтесь, что скачанная с официального сайта прошивка предназначена именно для вашей материнской платы.
Если у вас есть сомнения по поводу того, как обновить BIOS материнской платы, то лучше доверить эту процедуру человеку, который гораздо опытнее в таких вопросах.
Как прошить БИОС с помощью EasyFlash?
EasyFlash уже встроена в БИОС, и у нее имеются такие характеристики:
- быстрая, работает напрямую из БИОСа, без дополнительного ПО;
- простой интерфейс, однако у пользователя должны быть базовые знания ПК;
возможно обновление биоса только на новую версию, понизить его версию при обновлении невозможно.
- При обновлении БИОСа возможен риск отказа загрузки, нужно не забыть сделать резервную копию.
- Нужно убедиться в точности названия модели ноутбука и скачать последнюю версию БИОСа.
- Нужно использовать разархивированный файл, затем разместить образ на диск в корневую директорию.
Во время всего процесса обновления нужно подключить батарею и блок питания, избегать случайного нажатия клавиш, мыши либо подключения USB, поскольку эти действия могут вызвать ненормальное поведение при обновлении.
Определение версии BIOS и скачивание необходимой прошивки
Перед тем как обновить биос материнской платы, в первую очередь необходимо узнать ее точную модель и версию BIOS. Не верьте документации, предоставленной вам в комплекте с платой. Подобные мануалы чаще всего обобщенные, и там может оказаться вовсе не та модель платы, которую вы используете.
Чтобы выявить точное наименование модели, нужно воспользоваться специальной утилитой Everest. После инсталляции утилиты запустите ее и откройте подраздел материнской платы. В ее свойствах будет указана необходимая вам информация (например, GIGABYTE GA-B75-D3H). По этой модели и будет производиться поиск нужной версии BIOS на официальном сайте производителя.
Перед этим еще нужно определить текущую версию BIOS. Это требуется для того, чтобы свериться с вариантом на официальном сайте и убедиться, не установлена ли уже на материнской плате последняя актуальная версия.
Делается это путем открытия подраздела системной платы и выбора пункта BIOS. В строке Версия BIOS указана необходимая информация — F13.
Скачайте подходящую версию и извлеките ее из архива. Теперь необходимо загрузить извлеченные файлы на флешку или дискету. Второй вариант актуален для владельцев устаревших материнских плат, поскольку они не поддерживают чтение флешки вне среды операционной системы. Перед загрузкой BIOS на флешку отформатируйте ее файловую систему в FAT32.
Подготовка компьютера к обновлению BIOS
Обновление BIOS материнской платы — это несложный процесс, который описан на любом официальном сайте изготовителя. Но у этой процедуры есть маленькие нюансы, которые необходимо учесть. В первую очередь нужно запомнить, что неуспешно прошедшее обновление BIOS нарушит исправное функционирование компьютера, и его смогут «откачать» только в специализированных сервисах технической поддержки. Это повлечет за собой лишнюю трату денег и потерю времени. Поэтому нужно взять на заметку все мелкие загвоздки и не упустить ничего из виду:
- Используйте только официальную версию биоса, которая скачана с сайта изготовителя или предоставляется в комплекте вместе с материнской платой в виде компакт диска.
- Старайтесь избегать использования незаконченных (бета) версий прошивки, а также программного обеспечения, которое предназначено для другой версии материнской платы GIGABYTE (различия даже 1 цифры в номере модели недопустимо). Исключение можно сделать только в том случае, если производитель выпустил единую версию биос, поддерживающую несколько различных плат. Допустим, модель вашей материнской платы GIGABYTE GA-B75-D3H, а прошивка представлена для моделей серии GA-B75-xxx.
- Не доверяйтесь неофициальным производителям и сторонним сборкам, даже если вас искушают дополнительными возможностями, которые были скрыты от обычных пользователей для урезания материнской платы, то есть создания бюджетного варианта. Никто не даст вам никаких гарантий того, что именно эта версия подойдет для вашего оборудования. А если и подойдет, то вы все равно не будете застрахованы от различных глюков и неисправностей в системе.
- Позаботьтесь о наличии источника бесперебойного питания (UPS/ИБП) для стационарного компьютера или полностью зарядите аккумулятор, если это ноутбук. Обновление BIOS не терпит пропадания электричества в самый неподходящий момент. Если это произойдет, то похода в сервис технической поддержки не избежать.
- Перед процедурой смены прошивки BIOS необходимо произвести очистку жесткого диска для освобождения места. Убедитесь в его работоспособности и отсутствии бэд-секторов (bad-sector).
Как обновить БИОС Gigabyte
Самым надёжными и проверенным методом является прошивка в режиме DOS с применением утилиты Q-Flash (flashback). Ну что, приступим?
- Включаем ПК и сразу же жмём на клавиатуре клавишу, которая позволит войти в настройки BIOS. Обычно, за это действие отвечают клавиши F2 или DEL. Но для ноутбуков разных производителей они могут быть другими.
- Загрузите оптимальные настройки, выбрав пункт «Load Optimized Default»:
- Сохраните настройки и перезагрузите ПК.
- Снова зайдите в БИОС. Теперь в самом низу должна появиться опция Q-Flash. Выбираем её и подтверждаем запуск:
- После загрузки утилиты следует создать резервную копию системы ввода / вывода, выбрав «Save Bios». Это нужно для тех неприятных случаев, когда в результате обновления возникнут проблемы. Теперь смело жмём на «Update».
- В качестве источника указываем флешку, на которую были скопированы файлы прошивки. Выбираем соответствующий компонент и еще раз подтверждаем серьезность своих намерений. Как только Вы нажмете «Enter» процесс начнется. Его длительность обычно составляет около двух минут. Главное, ничего не трогать в этот момент.
- По завершению ПК несколько раз перезагрузится. Не нужно пугаться, это нормальное явление.
- Если всё прошло успешно, то можете зайти в БИОС и насладиться не только современным графическим интерфейсом, но и дополнительными функциями.
Первое время лучше понаблюдать за производительностью системы. Если будут возникать сбои, ошибки, то есть смысл выполнить откат, использую ранее созданную резервную копию.
- Устраняем ошибку VIDEO_TDR_FAILURE Windows 10
- Нет звука при HDMI-подключении ноутбука к телевизору
- Какой выбрать WiFi адаптер для дома — список самых лучших решений
- Диск загружен на 100% в Windows 10
- Как подключить ноутбук к телевизору через Wifi без проводов, HDMI кабелем
Чувствуете в себе уверенность и не боитесь проделать нечто подобное на своем ноутбуке или стационарном ПК? Тогда вперед! Но будьте внимательны и следуйте всем пунктам моей инструкции, чтобы избежать неприятностей.
Включение в AMI BIOS
Необходимо предпринять такие простые действия:
Путем нажатия комбинации клавиш заходим в настройки Биоса. Перед пользователем откроется главное меню, в котором имеется вся необходимая информация. Оно выглядит так. Главное меню BIOS Оно содержит 7 больших разделов, в данном случае понадобится вкладка «Advanced». С левой стороны имеется список, там нужно выбрать «Onboard Devices Configuration». Выбираем «Onboard Devices Configuration» Откроется окно, где можно включать и отключать звук
В данном случае необходимо обратить внимание на пункт «Onboard Audio». На некоторых ПК он может называться «Onboard HD Audio»
Возле него должен стоят показатель «Enabled». Это означает, что со звуком все в порядке. Иногда же высвечивается «Auto», что также говорит об отсутствии проблем. Если пользователю необходимо отключить звук, то можно нажать клавишей на «Enabled», и этот показатель сменится на «Disabled». Чтобы задействовать звук выбираем «Enabled»
Как только все необходимые настройки введены, нужно нажать на клавишу «F10», чтобы выйти из Биоса и перейти к привычной работе за ПК.
Настройка BIOS для загрузки с флешки/диска
Переходим к самому главному . Рассмотрю настройки BIOS на примере одних из самых популярных версий BIOS — AMI BIOS и Award BIOS (в принципе, главное понять смысл — везде все делается аналогично, есть небольшое различие в обозначение меню).
AMI BIOS
Для начала необходимо зайти в раздел Advanced (расширенные, см. стрелка 1 на скрине ниже), далее нужно открыть раздел USB Configuration. Затем проверьте, чтобы все USB-порты были включены (т.е. чтобы напротив них горела надпись Enabled)!
Проверка USB портов — включены ли?
Далее откройте раздел Boot, в нем как раз и будет показана очередь загрузки. Например, у меня была такая:
- 1st Boot Device — CD/DVD… (значит, что первое загрузочное устройство, с которого ПК попытается загрузиться — это CD/DVD дисковод. Если в нем не будет загрузочного/установочного диска, то компьютер попытается загрузиться с 2nd Boot Device);
- 2nd Boot Device — SATA: 5M-WDC WD5000 (жесткий диск компьютера. На нем установлена Windows, поэтому, именно она и загрузиться, если в приводе CD/DVD не будет диска).
Как было и как должно быть для загрузки с флешки // AMI BIOS
Чтобы BIOS увидел вашу флешку, необходимо изменить очередь загрузки на следующую:
- USB: Generic USB SD;
- CD/DVD: 6M-TSST;
- SATA: 5M-WDC WD5000.
В этом случае BIOS проверит сначала вставленную в USB-порт флешку, затем CD/DVD привод, а затем загрузится с жесткого диска. В большинстве случаев, самый оптимальный вариант.
При выходе из BIOS — не забудьте сохранить настройки (клавиша F10), иначе все сделанные изменения, не будут сохранены и ПК снова не увидит вашу флешку…
Award BIOS
В принципе, настраивается он аналогично, небольшая разница в обозначении меню. И так, после входа в BIOS, рекомендую сразу открыть раздел Standard CMOS Features.
Award BIOS — главное меню
В этом разделе уточните, включены ли USB-порты (устройства). Просто проверьте, чтобы напротив строк, где упоминается «USB» — везде было (пример на скриншоте ниже).
USB-порты: работают ли? Работают!
Далее перейдите в раздел Advanced CMOS Features и сделайте следующее:
- First Boot Device (первое загрузочное устройство) — USB-HDD (самый оптимальный выбор для загрузки с флешки — это USB-HDD. В исключительных случаях, если BIOS вдруг не увидит вашу флешку, попробуйте USB-FDD);
- Second Boot Device (второе загрузочное устройство) — Hard Disk (жесткий диск).
Award: загрузка с флешки
Далее жмем кнопку F10 (Save & Exit Setup, т.е. сохранить настройки и выйти) и пробуем загрузиться с флешки…
Настройка BIOS ноутбука
Выполняется аналогичным образом, как для компьютера. Правда, могут быть некоторые «серьезные» отличия в отдельно-взятых моделях, но в целом все идентично.
В ноутбуках для настройки загрузки — есть отдельно взятый раздел BOOT. Открыв его — вам доступны все параметры загрузки.
Приведу универсальный вариант параметров, который чаще всего используется (на примере ноутбука Dell Inspiron 3000 series):
- Secure Boot — (отключен защищенный режим загрузки. Поддерживают его лишь новые версии Windows 8, 10, а у многих несколько ОС, либо используют 7-ку…);
- Boot List Option — (загрузка в режиме Legacy);
- Fast Boot — (быстрая загрузка — в большинстве случаев, не сильно-то она и ускоряет…)
- 1st Boot Priority — первое загрузочное устройство (USB-носитель);
- 2nd Boot Priority — второе загрузочное устройство (жесткий диск).
Ноутбук — загрузка с флешки
Во многих других моделях ноутбуков — настройка BIOS производится аналогичным образом, меню и настройки похожи, либо совпадают.
Пару слов об UEFI
На современных компьютерах и ноутбуках вместо BIOS используется UEFI. Представляет она из себя более расширенную и продвинутую версию BIOS: например, в ней можно работать мышкой, часто есть русификация меню и пр. В рамках этой статьи скажу, что в плане редактирования раздела Boot — здесь все аналогично…
Например, на фото ниже приведено главное окно UEFI на ноутбуке Asus, которое отображается сразу же после входа в него
Для того, чтобы открыть расширенное меню и найти раздел Boot — обратите внимание на нижнюю часть окна: нужно нажать клавишу F7 (либо вовсе нажать F8 — и сразу же приступить к загрузке с флешки)
Asus UEFI (BIOS Utility — Ez Mode) — главное окно
В расширенных настройках в разделе Boot все выполняется аналогично, как в «обычном» BIOS: нужно флешку (в моем случае «jetFlashTranscend 16 GB») просто передвинуть на первое место, а затем сохранить настройки (клавиша F10).
Раздел Boot — настройка загрузки
Обновление UEFI: по шагам
ШАГ 1: определение точной модели мат. платы
И так, для начала нам нужно узнать точную модель материнской платы (со всеми точками и тире…). И лучше не полагаться на документацию, которая шла вместе с ПК (там могли просто не до конца указать какую-нибудь ревизию…).
Самый простой способ узнать модель мат. платы:
- либо осмотреть ее визуально: на платах всегда присутствует маркировка;
- либо нажать сочетание Win+R, ввести в окно «Выполнить» команду msinfo32 и в появившемся окне посмотреть на строку «Модель основной платы».
Сведения о системе — модель мат. платы
На всякий случай привожу ниже статью, где этот вопрос разобран более подробно и приведено еще несколько способов.
Кстати!
Это, наверное, очевидно, но не могу не порекомендовать уточнить текущую версию UEFI. Лучше всего это сделать непосредственно в самом меню BIOS/UEFI (как правило, эта информация отображается на главной страничке «Main»).
UEFI Version 3.30 — версия UEFI
ШАГ 2: загрузка нужной версии UEFI/BIOS
Список прошивок BIOS, обычно, находится на отдельной страничке — у ASRock нужно открыть раздел «Спецификация/BIOS» (пример ниже ).
Далее, как правило, следует загрузить парочку последних версий BIOS (в моем случае это версии 3.30 и 3.70).
Важно: обращайте внимание на описание каждой версии BIOS — в некоторых случаях там могут указываться существенные детали (например, последовательность обновлений — не всегда сразу же можно ставить самую последнюю версию прошивки!)
Загрузка архива с прошивкой
ШАГ 3: подготовка флешки
Для обновления UEFI нам понадобиться USB-флешка. Подойдет практически любая…
Подключаем флешку к USB порту
После подключения — ее необходимо будет отформатировать (прим.: зайти в «Мой компьютер», кликнуть по ней правой кнопкой мышки и выбрать в меню пункт «Форматировать» ).
Форматировать флешку
Важный момент: файловую систему следует выбрать FAT32 (NTFS может быть невидима…).
Файловая систему FAT32
После, на флешку нужно скопировать загруженные файлы прошивок (если они в архивах — разумеется, их следует распаковать). Пример ниже .
Файлы прошивок были извлечены из архива и записаны на флешку
ШАГ 4: процесс обновления
Если у вас есть источник бесперебойного питания — перед обновлением BIOS/UEFI рекомендую его подключить к ПК. Если оного нет — то по крайней мере запускайте процесс, когда у вас не ожидается отключение света (лучше в вечернее время, когда соседи не надумают делать ремонт и запускать перфораторы, сварку и пр. ).
И так, сначала заходим в BIOS/UEFI, переходим в раздел «Tool» и выбираем опцию «Instant Flash» — должно автоматически появиться окно со всеми версиями прошивок, найденными на флешке. Нужно выбрать одну из них и нажать кнопку «Update».
Tool — запуск обновления
Далее подтвердить намерение, нажав по «Yes».
Подтверждаем
Должен запуститься процесс обновления: в это время не нажимайте на клавиатуре никакие клавиши и не выключайте ПК. Обычно, обновление прошивки занимает 2-5 мин. (в зависимости от модели платы и версии прошивки).
Процесс обновления
После завершения обновления — появится небольшое окно с предложением нажать кнопку «Enter» для перезагрузки системы.
Обновление BIOS успешно завершено — нажмите Enter для перезагрузки
Собственно, снова войдя в UEFI — вы заметите, что версия сменилась на более новую (теперь плата стала поддерживать новое «железо», и доп. функции).
Версия BIOS была обновлена
ШАГ 5: что делать, если обновление завершено не удачно
Вообще, есть две основных опасности при обновлении:
- отключение электричества (при отсутствии ИБП);
- выбор неподходящей версии прошивки (например, при некорректном определении модели мат. платы, или загрузки прошивки с не офиц. сайта).
Если худо-бедно (пусть и с ошибками), но ПК стартует, и вы можете войти в BIOS — запустите обновление прошивки еще раз (выберите только другую версию, на ту которую была, например).
Если ПК никак не реагирует и не включается — попробуйте для начала снять батарейку на мат. плате и подождать 2-3 мин. (разумеется, ПК следует отключить от сети питания… ).
Как выглядит батарейка на мат. плате
Затем вновь подключить батарейку и включить ПК — если он не реагирует снова, то плату необходимо отнести в сервисный центр. Там смогут перепрошить BIOS на программаторе (операция не очень сложная и, обычно, не дорогая…).
На сим сегодня пока всё…
по теме — лишними не будут.
Удачи!