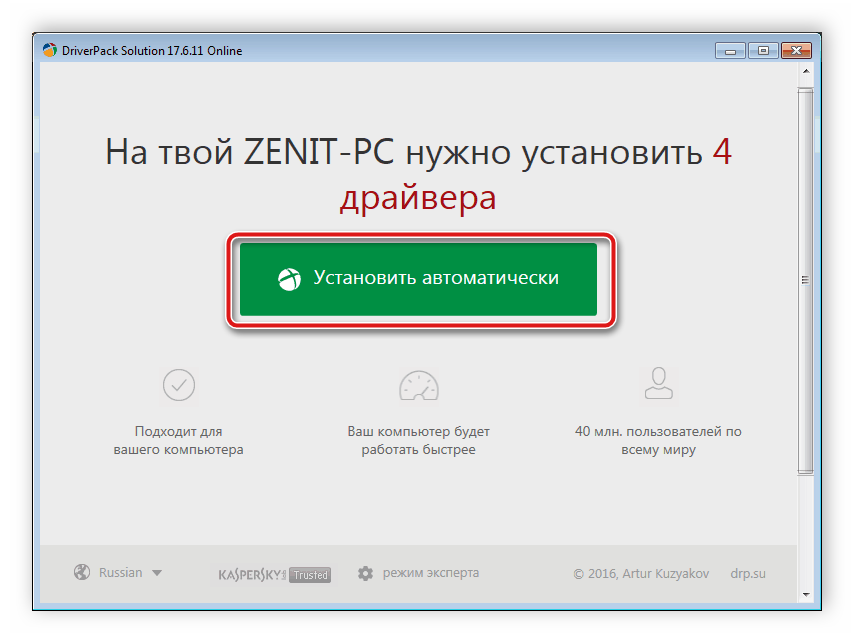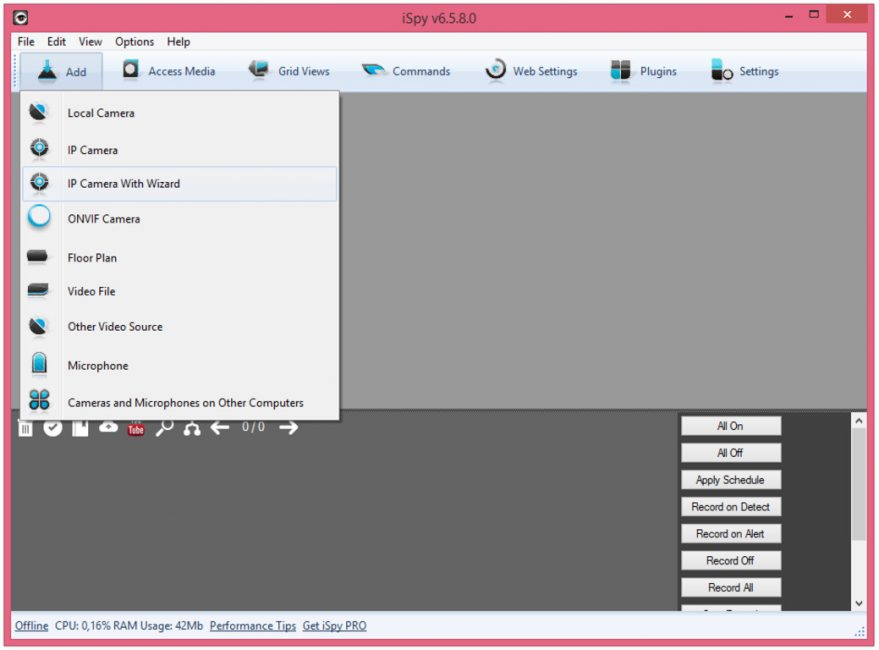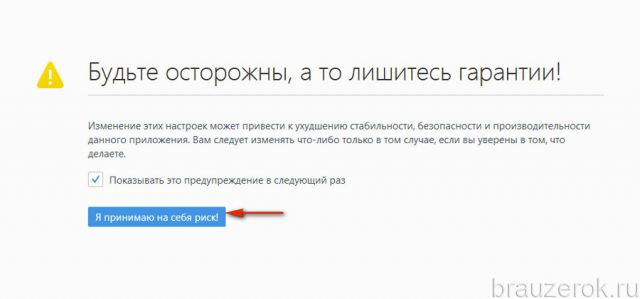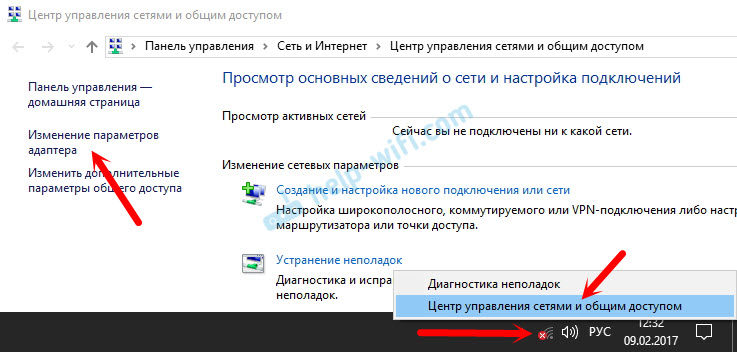Программы для настройки джойстика на пк
Содержание:
- Joystick Buttons Binder
- От PS3 к ПК
- Как игры взаимодействуют с геймпадами
- Геймпад для ПК – что это?
- Почему ПК не видит джойстик
- Простой способ с использованием сторонних программ
- Самый простой способ на Windows 10
- Подключение при помощи JoyToKey
- Saitek P2600 Rumble
- Переустановите драйвер джойстика
- Как найти причину
- Можно ли подключить два джойстика к компьютеру |
- ControlMK
Joystick Buttons Binder
Joystick Buttons Binder — небольшое приложение для настройки джойстика на компьютере. С помощью утилиты пользователи могут настроить аналоговые стики и 32 кнопки. Есть возможность загрузки и сохранения готовых конфигурация для геймпада.
Программа полностью бесплатная, совместима с операционной системой Windows (32 и 64 бит) и переведена на русский язык.
После запуска приложения откроется главное окно, в котором расположены кнопки геймпада. На начальном этапе работы следует перейти в раздел «Опции». Здесь нужно выставить максимальное количество кнопок — 32 (по умолчанию стоит 6). Также здесь доступна функция «Определить». В этом случае программа автоматически отобразит доступное количество кнопок на геймпаде.
Также в разделе «Опции» пользователи могут установить время обновления в миллисекундах, мертвую зону и диапазон осей X, Y. В главном окне приложения Joystick Buttons Binder отображаются все кнопки геймпада. Настройки выполняются в автоматическом режиме. Доступна возможность задать определенное действие для каждой кнопки: эмуляций нажатия компьютерной мыши или клавиатуры, запуск приложения.
Также в приложении доступен режим «Турбо». Он используется для эмуляции повторяющихся нажатий на кнопку геймпада.
Преимущества:
- простой и удобный интерфейс с поддержкой русского языка;
- бесплатная модель распространения;
- инструмент для автоматического определения количества кнопок на геймпаде;
- режим «Турбо» для зацикливания нажатий на кнопку.
Недостатки:
нет инструмента для настройки вибрации джойстика.
От PS3 к ПК
Теперь перейдем к более трудным задачам. Например, попытаемся подключить беспроводной джойстик от PlayStation 3 к компьютеру. Сделать это будет сложнее.
В целом алгоритм действий будет выглядеть так:
- Установить программу MotionJoy.
- Включить Bluetooth на компьютере и на геймпаде. Последний должен иметь заряд.
- Подключить USB-кабель к джойстику.
- Открыть MotionJoy и перейти в «Драйвер Менеджер».
- Нажать на «Установить все».
- Перезагрузить ПК и вновь запустить упомянутое ранее приложение.
- Открыть «Профайлс».
- Выбрать профиль для работы геймпада.
- Зайти в BluetoothPair.
- Кликнуть по Pair Now.
- Отключить USB.
Вот и все. Теперь можно спокойно работать с геймпадом от PS3 на компьютере безо всяких проводов. Быстро, удобно, надежно. Иногда во время игр наблюдаются сбои. Это нормальное явление, ведь мы подключили к компьютеру не «родной» беспроводной джойстик.

Как игры взаимодействуют с геймпадами
Ещё чуть-чуть и я раскрою вам тайну, отвечающую на вопрос: почему эмулятор геймпада x360ce не работает так, как должно, с играми на одном ПК, хотя на другом всё отлично. Ключевая фраза: сложность пути.
Между игрой и геймпадом находятся два перевалочных пункта: драйверы и программные библиотеки xinput и dinput.
Программные библиотеки — это, упрощённо говоря, наборы функций, которые могут использоваться несколькими программами одновременно. Сама Windows состоит из гигантского количества оных и это удобно — экономится место на диске, упрощается обновление программ. Для работы с протоколами связи с джойстиками в операционной системе есть несколько программных библиотек, которые могут (но не обязаны) использоваться играми.
 Как игры связываются с манипуляторами
Как игры связываются с манипуляторами
На рисунке я показал, что игра общается с устройствами через программные библиотеки и драйверы. Причём вариантов множество — единого стандарта не существует.
Отсутствие унификации вызывает, пожалуй, самую частую проблему — когда игра не видит геймпад. Чтобы объяснить, почему так происходит, нужно вспомнить — есть ведь несколько видов устройств: геймпады с протоколами XInput, DirectInput, клавиатуры и мыши. Вот только как игре отличить геймпад от колёсика регулировки громкости на мультимедийной клавиатуре?
А никак! Серьёзно. Да, в DirectInput есть классификатор устройств. XInput-у он не нужен — там понятно, что кроме игрового манипулятора ничего через этот протокол не подключится. На практике игры работают, мягко говоря, странно, зачастую определяя доп. клавиши типа пресловутого колёсика громкости геймпадом №1 в системе. Особенно этим грешат игры-порты японских тайтлов с Playstation 3/4 (Street Fighter и т.п.). Выход один — отключать устройства физически и программно, пока в виртуальной очереди первым не окажется настоящий геймпад. Иногда доходит до абсурда — работает всё, кроме стика, и только отключение всех USB устройств позволяет полноценно управлять игрой всеми кнопками.
Кстати, насчёт управления. Каждое нажатие кнопки передаётся сначала в драйвер, после чего сигнал принимает компонент Windows, представленный в виде файла, чьё имя начинается на «xinput…» и/или «dinput…», затем нажатие видит сама игра
Важно понимать, что связь двусторонняя. В качестве обратной связи можно привести пример с виброотдачей: игра отправляет команду устройству и оно «вибрирует» моторчиками
Если на каком-то этапе что-то пошло не так, последствия могут быть непредсказуемые. Например, читатель присылал мне версию драйвера «USB Vibration Joystick», вызывавшую полное зависание операционной системы в момент, когда должна сработать вибрация в геймпаде.
Смена драйвера может помочь
Если у вас неправильно определяются кнопки, не работает виброотдача, то, кроме отключения всех устройств, пробуйте сменить драйвер геймпада. Для этого откройте Диспетчер устройств, жмите правой кнопкой по пункту с вашим геймпадом — «Обновить драйвер» — «Выполнить поиск драйверов на этом компьютере» — «Выбрать драйвер из списка доступных драйверов на компьютере». Если драйвер там только один, не советую ковыряться с ними дальше, ибо несертифицированные драйвера, которые вы можете найти на просторах всемирной сети, с 99,99% вероятности вам не помогут, а вот вирус занесут за милую душу.
Что ещё может пойти не так? Об одной ситуации я уже рассказал в разделе «Клавиатуры и мыши» — игра может принять набор мультимедийных кнопок за геймпад, из-за чего настоящий игровой контроллер работать не будет. О других расскажу в разделах, посвященных программам.
Геймпад для ПК – что это?
Джойпад представляет собой устройство с двумя ручками и минимальным набором кнопок. Геймпад для компьютера удобно держать в руках, он полностью погружает в атмосферу игры. Современные геймпады оснащены джойстиками, благодаря которым в игровом мире процесс управления транспортом становится намного более удобным. Классический девайс имеет стандартный набор. Под левой рукой находится крестовина, функция которой состоит в изменении направления, а под правой – кнопки действия. На современных устройствах можно насчитать больше десяти элементов.

Нужен ли геймпад для ПК?
Сейчас в большинство игр можно «рубиться» без этого девайса, но есть и такие, играть в которые без геймпада неудобно. Например, первые две части Dark Souls и 2D-платформеры не то чтобы требуют, но настоятельно «рекомендуют» приобрести геймпад. Несомненным плюсом при покупке устройства является возможность играть вдвоем. Например, один использует клавиатуру, а другой – геймпад с джойстиком для ПК, а потом они меняются. Можно не поскупиться и приобрести сразу два девайса.
Геймпад для ПК – приобретение не самое необходимое, но большинство геймеров по достоинству оценили бы такой подарок. Без него можно нередко обойтись, но если располагаете средствами для такой покупки, то о ней не пожалеете. Да и любой уважающий себя геймер просто обязан однажды освоить геймпад. Главное – выбрать качественное устройство, которое будет корректно работать.

Почему ПК не видит джойстик
Существует несколько причин подобного явления:
- Некоторые джойстики работают только с драйверами. Если их нет на компьютере, геймпад не будет работать.
- Возможно, драйвера уже установлены, но для их работы требуется перезагрузка.
- Есть вероятность повреждения провода самого устройства. Это касается не только внешних дефектов, но повреждения изоляции внутреннего кабеля. Еще одна проблема – залипли контакты между проводами и штекером.
- Еще одна распространенная причина – сломан USB-разъем.
- Помните, что существует 2 типа устройств – проводные и беспроводные. Если первые просто подключаются к компьютеру через соответствующий разъем, последние же требуют наличие ресивера и блютуз.
- Повреждение внутренних деталей джойстика.

Простой способ с использованием сторонних программ

Если у вас нет желания копаться в настройках, в таком случае советуем вам скачать одну из двух программ – DS4windows или InputMapper.
Использование программ для подключения DS4
- Запускаете одну из вышеупомянутых программ;
- Подключаете ваш контроллер к ПК.
- Программы автоматически обнаружат ваш Dualshock 4 и без секунды промедлений позволят вам играть в любые игры.
- Желательно также «подружить» подключённый контроллер со Steam ранее описанным способом.
DS4windowsInputMapper
Как играть на Android с помощью геймпада, клавиатуры или мышки. Настройка Panda Pro
Данный способ позволяет владельцам любых Android устройств играть в игры с помощью USB-контроллеров, даже если в игре нету поддержки данных устройств!…
Самый простой способ на Windows 10

Windows 10 является крайне функциональной и дружелюбной операционной системой. И если у вас установлена именно она, то подключение Dualshock 4 к ПК может пройти невероятно гладко и просто. Для этого вам нужно иметь лишь сам геймпад и кабель для подключения к компьютеру.
Базовая инструкция
- Возьмите Dualshock 4, подключите его к ПК через провод.
- Дождитесь установки драйверов и перезагрузите ПК.
- Проверьте работоспособность контроллера в «Устройства и принтеры» «Свойства».
Сразу после подключения появится уведомление о том, что новое устройство было распознано. И в том случае, если драйвера для Dualshock 4 до этого не были установлены, то Windows 10 автоматически их скачает, что займёт немного времени. По окончании установки появится соответствующее уведомление, после чего обязательно следует перезагрузить компьютер и подключить геймпад снова.
И тем не менее существует большая вероятность и того, что даже после всех этих манипуляций ваш Dualshock 4 не заработает. Что же в таком случае делать?
Проверяем работоспособность
- Находим через Пуск «Bluetooth и другие устройства» Справа «Устройства и принтеры».
-
Там должен отображаться подключенный геймпад. Можно нажать на него правой кнопкой мыши и перейти в «Параметры игровых устройств управления».
- Далее переходим в «Свойства». Именно там нужно будет протестировать контроллер, просто нажимая на все его кнопки и наклоняя стики.
Если будет показано, что Windows распознаёт каждое нажатие, то всё хорошо – просто переподключите устройство. Но если кнопки не действуют, или же если геймпад и вовсе не отобразился в «Устройства и принтеры», в таком случае придётся проделать несколько дополнительных манипуляций.
Если что-то пошло не так
Перейдите в Диспетчер устройств, где выберите пункт Устройства HID.
Перед вами откроется большой список устройств, среди которых ваш геймпад, скорее всего, будет называться «HID-совместимый игровой контроллер». Но возможно и другое имя
В любом случае обращать внимание стоит не столько на название, сколько на иконку, которая соответствует тому или иному наименованию. Нужно найти значок, который отличается от всех других наличием небольшой стрелочки, которая направлена вниз.
Смело нажимаем по нужному пункту ПКМ (HID-совместимый игровой контроллер, Dualshock 4, беспроводной контроллер или что-то подобное).
В открывшимся окне выбираем «Включить устройство».
После всего этого заново проделываем указанные выше действия, т.е
переподключаем устройство и смотрим, чтобы драйверы точно установились.
И в любом случае перед тем как запускать какую-либо игру из Steam, вам нужно будет «подружить» контроллер с данным магазином.
Настраиваем поддержку Dualshock 4 в Steam
- С подключённым к ПК контроллером заходим на свой аккаунт Steam.
- Выбираем режим отображения Big Picture «Настройки» «Настройки контроллера».
- Там вам останется лишь поставить галочку напротив пункта «Поддержка контроллера PlayStation», а также «Пользовательские настройки PlayStation».
- Как только Steam увидит геймпад, вам нужно будет дать ему имя и провести небольшую настройку. Всё.
После этого ваш Dualshock 4 будет отображаться внизу в разделе «Обнаруженные контроллеры». И да, этот пункт необходим для выполнения в случае и со всеми перечисленными дальше способами. Но, как бы то ни было, данный способ подключения можно назвать хорошим с большой натяжкой, ведь даже если вы всё выполните правильно, существует большой шанс того, что ничего работать не будет. Но не отчаивайтесь. Решения есть, и узнать о них вы сможете дальше.
Подключение при помощи JoyToKey
ТОП-12 Лучших геймпадов для вашего ПК | Обзор актуальных моделей в 2019 году
ОС Windows 10 идеально подходит для геймеров. Однако, у нее имеется несколько существенных недостатков.
Во-первых — слабая поддержка игрового контролера. Во-вторых — отсутствие серьезных хитов, таких, как, к примеру, на Xbox One.
Зато с помощью этой ОС легко устанавливать разнообразные игры – просто откройте виртуальный магазин и отыщите для себя наиболее подходящую игру. После этого нажмите на «установить».
Вот только многие разработчики не пользуются игровыми возможностями этой операционной системы на полную мощь.
Например, даже в известной игре Asphalt 8 отсутствует встроенная поддержка геймпада. Однако, это нестрашно, так как любая игра может быть подстроена под работу с игровым контроллером.
Для этого просто используйте утилиту JoyToKey. С ее помощью можно легко поменять клавиатурные клавиши на кнопки геймпада Xbox, подключить к компьютеру, который очень просто.
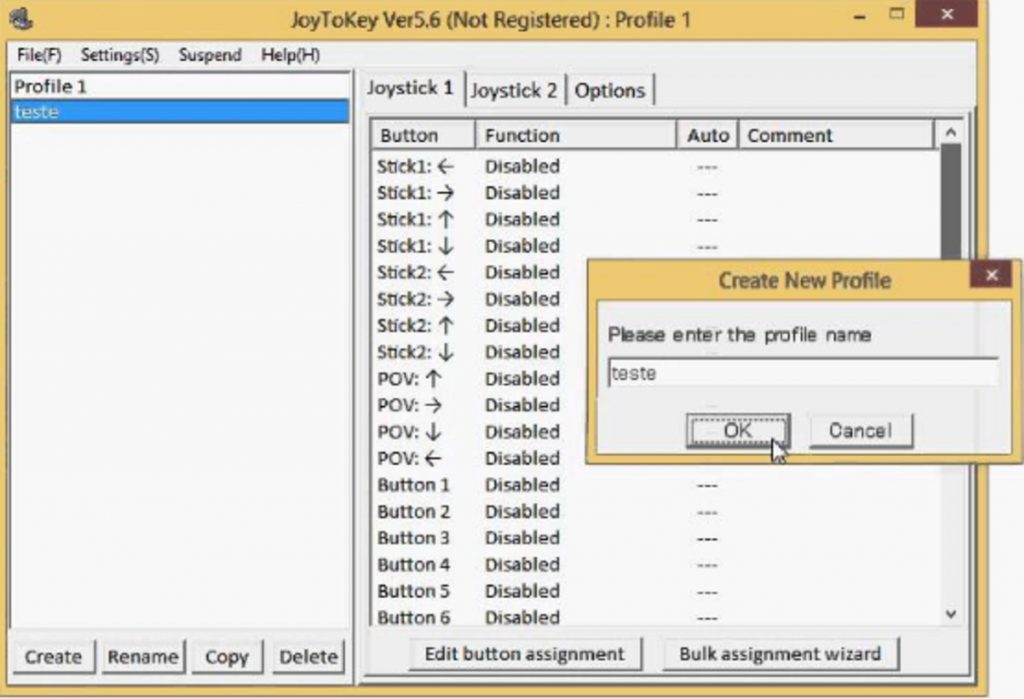
Внешний вид рабочего окна программы JoyToKey
Работа с JoyToKey:
- Скачав архив с официального сайта, пользователь должен распаковать exe файл в выбранную директорию.
- Не забудьте подключить геймпад к USB порту своего планшета.
- Далее, открывайте параметры необходимой игры, где будет указано, какие именно кнопки выполняют различные действия. Обязательно запишите их или запомните. Как вариант, можете не раскрывать игру на весь экран. При этом их не должно быть видно в процессе настройки.
Saitek P2600 Rumble
 Цена – $40
Цена – $40
Вердикт
Продукт предоставлен
Saitek-Ukraine, saitek.com.ua
Легкая настройка управления для шутеров от первого лица; возможность использования даже в играх без поддержки геймпадов; сильная вибрация
Аналоговые стики кнопками не являются
Кроме геймпада P2600, у Saitek есть еще его беспроводной аналог – P2900 Wireless. От P2600 он отличается отсутствием не только провода, но и вибрации, а также несколько другим цветовым решением. В остальном обе модели идентичны.
Основным достоинством этой серии падов является режим FPS, включаемый одноименной кнопкой. Как следует из названия, он предназначен для игры в шутеры от первого лица и предлагает классическую раскладку кнопок, привычную консольным геймерам (ходьба/обзор с помощью аналоговых стиков, стрельба/приседание – шифтами и т. д.). При желании ее можно подправить в фирменном редакторе профилей (или создать несколько конфигураций для разных шутеров). Примечательно, что благодаря этому режиму удается «подружить» с геймпадом даже те игры, в которых его поддержка разработчиком предусмотрена не была – ведь для игры нажатие той или иной кнопки на паде ничем не отличается от нажатия клавиш на клавиатуре.
|
|
P2600 Rumble в целом производит приятное впечатление, из недостатков можно отметить разве что совершенно необъяснимое отсутствие кнопок на аналоговых стиках – несмотря на то что они явственно «отрабатывают» клики, драйвер это действие никак не отслеживает, и в играх на них назначить ничего нельзя.
Переустановите драйвер джойстика
Как и в случае с любым другим USB-устройством, для возможности взаимодействия операционной системы с геймпадом потребуется специальное программное обеспечение — драйвер. Если джойстик подключается к компьютеру впервые, нужно будет установить его драйвер. Обычно он прилагается в комплекте с геймадом на диске. Драйвер можно скачать и на официальном сайте производителя устройства либо найти на просторах интернета.
Если же геймпад прекратил свою работу внезапно, это может означать наличие проблем в драйвере. В этом случае его нужно будет переустановить.
Определить, имеется ли установленный драйвер джойстика и/или находится ли он в работоспособном состоянии, можно следующим образом (на примере Windows 10):
- Перейдите последовательно: «Панель управления», «Система и безопасность», «Система».
- В левой части окна кликните по элементу «Диспетчер устройств».
- В отобразившемся списке устройств компьютера раскройте раздел «Звуковые, игровые и видеоустройства». Нужно просто посмотреть, присутствует ли в данном разделе название геймпада.
- Также джойстик может располагаться в разделе «Мыши и иные указывающие устройства», «Устройства HID» или «Контроллеры USB». Эти разделы также следует проверить.
- Если ни в одном из разделов нет названия джойстика, вероятно, в системе отсутствует его драйвер.
- Это же относится и к ситуации, когда напротив названия геймпада стоит вопросительный знак желтого цвета, который может означать как отсутствие, так и неработоспособность драйвера.
Если компьютер вообще никак не определяет джойстик, в приложении «Диспетчер задач» можно наблюдать следующее:
«Неизвестным устройством» может являться не только геймпад, но и любое другое устройство. Чтобы проверить это, отсоедините джойстик или его Bluetooth-адаптер от компьютера. Если в «Диспетчере устройств» пропадет «Неизвестное устройство», значит, им все-таки являлся джойстик. Далее нужно будет найти, скачать и установить драйвер.
Как найти причину
Проверяется джойстик следующим образом:
- Необходимо проверить, установлены ли драйвера и есть ли обновление.
- Если вы только что обновили драйвер, перезагрузите компьютер.
- Попробуйте поменять разъем, которым пользуетесь. Если это не помогло, и вы убедились, что причина поломки в проводе, например, джойстик начинает работать, если касаться проводов, или на последних видны дефекты, лучше обратиться за помощью в сервисный центр.
- Попробуйте подключит к порту другое устройство, например, флешку. Если ПК ее тоже не видит, значит, причина в разъеме. При поломке USB-разъема тоже придется обращаться в сервисный центр, но нести нужно не джойстик, а компьютер.
- Определить беспроводной и проводной джойстик очень просто, у последнего есть кабель со штекером на конце.

Можно ли подключить два джойстика к компьютеру |

· 22.01.2020
Доброго времени суток!
Управление с помощью клавиатуры в некоторых играх сделано крайне неудобно. И, разумеется, джойстик позволяет не только повысить контроль над персонажем, но и сделать игровой процесс более приятным.
В этой статье рассмотрю такой казалось бы простой вопрос, как подключение джойстика к ПК (ноутбуку). Вообще, обычно, после соединения джойстика с USB-портом (например) – Windows автоматически ставит драйвер и все настраивает (вам останется только запустить игру и до-настроить управление).
Однако, в некоторых случаях этого может не произойти и Windows (или игра) просто не увидят ваш геймпад. Более подробно о том, что и в какой последовательности делать – приведу ниже.
ШАГ 1: подключение, установка драйвера
И так, если у вас USB-джойстик — то после включения компьютера (ноутбука), его достаточно просто подключить к порту и подождать 5-10 сек. пока Windows установит на него драйвер (разумеется, речь идет о современных Windows 8/10, которые это делают сразу и автоматически).
Если вы приобрели беспроводной джойстик — то для начала в него необходимо установить батарейки
Обратите внимание, что в отсеке для них производители часто «прячут» небольшой адаптер для USB-порта (чтобы не потерялся при транспортировке)
Примечание : если у вас джойстик работает на протоколе Bluetooth — то никакого адаптера в комплекте к нему может и не быть.
После установки батареек и включения джойстика (на некоторых моделях есть еда заметный переключатель ON/OFF) – на нем должны начать моргать светодиоды (большинство беспроводных моделей снабжены ими) .
Малозаметный переключатель ON/OFF
Не забудьте подключить адаптер к USB-порту.
Не забудьте подключить адаптер
Если у вас Bluetooth джойстик (без отдельного USB-адаптера) — то просто кликните по значку Bluetooth в трее Windows и добавьте новое устройство (сопряжение джойстика с компьютером проходит буквально в 2-клика). См. пример ниже.
Добавление устройства Bluetooth
Далее (вне зависимости от модели вашего джойстика) я рекомендую вам зайти в панель управления Windows в раздел:
Панель управленияОборудование и звукУстройства и принтеры
Если Windows смогла найти драйвер и с джойстиком не возникло проблем — вы должны увидеть его здесь (см. скриншот ниже).
В общем-то, после этого можно запускать игру и тестировать работу девайса.
Компакт-диск с драйверами
Если подобного диска нет, попробуйте открыть диспетчер устройств, и перейти во вкладку «Другие устройства» ( примечание : в ней отображаются все устройства, для которых нет драйверов) . После выбрать устройство с восклицательным знаком (как на скрине ниже), нажать по нему правой кнопкой мышки и в появившемся меню выбрать «Обновить драйвер» . Далее следовать указаниям мастера.
Другие устройства – обновить драйвер
Если обновить драйвер таким способов не получилось, рекомендую попробовать спец. утилиту Driver Booster. Она автоматически определит модель вашего геймпада, а после предложит загрузить и установить для него драйвер. Кроме того, эта утилита проверит наличие всех библиотек в системе, которые нужны играм (Visual C++, DirectX и прочие).
Driver Booster обновляет помимо драйверов все необходимые библиотеки для игр
ШАГ 2: проверка и калибровка
Если джойстик ведет себя как-то подозрительно (например, не срабатывает какая-нибудь кнопка или его не видит игра) — для начала я бы порекомендовал проверить, а видит ли его ОС Windows, распознает ли она какие-нибудь нажатия.
Альтернативный способ : нажмите Win+R, и используйте команду joy.cpl
Настройка игровых USB-контроллеров
Далее обратите внимание, виден ли ваш джойстик, горит ли напротив него отметка «OK» (пример ниже). Если все так, переходите в свойства джойстика
Во вкладке «Проверка» вы можете протестировать работу каждой кнопки (при нажатии кнопки на геймпаде – у вас будет загораться соответствующая кнопка в окне Windows). Если подобного не происходит, вероятные причины могут быть следующими:
- физическое повреждение кнопки;
- севшие батарейки (для беспроводных геймпадов);
- отсутствие родного драйвера (подобранный стандартный драйвер неправильно распознает работу устройства) ;
- устройство не откалибровано (ОС Windows по умолчанию неправильно с ним работает) .
ControlMK
ControlMK — утилита для настройки геймпадов и других контроллеров на компьютере. Софт дает возможность настроить мертвую зону игрового контроллера. Для каждого устройства можно создать отдельный профиль с настройками.
Настройка геймпада выполняется в главном окне приложения ControlMK. Выберите контроллер и создайте новый профиль. Откроется список всех доступных кнопок, которые необходимо задать.
После настройки кнопок геймпада нужно перейти к дополнительным параметрам игрового контроллера. Здесь можно установить уровень мертвой зоны, активировать функцию автоматического повторения всех клавиш, настроить временной интервал приложения ControlMK. Чтобы применить все параметры нажмите кнопку «Save».
Главные преимущества приложения ControlMK:
- возможность создания нескольких профилей для разных игровых контроллеров;
- настройка уровня мертвой зоны геймпада;
- запись действий эмулятора в отдельный лог-файл.
Основные недостатки ПО:
- нельзя настроить уровень обратной отдачи игрового контроллера;
- нет инструмента для настройки чувствительности триггеров;
- отсутствует режим работы через консоль.
Программа ControlMK бесплатная, но интерфейс англоязычный.