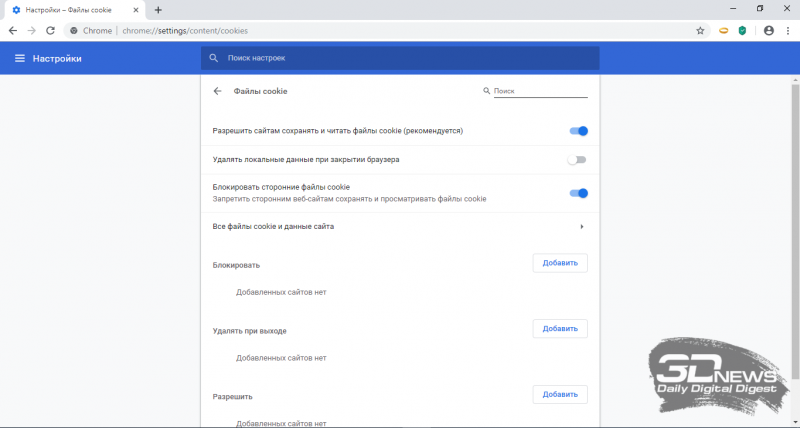Настройки google
Содержание:
- Устранение неполадок
- Пользователи не могут войти в Chrome
- Выполняется неожиданный выход из Chrome
- Гостевой режим больше не доступен
- Правила не применяются к пользователям в режиме офлайн сразу же
- Chrome предлагает войти повторно
- Следующий шаг
- Какие настройки доступны
- Шаг 2. Настройте политики
- Как настроить рекомендации
- Как Google выбирает для вас рекомендации
- Начало работы с браузером Chrome (Windows)
- 2. Как настраивать политики
- Шаг 1. Добавьте шаблон политики браузера Chrome
- Шаг 2. Настройте политики
- Как запретить приложению использовать геоданные
- Как проверить, добавлен ли сайт в Google
- Шаг 1. Проверьте правила
- Правила для пользователей Chrome
- Как узнать, какие приложения используют геоданные
- Поиск местоположения абонента без его согласия
- Как узнать координаты на телефоне андроид
- Как слушать музыку во время навигации
- Портал автоматической настройки
Устранение неполадок
Пользователи не могут войти в Chrome
Некоторые пользователи могут войти в существующие профили Chrome до того, как вы включите принудительный вход. В этом случае работать с Chrome смогут только те сотрудники, которые вошли в систему до того, как вы включили правило. Остальные профили Chrome будут заблокированы. Чтобы разблокировать их, выключите правило BrowserSignin. Затем убедитесь, что все пользователи вошли в систему, и снова включите правило с помощью соответствующих инструкций.
Выполняется неожиданный выход из Chrome
Если сотрудник вошел в профиль Chrome с именем пользователя, которое не соответствует указанному вами шаблону, будет автоматически выполнен выход из Chrome.
Гостевой режим больше не доступен
Если вы включите правило BrowserSignin, пользователи не смогут открывать Chrome в гостевом режиме. Им нужно будет войти в профиль Chrome.
Правила не применяются к пользователям в режиме офлайн сразу же
При первом входе в профиль Chrome пользователям потребуется подключение к Интернету. В дальнейшем они смогут использовать Chrome без доступа к Сети
Обратите внимание, что установленные вами правила будут обновлены только после подключения устройств к Интернету.
Chrome предлагает войти повторно
Если вы включите правило BrowserSignin, Chrome иногда может предлагать пользователям повторно войти в систему для аутентификации профиля. Например, это может потребоваться, если пользователь недавно изменил пароль аккаунта Google. Когда он снова войдет, правила, применяемые к его устройству, останутся в силе и будут обновлены.
Следующий шаг
- Как настроить правила Chrome для пользователей или браузеров
- Облачное управление браузером Chrome
- Все статьи об облачном управлении браузером Chrome
Какие настройки доступны
Важно! Настройки могут различаться в зависимости от модели телефона. За подробной информацией обратитесь к производителю устройства
Аккаунт
- В разделе «Аккаунт» выберите Аккаунт Google.
- В верхней части экрана пролистайте вкладки до нужного раздела.
- Откройте вкладку:
- Главная.
-
Личные данные.
Здесь указана основная информация вашего аккаунта Google. Подробнее о том, как изменить имя и другие личные данные… -
Данные и персонализация.
В этом разделе можно посмотреть и изменить свои данные и действия, а также настройки, которые помогают делать сервисы Google более полезными для вас. Подробнее о том, как управлять данными в аккаунте Google… -
Безопасность.
Здесь вы найдете настройки и рекомендации, которые помогают защитить аккаунт. Подробнее о том, как усилить защиту аккаунта Google… -
Настройки доступа.
Здесь можно посмотреть контакты и настройки доступа к сведениям о вас в сервисах Google. Подробнее о том, какие данные о вас видны другим пользователям… -
Платежи и подписки.
В этом разделе можно изменить способы оплаты, а также посмотреть транзакции, подписки и бронирования. Подробнее о том, как найти покупки, бронирования и подписки…
Сервисы
В разделе «Сервисы» прокрутите список вниз и выберите нужный вариант. Примеры:
-
Здесь можно изменить настройки рекламных объявлений в Google, например отключить персонализацию или сбросить рекламный идентификатор. Подробнее о том, как настроить рекламные предпочтения…
-
Подключенные приложения.
В этом разделе можно настроить приложения, в которые вы входите с аккаунтом Google. Подробнее о сторонних сайтах и приложениях с доступом к вашему аккаунту… -
Номер телефона, связанный с устройством.
Здесь можно выбрать, как ваш номер телефона должен использоваться в Google. Подробнее о том, как подтвердить номер телефона, связанный с устройством Android… -
Google Fit.
В этом разделе можно посмотреть, какие приложения и телефоны связаны с Google Fit, и отключить их. Подробнее о настройках Google Fit… -
Местоположение.
Здесь находятся настройки геолокации. Подробнее о том, как управлять историей местоположений… -
Поиск, Ассистент и голосовое управление.
В этом разделе можно изменить настройки Ассистента и приложения Google. Подробнее о Google Ассистенте… -
Безопасность.
- С помощью этой функции вы можете дистанционно определить, где находится ваш телефон, и удалить хранящиеся на нем данные. Подробнее о том, как найти потерянный телефон, заблокировать его или удалить с него данные…
- Эта функция также позволяет автоматически проверять приложения на наличие угроз безопасности. Подробнее о том, как защитить устройство от вредоносных приложений…
Как удалить данные приложений
Из аккаунта Google можно удалить данные сторонних приложений. Для этого откройте настройки Google и нажмите на значок «Ещё» Удалить данные приложений. Подробнее о том, как освободить место на устройстве…
Использование и диагностика
Хотите помочь нам улучшить платформу Android? Разрешите автоматически отправлять в Google данные об использовании и работе устройства. Для этого откройте настройки Google и нажмите на значок «Ещё» Использование и диагностика. Подробнее о том, как настроить функцию «Использование и диагностика»…
Шаг 2. Настройте политики
С помощью групповой политики можно задавать правила работы в браузере Chrome на управляемых компьютерах. Чтобы настроить параметры по умолчанию для интересующей вас политики, откройте ее в редакторе групповых политик.
- Откройте редактор групповых политик и выберите Административные шаблоны Chrome.Примечание. Не все политики расположены в корневой папке Google Chrome, поэтому не забудьте проверить подпапки.
- Найдите и откройте политику, которую хотите изменить.
- Выберите один из вариантов ниже.
- Включить – настройки политики по умолчанию можно изменять.
- Отключить – политика не влияет на работу браузера Chrome.
- Не настроено – восстанавливаются настройки политики по умолчанию.
Рассмотрим несколько основных политик, которые помогут вам получить представление о том, как все работает.
| Название политики (в групповой политике) |
Описание |
|---|---|
|
Отображать кнопку «Главная страница» на панели инструментов |
Кнопка «Главная страница» показывается на панели инструментов. |
| Настроить URL главной страницы (в соответствующей папке) | Задает URL главной страницы. |
| Включить в отчеты данные об использовании и сбоях | Определяет, отправляются ли в Google анонимные данные. |
| Настроить черный список расширений (в соответствующей папке) | Определяет расширения, которые пользователям запрещено устанавливать. Уже установленные расширения, внесенные в черный список, будут отключены. |
| Включить безопасный просмотр | Включает функцию безопасного просмотра и запрещает пользователям менять ее настройки. |
Как настроить рекомендации
Управлять рекомендациями очень просто.
Выберите нужный вариант:
- Если вы используете браузер Chrome, прочитайте эту статью.
- Если вы используете приложение Google или страницу google.ru, следуйте инструкциям ниже.
Шаг 1. Включите историю приложений и веб-поиска
После этого ваши поисковые запросы, история браузера и данные о других действиях будут сохраняться в аккаунте Google.
- Откройте приложение Google на телефоне или планшете Android.
- Нажмите «Ещё» Ваши данные в Поиске.
- В разделе «Настройки для всех сервисов Google» нажмите История приложений и веб-поиска.
- Включите историю приложений и веб-поиска.
Шаг 2. Выберите, какую информацию вы хотите получать
Как подписаться на новую тему
Вы можете подписаться на новости по интересующей вас теме и получать их в рекомендациях.
- Откройте приложение Google на телефоне или планшете Android или откройте страницу google.ru в браузере.
- Выполните поиск по интересующей вас теме. Например, поищите новости о сериале или спортивной команде.
- Если вы увидите подсказку с кнопкой «Подписаться» , нажмите эту кнопку.
Как отменить подписку на темы в браузере
-
Откройте страницу google.ru в браузере на устройстве Android.
-
Нажмите на значок меню Настройки.
-
В разделе «Рекомендации» выберите Настроить интересы Ваши интересы.
-
В разделе «Темы, на которые вы подписаны» снимите флажки рядом с темами, по которым вы не хотите получать новости.
Как отключить показ материалов по определенным темам или из определенных источников
- Откройте приложение Google или перейдите на страницу google.ru в браузере.
- В правом нижнем углу подсказки нажмите на значок «Ещё» Не интересует тема «» или Не показывать новости из источника «».
Примечание. Эта функция может быть доступна не на всех языках и не во всех странах.
Как восстановить удаленные темы или источники
В приложении Google
- Откройте приложение Google на устройстве Android.
- Выберите Ещё Настройки Интересы Скрыто.
- Нажимайте «Восстановить» рядом с нужными темами или источниками.
В браузере
- Откройте страницу google.ru в браузере на устройстве Android.
- Нажмите на значок меню Настройки.
- В разделе «Рекомендации» выберите Настроить интересы Скрыто.
- Нажимайте «Восстановить» рядом с нужными темами или источниками.
Шаг 3. Настройте периодичность появления тем в рекомендациях
- Запустите приложение Google на телефоне или планшете Android или откройте страницу google.ru в браузере.
- Найдите подсказку и нажмите на значок «Нравится» в ее правом нижнем углу.
Вы можете посмотреть и изменить свои оценки на странице google.com/search/contributions/reactions.
Важно! Просматривать статьи, добавленные в избранное, можете только вы. Однако анонимные сведения о содержимом вашего списка могут стать доступны издателям.
Как Google выбирает для вас рекомендации
Google определяет, какие рекомендации показывать в вашей ленте, на основе информации, полученной с вашего устройства и из наших сервисов.
Также учитываются данные, хранящиеся в аккаунте Google. Вы можете указать, какие из них использовать, при помощи следующих настроек:
-
История приложений и веб-поиска. Подробнее о том, как ею управлять…
- Сведения о приложениях, установленных на ваших устройствах. Подробнее об управлении информацией о приложениях, которая поступает с ваших устройств…
- Сведения о контактах, сохраненных на ваших устройствах. Подробнее об управлении контактами на ваших устройствах…
- История местоположений. Чтобы мы учитывали эти данные, включите историю приложений и веб-поиска. Подробнее о том, как изменить настройки местоположения в приложении Google…
- Доступ к данным о местоположении. Некоторые подсказки зависят от того, где находится ваш дом. Узнайте, о настройках домашнего и рабочего адреса. Если вы не указали домашний адрес, Google будет рассчитывать ваше примерное местоположение, используя другие источники, например ваш IP-адрес. Подробнее о том, что нужно знать о доступе к вашим геоданным и о том, как управлять им…
Если вы не хотите получать персонализированный контент, то можете отключить рекомендации.
Начало работы с браузером Chrome (Windows)
2. Как настраивать политики
Далее: 3. Установка приложений
Чтобы задать правила для пользователей в браузере Chrome на управляемых компьютерах Windows, настройте шаблоны политик в редакторе управления групповыми политиками.
Совет. Подробные инструкции приведены в руководстве по развертыванию Chrome для Windows.
Шаг 1. Добавьте шаблон политики браузера Chrome
Групповая политика позволяет управлять более чем 200 отдельными политиками в файле chrome.admx. По умолчанию все они активны, но для них выбрано значение «Не настроено», которое можно в любой момент изменить.
Чтобы добавить шаблон политики, выполните указанные ниже действия.
- Откройте скачанный пакет Chrome и перейдите в меню Конфигурация admx.
- Скопируйте файлы google.admx и chrome.admx в папку PolicyDefinition, в которой хранятся шаблоны политик (например, C:\Windows\PolicyDefinitions).
- В папке admx откройте папку, соответствующую вашему языку, например ru-RU для русского.
- Скопируйте файлы google.adml и chrome.adml в подпапку вашего языка в папке PolicyDefinition (например, C:\Windows\PolicyDefinitions\ru-RU).
- Откройте редактор групповых политик, чтобы убедиться, что файлы загружены без ошибок. Ошибки в основном возникают из-за того, что файлы находятся не в тех папках, поэтому проверьте их расположение.
Шаг 2. Настройте политики
С помощью групповой политики можно задавать правила работы в браузере Chrome на управляемых компьютерах. Чтобы настроить параметры по умолчанию для интересующей вас политики, откройте ее в редакторе групповых политик.
- Откройте редактор групповых политик и выберите Административные шаблоны Chrome.Примечание. Не все политики расположены в корневой папке Google Chrome, поэтому не забудьте проверить подпапки.
- Найдите и откройте политику, которую хотите изменить.
- Выберите один из вариантов ниже.
- Включить – настройки политики по умолчанию можно изменять.
- Отключить – политика не влияет на работу браузера Chrome.
- Не настроено – восстанавливаются настройки политики по умолчанию.
Рассмотрим несколько основных политик, которые помогут вам получить представление о том, как все работает.
| Название политики (в групповой политике) |
Описание |
|---|---|
|
Отображать кнопку «Главная страница» на панели инструментов |
Кнопка «Главная страница» показывается на панели инструментов. |
| Настроить URL главной страницы (в соответствующей папке) | Задает URL главной страницы. |
| Включить в отчеты данные об использовании и сбоях | Определяет, отправляются ли в Google анонимные данные. |
| Настроить черный список расширений (в соответствующей папке) | Определяет расширения, которые пользователям запрещено устанавливать. Уже установленные расширения, внесенные в черный список, будут отключены. |
| Включить безопасный просмотр | Включает функцию безопасного просмотра и запрещает пользователям менять ее настройки. |
Как запретить приложению использовать геоданные
Вы можете выбрать, какие приложения имеют доступ к данным о местоположении телефона и в каких случаях он разрешен. Например, можно предоставить доступ к местоположению Google Картам, чтобы пользоваться схемами проезда, но скрыть данные от приложений игр и социальных сетей.
- Найдите значок приложения на главном экране телефона.
- Нажмите на него и удерживайте.
- Выберите «О приложении» .
- Нажмите Разрешения Местоположение.
- Выберите нужный вариант:
- Разрешить в любом режиме – приложению всегда открыт доступ к местоположению устройства.
- Разрешить только во время использования приложения – приложение получает доступ к местоположению только на время работы.
- Всегда спрашивать – приложение будет запрашивать разрешение на доступ к местоположению каждый раз, когда вы им пользуетесь. Разрешение действует, пока вы не закроете приложение.
- Запретить – у приложения не будет доступа к местоположению даже во время работы.
Примечание. Если вы хотите закрыть доступ к геоданным для всех приложений, прочитайте, Подробнее о том, как отключить настройки геолокации на устройстве Android….
Как проверить, добавлен ли сайт в Google
Чтобы узнать, включен ли ваш сайт в индекс Google, выполните поиск с оператором site: и URL своей главной страницы. Например, результаты по запросу «site:wikipedia.org» подтверждают, что такой сайт есть в Google.
Почему сайта нет в Google
Google сканирует миллиарды сайтов и некоторые может пропустить. Чаще всего это происходит по следующим причинам:
- Другие сайты редко ссылаются на ваши страницы.
- Если сайт новый, Google может не успеть отсканировать его.
- Структура сайта затрудняет сканирование.
- При попытке сканирования произошла ошибка.
Сверьтесь с приведенным ниже контрольным списком и убедитесь, что вы выполнили хотя бы необходимый минимум условий для появления сайта в Google.
Рекомендуем также прочитать о том, как добавить в Google контент отдельных типов, например геоданные или сведения о компании.
Шаг 1. Проверьте правила
Вы можете задать одно или несколько перечисленных ниже правил.
| Правило | Описание и настройки |
|---|---|
| BrowserSignin |
Указывает, разрешено ли пользователям входить в профиль Chrome и синхронизировать данные браузера с аккаунтом Google. Выберите один из указанных ниже вариантов.
Не настроено. Пользователю разрешено входить в профиль в браузере Chrome. При входе в сервисы Google (например, Gmail) вход в браузере Chrome также будет выполняться автоматически. Пользователи могут менять этот параметр. |
| RestrictSigninToPattern | Определяет, какой аккаунт Google будет назначен основным в браузере Chrome.
Используйте его вместе с правилом BrowserSignin, чтобы настроить для пользователей с несколькими профилями Chrome принудительный вход в определенный профиль для работы с браузером. При этом пользователи смогут войти только в профили, соответствующие заданным вами шаблонам. Не настроено. Пользователи могут входить в любой аккаунт Google в браузере Chrome в качестве основного пользователя. |
Правила для пользователей Chrome
Прочитайте описание правил в таблице ниже. Чтобы получить подробные сведения о правиле и узнать, как настроить его на нужной платформе, перейдите по соответствующей ссылке.
| Показывать кнопку «Главная страница» |
|---|
|
Включите это правило, чтобы добавить кнопку Главная страница на панель инструментов в браузере Chrome и на устройствах Chrome. При нажатии на кнопку Главная страница открывается URL, настроенный по умолчанию (подробности приведены ниже). Как настроить:
Описание правила для Windows/Mac/Linux: ShowHomeButton (на английском языке). |
| Задать главную страницу по умолчанию |
|
Включите это правило, чтобы задать страницу, которая будет открываться при нажатии кнопки Главная страница в браузере Chrome или на устройствах Chrome. Пример: https://www.example.com Как настроить:
Описание правила для Windows/Mac/Linux: HomePageLocation (на английском языке). |
| Открывать главную страницу на новых вкладках |
|
Включите это правило, чтобы на новых вкладках открывалась заданная вами страница, например главная. Как настроить:
Описание правила для Windows/Mac/Linux: NewTabPageLocation (на английском языке). |
| Сделать Google поисковой системой по умолчанию |
|
Включите это правило, чтобы при вводе запроса в адресную строку в браузере Chrome или на устройстве Chrome поиск выполнялся на сайте google.ru. Как настроить:
Описания правил для Windows/Mac/Linux:
|
| Персонализировать обои на устройстве Chrome OS |
|
Это правило можно применить только на устройствах Chromebook и других устройствах с Chrome OS. Загрузите любое изображение, которое вы хотите использовать как фон для экрана входа и рабочего стола. Как настроить: Консоль администратора: Chrome > Настройки > Пользователи и браузеры > Обои. |
| Включить или выключить проверку правописания |
|
Включите это правило, чтобы пользователи могли использовать проверку правописания. Как настроить:
Описание правила для Windows/Mac/Linux: SpellcheckEnabled (на английском языке). |
| Подключить или отключить языки для функции проверки правописания |
|
Чтобы пользователи могли указать языки для проверки правописания, включите правило SpellcheckLanguage. Как настроить:
Описание правила для Windows/Mac/Linux: SpellcheckLanguage (на английском языке). Чтобы запретить пользователям указывать языки для функции проверки правописания, включите правило SpellcheckLanguageBlocklist. Как настроить:
Описание правила для Windows/Mac/Linux: SpellcheckLanguageBlocklist (на английском языке). |
Как узнать, какие приложения используют геоданные
- Проведите по экрану сверху вниз.
- Нажмите на значок «Местоположение» и удерживайте его. Если вы не видите значок «Местоположение» :
- Нажмите на значок «Изменить» или «Настройки» . Перетащите значок «Местоположение» на панель быстрых настроек.
- Выберите Разрешения для приложений.
- В разделах «Разрешено всегда», «Разрешено только при использовании» и «Всегда спрашивать» можно увидеть список приложений, у которых есть доступ к вашему местоположению.
- Чтобы предоставить или отменить разрешение, нажмите на приложение и выберите нужный параметр. Подробнее о разрешениях для приложений…
Совет. Если описанные в этой статье действия не дадут результата, обратитесь в службу поддержки производителя устройства.
Поиск местоположения абонента без его согласия
Как мы уже говорили, что многие люди хотят узнать, где находится человек, по его номеру телефона. Чаще всего это происходит в таких ситуациях:
Пожилые родители не выходят на связь, а приехать к ним в сжатые сроки нет возможности.
Ребенок играет на улице с друзьями и не отвечает на звонки.
Супруг или коллега уехал в командировку в другой город, и к нему невозможно дозвониться.
Подозрения в измене одного из супругов в семье.
Телефон украден или утерян, и важно его найти.
Конечно, мотивы у каждого, кто интересуется, можно ли без согласия отслеживать местоположения телефона, свои, и это вполне понятно. А теперь рассмотрим, как это можно сделать.
Можно ли без согласия отслеживать местоположения
Информационные технологии стремительно развиваются, и сегодня доступно множество способов, позволяющих обеспечить отслеживание местоположения абонента без его согласия. Каждый из них имеет свои преимущества и недостатки, некоторые требуют обязательного согласия от абонента, но все они заслуживают право на существование.
Отслеживание местоположения абонента без его согласия
Наиболее популярные и доступные из них такие:
Геолокация от сотового оператора. Все операторы связи сегодня предлагают своим пользователям возможность отслеживать местоположение абонента с помощью специально подключенных услуг. Например, в «Билайне» есть услуга «Локатор», в «Мегафоне» – «Радар». При этом необходимо учитывать, что для их применения и качественного функционирования без согласия не обойтись, а значит, Локатор без согласия абонента бесплатно отслеживание местоположения не работает.
Программа отслеживания местоположения человека без его согласия
- Специальные утилиты и программы, скачать которые можно с интернета. Программа отслеживания местоположения человека без его согласия будет эффективна только в том случае, если вы предварительно незаметно ее установите на гаджет определенного человека. Существуют платные и бесплатные варианты программ, и каждый может для себя выбрать подходящий вариант. Если такой возможности нет, тогда этот способ вам не подходит. Однако стоит учесть, что многие программы являются мошенническими, и при установке на телефон могут его повредить или получить доступ к личным данным. Поэтому, рекомендуем хорошо подумать, прежде чем использовать данный метод.
- Google Maps и другие сервисы. Благодаря встроенному системному приложению от Андроид, можно отслеживать перемещение абонент за определенный период времени. Важным моментом является включенная геолокация на устройстве, иначе точность определения координат будет минимальной, а может даже телефон не будет найден.
- Дорогие программы на специальных сайтах. Возможно, они эффективны и надежны, но не всем по карману. Да и шанс попасть на мошенников здесь очень велик.
Поэтому, если вы хотите выполнить по номеру Теле2 поиск местоположения абонента без его согласия, или найти телефон с другой сим-картой, не стоит рисковать своим временем, безопасностью и средствами. Наша компания готова вам помочь, и в сжатые сроки, а также по очень лояльной цене, предоставить информацию о том, где находится искомый вами телефон.
Теле2 поиск местоположения абонента без его согласия
Наша компания уже много лет оказывает услуги по определению местоположения абонента без его согласия, и за это время завоевала доверие тысяч клиентов. Среди причин, по которым к нам обращаются, можно выделить такие:
- Конфиденциальность. Мы не разглашаем данные наших клиентов, а абонент, местоположение которого вы определяете, никогда об этом не узнает.
- Работаем с абонентами всех сотовых операторов связи. Независимо от того, интересует вас оператор Теле2 и отслеживание местоположения абонента без его согласия, или хотите найти по номеру МТС, мы вам поможем.
- Точность координат – до 1-3 метров. А это значит, что вы с легкостью найдете свой пропавший телефон или человека, за безопасность которого волнуетесь.
- Оперативность. Вам не придется ждать три, пять и больше дней. Мы все сделаем в сжатые сроки.
- Выгодная стоимость услуг. Вы не переплачиваете, и цена вас обязательно устроит.
Теле2 и отслеживание местоположения абонента без его согласия
Поэтому, если вы хотите узнать местоположение абонента быстро и надежно, тогда обращайтесь к нам!
Как узнать координаты на телефоне андроид
Встроеный компас на Андройд
Если вы заранее не подготовились и не скачивали специальных программ, вам может помочь встроенное приложение «Компас» которое по умолчнию должно быть у каждого владельца смартфона на базе Андройд. При первом запуске программа попросить откалибровать компас осуществляя движения телефоном по траектории восьмерки после чего, если положить телефон в горизонтальное положение, на экране отобразиться сам компас, а внизу географические координаты.
К сожалению в компасе координаты невозможно скопировать в буфер обмена, и как следствие вам придется их запомнить. Также существенный минус компаса заключается в том, что в нем не отображается сама карта и вы видите только набор цифр, без возможности сопоставить координаты с вашим местоположением на местности.
Встроенные карты гугл Андройд
Вторым более полезным вариантом будет узнать координаты и ваше местоположение при помощи приложения гугл карты, которое также должно быть на вашем смартфоне по умолчанию.
После запуска приложения на экране отобразиться карта местности от гугл (при условии конечно, что есть доступ в сеть интернет) на карте отобразится ваше текущее местоположение в виде синей точки. Даже если интернета нет, синяя точка все равно покажется, просто вместо карты вы увидите серое пятно. Примечание, если точка отображается серым цветом, значит ваше местоположение определено не точно, включите модуль GPS (описано в начале статьи).
Далее нажмите на синюю точку пальцем, удеживайте некоторое время и отпустите, чтобы показался красный маркер. В нижней части экрана отобразится белая плашка с заголовком текущего места и кнопками «маршрут», «поделиться».
Нажмите на заголовок на плашке и на экране покажется подробная информация в том числе ваши координаты и pulse код.
Locus Map
Если вы ищите, как узнать координаты на Андроид, то эта программа-навигатор подходит лучше всего. При помощи Locus Map можно узнать свое местоположение, использовать путевые точки и маршруты
Что важно, карты отлично работают в оффлайн-режиме
Скачать Locus Map можно в Google Play. У приложения есть бесплатная и платная версии. Вторая отличается отсутствием рекламного баннера сверху, а также некоторыми непервостепенными функциями.
Для первоначальной настройки программы необходимо подключение к интернету, поэтому лучше всего скачать ее еще дома. Затем подключаете геопозиционирование, разрешаете программе доступ к нему и получаете точку, где вы находитесь.
Карта показывает место, где вы находитесь. Чтобы понять, как узнать координаты точки, достаточно нажать на нее и удерживать. Появится адрес.
Затем нужно нажать на адрес, и программа покажет ваши координаты. Для копирования нажмите на них.
К сожалению, приложение не работает на iOS.
Карта Координаты
Еще один способ как узнать координаты не телефоне — приложение Карта Координаты (Map Coordinates) для Android. Скачать можно в Google Play. После установки не забудьте включить режим гео-позиционирования, а также разрешить программе доступ к нему. Карта Координаты мгновенно определяет ваше положение и показывает координаты сверху.
В параметрах можно изменить тип координат и единицы измерения.
Местоположение можно скопировать и отправить другу или МЧС.
Теперь вы знаете, как узнать GPS координаты на Андроид. Отдельно расскажем о приложениях для iOS (IPhone).
Как слушать музыку во время навигации
Вы можете воспроизводить, приостанавливать, пропускать и менять музыкальные композиции, не сворачивая Google Карты.
- Откройте приложение «Google Карты» на устройстве Android.
- Нажмите с вашим фото профиля или первой буквой имени Настройки Настройки навигации Управление воспроизведением.
- Выберите мультимедийное приложение Далее ОК.
- Чтобы изменить настройки мультимедиа, нажмите с вашим фото профиля или первой буквой имени Настройки Настройки навигации Музыкальное приложение.
- Элементы управления выбранного вами медиапроигрывателя появятся в нижней части экрана навигации Google Карт.
Как выбрать сервис для прослушивания музыки с помощью Google Ассистента
Вы можете выбрать сервис для прослушивания музыки, который будет по умолчанию использоваться Google Ассистентом во время навигации.
- На телефоне или планшете Android скажите «Окей, Google, открой настройки Ассистента» или перейдите в раздел Настройки Ассистента.
- Нажмите Сервисы Музика.
- Выберите сервис для прослушивания музыки. При необходимости войдите в аккаунт, связанный с сервисом.
Портал автоматической настройки
Откройте портал. Войдите с помощью созданного ранее аккаунта Google.
|
Раздел |
Возможности |
|---|---|
|
Configurations (Конфигурации) |
Здесь можно создавать, изменять и удалять конфигурации EMM. Вы также можете выбрать конфигурацию по умолчанию для всех устройств, которые впоследствии будут добавляться в список для автоматической настройки. |
|
Devices (Устройства) |
Здесь можно посмотреть список устройств и найти те, к которым вы хотите применить конфигурацию. Вы также можете отключить автоматическую настройку для определенных устройств. |
|
Users (Пользователи) |
В этом разделе владелец аккаунта может добавлять и удалять пользователей, а также предоставлять им различные права доступа к порталу. |
|
Resellers (Реселлеры) |
Здесь можно при необходимости открыть доступ к своему аккаунту нескольким реселлерам. |
Попросите пользователей ознакомиться с инструкциями по автоматической настройке.