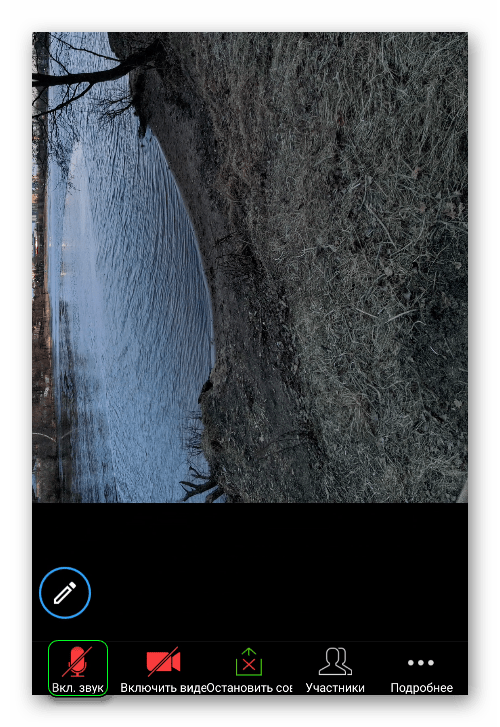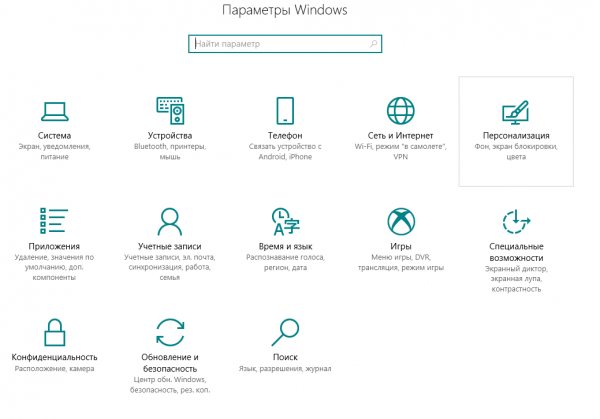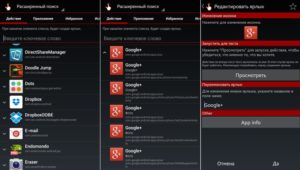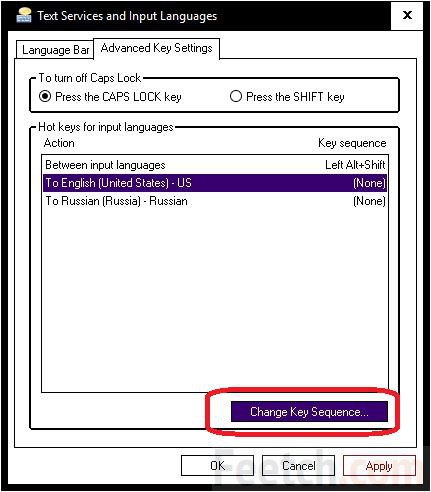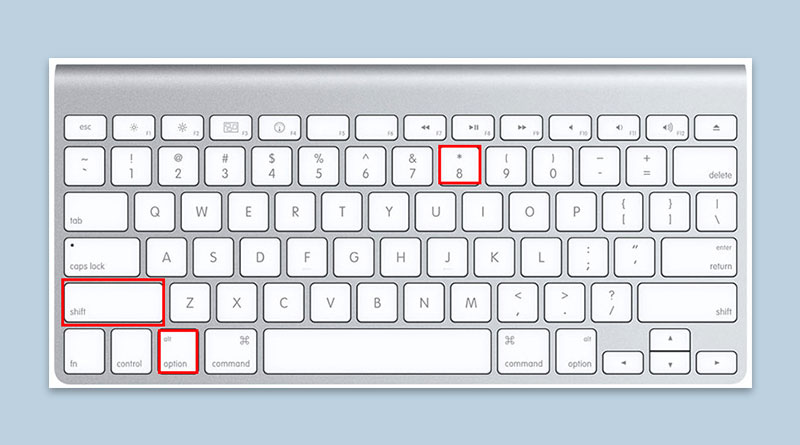Пропал значок громкости
Содержание:
- Пропал значок громкости решение с помощью групповой политики
- Сторонняя программа
- Свойства панели задач
- Перезапуск Проводника windows
- Использование точки восстановления
- Почему пропадает иконка звука
- Решение проблем со значком громкости
- Утилита Microsoft Fix
- Как настроить реестр, если пропал значок громкости
- Способ второй: перезапускаем «Проводник»
- Каким образом восстановить исчезнувшие значки на Панели задач в Windows 7
- Изменения в реестре
- Через редактор реестра
- Элемент управления громкостью не активен
- Диспетчер задач
- Проблемы с драйверами устройств
- Возможные причины
- Микшер громкости
Пропал значок громкости решение с помощью групповой политики
С помощью консоли «Групповой политики» изменяются многие параметры интерфейса «Windows». Регулятор громкости – не исключение.
Запустите консоль с помощью команды «Выполнить» (клавиши WIN+R). В поле необходимо ввести имя файла gpedit.msc и нажать «OK».
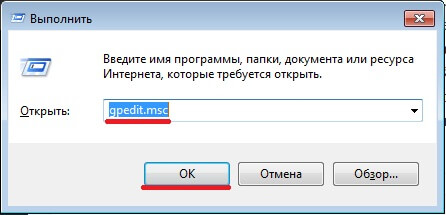
В консоли, щелкнув по треугольничку рядом с «Конфигурацией пользователя», таким же образом разверните раздел «Административные шаблоны». В шаблонах кликните по элементу «Меню «Пуск»…» и перейдите в правую часть окна.
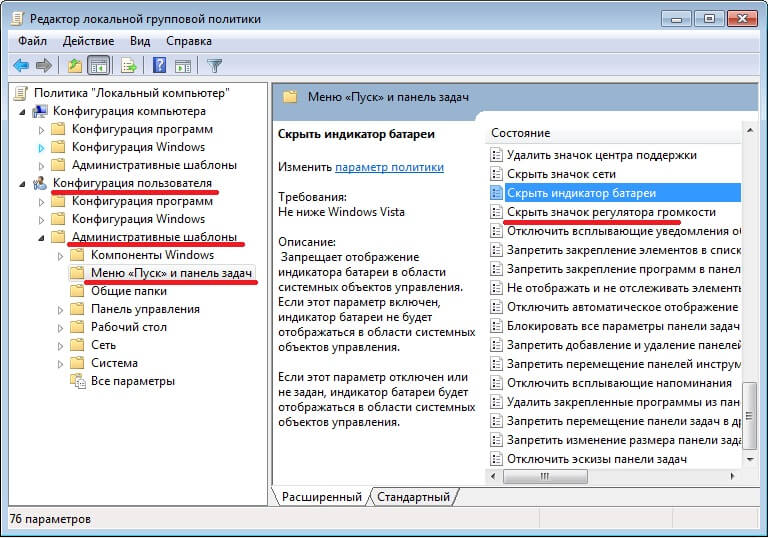
Выделите там параметр, отвечающий за скрытие иконки регулятора громкости, и нажмите «ENTER». В открывшемся диалоге отключите этот параметр.
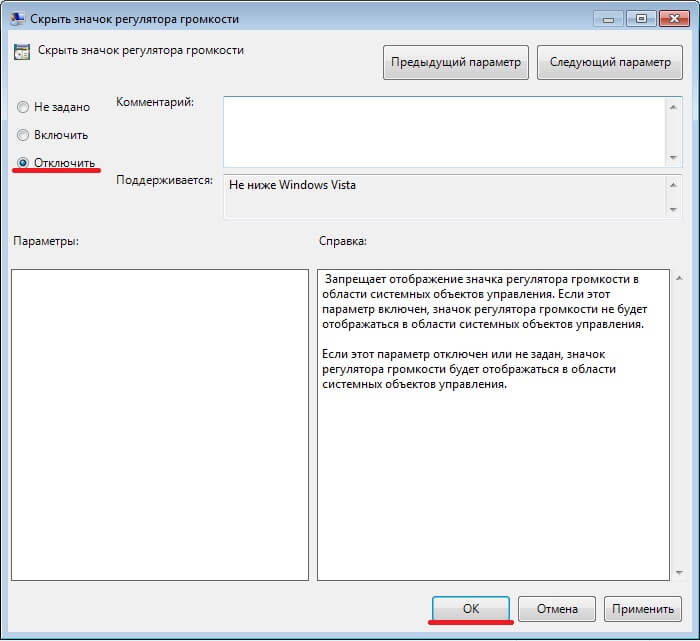
Сторонняя программа
Если значок громкости в windows 10 не работает завидной периодичностью, то я могу порекомендовать вам установить стороннюю программу регулятор. Мне, например, приглянулась программа «Volume 2». Скачать ее вы можете отсюда, а устанавливается она также легко, как и любая другая программа.
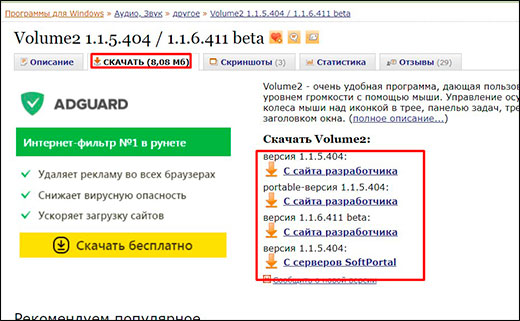
После установки вы можете сразу зайти в настройки и сделать всё под себя, как вам самим удобно.
Самой же прогой пользоваться совсем несложно. После запуска у вас в области уведомлений появится новый значок, нажав на который вы сможете регулировать громкость. Причем, он синхронизирован с вашей стандартной громкостью. Поэтому, когда вы будете изменять звук в Volume 2, то и стандартный системный звук сам по себе будет увеличиваться.
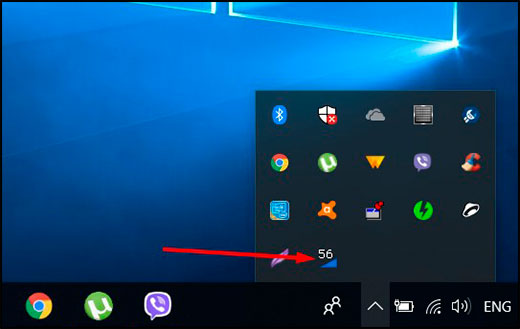
Еще одной удобной фишкой является то, что регулировать звук можно с помощью колесика мыши. Для этого вы должны просто опустить курсор мыши в самый низ, где панель задач. А после этого просто начинайте вертеть колесико мыши вверх и вниз.
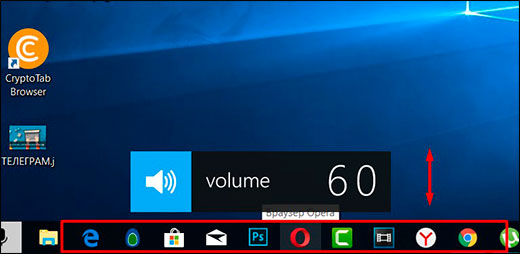
Настройки Volume2
А если покопаться в настройках, то можно настолько круто все сделать под себя, что о стандартном регуляторе громкости звука вы и вовсе забудете. Для того, чтобы войти в настройки программы нажмите на значок в области уведомлений и выберите пункт «Volume2», который находится выше всех и отмечен жирным. Либо просто можете дважды кликнуть на значок программы.
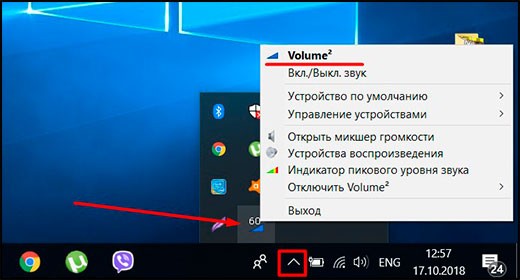
В самих настройках разобраться нетрудно, так как все написано понятным языком.
Единственное, о чем бы я все таки упомянул, так это о горячих клавишах. Вы их сами можете назначить. Для этого найдите вкладку «Горячие клавиши» и нажмите на кнопку «Добавить». После этого выберите саму желаемую комбинацию клавиш (обязательно с использованием клавиш SHIFT, ALT или CTRL). Кстати, кроме создания нескольких комбинаций клавиш можно всё настроить на нажатие всего одной кнопки. Но можно задействовать только клавиши с цифровой клавиатуры (NUM0 — NUM9).
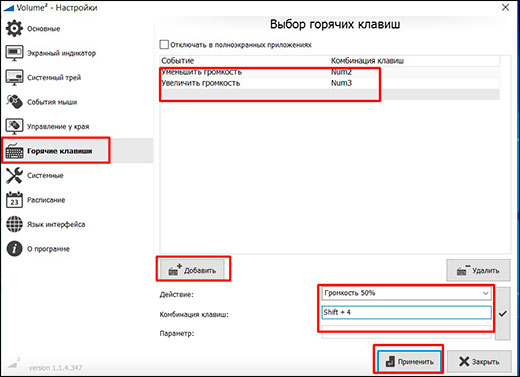
Ну и если вы посмотрите возможные события, то на горячие клавиши вы сможете поставить не только уменьшение или увеличение звука, но и многое другое. Например можно поставить значение звука сразу на 10, 20, 30 и более процентов. Либо можно включать и отключать звук по нажатию кнопки. Очень удобно.
Поэтому, даже если у вас заглючит стандартный значок громкости, то программное решение всегда вам поможет. Таким образом вам даже не придется ничего перезапускать. Можете спокойно продолжать работать без каких-либо проблем.
Свойства панели задач
Может быть так, что кто-то из пользователей случайно отключил отображение нужного объекта, и он перестал быть активен. Чтобы восстановить его – необходимо зайти в свойства трея.
Здравствуйте, друзья! С Вами Андрей Хвостов, основатель проекта DohodSistemno.ru
. Сегодня расскажу о микшере громкости, и о том, где его найти.
Почему пропал звук на компьютере? Почему пропадает звук на ноутбуке? Возможно причина в том, что исчез значок громкости или микшер громкости.
Микшер звука или значок звука — это регулятор громкости на нижней горизонтальной панели, в области уведомления или в системном трее в Microsoft Windows.
Находится слева от значка зарядки батареи ноутбука. При подключении наушников, гарнитур, скачивания программ, где есть функция регулятора громкости, либо каких — нибудь иных действий, микшер звука исчезает.
Мы ищем его на привычном месте, в правом нижнем углу, а его там нет. Неприятно, особенно когда надо срочно изменить громкость звука.
Сам с таким сталкивался поэтому решил написать этот пост. Далее мы рассмотрим как восстановить значок громкости.
Перезапуск Проводника windows
Нажимаем сочетание клавиш «Ctrl+Shift+Esc», тем самым вызываем Диспетчер задач windows. Нажимаем на пункт «Процессы», выбираем «explorer.exe» и нажимаем кнопку «Завершить процесс». Не пугайтесь, но с экрана монитора исчезнет всё , кроме Диспетчера задач.
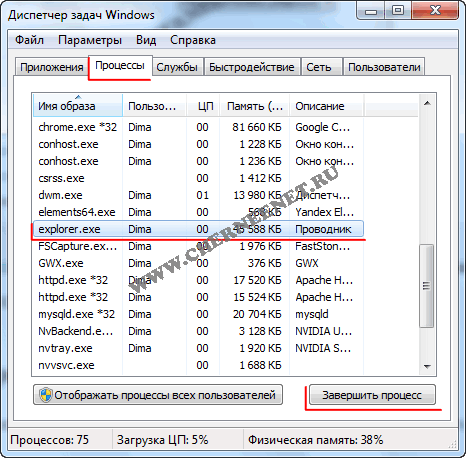
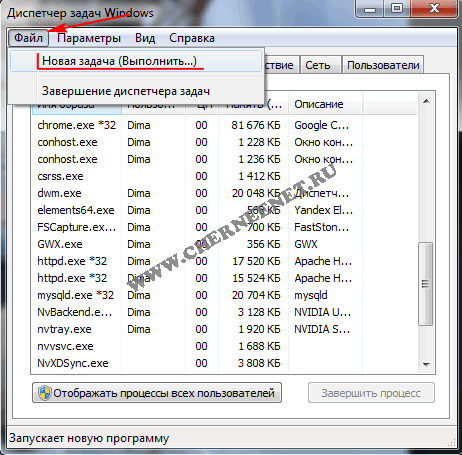
В открывшемся окне в строке прописываем «explorer.exe» и нажимаем «OK».

После данных действий на экране монитора отобразятся все иконки, папки, файлы в общем всё, что исчезло с рабочего стола. Вот и всё друзья, надеюсь статья хоть как то Вам помогла восстановить значок звука
. Всем удачи!!!
Нет такого пользователя операционной системы Windows, который хотя бы раз не имел дела с проблемами, касающимися звука и звукового оборудования. Чаще всего неполадки возникают из-за некорректно установленных драйверов звуковой карты или их конфликта с различными программами. К поломкам, связанным со звуком, также могут быть причастны разнообразные сбои в работе операционной системы или же заражение вирусами.
Одной из раздражающих проблем может стать исчезновение иконки регулировки громкости из системного лотка
С ее помощью можно получить мгновенный доступ к различным звуковым параметрам, но, пожалуй, самой важной функцией для пользователя является быстрый доступ к регулировке уровня громкости динамиков или наушников, а также просмотр приложений, воспроизводящих звук
Способов того, как вернуть значок громкости на Windows 7 существует несколько, ниже можно подробно с ними ознакомиться.
Использование точки восстановления
Во многих проблемах с Виндовс 10 поможет точка восстановления. Это способ отката операционной системы до сохраненной ранее рабочей версии.
Если вы имеете сохраненные точки и не знаете, как ими воспользоваться зайдите:
- В меню «Пуск», далее перейдите в раздел «Параметры».
- В открывшемся окне опускаемся в самый низ экрана и нажимаем на иконку – «Обновление и безопасность».
- Дальше открываем «Восстановление», переходим «Особые варианты загрузки» и нажимаем «Перезагрузить сейчас».
- Далее нажмите пункт «Диагностика».
- Из него переходим в окно «Дополнительные параметры».
- Следующим шагом нужно выбрать способ восстановления. Кликайте на первой позиции – «Восстановление системы».
- Далее компьютер «уходит» на перезагрузку. Входим в свою учетку. Дальше нажимаем на кнопку «Продолжить».
- Мы оказываемся в окне «Восстановления системы», нажмите внизу кнопку «Далее».
- Выберите свою точку восстановления и нажмите снова «Далее».
- Если нужно выбрать определенную точку, нажмите на пункт «Показать другие точки…».
- Теперь подтверждаем свои действия на этой странице и жмем «Готово».
- Следующее окно предупредит о возможности остановить процесс и попросит остановить или продолжить, выбираем далее.
Теперь ждем, пока система восстановит рабочую версию. Таким образом, мы разобрали все способы возврата значков языка, звука, громкости, а также блютуз на вашу Панель задач в ОС Windows.
Почему пропадает иконка звука
Причин этому явлению может быть несколько, но чаще всего значок перестаёт отображаться вследствие:
- случайного сбоя в работе ОС (так называемого бага);
- неполадок в системе, вызванных вирусной активностью;
- определённых действий самого пользователя (например, если вы ранее устанавливали альтернативный регулятор громкости, а затем удалили его).
Во всех перечисленных случаях восстановить значок будет несложно, но если у вас появились подозрения относительно действий вредоносных программ, нелишним будет просканировать ПК на предмет их наличия, прежде чем приступать к каким-либо действиям.
Вам обязательно стоит прочитать о том, что за программа WPS Office и как ее удалить.
Решение проблем со значком громкости
ШАГ 1 — проверка скрытых значков
Windows по умолчанию скрывает малоиспользуемые значки (хотя, обычно, значок громкоговорителя под это не подпадает ). Но тем не менее, сейчас столько всяких сборок Windows, различных твиков и пр., что проверить не помешает.
Для этого щелкните по стрелочке в трее и посмотрите, нет ли там сего знака (см. показательный пример ниже).
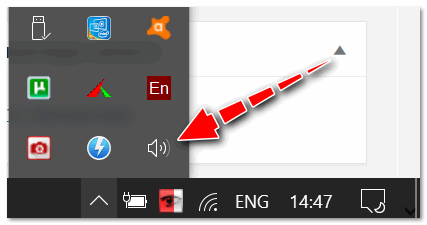
Значок звука оказывается был скрыт Windows, как неиспользуемый
ШАГ 2 — перезапуск проводника
При проблемах с проводником (а к нему относится все, что вы видите: рабочий стол, панель задач, значки и т.д.) появляются проблемы и с видимостью некоторых элементов, или их реагирования на нажатие мышкой. Перезапуск проводника — помогает решить сию проблему.
Как перезапустить проводник : открыть диспетчер задач (сочетание кнопок Ctrl+Shift+Esc ), в процессах найти «проводник» (или explorer) щелкнуть по нему правой кнопкой мышки и в меню выбрать «Перезапустить» (см. скрин ниже).
Альтернативный вариант перезапуска проводника: перезагрузить компьютер.
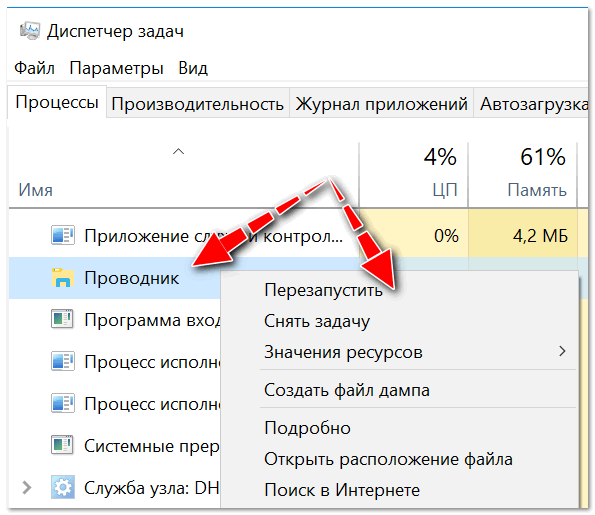
Перезапуск проводника (диспетчер задач)
ШАГ 3 — проверка отображения значков в панели управления Windows
Многие значки (например, звук, питание, сеть, часы и др.) можно настраивать через панель управления Windows. Делается это в разделе «Оформление и персонализация», в подразделе «Панель задач и навигация» (см. скриншот ниже).
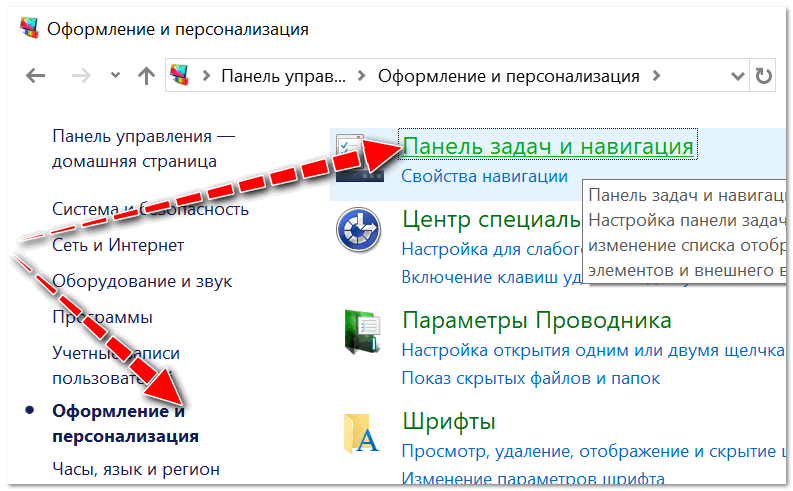
Оформление и персонализация
Если у вас Windows 7 — то вы сразу же сможете приступить к настройке: что отображать, а что нет.
Если у вас Windows 10 — то появится еще одно окно, в котором вам нужно открыть одну из двух ссылок (см. ниже), например, «Включение и выключение системных значков».
Утилита Microsoft Fix
Корпорация Microsoft знает о проблемах, которые возникают у пользователей, поэтому своевременно выпускает Fix-утилиты, исправляющие ошибки в автоматическом режиме.
Исправляется ошибка предельно просто:
- Запустите скачанный файл. Примите лицензионное соглашение.
- Нажмите «Далее» и подождите, пока программа создаст точки восстановления и устранит сбой.
- Нажмите «Закрыть» для завершения работы мастера.
Ничего сложного, но было бы лучше, если подобные сбои вообще не возникали. К сожалению, пока это невозможно, поэтому приходится исправлять ошибки в ручном режиме.
Большинство тех, кто пользуется персональным компьютером, привыкло, что из колонок часто исходит какой-либо звук: музыка, саундтреки и прочее. Но бывает и так, что он пропадает. Куда же исчез звук, и почему в трее пропал значок громкости? Попытаемся ответить на эти вопросы.
Пропал значок громкости: драйвера или выключение платы
Причиной пропажи звука и значка в трее может являться отказ или отключение звуковой
карты. А почему это произошло — совсем другой вопрос. В такой ситуации первое, что необходимо проверить, — установлен ли драйвер на звуковую карту. Сделать это можно двумя способами. Начнем с самого простого. Для этого нужно воспользоваться одной из специальных утилит. К примеру, существует такая программа, как «Driver Pack Solution». Сразу после ее запуска отобразится список всех устройств, имеющихся в компьютере, а также появится информация о драйвере (установлен ли он или нет, требуется ли ему обновление и прочее). Если в списке показано, что драйвер на звуковую плату отсутствует, это и есть причина того, почему пропал значок громкости. Сложный способ заключается в том, чтобы зайти в пункт «Диспетчер устройств» и посмотреть, установлен драйвер или нет. В случае Windows XP «Диспетчер устройств» можно найти, если щелкнуть правой кнопкой мыши по значку «Мой компьютер», для Windows Vista, Windows 7 — зайти в «Мой компьютер» и нажать на
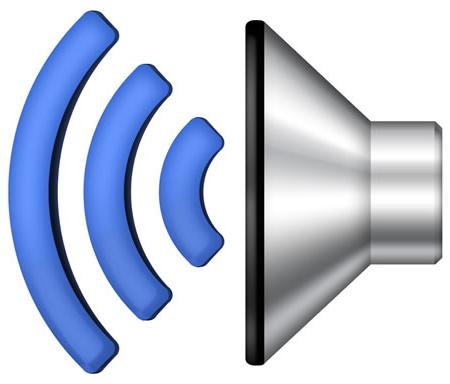
соответствующую надпись с правой стороны. Когда нужный драйвер установлен, в списке отображается наименование звуковой платы, а если его нет — в строке «Звук» будет стоять знак вопроса желтого цвета. Здесь же можно проверить, не выключена ли звуковая плата. Если ее отключали, то напротив названия будет находиться красный крестик. Для того чтобы плата вновь начала функционировать, достаточно щелкнуть по ее названию правой кнопкой мыши и выбрать из списка пункт «Задействовать». Если именно из-за отключения звуковой карты пропал значок громкости, то он должен будет появиться после включения оборудования.
Пропал значок громкости: неработоспособность оборудования
Если ваш компьютер оборудован звуковой платой, которая подключается отдельно, то нужно открыть кейс и посмотреть, на месте ли она.
Если все в порядке, то можно попробовать переставить плату в другой слот. Если ничего не помогает, то, как вариант, можно воспользоваться звуковой картой, которая встроена в материнскую плату. Для этого нужно вытащить ту карту, которая подключается к компьютеру, после чего переключить провода от колонок или наушников в выходы другой карты. Если исчез значок громкости по причине неисправности оборудования, то теперь он должен будет появиться. Но в этом случае, возможно, придется устанавливать драйвер на встроенную карту.
Пропал значок громкости: ошибки операционной системы
Нередки ситуации, когда сама операционная система становится причиной исчезновения звука. Если пропал значок громкости по ее вине, то, скорее всего, у вас на компьютере вирусы, которые следует обнаружить и удалить. Однако сделать это не всегда бывает возможно. Кроме того, некоторые пользователи случайно сами удаляют системную информацию. И если пропал значок звука по причине отсутствия нужных файлов либо их порчи, то систему можно попробовать восстановить, а лучше переустановить ее. Также значок можно специально убрать или отобразить. Это делается в разделе «Звуки и аудиоустройства» на панели управления.
«Windows» не может всегда работать идеально, без проблем. Небольшие ошибки и сбои в работе происходят постоянно. Как правило, система обычно исправляет их сама (автоматически). Но не всегда. Так, например, в ситуации, когда в области уведомлений пропал значок громкости, а перезагрузка системы ситуацию не исправила, пользователю приходится решать проблему самостоятельно.
Как настроить реестр, если пропал значок громкости
Восстановить иконку звука можно попробовать также через редактор реестра, если в его настройках возникли сбои. Для этого необходимо:
- Нажать на клавиатуре сочетание клавиш Windows+R и в открывшейся строке «Выполнить» прописать команду regedit;
- Далее в левой части экрана в меню реестра дойти до папки TrayNotify, которая находится по адресу:
HKEY_CURRENT_USER – Software – Classes – Local Settings – Software – Microsoft – Windows – CurrentVersion – TrayNotify
В папке вы обнаружите несколько элементов, но среди них нас интересует только два: iconstreams и PastIconStream. На каждый из них необходимо нажать правой кнопкой мыши и в выпадающем меню выбрать пункт «Удалить»
Обратите внимание, что один из этих элементов может отсутствовать в некоторых сборках Windows 10;
Когда оба элемента будут удалены, необходимо перезагрузить компьютер.
После этого данные значения вновь создадутся в реестре операционной системой Windows 10 автоматически, в результате чего значок громкости должен вернуться в панель задач.
Если описанные выше манипуляции с реестром не помогли избавиться от проблемы, необходимо сделать следующее:
- Нажмите на клавиатуре Windows+R и запустите строчку «Выполнить». В ней вновь пропишите Regedit и нажмите Enter, чтобы запустить редактор реестра;
- Далее перейдите во вкладку Desktop, которая располагается по следующему адресу:
HKEY_CURRENT_USER – Control Panel – Desktop
- В данной папке потребуется создать два элемента. Для этого в верхнем меню выберите пункты «Правка» – «Создать» – «Строковый параметр». Назовите созданный параметр HungAppTimeout и кликните по нему дважды левой кнопкой мыши. Заполните поле «Значение» цифрой 20000, после чего нажмите «ОК»;
- Повторите описанные в прошлом пункте действия, создав параметр с названием WaitToKillAppTimeout и значением 20000;
- После этого перезагрузите компьютер.
Если описанные выше способы не помогли, значит, проблема оказалась куда серьезней, чем просто баг системы. Потребуется восстановить Windows 10, если создавались контрольные точки, или выполнить сброс системы.
Способ второй: перезапускаем «Проводник»
Чаще всего пропадание значка регулировки уровня громкости связано с банальным глюком операционной системы, и в данном случае может помочь простая перезагрузка Windows. Однако в данном случае может быть достаточно перезапуска приложения «Проводник». Для этого необходимо зайти в диспетчер задач, воспользовавшись клавиатурным сочетанием Ctrl+Shift+Esc или используя контекстное меню, вызываемое нажатием правой кнопкой мыши на пустом месте панели задач. В открывшемся окне диспетчера нужно перейти на вкладку «Процессы» и завершить работу explorer.exe. Затем на вкладке «Приложения» необходимо запустить на выполнение новую задачу, нажав на соответствующую кнопку и введя вручную имя процесса с расширением. Подтвердить действие следует кликом по кнопке «ОК».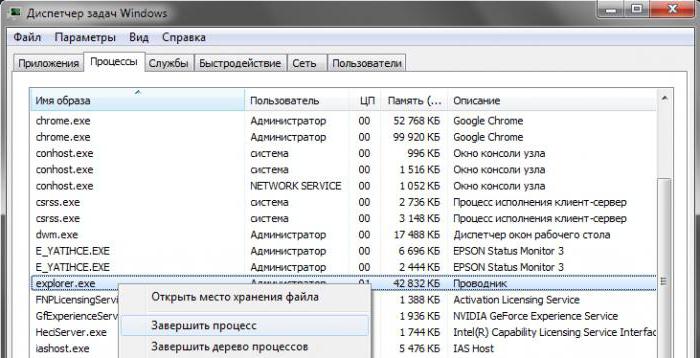
Каким образом восстановить исчезнувшие значки на Панели задач в Windows 7
При работе на компьютере можно обнаружить, что с «Панели задач» пропала языковая панель. Это очень неудобно, т. к. нам не видно какой язык активный на этот момент.
Для того чтобы вернуть языковую панель на нужно воспользоваться следующими подсказками:
- Идем в меню «Пуск», далее «Панель управления».
- Здесь ищем пункт «Смена раскладки клавиатуры».
- На следующем окне находим и нажимаем «Языки и клавиатура» и кликаем по вкладке «Изменить клавиатуру».
- Дальше в окне «Языки и службы текстового ввода» есть несколько строк настроек на выбор, нам необходимо сфокусировать свой выбор на «Закреплена в панели задач» и подтвердить.
Языковая панель должна вернуться на свое место после проделанных действий. В том случае, если эти манипуляции ни к чему не привели, попробуйте снова убрать и восстановить панельку способом, описанным выше. Если и это не помогло, нужно попытаться запустить панель вручную.
Чтобы это сделать:
- Нажмите «Пуск», далее «Выполнить».
- Также можно открыть командную строку нажатием WIN+R.
- В открывшемся окне запишите команду ctfmon и нажмите «Ок».
При появлении панели языка добавьте иконку вызова автозагрузки.

Для этого:
| Действие: | Команда: |
|---|---|
| Откройте редактор реестра, в командной строке запишите команду | regedit |
| После того как откроется окно редактора реестра нужно найти раздел | HKEY_LOCAL_MACHINE\SOFTWARE\ Microsoft\Windows\CurrentVersion\Run |
| Открыв его создайте строковой параметр | CTFmon |
| Далее нужно ввести в контекстное меню путь | C:\Windows\System32\ctfmon.exe |
Изменения в реестре
Этот способ является довольно трудоемким. Но он действительно помогает вернуть значок громкости. Вам нужно зайти в меню «Пуск» и выбрать «Выполнить».
- Затем введите команду и перейдите в редактор реестра, пройдите по следующему пути:
HKEY_CURRENT_USER\Software\Classes\LocalSettings\Software\Microsoft\Windows\CurrentVersion\TrayNotify. - Затем найдите в правой части окна строку IconStreams. Удалите ее, нажав правой кнопкой мыши.
- Удалите пост PasticonsStream.
- Теперь вам нужно вызвать «Диспетчер задач», нажав crtl+alt+delete. После этого вы попадете в окно диспетчера, где нужно найти процесс explorer.exe. Этот проводник нужно закрыть, нажав «Завершить процесс». Теперь в диспетчере задач выберите пункт «Файл» и назначьте новую задачу, напишите explorer.exe и нажмите enter.
Таким образом вы сможете включить значок громкости в Windows и успешно продолжить работу.
Здравствуйте, друзья! С Вами Андрей Хвостов, основатель проекта DohodSistemno.ru
. Сегодня расскажу о микшере громкости, и о том, где его найти.
Почему пропал звук на компьютере? Почему пропадает звук на ноутбуке? Возможно причина в том, что исчез значок громкости или микшер громкости.
Микшер звука или значок звука — это регулятор громкости на нижней горизонтальной панели, в области уведомления или в системном трее в Microsoft Windows.
Находится слева от значка зарядки батареи ноутбука. При подключении наушников, гарнитур, скачивания программ, где есть функция регулятора громкости, либо каких — нибудь иных действий, микшер звука исчезает.
Мы ищем его на привычном месте, в правом нижнем углу, а его там нет. Неприятно, особенно когда надо срочно изменить громкость звука.
Сам с таким сталкивался поэтому решил написать этот пост. Далее мы рассмотрим как восстановить значок громкости.
Через редактор реестра
Вернуть потерянный микшер громкости на компьютере или ноутбуке можно внеся некоторые изменения в системный реестр
Делать это следует осторожно, не удаляя ничего лишнего иначе операционная система в дальнейшем перестанет корректно работать:
- Сочетанием клавиш «Win+R» запустить окно «Выполнить».
- В открывшемся окне ввести команду «regedit» и нажать кнопку «ОК».
- Затем открыть раздел TrayNotify, пройдя по пути HKEY_CURRENT_USER\Software\Classes\LocalSettings\Software\Microsoft\Windows\CurrentVersion\TrayNotify.
- Параметры iconstreams и PastIconStream нужно удалить.
После всех манипуляций перезапустить ПК и проверить, появился ли значок динамика в области уведомлений.
Элемент управления громкостью не активен
Описываемый сбой возникает по трём основным причинам: единичная неполадка, отсутствуют драйвера для устройства вывода звука или их файлы повреждены, другие проблемы в системе. Универсального метода устранения неполадки нет – они зависят от причины.
Способ 1: Запуск службы устранения неполадок
Зачастую проблема появляется вследствие программного сбоя неясной природы. Обычно в таких случаях помогает средство устранения неполадок со звуком.
- Откройте «Панель управления», например, через соответствующий пункт в меню «Пуск».
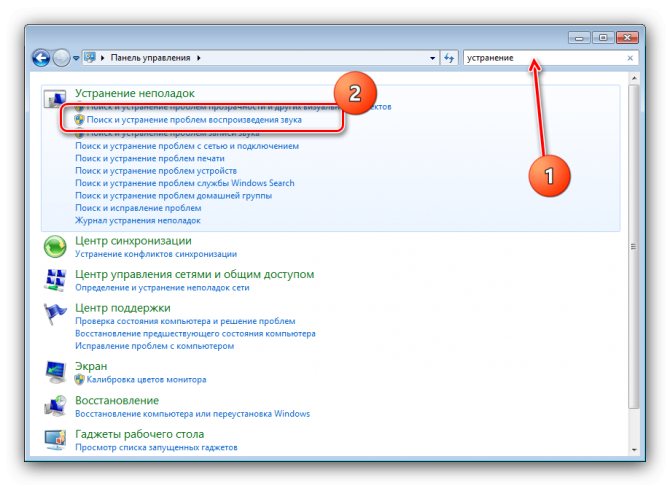
В окошке «Средства устранения неполадок» кликните «Далее».
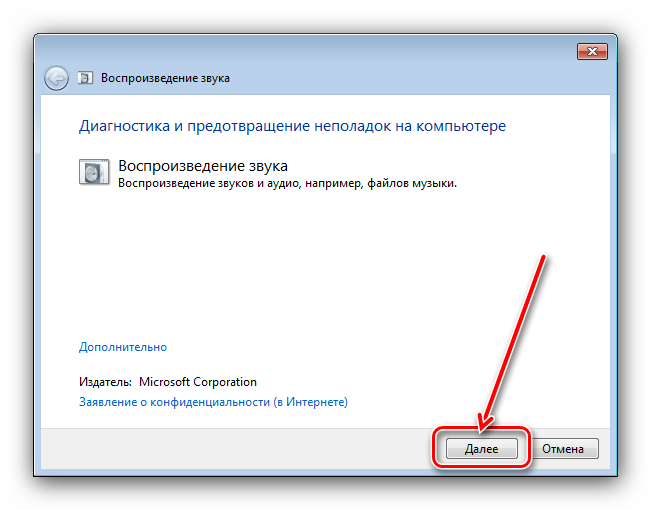
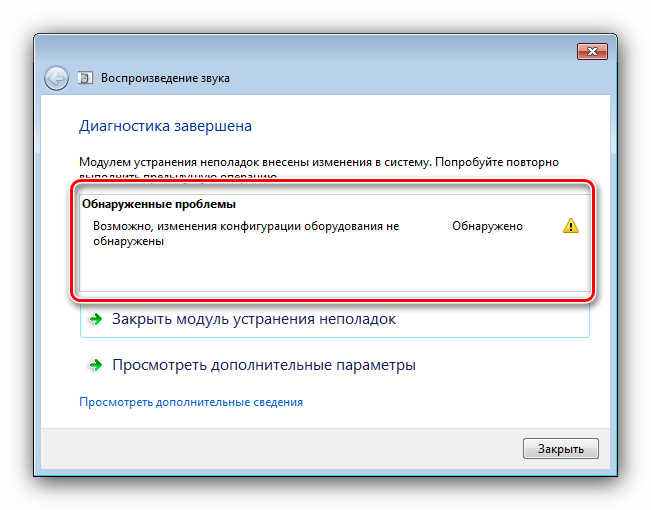
Способ 2: Переустановка драйвера звуковой карты
Также стоит иметь в виду, что нередко проблемы с драйверами могут возникать вследствие активности вирусов, поэтому стоит проверить систему на заражение.
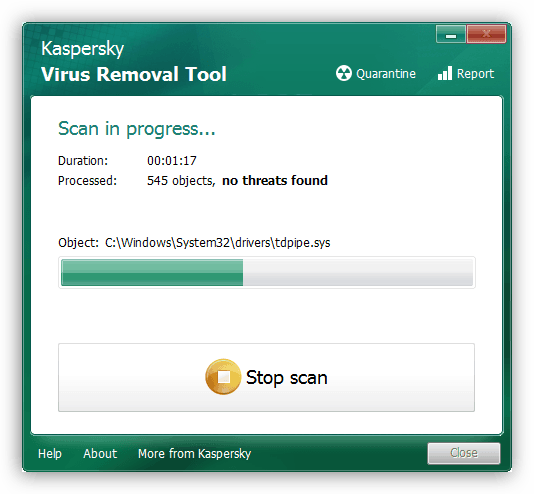
Способ 3: Устранение проблем с системными файлами
Наиболее сложная причина, по которой значок звука может быть неактивен – повреждение системных файлов. Как правило, проблема касается оснастки управления звуком, а также связанных с ней элементов панели управления. В диагностических целях стоит проверить целостность системных данных.
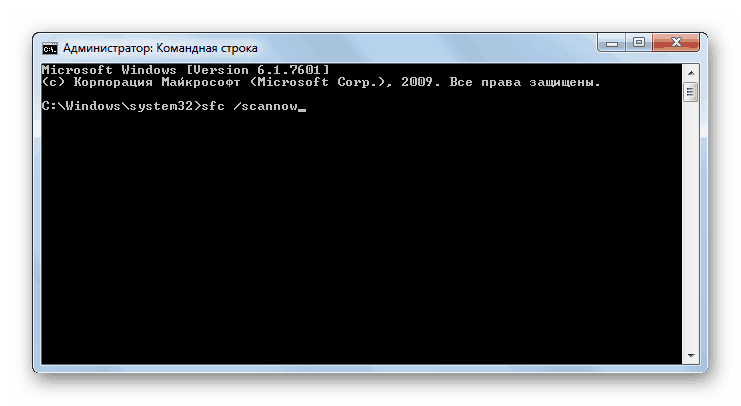
В случае если будут обнаружены проблемы, попробуйте выполнить восстановление файлов ОС.
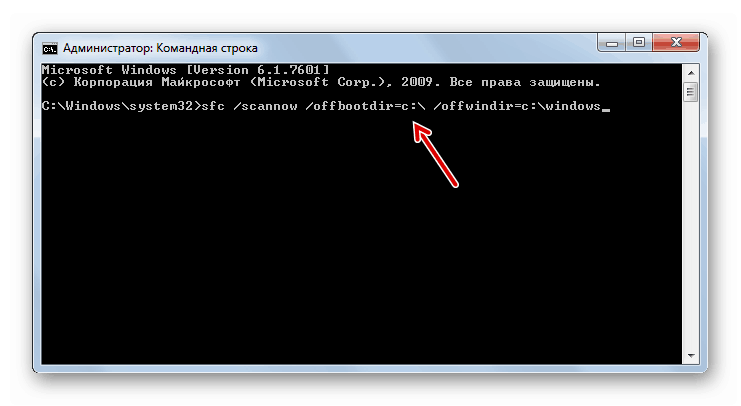
Способ 4: Проверка работоспособности звуковой карты
Нередко причиной неполадки является сбой в работе звуковой карты компьютера – программный или аппаратный. Поэтому если вышеперечисленные методы не помогают, следует продиагностировать работоспособность аудиоплаты, с чем вам поможет следующая инструкция.
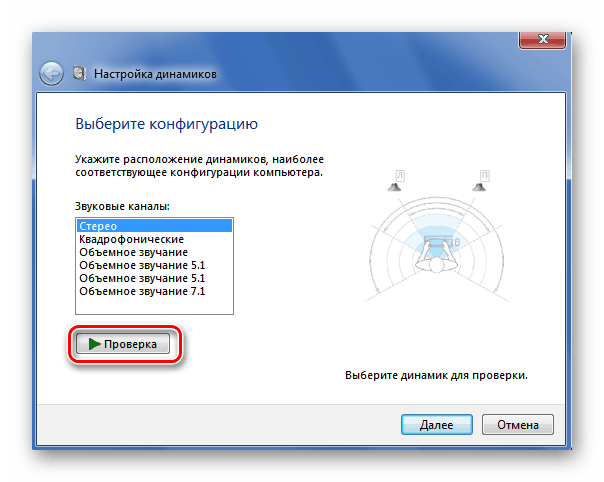
Заключение
На этом завершаем наш разбор способов устранения неполадки с активностью значка звука в Виндовс 7. Подводя итоги отметим, что чаще всего причина проблемы заключается в неработоспособности драйверов звуковых устройств.
Диспетчер задач
Чтобы значок громкости был всегда под рукой, можно воспользоваться диспетчером задач.
Для его запуска необходимо:
- Зажать на клавиатуре одновременно клавиши «Ctrl+Shift+Esc». Таким образом, раскроется «Диспетчер задач».
- Далее выбираете раздел «Процессы».
- Ищите строчку «explorer.exe».
- Кликаете по нему правой клавишей мышки и нажимаете на «Завершить процесс».
- Для сохранения внесённых изменений кликаете на «ОК».
Следует предупредить, что после вышеописанных действий с рабочего стола исчезнут иконки всех программ.
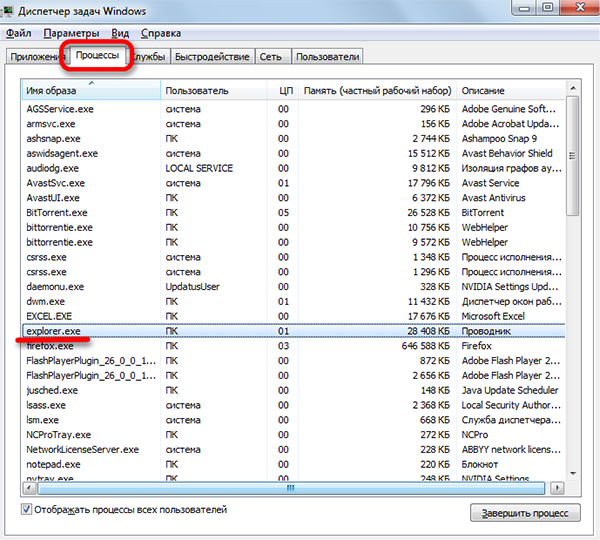
Не стоит этого пугаться, можно быстро всё восстановить:
- Зажать клавиши «Ctrl+Shift+Esc».
- Далее щелкаете по «Файл» и выбираете «Новая задача».
- Затем нужно написать без кавычек «explorer.exe».
- Для сохранения и завершения действия, кликаете по «ОК».
- По завершению работы с «Диспетчером задач», перезагрузите ПК.
Восстановление значка через «Область уведомлений»
Наиболее простой и не менее действенный способ для выведения значка громкости – использование «Области уведомлений».
Для этого:
- Наведите мышку на правый нижний угол экрана ПК и щёлкните по ней правой клавишей и выбираете «Свойства», если на ПК установлена ОС Windows до 10 версии.
- При использовании ОС Windows 10, проделываете всё то же самое, только из меню выбираете «Параметры панели задач».
- Далее ищите раздел «Область уведомлений» и кликаете по «Настроить».
- В Windows 10 нажимаете на «Выберите значки…».
- В строке «Громкость», отмечаете «Показать значок и уведомления» и на «ОК».
- В Windows 10 напротив нужного значка переключаете кнопку на «Вкл.».
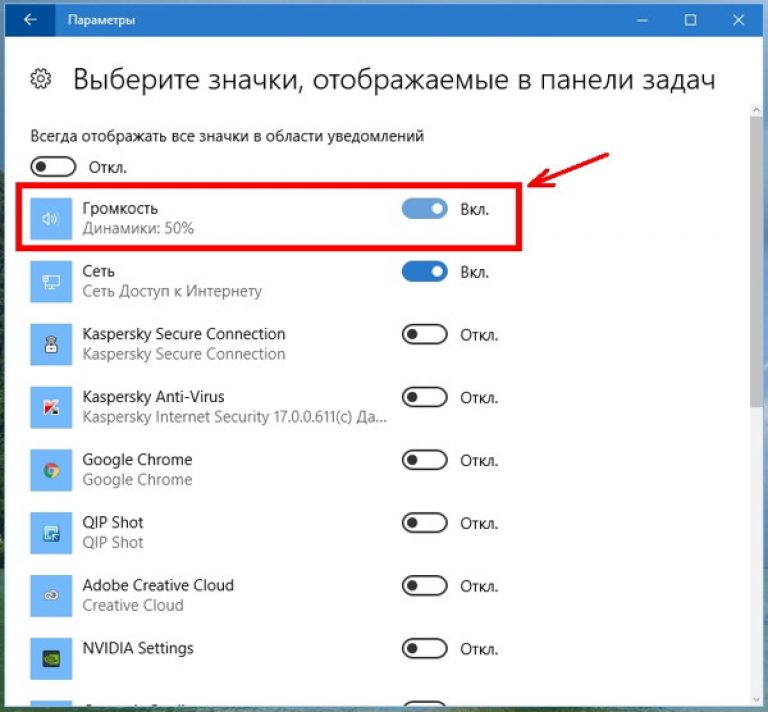
Редактор реестра
Ещё одним вариантом решения вопроса, как вывести значок громкости на панель задач, является использование «Редактора реестра»
В этом случае важно быть предельно внимательным, чтобы не удалить ничего важного, в противном случае ОС будет работать некорректно
Итак, чтобы запустить «Редактор реестра» потребуется:
- Одновременно зажать клавиши «Win(изображён флажок)+R».
- Далее в окошке «Выполнить» вводите без кавычек слово «regedit» и кликаете на «ОК».
- Затем выбираете раздел «HKEY_CURRENT_USER» и двойным щелчком левой кнопки мыши раскрываете содержимое папки.
- Далее ищите папку «Software» и постепенно переходите по её содержимому. Сначала нажимаете на «Classes». Затем на «Local Settings». Далее кликаете по «Software», где находите папку «Microsoft». Потом поочередно открываете папки «Windows», «CurrentVersion» и «TrayNotify».
- Теперь удаляете, «iconstreams» и «PastIconSteam», нажав по ним правой клавишей мышки. Если у вас имеется лишь один из параметров, то его всё равно потребуется удалить.
- По окончанию работы с реестром, закрываете его и перезагружаете ПК.
Редактор локальной групповой политики
Есть ещё один способ по добавлению значка громкости на панель задач – применение «Редактора локальной групповой политики»:
- Сначала зажимаете одновременно «Win+R», чтобы вызвать окно «Выполнить».
- Далее указываете без кавычек «gpedit.msc» и на «ОК».
- Теперь переходите в раздел «Конфигурация пользователя» и выбираете папку с названием «Административные шаблоны».
- Двойным щелчком по левой кнопке мышки открываете раздел «Меню Пуск и панель задач».
- Ищите строчку «Скрыть значок регулятора громкости» и кликаете по ней.
- Затем находите параметр «Отключить», отмечаете его и для сохранения настроек нажимаете на «ОК».
- После этого перезагружаете ПК.
Установка специальной программы
Для исправления ошибок в автоматическом режиме, можно воспользоваться специальной программой «Microsoft Fix». Всё, что для этого требуется – это скачивание и установка данной программы.
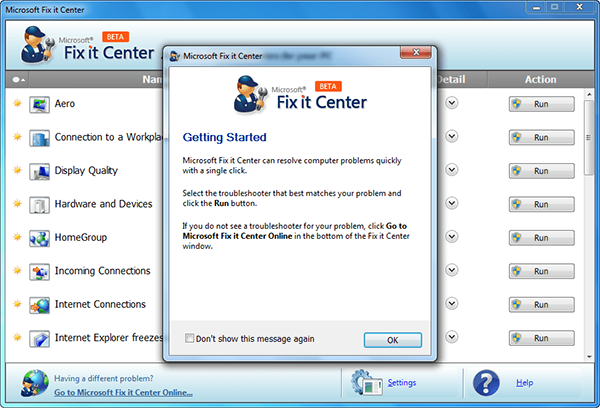
После чего утилита «Microsoft Fix» создаёт точки восстановления и происходит автоматическое устранение неполадок системы.
Как вывести значок громкости на панель задач, вывод
Как можно увидеть, осуществить вывод значка громкости на панель задач, довольно просто. Главное при использовании некоторых вариантов, проявлять максимальную внимательность, чтобы не нарушить работу Windows.
Кроме этого, если ни один из вышеперечисленных вариантов не помог справиться с возникшей проблемой, тогда можно переустановить драйвер, отвечающий за работу звукового оборудования. На этом можно закончить повествование о том, как вывести значок громкости на панель задач.
Почему не работают динамики на ноутбуке, а наушники работают;
Как запустить службу аудио на Виндовс 7;
Как редактировать видео на Ютубе;
Проблемы с драйверами устройств
Повреждение или отсутствие драйвера аудиокарты, отключение аудиоустройства также приведет к тому, что на иконке звука в лотке будет присутствовать красный крестик. Откройте из меню Win + X Диспетчер устройств и проверьте свойства вашего аудиоустройства. Оно должно иметь состояние «работает нормально», на его иконке не должно быть желтых или красных значков. Наличие последних станет указывать на проблему с драйвером, отсутствие аудиоустройства — как на проблему с драйвером, так и на проблему с самой звуковой картой. Устраняется неполадка установкой, обновлением или откатом драйвера.
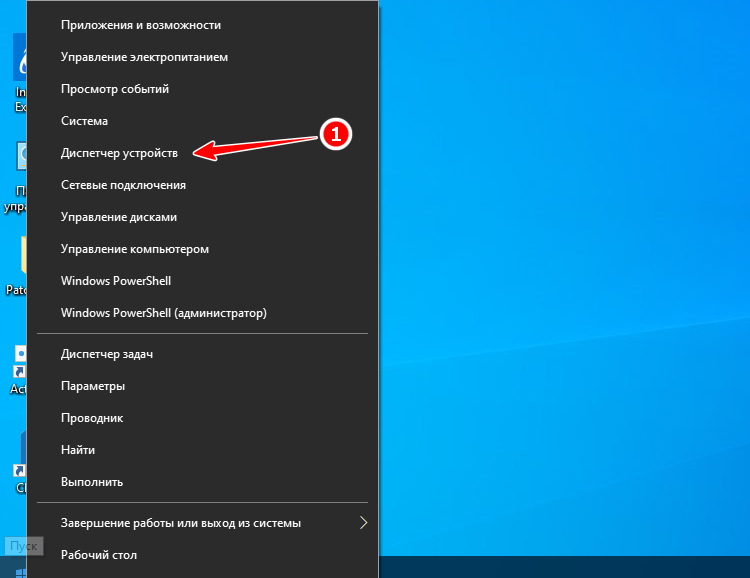
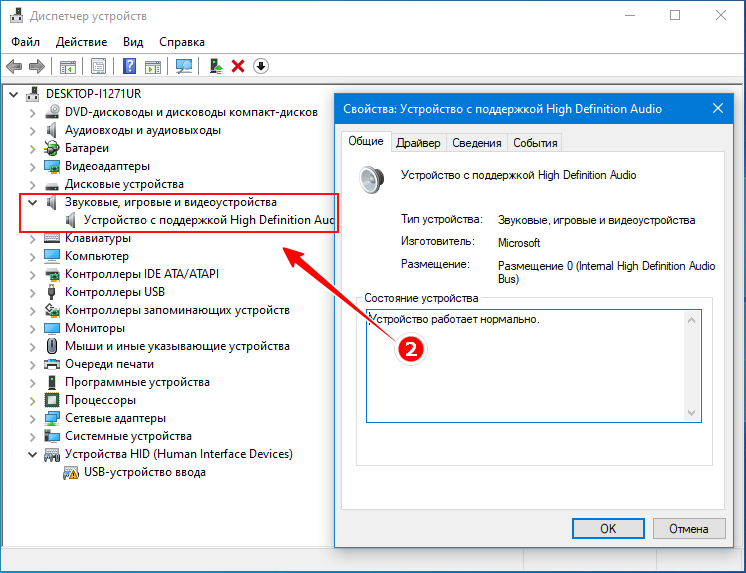
Возможные причины
Перед тем, как приступать к исправлению ошибки, нужно разобраться в причине, почему это произошло. Самые распространенные варианты возникновения такой ошибки:
- Отключение в панели уведомлений
- Нарушения в работе операционной системы
- Скрытие значка регулятора
- Влияние вируса в системе
- Проблемы в работе области задач.
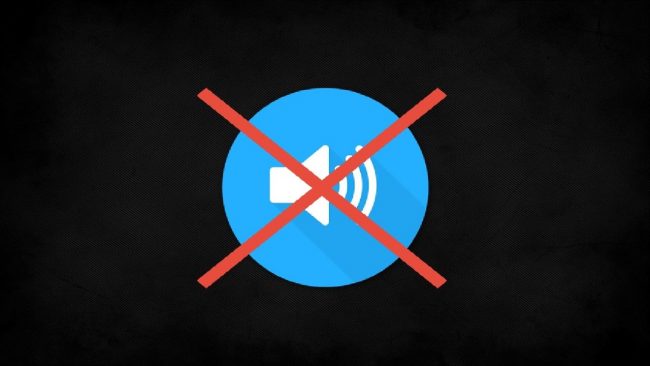
Эта ошибка не входит в разряд сложных или опасных, поэтому решается быстро. Зачастую пользователь самостоятельно находит выход из ситуации. Наиболее эффективным и первоначальным способом является обычная перезагрузка Windows.
Микшер громкости
Вернуть значок громкости достаточно просто. Если Вам не хочется возиться с настройкой, то есть испытанный топорный способ, что не является самым простым в данном случае — это перезагрузить компьютер. При перезагрузке компьютера регулятор громкости вновь появится и можно будет работать с ним.
Если перегружать компьютер не хочется, то кликаем правой кнопкой по нижней горизонтальной панели (трею) между часами и значком доступа в Интернет.
В появившемся окне кликаем Свойства.
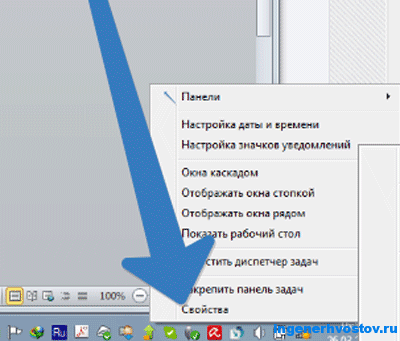
Появляется окно системных значков.
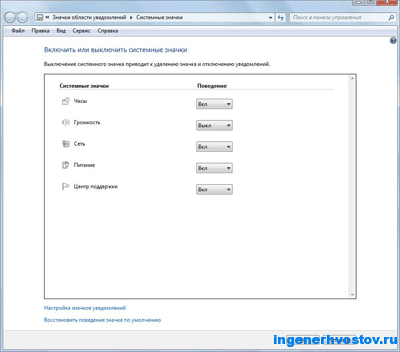
Напротив значка Громкости видим кнопку включения и выключения громкости. Кликая по ней включаем Громкость.
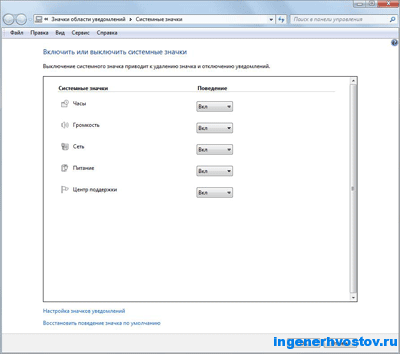
Теперь у нас микшер на трее должен появиться. Также здесь можно будет включить отображение часов, питания аккумулятора ноутбука, работы сети.
Если Вам нужны настройки динамиков и микрофона, то это также несложно. Идём в Пуск/Панель управления/Звук/Звуки. Это для операционной системы Windows 7.
Вот так всё просто это делается. Зачастую из-за таких мелочей мы начинаем злиться и нервничать.
Посмотрите весёлое фото и улыбнитесь.

Не знаю где это сделано, но что-то подобное я наблюдал в зоопарке Праги. Это было забавно.
Вот это фото.

Надо будеть пост про любознательность написать.)))