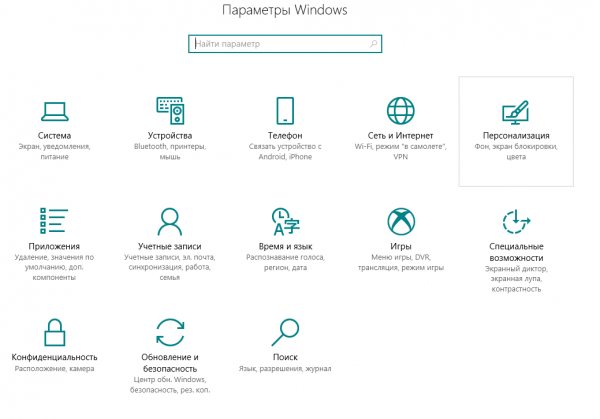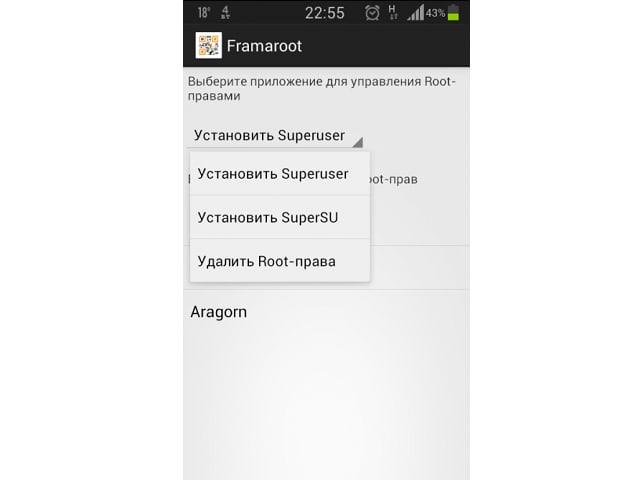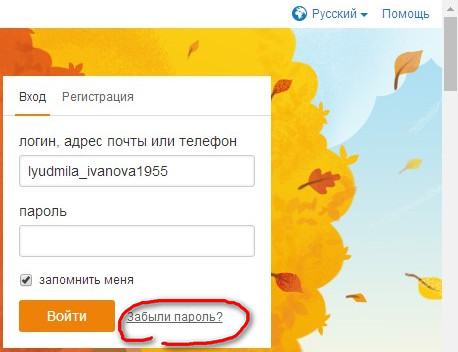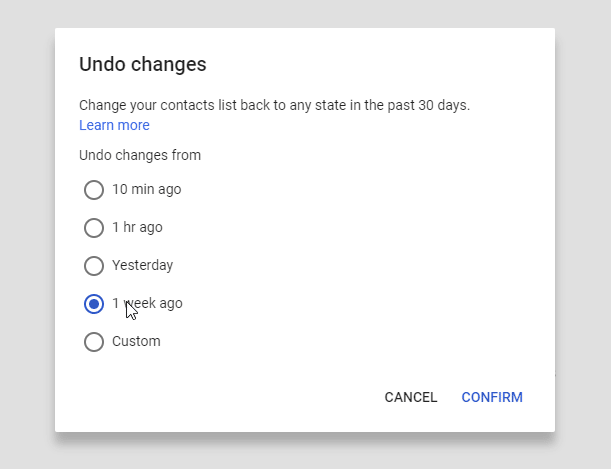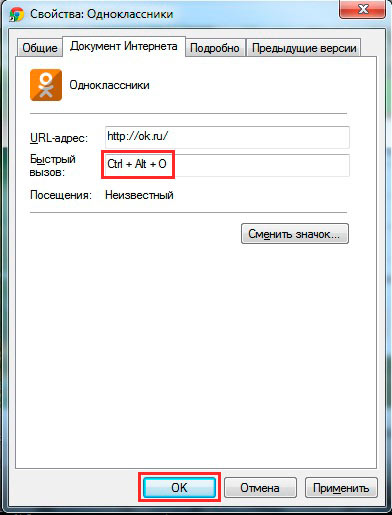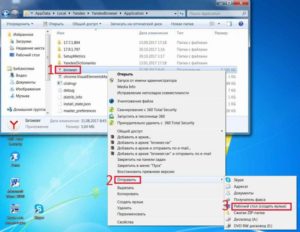Как восстановить ярлык на андроиде, если он пропал
Содержание:
- Создайте ярлыки на главном экране для загруженных приложений
- Как добавить иконку Ютуб на рабочий стол
- Андроид — как удалить ярлык с рабочего стола — еще больше места для того, что действительно нужно
- Стандартные функции удаления
- Инструкция для Самсунга на базе Андроид 8
- Как вывести ярлык контакта
- Как настроить главный экран
- Что нужно знать об установке мелодии на контакт на Самсунге
- Настройте Play Next Channel
- Как установить тему с помощью магазина Samsung Galaxy
- Как поменять заставку на рабочем столе компьютера, ноутбука? Как сменить обои на рабочем столе компьютера, ноутбука?
- Рекомендуемый контент из определенных приложений
- Как настроить главный экран
- Как поставить рингтон на номер в ранних телефонах Samsung
Создайте ярлыки на главном экране для загруженных приложений
Одно из самых больших разочарований в операционной системе Android TV – то, что загруженные приложения не обязательно автоматически появляются в списке всех ваших приложений. Это означает, что вы не можете добавить их в избранное или даже легко запустить.
Есть несколько способов управлять загруженными приложениями на Android TV, но если вы хотите создать ярлыки для загруженных приложений, чтобы они работали как обычные приложения на вашем устройстве, вам необходимо установить Tv App Repo.
Этот бесплатный инструмент позволяет создавать ярлыки на главном экране Android TV всего несколькими щелчками мыши. Приложение совершенно бесплатно для загрузки и использования.
Скачать: Tv App Repo (бесплатно)
Как добавить иконку Ютуб на рабочий стол
Для того чтобы, создать ярлык какого либо интернет-ресурса на своем рабочем столе, следует выполнить достаточно простые действия в независимости от вашего браузера, будь-то Хром или же Мозилла. Для того чтобы создать веб-ярлык, в данном случае необходимо перейти на Ютуб, затем свернуть окно браузера и потом перетянуть иконку блокировки (замка) на рабочий стол в точности как на изображении.
После этого на вашем рабочем столе появится иконка веб-сайта. Для того чтобы создать полноценный ярлык с изображением Ютуба, перейдите к следующему пункту данной статьи.
Как скачать иконки для сайта.
Как и было сказано выше, чтобы создать ярлык Ютуба на рабочем столе в первую очередь нужно скачать его с данного ресурса – https://www.iconfinder.com/icons/1473085/play_video_youtube_icon. Так как данный сайт предоставляет лишь платный контент, сохранять изображение вам придется стандартным способом, через вызов контекстного меню, правым кликом мыши по картинке. В свою очередь, для того чтобы найти иконку YouTube, пропишите имя ресурса в поисковую строку сайта.
После успешного выполнения этих действий нужно переконвертировать загруженное вами изображение в формат ICO. Для выполнения данной задачи необходимо перейти на этот ресурс – https://image.online-convert.com/ru/convert-to-ico
Выполните действия согласно подсказкам на сайте, после чего загрузите иконку в формате ICO на свой компьютер.
Как изменить ярлык сайта
После скачивания иконки Ютуба меняем веб-эскиз данного сайта. Для этого следуйте пошаговой инструкции и изображениям представленным ниже:
- Жмем правой кнопкой мыши по значку сайта.
- Из контекстного меню выбираем кнопку «Свойства»
- Переходим в раздел «Веб-документ», расположенный на верхней панели меню окна.
- Затем нажимаем кнопку “Сменить значок”, после чего кликаем на пункт «Обзор».
- В открывшемся проводнике находим недавно загруженную иконку Ютуба.
- После того как вы выбрали нужное вам изображение нажимаем кнопку «Применить», а затем «ОК».
Вот таким способом можно сделать ярлык YouTube на рабочем столе для любого веб-образователя. Если же вы пользуетесь браузером Chrome, то для вас создание эскиза сайта на Рабочем столе упрощается в разы.
Как создать ярлык Ютуб на рабочем столе через браузеры на движке Chromium
YouTube – это тот сайт, который вы привыкли ежедневно открывать через браузер. Однако его можно преобразовать в аналог отдельного веб-приложения. В свою очередь, приложение будет не только иметь собственный ярлык, но и производить свой запуск в отдельном окне. К сожалению, такая возможность поддерживается далеко не всеми интернет-образователями, а только Chrome, а также основанными на этом движке продуктами. На примере, представленном ниже, будет подробно показано, что необходимо осуществить для создания иконки Ютуб на главном экране.
Выполните пошаговую инструкцию для Google Chrome, представленную ниже:
- Для начала откройте главную страницу сайта YouTube.
- Кликните по кнопке «Настройки и управление», в данном браузере оно имеет вид вертикального многоточия в правом углу экрана.
- Наведите курсор на поле «Дополнительные инструменты», а затем нажмите на кнопку «Создать ярлык».
- Во всплывающем окне вы можете изменить имя создаваемого приложения.
- После чего нажмите по кнопке «Создать».
После успешного выполнения этих действий на Рабочем столе появится иконка YouTube, с его официальным логотипом и заданным одноименным названием. Запуск сайта будет происходить в отдельном окне, к тому же из привычных элементов интернет-браузера вы сможете увидеть только адресную строку.
Для Яндекс.Браузера в свою очередь алгоритм действий будет иметь следующий вид:
- Как и в вышеописанном случае, зайдите на ту страницу Ютуб, которую планируете сделать «стартовой» для своего ярлыка.
- Откройте настройки веб-браузера, нажав по изображению трех горизонтальных полос в правом верхнем углу.
- Затем поочередно перейдите по пунктам «Дополнительно», а после «Дополнительные инструменты».
- После чего перейдите к заключительному пункту, нажав кнопку «Создать ярлык».
- Укажите желаемое имя при создании эскиза. Затем убедитесь в том, чтобы напротив пункта «Открывать в отдельном окне» был установлен флажок.
- Нажмите кнопку «Создать».
Теперь вы знаете о двух способах создания ярлыка Ютуб, с последующим добавлением его на Рабочий стол компьютера.
Андроид — как удалить ярлык с рабочего стола — еще больше места для того, что действительно нужно
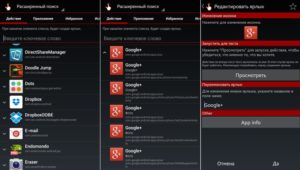
Зачастую, при загрузке приложений на Андроид, на рабочем столе автоматически сохраняются и ярлыки скачиваемых программ. Впоследствии, удаляя за ненадобностью ту или иную программу, некоторые по незнанию, а может быть просто потому, что «руки не доходят», оставляют иконки, захламляя рабочий стол так, что порою становится трудно отыскать нужное приложение.
Сегодня мы расскажем, говоря об устройствах с ОС Андроид, как удалить ярлык с рабочего стола. Надо сказать, что процедура эта не представляет особой сложности, поэтому, справиться с нею сможет любой, даже не очень опытный пользователь. Однако, для некоторых моделей гаджетов понадобятся специальные утилиты, впрочем, обо всём по порядку.
Андроид — как удалить ярлык с рабочего стола
Мы сейчас рассмотрим все способы решения проблемы для разных моделей устройств. Но, нужно понимать, что удаляя ярлык, мы не удалим самого приложения.
С помощью системных инструментов
На большинстве моделей аппаратов Androbd процедура предельно проста, и заключается она в следующем: На рабочем столе нажимаем пальцем на иконку, которую нужно удалить и удерживаем до появления надписи «Удалить» в верхней части дисплея. Не отпуская пальца, просто перетаскиваем туда:
На других девайсах, после нажимания на ярлык, в нижней части экрана появится корзина, в которую так же, не отпуская пальца, перетаскиваем ненужный значок приложения:
А вот на некоторых устройствах более ранних версий — до 4.0.x (Ice Cream Sandwich), к примеру, тот же Lenovo A319, всё не так просто. Здесь понадобится установка стороннего ПО. Об этом способе читаем дальше.
С помощью специального софта
Приложений, решающих эту задачу, на самом деле более, чем достаточно. Мы же хотим предложить самый простой и удобный вариант – скачать программу Apex Launcher (или расширенную версию Apex Launcher Pro).
Быстрый, удобный и многофункциональный лаунчер Apex, кроме довольно широкого перечня возможностей, о которых можно прочитать по указанным ссылкам, прекрасно справляется с задачей редактирования ярлыков.
Итак, после того, как лаунчер установлен, открываем рабочий стол, выбираем иконку приложения, которую будем удалять, нажимаем на неё и удерживаем до появления контекстного меню. Выбираем «Удалить» и после этой манипуляции нежелательный ярлык больше не будет мозолить нам глаза:
Как убрать автосохранение ярлыка
Мы уже говорили о том, что при установке программ, иконки, как правило, автоматически сохраняются на рабочем столе. А можно ли сделать так, чтобы ярлыки приложений не сохранялись, а просто самому добавлять нужные значки, когда в этом есть необходимость?
Да, можно. Что для этого нужно сделать:
Заходим на своём смартфоне «Плей Маркет», открываем «Настройки». Находим пункт «Добавлять значки» и снимаем галочку:
Как на Андроиде создать ярлык
Перемещение иконки на главный экран (так же, как и удаление) на разных устройствах может немного отличаться. Иногда, достаточно открыть основное меню приложений, где находятся все значки. Выбираем нужный, нажимаем на него пальцем, и удерживаем одну – две секунды, после чего иконка окажется на основном экране:
Теперь можно нажать пальцем на иконку, подождать, когда она выделится и, не отпуская пальца, переместить её в нужное место (если в этом есть необходимость).
На некоторых устройствах наши действия будут выглядеть несколько иначе. К примеру, на том же Lenovo s660, открыв основное меню приложений, долгим нажатием на нужный значок, откроем главный экран. Продолжая удерживать иконку, перетаскиваем её в нужное место, теперь можно отпустить палец, и мы увидим ярлык выбранного приложения на указанном месте:
Как на рабочем столе создать папку с ярлыками
Чтобы оптимизировать пространство на основном рабочем столе, целесообразно создавать папки, в которые можно заключить несколько иконок. Это тем более актуально, если вы часто пользуетесь разными приложениями, которые удобно держать под рукой.
Действия, которые мы должны выполнить:
Перемещаем нужные значки приложений на основной экран, как описано выше. Затем, нажав на одну иконку, перемещаем её прямо на ту, с которой мы хотим её объединить.
Мы сразу сможем увидеть появление папки с двумя ярлычками. Таким же образом в эту папку можно добавлять любое количество значков. Теперь, нажав на созданную папку, удерживаем палец до появления клавиатуры.
Вводим имя папки (например, «Игры», «Почта» и т.д.):
Ну, и на десерт для эстетов, желающих создать собственные ярлыки и надписи к ним, предлагаем посмотреть видеоматериал. Я же, прощаюсь до следующей встречи на страничках нашей рубрики «База знаний». Удачи!
Стандартные функции удаления
В отличие от iPhone или iPad, где вы не можете убрать значок, Android-смартфоны позволяют удалять их без деинсталляции программы. Некоторые утилиты используются не так часто, но вы не можете удалить их с вашего устройства Android, поскольку они всё равно будут использоваться в будущем. В то же время вы не хотите, чтобы в интерфейсе девайса было много мусора. В этом руководстве мы покажем вам, как очистить рабочий стол Android, убрав приложения. Как удалить ярлык с рабочего стола? Удерживайте палец на приложении. Через мгновение все картинки вокруг станут меньше, а рядом с выбранной появится меню, где вы увидите изображение корзины. Просто перетащите палец на неё. Удаление значков с вашего устройства Android не приведёт к удалению самих приложений – удалится только ярлык, а не программа или какие-либо её данные.
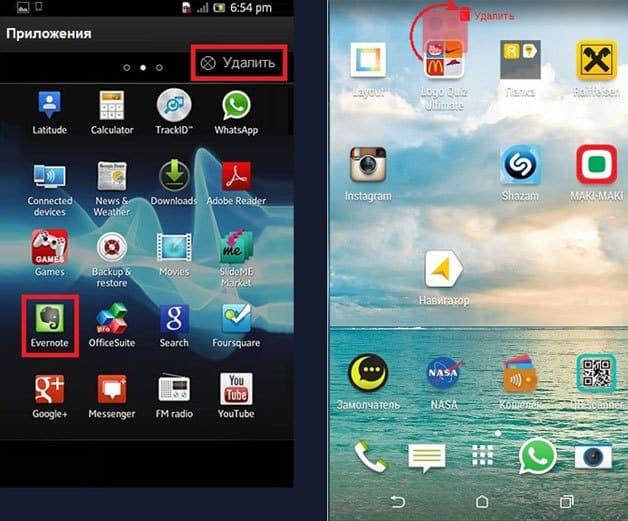
Инструкция для Самсунга на базе Андроид 8
Перечень шагов, позволяющий поставить музыкальный трек на отдельный телефонный номер для смартфона Самсунг с ОС Андроид 8 (например, Samsung J6) выглядит следующим образом:
- Включите ваш телефон;
- Откройте на нём приложение «Контакты»;
- В перечне контактов выберите интересующий вас контакт и перейдите в его свойства;
- Нажмите в верхней части экрана на «Изменить»;
- В открывшейся форме редактирования нажмите внизу на «Ещё»;
- В открывшемся полном списке тапаем внизу на «Мелодия звонка»;
- Система запросит доступ к необходимым ей элементам в памяти телефона. Жмём на «Разрешить»;
- Откроется перечень доступных мелодий в памяти телефона, которых можно установить в качестве звонка для нужного абонента. Выберите нужную и сохраните изменения;
- Если же ни одна из мелодий вас не устроила, нажмите вверху на «Добавить»;
- Найдите в памяти телефона интересующую вас музыку, и установите её в качестве рингтона по умолчанию для нужного вам номера. Сохраните ваши данные с произведёнными изменениями.
Как вывести ярлык контакта
Большинство пользователей звонит ежедневно одному человеку, поэтому им проще пользоваться ярлыком контакта для быстрого набора. Его тоже можно поставить на главный экран. Для этого следуют следующей инструкции:
- Выбрать на пустом экране место и нажать на него пальцем, удерживая несколько секунд.
- Внизу или наверху активируются вкладки для выбора приложений или файлов. Выбрать «Виджеты».
- Далее будет открыт список приложений и игр, которые можно добавить. Нужно кликнуть на «Выбрать контакт» или «Добавить контакт».
- Найти контакт для размещения.
Обратите внимание! Не рекомендуется выбирать контакты для размещения на экране. Это связано с рисками его неконтролируемого набора, так как нередко на смартфоне снимается блокировка, а нахождение телефона в кармане или сумке приводит к самостоятельной «работе»
Как настроить главный экран
Пользователь при работе на смартфоне постоянно использует главное меню. Для того чтобы было удобно, нужно внимательно отнестись к его настройке.
Для этого могут быть использованы следующие способы:
Одним из элементов являются обои. Их можно сделать подвижными, если использовать приложение Muzei.
Обычно главное меню является статичным и не зависит от большинства действий пользователя. Однако программа Contextual App Folder позволяет поступать нестандартным образом. Она будет открывать подходящий набор иконок в зависимости от действий пользователя. Например, если произошло подключение гарнитуры, то может быть открыта папка с иконками, относящимися к потоковым сервисам или различным плеерам.
Существуют приложения. Которые позволяют организовать главное меню особым образом — лаунчеры. Их использование не исключает стандартных возможностей, а предоставляет пользователю дополнительные. Пользуются популярностью Nova Launcher и Evie Launcher . Первый подойдёт тем, кто любит использовать большое число разнообразных опций, второй — любителям минимализма.
- Сделать главное меню более приятным можно, если установить новый набор иконок. Такая возможность предоставляется в Google Play. Здесь есть большой выбор таких наборов.
- Zooper Widget — программа. Позволяющая создавать разнообразные виджеты для использования в главном меню. При этом открываются широкие возможности для его оформления. В некоторых случаях главная страница может измениться до неузнаваемости. При выполнении работ можно воспользоваться имеющимися шаблонами или создать свои.
- Иногда на главном экране приходится использовать строку поиска. Её можно настроить в соответствии со своим вкусом с помощью приложения Custom Search Bar Widget. При этом дополнительно доступны несколько тем для оформления.
Можно превратить фон в ленту новостей. При этом там будут регулярно появляться новые. Таким образом будет показана краткая информация, тапнув на которую можно будет ознакомиться с полной новостью. Это можно сделать с помощью программы WallMag.
Для выбора обоев можно использовать приложение Tapet. Оно будет генерировать случайные обои в соответствии с предварительно заданным алгоритмом.
Что нужно знать об установке мелодии на контакт на Самсунге
Как известно, алгоритм настройки рингтона на отдельный контакт в Samsung напрямую зависит как от модели конкретного телефона, так и от версии ОС Андроид. Тем не менее при добавлении нового номера в нашу телефонную книгу рекомендуется сохранять его не на сим-карту, а на телефон, в Гугл Аккаунт или Самсунг Аккаунт.
Сохраняйте контакт на телефон или в аккаунтах Гугл и Самсунг
В этом случае вы точно получите возможность добавить к контакту выбранную вами музыку. А не будете безуспешно искать опцию добавления оной в настройках нужного контакта (особенно в случае ранних моделей гаджетов Самсунг).
Кроме того, если вы захотите добавить свою мелодию для звонка (а не использовать системную), тогда позаботьтесь, чтобы добавляемый вами файл имел соответствующее формат (обычно mp3, m4a и др.). Путь к такому файлу нужно будет вручную указать в настройках вашего телефона. Или поместить данный файл в папку «Notifications» памяти телефона. Где на некоторых моделях телефонов Samsung хранятся нужные рингтоны.
На некоторых моделях рингтоны хранятся в папке Notification
Давайте разберём все способы для телефона Самсунг, которые помогут вам поставить уникальный рингтон на отдельного абонента.
Настройте Play Next Channel
Прямо под строкой « Избранное» на главном экране находится канал « Воспроизвести следующий» . Это источник контента из всех ваших приложений, чтобы предложить следующее видео для просмотра. Например, вы найдете следующий эпизод в сериале, который вы смотрите, или продолжение фильма, который вы только что посмотрели.
Вы можете выбрать, какие приложения будут отправлять контент на канал Play Next . Для этого перейдите к нижней части главного экрана, выберите « Настроить каналы» , а затем нажмите « Настроить свой канал воспроизведения» . Переместите переключатели рядом с приложениями, которые вы хотите включить.
Как установить тему с помощью магазина Samsung Galaxy
Вместо этого вы можете применить тему. Темы не только меняют обои, они также меняют значки, AOD, шрифты и цвета меню.
Когда вы устанавливаете официальное обновление программного обеспечения на своем устройстве Samsung, оно может сбрасывать любые примененные макеты домашнего экрана и темы. Если это произойдет, просто примените тему, используя вышеуказанный метод.
- Откройте и войдите в приложение Samsung Galaxy Store.
- Выберите вкладку My Galaxy .
- На странице Темы выберите тему, которую хотите применить. Имейте в виду, что некоторые темы стоят денег, а некоторые — бесплатно.
- Когда вы найдете нужную тему, нажмите «Скачать бесплатно» или «Купить за платные темы» (которая покажет цену). Вы также можете попробовать премиум тему, выбрав Скачать пробную версию.
- После загрузки темы на ваше устройство вы должны выбрать «Применить» на странице Galaxy Store, чтобы установить тему в качестве активной.
Кроме того, вы можете нажать и удерживать в пустой области главного экрана, выбрать «Темы» в появившемся меню и затем выбрать тему из списка доступных.
Как поменять заставку на рабочем столе компьютера, ноутбука? Как сменить обои на рабочем столе компьютера, ноутбука?
Статья описывает, как устанавливать обои на рабочем столе компьютере или ноутбука.
Обладатели различных версий операционных систем («Windows 10», «Windows 8», «Windows 7», «Windows 8.1») при их установке на компьютере или ноутбуке желают добиться не только удобной работы с ними, но и красивого оформления. Очень приятно работать на компьютерах, когда дизайн и оформление окон, обоев, иконок и т.д. выглядят изящно и стильно.
Как поменять заставку на рабочем столе компьютера, ноутбука Как сменить обои на рабочем столе компьютера, ноутбука
В этом обзоре мы будем говорить о том, как на ноутбуках и компьютерах под управлением «Windows 10», «Windows 8», «Windows 7», «Windows 8.1» следует сменять обои и заставку на рабочем столе. Одна инструкция подойдёт для всех этих операционных систем, между которыми имеются не принципиальные различия в плане решения данного вопроса.
Для того чтобы заменить обои на рабочем столе компьютера или ноутбука, совершите следующие действия:
Кликните правой кнопкой мышки по пустому месту рабочего стола и в открывшемся меню нажмите на «Персонализация».
Как поменять заставку на рабочем столе компьютера, ноутбука Как сменить обои на рабочем столе компьютера, ноутбука
Перед вами откроется окно, в котором вы сможете менять обои, заставку, а также тему. На скриншоте показаны темы по умолчанию и темы, установленные пользователем. Тема – это оформление окон и панели инструментов в купе с обоями.
Как поменять заставку на рабочем столе компьютера, ноутбука Как сменить обои на рабочем столе компьютера, ноутбука
Здесь же вы сможете менять цвет окна. Внизу нажмите на соответствующую опцию
Как поменять заставку на рабочем столе компьютера, ноутбука Как сменить обои на рабочем столе компьютера, ноутбука
И далее вы можете задать цвет окна по предложенным шаблонам (на скриншоте в красной рамке) или самостоятельно, передвигая ползунок влево и вправо (указан красной стрелкой).
Как поменять заставку на рабочем столе компьютера, ноутбука Как сменить обои на рабочем столе компьютера, ноутбука
Итак, чтобы поменять обои, нажимаем внизу на опцию «Фор Рабочего стола»
Как поменять заставку на рабочем столе компьютера, ноутбука Как сменить обои на рабочем столе компьютера, ноутбука
Далее мы окажемся в папке, где хранятся все обои по умолчанию (также вы можете через проводник открыть путь к папке с вашими личными обоями). Здесь можно выбрать одну фотографию, либо несколько, либо все. В последних двух случаях обои будут сменятся на рабочем столе через заданный промежуток времени, но это будет съедать много оперативной памяти, поэтому мы рекомендуем убрать галку с опции «В случайном порядке» и выбрать одну, понравившуюся вам фотографию, поставив галку на ней, как показано на картинке. Внизу слева можно открыть меню, чтобы выбрать, как ваши обои будут выглядеть на рабочем столе: по центру, во весь экран и т.д. Выбираем обои и нажимаем на «Сохранить изменения».
Как поменять заставку на рабочем столе компьютера, ноутбука Как сменить обои на рабочем столе компьютера, ноутбука
Далее сменим заставку. Снова заходим в «Персонализацию» и внизу справа нажимаем на опцию «Заставка».
Как поменять заставку на рабочем столе компьютера, ноутбука Как сменить обои на рабочем столе компьютера, ноутбука
Откроется окошко, через которое можно будет настроить заставку. Здесь мы можем выбрать вариант заставки, а также интервал времени, через которое она будет отображаться на рабочем столе при вашем бездействии.
Как поменять заставку на рабочем столе компьютера, ноутбука Как сменить обои на рабочем столе компьютера, ноутбука
Выберем заставку и нажмём на «Просмотр», чтобы предварительно увидеть, как же эта заставка будет выглядеть.
Как поменять заставку на рабочем столе компьютера, ноутбука Как сменить обои на рабочем столе компьютера, ноутбука
Как поменять заставку на рабочем столе компьютера, ноутбука Как сменить обои на рабочем столе компьютера, ноутбука
Если заставка нам понравилась, тогда нажимаем на «Ок» и завершаем наши действия
Как поменять заставку на рабочем столе компьютера, ноутбука Как сменить обои на рабочем столе компьютера, ноутбука
Таким простым и стандартным способом вы сможете установить обои и заставку на вашем рабочем столе.
Рекомендуемый контент из определенных приложений
Когда вы прокрутите вниз на главном экране Android TV, вы увидите некоторые из установленных приложений, а также рекомендуемый контент в этих приложениях.
Большинство популярных видеоприложений, таких как Netflix, Plex, YouTube и Amazon Prime Video, могут отображать рекомендуемый контент. Вы имеете полный контроль над тем, что видно, а что нет.
Некоторые приложения даже позволяют отображать несколько рекомендуемых каналов из одного приложения. Например, если вы пользователь Plex, вы можете просматривать как рекомендации по новостям, так и обычные рекомендации по видео в отдельных строках. Точно так же YouTube предлагает строки для Рекомендованных , Подписок и Тенденций .
Вы можете выбрать разные каналы в каждом приложении по меню; это не «все или ничего».
Чтобы выбрать, какие приложения и каналы отображают рекомендуемый контент на главном экране, прокрутите до конца экрана и выберите « Настройка каналов» или выберите «Настройки»> «Установки»> «Главный экран»> «Каналы»> «Настройка каналов» . Сдвиньте переключатели рядом с приложениями / каналами, которые вы хотите включить.
Как настроить главный экран
Теперь рассмотрим, как систематизировать значки на рабочем столе. Чтобы освободить ценное пространство и сохранить порядок, вы также можете группировать программы в папки или группы. Для этого нужно всего лишь перетащить одну поверх другой. Группа, содержащая два значка, будет создана и отсортирована мгновенно.
После создания группы вы можете добавить туда ещё больше программ, перетащив любое их количество в папку с главного экрана или меню. В папке или группе на переднем плане отображается последнее , при этом все остальные за ним видны частично. Вы также можете переименовать папку – откройте её и нажмите на название, затем введите новое имя. Если вы хотите удалить папку, перетащите её в верхнюю часть экрана и отпустите на кнопке «Удалить»
Обратите внимание, что эта функция доступна не на всех смартфонах или планшетах Android. Тем не менее, большинство устройств с новыми версиями Android её поддерживает
Как поставить рингтон на номер в ранних телефонах Samsung
В ранних моделях телефонах Samsung добавить музыкальный трек к отдельному контакту можно с помощью следующих операций:
- Запустите приложение «Телефон» и перейдите в подраздел «Контакты»;
- Добавьте новый контакт на «Устройство» (телефон) или выберите редактирование уже существующего;
-
Выберите «Мелодия звонка»;
Выберите «Мелодия звонка»
-
Далее выберите одну из «Мелодии вызова» из открывшегося перечня. Если предложенный выбор не устроил, тогда выберите опцию «Перейти в папку «Мои файлы», и выберите в памяти телефона нужную музыку для звонка;
Для установки своей мелодии нажмите на «Перейти в папку «Мои файлы» на Самсунг
- Если опция «Мелодии звонка» не будет отображена в настройках контакта, тапните внизу на опцию «Добавить ещё поле»;
- Затем выберите «Мелодия звонка», и далее тапните на одну из предустановленных мелодий. Или, в качестве альтернативы, выберите свою музыку из папки «Мои файлы»;
- Сохраните изменённый контакт на Самсунге, нажав на «Сохранить».
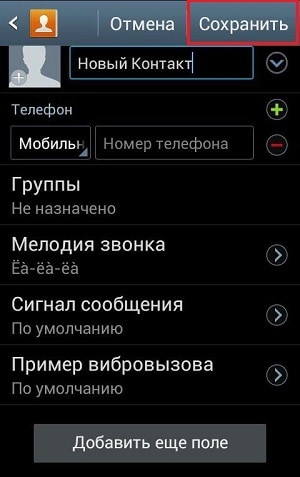
Для сохранения результата нажмите на «Сохранить»