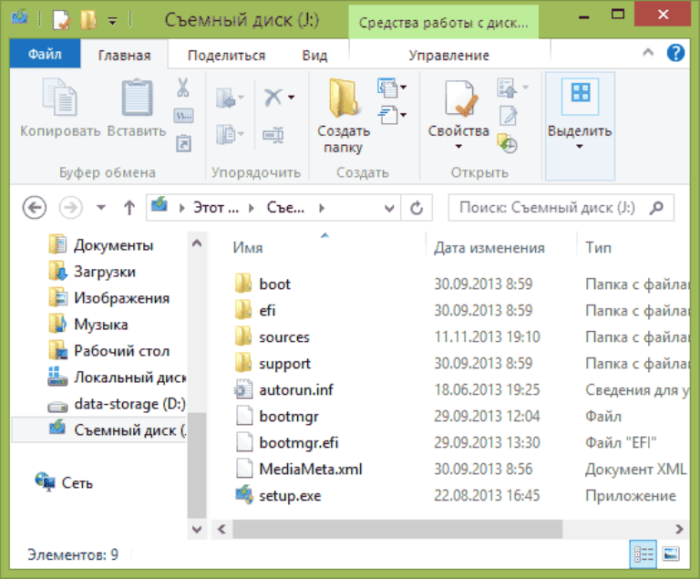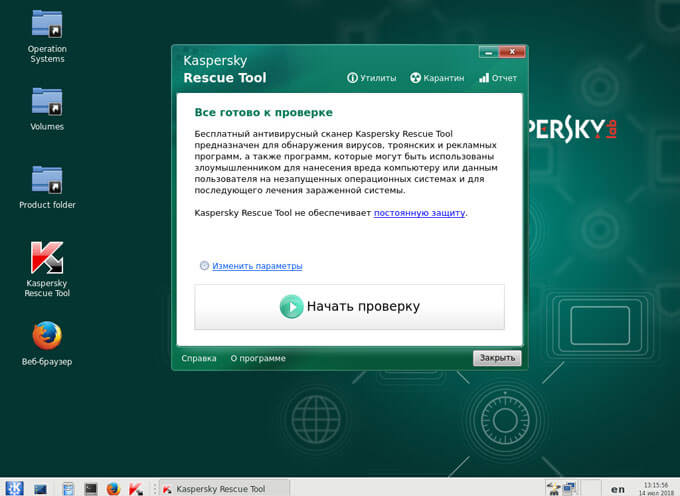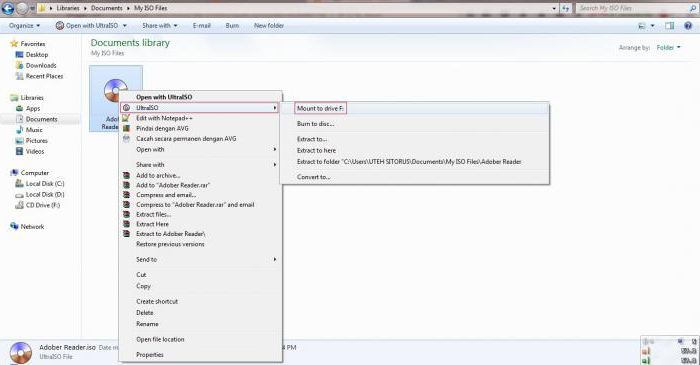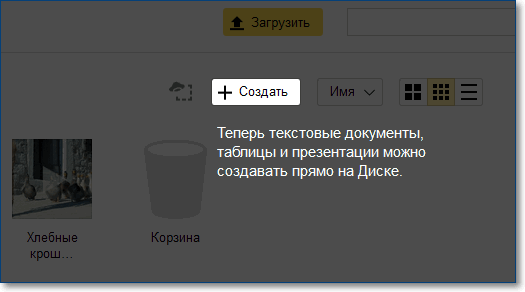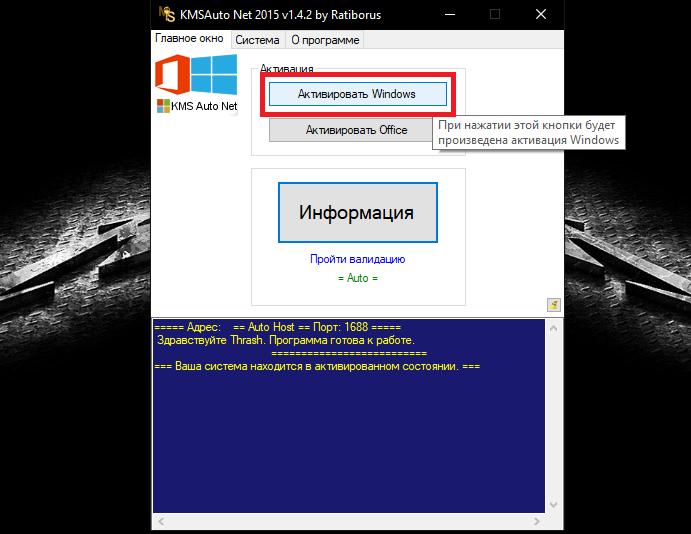Как клонировать один диск на другой или создать его образ
Содержание:
- AnyReader
- EASEUS Todo Backup Free
- Cobian Backup
- Обзор бесплатных программ для резервного копирования
- Особенности выбора
- Различные стратегии резервного хранения данных
- Как создать резервную копию файлов в Windows 10
- MiniTool Partition Wizard
- Paragon Backup & Recovery 17
- Как сделать полную копию диска, — SSD или HDD
- Особенности выбора
- Перенос программ с помощью PickMeApp .
- Услуги резервного копирования в облачное хранилище
- Вывод по программам
- Вывод
AnyReader

Популярная на отечественном рынке улита, помогающая перенести документы с повреждённого или плохо читаемого устройства хранения. Программа работает с CD/DVD дисками, жёсткими дисками, USB-флешками, картами памяти и пр. В отличие от системной программы, улита может извлечь файлы с носителя, имеющего физические повреждения.
В AnyReader предусмотрена функция объединения нескольких копий повреждённого документа с целью получить один целый. AnyReader можно использовать для безопасного переноса внутри нестабильной сети (Wi-Fi, Bluetooth, LAN). Если связь прервалась, приложение продолжит процесс с места остановки.
Работает на операционных системах Windows 10, 8.1, 8, 7, XP.
Программы для копирования и перемещения файлов помогают упростить процесс переноса файлов с разных носителей. Для выполнения ежедневных задач однозначно понадобится улита, помогающая без трудностей справляться с большими объёмами. Выше наведённые улиты, которые заслуженно называют лучшими в своем сегменте. А пользуетесь ли вы подобными улитами?
EASEUS Todo Backup Free
Это бесплатный вариант коммерческой, распространяемой платно, EASEUS Todo Backup.
Можно описать ее как достаточно неплохой бюджетный вариант софта для копирования с высокой стабильностью работы.
Работает в автоматическом или принудительном режиме.
Создает копии всей информации или только конкретных файлов, либо информации из конкретных местоположений, каталогов, источников.
Позитив:
- Наличие платной развернутой версии с расширенным функционалом;
- Способность как запуска ручного, так и настройки автоматического создания копии;
- Генерация тотальной или выборочной копии, то есть с указанием материалов для сохранения;
- Возможность ограничения темпа генерации копии для снижения нагрузки на аппаратную часть.
Негатив:
- Функционал бесплатной версии софта немного суженный по сравнению с платной;
- Отсутствие шифрования данных;
- Достаточно значительная нагрузка на систему при высокой скорости записи копии.
Вот что о данной утилите говорят юзеры: «Утилита супер — для генерации копий для чайников! Создает резервные файлы в два клика. Не так быстро работает как Акронис, зато бесплатна и понятна. Разобраться сможет практически любой, даже несмотря на отсутствие русского языка».
Cobian Backup
Бесплатная программа
Cobian Backup считается одной из лучших программ для резервного копирования данных из числа распространяемых бесплатно. Конечно, приложение не имеет столь широких возможностей, как EaseUS Todo Backup Free (и в особенности платной ее версии), но свое основной задачей — резервное копирование файлов (в т.ч. с возможностью автоматизации) — она справляется отлично. Кроме всего прочего, Cobian Backup поддерживает русский язык и потребляет незначительный объем компьютерных мощностей.

Функции Cobian Backup
По большому счету, Cobian Backup имеет всего одну функцию — резервное копирование файлов и папок (по сути, одно и то же). Если выбрана функция резервирования папок, то в качестве источника можно указать раздел жесткого диска или любого внешнего накопителя (флешка, карта памяти телефона и т.п.). Также Cobian Backup поддерживает сетевой протокол FTP, что позволяет создавать резервные копии данных с FTP-серверов либо, наоборот, передавать копии локальных файлов в FPT-хранилище.
Хоть программа Cobian Backup и умеет только лишь резервировать файлы и папки, в ней предусмотрен широкий набор опций и настроек, в соответствии с которыми выполняется резервное копирование. Вот некоторые из них:
- Копирование данных по расписанию.
- Создание множества заданий на копирования с возможностью их группировки.
- Установка приоритетности выполнения созданных пользователем заданий (приоритет определяет очередность выполнения заданий).
- Возможность копирования файлов/папок сразу в сжатый архив формата ZIP или 7-ZIP с возможностью шифрования последнего (т.е. защита паролем).
- Возможность создания фильтров выборки файлов (дата создания, маска имен, размер). Если опция задействована, программа Cobian Backup будет копировать или, наоборот, пропускать файлы в соответствии с настройками фильтрации.
- Возможность выполнения различных действий (запуск и/или остановка программ/служб/консольных команд Windows и др.) до старта или после окончания процесса копирования.
- Ведение подробного журнала/отчета о проделанной работе с возможностью его отправки на электронную почту (почтовый клиент встроен в программу).
- Теневое резервное копирование (выполняется в фоновом режиме без каких-либо уведомлений на экране).
- Наличие множества настроек интерфейса и функциональности программы Cobian Backup, перечислять которые мы не будем, т.к. их довольно много.
- Удаленный доступ к программе через интернет с возможностью управления заданиями и настройками приложения, просмотра журналов и т.д.
Как пользоваться Cobian Backup?
Управление программой Cobian Backup осуществляется по тому же принципу, что и EaseUS Todo Backup Free — создание задания на резервное копирование, его настройка и запуск:
- Кликните по кнопке «Добавить задание».
- Задайте имя для задания и/или определите его в группу (не обязательно). Здесь же можно задать один из типов копирования — полное, добавочное, разностное или фиктивное.

Перейдите во вкладку «Файлы». В блоке «Источник» укажите копируемые объекты — файлы, каталоги, FTP-хранилище. В блоке «Пути назначения» укажите местоположение для копируемых объектов (локальная папка или FTP-хранилище).

Перейдите во вкладку «Расписание» и настройте подходящее для вас расписание. Нажмите на кнопку «Принять», если никаких других настроек не требуется.

Все создаваемые задания можно будет посмотреть/изменить в основном окне программы.

К сожалению, в Cobian Backup нет явной функции восстановления файлов/папок. Однако это можно сделать путем создания задания на копирование данных в обратном направлении (т.е. в качестве источника указывается местоположение копии).
Обзор бесплатных программ для резервного копирования
Программа резервного копирования Backup Maker универсальное решение
. Универсальная программа, которая позволяет быстро и просто настроить весь процесс. Интерфейс Backup Maker использует пошаговый мастер настройки. Как и у любого мастера, у него есть как обычный режим настройки, так и режим эксперта. Но, надо честно сказать, большинству пользователей никогда не придет в голову мысль заглядывать в режим эксперта. Основной режим обеспечит настройку всего самого необходимого: настройки путей резервного копирования, параметры задач для планировщика и т.д. Стоит отметить, что планирование в программе реализовано достаточно качественно, и по своей гибкости обгоняет все аналоги. Процесс восстановления из резервной копии тоже реализован достаточно просто и понятно. Вы выбираете резервную копию, которую хотите восстановить. Затем место, куда вы собираетесь восстановить. И все. Легче некуда. Существует так же возможность указать конкретные файлы и папки, которые будут восстановлены из выбранной вами резервной копии (Вам не надо будет ради одного файла вытаскивать всю копию). Механизм сжатия файлов по своей эффективности сравним с аналогами. Программа так же включает неплохие файлы справки.
Для более технически подкованных пользователей стоит упомянуть, что программа поддерживает создание частичной резервной копии, т.е. позволяет выполнять не весь процесс создания резервной копии, а лишь определенной части. Такая копия будет накладывать изменения на основную резервную копию. Для простоты, представьте, что часть файлов была изменена, а часть добавлена. Именно эти отличия и будут храниться в частичной копии. Этим объясняется факт того, что без основной копии вы не сможете восстановить файлы из частичной копии. Поэтому перед тем как использовать данную особенность, стоит подумать о том, как вы планируете в будущем использовать такие копии.
FBackup простая и удобная программа для создания бэкапа
. Отличия пятой от четвертой версии в основном косметические. Теперь панель инструментов напоминает ленту панелей инструментов продуктов Microsoft. Для неопытных пользователей в программе предусмотрено специальное всплывающее окошко по типу «Приступая к работе…». Стоит отметить, что такое окно является интерактивным, т.е. оно не только показывает дополнительную информацию, но и так же позволяет выполнять различные действия, такие как запуск мастера резервного копирования. В отличие от своих аналогов мастер FBackups самым первым спрашивает пользователя о имени резервной копии и месте, где копия будет храниться. Немного странный порядок вопросов. Скорее всего это обусловлено внутренней реализацией механизма создания, обработки и хранения настроек задач, а так же наличием плагинов для различных стандартных путей (например, путь до папки «мои документы» и т.д.). Использование стандартных путей говорит о том, что авторы были нацелены на максимальное упрощение процесса настройки и большую автоматизацию действий. Мастер FBackups, вероятно, самый простой в данном классе программ. Интересной особенностью является возможность создать зеркальную резервную копию. Это, по сути, полноценная копия, к которой можно обратится через проводник Windows. Программа не подразумевает создание частичных резервных копий. Достаточно неплохо организована справочная система.
EaseUS Todo Backup простой и удобный инструмент резервного копирования
. Данная программа подойдет тем пользователям, которым необходим просто инструмент для создания резервных копий, без наличия в нем различных помощников и мастеров настройки. Процесс работы построен достаточно легко и понятно. Вы выбираете то, что вы собираетесь совершить. Например, создать резервную копию файлов. Настраиваете и запускаете операцию. В отличии от большинства программ, вся функциональность, связанная с резервными копиями, доступна с одной страницы. И это вполне логично, так как программа сосредоточена на предоставлении быстрого доступа к функциональности, а не на визуальные эффекты. При этом у программы вполне приятный интерфейс. К недостаткам стоит отнести достаточно медленную работу по сравнению с аналогами. А так же сохранение резервной копии в файлах со специфическим расширением PBD, а не с ZIP, как делают большинство аналогов. По сути, это означает, что восстановить файлы из резервной копии вы можете только данной программой. В некотором смысле это ограничивает пользователя. Но, с положительной стороны можно сказать, что при этом обеспечивается более лучшее сжатие файлов.
Особенности выбора
Каков же основной принцип действия таких программ?
Они создают резервный файл восстановления – это такой файл, в котором содержится вся информация, необходимая для восстановления данных на компьютере после технического сбоя (например, при вылете операционной системы) или случайного удаления вручную.
В этот файл копируется не сама информация, а лишь данные для ее восстановления и поиска остатков на ПК, потому весит такой файл относительно не много.
Принципы работы таких программ различны – некоторые из них создают файлы самостоятельно автоматически с настроенной или установленной периодичностью. Другие генерируют их принудительно или по запросу, в третьих реализуются оба эти способа.
Некоторые программы работают только с определённым типом файлов, тогда как другие – со всеми данными на ПК.
Таким образом, среди всего этого разнообразия достаточно важно выбрать оптимальную для себя программу. Такая программа не будет тормозить вашей работы за компьютером, занимать много памяти, оказывать существенную нагрузку на процессор и генерировать чрезмерно объемные файлы резервного восстановления с ненужной вам информацией
Такая программа не будет тормозить вашей работы за компьютером, занимать много памяти, оказывать существенную нагрузку на процессор и генерировать чрезмерно объемные файлы резервного восстановления с ненужной вам информацией.
Различные стратегии резервного хранения данных
Самой сильной дисциплиной бэкап-программ является «Оснащение». Помимо классической полной копии, когда все данные просто сохраняются в бэкап-файл, протестированные нами утилиты имеют и «инкрементные» схемы резервного копирования. При этом после создания первоначальной полной резервной копии бэкап-программа затем сохраняет в каждый последующий раз только изменения, произошедшие со времени последней записи бэкапа. Это практично, экономит время и место на диске, но имеет один недостаток: чтобы полностью восстановить систему, нужно будет иметь все резервные копии, записанные с момента первого запуска.
 Кроме Ashampoo Backup Pro 12 все протестированные нами программы умеют делать «дифференциальные» резервные копии. При этом один раз создается полный бэкап, а затем при каждом отдельном сохранении записываются заново те файлы, которые были изменены с момент последнего полного копирования. Дифференциально копирование медленнее, чем инкрементное, а также требует больше дискового пространства, зато для полного восстановления будет достаточно иметь доступ к первому полному бэкапу и последнему дифф-архиву.
Кроме Ashampoo Backup Pro 12 все протестированные нами программы умеют делать «дифференциальные» резервные копии. При этом один раз создается полный бэкап, а затем при каждом отдельном сохранении записываются заново те файлы, которые были изменены с момент последнего полного копирования. Дифференциально копирование медленнее, чем инкрементное, а также требует больше дискового пространства, зато для полного восстановления будет достаточно иметь доступ к первому полному бэкапу и последнему дифф-архиву.
Наша рекомендация по соотношению цены и качества, EaseUS ToDo Backup Home, по результатам теста имеет лучшее оснащение, и единственное, что нам не хватает, это резервное копирование в режиме реального времени. Но эта функция есть только у Aomei Backupper Pro. Для большинства пользователей ежедневного резервного копирования должно быть достаточно.
 У победителя теста мы недосчитались фильтра, которые позволил бы делать бэкап определенных типов файлов, например JPG-картинок или DOCX-документов. С другой стороны, у всех протестированных нами программ есть возможность целенаправленного исключения файлов из резервной копии. Сжатие и шифрование тоже стали стандартными функциями, которыми владеют все программы.
У победителя теста мы недосчитались фильтра, которые позволил бы делать бэкап определенных типов файлов, например JPG-картинок или DOCX-документов. С другой стороны, у всех протестированных нами программ есть возможность целенаправленного исключения файлов из резервной копии. Сжатие и шифрование тоже стали стандартными функциями, которыми владеют все программы.
Важно: дополнительное обеспечение должно быть выбрано пользователем вручную, так как ни одна из программ не создает зашифрованные копии автоматически. Это нормально, поскольку с активированным шифрование увеличивается и время, необходимое на создание резервной копии
Более крупный ляпсус заключается в том, что все программы могут проверять на «исправность» созданные ими бэкапы, но не делают этого автоматически. По этой причине пользователи всегда должны выполнять проверку самостоятельно, чтобы в аварийно случае не остаться с дефектной резервной копией.
 |
 |
Windows 10 имеет в своем составе несколько бэкап-утилит, но управление ими замысловатое и на практике при работе «бортовых» инструментов Windows накапливаются ошибки
Как создать резервную копию файлов в Windows 10
Как и в предыдущей версии системы, Windows 10 имеет встроенные функции, которые позволяют выполнять как резервное копирование файлов, так и всей системы.
Начнем с первого варианта.
История файлов в системе Windows 10
История файлов – это функция, которая позволяет запланировать сохранение резервных копий файлов на внешнем жестком. Также возможно сохранение копий на внутреннем, однако, если он будет поврежден (например, в результате заражения системы вирусом или из-за внешних факторов), восстановление может быть невозможно. В ситуации, когда у вас два жестких диска на компьютере, вы можете выделить один для хранения резервных копий (пусть это будет тот, на котором нет системы), и тогда Вам не нужен внешний жесткий диск.
Помните, что на всякий случай следует иметь больше, чем одну копию – вы можете совмещать хранение на внешнем диске с копированием в облачный сервис, что даст лучшие результаты.
Откройте меню Пуск, выберите Параметры, затем Обновление и безопасность. Там из вариантов слева выберите на Служба архивации. В окне вы увидите возможность добавить диск – нажмите на него и вы увидите список доступных жестких дисков.
Если их несколько, можно выбрать любой диск. После выбора вы увидите, что в этом разделе, вместо выбора диска появится возможность Автоматически создавать резервные копии своих файлов. Она включена по умолчанию. В любой момент её можно отключить, но лучше оставить так, как есть – компьютер сам позаботится о резервном копировании файлов и вам не нужно себе этим занимать голову.
Под кнопкой находится функция Другие параметры – после её выбора вы можете задать такие параметры архивации, как частота выполнения, срок хранения файлов, а также папку, в которой находиться копия. По умолчанию установлено копирование каждый час, а также сохранение уже созданных копий.
Вы также можете сделать копию в любой момент – для этого есть кнопка Создать резервную копию.
Помните, что регулярное резервное копирование файлов требует большого количества места, поэтому следует автоматически удалять старые копии, например, раз в месяц. Это позволит избежать заполнения жесткого диска во время создания копий файлов.
Восстановление файлов из резервной копии
Если вам нужно восстановить файлы, нажмите значок поиска возле кнопки Пуск и введите «восстановление файлов», а из результатов выберите Восстановление файлов с помощью истории файлов.
В следующем окне вы можете выбрать, какие версии файлов восстановить. Используйте для этого клавиши со стрелками – таким образом, вы можете выбирать более свежие копии, или вернуться к более ранним. Это позволит Вам найти данные, которые были стерты даже несколько недель назад! Вы также можете сравнить различные версии файла.
Конечно, помимо функций, встроенных в Windows, существует большое количество приложений – платных и бесплатных, которые помогают в выполнении резервного копирования. Стоит также добавить, что многие внешние жесткие диски оснащаются производителями программным обеспечением для резервного копирования.
MiniTool Partition Wizard
MiniTool Partition Wizard — программа для управления дисками. С помощью утилиты можно перенести операционную систему с HDD на SSD, скопировать томы динамических дисков и преобразовать файловые системы NTFS в FAT. Также в ПО есть встроенный бенчмарк для диагностики диска. Программа полностью бесплатная, интерфейс англоязычный, работает на всех актуальных версиях Windows.
В главном окне программы нужно выбрать инструмент «Migrate OS».
Откроется окно, в котором доступно два действия: копирование системного диска на другой диск и перенос системных файлов без удаления на исходном диске. После выбора режима клонирования системы необходимо нажать кнопку «Next».
В следующем разделе нужно выбрать целевой диск, на который программа перенесет систему. После выбора накопителя информации нажмите «Next». Утилита MiniTool Partition Wizard начнет перенос операционной системы. Продолжительность выполнения операции зависит от объема данных и скорости накопителей информации.
Преимущества MiniTool Partition Wizard:
- простой интерфейс;
- возможность пользоваться утилитой бесплатно;
- инструмент для полной очистки диска;
- возможность преобразования файловых систем;
- поддержка дисков с 4-килобайтными секторами;
- низкая нагрузка на компьютер во время работы:
- высокая скорость переноса операционной системы.
Недостатки:
нельзя запустить инструмент создания резервных копий системы по заданному расписанию.
Paragon Backup & Recovery 17
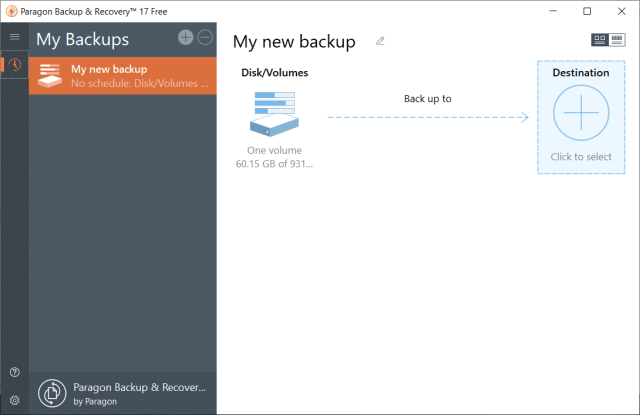
Paragon Backup & Recovery разработан, чтобы позволить вам резервное копирование определенных разделов или целых жестких дисков в виде виртуальных дисков, Эти резервные копии можно использовать либо для восстановления машин Windows в случае сбоя или потери данных, либо для восстановления виртуальных машин.
Помимо возможности резервного копирования всего хранилища вашего компьютера с Windows, а также выбора томов, вы также можете использовать Paragon Backup & Recovery для резервного копирования определенных файлов или папок на носитель для восстановления. Не только это, программное обеспечение для резервного копирования позволит вам сжать файлы резервной копии, а также разбить их на более мелкие части так что вы можете перенести их на переносное устройство хранения.
Программное обеспечение для резервного копирования автоматически сканирует выбранные папки на наличие новых файлов и создает дифференциальные резервные копии на основе образа диска секторов на жестких дисках. Кроме того, есть более разумная опция, которая позволяет пользователям обновлять данные, относящиеся к уже сохраненным файлам, и создавать инкрементную резервную копию с использованием отраслевых журналов.
Paragon Backup & Recovery также позволяет пользователям отфильтровывать определенные типы файлов или каталогов, которые должны быть исключены из резервной копии. Кроме того, вы также можете создать загрузочный носитель на основе WinPE, например, диски восстановления или DVD-диски, которые позволят вам запускать встроенные в Windows средства восстановления в случае повреждения вашего ПК. Это также позволит вам заменить поврежденный диск на ранее созданный образ диска.
Ключевая особенность: Настраиваемые параметры резервного копирования и восстановления, создание полного образа системы и создание загрузочного носителя вашей системы.
Цены: Бесплатная 30 пробная версия и платная версия за $ 49,95 с пожизненным доступом на 1 ПК.
Совместимость: Windows XP, Vista, 7, 8, 8.1 и 10.
Скачать сейчас
Как сделать полную копию диска, — SSD или HDD
Ну, что давайте разбираться. Речь пойдет, как Вы поняли из подзаголовка, о программе HDClone, которая имеет бесплатную версию, поддерживает русский язык, безумно проста в управлении, а так же обладает приятным функционалом.
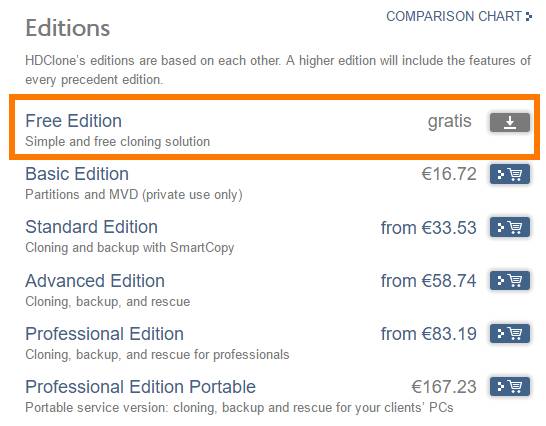
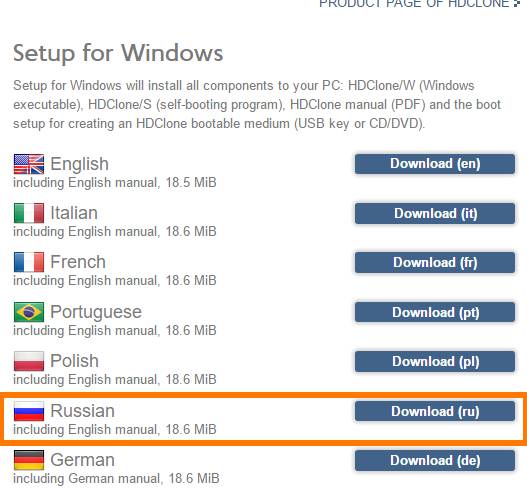
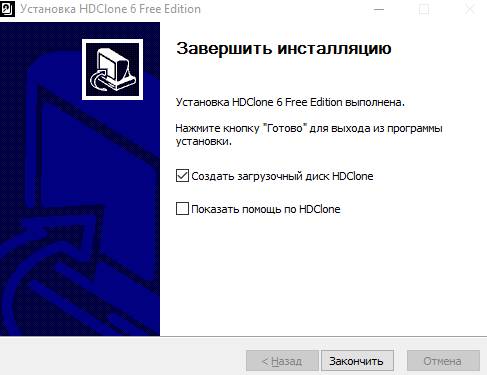
Установка чрезвычайно проста, остановлюсь разве что на том, что на последнем этапе Вам предложат сразу создать загрузочный диск HDClone. Можете снять пока эту галочку, при необходимости это можно сделать позже.

При первом запуске Вам ненавязчиво расскажут, что можно получить и больше ништяков, если купить какую-нибудь из расширенных версий программы. Можете смело проигнорировать сию информацию (или изучить её на сайте разработчика) и нажать в кнопочку «Закрыть».
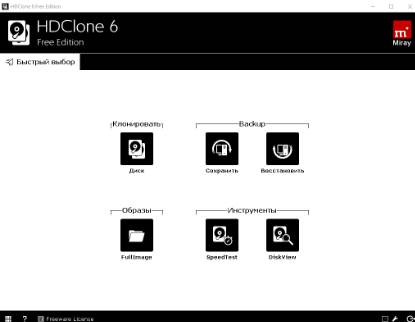
Главное окно программы простое, лаконичное и предоставляет доступ к своему функционалу. Функционал в бесплатной версии прост:
- Клонирование дисков (его мы и рассмотрим);
- Создание образа дисков;
- Создание бекапов (в том числе бекапов не диска целиком, а разделов);
- Инструмент тестирования скорости жесткого диска;
- Инструмент посекторного просмотра диска.
Всё делается предельно просто и буквально двукликово, но давайте всё же рассмотрим например, создание полной копии одного диска на другой (допустим, нам надо перенести Windows с HDD на SSD), для чего нажмем в соответствующую кнопку.
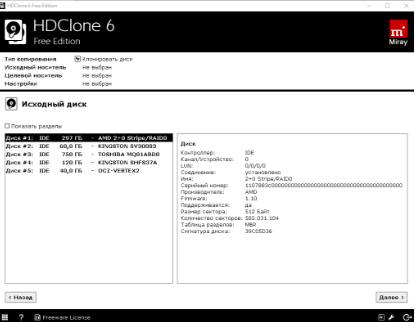
На первом этапе нам предложат выбрать исходный диск или раздел, который мы хотим скопировать.
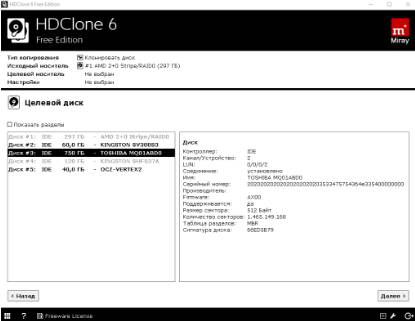
Логично, что на втором этапе предложат выбрать диск (или раздел) на который мы хотим сделать копию.
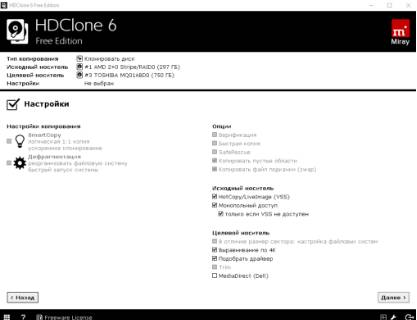
Далее потребуется выбрать настройки копирования. Так как в бесплатной версии особо не разгуляешься (да и не очень то нужно), то можно оставить всё как есть и просто нажать в кнопку «Далее».

Теперь Вам предложат настроить разделы. Чаще всего в этом нет необходимости и достаточно галочки «Изменить размеры разделов пропорционально», но если вдруг Вам нужны какие-то подстройки, то можно сделать это здесь.
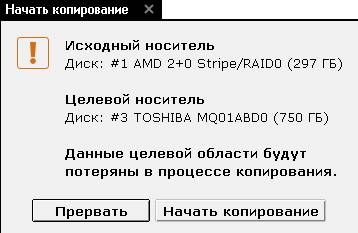
Само собой, что появится предупреждение о том, что данные диска, куда будет производится клонирование будут полностью удалены. Стоит отнестись к нему серьезно, чтобы не потерять ничего ценного.
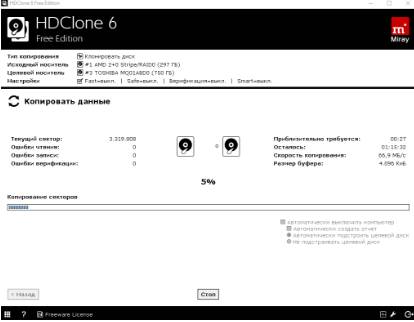
Следом, если Вы всё сделали правильно (впрочем, даже, если и неправильно), начнется процесс клонирования диска. В ходе него Вам еще разок напомнят о том, что есть платные версии, которые позволяют копировать быстрее:
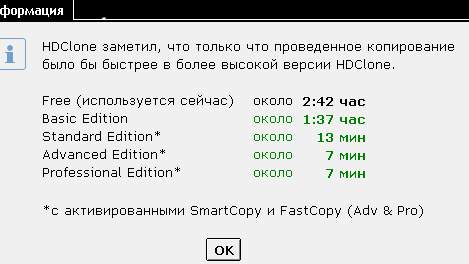
Время, конечно, деньги, но при таком процессе и разнице, я таки выбираю деньги, тем более, что пока идет процесс, можно заняться другими полезнейшими делами.

В конце процесса Вам предложат сделать подстройку раздела (это действительно бывает необходимо). Если не разбираетесь, то можете использовать автоматический вариант, ну, а для рукастых, есть ручная настройка.
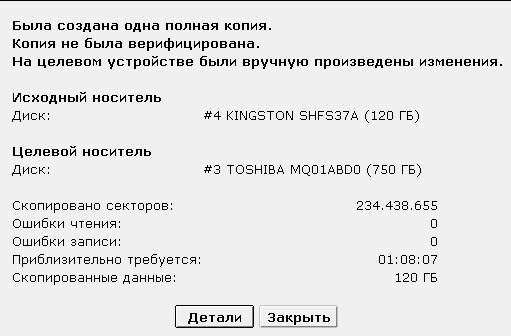
В конце Вы сможете посмотреть результат, а так же посмотреть некоторые детали. На сим процесс можно считать завершенным.

Особенности выбора
Каков же основной принцип действия таких программ?
Они создают резервный файл восстановления – это такой файл, в котором содержится вся информация, необходимая для восстановления данных на компьютере после технического сбоя (например, при вылете операционной системы) или случайного удаления вручную.
В этот файл копируется не сама информация, а лишь данные для ее восстановления и поиска остатков на ПК, потому весит такой файл относительно не много.
Принципы работы таких программ различны – некоторые из них создают файлы самостоятельно автоматически с настроенной или установленной периодичностью. Другие генерируют их принудительно или по запросу, в третьих реализуются оба эти способа.
Некоторые программы работают только с определённым типом файлов, тогда как другие – со всеми данными на ПК.
Таким образом, среди всего этого разнообразия достаточно важно выбрать оптимальную для себя программу. Такая программа не будет тормозить вашей работы за компьютером, занимать много памяти, оказывать существенную нагрузку на процессор и генерировать чрезмерно объемные файлы резервного восстановления с ненужной вам информацией
Такая программа не будет тормозить вашей работы за компьютером, занимать много памяти, оказывать существенную нагрузку на процессор и генерировать чрезмерно объемные файлы резервного восстановления с ненужной вам информацией.
Перенос программ с помощью PickMeApp .
Самый легкий и доступный продукт для переноса установленных программ, это приложение
PickMeApp.
2. Установить утилиту довольно легко. Но есть несколько но, во время установки выберите установку в диск Ц, папку Program Files и например папку port (вот так будет выглядеть путь C:\Program Files\Port). Также во время установки будет предложено установить еще 3 программы которые могут быть вам не нужны. В серых окошках с текстом нажать кнопку Decline 3 раза. Если вы этого не сделаете будет установлены Опера, Uninstaller и RegCleaner
!
3.
PickMeApp
работает только на английском языке, но все понятно и так, в работе с
PickMeApp
. Если есть вопросы, просто внимательно читайте данную инструкцию. Все приложения, которые установлены на вашем компьютере, программа рассортирует по двум папкам: Qualified Applications и Nonqualified Applications (те которые можно перенести и те которые нет). Можно перенести приложения только из первой папки Qualified Applications. Большой минус программы — это возможность переноса не всех программ:
4. Ставим галочки возле нужной программы и жмем «Capture» для перемещения.
5. Дождитесь окончания копирования и жмите кнопку «Save As Exe» в правой части окна:

6. Все файлы программ будут сохранены в папке
PickMeApp
/TAPPS:

7. Копируем их на флешку или винчестер. Устанавливаем на другом компьютере утилиту
PickMeApp
и запускаем выбранные программы:
8. Вот и все перенос завершен.
Услуги резервного копирования в облачное хранилище
Выше мы перечислили некоторые из наиболее полезных программ резервного копирования, которые вы можете установить на свой компьютер. Но с растущим спросом на онлайн-хранилища список будет неполным без некоторых полезных и многофункциональных вариантов облачного хранения. Большинство из этих вариантов предлагают ограниченное хранилище бесплатно с некоторыми платными планами по его расширению. Помимо предоставления вам возможности носить с собой физические резервные диски, облачные хранилища также предоставляют вам доступ к вашим файлам с любого компьютера или мобильного устройства.
Вот лучшие варианты облачного хранилища, которые вы можете использовать в качестве замены для вышеупомянутого программного обеспечения для резервного копирования.
Вывод по программам
От таких катастроф, как потеря данных из-за неисправных обновлений Windows, есть простое решение: резервное копирование. CHIP протестировал семь Backup-программ и оценил их по таким критериям, как «Управление», «Оснащение» и «Производительность». В итоге, наша рекомендация такова: попробуйте использовать победителя нашего теста, Acronis True Image 2019, чтобы избежать дорогостоящих и нервирующих потерь данных.
Недостатки
профессиональное программное обеспечение не бывает бесплатным
Ashampoo BackUp Pro 11: Резервное копирование без лишних забот
Фото: компании-производители, Андрей Киреев
Вывод
В данный ТОП вошли программы, предназначенные как для профессионалов, так и для опытных пользователей и новичков.
Системным администраторам, мастерам по ремонту ПК подойдут программы вроде Redo Backup and Recovery, Macrium Reflect Free.
Кроме того, им, а также опытным пользователям подойдет загрузочная среда Clonezilla, позволяющая выполнить тонкую настройку копирования.
В случае, когда требования к функционалу минимальны, то можно использовать Backup Maker.
Оптимальным же решением для домашнего использования по функционалу и простоте станет Aomei Backupper или EASEUS Todo Backup Free.
Cовет! На достаточно мощных компьютерах можно использовать функциональные DriveImage XML, FBackup, Paragon Backup & Recovery 2014 Free.