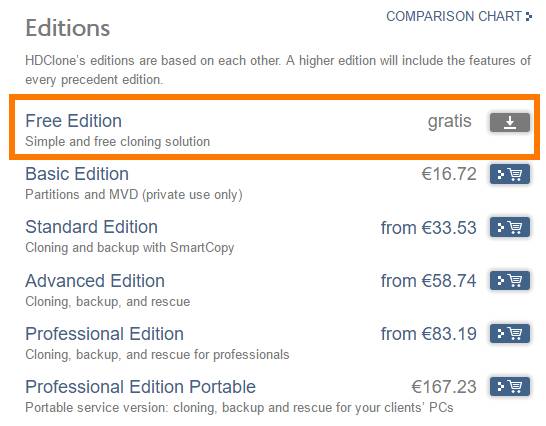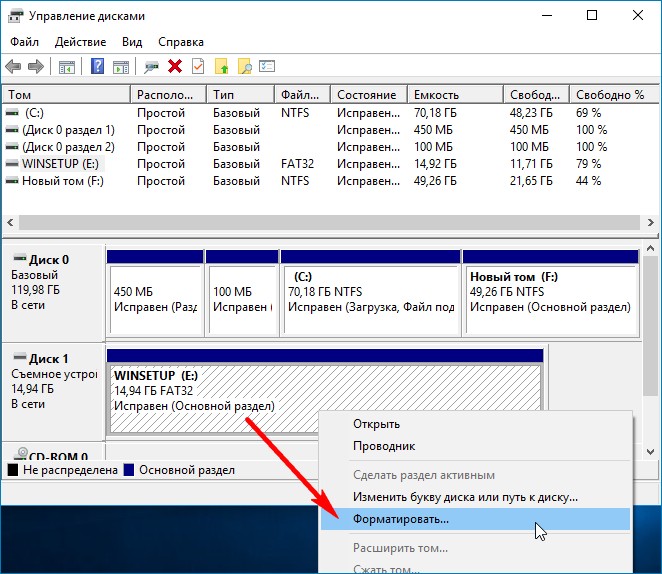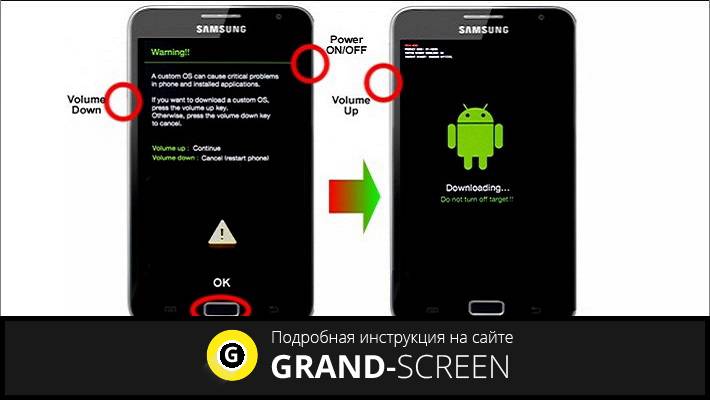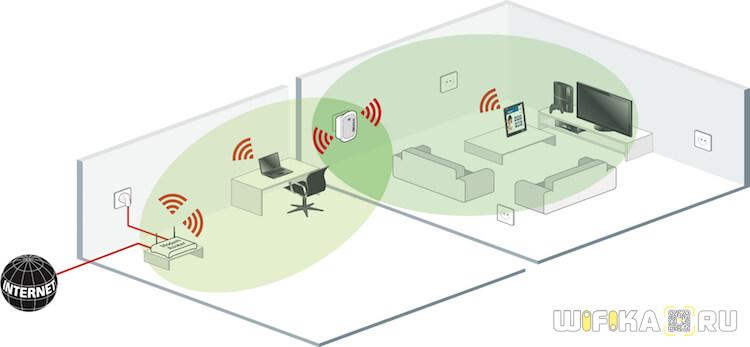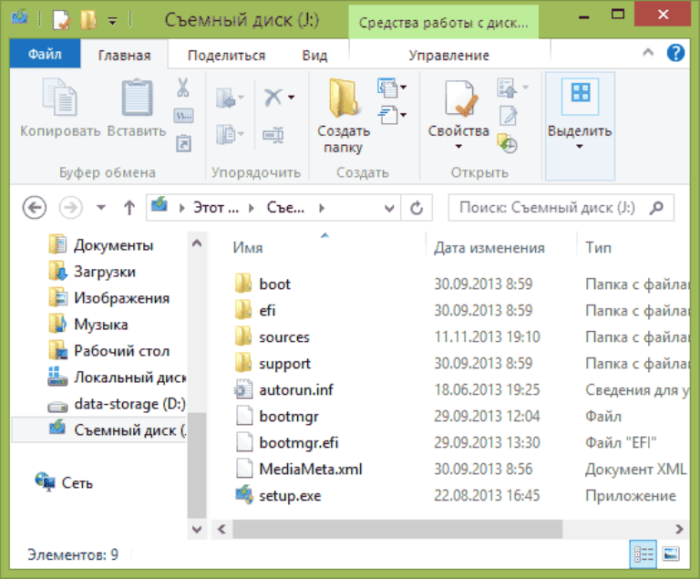Как создать резервный образ системы с помощью бесплатной программы aomei backupper standard
Содержание:
- Восстановление в AOMEI Backupper
- Восстановление Windows с загрузочного носителя
- Удаление приложения
- Partition Manager
- Резервное копирование и восстановление дисков, разделов и отдельных данных
- Восстановление Windows в другое место
- Программа для резервного копирования AOMEI Backupper 5.0 Beta с новым современным интерфейсом
- Резервное копирование в AOMEI Backupper
- Auszeichnungen & Testimonials
- AOMEI Backupper как пользоваться программой создание резервной копии системы
- AOMEI Backupper: что это за программа и нужна ли она?
- Awards & Testimonials
Восстановление в AOMEI Backupper
Восстановление системного раздела можно будет произвести из окна программы AOMEI Backupper, или при помощи созданного загрузочного диска.
Загрузочный диск придется использовать в том случае, если произошел серьезный сбой в работе операционной системе, Windows перестала загружаться. В этом случае, необходимо будет вставить в оптический привод загрузочный диск, или подключить к компьютеру загрузочную флешку.
Далее необходимо будет выставить в BIOS приоритет загрузки с CD/DVD или USB диска. После этого, после загрузки, будет открыто окно программы AOMEI Backupper. В окне программы нужно будет выбрать необходимое действие — «Restore» (Откат), а затем выбрать диск с резервной копией образа системы.
В том случае, если, несмотря на возникшие проблемы, Windows загружается и программы запускаются, процесс восстановления системы можно будет запустить из окна программы AOMEI Backupper.
Сначала откроется окно с сообщением о том, что программа AOMEI Backupper обнаружила резервную копию, которая является образом системы. Вам предлагают сделать восстановление системы.
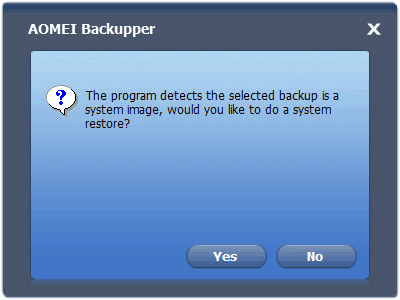
Есть два варианта для запуска восстановления из резервной копии.
В первом случае, вы можете в разделе «Home» (Главная) нажать на кнопку «Restore» (Откат).
При использовании второго варианта, войдите в раздел «Restore» (Откат), выберите резервную копию системы, в том случае, если у вас есть несколько резервных копий. Потом поставьте флажок напротив пункта «System Recovery» (Восстановить систему), а затем нажмите на кнопку «Next».
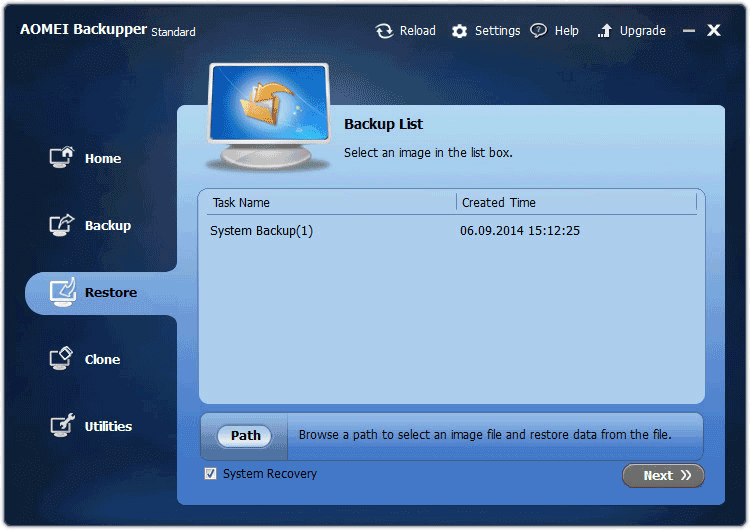
После выбора полной копии нажмите на кнопку «Next».
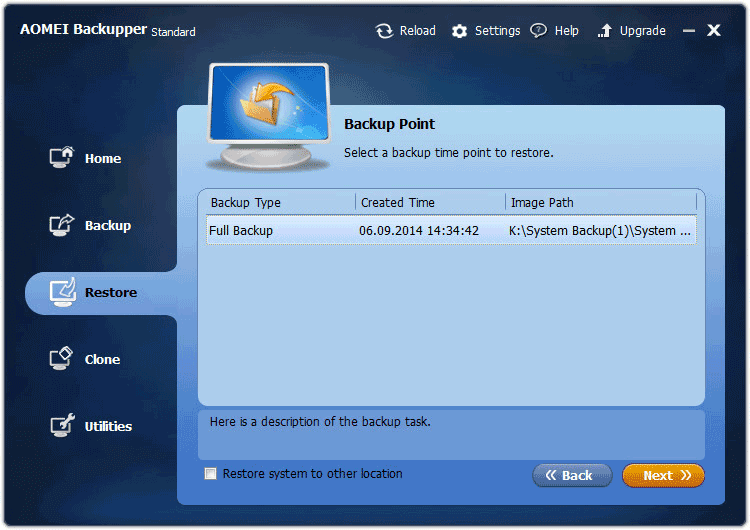
В следующем окне будут указаны операции, которые будут выполнены:
- «Source Partition» — исходный раздел.
- «Destination Partition» — раздел назначения.
Нажмите в этом окне на кнопку «Start Restore» (Запуск) для старта процесса восстановления системы.
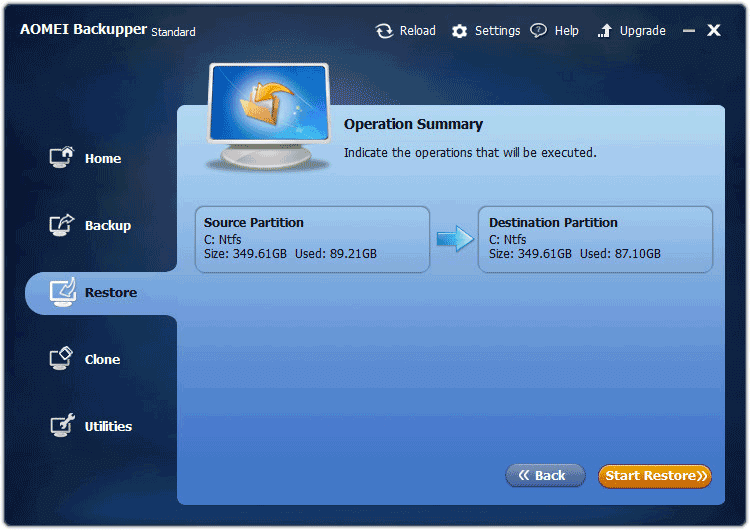
После этого запустится процесс восстановления системы, после его завершения, произойдет перезагрузка компьютера. Далее произойдет загрузка восстановленной операционной системы Windows.
Восстановление Windows с загрузочного носителя
Если Windows не загружается – повреждён её загрузчик или в самой системе произошёл сильный сбой. Восстановить её можно с помощью загрузочного носителя с AOMEI Backupper. Для этого потребуется установить программу на другой компьютер. Внутри неё создать такой загрузочный носитель – флешку или оптический диск. В разделе «Home» программы жмём меню «Tools». Выбираем «Create Bootable Media».

Далее – «Windows PE»…
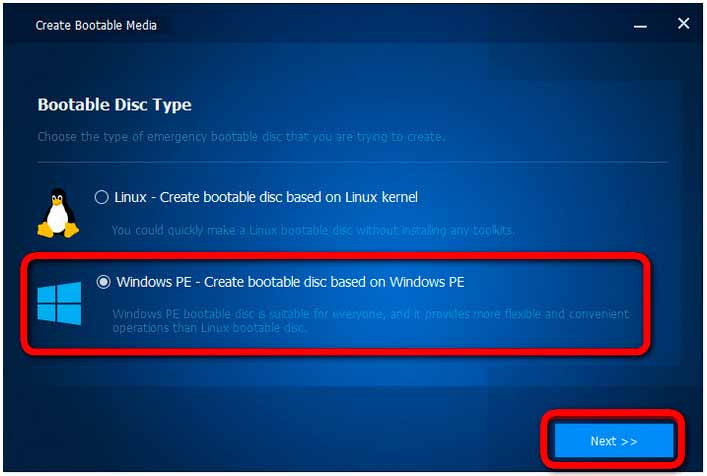
Указываем тип BIOS компьютера, на котором будем восстанавливать Windows – Legacy или UEFI…
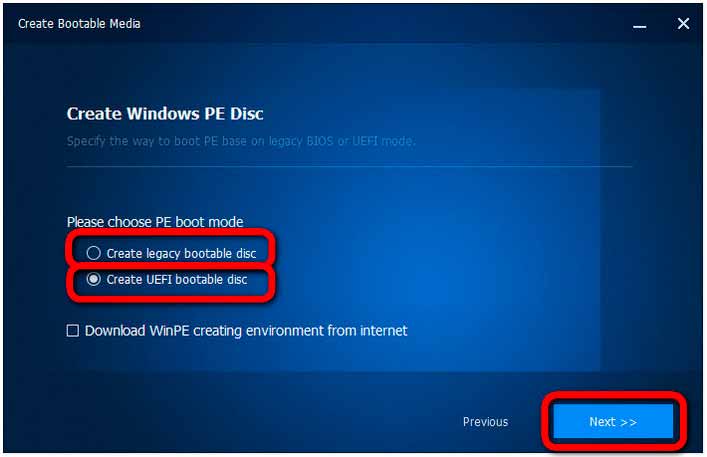
Выбираем тип носителя – CD/DVD, флешку или файл ISO и запускаем создание загрузочного носителя…
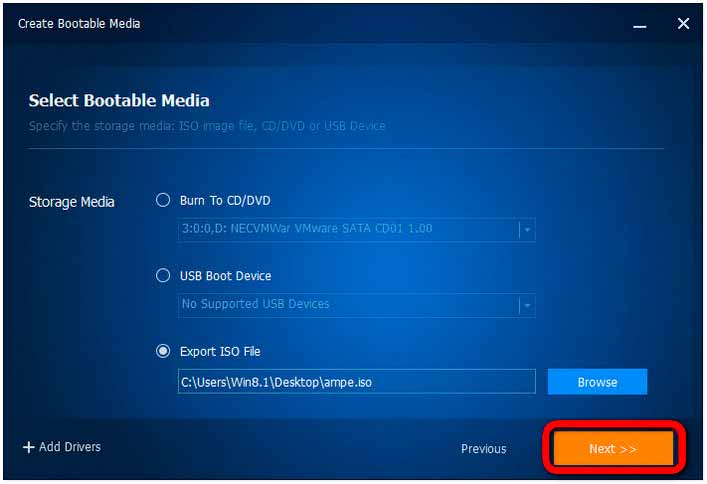
С загрузочного носителя Windows восстанавливаем так же, как и в работающей системе – как описано в предыдущем пункте статьи.
Удаление приложения
И еще один взгляд на приложение AOMEI Backupper. Что это за программа, можно ли удалить ее – вот что иногда интересует пользователей. А то ведь созданная резервная копия, как некоторые считают, не сможет быть прочитана после деинсталляции программы другим приложением. Можно успокоиться. Ничего подобного не произойдет, ведь формат архивных данных является универсальным. Другое дело – пароли. Их придется либо запоминать, либо записывать. Но и это никак не повлияет на извлечение данных из копий. По сути, сам процесс несколько напоминает обычную распаковку запароленного архива.
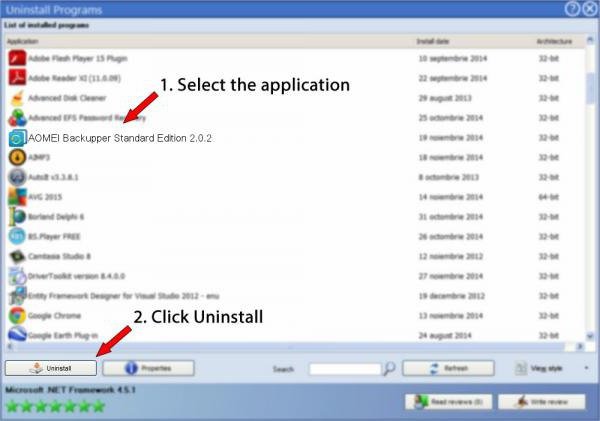
И еще один вопрос, постоянно возникающий у юзеров: «AOMEI Backupper – что это за программа, как удалить ее без последствий для всей системы?» Ответ прост: применить стандартную деинсталляцию из раздела программ и компонентов «Панели управления» Windows. Не нравится такой вариант? Можно использовать и более мощные средства вроде iObit Uninstaller, что позволит избежать процедуры ручного поиска остаточных файлов и папок, а также записей в системном реестре по окончании процесса удаления основных компонентов.
Partition Manager
Easy and comprehensive hard disk partition manager to partition hard drive safely and migrate OS
to SSD without losing data.
AOMEI Partition Assistant
AOMEI Partition Assistant is a powerful and easy-to-use disk partition utility,
which contains more than 30 functions to maximize the performance of Windows PCs &
Servers.
It can repartition hard drives without losing data, migrate OS to SSD, recover lost
partitions, convert MBR/GPT disk, clone disk&partition,and more.
Aside, it also can have some powerful additional tools such as partition recovery
wizard, secure SSD eraser, Windows To Go Creator,CMD tool, serial number changer,
and so on.
In short, AOMEI Partition Assistant is a capable tool that can perform virtually any
partitioning job.
Learn More
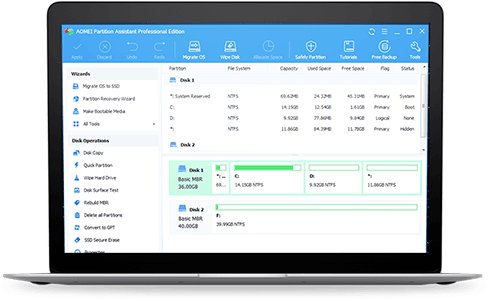
Резервное копирование и восстановление дисков, разделов и отдельных данных
Бэкап жестких дисков, разделов, отдельных папок и файлов – это альтернатива их архивации программами-архиваторами с преимуществами, предлагаемыми AOMEI Backupper.

К резервным копиям дисков, разделов, отдельных папок и файлов, как и к копиям Windows, можно применять упомянутые в п. 1 статьи настройки и использовать график автоматического создания бэкапа. Даже при дефолтных настройках степени сжатия вес резервной копии может уменьшится в отдельных случаях чуть ли не наполовину. А при резервном копировании целых жестких дисков получаем еще и сохранность структуры разделов. Резервная копия всего жесткого диска, хранимая на сетевом ресурсе или в облачном хранилище, пригодится, если, например, разделы диска будут удалены, а процесс их восстановления завершится неудачей.
Выбрав нужный шаблон резервного копирования – весь диск, отдельные разделы, отдельные папки и файлы, на втором этапе мастера в «Шаге 1» указываем исходные данные: это, соответственно, тот или иной жесткий диск, тот или иной раздел диска, те или иные папки и файлы. В «Шаге 2» указывается целевой носитель – раздел диска, сетевой ресурс, флешка, USB-HDD, SD-карта и т.п. Кнопкой «Запуск» запускается операция по созданию бэкапа.

Принцип восстановления дисков, разделов, отдельных папок и файлов из резервных копий такой же, как и для Windows.
Восстановление Windows в другое место
AOMEI Backupper – идеальный инструмент для случаев переноса Windows на другой жесткий диск. Помимо миграции Windows на отдельный раздел другого жесткого диска, помимо клонирования вместе с операционной системой всего жесткого диска, программа предлагает еще и возможность проведения, по сути, этих же операций, но с той лишь разницей, что исходная Windows будет не текущей, а взята из ранее сделанной резервной копии. Такую возможность удобно использовать при переходе на другой жесткий диск, на котором более уместной будет работа с состоянием Windows, отличном от текущего, например, запечатленного в некой эталонной резервной копии.
На втором этапе мастера восстановления ставим галочку опции «Восстановить систему в другое место».
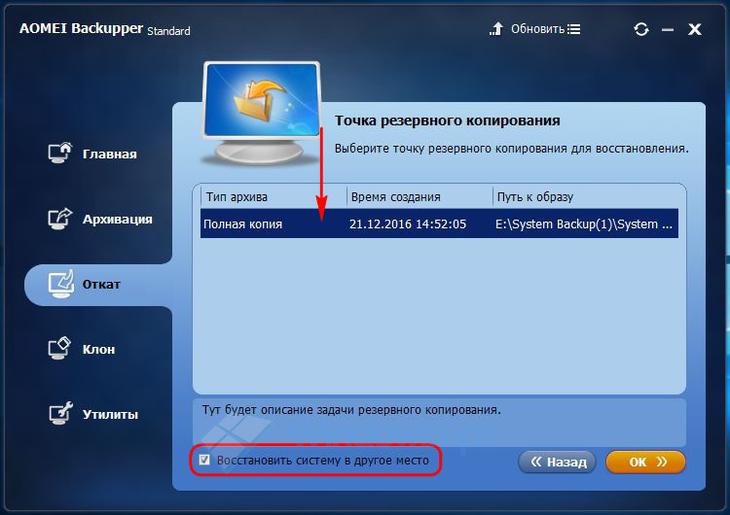
Выбираем нужный раздел нужного жесткого диска. Жмем «Ок».
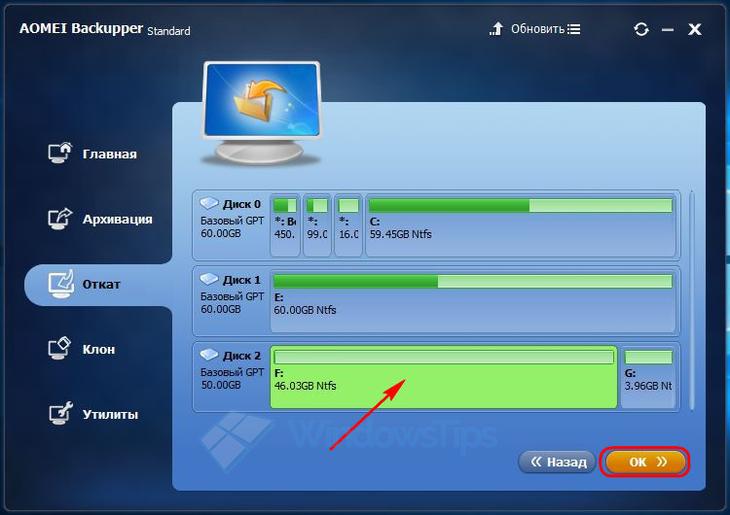
Убеждаемся, что целевой диск не содержит важных данных, и жмем «Да».
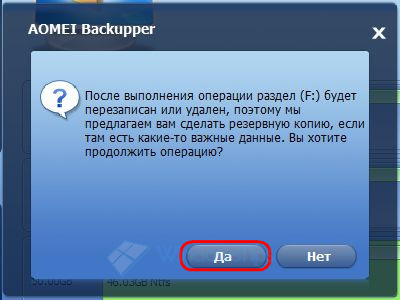
На этапе сводки операции можем выставить галочку выравнивания раздела (вне зависимости используется ли SSD, или HDD). Это необязательно: выравнивание разделов – отдельная операция, и она, естественно, добавит времени процессу восстановления Windows в общем. Разделы выровнять можно в любой момент позднее отдельным процессом, например, с помощью программы Paragon Alignment Tool. Жмем «Запуск».
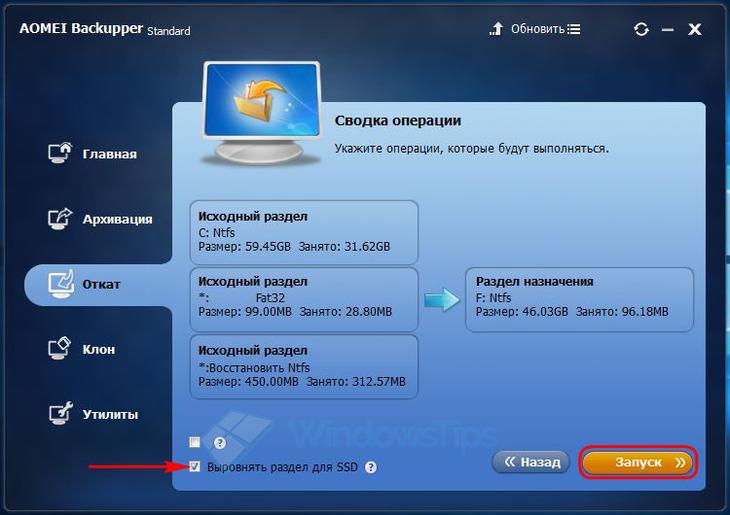
Дожидаемся завершения операции.
Программа для резервного копирования AOMEI Backupper 5.0 Beta с новым современным интерфейсом

ПО от AOMEI
Кто, возможно, не знаком с продуктами компании AOMEI, друзья, скажу пару слов о них. Это софт в области обеспечения работоспособности Windows для домашнего и коммерческого использования, в частности, упомянутые:
- Менеджер дисков Partition Assistant;
- Среда создания собственных LiveDisk’ов на базе WinPE PE Builder;
- Инструмент для сетевой загрузки компьютеров с ISO-образов PXE Boot;
- Виновник этого обзора бэкапер Backupper и его производная – интегрирующаяся на компьютер восстановления среда OneKey Recovery.
Успех продуктов AOMEI объясняется несколькими составляющими: это удачный юзабильный интерфейс, понятная организация программ, профильно подобранный функционал и возможность работы с базовыми возможностями софта абсолютно бесплатно.
***
Программа для резервного копирования AOMEI Backupper по версию 4.х включительно, в общем-то, и в старом формате внешне оформлена и обустроена так, что с лёгкостью заходит новичкам, кто только начинает осваивать азы резервирования компьютерных данных и операционной системы. Единственный её огрех – это отсутствие поддержки русского языка при том, что AOMEI давно работает в русскоязычном сегменте интернет-рынка. Но с этой проблемой программы в её старой версии по 4.х включительно мы научились справляться, кстати, кому надо, читаем мануал по русификации здесь. Возможно, в скором будущем решение по русификации найдётся и для AOMEI Backupper 5.х, у которой, как и у предшественницы, также нет поддержки русского. Но зато версия 5.х точно понравится любителям современных трендов в дизайне ПО.
AOMEI Backupper 5.0 Beta: внешний вид
Интерфейс AOMEI Backupper 5.0 Beta стильный, уточнённый, современный с плоскими формами. Не то, что современный, я бы даже сказал футуристический. Программа не отошла от присущей интерфейсу старой версии тёмно-синей расцветки, но в её внешний вид добавили игру света и тени – градиенты в оформлении фона, незаметно оттенённое выделение блоков с функционалом, приятный голубой окрас, которым озаряются элементы при их выборе.

Организация программы отчасти осталась прежней – с вертикальной расстановкой вкладок-разделов. Но с той лишь разницей, что раздел утилит перенесён на домашнюю страничку программы.1

Перерисованы полностью значки программных функций.

Полностью сменён дизайн пошагового мастера выполнения операций. И теперь вместо табличного представления разделов диска можем лицезреть их визуальные блоки со сведениями об общем и свободном дисковом пространстве.

Полностью переделаны параметры создания резервной копии – и внешне, и организационно. Но суть их сталась прежней. Этот же формат реализован в общих программных настройках.

Стильно и эффектно смотрятся этапы прогресса программных операций.

Функционал AOMEI Backupper 5.0 Beta
Что же касается функционала бета-версии обновлённого AOMEI Backupper, то он остался прежним. А это, напомню:
- Резервное копирование и восстановление Windows;
- Резервное копирование и восстановление дисков, разделов, отдельных файлов;
- Использование технологии Universal Restore, на минуточку, возможности платных редакций программы в старой версии;
- Выбор параметров резервного копирования (полные, инкрементные, дифференциальные копии, методы точного и интеллектуального копирования, степени сжатия копий и т.п.)
- Синхронизация файлов;
- Клонирование дисков и разделов;
- Монтирование резервных копий для исследования;
- Сетевая загрузка компьютеров с ISO-образов;
- Возможности платных редакций в перспективе.
Платные редакции AOMEI Backupper 5.0 Beta и их возможности
В данный момент компания AOMEI проводит бета-тестирование версии 5.0 программы Backupper только в её бесплатной редакции Standart. И на своём сайте призывает пользователей отправлять фидбэк по результатам тестирования беты. В редакции Standart реализованы, но недоступны функции платных редакций программы:
- Клонирование (перенос) Windows в редакциях, начиная с Professional;
- Использование схем резервного копирования в редакциях, начиная с Professional;
- Фильтрация типов файлов для исключения из резервной копии в редакциях, начиная с Professional;
- Развёртывание бэкапа по сети в редакции Technician.
Но платные редакции пока что существуют только в старой стабильной версии AOMEI Backupper 4.х.
Скачать AOMEI Backupper 5.0 Beta с обновлённым интерфейсом вы, друзья, можете на сайте компании AOMEI:
https://www.backup-utility.com/download-aomei-backupper-beta.html
Резервное копирование в AOMEI Backupper
Для запуска создания резервной копии системы нужно будет перейти в раздел «Backup». Здесь предлагается несколько вариантов действий:
- «File Backup» (Резервное копирование файлов) — резервное копирование файлов и папок.
- «System Backup» (Резервное копирование системы) — резервное копирование системы одним щелчком мыши.
- «Disk Backup» (Резервное копирование диска) — резервное копирование жестких дисков в файл-образ.
- «Partition Backup» (Резервное копирование раздела) — резервное копирование разделов и динамических томов.
После нажатия на кнопку «File Backup» (Резервное копирование файлов) вы можете запустить резервное копирование файлов и папок на своем компьютере.
Если вам необходимо будет создать резервную копию диска или раздела, на котором установлена операционная система Windows, то тогда вам нужно будет нажать на кнопку «System Backup» (Резервное копирование системы). Вы сможете создать резервную копию системы и файлов, которые находятся на том диске или разделе диска, на котором установлена операционная система.
Физически жесткий диск на вашем компьютере может быть один, но он может быть разделен на отдельные разделы — логические диски. Например, на моем компьютере это разделы — логические диски «C» и «D».
Если вам необходимо архивировать весь жесткий диск, то в этом случае, вам нужно будет нажать на кнопку «Disk Backup» (Резервное копирование диска – резервное копирование жесткого диска в файл-образ).
Для резервного копирования отдельных разделов можно будет воспользоваться кнопкой «Partition Backup» (Резервное копирование раздела).

Так как я собираюсь сохранить резервную копию логического диска «С» своего компьютера, на котором у меня установлена операционная система Windows, программы и другие данные, то в этом случае, мне нужно будет нажать на раздел «System Backup» (Резервное копирование системы).
При помощи программы AOMEI Backupper будет создана резервная копия не всего жесткого диска моего компьютера, а только того раздела жесткого диска, в котором расположена Windows. На вашем компьютере может быть всего лишь один раздел на жестком диске («С»). Все равно, вам нужно будет нажать на кнопку «System Backup» для того, чтобы сделать резервное копирование системы.
В верхней части окна, вы увидите имя создаваемого архива. Далее в разделе резервного копирования вам нужно будет сделать два шага.
В первом шаге, необходимо будет выбрать разделы и тома для создания резервной копии. Программа AOMEI Backupper сама обнаружила раздел с установленной операционной системой.

Во втором шаге, необходимо будет выбрать путь назначения для резервной копии. Программа мне предложила диск, на котором можно будет создать резервную копию. В моем случае, это внешний жесткий диск, на котором я храню созданные резервные копии своей операционной системы, установленной на моем компьютере.
Вы можете нажать на кнопку «Step2» для того, чтобы открыть выбранный диск. Как видно на этом изображении, там уже есть резервная копия системного раздела, созданная штатной утилитой, входящей в состав Windows 7.

В настройки резервного копирования можно будет войти после нажатия на кнопку «Backup Options» (Параметры).
В настройках по умолчанию выбран уровень сжатия — нормальный, метод копирования — интеллектуальное резервирование. Будет сделана только копия используемых секторов файловой системы. Будет использована технология VSS, которая позволяет программе делать копию без прерывания работы приложений.
Меня устроили настройки программы по умолчанию.
Для запуска архивации выделите диск, а затем нажмите на кнопку «Start Backup» (Запуск).

Далее начинается процесс архивации системного раздела. Длительность этой операции будет зависеть от объема диска, резервную копию которого вы будете создавать.
Вы можете наблюдать в этом окне программы за резервным копированием. В нижней части окна отображается состояние архивации, скорость резервного копирования, примерно отображено оставшееся время до завершения процесса.

После завершения процесса архивации нажмите на кнопку «Finish».
Затем будет открыто главная вкладка в программе AOMEI Backupper. В окне вы увидите созданную резервную копию системного раздела, с датой и временем ее создания. Здесь также расположены кнопки «Restore» (Откат), «Backup» (Копия), «Advanced» (Опции), которые служат для выполнения различных действий в программе.

Далее необходимо будет создать загрузочный диск для восстановления.
Auszeichnungen & Testimonials
Am meisten ausgezeichnet, sehr zu empfehlen. Tun Sie dies, weil wir die
Bedeutung der Datensicherheit kennen. Aber nehmen Sie nicht nur unser Wort dafür.
AOMEI Backupper Professional bietet eine intuitive
Benutzeroberfläche, über die Sie problemlos zu jedem Tool navigieren
können.
AOMEI Partition Assistant Standard Edition scheint
das leistungsstärkste und leistungsfähigste Freeware-Dienstprogramm für
Festplattenpartitionen zu sein, das wir ausprobiert haben.
AOMEI OneKey Recovery erstellt eine
benutzerdefinierte Windows-Wiederherstellungspartition Windows… Wenn Sie
eine eigene Wiederherstellungspartition erstellen möchten, fügt AOMEI
diese Backup-Funktion jedem PC hinzu.
AOMEI Centralized Backupper (ACB) ist eine
großartige zentralisierte Sicherungssoftware. Sie können einen Computer
in einem Netzwerk verwenden, um Sicherungsaufgaben auf den Computern,
auf denen die Agent-Installation ausgeführt wird, zu starten, planen und
überwachen.
AOMEI mBackupper ist eine hervorragende
Backup-Software, die iCloud und iTunes ersetzen kann. Neben dem iPhone
können Sie auch das iPad und sogar den iPod sichern und
wiederherstellen. mBackupper ist ein professionelles
iPhone-Datensicherungsprogramm, mit dem Datenverluste vermieden werden
sollen.
Alle Auszeichnungen
anzeigen
Wolfgang
Ich möchte Sie darüber informieren, dass AOMEI
Backupper die beste Backup-Software ist, die ich verwendet habe. Ich
habe Win AIK installiert, dann ein USB-Startgerät erstellt und ein
Backup auf Systempartitionen erstellt, und es hat perfekt funktioniert.
Nicholas Stein
Zuerst möchte ich sagen, wie sehr ich Ihren
Partitionsmanager schätze. Ich habe viele andere Software verwendet, um
zu versuchen, Partitionen zu verschieben, und sie funktionieren für mich
nie ganz. Als Systemadministrator sind Partitionen immer schmerzhaft und
Sie haben mir das Leben leichter gemacht.
Ranjit Musa
Mit AOMEI Centralized Backupper haben wir das
Gefühl, dass wir eine großartige Lösung haben, um eine große Anzahl von
Clients innerhalb des lokalen Netzwerks zu verwalten, sie umfassend zu
schützen und es uns auch einfach zu machen.
Geo Deraedt
AOMEI Onekey Recovery ist unglaublich und Sie alle
sollten zu der fantastischen Arbeit beglückwünscht werden. Es ist
überhaupt keine Unannehmlichkeit. Es ist in der Tat ein Lebensretter.
Kenneth Toy
AOMEI mBackupper sichert meine Fotos mit drei
Schritten in wenigen Sekunden auf einem anderen iPhone. Ich denke, es
ist ein großartiges Programm, das zuverlässig und einfach zu bedienen
ist.
Alle Testimonials
anzeigen
AOMEI Backupper как пользоваться программой создание резервной копии системы
Чтобы обезопасить свою работу и создать резервную копию всех важных файлов, необходимо поэтапно выполнить определенные действия:1. Несмотря на свою значимость и многофункциональность, программа весит совсем немного – в пределах 60 Мб. Процесс установки самый обычный и не вызывает особых сложностей (необходимо всего лишь нажимать «Install Now»);
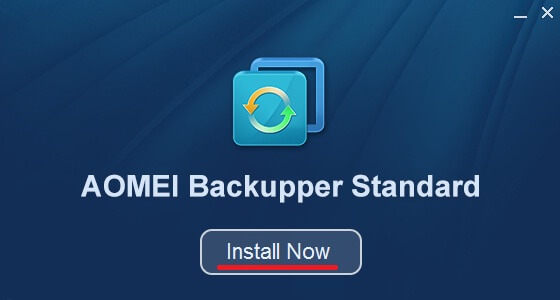
2. Прежде чем приступать к бэкапу, рекомендуется закрыть все программы, чтобы рабочий стол был чистым, и ничего не было свернуто в трей.
После установки на рабочем столе появиться ярлык программы, с помощью которого мы и запускаем ее. В открывшемся окошке выбираем «Backup» и находим строчку «System Backup». Именно в этом окошке пользователь может внести свои поправки, настроив дальнейшую работу программы по своему предпочтению:
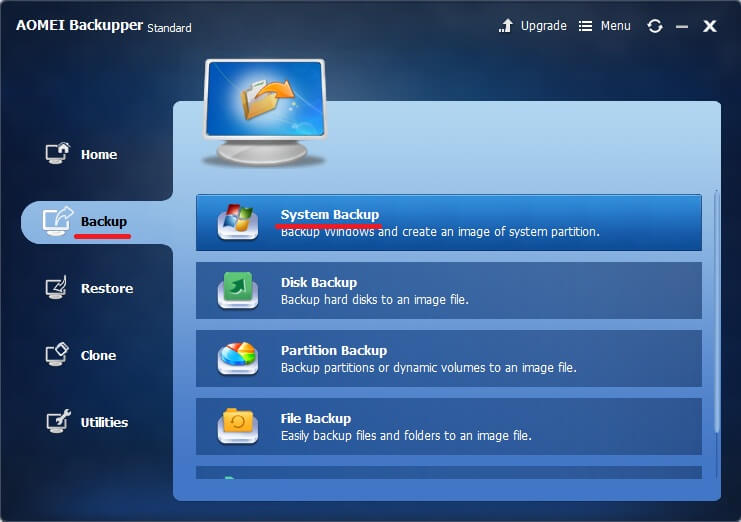
• Создаем имя резервной копии;
• Возле строки «Step1» можно ничего не менять, так как утилита самостоятельно определит место расположения Windows;
• В строке «Step2» необходимо указать место, куда будет отправлена созданная резервная копия. Ввиду того, что основная ОС установлена на диск С, копию лучше всего хранить на любом другом диске (D, E, F);
• Теперь можно нажать кнопку «Start Backup»;
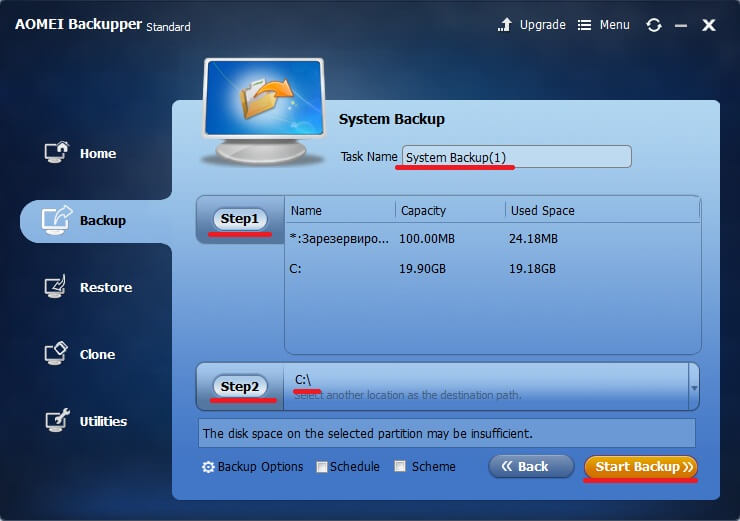
3. Процесс копирования запущен, остается немного подождать. Здесь рекомендуем установить галочку возле пункта «Check the backup», чтобы по окончанию утилита проверила созданных архив на наличие ошибок. Если установить галочку возле «Shut down computer after….», то по окончанию процесса копирования, компьютер выключиться самостоятельно;
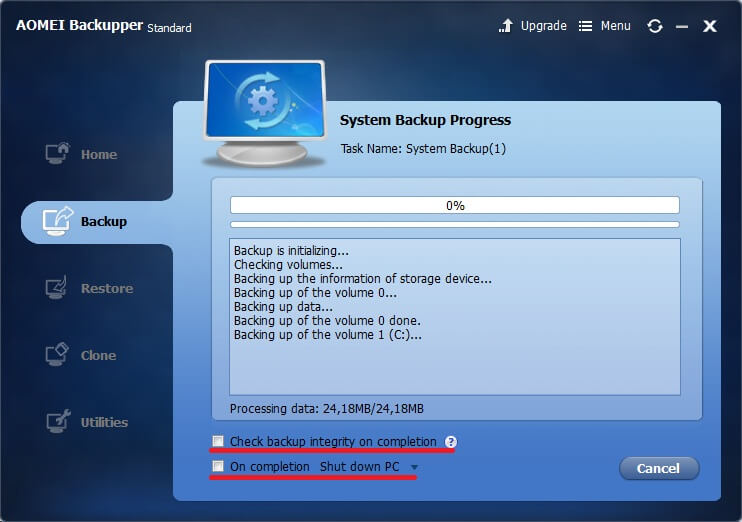
4. Завершающий этап. Когда прогресс копирования достигнет 100%, в самом низу окошка появиться кнопка «Finish», которую и нужно нажать.Вот и все, теперь вы точно обезопасили себя от возможного краха операционной системы.
AOMEI Backupper: что это за программа и нужна ли она?
Мнение большинства юзеров и специалистов, испробовавших это приложение в работе, говорит о том, что AOMEI Backupper относится к программному обеспечению из разряда must have. Прежде всего, она ориентирована на самого неподготовленного пользователя (разобраться с ней сможет кто угодно), однако при всей кажущейся простоте предлагает профессиональные инструменты на любой случай.
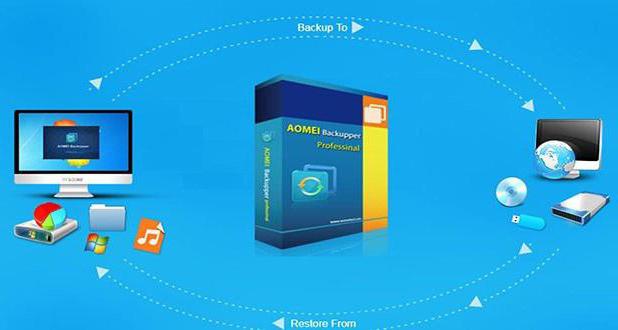
Итак, AOMEI Backupper. Что это за программа (на русском официальной версии нет), пока в общих чертах понятно. Выпускается она в двух релизах – Standard (бесплатная версия) и Professional (платная модификация). Тут следует отметить, что по своим возможностям версии разнятся не очень сильно, так что и у рядового юзера может появиться профессиональный пакет наивысшего уровня.
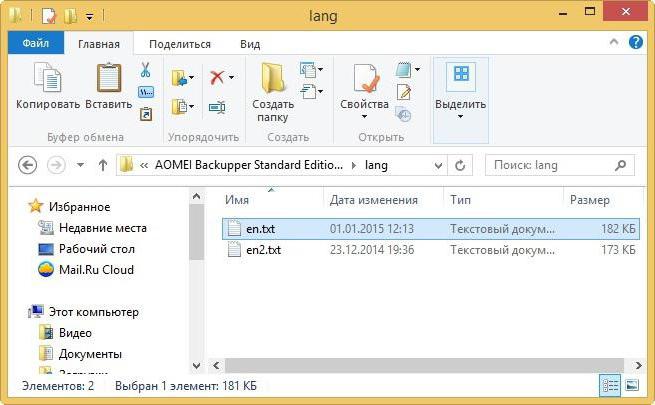
Что же касается русификации интерфейса, в официальных релизах он не предусмотрен. Тем не менее, если хорошенько покопаться в интернете, можно найти специальный текстовый файл en.txt, позволяющий заменить английский язык на русский. Загруженный файл нужно скопировать в папку lang, которая располагается в каталоге с установленной программой, указанном в процессе инсталляции (при копировании нужно согласиться с заменой исходного файла). При повторном запуске получите интерфейс на русском языке.
Нужна ли эта программа пользователю? Безусловно. Она пригодится всем тем, кто постоянно сталкивается с нарушениями в работе системы, пытается сохранить важные данные или со временем собирается перенести информацию или рабочую Windows, например, на SSD-диск.
Awards & Testimonials
Most awarded, highly recommended. Do this because we know the importance of
data
safety. But don’t just take our word for it.
AOMEI Backupper Professional provides an intuitive
user
interface through which you can easily navigate to any tool.
AOMEI Partition Assistant Standard Edition would
seem to be the
most powerful and capable freeware disk partition utility we’ve tried.
AOMEI OneKey Recovery Creates a Custom Windows Recovery
Partition
Windows…If you’d like to create your own recovery partition, AOMEI adds that backup
function
to any PC.
AOMEI Centralized Backupper (ACB) is a great centralized backup
software, and you can use one computer on a network to start, schedule, and monitor
backup
jobs on the computers that are running the Agent install.
AOMEI MBackupper is an excellent backup software
which
can replace
iCloud and iTunes. In addition to iPhone, you can also backup and
restore iPad and even
iPod. AOMEI MBackupper is a professional iPhone data backup tool
designed to
avoid any data
loss.
See all awards
Evans
I wish to inform you that AOMEI Backupper is the
best backup
software I have used. I installed Win AIK, then created a USB boot
device and did a backup
to system partitions, and it worked perfectly.
Nicholas Stein
First I want to say how much I appreciate your
partition
manager. I have used many other
software to try to move partitions around and they never quite work for
me. As a system
admin, partitions are always painful and you have made my life easier.
Ranjit Musa
With AOMEI Centralized Backupper, we feel like we have a great
solution to manage a large number of clients within local network, protects them in a
comprehensive manner, and also makes it easy for us.
Geo Deraedt
AOMEI Onekey Recovery is amzing and you all should be
congratulated
for the fantastic work. It is not an inconvenience at all. It is a lifesaver indeed.
Kenneth Toy
AOMEI MBackupper backs up my photos to another
iPhone
with three steps
in several
seconds. I think it is a great program reliable and easy to use.
See all testimonials