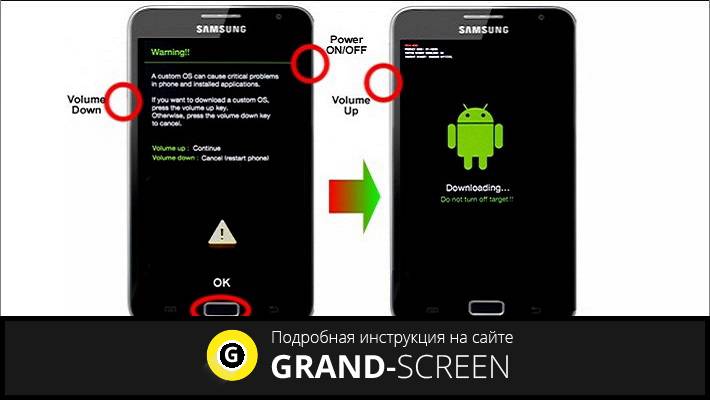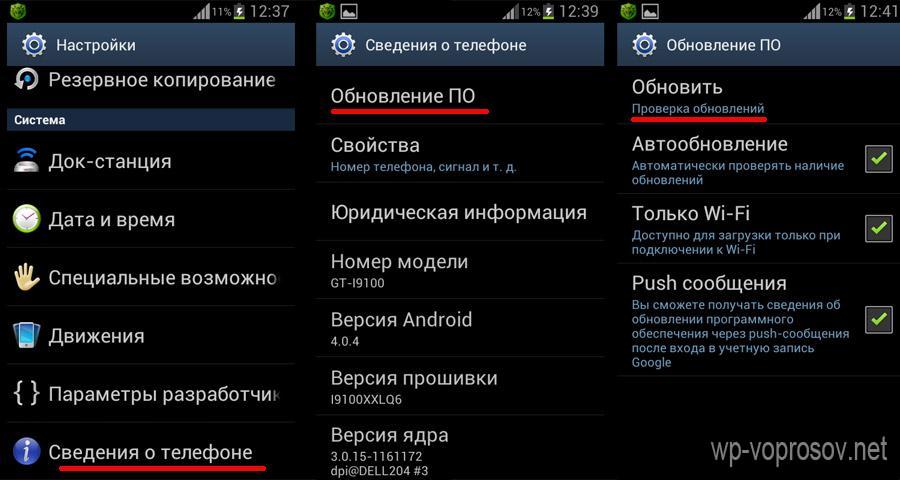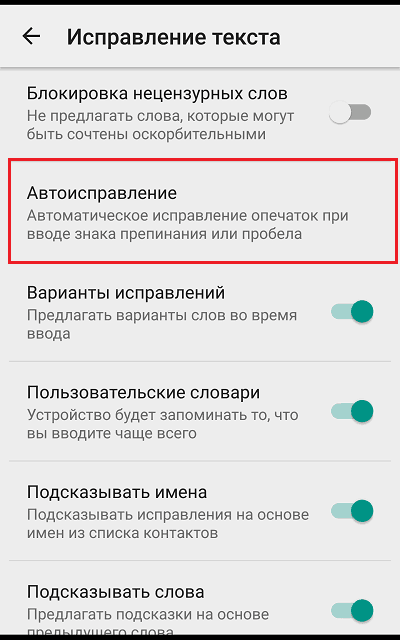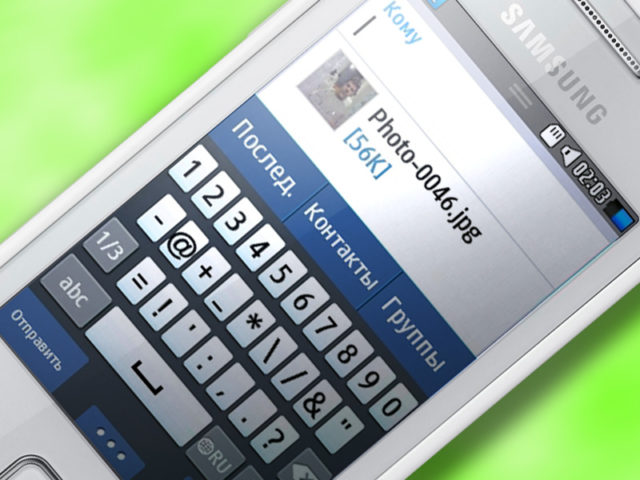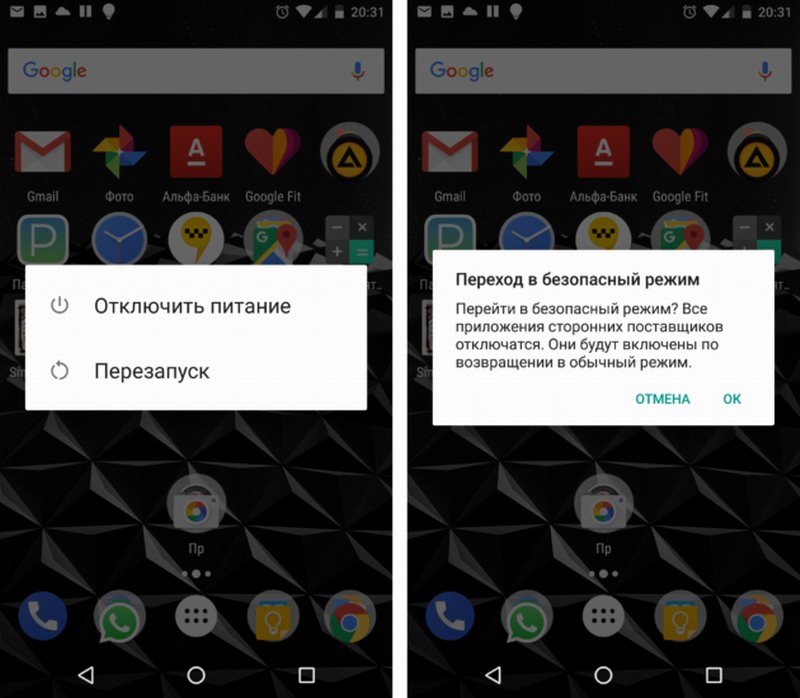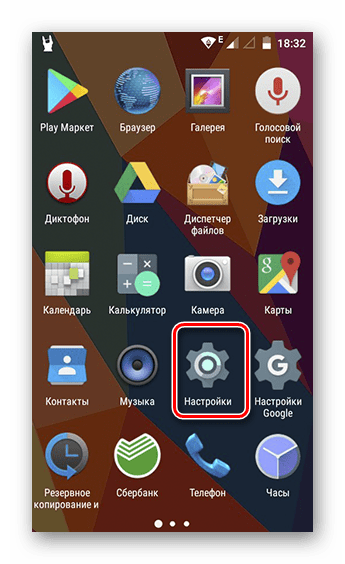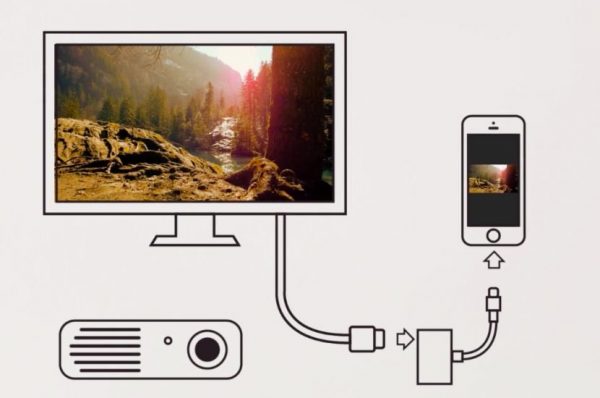Samsung kies
Содержание:
- Подключение Samsung к ПК
- Ashampoo Slideshow Studio HD 2 2.0.1.139 RePack by Genezis TeAm [2011, Создание слайд-шоу, видеоредактор]
- SHAREit – программа для переноса информации на другой смартфон
- Зачем нужно прошивать телефон
- Описание Samsung Kies
- Подключение устройства к компьютеру
- Прошивка «серого» телефона через Kies Samsung
- Порядок подключения
- Nokia PC Suite 7.1.40.1 [2010, Синхронизация с ПК]
- Часть 4: Samsung Kies 3 Альтеративно: Dr Fone Android резервного копирования и восстановления
- Зачем нужна программа Samsung Kies
- Если соединения не произошло автоматически
- Часть 3. Как обновить Samsung Kies
- Передача файлов с Android на ПК с AirDroid
- Если соединения не произошло автоматически
- Восстановление данных из резервной копии на устройстве Samsung
- Как подключить Samsung Galaxy к компьютеру?
- Samsung PC Studio 3.2.0 [2008, Органайзер]
- Dr. Fone – Switch
- Часть 1. Samsung Kies или Samsung Smart Switch?
- SAMSUNG AllShare 2.1.0.1123_8 [2011, Цифровой медиасервер]
- Передача мультимедийных файлов
- Скачать Программу:
- Почему компьютер не видит мой Samsung Galaxy при сопряжении?
- Синхронизация данных
Подключение Samsung к ПК
В первую очередь необходимо скачать и установить программу под названием Samsung Kies. Она находится в свободном доступе, скачивать ее рекомендуется на официальном сайте по этой ссылке — www.samsung.com/KIES/ . Далее необходимо действовать согласно этой инструкции:
- Кликните по иконке Samsung Kies левой кнопкой мыши, чтобы начать процесс инсталляции.
- Сначала потребуется выбрать язык для приложения среди представленного списка. Нужно будет найти в нем «Русский», чтобы функционал ПО был вам в последующем максимально понятен.
- Программа выведет сообщение — вам нужно будет ознакомиться с лицензионным соглашением, в случае согласия поставить галочку напротив пункта «Я принимаю все условия».
- Далее потребуется поставить галочку напротив пункта «Унифицированный установщик драйвера», после чего начнется инсталляция ПО.
- Когда процесс установки программы будет завершен, появится окно, где потребуется отметить галочкой пункты «Создать ярлык на рабочем столе» (он позволит вам быстро запускать ПО Samsung Kies на своем компьютере) и «Запустить приложение».
- Когда программа загрузится, сразу перейдите в главное меню и в нем выберите пункт «Средства», а далее «Настройки». В открывшемся окне при желании вы можете изменить расположение служебной папки, так как она автоматически появляется на системном диске. Потребуется нажать на кнопку «Обзор» и выбрать любое другое место, например, диск D.
- Теперь возьмите USB-кабель, который всегда идет в комплекте к смартфонам Samsung, и установите один его конец в специальный разъем на телефоне, а второй — в USB-порт на компьютере.
- Затем вы можете пользоваться всем функционалом, который предлагает программа Samsung Kies.
Ashampoo Slideshow Studio HD 2 2.0.1.139 RePack by Genezis TeAm [2011, Создание слайд-шоу, видеоредактор]
Год выпуска: 2011Жанр: Создание слайд-шоу, видеоредакторРазработчик: Ashampoo GmbH & Co. KGСайт разработчика: http://www.ashampoo.comЯзык интерфейса: Мультиязычный (русский присутствует)Платформа: Windows XP, Vista, 7Системные требования: Минимальное разрешение экрана: 1024 x 768 DVD привод с поддержкой записи дисков для записи слайдшоу на диск Процессор 1200 МГц 512 МБ оперативной памяти 85 МБ свободного места на диске Рекоментдуется Windows Media Player 9 и DirectX 9.0cОписание: Ashampoo Slideshow Studio — программа, которая упрощает работу с цифровой фотографией. Вы сможете создава …
SHAREit – программа для переноса информации на другой смартфон
SHAREit – удобное приложение, позволяющее переносить информацию между Android-устройствами. Загрузите ее в Google Play на оба телефона и выполните следующее:
- убедитесь, что оба гаджета подключены к одной и той же Wi-Fi-сети;
- на отправляющем гаджете выберите «Отправить»;
- отметьте папки, которые необходимо перенести, и еще раз щелкните на «Отправить» (Send);
- подтвердите передачу на новом устройстве.
Перенос начнется автоматически. Как только действия будут завершены, вся необходимая информация появится в памяти нового телефона.
Теперь вы знаете, как перенести все данные на новый смартфон
Выбирая способ переноса, обратите внимание на общий объем всей информации. Если данные весят меньше 1–2 ГБ, то проще всего выполнить действия по беспроводной сети
Если же объем данных составляет 5–10 ГБ, то для экономии времени рекомендуем подключить смартфоны к ПК по USB.
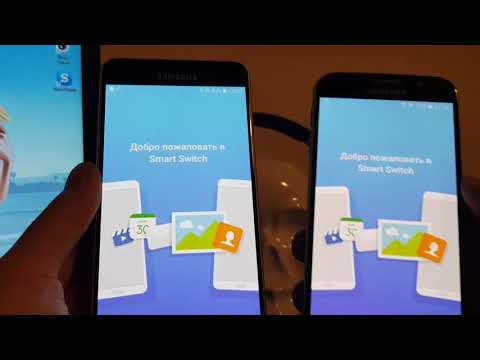
Watch this video on YouTube
Зачем нужно прошивать телефон
Прошивка телефона подразумевает под собой установку в устройство полного комплекса основных программ, которые необходимы для его работы. Этот комплекс программ обеспечивает взаимодействие пользователя и устройства, предлагая ему доступ ко всем его функциям. Говоря проще, прошивка — это установка операционной системы. Следовательно если вы слышите выражение «Перепрошить устройство» это ничем не отличается от выражения «Переустановить операционную систему».
Стоковая прошивка = официальная, стандартная
Конкретные версии прошивки, обычно привязаны к конкретным моделям телефонов, впрочем, тут есть исключения. А также мы можем условно отнести любую версию прошивки к двум разновидностям:
- Официальная прошивка — это прошивка, представляемая производителем устройства. Её обновление и развитие целиком лежит на плечах официальных разработчиков. В новых версиях прошивки зачастую меняют интерфейс устройства, дают доступ к новым функциям или же просто устраняют разные ошибки и недоработки предыдущих версий.
- Неофициальная прошивка — это прошивка, сделанная независимыми разработчиками и пользователями устройств. Её также называются «кастомной». Иногда, подобная прошивка может дать вашему устройству функции не предусмотренные разработчиками. Но устанавливать её всегда стоит на свой страх и риск, так как в случае неофициальной прошивки никто не может дать вам гарантий, что всё будет работать хорошо. Кроме того, обновлять подобную прошивку почти всегда приходится самостоятельно.
Соответственно, можно выделить следующие основные причины для прошивки телефона:
- Повышение стабильности и производительности работы устройства.
- Желание получить доступ к приложениям, которые функционируют лишь на новых прошивках.
- Устранение неполадок и критических ошибок, которые могли быть допущены разработчиками на старых версиях.
- Потребность избавиться от некоторых встроенных в операционную систему телефона функций, таких как сервисы Google.
Кроме этого, порой телефоны не поддерживают официальное обновление до новой версии прошивки, даже если их железо это позволяет. Именно в таких случаях вам могут пригодиться неофициальные версии, которые базируются на основе официальных. Они помогают воссоздать все возможности текущих прошивок android даже на старых машинах.
Установка неофициальной прошивки является полностью легальной, ведь android является системой с открытым исходным кодом.
Описание Samsung Kies
Интерфейс приложения сделан максимально простым и доступным для обычного пользователя. Каждый программный продукт и функции разбиты на отдельные категории для быстрого и удобного использования.
Комфортный поиск приложений через хранилище Samsung Apps отдельно помечает бесплатные и платные приложения. Пользователи могут бесплатно скачать программу с официального сайта и получить доступ к лицензионным free-продуктам, однако за установку платных приложений на устройство потребуется дополнительная оплата.
Видео руководство: как пользоваться программой Samsung Kies
Для удобства и облегчения работы, понравившиеся приложение можно поместить в специальный список желаний, чтобы вернуться к их загрузке и установке позднее. Специальные фильтры позволяют отслеживать денежную оплату за программные продукты или вести поиск нужных приложений по ключевым запросам. В дополнении можно установить фильтр, который отобразить доступные программы и приложения только для конкретной версии портативных смартфона или планшета.
Подключение устройства к компьютеру
После подключения устройства к компьютеру становятся доступны основные функции приложения Smart Switch. Подключите устройство к компьютеру с помощью кабеля USB. Если устройство подключено, в окне Smart Switch отображается информация об устройстве и три основные кнопки («Резервное копирование», «Восстановить» и «Синхронизация Outlook»).

Некоторые параметры, заданные на устройстве и компьютере, могут препятствовать подключению устройства к Smart Switch. Если устройство не удается подключить к Smart Switch, попробуйте выполнить следующие действия:
- Подключите к компьютеру только одно устройство.
- Убедитесь, что устройство разблокировано.
- В меню режима подключения устройства по USB выберите режим MTP (протокол передачи медиаданных).
- Завершите все операции на устройстве, которые требуют подключения через USB, например обмен данными в интернете.
- Убедитесь, что на устройстве не включен экстренный режим.
- Войдите в систему устройства с помощью главной учетной записи, если на устройстве используется несколько учетных записей.
- Возможно, на устройство необходимо установить приложение Smart Switch Mobile.
Прошивка «серого» телефона через Kies Samsung
Программа Kies Samsung не может распознать неофициальное аппаратное обеспечение, которое ввезено в страну без предварительной регистрации. В таком случае прошивка будет невозможна. К счастью, есть простое решение этой проблемы:
- На своём устройстве, наберите *#06#. Таким образом, вы узнаете свой международный идентификатор мобильного оборудования (IMEI).
- Затем, вбейте этот идентификатор в запрос *#272*IMEI# на место соответствующих символов.
- У вас откроется меню, где вы можете заменить страну вашего устройства на любую другую. Для России введите SER.
- Перезагрузите устройство.
- Теперь ваш телефон будет распознаваться как официальный, а значит его без труда можно обновлять через программу Kies Samsung.
Порядок подключения
Первым делом необходимо загрузить на компьютер инсталляционный пакет приложения Samsung Kies. Сделать это можно на официальном сайте, выбрав версию, подходящую для вашей операционной системы и мобильного устройства.
Инсталляция программы производится по стандартной схеме с принятием условий лицензионного соглашения. Единственный важный этап – правильный выбор кодека. На экране установки дополнительных компонентов отметьте пункт «Унифицированный установщик драйвера».
Программа установлена – теперь можно с помощью USB кабеля подключить смартфон к компьютеру. Приложение Samsung Kies автоматически установит связь с мобильным устройством.
Nokia PC Suite 7.1.40.1 [2010, Синхронизация с ПК]
Год выпуска: 2010 Жанр: Синхронизация с ПК Разработчик: NokiaСайт разработчика: www.nokia.com Язык интерфейса: Русский Платформа: Windows XP, XP х64, Vista, Vista х64, 7, 7 х64Системные требования: 0.3 ГГц, 32 ОЗУ, Свободного места на жестком диске: 150 MB (размер файла ок. 25 MB) Описание: Компания Nokia выпустила новую версию программы Nokia PC Suite, предназначенной для работы с мобильными телефонами собственного производства. Nokia PC Suite объединяет в себе различные опции, позволяющие делать следующие операции: синхронизировать мобильный телефон и компьютер (поддерживается работа …
Часть 4: Samsung Kies 3 Альтеративно: Dr Fone Android резервного копирования и восстановления
С помощью этого инструмента вы можете выбрать файлы, которые вы хотите сделать резервную копию, а затем переместить их на ваш компьютер с помощью одного нажатия кнопки. Вы также можете просмотреть все данные, прежде чем восстановить его. Это поможет вам в поддержании вашего телефона организованы, морщиться вы можете восстановить только те файлы, которые наиболее важны для вас.
dr.fone — Android резервного копирования данных и Resotre
Гибкое резервное копирование и восстановление данных Android
- Выборочное резервное копирование Android данных на компьютер с одним щелчком мыши.
- Просмотр и восстановление резервной копии любого Android устройств.
- Поддержка Android устройств 8000 +.
- Там нет данных, потерянных во время резервного копирования, экспорта или восстановления.
Доступно на: Windows ,
Гарантия 7 день возврата денег
Как использовать резервное копирование Dr Fone Android и восстановление данных
Резервное копирование и восстановление Dr. Fone Android Data позволяет легко резервного копирования и восстановления телефона. Вы можете создать резервную копию на компьютере, а затем вы можете выборочно восстановить файлы в резервной копии. Вот как это сделать.
Резервное копирование данных Android
Шаг 1) Подключите компьютер к Android устройства
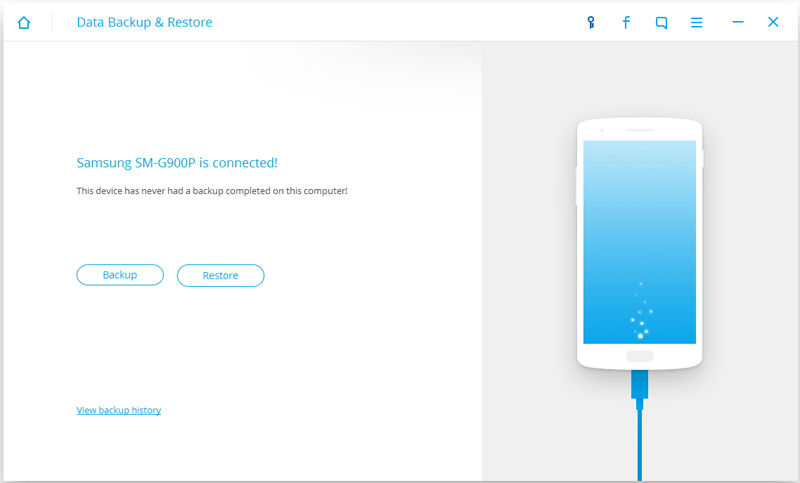
Start Dr FONE, а затем перейдите на вкладку «Дополнительные инструменты», а затем выбрать «Android Резервное копирование & Восстановление». Теперь подключить телефон к компьютеру с помощью кабеля USB и ждать вашего устройства, чтобы быть признанным. Убедитесь в том, что любой другой инструмент Android управления отключается, чтобы избежать конфликтов.
Шаг 2) Выберите файлы, которые вы хотите создать резервную копию
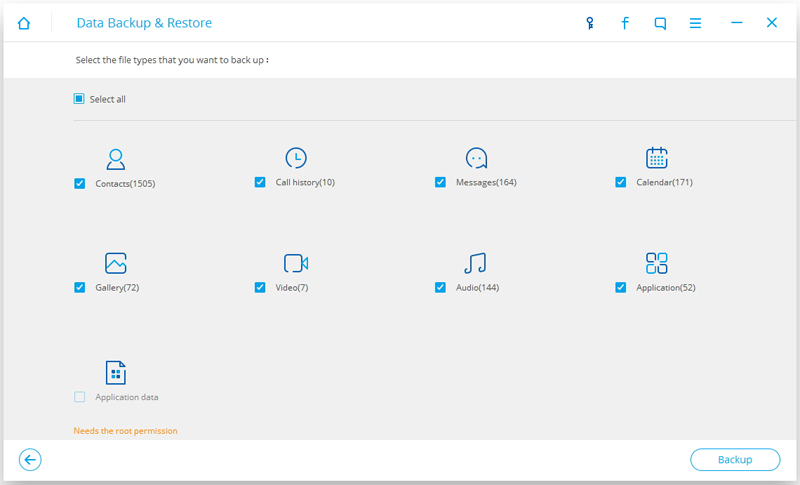
Когда ваш телефон был обнаружен доктором Fone, нажмите на кнопку «Backup», так что вы можете выбрать, какие данные включить в файл. Д-р Fone совместим с до 9 различных типов файлов, используемых для хранения истории звонков, видео, аудио, сообщения, и многое другое. Вы должны иметь ваш Android устройство коренится так что этот процесс может продолжаться без каких-либо ошибок.
Шаг 3) После того, как выбран, вы можете нажать на кнопку резервного копирования для того, чтобы начать процесс резервного копирования. Это займет несколько минут, и вы должны убедиться, что вы не отключите телефон от компьютера; это может привести к повреждению данных.
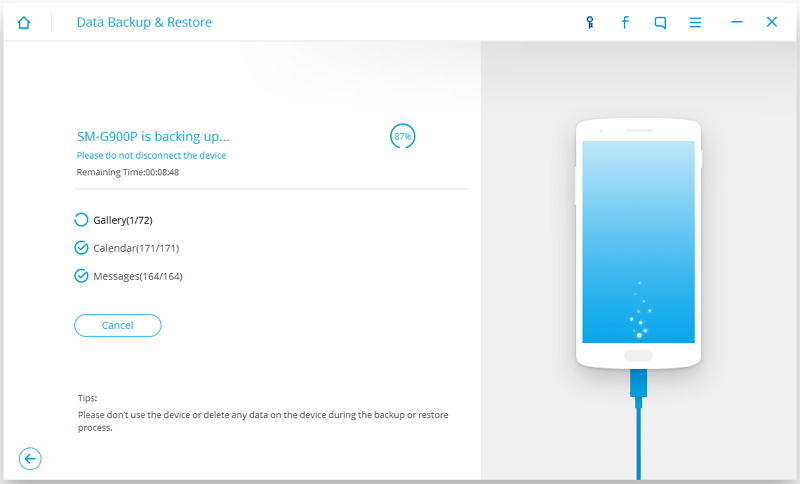
Шаг 4) Когда процесс резервного копирования делается теперь вы можете перейти на «Просмотр резервного копирования» параметры в левой нижней части экрана, так что вы можете просмотреть все содержимое файла резервной копии. Эта функция предварительного просмотра очень важна в следующем разделе, где вы увидите, как выборочно восстанавливать определенные файлы.
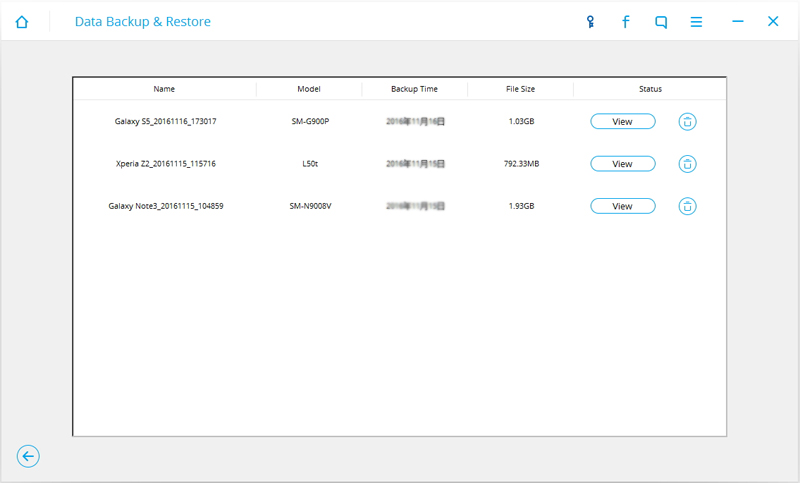
Восстановление файлов из резервной копии
Шаг 1) Восстановление данных
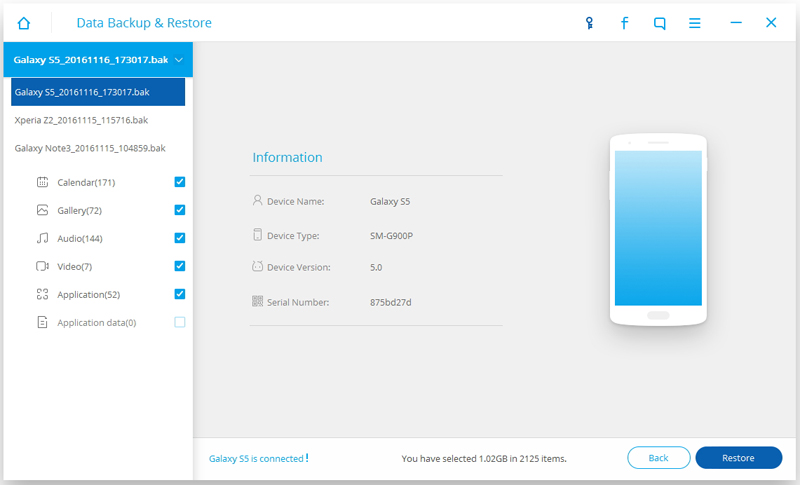
Начните, нажав на кнопку «восстановить». Когда вы это сделаете, вам будет представлен с возможностью выбора, который резервный файл, который вы хотите использовать. Они могут быть резервными копиями из Android телефона или IOS устройств.
Шаг 2) Выберите файлы, которые вы хотите возрожденные
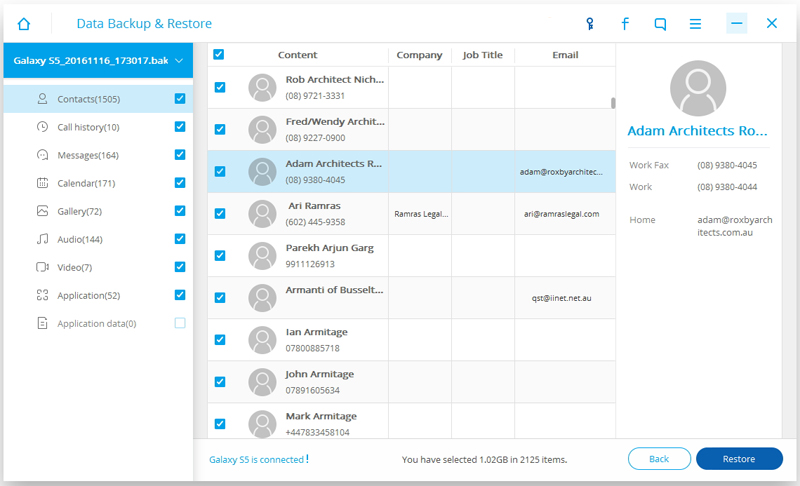
На левой стороне экрана вы увидите категории, которые находятся в файле резервной копии; нажмите на одну и увидеть предварительный просмотр файлов в правой части экрана. Теперь выберите файлы, а затем нажмите на кнопку «восстановить».
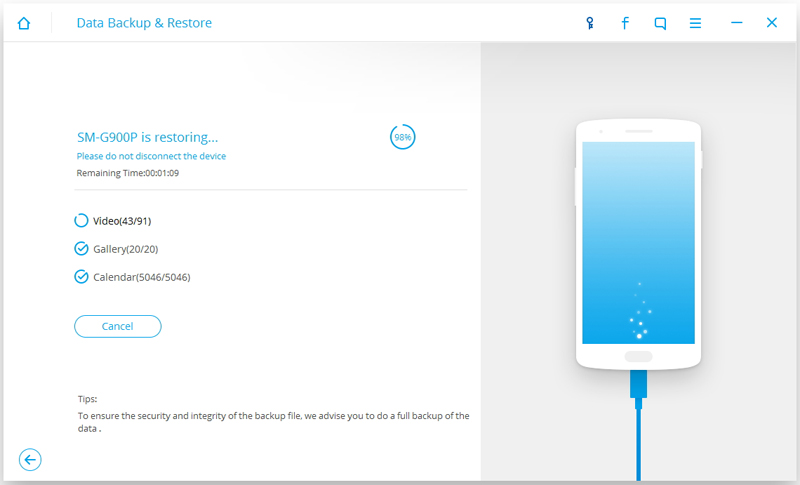
Доктор Fone попросит вас разрешить восстановление, так что вы должны нажать на кнопку «OK», а затем ждать, пока процесс будет завершен. После этого, доктор Fone даст вам подробный отчет о файлах, которые были успешно восстановлены и какие из них не имеют.
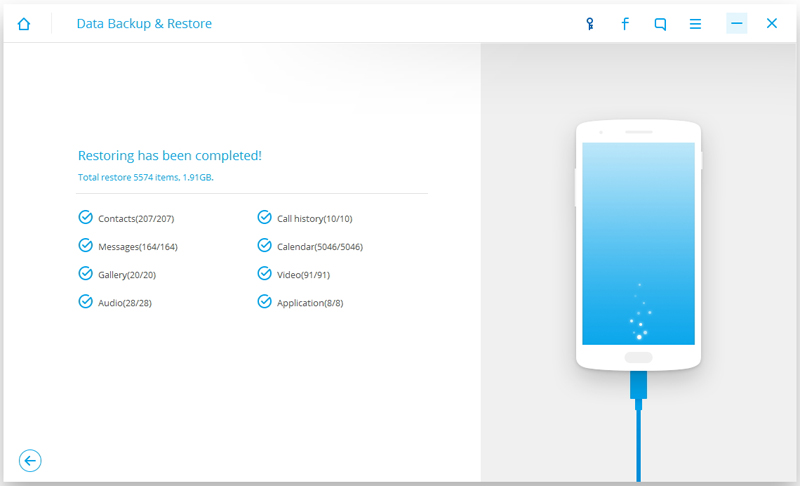
Зачем нужна программа Samsung Kies
Данное программное обеспечение может использоваться для:
- Резервное копирование данных.
- Передачи данных (между ПК Windows или Mac и мобильным устройством Samsung). Передача файлов ограничена определенными форматами файлов мультимедиа.
- Управление мультимедиа (аудио, фото, видео и т. Д.), при этом использование снова ограничено определенными форматами файлов, например, Kies не распознает файлы .avi.
- Покупка дополнительных или специальных функций девайса.
- Обновление прошивки устройства и операционной системы.
Простое подключение к вашему устройству
Установка Samsung Kies занимает довольно длительное время, но только потому, что в комплекте есть все драйверы, необходимые для успешного подключения устройства к компьютеру. Подключить смартфон или планшет к вашему ПК можно сделать двумя способами: с помощью USB-кабеля или с помощью Wi-Fi, если ваш телефон имеет такую функцию.
Если соединения не произошло автоматически
- Возможно, устройство требует дополнительного программного обеспечения. Программа Samsung Kies, как правило, идет к каждому телефону. Есть также другие программы, например, SGS3 Easy UMS, разработанная специально для работы с Samsung Galaxy. Популярная программа Samsung ExpressConnect тоже имеет немало полезных функций.
- Также нужно убедиться, что все драйвера установлены и работают корректно.
- Возможно, подключение произошло автоматически, но компьютер не настроен на оповещение об этом. В таком случае нужно посмотреть на панели задач или в проводнике.
- Если подключение так и не произошло, то возможно это неисправности в устройствах или кабеле. Обычно шнур для usb подключения быстро изнашивается, но так как цена на него не велики, а большинства пользователей он не один, и есть возможность попробовать подключится с помощью другого кабеля.
Также причиной может быть программный сбой. В таком случае рекомендуется сброс настроек до уровня заводских. Но всегда стоит помнить, что перед данной процедурой требуется сохранить все ваши важные данные на другой носитель. Иначе после возврата настроек к заводским установкам все ваши несохраненные файлы будут утеряны.
Если соединение все равно не удалось установить, то точную причину неисправности смогут определить мастера на современном диагностическом оборудовании.
Часть 3. Как обновить Samsung Kies
Обновление 1. Desktop Samsung Kies
Понятия не имею, о том, как обновить рабочий стол Samsung Kies? Не принимайте это близко к сердцу. Следующий урок покажет вам, как сделать это шаг за шагом.
Шаг 1. Запустите Samsung Kies на компьютере Windows.
Шаг 2. щелкающие Инструменты > Preference , чтобы открыть диалоговое окно настроек.
Шаг 3. Перейдите на обновление и отметьте Уведомить о наличии обновлений . Вы также можете нажать кнопку Проверить наличие обновлений для поиска есть ли обновленная версия. Затем нажмите кнопку OK .
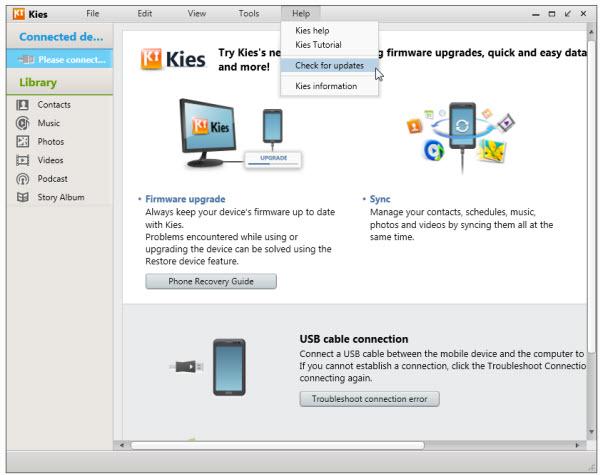
2. Samsung Kies Ipdate прошивки
Перед обновлением Samsung телефона или планшета прошивку, вы можете автоматически загрузить настройки. В мастере установки Samsung, перейдите в Инструменты > Параметры обновления прошивки > Последние прошивки автоматическая загрузка . Делая это, прошивка будет автоматически загружаться при более высокой версии. Затем перейти к следующему шагу по обновлению микропрограммы.
Шаг 1. Запустите Samsung Kies на компьютер и подключить Samsung телефон или планшет с помощью кабеля USB. Ваш Samsung телефон или планшет будет быстро распознается.
Шаг 2. Нажмите Основные сведения > Обновление прошивки . Диалог появляется, и вы должны тикать Я прочитал все выше информации . Tick позволяет сохранять или не сохранять . Затем нажмите кнопку Начать обновление . Начнется обновление микропрограммы. Пожалуйста , убедитесь , что не отключить Samsung телефон или планшет до завершения обновления.
Примечание: Перед обновлением, вам лучше резервного копирования данных на вашем Samsung телефон или планшет. Нажмите Резервное копирование / восстановление . Выберите элементы , которые вы собираетесь сделать резервную копию. Затем отметьте резервное копирование .
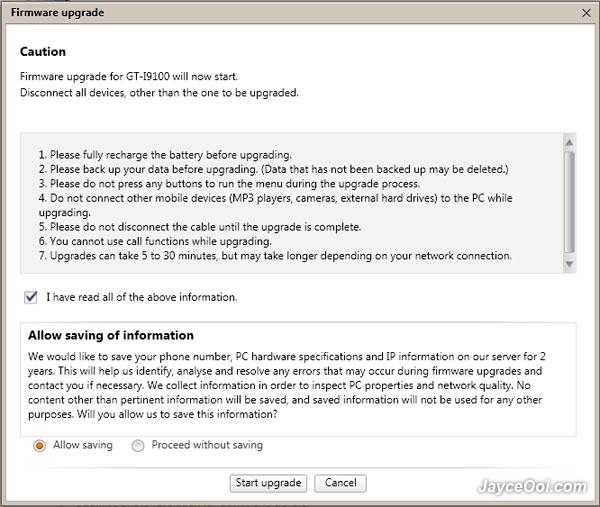
3. Samsung Kies Сбой обновления прошивки?
Q1. Kies говорит «текущая версия встроенного программного обеспечения устройства не поддерживается для обновления встроенного программного обеспечения через Kies»
Q2. Kies говорит «Обновление программного обеспечения столкнулись с проблемой. Пожалуйста, выберите режим восстановления в Kies и попробуйте еще раз»?
Ответ:
Шаг 1. Чтобы исправить это, прежде всего, убедитесь, что вы установили последнюю версию Samsung Kies на компьютере. Если нет, установите его.
Шаг 2
Выключите Samsung телефон или планшет и вытащить аккумулятор и обратите внимание на S / N (серийный номер).. Шаг 3
Получите ваш Samsung телефон или планшет подключен с портом USB. Нажмите Инструменты > Обновление прошивки и инициализация .
Шаг 3. Получите ваш Samsung телефон или планшет подключен с портом USB. Нажмите Инструменты > Обновление прошивки и инициализация .
Шаг 4. Введите имя модели и нажмите кнопку OK . Затем введите свой S / N (серийный номер) и нажмите кнопку OK .
Шаг 5. Затем Samsung Kies готовится обновить прошивку и загрузить последнюю версию программного обеспечения.
Шаг 6. Когда загрузка закончена, отметьте Я прочитал все выше информации и позволяют экономить. Наконец, нажмите кнопку Start Upgrade .
Передача файлов с Android на ПК с AirDroid
AirDroid является жизненно важным приложением для всех пользователей Android. Это бесплатно с дополнительной премиум подпиской. Вам нужно будет создать учетную запись или войти в систему с помощью Google, Facebook или Twitter, если у вас мало времени.
AirDroid предлагает инструменты уведомления и привязки, а также простую передачу файлов на компьютер в той же сети Wi-Fi.
Начните с установки и открытия мобильного приложения AirDroid. AirDroid запросит разрешение на доступ к вызовам, журналам вызовов и мультимедиа на вашем устройстве. Чтобы использовать приложение в полном объеме, выберите Разрешать для этих вариантов.
Различные инструменты доступны в AirDroid. В целях передачи файлов на ПК убедитесь, что файлы опция установлена в На.
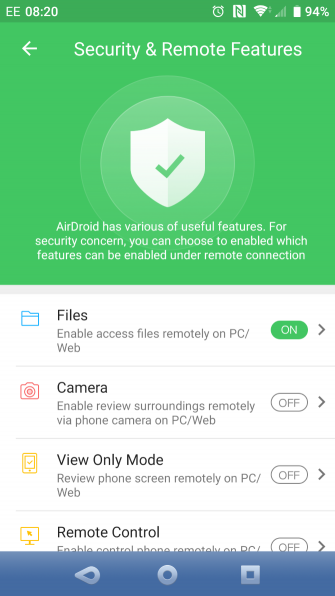
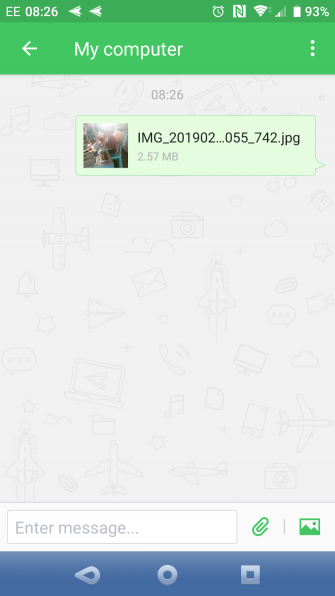
Затем перейдите на страницу загрузки AirDroid и возьмите настольный клиент.
Если вам не предлагается войти в систему, выберите один из значков или меню, чтобы запросить ваши данные.
На своем телефоне перейдите к файлу, которым вы делитесь, выберите его и используйте меню обмена, чтобы найти AirDroid. Выберите файл и отправьте его.
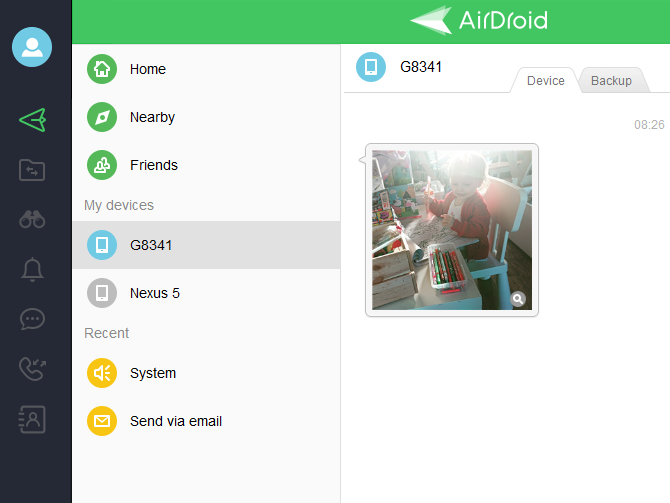
Нужно отправить файлы с вашего ПК на устройство Android? Просто перетащите файл со своего рабочего стола в клиент AirDroid.
Если соединения не произошло автоматически
- Возможно, устройство требует дополнительного программного обеспечения. Программа Samsung Kies, как правило, идет к каждому телефону. Есть также другие программы, например, SGS3 Easy UMS, разработанная специально для работы с Samsung Galaxy. Популярная программа Samsung ExpressConnect тоже имеет немало полезных функций.
- Также нужно убедиться, что все драйвера установлены и работают корректно.
- Возможно, подключение произошло автоматически, но компьютер не настроен на оповещение об этом. В таком случае нужно посмотреть на панели задач или в проводнике.
- Если подключение так и не произошло, то возможно это неисправности в устройствах или кабеле. Обычно шнур для usb подключения быстро изнашивается, но так как цена на него не велики, а большинства пользователей он не один, и есть возможность попробовать подключится с помощью другого кабеля.
Также причиной может быть программный сбой. В таком случае рекомендуется сброс настроек до уровня заводских. Но всегда стоит помнить, что перед данной процедурой требуется сохранить все ваши важные данные на другой носитель. Иначе после возврата настроек к заводским установкам все ваши несохраненные файлы будут утеряны.
Если соединение все равно не удалось установить, то точную причину неисправности смогут определить мастера на современном диагностическом оборудовании.
Как подключить Samsung к компьютеру?
Нередко владельцам смартфонов Samsung требуется выполнить резервное сохранение контактов с телефона, обновить прошивку или загрузить различные медиафайлы. Чтобы это сделать, необходимо подключить смартфон к компьютеру. Далее рассмотрим, как это сделать.
Восстановление данных из резервной копии на устройстве Samsung
Данные можно восстановить из резервной копии, созданной на устройстве Samsung. С помощью этой функции можно легко передать личные данные и настройки с предыдущего устройства на новое. Элементы, восстанавливаемые из резервной копии, могут изменяться в зависимости от модели подключенного устройства и версии ОС.
Чтобы восстановить данные из резервной копии на устройстве Samsung, выполните следующие действия:
- В нижней части окна Smart Switch нажмите кнопку Восстановить.
- Выберите пункт Выберите другой архивный файл. Отобразится окно Выберите другой архивный файл.
- В параметре Выберите резервные копии для восстановления выберите пункт Данные с устр. Samsung из раскрывающегося списка.
- В раскрывающемся списке справа выберите резервную копию, из которой нужно восстановить данные. Для выбора папки с резервными копиями вручную нажмите значок выбора папки .
- В списке элементов архивации установите флажки рядом с элементами, которые нужно восстановить.
- Выберите пункт OK в нижней части окна, чтобы закрыть окно Выберите другой архивный файл.
- Выберите пункт Восстановить сейчас.
Как подключить Samsung Galaxy к компьютеру?
Этот вопрос массово появляется в Российском интернете. Действительно, соединение телефона Samsung Galaxy с компьютером является естественной потребностью — в конце концов, мы хотим иметь доступ к нашим файлам все больше и больше как на компьютере, так и на смартфоне.
Самый простой способ — отправить их самому себе по электронной почте. Практически каждый, кто пользуется Android, имеет учетную запись в домене gmail.com. Вы можете отправить файл с него на нашу вторую учетную запись электронной почты, которую мы поддерживаем на ноутбуке.
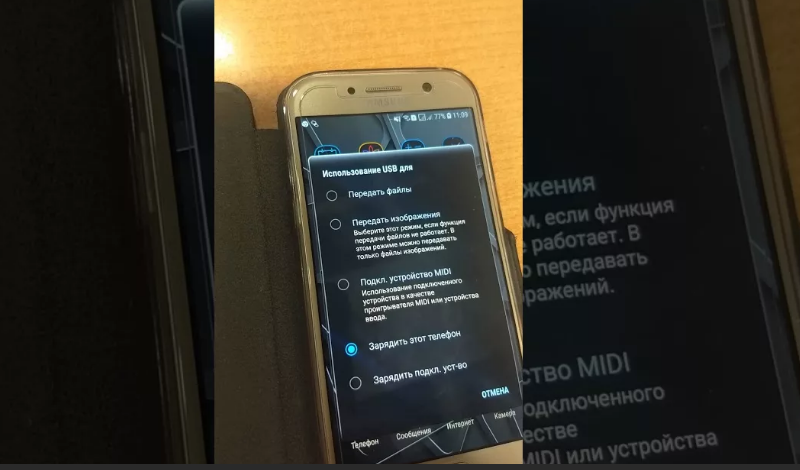
Однако этот метод не работает, когда нам нужно отправить несколько фотографий, фильм или обычно файлы размером более десятка мегабайт. Также неприятно, когда у нас много файлов для загрузки. Вот четыре способа сделать это более эффективно. Gmail . com . Вы можете отправить файл с него на нашу вторую учетную запись электронной почты, которую мы поддерживаем на ноутбуке. Однако этот метод не работает, когда нам нужно отправить несколько фотографий, фильм или обычно файлы размером более десятка мегабайт. Также неприятно, когда у нас много файлов для загрузки. Вот четыре способа сделать это более эффективно.
Samsung PC Studio 3.2.0 [2008, Органайзер]
Год выпуска: 2008Жанр: ОрганайзерРазработчик: SamsungСайт разработчика: www.samsung.comЯзык интерфейса: Мультиязычный (русский присутствует)Платформа: Windows 2000, XP, VistaСистемные требования:Процессор: Pentium II 400 МГцПамять: 128 МБ Свободное место наЖД: 65 МБОписание: Полный, многофункциональный органайзер для мобильных телефонов Samsung (GSM/GPRS/UMTS) теперь доступен и на платформе Vista. Это и быстрый вход в необходимые разделы, и мастер соединения, менеджер контактов, сообщений и файлов, а также синхронизация с компьютером (для резервного копирования файлов) и мастер сети.
Dr. Fone – Switch
Китайская программа, позволяющая всего за пару шагов перенести информацию с одного Android-устройства на другое. Естественно, приложение поддерживается и смартфонами Samsung. Чтобы перенести информацию, скачайте программу и следуйте алгоритму:
- на 2 гаджетах включите режим отладки по USB. Теперь соедините оба гаджета с компьютером. Но перед этим рекомендуем проверить, есть ли на компьютере все необходимые драйверы;
- откройте скачанную утилиту и нажмите на Switch;
- когда устройства распознают друг друга, на дисплее высветятся иконки обоих смартфонов и меню, в котором можно выбрать переносимую информацию;
- выберите данные, которые планируете передать (например, перенести контакты, фото и др.). Но знайте, что утилита не умеет копировать информацию из системных программ и защищенных папок;
- после выбора файлов для переноса нажмите на «Ок» и выйдите из приложения.
К сожалению, есть у приложения и свои недостатки. Во-первых, оно идет полностью на английском языке. А во-вторых, в обычной версии программы доступен перенос не более 10 файлов из каждой категории (к примеру, не более 10 фото или аудио).
Часть 1. Samsung Kies или Samsung Smart Switch?
Samsung Kies может предложить гораздо больше, чем простые функции передачи данных, включая возможность резервного копирования и восстановления данных, а также обновление прошивки на вашем устройстве. Однако, несмотря на это, Samsung начала разрабатывать новую и улучшенную версию Samsung Kies, которая служит аналогичной цели. Это приложение называется «Samsung Smart Switch». Программа предоставляет пользователям намного более чистый пользовательский интерфейс, а также упрощает передачу данных со старого устройства Samsung на новое устройство Samsung.
Хотя на первый взгляд Samsung Kies и Samsung Smart Switch могут выглядеть очень похожими программами, и они действительно таковы, они также очень разные и предоставляют разные наборы инструментов.
Samsung Smart Switch, Smart Switch был разработан, чтобы предоставить пользователям необходимые инструменты для передачи данных между устройствами Samsung без потери данных.
Samsung Kies. Samsung Kies, с другой стороны, был разработан для того, чтобы предоставить пользователям Samsung инструменты, позволяющие им передавать данные между своим устройством Samsung и своим компьютером.
В некотором смысле, Samsung Smart Switch можно рассматривать как обновленную и обновленную версию Samsung Kies. Это потому, что это не только более новая программа, но она была разработана лучше и предоставляет широкий спектр функций. Давайте возьмем Side Sync для примера. Благодаря функции Side Sync вы можете получить полный доступ к своему устройству и получить полный контроль над своим компьютером. Кроме того, с помощью Smart Switch вы можете иметь дело с любыми обновлениями и восстановлением данных, которые необходимы вашему устройству, и все это с вашего компьютера.
Samsung Smart Switch — это, без сомнения, путь. Хотя это так, мы собираемся продолжать фокусироваться на Samsung Kies, хотя определенно стоит попробовать Samsung Smart Switch.
Год выпуска: 2011Жанр: Цифровой медиасерверРазработчик: Samsung Electronics Co. LtdСайт разработчика: http://www.samsung.com/Язык интерфейса: Мультиязычный (русский присутствует)Тип сборки: StandardРазрядность: 32/64-bitОперационная система: Windows XP, Vista, 7Системные требования: — CPU : Intel Pentium4 2.33GHz or higher — RAM : 2GByte or higher — Resolution : Monitor with 900×500 or higher Описание: AllShare — это функциональная программа компании Samsung, предназначенная для совместного использования ресурсов, основанная на стандарте *DLNA, которая позволяет совместно использоват …
Передача мультимедийных файлов
Передача мультимедийных файлов с помощью программного обеспечения Samsung Kies происходит при помощи главного меню этого приложения. Так, например, если нужно перекинуть на ПК снимки, то требуется выбрать раздел «Фото», и перед вами сразу появятся все фотографии, которые есть на вашем аппарате. Если же вам нужно пополнить галерею смартфона снимками с компьютера, то нужно будет найти необходимые, а потом кликнуть левой кнопкой мыши. Появится контекстное меню, где нужно будет выбрать пункт «Отправить на Samsung». Для работы с другими медиафайлами выбирайте соответствующие разделы в программе Samsung Kies.
Скачать Программу:
- Samsung Smart Switch 4.2.20061.8 (43 Мб) для Windows XP / Vista / 7 / 8 / 10
- Samsung Smart Switch Mobile 3.7.05.8 для Андроид (28 Мб)
- Samsung Smart Switch для Mac OS (23 Мб)
- Samsung Smart Switch Mobile Google Play (25 Мб)
- Samsung Kies скачать можно здесь
Специально для вас была создана инструкция по скачиванию, установке и настройки программы. В нашей инструкции вы найдете любой ответ на свой вопрос. Samsung Switch очень продвинутся программа, которая владеет огромным функционал способным полностью восстановить настройки и данные с вашего старого телефона на новый. Поэтому, мы предлагаем вам скачать последнуюю, актуальною версию приложения на свой компьютер или телефон.
Почему компьютер не видит мой Samsung Galaxy при сопряжении?
Если вы подключили смартфон к компьютеру через USB и столкнулись с тем, что он «не видит» гаджет, то эта статья для вас. Из нее вы узнаете о 5 самых распространенных причинах этой неполадки.

Неправильный режим подключения
Существует несколько режимов работы USB-подключения, то есть, как будет использоваться данное соединение. При подключении к компьютеру на экране телефона всплывает сообщение об использовании USB. При нажатии на него откроется окно настроек, в котором можно выбрать нужный режим подключения. В зависимости от модели вашего устройства это может быть:
- только зарядка;
- передача медиа-файлов;
- передача других файлов;
- использование телефона в качестве модема.
Мобильные устройства, в которых установлена последняя версия Android, всегда подключаются к ноутбуку в режиме зарядки. Поэтому если вы хотите использовать файлы, хранящиеся в памяти телефона, и видеть их на экране, заходя через «Проводник» нужно выбрать режим «передача файлов».
Проблемы с драйвером
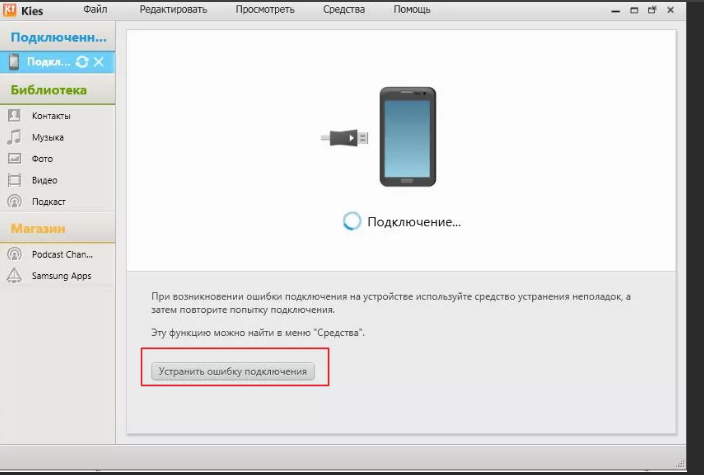
При первом подключении через шнур на компьютер устанавливается драйвер – специальная программа для управления подключаемым телефоном. Если ноутбук не обнаруживает смартфон, при подключении которого раньше не было трудностей, то проблема может быть с драйвером. Чтобы исправить эту неполадку:
- нажмите на «Пуск» правой кнопкой мыши и выберите «Диспетчер устройств»;
- в появившемся окне нужно найти строчку «Переносные устройства» и кликнуть по ней;
- если драйвер не работает, то в списке устройство будет помечено восклицательным знаком;
- в этом случае нужно кликнуть по названию устройства правой кнопкой мыши и в выпадающем списке нажать на «Обновить драйвер»;
- после этого – «Выполнить поиск драйверов на этом компьютере»;
- нажать «Выбрать драйвер из списка уже установленных драйверов»;
- в открывшемся окне нужно выбрать необходимый драйвер и нажать «Далее».
Неисправный USB-порт компьютера
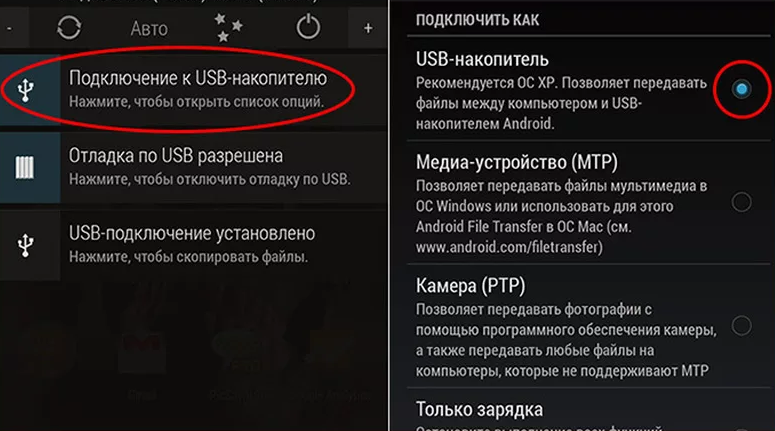
Ноутбук может «не видеть» мобильное устройство по причине неисправности USB-порта. Чтобы проверить это, нужно подключить телефон к другому порту, если их несколько, или к другому лэптопу. Также работу разъема можно проверить с помощью флешки – если она также не обнаруживается, то, скорее всего, порт неисправен. Самостоятельно это исправить невозможно, потребуется ремонт.
Дефектный USB-кабель
Если при подключении телефона к другому разъему или ноутбуку он все равно не виден, то, возможно, дело в проводе. Дешевые кабели часто не обладают необходимыми свойствами и быстро выходят из строя. Или они могут быть предназначены только для подзарядки телефона. Поэтому для соединения мобильного устройства и компьютера лучше всего использовать провод, который идет в комплекте с телефоном. Если вы уверены в исправности USB-порта, драйвер установлен правильно, но компьютер все равно не обнаруживает смартфон, попробуйте заменить шнур.
Выключено отображение устройства в «Проводнике»
Причиной того, что ноутбук «не видит» подключенный смартфон, может быть блокировка на вашем гаджете. Ее необходимо снять путем введения графического ключа, пароля или отпечатка пальца.
Если ваш компьютер не может обнаружить смартфон при подключении через USB-кабель, проверьте сначала сам провод и порт. Если с ними все в порядке, переходите к проверке программных причин. Часто исправить неполадку помогает банальная перезагрузка обоих устройств.
Синхронизация данных
Возможно, перед прошивкой своего телефона, вы захотите сохранить данные с него. С помощью программы Kies Samsung можно легко сделать это, перенеся музыку, контакты и все необходимые файлы на новое устройство. Для этого необходимо:
- Выбрать тип файлов, которые вы хотите перенести.
- Нажать кнопку «добавить файл» в соответствии с выбранным типом файла. Например, для музыки это будет кнопка «добавить музыкальный файл».
- Когда обновление прошивки будет завершено, достаточно будет нажать «Передать на устройство» и все выбранные вами файлы будут возвращены на ваш телефон.
Перенести данные на обновленную систему совсем не сложно