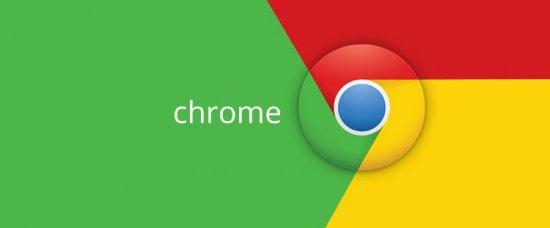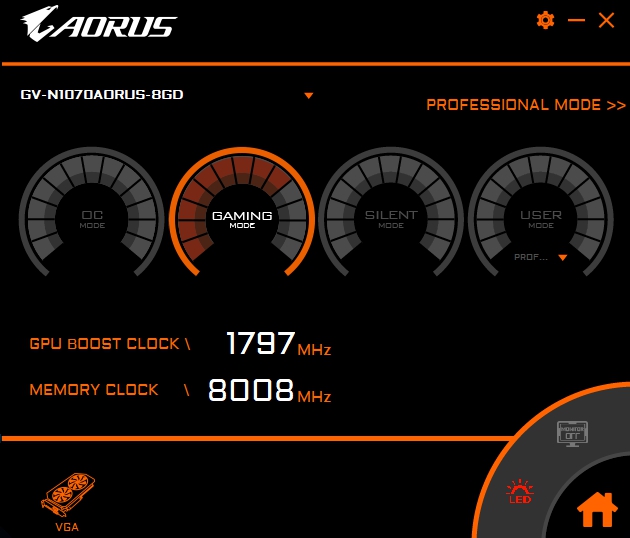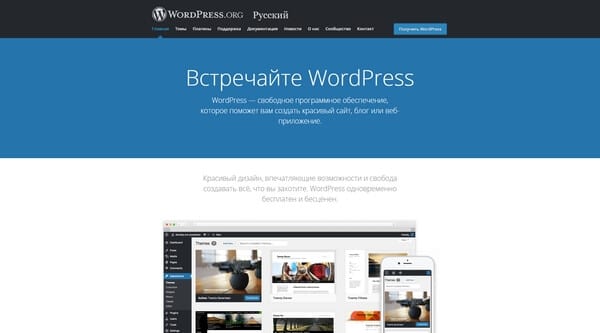Какой оптимизатор для компьютера с windows 10 выбрать
Содержание:
- Advanced System Optimizer
- Сравнение некоторых программ-ускорителей
- GameBoost
- Более продвинутые методы оптимизации
- Ускоритель компьютера
- Smart Game Booster
- Отключаем отправку отчетов
- Программы для чистки и настройки операционной системы
- «Разгон» ЦП и видеокарт
- AVG PC TuneUp
- IObit Advanced SystemCare
- «Ускоритель компьютера 3.0»: положительные и негативные стороны
- Razer Cortex: Game Booster
- Wise Care 365
Advanced System Optimizer
Условно-бесплатная программа
Программа с говорящим названием Advanced System Optimizer («Продвинутый оптимизитор системы») имеет довольно широкий набор автоматизированных и запускаемых вручную функций для оптимизации компьютера и даже больше. Приложение поддерживает русский язык, подходит для всех версий Windows, начиная от XP и заканчивая 10 (как 32, так и 64 бит).
Для тех, кто не силен в тонкостях оптимизации компьютера, разработчики Advanced System Optimizer предусмотрели полностью автоматическую функцию «Интеллектуальное обслуживание ПК», которую можно запустить сразу же после установки приложения.
В соответствии с выбранным режимом сканирования (быстрое, полное или выборочное) программа проверит различные параметры безопасности системы, обнаружит и удалит мусорные файлы, а затем выполнит оптимизацию системы. Что конкретно делает программа, можно ознакомиться, пробежавшись по вкладкам в левой части окна (из них же можно запустить какую-либо определенную функцию). Например:
- Вкладка «Оптимизация реестра». Обнаружение ошибочных записей в реестре и их последующее исправление (по возможности) либо удаление.
- Вкладка «Очистка диска и средства оптимизации». Здесь собраны различные функции по оптимизации жестких дисков и внешних накопителей, подключенных к ПК (например, флешки): удаление мусора, дефрагментация, поиск и устранение ошибок, и другие.
- Вкладка «Оптимизация Windows». Две функции здесь особенно интересны: «Оптимизация для игр» и «Оптимизация памяти». Первая функция принудительно завершает задачи/программы, закрывает системные службы и выполняет прочие действия для того, чтобы максимально освободить мощности компьютера под запуск игр. Вторая — очищает оперативную память от «застрявших» в ней процессов и/или данных, ранее переданных на обработку, но не удаленных из ОЗУ.
- Вкладка «Регулярное обслуживание». Из функций оптимизации здесь лишь одна — «Управление загрузкой». Отсюда можно управлять (включать/выключать, добавлять/удалять) списком программ, запускающихся при старте системы.
Прочие вкладки рассматривать не будем, т.к. они мало, что имеют общего с оптимизацией компьютера/системы (в них в основном представлены функции по обслуживанию ПК — резервное копирование и шифрование данных, удаление истории/кэш/куки у браузеров и т.д.).
Но все же отметим один важный инструмент Advanced System Optimizer — автоматизация задач. С его помощью можно настроить автозапуск в подходящее время практически любой из доступных в приложении функций, что позволит забыть о необходимости время от времени удалять с компьютера мусор, исправлять ошибки реестра, освобождать оперативную память и т.д.:
К сожалению, многие функции Advanced System Optimizer работают только при приобретении полной версии программы. На момент написания обзора стоимость приложения составляла 4090 руб.
Сравнение некоторых программ-ускорителей
Тем не менее отдельно стоит остановиться на процессах проверки. Самыми лучшими в отношении поиска шпионских модулей являются ASC, AVZ и CCleaner. Они даже при запуске стандартной функции проверки стартуют именно с этого. Антивирус, конечно, вызывает некоторые сомнения, однако надо отдать должное всем программам, этот модуль не вызывает конфликтов со штатным ПО.
Очитка реестра комбинированными программами производится несколько хуже, чем если бы использовались специализированные утилиты вроде Registry Cleaner. В случае с Advanced SystemCare программа при первом запуске предлагает установить приложение iObit Uninstaller. Утилита весьма полезная, поскольку помогает удалить остаточные объекты после деинсталляции программ.
Среди большинства пользователей особым уважением пользуется приложение CCleaner, поскольку предлагает наиболее мощную комплексную очистку компьютерной системы с учетом всех ее специфик. Кстати, и мобильная версия этого программного пакета практически по всем параметрам опережает ближайших конкурентов.
GameBoost
- Условно-бесплатная программа
- Системные требования GameBoost: 64-х или 32-разряндная операционная система Windows XP, Vista, 7, 8/8.1, 10
GameBoost — еще одна англоязычная программа для увеличения производительности компьютера при воспроизведении им ресурсоемких игр. Отличительная особенность этой утилиты — отсутствие каких-либо настроек, вообще. Программа GameBoost — это одно единственное окно, в котором пользователю предстроит:
- Выбрать в соответствующих выпадающих меню версию установленной операционной системы Windows, тип/производителя процессора (Intel, AMD или VIA) и тип интернет-соединения (Cable/DSL/Wi-Fi, T1/T2/OC3 и др.). Все эти параметры, как правило, выбираются программой автоматически.
- При помощи ползунка установить степень (эффективность) оптимизации — минимум/максимум.
- И нажать кнопку запуска процесса оптимизации.
По информации, взятой с официального сайта, приложение GameBoost вносит изменения в системные параметры, влияющие на работу компьютерного оборудования — видеокарты, оперативной памяти, процессора и жесткого диска — с целью увеличения производительности системы при воспроизведении игр. О серьезности вносимых GameBoost изменений можно судить по тому факту, что после процесса оптимизации программа требует перезагрузки компьютера (а это, как известно, необходимо только в случае затрагивания критических системных параметров).
Отличие GameBoost от других упомянутых программ в том, что ее могут использовать пользователи, абсолютно не знакомые с тонкостями оптимизации ПК. Еще одна хорошая новость для новичков — все внесенные утилитой изменения можно моментально отменить, нажав соответствующую кнопку в том же самом окне (становится активной после применения изменений).
Более продвинутые методы оптимизации
Здесь вы найдете немного более продвинутые способы оптимизации вашего компьютера.
Запуск ядра процессоров/процессоры
Медленной работы компьютера может быть вызвано неполным использованием его возможностей. Достаточно, например, нажать сочетание Win + R ввести команду msconfig, перейти на вкладку Загрузка, выбрать в списке свою систему и нажать Дополнительные параметры.
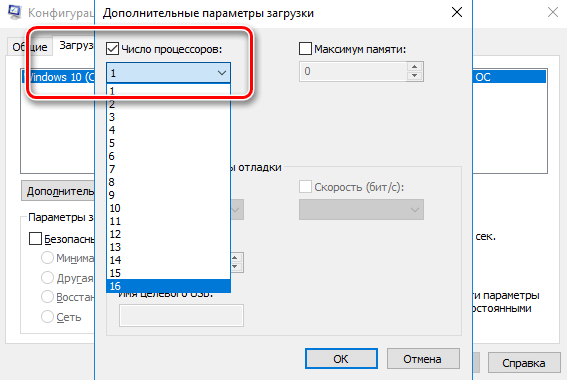
Там установите галочку Число процессоров и выберите из списка максимальное доступное количество. Затем перезагрузите компьютер, чтобы новые настройки начали действовать.
Отключите GUI
GUI то есть Graphical User Interface – это графические элементы отображаемые при загрузке системы. Если её отключить (msconfig → закладка Загрузка → Параметры загрузки без GUI), то во время входа в систему вы увидите на экране информации о выполняемых операциях, вместо графики. Благодаря этому Ваш компьютер будет работать немного быстрее.
Отключите использование файла подкачки
Эту опцию стоит использовать, если ваш компьютер оснащен большим количеством оперативной памяти (не менее 4 ГБ). В этом случае файл подкачки (используется для хранения данных, когда не хватает не места в оперативной памяти) не так уж и нужен.
Вы найдете эту опцию, нажав ярлык Компьютер (правой кнопкой мыши), затем выберите Свойства, Дополнительные параметры системы, Быстродействие, Параметры. Там нажмите кнопку Изменить в разделе Виртуальная память на вкладке Дополнительно. Снимите флажок Автоматическое управление размером файла подкачки для всех дисков.
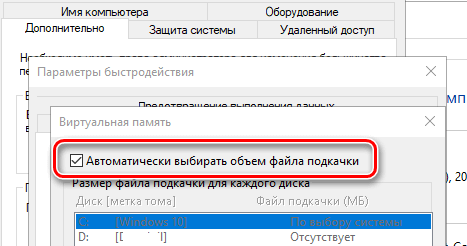
В этот момент у вас есть два варианта – вы можете полностью отказаться от файла подкачки, выбрав пункт Без файла подкачки, Задать. Вы также можете уменьшить его максимальный размер. В этом случае выберите опцию Указать размер и заполните поля Исходный размер и Максимальный размер. Значение, введенное в оба поля, должно быть одинаковым и составлять около 1,5-2 объемов установленной оперативной памяти (для компьютера с 4 ГБ ОЗУ оптимально будет около 6-8 ГБ).
Настройте индексирование файлов
Индексирование файлов используется, прежде всего, чтобы ускорить поиск данных. Однако, оно потребляет ресурсы компьютера и часто использует их без причины, проверяя места, в которых ничего не меняется. Гораздо лучше настроить индексирование так, чтобы оно проверяло только основные папки, в которых вы храните файлы.
Это можно сделать через Панель управления: в поле Поиск в панели управления наберите Параметры индексирования и нажмите по найденному результату. В открывшемся окне выберите Изменить, нажмите Показать все расположения и уберите отметки с тех каталогов, которые вы не хотите индексировать (то есть те, в которых редко что-то меняется).
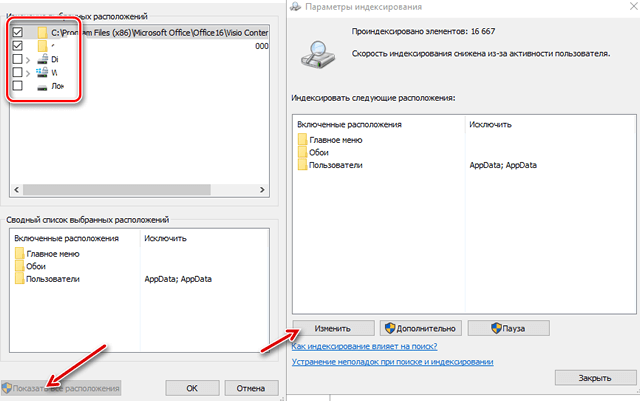
В окне Дополнительно вы также можете открыть окно настроек и перейти на вкладку Типы файлов, чтобы удалить выделения с типов файлов, которые вы не хотите индексировать.
Время закрытия приложений при выключении компьютера
Выход из системы длится немного дольше, чем мог бы, потому что по умолчанию время для закрытия открытых приложений имеет высокое значение. Но, его можно изменить, чтобы ускорить выход из системы.
Для этого запустите редактор реестра, то есть нажмите клавиши Win + R, введите regedit и нажмите Выполнить. В открывшемся окне разверните ветку HKEY_LOCAL_MACHINE → SYSTEM → CurrentControlSet и выберите Control.
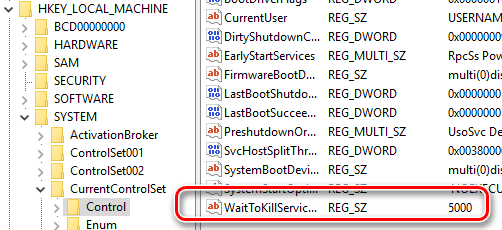
Найдите справа пункт WaitToKillServiceTimeout и указанное значение (в миллисекундах). Уменьшите до, например, 5000 (то есть 5 секунд). Нажмите ОК, закройте редактор и перезагрузите компьютер.
Ускоритель компьютера
«Ускоритель Компьютера» — идеальное решение для пользователей, которые хотят заметно улучшить работу ПК в короткие сроки. Сразу после установки софта вы сможете запустить сканирование. Программа оперативно отыщет на ПК все мусорные файлы, выявит ошибки реестра и подскажет, как ускорить запуск Windows.
Во вкладке «Очистка» можно избавиться от мусора из корзины и временных файлов, а также удалить ненужную информацию из браузеров буквально за три клика.
В разделе «Реестр» вы сможете проанализировать информацию об отсутствующих DLL, неверных расширениях, путях приложений, ошибках установщиков и пр. Исправить все проблемы можно сразу же после просмотра отчета.
Во вкладке «Автозагрузка» вы увидите список всех программ, которые запускаются вместе с Windows. Отключите лишние программы, чтобы ускорить систему.
В разделе «Инструменты» представлены дополнительные возможности: поиск дубликатов и больших файлов, полное удаление программ, восстановление системы и другие. Также в «Ускорителе Компьютера» вы сможете настроить «Планировщик», чтобы программа самостоятельно следила за состоянием ПК.
Smart Game Booster
- Бесплатная программа
- Системные требования Smart Game Booster: Windows XP/Vista/7/8/8.1/10 (32 и 64 бит)
Еще одна бесплатная утилита, позволяющая в пару кликов мышью освобождать компьютерные мощности под запуск ресурсоемких игр, а также перенастраивать параметры работы разнообразных компонентов и функций системы.
Первое, что бросается в глаза при запуске утилиты (это видно на скриншоте выше) — наличие встроенной библиотеки с играми. Выделив одну из игр, можно сразу кликнуть по кнопке «BOOST», что приведет к ее запуску с предварительным переводом компьютера в игровой режим. Сразу после закрытия игры — все проделанные программой манипуляции автоматически отменятся (если соответствующая опция не выключена в настройках приложения).
Как и большинство подобных утилит, Smart Game Booster освобождает компьютерные ресурсы путем закрытия запущенных программ и системных/несистемных служб. Какие именно программные объекты завершат свою работу, пользователь может определить в конфигурации игрового режима.
Во вкладке «Utilities» представлен дополнительный инструментарий программы.
Особенно интересна нам функция «System Tweaks», позволяющая не просто включать/выключать те или иные системные параметры/функции, но и вручную вбивать их значения. И это главное преимущество Smart Game Booster перед остальными программами со схожим функционалом. Но ради справедливости отметим, что для неопытных пользователей эта функция программы, в общем-то, бесполезна.
И приятный бонус для любителей разгона процессора и/или видеокарты — программа Smart Game Booster способна накладывать на игровой экран показания с датчиков температуры ЦПУ, графического адаптера, жестких дисков и материнской платы, а также показания с тахометра основного охлаждающего кулера. Благодаря этим сведениям, выводящимся на экран прямо во время игры, геймер сможет отслеживать температуру оборудования и своевременно закрыть игру в случае приближения температуры к критической отметке.
Отключаем отправку отчетов
Для чего, вообще, нужны такие отчеты? Дело в том, что для совершенствования системы, разработчики учитывают информацию об ошибках всех пользователей и на ее основе создают обновления, которые исправляют ситуацию. Такую функцию можно отключить. Это не только избавит вас от надоевших оповещений, но и немного ускорит Windows. В статье по установке Windows 10 с флешки мы описывали, как отключить отправку таких отчетов еще при инсталляции. Теперь рассмотрим, как это сделать на работающей системе.
Следуйте нашей инструкции:
- Открываем настройки системы – сделать это можно через панель уведомления. Кликните по значку уведомлений в системном трее и выберите кнопку «Все параметры».
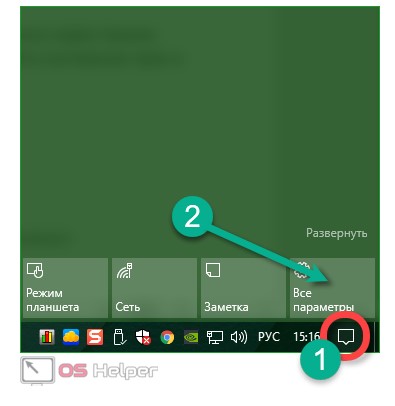
- Переходим в раздел «Конфиденциальность».

- В левой части окна находим «Отзывы и диагностика», а в правой отключаем триггер, обозначенный на скриншоте.

После этого данные о работе системы не будут отправляться к Microsoft.
Программы для чистки и настройки операционной системы
Если говорить о скорости работы Windows 10, то она зависит от множества факторов. Среди этих факторов стоит учитывать:
- Количество временных файлов и их своевременное удаление.
- Программы в автозагрузке, которые включатся вместе с компьютером.
- Различные системные ошибки, в том числе ошибки в реестре.
Есть множество приспособлений, которые могут работать с этими областями.
Ccleaner
CCleaner уже много лет лидирует в сегменте программ для очистки системы. Простота использования, надёжность и все необходимые для очистки функции способствуют этому. Для того, чтобы произвести чистку с её помощью, достаточно сделать следующее:
- Запустить.
-
Отметить галочками те элементы и области, временные файлы которых должны быть проверены.
- Нажать «Анализ»
- После завершения анализа, убедиться в том, что ничего лишнего не будет удалено, и нажать «Очистка».
А также эта программа способна проводить очистку реестра от неиспользуемых или ошибочных путей, что тоже способствует оптимизации системы.
В разделе «Автозагрузка» вкладки «Сервис» вы можете настроить то, какие элементы должны запускаться вместе с системой. Снизив их количество до необходимого минимума, вы значительно увеличите скорость работы Windows 10.
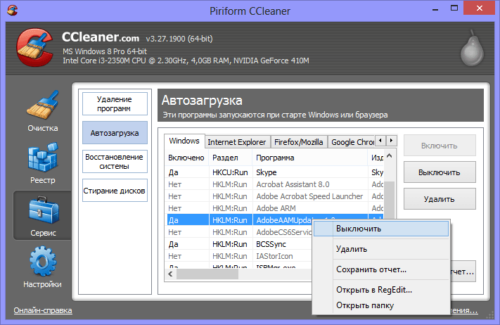
Настройка автозагрузки может значительно увеличить скорость включения компьютера
«Ускоритель компьютера»
Эта программа, с довольно громким названием «Ускоритель компьютера» способна на проведение качественного анализа файлов с их последующим удалением.

Анализ «Ускорителя компьютера» отличается своей глубиной
Но имеет ряд особенностей перед аналогами:
- содержит встроенный инструментарий, позволяющий планировать задания для вашего компьютера;
- проведённая очистка вместе с прочим мусором способа распознавать остаточные файлы от удалённых программ;
- имеется возможность задать периодическое сканирование операционной системы без участия пользователя.
Является платной. Бесплатная пробная версия хоть и имеется, но её функциональность очень сильно ограничена. Для того, чтобы «Ускоритель» полностью раскрыл весь свой потенциал, необходимо купить лицензионную полную версию.

«Ускоритель компьютера» позволяет задать элементы для проверки
Windows 10 Manager
Как понятно из названия, он предназначен для подробной настройки вашей операционной системы.
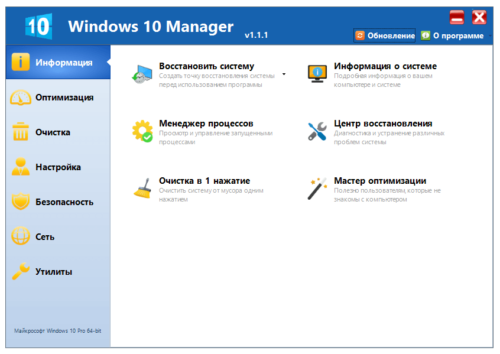
Windows 10 Manager позволяет получить множество данных о вашей системе
Его возможности несколько скромнее, чем у аналогов, но и этого будет с лихвой достаточно для рядового пользователя. Содержит:
- Удобное меню оптимизации системы, которое позволит произвести тонкую настройку всех параметров, а также произвести отключение ненужных служб Wiindows 10
- Функцию очистки, которая позволит контролировать временные файлы и полностью удалять приложения.
- Возможность настроить встроенные приложения Windows 10, отключение которых может значительно ускорит работы системы.
- Настройки сети, безопасности и прочих функций, которые хоть и не способствуют оптимизации системы напрямую, но так или иначе касаются стабильности и удобства работы с Windows 10.
Как итог, мы имеем весьма удобную утилиту для настройки Windows 10.
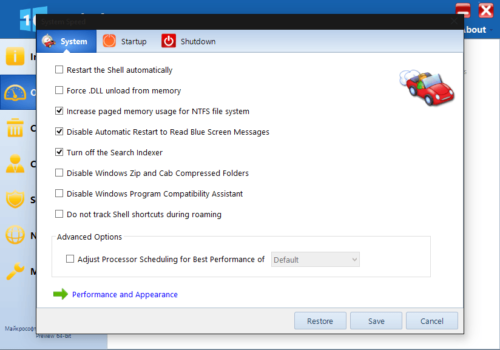
Настройки оптимизации системы весьма гибки
Winaero Tweaker
С помощью этой программы можно настроить практически всё, при том, что сама утилита даже не требует установки. И хоть разобраться во всех этих опциях может быть непросто, подробная их настройка может буквально преобразить систему.
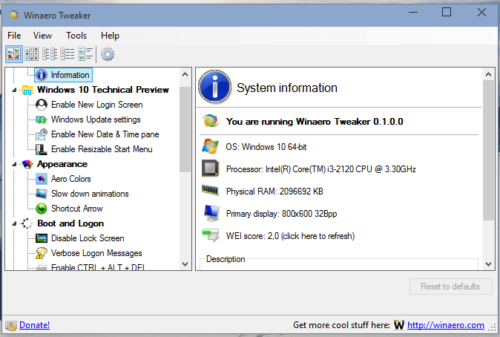
Изменению можно подвергнуть почти каждый элемент системы
Вы сможете:
- Изменять внешний вид системы сверх предлагаемых базовых настроек оформления.
- Подробно настроить множество функций, вплоть до скорости отклика на различные команды.
- Добавить собственные пункты в контекстное меню, а также убрать существующие.
- Провести глубокую работу по оптимизации системы.
В целях безопасности каждый пункт настройки может быть сброшен на значение по умолчанию.
Ускорение запуска системы
Любые действия по оптимизации Windows 10 могут ускорить запуск операционной системы. Особенно сильно на это повлияют настройки автозагрузки. Чем меньше файлов запускаются одновременно с системой, тем быстрее ваш компьютер будет готов к работе.
Кроме этого, вы также можете использовать встроенную функцию для быстрого запуска системы. Для этого:
- Зайдите в параметры и выберите раздел «Система».
- Перейдите во вкладку «Питание и спящий режим».
-
В разделе сопутствующих параметров зайдите в «Дополнительные параметры питания».
-
Внизу страницы вы увидите функцию «Включить быстрый запуск системы». Включите её, используя права администратора.
Это действие вкупе с проведённой оптимизацией значительно ускорит время запуска Windows 10 при включении компьютера.
«Разгон» ЦП и видеокарт
Самым простым считается увеличение тактовой частоты с помощью утилит, большинство производителей материнских плат и видеокарт предоставляют их вместе с драйверами или выкладывают на официальных сайтах.

Для «разгона» видеокарт и материнских плат используются специальные утилиты, созданные их же производителями
Но дело в том, что настройки будут работать только после загрузки ОС, а некоторые системы (например, Linux, *BSD) не поддерживаются утилитами.
Корректировка настроек BIOS Setup позволит сразу оценить произошедшие преобразования: например, система будет загружаться быстрее.
Изменение настроек через BIOS Setup
- Для входа в программу настройки BIOS Setup требуется во время старта ПК удерживать определенную клавишу, — «Delete» или «F2», в зависимости от модели материнской платы.
Интерфейс BIOS Setup
- В меню нужно искать пункт «CPU Frequency» (название может быть другим: «CPU Clock» или «FSB Frequency»). В пункте «CPU Clock Ratio» по умолчанию стоит значение «Auto», его нужно изменить на «Manual», то есть ручное.
В пункте «CPU Clock Ratio» меняем значение «Auto» на «Manual»
- Станет доступен пункт «CPU Clock/Speed», в котором можно менять частоту работы системной шины и, соответственно, — ЦП. Увеличивать нужно постепенно, с шагом примерно 5%. После каждого увеличения перезагружать ПК и проверять стабильность работы.
В пункте «CPU Clock/Speed» меняем постепенно частоту работы системной шины примерно на 5%, проверяем производительность компьютера после перезагрузки компьютера
При этом нужно уменьшать частоту работы оперативной памяти, чтобы избежать ошибок.

Для сброса настроек к заводским, извлекаем батарейку, питающую чип BIOS на материнской плате, вставляем ее назад
Ускорение видеокарт происходит при помощи соответствующего софта. Например, карты NVidia можно «разогнать» при помощи программы Nvidia Inspector.
Для разгона видеокарты с помощью Nvidia Inspector следует:
- Запустить Nvidia Inspector от имени администратора.
Щелкаем правой кнопкой мыши на ярлык Nvidia Inspector, выбираем пункт «Запуск от имени администратора»
- Включить режим оверклокинга, нажав на кнопку «Show Overclocking».
Нажимаем на кнопку «Show Overclocking»
- В окне будут видны практически все параметры видеокарты (в левой части) и те настройки, которые можно изменять (в правой части). Изменим их, перемещая ползунки — примерно на одинаковое расстояние (5-10% от первоначальных).
Перемещаем ползунки, примерно на одинаковое расстояние, 5-10% от первоначальных значений
- После этого нужно применить изменения и нажать кнопку «Apply Clocks & Voltage». И запустить тестовую игру для проверки результата.
Нажимаем кнопку «Apply Clocks & Voltage»
Устройства Asus на чипах Nvidia аналогично «разгоняются» утилитой GPUTweak.
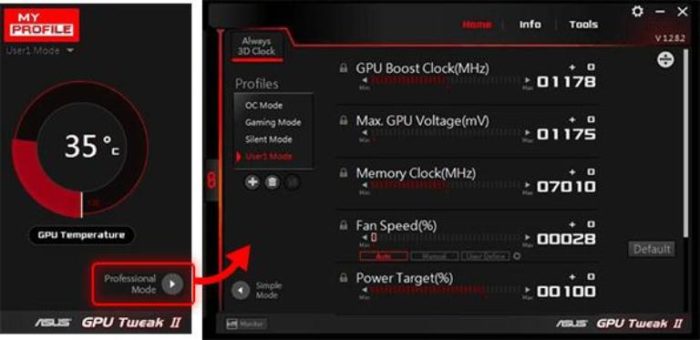
Интерфейс утилиты GPUTweak
AVG PC TuneUp
Условно-бесплатная программа
Сразу отметим, что компания AVG специализируется, в первую очередь, на разработке антивирусных продуктов. Но это, скорее, плюс, чем минус. Ведь для разработки антивирусов под Windows, требуется знать многие тонкости работы данного семейства операционных систем. Безусловно, эти знания использовались и при создании AVG PC TuneUp — программы для оптимизации компьютера. Интерфейс приложения поддерживает русский язык, подходит для ПК под управлением Windows 7, 8 и 10 (32 и 64 бит).
Набор инструментов у программы AVG PC TuneUp, конечно, не такой большой, как у Advanced System Optimizer, но кое-что интересное все же имеется. Сразу после запуска утилита приступает к сканированию компьютера, и спустя несколько секунд отображает все найденные ею возможности для оптимизации: ускорения работы системы, освобождения места на жестком диске путем удаления мусора и устранения различных неполадок:
Отдельно можно запустить функцию «Обслуживание» (первая слева), которая покажет, что конкретно будет удалено/исправлено:
Предварительно (перед запуском) ознакомиться можно и с действиями других трех функций:
- «Ускорение работы». Функция завершает работу фоновых программ и служб Windows, которые, по «мнению» AVG PC TuneUp, неоправданно снижают производительность компьютера. Здесь же можно ознакомиться со списком программ, «посчитавшихся» утилитой бесполезными. Рекомендуем самостоятельно просмотреть это список, т.к. «бесполезное» для программы может оказаться весьма полезным для вас (если это так, нажмите кнопку «Пропустить» напротив нужной вам программы).
- «Освобождение места на диске». Функция удаляет различного рода временные файлы, созданные самой системой и пользовательскими приложениями: кэш, дампы, журналы и т.д.
- «Устранение неполадок». А вот эта функция, скорее, призвана защитить систему и хранящиеся на всех дисках файлы, нежели оптимизировать компьютер (впрочем, одно другому не мешает). Если в системе выключены какие-либо важные компоненты, присутствуют устаревшие программы, «не очень совместимые» с текущей версией Windows, и прочие неполадки, AVG PC TuneUp обнаружит их и по возможности устранит.
На этом, впрочем, функциональность программы AVG PC TuneUp заканчивается. Разве что стоит упомянуть наличие планировщика заданий, при помощи которого можно настроить автоматическое обслуживание компьютера в определенные дни, часы и т.д.
В отличие от многих аналогичных программ, AVG PC TuneUp не получится приобрести «навечно». Для использования приложения придется покупать подписку стоимостью (на момент написания обзора) в 1190 руб. в год.
IObit Advanced SystemCare
Условно-бесплатная программа
IObit Advanced SystemCare — одна из самых известных в рунете программ для оптимизации и обслуживания компьютера. По функционалу утилита схожа с Iolo System Mechanic, т.к. она тоже способна временно ускорять производительность ПК. Из преимуществ над последней — это, как минимум, поддержка русского языка. Программа IObit Advanced SystemCare подходит для 32-х и 64-битных версий Windows XP, Vista, 7, 8 и 10.
Сразу при запуске IObit Advanced SystemCare пользователь может запустить сканирование системы, предварительно выбрав желаемые опции оптимизации и/или обслуживания.
Из представленных опций наиболее интересными в плане оптимизации ПК являются:
Оптимизация загрузки. IObit Advanced SystemCare отображает не только те приложения, которые можно исключить из автозагрузки и при помощи стандартных средств Windows, но и такие, которые уже удалены с компьютера, но по прежнему числятся в списке автозапуска.
- Очистка и дефрагментация реестра. Здесь и так все понятно — удаление/исправление ошибочных записей и физическое объединение разрозненных частей файла реестра на диске для увеличения скорости доступа к нему.
- Удаление мусора. IObit Advanced SystemCare позволяет выбрать, какой именно мусорные объекты (файлы) следует обнаружить и удалить. Делается это в настройках в соответствующей вкладке.
- Ускорение интернета. Оптимизация параметров TCP/IP и прочие действия над настройками текущего сетевого подключения с целью увеличения пропускной способности.
- Оптимизация системы. Перенастройка различных параметров системы в зависимости от того, как именно используется компьютер — домашняя/офисная работа, сервер, запуск ресурсоемких приложений. Нужную опцию следует предварительно выбрать в настройках функции.
Оптимизация диска. Здесь также доступно несколько опций: обычная дефрагментация (выполняется по умолчанию при запуске функции), оптимизация под SSD-накопитель (имеет смысл лишь при использовании SSD) и «Оптимизация при дефрагментации». Последнее — это запатентованная «фишка» (технология) компании IObit размещения файлов на диске особым образом (лучше вам самостоятельно это прочесть в описании технологии).
Также много полезного можно найти во вкладке «Ускорение»:
Здесь особенно интересны две функции:
- Турбо ускорение. Завершение работы различных служб Windows и пользовательских приложений, выполняющихся в фоновом режиме, с целью высвобождения оперативной памяти под другие задачи. Какие именно задачи — выбирает пользователь: режим работы, режим игры или эконом режим (имеется в виду энергопотребление — актуально для ноутбуков).
- Глубокая оптимизация (рассчитано на опытных пользователей ПК). А здесь программа вновь предлагает оптимизировать сеть и систему. Однако имеется возможность выбора, какие именно она будет изменять параметры сети/системы (а их довольно много).
Стоимость IObit Advanced SystemCare
Для разблокировки множества самых полезных PRO-функций программы IObit Advanced SystemCare вам потребуется приобрести лицензию, которая на момент написания обзора стоила 4497 руб.
«Ускоритель компьютера 3.0»: положительные и негативные стороны
А теперь посмотрим, что можно сделать с помощью ускорителей. Некоторые пользователи устанавливают «Ускоритель компьютера» версии 3.0, считая его панацеей от всех бед.
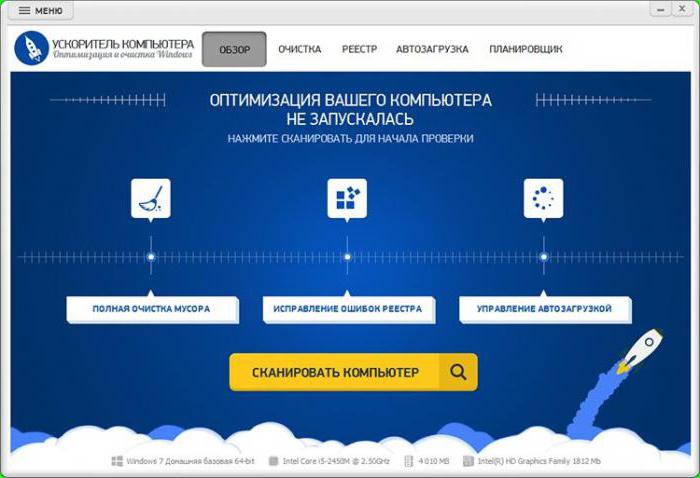
Увы, как можно понять по отзывам пользователей, большей частью эту программу недолюбливают. И вот почему. Дело в том, что на первых порах данный ускоритель работы компьютера ведет себя весьма пристойно, находя множество ошибок системы, которые предположительно снижают ее быстродействие. А вот дальше начинаются проблемы. Чтобы все это исправить, программу нужно банально купить. А те, кто не пожалел средств и все-таки приобрел это ПО, остаются совершенно разочарованными, поскольку завяленные возможности оказываются совершенно не тем, что ожидалось.
Razer Cortex: Game Booster
- Бесплатная программа
- Системные требования Razer Cortex: Game Booster: операционная система Windows 7, 8/8.1 или 10 (32 или 64 бит)
Компания Razer — в первую очередь, производитель игрового оборудования: компьютерных мышек, клавиатур, геймпадов, наушников и т.д. С некоторых пор в Razer также стали заниматься разработкой программного обеспечения для геймеров, в т.ч. и средств для оптимизации системы Windows и ускорения запускаемых в ней игр.
Программа Razer Cortex: Game Booster состоит из двух взаимосвязанных модулей (или функций). Один из них отвечает за оптимизацию системы под игры, другой — за общую оптимизацию компьютера.
- Выделение всей доступной мощности процесса под обработку игр.
- Отключение любых обновлений (системы и программ) в фоновом режиме во время работы игры.
- Завершение работы «Проводника» Windows на то время, пока запущена игра.
- Перенастройка параметров электропитания на максимальную производительность компьютера.
- Очистка оперативной памяти от данных, не связанных с запускаемыми играми.
- Создание изолированного виртуального рабочего стола для игры.
Кроме того, Razer Cortex: Game Booster также предлагает завершение работы процессов и служб на выбор пользователя (хотя некоторые службы/процессы, работу которых следует приостановить, программа отмечает самостоятельно):
В этом плане Razer Cortex: Game Booster предлагает:
- Очистить системный диск (на который установлена система) от различного рода мусорных данных вроде интернет-кэша, журналов, временных файлов приложений и т.д.
- Оптимизировать кэш локальных дисков, меню рабочего стола, файловой системы, сетевых соединений и служб Windows (стоит полагать, что программа перенастраивает параметры перечисленных системных объектов на максимальную производительность).
- А также — дефрагментировать жесткие диски, но не целиком, а только те их области, на которых хранятся файлы игр.
В дополнение к последнему пункту — Razer Cortex: Game Booster самостоятельно определяет местоположение игр. Если этого не произошло, их следует добавить вручную, перейдя во вкладку «Моя библиотека» в меню «Ускоритель игр».
Wise Care 365
Рис.6. Wise Care 365
Интерфейс приложения Wise Care 365 являет собой нечто среднее между CCleaner и AVG TuneUp ранних версий.
Программа способствует быстрому сканированию системы на предмет наличия ошибок. На полное их устранение уходит не более 1-2 минуты, если жесткий диск заполнен на 60-80 процентов.
Разработчики рекомендуют проводить проверку один раз в неделю.
Если нет возможности самостоятельно заниматься диагностикой, в настройках можно выбрать режим автоматического поиска и удаления ошибок системы.
Рекомендуется устанавливать Wise Care 365 пользователям, чьи компьютеры имеют ограниченный запас производительности.
В фоновом режиме программа потребляет минимальное количество памяти.
Для повышения быстродействия предусматривается набор интегрированных утилит, доступных уже в базовой версии. Wise Care 365 поставляется в условно-бесплатном режиме.
После того, как срок действия лицензии истечет, необходимо воспользоваться лицензионным кодом доступа.
Минусом Wise Care 365 является морально устаревший интерфейс, но для некоторых владельцев ПК это даже является плюсом, так как не приходится тратить много времени на изучение возможностей.
Positives
- бесплатная работоспособная версия;
- наличие планировщика;
- удобный интерфейс;
- оптимизация персонального компьютера одним кликом.
Negatives
- много рекламы в версии, где истек пробный период;
- морально устаревший интерфейс.