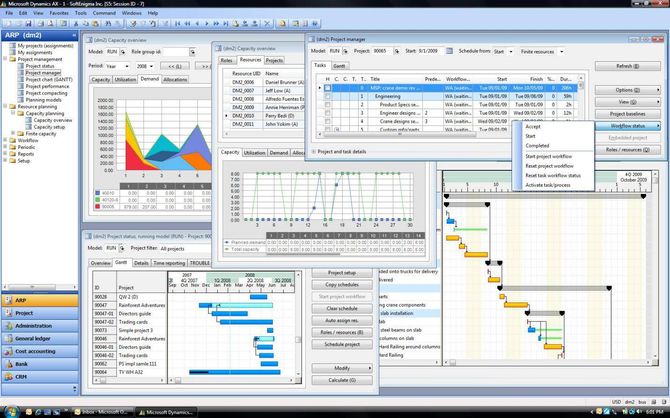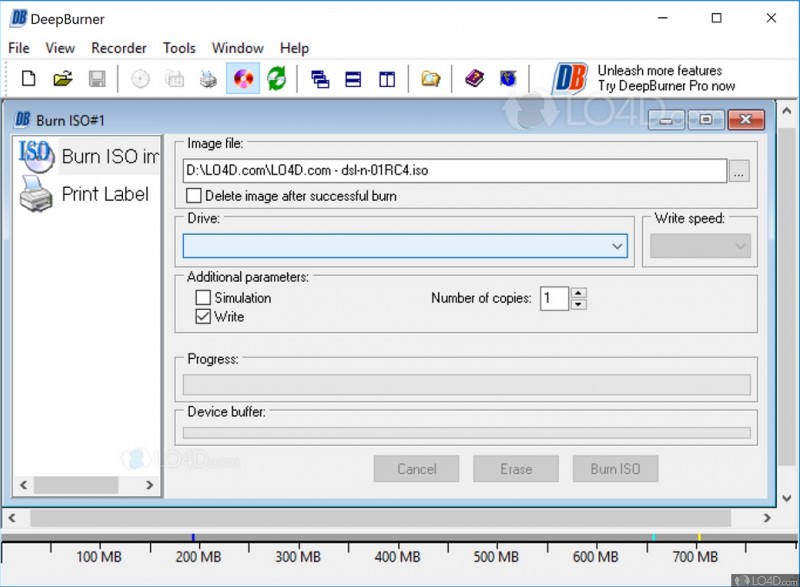Daemon tools — что это за программа и для чего она нужна
Содержание:
- Способ 1: Инструменты системы
- AcetoneISO
- Alcohol 52%
- WinCDEmu
- DAEMON Tools Lite Скачайте Русскую версию для Windows
- DAEMON Tools Lite
- Способ 3: Virtual CloneDrive
- ImgBurn
- Монтируем образ диска в DAEMON Tools
- Встроенный функционал Windows
- Делаем образ
- Монтировать в самой программе Daemon Tools
- Способ 2: Daemon Tools Lite
- Формат ISO. Как экономить на играх и программах
- Daemon Tools Lite
- Видео: Открыть образ диска
- UltraISO
- Выбор стандартного приложения для ISO-файлов
- Создание образа диска
- Daemon Tools Lite
- Daemon Tools Lite
- DAEMON Tools Pro Скачайте Русскую версию для Windows
- DAEMON Tools Pro
Способ 1: Инструменты системы
В Windows 10 можно монтировать ISO-образы без дополнительного ПО, одним из двух способов.
Windows PowerShell
- С помощью системного поиска открываем приложение PowerShell.
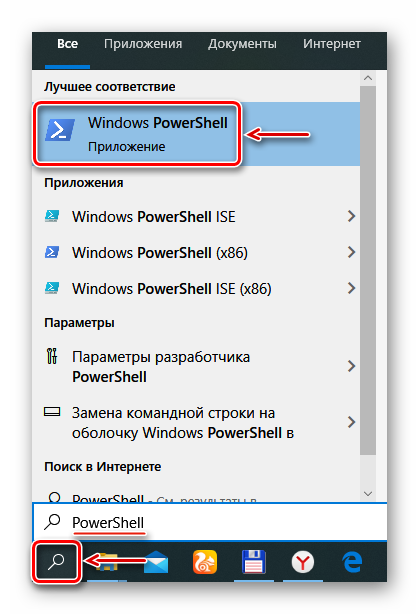
В поле консоли вводим команду:
и нажимаем «Enter».

Указываем путь к файлу. В конце обязательно должно стоять расширение .ISO.

Нас интересует только один ISO-файл, поэтому следующую строку оставляем пустой и жмем «Enter». Но при необходимости можно добавить другие пути, чтобы смонтировать сразу несколько ISO-образов.

Значение «True» в графе «Attached» указывает на то, что оптический диск создан.

Чтобы его размонтировать, вводим код:
Снова указываем путь к месту расположения файла и нажимаем «Enter».

AcetoneISO
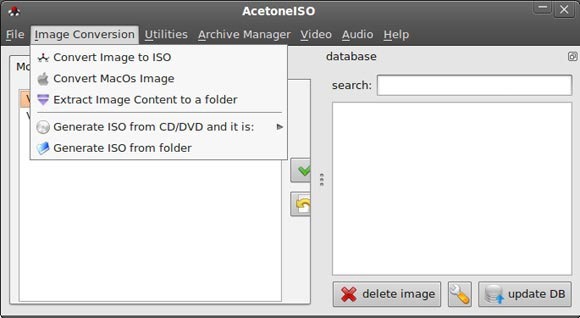
AcetoneISO является инструментом управления ISO файлов, предназначенный, прежде всего, для пользователей Linux платформ. Это программное обеспечение с открытым программным кодом, которое может обрабатывать различные форматы образов дисков, включая ISO, BIN, NRG, IMG, NDF и некоторые другие.
Многие Linux-гуру возможно могут прожечь образ на CD и DVD диски используя только терминал, но новички Linux найдут эту программу довольно полезной, особенно когда понадобится иметь дело с образами дисков. Запись образов дисков на CD и DVD, конвертация образов из одного формата в другой, создание ISO файлов с дисков – все это, и даже чуточку больше, может сделать AcetoneISO.
Alcohol 52%
Ещё один продукт от известного во всём мире разработчика. В отличие от старшего брата Alcohol 120%, позволяет лишь монтировать виртуальные диски с файлов образов. Платная версия позволяет запустить 6 приводов, тогда как триальная бесплатная — лишь 2. Но этого вполне хватает большинству пользователей домашних компьютеров. Однако будьте готовы просматривать определённое количество рекламы других продуктов разработчика, которую ещё и не так просто закрыть, ведь нужно ждать несколько секунд, прежде чем становится активной кнопка запуска программы. Тем не менее, софт обладает очень простым и незапутанным меню. Вам нужно лишь выполнить несколько действий:
- Запустите программу, в главном окне нажмите Файл — Открыть и выберите нужный образ, хранящийся на жёстком диске.
- В главном окне кликните правой кнопкой мыши по файлу и выберите функцию «Смонтировать на устройство».

Нажимаем «Смонтировать на устройство»
- Откройте в проводнике виртуальный привод.
- Чтобы отключить его, вернитесь в меню утилиты, кликните по файлу в окне правой кнопкой мыши и выберите «Демонтировать образ».
WinCDEmu
Совсем недавно я осознал, что на моем компьютере не установлено ни одной ISO программы, поэтому я немного поискал в интернете и наткнулся на WinCDEmu, с открытым исходным кодом и возможностью создавать образ диска в один клик. В ее простой демократичный интерфейс я сразу же влюбился без памяти. Чтобы в ней смонтировать диск не нужно совершать огромное количество манипуляций, нужно просто нажать на правую кнопку мыши на .ISO файле, выбрать «Mount» и все готово.
Создание ISO образов, также довольно простой процесс. Вставьте диск в оптический дисковод, щелкните правой кнопкой мыши на диске, выберите «Create» и все. После создания образа дайте ему имя, и он будет готов к работе немедленно.
WinCDEmu действительно универсален, он поддерживает сразу несколько форматов образов дисков, такие как: ISO, CUE, NRG, MDS/MDF, CCD и IMG. В отличие от большинства бесплатных программ монтирования образов дисков, WinCDEmu предлагает пользователю создание неограниченного количества виртуальных дисков.
DAEMON Tools Lite Скачайте Русскую версию для Windows
| Версия DAEMON Tools | ОС | Язык | Размер | Тип файла | Загрузка |
|---|---|---|---|---|---|
|
DAEMON Tools Lite |
Windows | Русский | 0.8mb | exe |
Скачать |
|
DAEMON Tools Pro |
Windows | Русский | 32.9mb | exe |
Скачать |
|
DAEMON Tools Ultra |
Windows | Русский | 31.8mb | exe |
Скачать |
DAEMON Tools Lite
DAEMON Tools — многофункциональное приложение для взаимодействия с реальными и эмулируемыми приводами CD/DVD/Blu-ray и образами дисков.
Позволяет создавать образы физических носителей и запускать их с помощью эмуляции реальных приводов, что дает возможность отказаться от использования физических CD/DVD/Blu-ray-дисков даже там, где этого требует защита приложений — например, диск с игрой в приводе.
Общая информация о программе
Программа позволяет снимать образы с USB-накопителей, а также CD/DVD/Blu-ray-дисков, и работать с ними с помощью виртуальных приводов. В бесплатной версии возможна одновременная эмуляция 4 приводов, в полной — 32. Работа с виртуальными DVD/CD-приводами и образами дисков происходит гораздо быстрее, к тому же не происходит износа как привода, так и физического носителя. Незаменима для запуска программного обеспечения, требующего наличия физической копии в приводе, на машинах с отсутствующим дисководом.
Поддерживает работу со всеми популярными форматами образов, включая давно неиспользуемые. В программе реализована грамотная система обхода защиты от копирования, которая позволяет снимать копии с защищенных от копирования носителей.
Функциональные возможности DAEMON Tools
Помимо снятия образов с накопителей, программа позволяет создавать и использовать собственные образы, включая в них папки и файлы. Встроенный конвертер обеспечивает конвертацию старых образов в необходимые форматы, а инструменты редактирования позволяют менять содержимое и структуру образов.
Немаловажной выглядит возможность защиты образов шифрованием и работа с VHD — форматом, который позволяет имитировать структуру реального жесткого диска. Программа обладает широкими возможностями по работе со всем, что связано с эмуляцией реальных приводов и образами физических накопителей, вот основные из них:
- снятие и запись образов на CD/DVD/Blu-ray-дисков;
- снятие и запись образов на USB, HDD и SSD-накопители;
- встроенные инструменты редактирования, шифрования и создания с нуля образов с файлами и папками;
- создание загрузочных DVD\USB-накопителей;
- полноценная эмуляция любых типов физических приводов с возможностью автозапуска.
Поддержка ассоциаций упрощает работу с программой. При установке приложение перепишет на себя связи с файлами образов — это позволит работать с образами из стандартного проводника, не открывая окно программы.
Способ 3: Virtual CloneDrive
Virtual CloneDrive – бесплатная программа, которая не создает ISO-образы, но поддерживает одновременно до 15 виртуальных оптических приводов, монтирует образы с любых носителей и работает со всеми популярными форматами.
- Запускаем программу. Чтобы сменить язык интерфейса, переходим во вкладку «Language», выбираем «Russian» и жмем «OK».
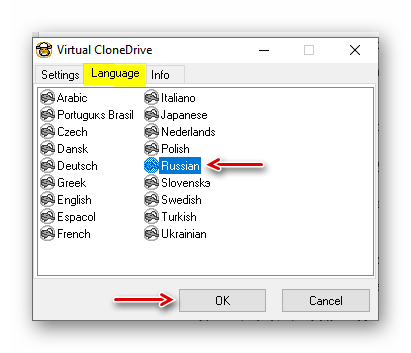
VCD будет свернута в область уведомлений. Открываем ее, щелкаем правой кнопкой мышки по иконке Виртуал КлонДрайв и выбираем «Настройки».
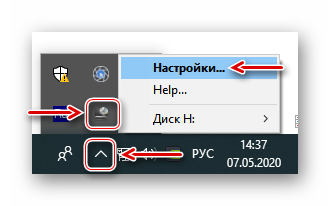
В окне настроек указываем нужное количество виртуальных дисков, которое сможет создавать ПО, при необходимости изменяем другие параметры и жмем «OK».
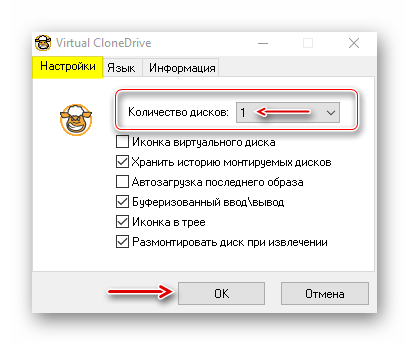
Чтобы смонтировать ISO-файл, щелкаем по нему правой кнопкой мышки и открываем с помощью Virtual CloneDrive.

Есть другой способ. Щелкаем правой кнопкой мышки по иконке программы в области уведомлений, открываем вкладку «Диск» и нажимаем «Монтировать».
Выбираем нужный файл и жмем «Открыть».
Чтобы его потом размонтировать, выбираем соответствующий пункт в контекстном меню диска.

ImgBurn
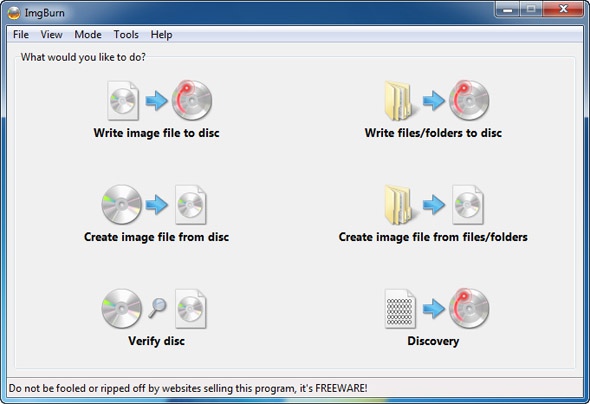
ImgBurn другой легкий инструмент управления ISO файлами, созданный в том же ключе, что и WinCDEmu. Этот пакет инструментов имеет удивительные возможности, не смотря на свой малый вес. Он способен обрабатывать образы CD, DVD, HD-DVD и даже Bluray дисков. Если бы я уже не был пользователем WinCDEmu, мой выбор пал бы именно на ImgBurn.
По умолчанию, ImgBurn поддерживает множество форматов образов: ISO, BIN, CUE, IMG, NRG, CCD, CDI, DVD, GI, MDS, DI и PDI. Я даже никогда не слышал о половине этих форматов.
ImgBurn может создавать ISO образы ваших оптических дисков, создавать ISO образы с нуля, записывать ISO образы на диски, делать проверку дисков на читаемость и многое другое. Программа создана так, что любой новичок может начать с ней сразу работать, а продвинутые пользователи будут приятно удивлены количеством доступных настроек в ImgBurn.
Монтируем образ диска в DAEMON Tools
Рассматриваемое приложение распространяется в 3 редакциях: Lite, Pro, Ultra. Первый вариант наиболее широко известен рядовому пользователю, с него и начнём.
DAEMON Tools Lite
Монтирование образа диска в DAEMON Tools – дело несложное. Действуйте следующим образом:
- Запустите программу, после чего нажмите на кнопку «Быстрое монтирование», которая расположена в нижнем левом углу интерфейса программы.
Посредством окна «Проводника» откройте необходимый файл.
Открытый файл образа помечен значком синего диска.
Этот значок позволяет просмотреть содержимое образа по двойному клику. Также можете просмотреть диск через обычное меню привода.
DAEMON Tools Pro
В профессиональном платном варианте Даймон Тулс монтирование образов происходит по несколько другому алгоритму, чем в версии Лайт.
- Откройте программу и воспользуйтесь пунктом «Монтировать».
Выберите образ через «Проводник» – действия те же, что и с Lite-версией.
В правой части окна Daemon Tools Pro появится значок подключённого файла – дважды кликните по нему левой кнопкой мыши, чтобы открыть для просмотра.
Ничего сложного, справится даже начинающий.
DAEMON Tools Ultra
В самой полной редакции приложения доступна также возможность монтирования образов жестких дисков в более чем 10 популярных форматах. Образы CD и DVD подключаются точно так же, как и в Lite-вариации, поэтому рассмотрим только подключение виртуальных копий HDD.
- Запустите Даймон Тулс Ультра, затем найдите и задействуйте опцию «Монтировать».
Далее выберите вариант «VHD».
В окне монтирования первым делом нужно выбрать образ – воспользуйтесь кнопкой с тремя точками возле соответствующей строки.
Используйте диалоговое окно «Проводника», чтобы выбрать нужный файл.
Дальше следует выбрать, каким именно образом будет смонтирован виртуальный HDD. Первый вариант – монтирование в привод: отметьте соответствующую позицию и выберите букву диска.
Альтернативный метод – монтирование к той или иной папке, которую тоже следует задать вручную.
Далее следует установить метод подключения – как съёмный диск (вроде флеш-накопителя) или полноценный HDD.
Также выберите режим монтирования – только для чтения или же как перезаписываемый носитель.
После внесения требуемых настроек нажмите на кнопку «Монтировать». Образ будет автоматически открыт для просмотра.
Заключение
Как видим, нет никаких сложностей в монтировании образов посредством всех вариантов программы DAEMON Tools, даже учитывая различия в интерфейсе разных версий.
Опишите, что у вас не получилось.
Наши специалисты постараются ответить максимально быстро.
Встроенный функционал Windows
Если вы счастливый пользователь Windows 8, 8.1 или 10, вам практически не нужно думать о сторонних решениях, ведь всё работает штатными средствами. Так получилось, что на время разработки Windows 8 припал постепенный отказ от оптических носителей и всё большее количество производителей компьютерной техники стало отказываться от установки лазерных приводов. Хорошо, что разработчики компании Microsoft вовремя увидели тенденцию и внедрили возможность запустить и смонтировать образ диска в формате ISO. Если учесть, что подавляющее большинство файлов в интернете именно в этом формате, вам практически никогда не понадобится никакая другая программа. Что вам нужно сделать, чтобы открыть файл ISO через проводник Windows?
- Откройте папку, в которой хранится файл.
- Кликните правой кнопкой мыши и выберите «Подключить» либо же просто дважды клацните по файлу. В первом случае в Проводнике будет отображаться виртуальный носитель, для просмотра содержимого которого нужно открыть его, как обычную папку, во втором — вы сразу перейдёте к просмотру содержимого.
- Если вы больше не нуждаетесь в этом виртуальном приводе, кликните по нему правой кнопкой мыши и выберите «Извлечь».
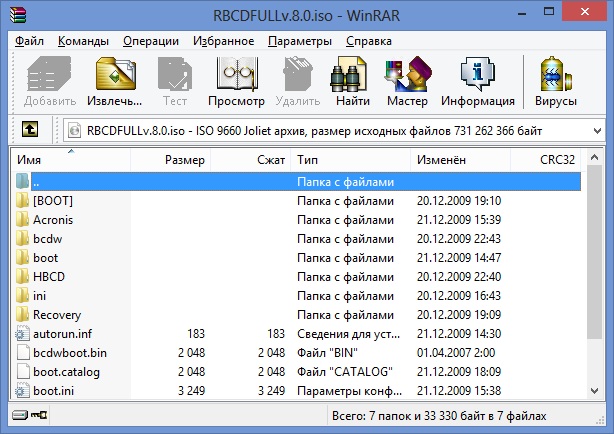
Нажимаем кнопку «Извлечь»
Единственным недостатком этого решения является поддержка лишь одного формата ISO, поэтому, если вы захотите смонтировать образ с другим расширением, придётся выбрать один из следующих продуктов в нашем обзоре.
Делаем образ
Например у вас есть диск с какой-то игрой, музыкой, видео или программой. Чтобы его запустить и работать с ним, нужно чтобы он был вставлен у вас в приводе оптических дисков. Можете его вставить и пользоваться, но чем чаше вы пользуетесь дисками, тем быстрее их поверхность портится, царапается и приходит в негодность.
Так же самая история обстоит и с оптическими приводами CD/DVD/BD-ROM. Для того, чтобы прочесть любой диск и информацию на нем, в устройстве привода есть небольшой лазер, с помощью которого и происходит процесс чтения. Лазер со временем изнашивается, начинает читать диски через раз или вообще перестает их воспроизводить.
Такая история произошла на моем стареньком ноутбуке Fujitsu Siemens. Примерно через два года, как я он у меня появился, стал читать диски через раз, а потом вообще отказался работать. Недавно хотел его заменить, но в наличии в компьютерных магазинах таких нет, нужно только заказывать из-за рубежа. А покупать бывшего употребления я не хочу. Так и живу с неработающим CD/DVD-ROM.
Для того чтобы записать идентичный диск или создать образ диска в настоящий момент существует множество различных программ. В данном выпуске мы рассмотрим следующие программы для создания образа дисков: CDBurner, UltraISO, Deamon Tools, Ashampoo и Nero 7.
Создание образа диска CDBurnerXP
CDBurnerXP — это программа для записи CD/DVD/BD дисков. Она бесплатная и воспользоваться ей может любой желающий. У CDBurnerXP много языков, она может как создавать так и записывать ISO образы на диски. Работает в большинстве операционных систем Windows.
Скачать CDBurnerXP можно тут
После того как скачали и установили программу CDBurnerXP на компьютер. Запускаете эту утилиту, там все на русском языке, должны разобраться.
Заходим в программу CDBurnerXP и выбираем Копировать диск.
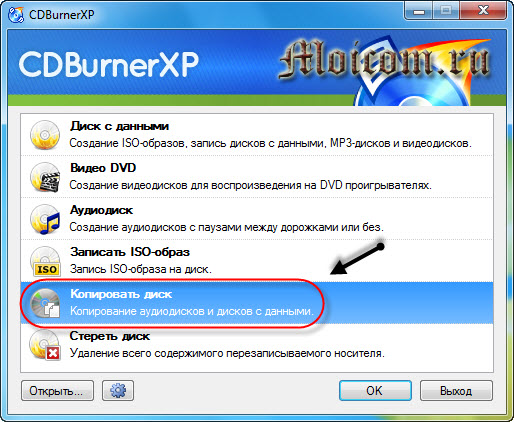
Появляется окно Копировать диск, заходим на вкладку Опции сканирования, выбираем источник, ставим количество попыток чтения диска. Можно поставить галочки напротив Игнорировать нечитабельные данные и Отключить аппаратную коррекцию ошибок, но я бы вам не советовал это делать.
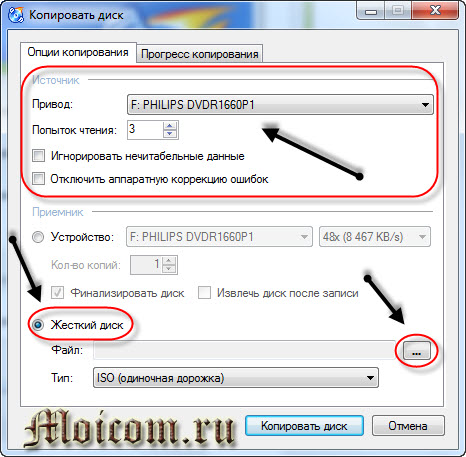
После этого переходим в устройство приемник, выбираем Жесткий диск и напротив слова Файл нажимаем кнопку с тремя точками, указываем место расположения, название нашего ISO образа диска и жмем на кнопку Сохранить.
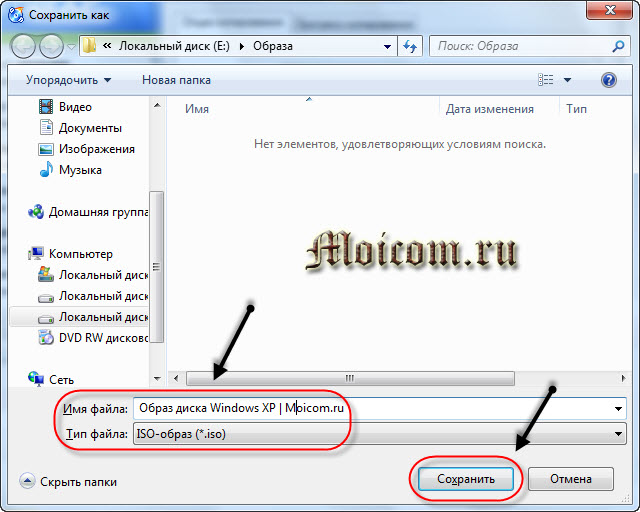
После того как все выбрали и указали, нажимаем Копировать диск. Этот процесс может занять длительное время, все будет зависеть от объема информации ваших данных.
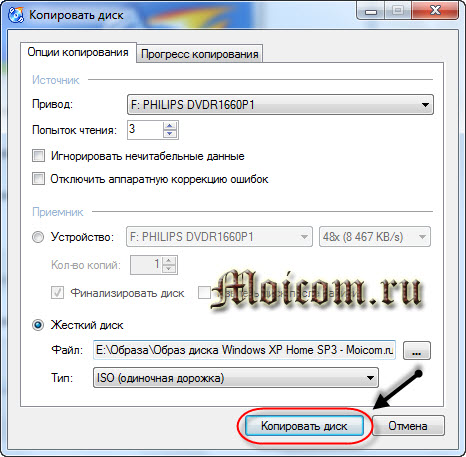
Затем перед нами открывается вкладка Прогресс копирования, где мы можем увидеть сколько времени уже прошло, сколько осталось и статус создания образа диска в процентах.

Если все сложиться удачно, то должно выйти окно Извлечение ISO-образа завершено за две минуты, у вас это время может отличаться. Жмем OK.
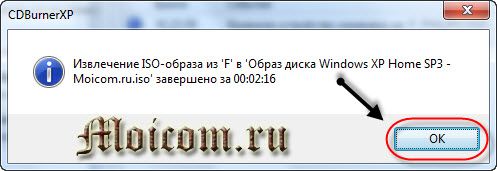
Таким образом можно сделать образ диска ISO из любого диска с информацией, конечно же если он не защищен от копирования и не имеет разные системы защиты.
Если вы потеряли нужный диск или его нет у вас под рукой, но он вам срочно нужен, если вы заранее сделали его образ, то можете записать его на диск. Для этого снова заходим в программу CDBurnerXP, выбираем Записать ISO-образ на диск.
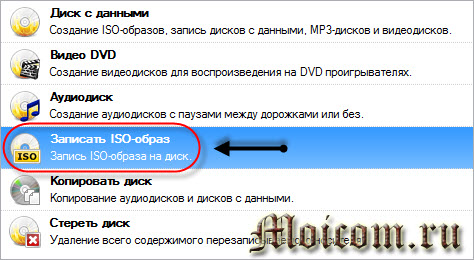
Далее выбираете нужный файл образа и следуете дальнейшим инструкциям для того, чтобы его записать на диск.
Создание образа диска — программа CDBurnerXP | Moicom.ru
Монтировать в самой программе Daemon Tools
Запустите программу с ярлычка на десктопе/рабочем столе. В нижнем окне утилиты вы увидите значок виртуального привода. Нажмите на него пр. клав. мышки и выберите опцию «Монтировать».
Дальше, (точно также, как и в первом методе) в открывшемся Проводнике Windows вы переходите в нужную папку, где хранятся образ-диски и, выделив левой клавишей мыши, выбираете нужный из них. Не забудьте также и про кнопочку «Открыть».
«Последние образы»
Примечательно, что данная программа автоматически сохраняет всю историю ваших действий. Поэтому, все, ранее открывавшиеся вами в Daemon Tools, образы вы найдете в списке «Последние образы», располагающемся в центральном окне программы, и в любой момент без труда сможете их вновь запустить! Просто нажмите пр. клав. мыши на любой образ из списка и кликните на функцию «Монтировать».
Теперь вам точно больше не понадобится постоянно доставать нужные диски через «Проводник».
«Каталог образов»
Также, для большего удобства, вы можете создать в Деймон Тулс свой собственный «Каталог образов», например, наиболее часто используемых дисков, чтобы больше не приходилось каждый раз за ними лазить в «Проводник» и можно было бы мгновенно запускать их прямо из верхнего центрального окна программы. Для этого, нажмите на значок «Добавить образ» в нижнем окне приложения, затем, в «Проводнике» выберите один или сразу несколько образов, кликнете на кнопку «Открыть» и они самостоятельно (автоматически!) появятся в верхнем центральном окне программы, которое и называется «Каталог образов».
Когда понадобится, также просто нажмите на любой из них пр. клав. мыши и активируйте функцию «Монтировать».
Как видите, монтировать диски в «ДТ» действительно очень просто, а главное, еще и удобно!
Способ 2: Daemon Tools Lite
Демон Тулс Лайт 10 – бесплатное ПО, с помощью которого можно не только монтировать популярные форматы образов и эмулировать до четырех виртуальных приводов, но и создавать собственные образы из файлов и дисков.
- Устанавливаем программу, находим ISO-файл, щелкаем по нему правой кнопкой мышки, нажимаем «Открыть с помощью» и выбираем Daemon Tools Lite.
Проверяем, что образ смонтирован.
Чтобы создать виртуальный оптический диск через интерфейс DTL 10:
- Запускаем программу и в нижней части окна жмем иконку «Быстрое монтирование».
Находим и открываем ISO-файл.
Чтобы размонтировать его, жмем значок «Извлечь» рядом с иконкой виртуального диска.
Формат ISO. Как экономить на играх и программах
На самом деле, умение работать с ISO форматом, это одна из составляющих компьютерной грамотности. Без этого никуда. Это расширение позволяет брать точную копию любого CD, DVD, Blu-Ray в электронном виде и вставлять ее в виртуальный привод.

Что происходит, когда вы берете флешку или другой носитель информации и вставляете его в подходящий слот? В папке «Мой компьютер» отображается новое устройство, а потом начинается автоматическая загрузка. Формат ISO позволяет делать все то же самое, но обойтись без физических усилий.
Вы берете папочку с файлами, запускаете утилиту, она показывает вашему компьютеру, что носитель вставлен в привод и можно приступать к установке. Конечно же, никакого привода для этого не понадобится.
Даже если его нет на вашем компьютере, как на многих современных ноутбуках, игра или программа все равно запустится.
Это умение позволит вам существенно экономить. К примеру, популярная игра Grand Theft Auto V на Allsoft стоит 1 899 рублей. Вся разница лишь в том, что она придет вам по почте, в электронном виде.
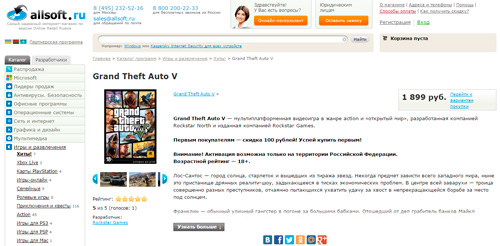
Если вы захотите купить диск на Озоне с этой же игрой, то заплатите уже 2 090 рублей.
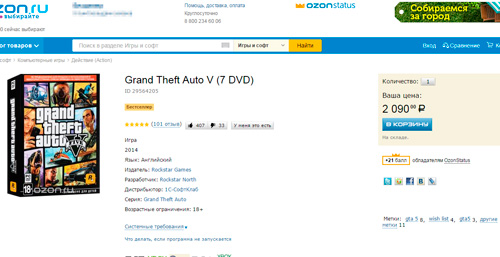
Умение монтировать образ пригодится не только любителям компьютерных игр. Посмотрите сколько стоит электронная версия CorelDRAW Graphics Suite X8 на Allsoft.
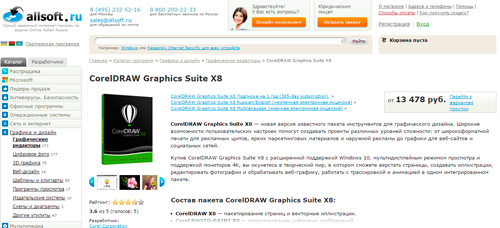
И аналогичная, CorelDRAW Graphics Suite X7 на Ozon.
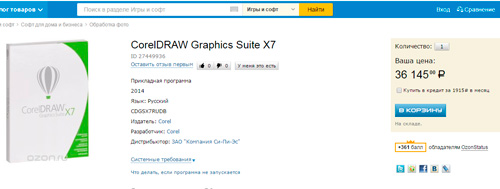
Вам нужно будет лишь немного. Благодаря утилите, о которой сегодня поймет речь, вы сможете создавать виртуальные приводы и монтировать в них любые образы. Компьютеру будет казаться, что съемный носитель с приложением вставлен в устройство даже если у вас нет соответствующего слота.
Daemon Tools Lite
Несомненный лидер по разработке программного обеспечения для работы с виртуальными дисками. Среди основных преимуществ перед конкурентами — наличие бесплатной версии, правда, с некоторыми ограничениями, но которой за глаза хватит для домашнего использования, минимальное потребление системных ресурсов компьютера, а также поддержка практически всех существующих на сегодняшний день форматов. Кроме того, интерфейс меню программы очень понятен и дружелюбен, поэтому с ней сможет разобраться даже неопытный пользователь. Как воспользоваться утилитой?
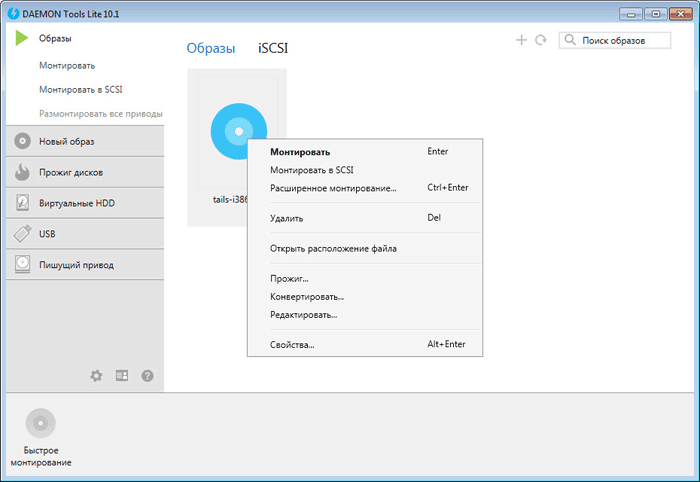
Нажимаем «Монтировать»
- В будущем можно нажать на кнопку «Быстрое монтирование» в левом нижнем углу окна, после чего откроется окошко Проводника, в котором вы сможете выбрать интересующий вас образ.
- Чтобы отключить виртуальный носитель, в меню программы кликните по значку активного привода правой кнопкой мыши и выберите «Размонтировать». Можно даже одним нажатием отключить все диски, нажав кнопку «Размонтировать все приводы».
Видео: Открыть образ диска
Создание и копирование
Копирование точной копии диска на физический носитель, и в дальнейшем прожиг его копии называют клонированием. Сервера обмена файлами и торренты переполнены образами всевозможных дисков с программами, играми и операционными системами, предоставляя возможность бесплатно их скачивать.
Но если у вас возникла необходимость создать точную копию для того, чтобы клонировать какую-нибудь информацию с физического носителя, необходимо использовать одну из программ:
-
UltraISO – самая популярная программа для прожига и создания iso с возможностью редактирования образов и записи их на флешку;
Daemon Tools – в основном предназначен для монтирования виртуального диска и работы с ним как с физическим. Тоже имеет функцию создания образа с носителя.
Рассмотрим на примере Daemon Tools.
Для того чтобы начать создание виртуального клона для оптического или физического (раздел или флешка) носителя информации, необходимо выполнить несколько простых действий:
- подключите необходимый носитель (вставьте диск или флешку, если необходимо создать копию);
откройте программу Daemon Tools;
чтобы приступить к созданию, достаточно зайти в основное меню и выбрать пункт «Создать образ»;
можно не менять никаких параметров, главное – убедитесь, чтобы в меню «Привод» было указано устройство, с которого вы собираетесь сделать копию;
не забудьте указать имя и путь для сохранения в поле «Выходной файл образа»;
нажмите кнопку старт.
после завершения операции вы получите сообщение от программы и сможете увидеть готовый файл с выбранным расширением iso, mdx, mdf.
Монтируем образ
Давайте разберемся, что делать со скачанным или созданным iso файлом. Для того чтобы увидеть всю структуру диска необходимо смонтировать образ при помощи ПО, тогда ваш компьютер будет считать виртуальный диск самым настоящим устройством.
Если версия вашей операционной системы, ниже восьмой, вам будет необходимо воспользоваться одной из программ для чтения образов. Наиболее удобной и легкой в понимании будет Daemon Tools.
При запуске софт сам предложит смонтировать один или несколько дисков на ваш выбор. Также программа сама попробует найти все образы, хранящиеся на вашем компьютере. Если у неё это не получится, или вы монтируете с флешки, всегда можно указать путь.
Если вы еще не знаете, какое количество виртуальных дисков вам необходимо, не переживайте. Вы всегда можете заменить один образ на другой, или подключить еще один.
Для этого нажмите на иконку в трее (рядом с часами) правой кнопкой мыши и выберите в меню пункт под названием Mount image (в русской версии — монтировать).
UltraISO
Очень мощная программа, позволяющая работать с файлами образов. Её возможности позволяют применять продукт в профессиональной среде. Действительно, функционал программы поистине огромен. Кроме создания образов, можно записывать их, создавая меню любой сложности, редактировать образы, даже не распаковывая их, сжимать их для экономии места на винчестере, конвертировать из одного формата в другой и многое другое. Специалисты рекомендуют использовать именно эту программу для создания загрузочной флешки при установке операционной системы Windows на компьютер.
Если вернуться к основной теме материала, наиболее интересующей нас возможностью является монтирование в систему виртуальных приводов. К сожалению, программа не имеет бесплатной версии, а пробная настолько ограничена, что пользоваться ей практически невозможно. К счастью, к ограничениям не относится возможность запустить образ диска, поэтому, если вам кроме этой функции больше ничего не нужно, смело качайте триальную версию. Как смонтировать образ диска в системус её помощью?
- Установите программу, при первом запуске выберите «Пробный период» для бесплатного использования, либо же «Купить сейчас» для её приобретения.
- Чтобы добавить новый привод, нажмите Меню — Открыть, через окошко проводника найдите нужный файл ISO, подтвердите выбор кнопкой «Открыть».
- В главном меню нажмите Инструменты — Монтировать в виртуальный привод, либо же нажмите кнопку F6.
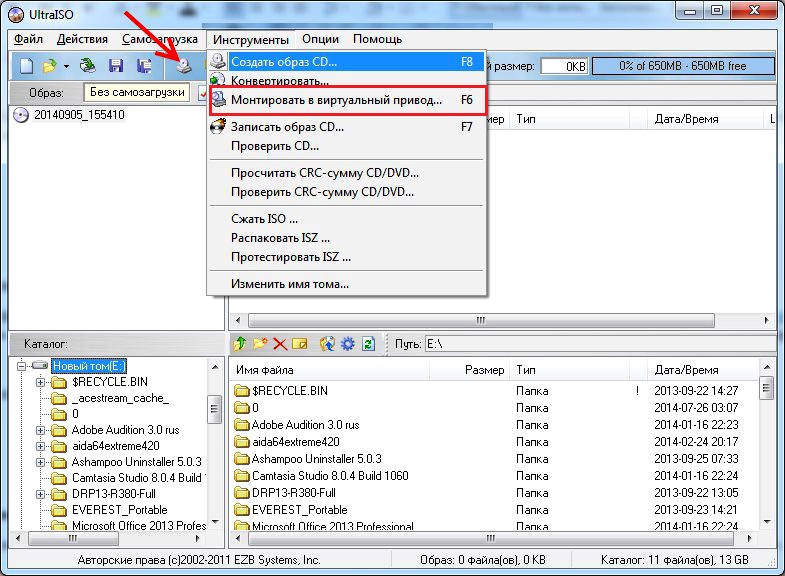
«Монтировать в виртуальный привод»
- В открывшемся небольшом окошке нажмите кнопку «Монтировать» и подождите несколько секунд, после чего в Проводнике Windows проверьте содержимое виртуального диска.
- Если вы хотите отключить его, в Проводнике по виртуальному приводу кликните правой кнопкой мыши, в меню найдите пункт UltraISO, наведите на него мышь и выберите «Размонтировать».
Выбор стандартного приложения для ISO-файлов
Ассоциация файлов – это механизм, с помощью которого система задает соответствие между типами файлов и программами, которые их могут открыть. Если нужно, чтобы файлы с расширением .ISO по умолчанию открывались каким-то определенным софтом, например, сторонним ПО, необходимо сделать следующее:
- Сочетанием клавиш Win+I вызываем «Параметры» Виндовс 10 и открываем раздел «Приложения».
Во вкладке «Приложения по умолчанию» прокручиваем страницу вниз и жмем «Выбор стандартных приложений для типов файлов».
В данном случае файлы ISO по умолчанию открывает «Проводник».
Чтобы изменить способ запуска, щелкаем по нему и из всплывающего списка выбираем другую программу, например, Daemon Tools Lite.
Теперь рядом с ISO-файлами будет значок того ПО, которое вы назначили по умолчанию.
Опишите, что у вас не получилось.
Наши специалисты постараются ответить максимально быстро.
Создание образа диска
| Рекомендуем!InstallPack | Стандартный установщик | |
|---|---|---|
| Официальный дистрибутив DAEMON Tools Lite | ||
| Тихая установка без диалоговых окон | ||
| Рекомендации по установке необходимых программ | ||
| Пакетная установка нескольких программ |
Основное предназначение утилиты — создание образов. Это может быть виртуальная копия физического носителя или набор файлов с накопителя ПК. Далее проект сохраняется в память устройства или записывается на болванку. Впоследствии его можно открыть через виртуальный или физический дисковод для инсталляции игр или приложений, просмотра файлов или решения иных задач.
Чтобы сделать образ в Daemon Tools Lite, необходимо:
Установить утилиту.
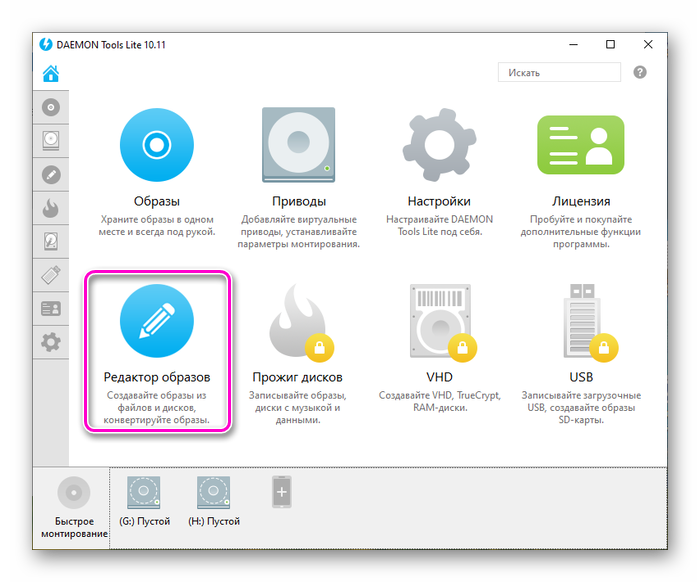
Открыть «Редактор образов».
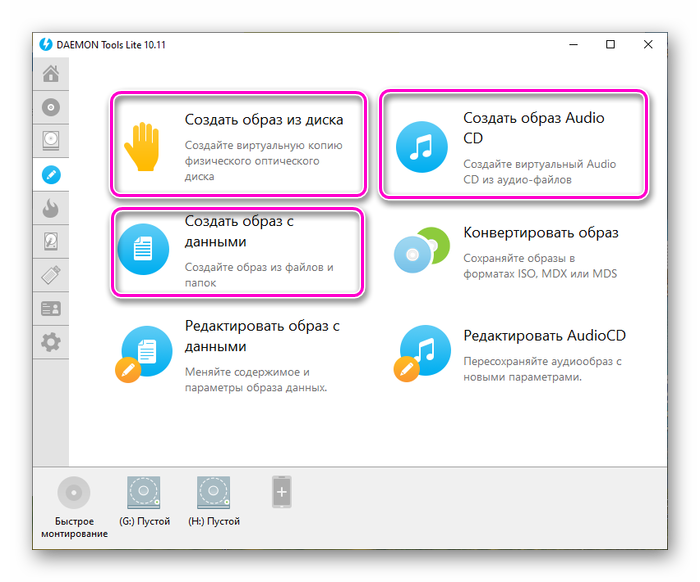
Чтобы сделать копию физического носителя, нажать «Создать образ из диска», затем указать привод, в котором установлен диск, папку для размещения готового проекта, формат, при необходимости установить пароль, после чего кликнуть «Старт».
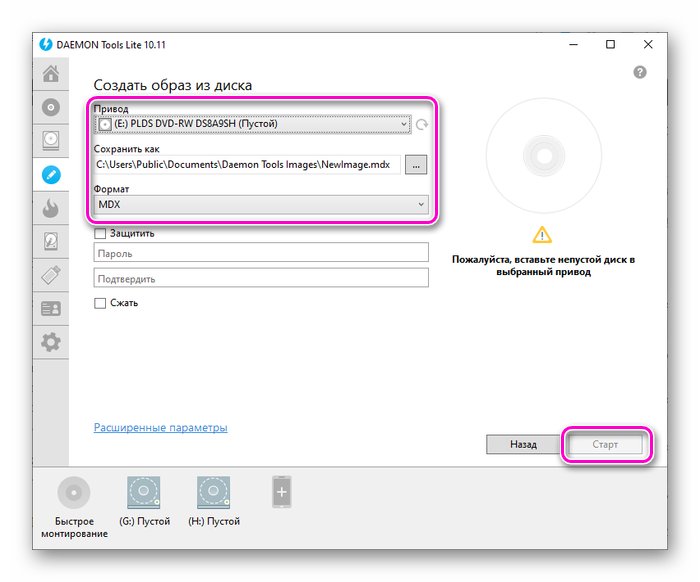
Для создания проекта с данными кликнуть по соответствующей кнопке, добавить файлы или целые папки, указать имя проекта и место его размещения, формат, размер. Нажать «Старт».
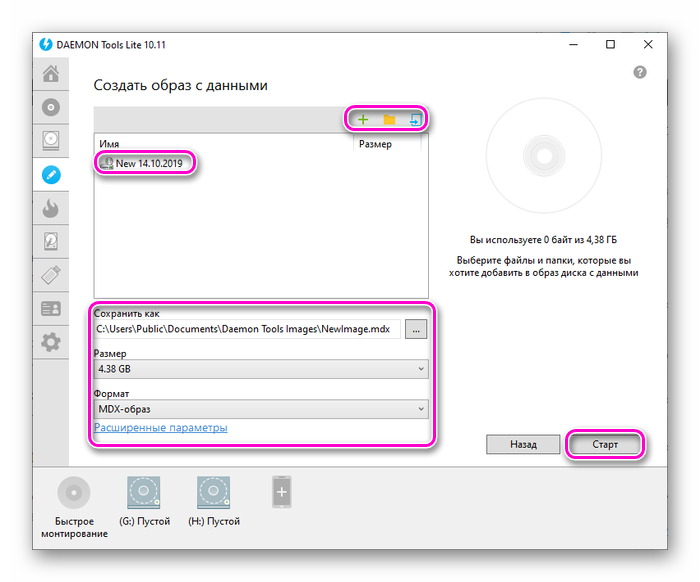
Чтобы сделать Audio CD, следует выбрать соответствующую функцию, добавить музыкальные композиции, назначить папку для хранения проекта, а также формат, затем кликнуть «Старт».
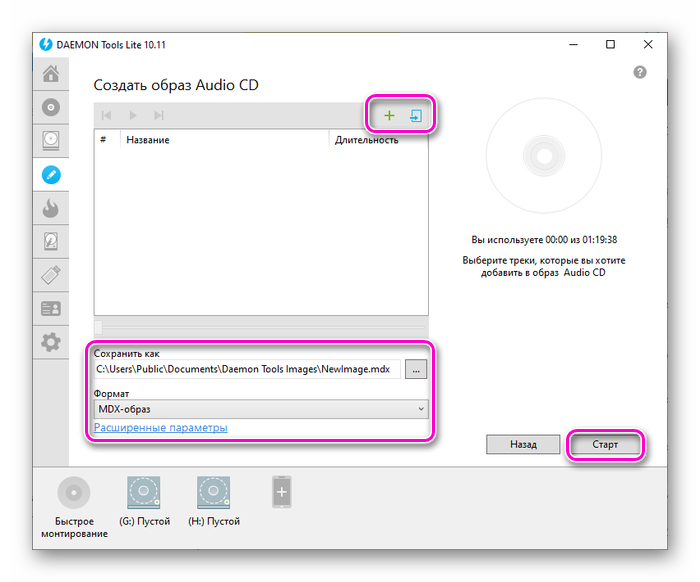
В других версиях программного обеспечения эти действия выглядят иначе. Подробнее об отличиях бесплатной Daemon Tools Lite от платных Pro и Ultra можно прочитать в отдельной статье.
Daemon Tools Lite
Скачать и посмотреть информацию про эту программу можно на официальном сайте. Она идеально подходит для создания и монтирования дисков на CD, DVD и Blu-Ray приводы.

Она позволяет работать с ISO, формат оптического носителя (CD/DVD); MDX, используемый в 3D играх, MDS – описание образа диска, APE – самый качественный формат для сжатия аудиозаписей. Доступно будет работа сразу с 4 приводами. Компьютеру будет казаться, что у вас вставлено аж 4 диска одновременно.
Кстати, платная версия подходит для записи дисков, защищенных от копирования. Обходит самые популярные средства, применяемые разработчиками.
Daemon Tools Lite

Давным-давно, я говорю примерно о половине десятилетия, Daemon Tools был практически именем нарицательным для ISO инструментов. В настоящее время, существует множество бесплатных альтернатив, которые отодвинули Daemon Tools на второй план. Конечно, Lite версию программы можно получить совершенно бесплатно, но она проигрывает во всем и способна выполнять только самые основные функции.
Если вам необходимо только смонтировать образ диска, то ее вам будет достаточно. Если вы хотите сделать что-нибудь более продвинутое, то можете столкнуться с некоторыми ограничениями до тех пор, пока не заплатите 15 Евро за премиум-версию.
DAEMON Tools Pro Скачайте Русскую версию для Windows
| Версия DAEMON Tools | ОС | Язык | Размер | Тип файла | Загрузка |
|---|---|---|---|---|---|
|
DAEMON Tools Pro |
Windows | Русский | 32.9mb | exe |
Скачать |
|
DAEMON Tools Ultra |
Windows | Русский | 31.8mb | exe |
Скачать |
|
DAEMON Tools Lite |
Windows | Русский | 0.8mb | exe |
Скачать |
DAEMON Tools Pro
DAEMON Tools — многофункциональное приложение для взаимодействия с реальными и эмулируемыми приводами CD/DVD/Blu-ray и образами дисков.
Позволяет создавать образы физических носителей и запускать их с помощью эмуляции реальных приводов, что дает возможность отказаться от использования физических CD/DVD/Blu-ray-дисков даже там, где этого требует защита приложений — например, диск с игрой в приводе.
Общая информация о программе
Программа позволяет снимать образы с USB-накопителей, а также CD/DVD/Blu-ray-дисков, и работать с ними с помощью виртуальных приводов. В бесплатной версии возможна одновременная эмуляция 4 приводов, в полной — 32. Работа с виртуальными DVD/CD-приводами и образами дисков происходит гораздо быстрее, к тому же не происходит износа как привода, так и физического носителя. Незаменима для запуска программного обеспечения, требующего наличия физической копии в приводе, на машинах с отсутствующим дисководом.
Поддерживает работу со всеми популярными форматами образов, включая давно неиспользуемые. В программе реализована грамотная система обхода защиты от копирования, которая позволяет снимать копии с защищенных от копирования носителей.
Функциональные возможности DAEMON Tools
Помимо снятия образов с накопителей, программа позволяет создавать и использовать собственные образы, включая в них папки и файлы. Встроенный конвертер обеспечивает конвертацию старых образов в необходимые форматы, а инструменты редактирования позволяют менять содержимое и структуру образов.
Немаловажной выглядит возможность защиты образов шифрованием и работа с VHD — форматом, который позволяет имитировать структуру реального жесткого диска. Программа обладает широкими возможностями по работе со всем, что связано с эмуляцией реальных приводов и образами физических накопителей, вот основные из них:
- снятие и запись образов на CD/DVD/Blu-ray-дисков;
- снятие и запись образов на USB, HDD и SSD-накопители;
- встроенные инструменты редактирования, шифрования и создания с нуля образов с файлами и папками;
- создание загрузочных DVD\USB-накопителей;
- полноценная эмуляция любых типов физических приводов с возможностью автозапуска.
Поддержка ассоциаций упрощает работу с программой. При установке приложение перепишет на себя связи с файлами образов — это позволит работать с образами из стандартного проводника, не открывая окно программы.