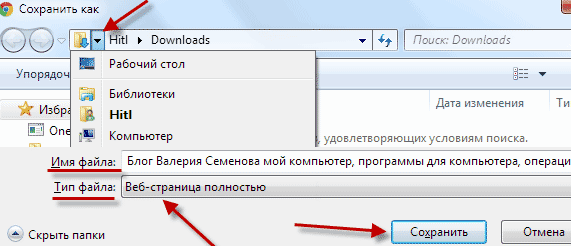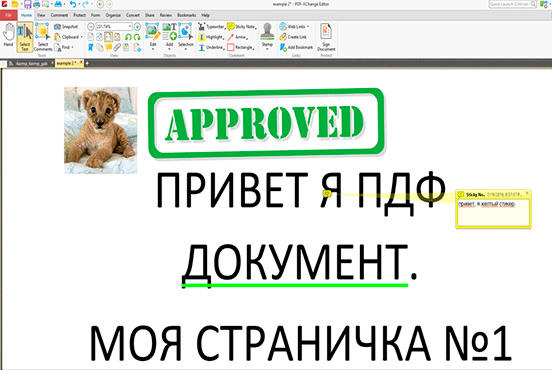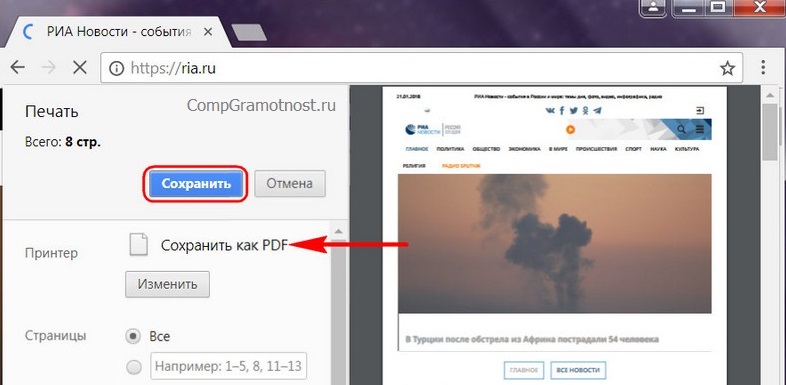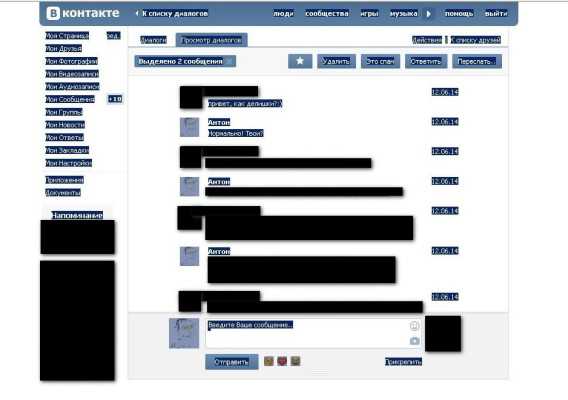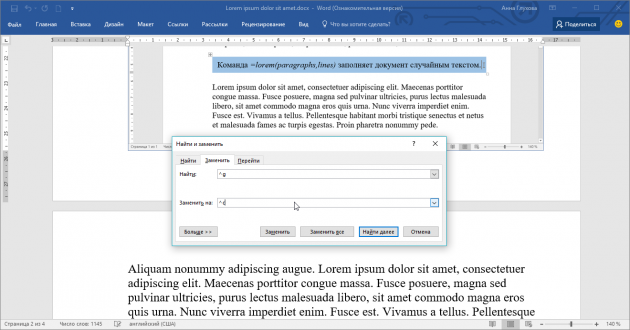Как перевернуть пдф и сохранить: повернуть пдф онлайн, перевернуть pdf страницу в программе на пк?
Содержание:
- Как повернуть страницу в pdf файле?
- Как документ «Word» перевести в формат JPG и сохранить?
- Редактирование страниц документа PDF в ScanPapyrus
- Как перевернуть ПДФ и сохранить перевернутым на ПК?
- Как перевести сканированный документ в pdf. Наиболее распространенные решения
- Шаги
- Как перевернуть ПДФ и сохранить перевернутым на ПК?
- Как перевернуть ПДФ и сохранить перевернутым на ПК?
- Вращение страниц в PDF файлах или исправление положения страниц
- Как извлечь страницы из документа PDF
- Конвертировать одну страницу Word в JPEG
- Поворот PDF — Поворот PDF-страниц онлайн бесплатно
- Вращайте PDF страницы с помощью PDF24 Creator
Как повернуть страницу в pdf файле?
Как повернуть лист Microsoft Word
В интернете можно найти очень много документов, различных журналов и газет в формате pdf. Этот формат очень удобен для передачи документов в интернете, так как pdf файл будет везде одинаково читаться. Также сами пользователи могут создать pdf файл на своем компьютере, распечатав в виртуальном pdf принтере файл из любой программы. Но иногда получается так, что среди множества листов, в pdf файле, какой то из них будет повернут не так, как вам нужно.
Теперь у вас может быть выбор, искать программу для редактирования pdf файлов или заново распечатывать файл в pdf принтере правильно расположив лист.
Если количество листов в файле небольшое, то заново создать pdf файл в принципе не проблема. Но что делать, когда листов в pdf файле не один десяток. В интернете можно найти множество программ для редактирования pdf файлов, но не каждая программа сможет повернуть страницу в pdf файле. Если у вас уже есть программа для редактирования pdf файлов, которая может, как минимум, заменить лист, можно правильно перевести в pdf нужный лист и просто заменить его в pdf файле. Пример такой замены листа был рассмотрен в статье редактирование pdf файлов программой Foxit PDF Editor.
Сейчас мы рассмотрим похожую программу, которая не позволит поменять текст внутри файла pdf или отредактировать картинки, но зато она может развернуть лист в pdf файле и сохранить полученный результат. Называется эта программа PDF-XChange Viewer. Скачать ее можно с сайта www.pdfxviewer.com.
Рассмотрим поворот листа в pdf файле на конкретном примере. У нас имеется pdf файл, состоящий из двух листов, первый лист книжной ориентации, второй альбомной ориентации. Попробуем повернуть альбомный лист в pdf файле и сделать все листы книжной ориентации. Открыв наш файл, мы увидим следующее:
Чтобы повернуть страницу в pdf файле необходимо сделать всего лишь одно действие. Заходим в меню «Документ» и выбираем пункт «Поворот страниц…».
В появившемся окошке «Поворот страниц» можно произвести подробные настройки. Для начала указываем в графе «Направление» направление поворота листа, по часовой стрелке, против часовой стрелки или вообще на 180 градусов. Указываем диапазон страниц, к которым будет применено данное действие. В нашем случае мы поставим номер страницы, которую необходимо развернуть в pdf файле. Можно также выбрать применение поворота ко всем листам, только к четным или нечетным. Также можно указать, что поворот применить к листам только с альбомной или книжной ориентацией. После нажатия на «Ок» действие будет сразу применено, и файл можно сохранять.
Также статьи на сайте chajnikam.ru о формате PDF:Как сделать pdf документ?Как вывести на печать фрагмент pdf файла?Как создать pdf из нестандартного формата листа?Как редактировать pdf документ?
Фотографии по теме
Как документ «Word» перевести в формат JPG и сохранить?
Итак, приведем несколько способов для осуществления такой операции.
Используем утилиту «Ножницы»
Тот, кто использует операционную систему “Windows 7” и выше, наверняка знает, что в нее встроена такая программа по умолчанию, как «Ножницы».
При помощи нее вы можете осуществлять скриншот экрана и сохранять изображение на компьютере в формате JPEG и не только. Вы также имеете возможность фотографировать лишь необходимую часть экрана, что будет полезно нам для своего рода транспортировки изображения из документа «Word» в файл JPG. Для этого сделаем следующее:
Откройте «Word» документ, который вам нужно перевести в изображение JPG, и масштабируйте в нем текст так, чтобы он полностью уместился на экране.
Переносим содержимое документа «Word» в файл JPG
Далее в меню «Пуск» в поисковой строке наберите «ножницы», после чего поиск выдаст соответствующую программу.
Переносим содержимое документа «Word» в файл JPG
После этого запустите программу «Ножницы». В ее окне возле кнопки «Создать» нажмите на черную стрелочку, и в раскрывшемся меню нажмите на пункт «Прямоугольник».
Переносим содержимое документа «Word» в файл JPG
Теперь вы сможете выделить область с текстом в документе «Word», которую вам нужно сфотографировать.
Переносим содержимое документа «Word» в файл JPG
После выделения скриншот документа отобразится в окне программы
Переносим содержимое документа «Word» в файл JPG
В левом верхнем углу нажмите на «Файл», затем кликните на «Сохранить как», выберите формат «JPG» и назначьте место, куда будете сохранять изображение. Придумайте имя файлу и нажмите на «Сохранить».
Переносим содержимое документа «Word» в файл JPG
Вот и все. Таким хитрым способом мы смогли перенести информацию из документа «Word» в файл JPG.
Переносим содержимое документа «Word» в файл JPG
Используем утилиту «Paint»
Если у вас более старая версия операционной системы, нежели “Windows 7”, тогда предыдущая инструкция вам не подойдет. В вашем случае можно будет использовать программу «Paint». Сделайте следующее:
Запустите «Word» документ, текст из которого вы хотите перенести на изображение JPG. Масштабируйте текст, чтобы он полностью умещался на экране.
Переносим содержимое документа «Word» в файл JPG
Далее нажмите на клавишу «PrintScreen» (делаем скриншот экрана – он сохранится в буфере обмена) и запустите программу «Paint» — в меню «Пуск» в поисковой строке введите «paint», и значок программы отобразится вверху.
Переносим содержимое документа «Word» в файл JPG
После открытия программы нам в нее нужно скопировать скриншот, который мы только что сделали. Перенести изображение в программу можно одновременным нажатием клавиш «Ctrl» и «V».
Переносим содержимое документа «Word» в файл JPG
Изображение можно отредактировать, обрезав лишние края
Переносим содержимое документа «Word» в файл JPG
Далее в левом верхнем углу нажмите на «Файл», затем на «Сохранить как» и выберите формат файла – JPG. Теперь можно сохранить изображение в указанное место.
Переносим содержимое документа «Word» в файл JPG
Используем «Microsoft Office»
Если у вас установлен полный пакет «Microsoft Office» со всеми его функциями, тогда вы сможете перенести содержимое документа «Word» в изображение формата JPG. Для этого мы будем использовать соответствующую программу и сделаем следующее:
Откройте документ, который вы хотите преобразовать в JPG и нажмите на панели инструментов на «Файл».
Переносим содержимое документа «Word» в файл JPG
Далее нажмите на пункты, которые указаны на скриншоте в красных рамках
Переносим содержимое документа «Word» в файл JPG
Теперь содержимое нашего документа будет перенесено в программу «OneNote»
Переносим содержимое документа «Word» в файл JPG
Затем слева наверху нажмите на «Файл», далее пройдите в «Экспорт», выделите «Документ Word», внизу нажмите на «Экспорт» и выберите место сохранение файла.
Переносим содержимое документа «Word» в файл JPG
Откройте сохраненный файл в текстовом редакторе «Word» — вы увидите в нем изображение текста (а не напечатанный символами текст).
Переносим содержимое документа «Word» в файл JPG
В итоге, кликните по данному изображению правой кнопкой мышки и нажмите на «Сохранить рисунок как», после чего вам будет предложено выбрать формат изображения и путь его сохранения.
Переносим содержимое документа «Word» в файл JPG
Редактирование страниц документа PDF в ScanPapyrus
Вкладка Редактирование состоит из подгрупп Обработка, Поворот, Масштабирование, Коррекция.
Обработка
Группа Обработка содержит кнопки для операций Восстановить, Авто-обрезка, Авто-разделение.
-
Кнопка Восстановить отменяет все операции редактирования, сделанные над текущей страницей, и восстанавливает исходную страницу, полученную со сканера.
-
Кнопка Авто-обрезка обрезает с краёв текущей страницы лишние белые или черные поля. При установленных на вкладке Сканирование кнопках Автовыравнивание и Автоконтраст также происходит автоматическое выравнивание и коррекция яркости/контраста.
-
Кнопка Авто-разделение разделяет скан книжного разворота из двух страниц на две отдельные страницы — левую и правую. Текущая страница с изображением книжного разворота заменяется на две страницы по одному книжному листу на каждой. Для успешного выполнения операции книжный разворот должен быть ориентирован горизонтально, то есть в том положении, в котором обычно читаются книги.
Поворот
Группа Поворот содержит кнопки для поворота страницы на 90, 180 градусов или на произвольный угол.
-
Кнопка Повернуть влево разворачивает текущую страницу на 90 градусов влево.
-
Кнопка Повернуть вправо разворачивает страницу на 90 градусов вправо.
-
Кнопка Развернуть разворачивает страницу вверх ногами, т.е. на 180 градусов.
-
Кнопка Повернуть на угол позволяет повернуть текущую страницу на произвольный угол: на 89 градусов влево или на 89 градусов вправо.
При нажатии этой кнопки список страниц справа исчезает, и вместо него появляется панель управления поворотом.
На панели расположен диск с круговой шкалой для задания угла с помощью мыши. Вращайте диск за ползунок для выбора угла. Одновременно с ползунком будет вращаться страница, поэтому вы сможете сразу оценить результат поворота. Ниже диска расположено поле для ручного задания угла. С его помощью вы также можете изменять угол поворота.
Выбрав нужный угол, нажмите кнопку Принять. При повороте страница будет вписана в прямоугольник белого цвета.
Масштабирование
Группа Масштабирование содержит кнопки для изменения размера страницы при просмотре. Реальный размер страницы при этом не изменяется. Помимо этих кнопок, масштаб страницы можно изменить с помощью колесика мыши. Текущий масштаб страницы можно увидеть внизу в строке состояния. Используя поле Масштаб, вы можете задать произвольный масштаб.
-
Кнопка Увеличить увеличивает масштаб страницы на 5%.
-
Кнопка Уменьшить уменьшает масштаб страницы на 5%.
-
Кнопка Вписать в окно подбирает масштаб таким образом, чтобы страница целиком помещалась в окне программы.
Коррекция
Группа Коррекция содержит кнопки для модификации страницы. Здесь вы можете вручную обрезать страницу или изменить яркость/контраст.
-
Кнопка Обрезать позволяет отсечь поля страницы.
При нажатии этой кнопки список страниц справа исчезает и вместо него появляется панель управления обрезкой.
На странице появляется полупрозрачный прямоугольник синего цвета.
Вы можете изменять размеры прямоугольника с помощью мыши.
После того, как вы задали размеры прямоугольника, нажмите кнопку Принять. Та часть страницы, которая находится вне прямоугольника, будет отсечена. В результате у вас останется та часть страницы, которую вы указали прямоугольником.
Вы можете отменить операцию обрезки, нажав кнопку Отмена.
Флажок Применить ко всем страницам позволяет применить заданную обрезку ко всем страницам проекта.
Вы можете изменить цвет прямоугольника выделения, если он плохо виден на цветном изображении. В правом нижнем углу находится список Цвет рамки. Выберите цвет из этого списка, чтобы изменить цвет прямоугольника.
-
Кнопка Контраст вызывает окно настройки яркости/контраста.
Окно настройки состоит из панели предпросмотра и пары ползунков Яркость и Контраст.
Изменив один из ползунков, вы увидите результат операции в панели предпросмотра.
После того, как вы выберите оптимальные значения яркости и контраста, нажмите кнопку ОК. Исходная страница будет изменена.
Если вы установите флажок Применить ко всем страницам, то заданные настройки яркости и контраста будут применены ко всем страницам проекта.
См. также
Сканирование
Компоновка
Как перевернуть ПДФ и сохранить перевернутым на ПК?
- Открыть PDF файл программой PDF-XChange Viewer
- Перейти в меню «Документ / Поворот страницы» и указать страницы, которые необходимо перевернуть
- Сохранить PDF файл с перевернутыми страницами
Если отредактировать нужно много ПДФ файлов и интернет не всегда доступен, придется уже поискать программу, которая сможет перевернуть pdf страницу и сохранить. Таких программ можно найти достаточно много, но, большинство из них платные, а в бесплатном режиме имеют сильно ограниченный функционал.
Программы редактирования PDF файлов: Adobe Acrobat Pro Foxit Advanced PDF Editor PDF Editor PDF-XChange Viewer PDF-XChange Editor Infix PDF Editor Nitro PDF Professional (Nitro Pro)
Для примера возьмем программу PDF-XChange Viewer, так как в ней точно в бесплатном режиме можно поворачивать страницы ПДФ файла и сохранять. Скачать ее можно с сайта https://www.tracker-software.com/product/pdf-xchange-viewer/download?file >
- Далее все очень просто. Открываем наш pdf файл с помощью PDF-XChange Viewer и ищем в меню
«Документ» пункт «Поворот страниц». 
В появившемся окошке выбираем направление поворота и указываем страницы, которые необходимо повернуть. После этого просто сохраняем наш файл с уже перевернутыми страницами.
Результат переворота страницы.
Как перевести сканированный документ в pdf. Наиболее распространенные решения

Сканирование с помощью Acrobat DC
Чтобы выполнить сохранение файла в формате PDF сразу же после его сканирования вам нужно воспользоваться функцией под названием «Автоопределение цветовой модели». Благодаря этому программное обеспечение автоматическим образом определит тип содержимого вашего документа. Кроме того, данное ПО предлагает использовать несколько других предустановок.Чтобы выбрать параметры на свое усмотрение, вам следует воспользоваться опцией т.н. «заказного сканирования». Но учтите, что подобная предустановка процесса сканирования доступна только для тех драйверов сканеров, которые способны поддерживать режим скрытия интерфейса. В Mac OS подобная возможность и вовсе не предусмотрена. А теперь поподробнее о том, как отсканировать документ в формат pdf при помощи программы Acrobat:
- Запустите программу и в ее главном окне перейдите в меню «Инструменты».
- Нажмите на пункт, подразумевающий создание PDF-файла, после чего откроется новое окно.
- Из левого списка выберите пункт с названием «Сканер», после чего выберите конкретный тип устройства и определитесь с режимом сканирования, к примеру, «Автоопредление цвета».
- Чтобы отобразить все настройки, нажмите на значок «шестеренки» справа.
- Установив все необходимые параметры и сохранив изменения, нажмите на «Сканировать». В конце вам нужно будет сохранить результат данного процесса.
Следует добавить, если результат вас не сильно удовлетворит, то вы запросто можете улучшить или оптимизировать его. Для этого вам нужно открыть только что созданный PDF-файл из отсканированного текста/фотографии и выбрать в меню «Инструменты» пункт, подразумевающий повышение качества сканирования. Там вам остается перейти в «Повышение качества»=>«Отсканированный документ» и нажать на значок настройки. Введите нужные значения и сохраните сделанные изменения.
Перевод сканированного документа в PDF-формат
Если же вы изначально сохранили отсканированный документ в формат, отличный от PDF, к примеру, JPEG или TIFF, но при этом вам понадобилось конвертировать его, то один из самых простых и доступных вариантов заключается в использовании специальных онлайн-сервисов. К тому же практически все они функционируют абсолютно бесплатно.
Но выбрать оптимальный вариант такого сервиса очень сложно, т.к. их действительно очень много. В целом отличным выбором может стать данный веб-ресурс: smallpdf.com. Вам достаточно нажать на кнопку «Выберите файл», после чего отметить нужный документ или же отправить его на сервис обычным перетаскиванием. При необходимости можете сразу же загрузить большое количество отсканированных документов – для этой цели рядом с уже загруженным файлом есть кнопка в виде «плюсика».
Завершив все действия по загрузке сканов, нажмите на «Создать PDF прямо сейчас!!!». После этого вас перенаправят на новую страницу, где вам предстоит сохранить файл с помощью нажатия на одноименную желтую кнопочку. Стоит добавить, что данный онлайн-сервис предоставляет также возможность объединять, разъединять и даже сжимать PDF-документы.
Использование специальных программ
Решить задачу о том, как перевести сканированный документ в pdf можно также при помощи специальных программок и утилит. Отличным вариантом является «CutePDF», представляющий собой своего рода цифровой принтер, который способен преобразовывать выбранный текст/изображение в файл с PDF-форматом при помощи нажатия кнопки печати. Такая утилита является самым настоящим спасением, если ваш сканер может сохранять сканы только в JPG-формате.
- Чтобы данный цифровой принтер мог выполнять конвертирование файлов, вам следует скачать специальное дополнение к нему – «Ghostscript». Для скачивания оно обычно доступно на той же странице, что и сама программка «CutePDF».
- После установки и запуска цифрового принтера вам нужно установить его в качестве системного девайса, следуя всем подсказкам и рекомендациям.
- Откройте любое отсканированное изображение или текст, предназначенный для конвертации в PDF-формат. Для этой цели воспользуйтесь любой программой, способной поддерживать отправку документа на печать.
- Найдите пункт «Печать» (Print), предварительно открыв вкладку «Файл», или воспользуйтесь сочетанием клавиш Ctrl+P.
- Выберите из списка доступных принтеров виртуальный девайс «CutePDF, воспользовавшись выпадающим меню.
- Дайте команду печати, после чего выберите папку, куда вы планируете сохранить сканируемый файл, после его конвертации. После нажатия кнопки сохранения ваш документ в PDF-формате будет готов.
Шаги
-
1
Откройте диалоговое окно Повернуть вид. Используйте один из следующих способов:
http://pad1.whstatic.com/images/thumb/f/f4/Rotate-Pages-in-a-PDF-Document-Using-Adobe-Acrobat-Step-1-preview-Version-2.jpg/549px-Rotate-Pages-in-a-PDF-Document-Using-Adobe-Acrobat-Step-1-preview-Version-2.jpg
http://pad2.whstatic.com/images/thumb/f/f4/Rotate-Pages-in-a-PDF-Document-Using-Adobe-Acrobat-Step-1-preview-Version-2.jpg/300px-Rotate-Pages-in-a-PDF-Document-Using-Adobe-Acrobat-Step-1-preview-Version-2.jpg
http://d5kh2btv85w9n.cloudfront.net/f/f5/Rotate Pages in a PDF Document Using Adobe Acrobat Step 1 Version 2.360p.mp4- В меню Инструменты выберите Страницы, а затем нажмите Повернуть.
- В меню Опции на панели Миниатюры страниц выберите Повернуть.
-
2
Укажите направление поворота. Укажите угол и направление поворота: Против часовой стрелки 90 градусов, по часовой стрелке 90 градусов или 180 градусов.
http://pad3.whstatic.com/images/thumb/4/45/Rotate-Pages-in-a-PDF-Document-Using-Adobe-Acrobat-Step-2-preview-Version-2.jpg/549px-Rotate-Pages-in-a-PDF-Document-Using-Adobe-Acrobat-Step-2-preview-Version-2.jpg
http://pad1.whstatic.com/images/thumb/4/45/Rotate-Pages-in-a-PDF-Document-Using-Adobe-Acrobat-Step-2-preview-Version-2.jpg/300px-Rotate-Pages-in-a-PDF-Document-Using-Adobe-Acrobat-Step-2-preview-Version-2.jpg
http://d5kh2btv85w9n.cloudfront.net/0/09/Rotate Pages in a PDF Document Using Adobe Acrobat Step 2 Version 2.360p.mp4 -
3
Укажите диапазон страниц. Укажите, какие страницы вы хотите повернуть: все страницы, выбранные страницы или диапазон страниц.
http://pad3.whstatic.com/images/thumb/3/37/Rotate-Pages-in-a-PDF-Document-Using-Adobe-Acrobat-Step-3-preview-Version-2.jpg/549px-Rotate-Pages-in-a-PDF-Document-Using-Adobe-Acrobat-Step-3-preview-Version-2.jpg
http://pad3.whstatic.com/images/thumb/3/37/Rotate-Pages-in-a-PDF-Document-Using-Adobe-Acrobat-Step-3-preview-Version-2.jpg/300px-Rotate-Pages-in-a-PDF-Document-Using-Adobe-Acrobat-Step-3-preview-Version-2.jpg
http://d5kh2btv85w9n.cloudfront.net/a/a8/Rotate Pages in a PDF Document Using Adobe Acrobat Step 3 Version 2.360p.mp4 -
4
Укажите номера страниц.Примечание: эти настройки важны, чтобы включить поворот любой страницы в документе, независимо от ее номера и ориентации. Например, если вы выбрали Портретные страницы во втором спиcке Повернуть, а выбранная страница в альбомной ориентации — она не будет повернута.
В меню Повернуть страницы укажите нечетные номера страниц, четные, те и другие и выберите ориентацию страниц, которые вы хотите развернуть.
http://pad2.whstatic.com/images/thumb/b/b4/Rotate-Pages-in-a-PDF-Document-Using-Adobe-Acrobat-Step-4-preview-Version-2.jpg/549px-Rotate-Pages-in-a-PDF-Document-Using-Adobe-Acrobat-Step-4-preview-Version-2.jpg
http://pad2.whstatic.com/images/thumb/b/b4/Rotate-Pages-in-a-PDF-Document-Using-Adobe-Acrobat-Step-4-preview-Version-2.jpg/300px-Rotate-Pages-in-a-PDF-Document-Using-Adobe-Acrobat-Step-4-preview-Version-2.jpg
http://d5kh2btv85w9n.cloudfront.net/e/e9/Rotate Pages in a PDF Document Using Adobe Acrobat Step 4 Version 2.360p.mp4 -
5
Нажмите кнопку OK. Выбранные страницы будут повернуты.
http://pad2.whstatic.com/images/thumb/1/14/Rotate-Pages-in-a-PDF-Document-Using-Adobe-Acrobat-Step-5-preview-Version-2.jpg/549px-Rotate-Pages-in-a-PDF-Document-Using-Adobe-Acrobat-Step-5-preview-Version-2.jpg
http://pad1.whstatic.com/images/thumb/1/14/Rotate-Pages-in-a-PDF-Document-Using-Adobe-Acrobat-Step-5-preview-Version-2.jpg/300px-Rotate-Pages-in-a-PDF-Document-Using-Adobe-Acrobat-Step-5-preview-Version-2.jpg
http://d5kh2btv85w9n.cloudfront.net/d/de/Rotate Pages in a PDF Document Using Adobe Acrobat Step 5 Version 2.360p.mp4
С помощью «горячих клавиш»
- 1Удерживайте ^ Ctrl+⇧ Shift и нажмите -, чтобы поворачивать страницу влево, до тех пор, пока она не примет нужно вам положение.
-
2Удерживайте ^ Ctrl+⇧ Shift и нажмите + чтобы поворачивать страницу вправо, до тех пор, пока она не примет нужно вам положение.
Как перевернуть ПДФ и сохранить перевернутым на ПК?
- Открыть PDF файл программой PDF-XChange Viewer
- Перейти в меню «Документ / Поворот страницы» и указать страницы, которые необходимо перевернуть
- Сохранить PDF файл с перевернутыми страницами
Если отредактировать нужно много ПДФ файлов и интернет не всегда доступен, придется уже поискать программу, которая сможет перевернуть pdf страницу и сохранить. Таких программ можно найти достаточно много, но, большинство из них платные, а в бесплатном режиме имеют сильно ограниченный функционал.
Программы редактирования PDF файлов: Adobe Acrobat Pro Foxit Advanced PDF Editor PDF Editor PDF-XChange Viewer PDF-XChange Editor Infix PDF Editor Nitro PDF Professional (Nitro Pro)
Для примера возьмем программу PDF-XChange Viewer, так как в ней точно в бесплатном режиме можно поворачивать страницы ПДФ файла и сохранять. Скачать ее можно с сайта https://www.tracker-software.com/product/pdf-xchange-viewer/download?file >
- Далее все очень просто. Открываем наш pdf файл с помощью PDF-XChange Viewer и ищем в меню
«Документ» пункт «Поворот страниц». 
В появившемся окошке выбираем направление поворота и указываем страницы, которые необходимо повернуть. После этого просто сохраняем наш файл с уже перевернутыми страницами.
Результат переворота страницы.
Как перевернуть ПДФ и сохранить перевернутым на ПК?
- Открыть PDF файл программой PDF-XChange Viewer
- Перейти в меню «Документ / Поворот страницы» и указать страницы, которые необходимо перевернуть
- Сохранить PDF файл с перевернутыми страницами
Если отредактировать нужно много ПДФ файлов и интернет не всегда доступен, придется уже поискать программу, которая сможет перевернуть pdf страницу и сохранить. Таких программ можно найти достаточно много, но, большинство из них платные, а в бесплатном режиме имеют сильно ограниченный функционал.
Программы редактирования PDF файлов: Adobe Acrobat Pro Foxit Advanced PDF Editor PDF Editor PDF-XChange Viewer PDF-XChange Editor Infix PDF Editor Nitro PDF Professional (Nitro Pro)
Для примера возьмем программу PDF-XChange Viewer, так как в ней точно в бесплатном режиме можно поворачивать страницы ПДФ файла и сохранять. Скачать ее можно с сайта https://www.tracker-software.com/product/pdf-xchange-viewer/download?file >
- Далее все очень просто. Открываем наш pdf файл с помощью PDF-XChange Viewer и ищем в меню
«Документ» пункт «Поворот страниц». 
В появившемся окошке выбираем направление поворота и указываем страницы, которые необходимо повернуть. После этого просто сохраняем наш файл с уже перевернутыми страницами.
Результат переворота страницы.
Вращение страниц в PDF файлах или исправление положения страниц
С PDF24 вы можете просто и бесплатно вращать PDF страницы и контролировать их положение. PDF24 содержит множество решений для этой проблемы. PDF24 Creator это популярное ПО для Windows, с которым вы можете вращать страницы в PDF очень удобно. Соответствующая утилита в онлайн инструментарии PDF24 также делает это возможным без установки какого-либо ПО. Вы можете решить какой инструмент вам больше подходит.
Вращайте PDF страницы с помощью PDF24 Creator
Эта задача очень простая вместе с PDF24 Creator. Сначала откройте PDF24 Creator и перетащите файл, страницы которого вы хотите вращать, на правую панель. Эта область будет помечена соответствующе. PDF24 Creator откроет ваши файлы и отобразит для просмотра.
Теперь вы можете кликать на страницы и вращать их, используя соответствующие иконки в панели инструментов. Повторите это для всех страниц, пока не завершите поворот всех страниц. Несколько страниц сразу тоже могут быть выделены.
После поворота страницы, вам нужно только нажать на соответствующую иконку, чтобы сохранить PDF файл. Ваш новый PDF файл готов, уже с правильным положением страницы.
Подробнее о PDF24 Creator
Вращайте страницы в PDF файлах онлайн
Если вы не хотите устанавливать какое-либо ПО или вам нужен онлайн инструмент для быстрого изменения ориентации страницы, тогда среди онлайн инструментов PDF24 есть подходящая вам утилита. PDF24 предлагает вам различные бесплатные онлайн PDF утилиты, которые позволят вам легко решать многие проблемы с PDF и с одной из утилит вы сможете вращать страницы в PDF файлах. Вот как это работает:
Поворачивайте PDF страницы онлайн
Как извлечь страницы из документа PDF
Извлечение представляет собой процесс повторного использования страниц из одного документа PDF в другом документе PDF. Извлеченные страницы содержат не только информацию, но и все поля формы, комментарии и ссылки, связанные с содержанием исходной страницы.
Во время процесса извлечения можно оставить извлеченные страницы в исходном документе или переместить их. Эти операции сходны с операциями вырезания-вставки или копирования-вставки, но выполняются на уровне страниц.
Закладки или структура статей, связанная со страницами, не извлекаются.
Откройте файл PDF в приложении Acrobat DC и выберите Инструменты > Систематизировать страницы или нажмите Систематизировать страницы на панели справа.
Набор инструментов «Систематизировать страницы» отображается на дополнительной панели инструментов.
На дополнительной панели инструментов нажмите Извлечь.
Под дополнительной панелью инструментов появится новая панель инструментов с командами для операции извлечения.

Укажите диапазон извлекаемых страниц.
Можно выбрать Четные страницы, Нечетные страницы, Альбомные страницы, Книжные страницы или Все страницы, а также ввести номер страниц, для которой требуется выполнить эту операцию.
На новой панели инструментов выполните одну или несколько из указанных далее операций, затем нажмите кнопку Извлечь:
- Для удаления извлеченных страниц из исходного документа установите флажок Удалить страницы после извлечения .
- Для создания одностраничного файла PDF для каждой извлеченной страницы установите флажок Извлечь страницы как отдельные файлы .
- Чтобы оставить исходные страницы в документе и создать отдельный файл PDF, включающий все извлеченные страницы, снимите оба флажка.
Извлеченные страницы будут помещены в новый документ.
Автор документа PDF может установить запрет на извлечение страниц. Для просмотра настроек безопасности документа выберите Файл > Свойства , а затем выберите вкладку Защита .
Конвертировать одну страницу Word в JPEG
Если у вас есть документ Word, состоящий только из одной страницы или если вы хотите захватить только одну конкретную страницу более длинного документа, вы можете использовать программное обеспечение для создания снимков экрана (скрин/screen). Например, это можно сделать стандартным способом, сделав скрин документа Word, вставив его затем в редактор Paint и сохранив в Jpg-формате. Но проще это сделать для Windows или, если у вас Mac, с помощью приложения Snip & Sketch.
Для этого воспользуйтесь приложением Microsoft «Фрагмент и набросок»(Snip & Sketch). Если вы используете компьютер под управлением Windows 10, то, возможно, у вас уже предустановлено данное приложение. Чтобы его найти, введите в строке поиска Windows (лупа в нижней панели управления) запрос Snip & Sketch или «Фрагмент и набросок». Если у вас не установлено данное приложение, вы можете загрузить его бесплатно с официального сайта Microsoft здесь.
Итак, первое, что вам нужно будет сделать, чтобы сохранить документ Word в формате Jpeg, – это уменьшить масштаб документа Word, чтобы вся страница была видна на экране. Это можно сделать, отрегулировав ползунок масштабирования в строке состояния в направлении символа минус. У нас нет точной рекомендации по процентам (все зависит от вашего экрана) – просто убедитесь, что весь документ виден на экране.
Затем, запустив приложение «Фрагмент и набросок», нажмите кнопку «Создать».
На экране появится перекрестие. Нажмите и перетащите перекрестие, чтобы захватить всю страницу документа Word.
Далее, если вы используете Snip & Sketch (приложение «Фрагмент и набросок») в Windows, выберите значок дискеты, чтобы сохранить образ. Пользователи Mac должны выбирать Файл> Экспорт.
Дайте вашему изображению имя и выберите формат «JPG» из списка типов файлов. Наконец, нажмите «Сохранить».
Поворот PDF — Поворот PDF-страниц онлайн бесплатно
Поворачивайте и сохраняйте ваших PDF-страниц онлайн бесплатно
Максимальный размер файла!»
Выбранный вами файл превышает максимально допустимый размер файла 10 МБ. Он не был добавлен.
ВходРегистрация
Максимальный размер файла!»
Выбранный вами файл превышает максимально допустимый размер файла 20 МБ. Он не был добавлен.
` mutiExceddsTip `
Подписаться на Hipdf Pro Нет, спасибо
Максимальное количество страниц превышено!
Выбранный вами файл превышает максимально допустимое количество страниц. Он не был добавлен.
Если вы хотите увеличить лимиты до 100 страниц, пожалуйста, зарегистрируйтесь бесплатно. А, если вам нужно больше, вы можете подписаться на Hipdf Pro и получить до 2000 страниц.
ВходРегистрация
Максимальное количество страниц превышено!
Выбранный вами файл превышает максимальное количество разрешенных страниц. Он не был добавлен.
Если вы хотите увеличить лимит до 2000 страниц, перейдите на пакет Hipdf Pro.
` mutiExceddsTip `
Подписаться на Hipdf Pro Нет, спасибо
{{ file.file_name | subLengthStr(80) }}
Идёт загрузка
Файл защищенЭтот файл защищен паролем, пожалуйста, отправьте пароль, чтобы мы могли его открыть.
Идёт обрезание
Идёт конвертация
Сделано!Ваш PDF-файл были успешно перевернут!
Режим страницы Режим файла
Как повернуть PDF-файл
Загрузите файл PDF, перетащив его в окно или просто нажмите кнопку «Выбрать файл», чтобы выбрать его. Вы можете легко чередовать отдельные страницы, несколько страниц или все страницы.
Безопасный в использовании
Все загруженные файлы PDF будут удалены навсегда через 60 минут после обработки. Никто не может получить доступ к этим файлам, а ваша конфиденциальность защищена на 100%.
Поверните PDF-файл онлайн и бесплатно
Этот онлайн-сервис PDF позволяет легко и бесплатно поворачивать PDF-файл без ограничений. Нет подписки, нет загрузок и нет раздражающих объявлений!
Hipdf — это веб-приложение, на самом деле не имеет значения, используете ли вы Windows, MacOS или Linux. С помощью Hipdf вы можете повернуть свой PDF в любом месте и в любое время на любом устройстве.
Вращайте PDF страницы с помощью PDF24 Creator
Эта задача очень простая вместе с PDF24 Creator. Сначала откройте PDF24 Creator и перетащите файл, страницы которого вы хотите вращать, на правую панель. Эта область будет помечена соответствующе. PDF24 Creator откроет ваши файлы и отобразит для просмотра.
Теперь вы можете кликать на страницы и вращать их, используя соответствующие иконки в панели инструментов. Повторите это для всех страниц, пока не завершите поворот всех страниц. Несколько страниц сразу тоже могут быть выделены.
После поворота страницы, вам нужно только нажать на соответствующую иконку, чтобы сохранить PDF файл. Ваш новый PDF файл готов, уже с правильным положением страницы.