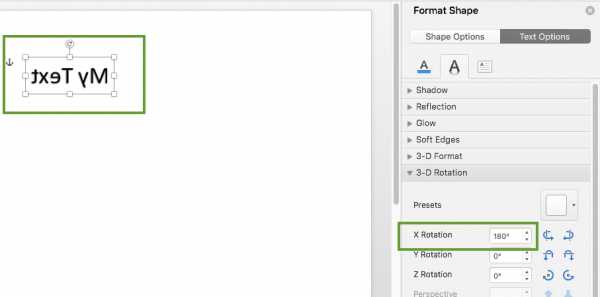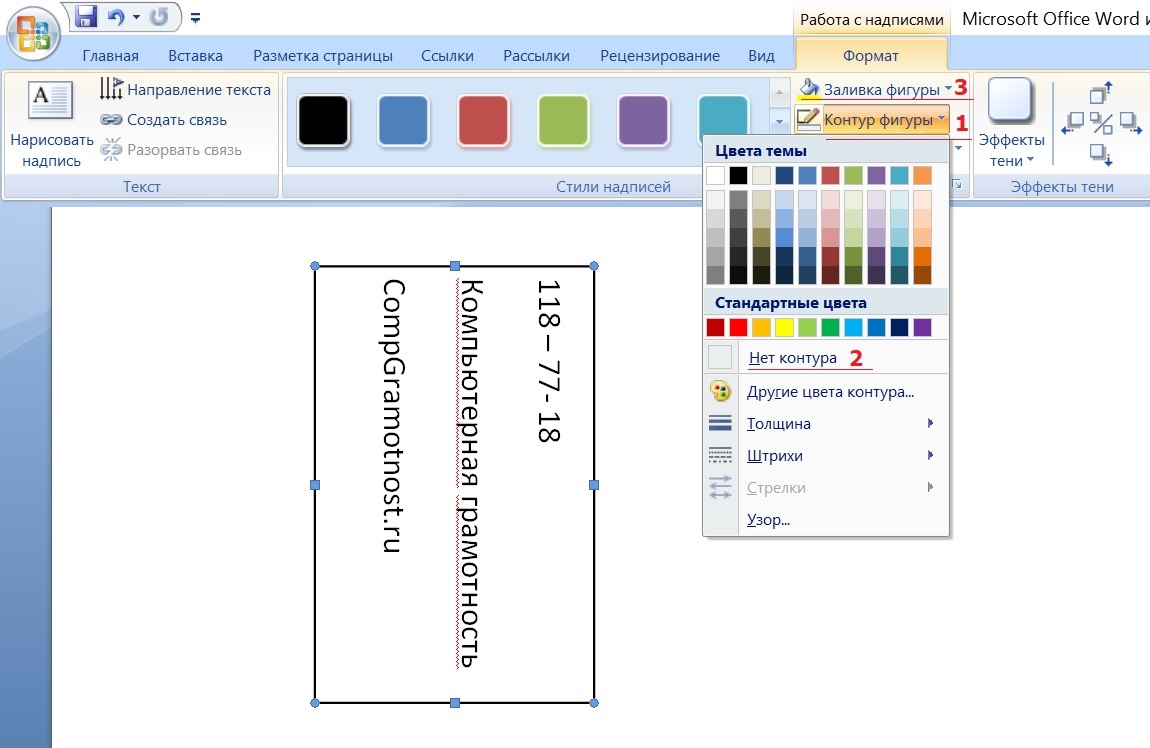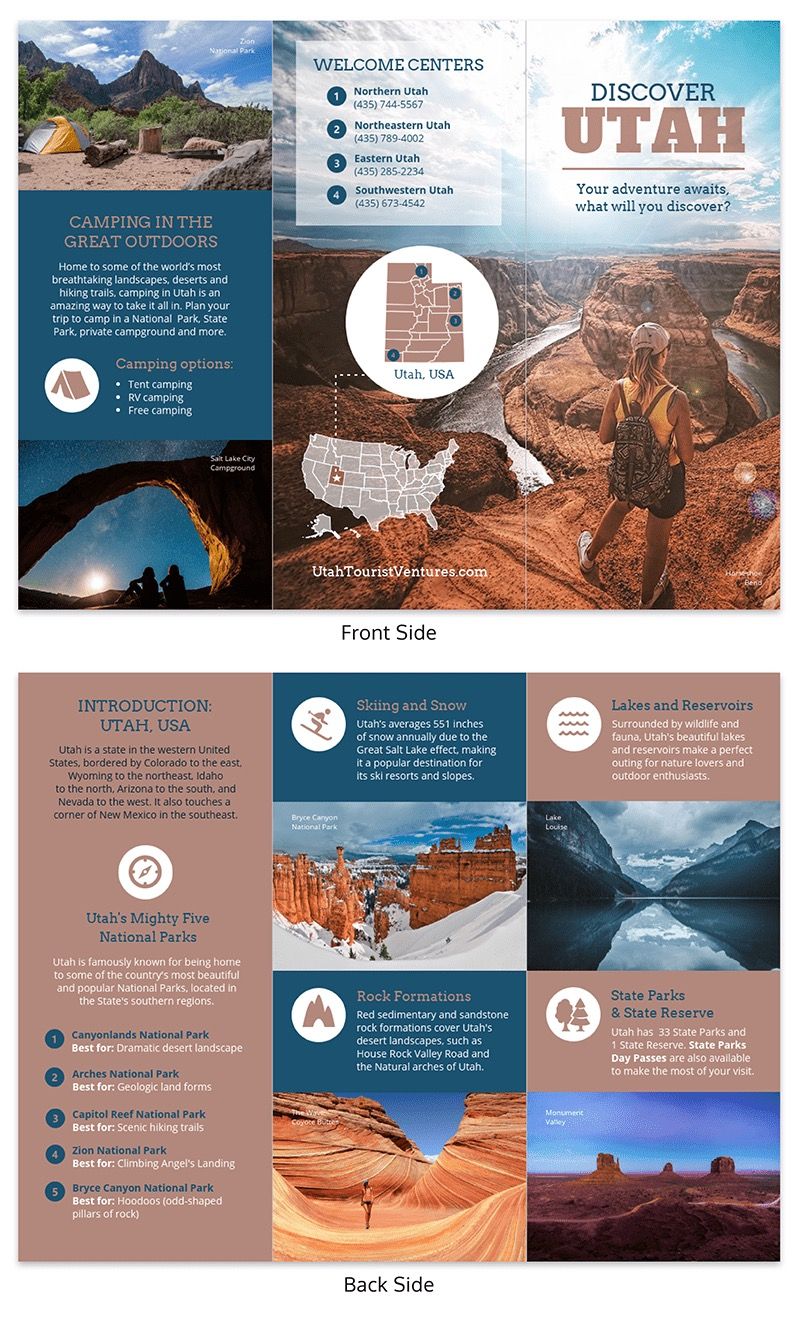Как перевернуть лист в ворде горизонтально?
Содержание:
- Повернуть, отразить или отразить текст в документах Word 2016/2019?
- Ориентация в ворде
- Одна альбомная страница в word
- Делаем всю страницу горизонтальной
- Делаем всего-лишь одну страницу горизонтальной
- Стандартный формат страниц документа
- Самый простой и быстрый способ сделать альбомную ориентацию в программе
- Способ 3 – Надпись в фигуре
- Как получить из обычного листа альбомный?
- Универсальный способ
- Как повернуть страницу для каждой версии Ворд
- Меняем ориентацию страницы в Word на альбомную: 3 простых шага
- Поворот листа в более современных версиях Word
- Самый простой и быстрый способ сделать альбомную ориентацию в программе
- Как перевернуть на 90 градусов
- Рубрики
Повернуть, отразить или отразить текст в документах Word 2016/2019?
Эта процедура полностью применима к: Office 2019, 2016, 2013, 2010, 365; Он был протестирован на Windows 10,8, 7 и MAC OSX 10.13
Последнее обновление: сентябрь 2019 г.
Вот вопрос, который мы получили от нашего читателя, Матильды:
Спасибо за вопрос.Microsoft Word позволяет легко поворачивать и переворачивать текст, написанный в документе. В этом уроке мы объясним, как использовать текст, отформатированный с помощью WordArt, однако вы можете использовать ту же технику для зеркального отражения, поворота и поворота любого текстового поля. Многие из следующих шагов также работают в PowerPoint и могут быть полезны, если вы хотите перевернуть изображения (хранящиеся на вашем компьютере или в Интернете), чтобы создать более профессиональные слайды презентации.
Отразить и перевернуть текст в Word
Сначала мы вставим текст WordArt, который мы будем использовать в этом посте.Помните, что вы можете вставить любое текстовое поле (нажав «Вставить» и затем выбрав «Текстовое поле») и фотографии (нажмите «Вставить», а затем выберите «Изображения») и отразить их так же, как описано ниже.
Продолжайте и выполните следующие действия:
Откройте документ Word 2016, на верхней ленте нажмите Вставить и выберите желаемое форматирование Word Art.
Введите свой текст и нажмите F ormat.
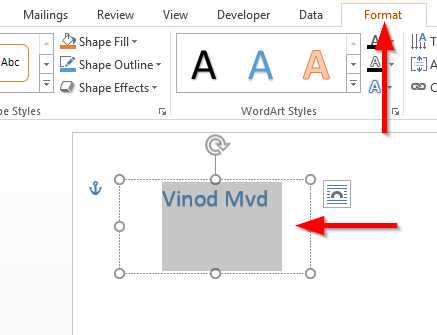
Выберите Эффекты формы в раскрывающемся списке и в 3-D Rotation выберите 3-D Rotation options.
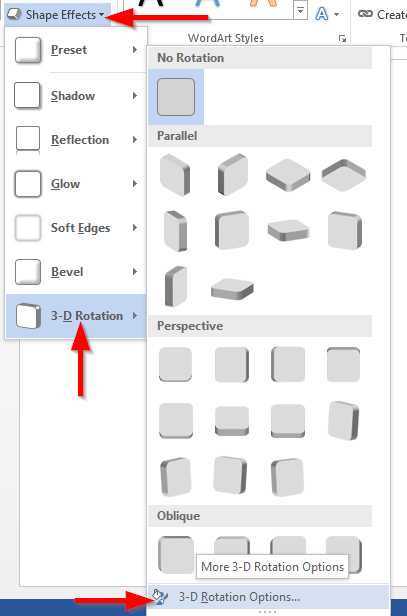
В X Rotation зафиксируйте значение 180 ° , а другие значения поворота — 0 °, чтобы отразить текст.
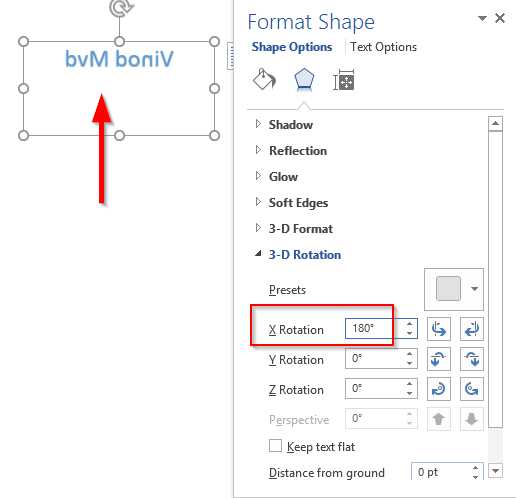
В Y Rotation зафиксируйте значение 180 ° , а другие значения поворота — 0 °, чтобы сделать текст зеркальным отражением и вверх ногами.
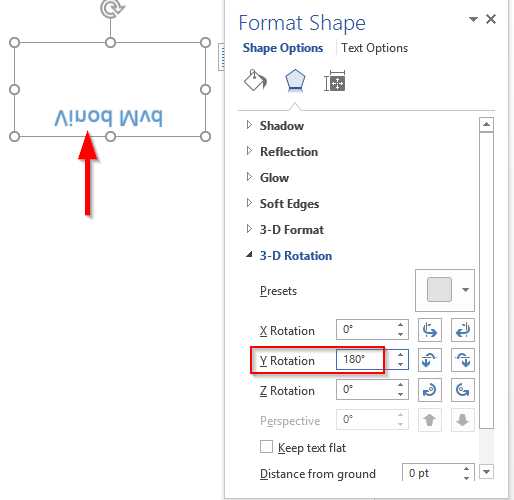
В Z Rotation зафиксируйте значение 180 ° и другие повороты как 0 °, чтобы просто перевернуть текст вверх ногами .
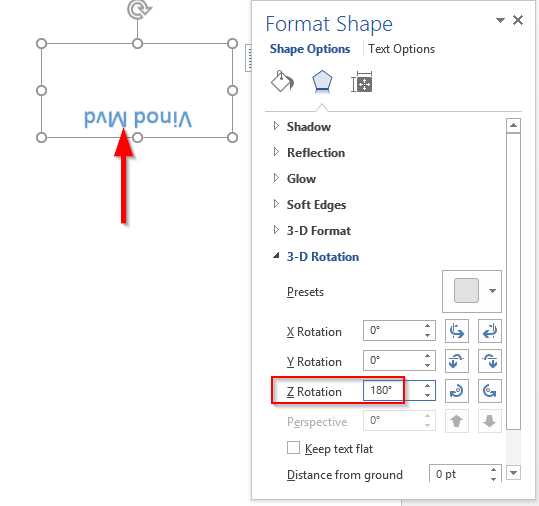
Использование VBA для отражения текста
Вы можете использовать макросы VBA для поворота текста в Microsoft Word. Вот простой пример для начинающих, который поможет вам начать работу:
Sub RotateDoc ()
Dim WorkDoc As Document Dim MyShape As Shape
‘Создать новый документ Word Установить WorkDoc = Documents.Добавить
‘Создать новое текстовое поле Word Установите MyShape = WorkDoc.Shapes.AddTextbox (msoTextOrientationUpward, 100, 100, 100, 100)
«Установить текст текстового поля и отразить ориентацию. С помощью MyShape.TextFrame .TextRange =« Это текст, который я хочу повернуть » .Orientation = msoTextOrientationDownward
Концевой переводник
Если вам требуется дополнительная помощь по макросам, отправьте нам сообщение, используя форму обратной связи.
Повернуть текст в MAC OSX
- В вашем MAC откройте Microsoft Word
- Перейдите к своему документу
- Нажмите Вставьте , выберите Word Art
- Введите текст
- Нажмите вкладку Shape Format
- Выбрать Панель формата
- Теперь выберите Параметры текста
- Затем на средней вкладке выберите вкладку 3D — Поворот , установите поворот по оси X на 180 градусов, чтобы отобразить текст.
Переворот текста в Microsoft Word:
- Откройте Word 2016, нажмите Вставить и выберите нужный Word Art .
- Введите текст и щелкните раскрывающийся список Повернуть на ленте формата .
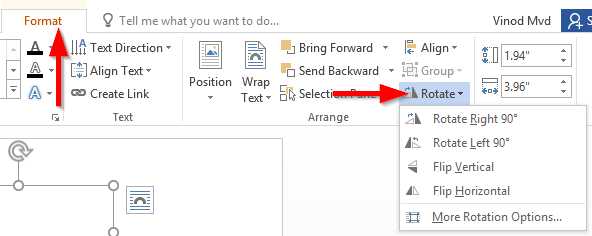
Нажмите на Отразить по вертикали , чтобы перевернуть текстовый объект по вертикали.
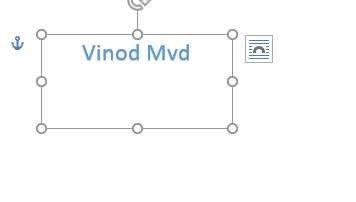
Нажмите на Отразить по горизонтали , чтобы перевернуть текст вверх ногами
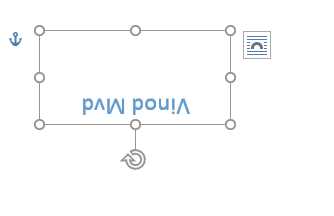
Поверните на 90 ° вправо, и вы получите вертикальный текст на странице Word.
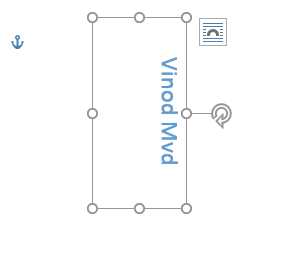
Повернуть влево на 90 ° повернёт текст на 90 ° влево.
Ориентация в ворде
Microsoft Office Word
— самый популярный текстовый редактор, содержащий в себе огромное количество инструментов и функций. Практически все официальные и неофициальные документы создаются благодаря этой программе и имеют два вида — вертикальный
и горизонтальный
. В ворде
понятия вертикального
и горизонтального
документов заменяются на книжную ориентацию
и ориентацию альбомную
.
Ориентация страницы в ворде
Как правило, документы набираются (печатаются) зачастую одной ориентации
— книжной
или альбомной
, в зависимости от смысла документа, типа документа или других параметров. Однако, иногда возникает необходимость создания документа с разной ориентацией
. Потому как ориентация страницы в ворде
не позволяет полностью разместить текст и сделать документ читабельным. А именно, нужно напечатать документ, у которого некоторые страницы должны быть горизонтальными (альбомная ориентация)
, а основные — вертикальными (книжная ориентация)
. Но как это сделать, не создавая большое количество документов. Как сделать страницы с разной ориентацией в одном документе!?
Например, вы работаете с документом книжной ориентации
, уже напечатали много листов или хотя бы не менее 2-х, и тут обнаруживается, что но на одной из страниц текст не умещается по ширине, то есть книжную ориентацию
нужно сменить на альбомный вариант — альбомную ориентацию
.
Разрыв раздела
Для того, чтобы создать в ворде страницы разной ориентации в одном документе
, необходимо вставить разрыв раздела в ворде
, а точнее — в документе ворд. Для этого нужно создать несколько разделов прямо в самом документе и, таким образом, получается вставить разрыв разделов
.
Устанавливаем курсор в том месте, после которого будет создан новый раздел. Точнее ставим курсор перед страницей, у которой нужно изменить ориентацию
. Во вкладке Разметка страницы
нажимаем Разрывы
. Во всплывшем меню выбираем Следующая страница
(разрывы разделов)
.
Изменить ориентацию страницы
Как правило, после того, как создан новый раздел, текст другой страницы сместится вниз. Поправляем его и нажимаем Ориентация
. Выбираем нужную ориентацию и видим, что ориентация
нужной нам страницы
изменилась
, в то время, как страницы, которые расположены выше, остались без изменений.
Все бы было хорошо, но есть одно но… Дело в том, что теперь вся оставшаяся часть документа, а точнее все последующие страницы, имеют ориентацию
такую же, как и наша страница. Случилось это вследствие того, что теперь часть документа, начиная с нашей страницы является частью нового раздела. И ориентация распространилась на все оставшиеся страницы. Что делаем в этом случае!?
Word разрыв разделов
РАЗРЫВ РАЗДЕЛА ПОСЛЕ СТРАНИЦЫ
. Все просто. Ставим курсор в конец нашей страницы, на которой нам нужно было изменить ориентацию
. Также, как и до этого, нажимаем Разрывы
и выбираем Следующая страница
. Курсор сместится на следующую страницу. И здесь же нажимаем Ориентация
и меняем ориентацию страницы на другую
.
В результате что мы имеем: первые листы имеют ориентацию книжную
, ориентацию страницы, на которой текст не умещался по ширине, мы изменили на альбомную
, а остальные страницы, также, имеют книжную ориентацию
. И все это в одном документе
. Таким образом, мы создали документ, в котором страницы имеют разную ориентацию
.
По разным причинам пользователю может понадобиться альбомная ориентация листа в программе «Ворд», но главная проблема заключается в том, что не каждый знает, как ее сделать. Труднее это осуществить в версии программы 2003 года, ведь графический интерфейс усложнился.
В этой статье будет рассказано, как в 2003 «Ворде» сделать альбомный лист. Будет продемонстрировано три разных способа: изменение ориентации одного листа, всех листов и изменение ориентации с помощью создания новых разделов. По итогу вы сможете самостоятельно определить для себя, каким способом удобнее пользоваться.
Одна альбомная страница в word
Страница становится похожа на альбомный лист. Хотя иногда, просто нажав «ориентацию» не достаточно. Затем курсор ставим на страницу, которая стоит перед странице, где вы хотите сделать ландшафт.
Перейдите на закладку «Макет страницы», нажмите кнопку страницы настройки, она находится в блоке «Параметры страницы». Если нужно чтобы последующая страница документа была в альбомной ориентации, то нажмите кнопку «Пейзаж».Тогда в настройках, «Параметры страницы» необходимо открыть меню и нажать «Применить к концу документа.
Затем закройте окно. В итоге, все страницы, которые следуют позднее, перейдут в ландшафтный вид. Для того, чтобы вернуть их к портретной ориентации, поставьте курсор на последующую страницу и откройте меню «Настройка страницы», выберите «портретную ориентацию» и применить его «к концу документа». В итоге, получится текстовый документ, в котором один лист в альбомной ориентации, а все остальные в портретном виде. Можно так же сделать лист «альбомный» в Word, с помощью «разрывов разделов». Чтобы было легче работать с разрывами раздела — включите не печатные символы.
Чтобы сделать страницу альбомной в Word, нужно установить «разрыв раздела» на предыдущей странице, и в конце этой страницы. Чтобы сделать это, поместите курсор на странице, которая приходит, перед той, которая должна быть в альбомной ориентации. Затем откройте пункт «Макет страницы», нажмите кнопку «Далее». После этого ставим курсор внизу страницы, которая должна быть в пейзажном виде, и повторно установить «разрыв раздела» на следующей странице. После, вы можете изменить страничную ориентация на альбомную. Теперь вы знаете, как делается альбомная страница в ворде.
В этом видео наглядно показано как сделать альбомный лист в word:
Рекомендуем смотреть видео в полноэкранном режиме, в настойках качества выбирайте 1080 HD, не забывайте подписываться на канал в YouTube, там Вы найдете много интересного видео, которое выходит достаточно часто. Приятного просмотра!
Новые статьи
- Коэффициент туманности текста и статистика удобочитаемости в Word — 02/06/2018 08:20
- Как поставить пароль на Word. Защита документов — 14/09/2017 16:49
- Одновременный просмотр двух частей документа Word — 12/09/2017 17:23
- Как сделать объявления с отрывными листочками в word. Скачать шаблон объявления — 10/09/2017 14:12
- Как сделать из Word PDF файл, в Open Office, онлайн конвертеры — 09/09/2017 14:27
- Изменение междустрочных интервалов в Word — 06/05/2017 15:44
- Фигуры WordArt в MS Word: добавление и оформление WordArt в ворде — 06/05/2017 14:51
- Как вставить SmartArt в MS Word, иерархии, циклы, рисунки, SmartArt с несколькими изображениями — 29/04/2017 16:05
- Создание и изменение гиперссылок в Word — 31/03/2017 19:08
- Подложка word, вставка рисунка в фон подложки — 21/03/2017 16:34
- Добавление номеров страниц в колонтитул в Word — 10/03/2017 20:06
- Форматирование и настройка оглавления в Word — 10/03/2017 19:45
- Печать документа в Word, параметры страницы — 14/02/2017 17:02
- Горячие клавиши в Microsoft Office Word — 04/06/2016 14:21
- Как убрать пробелы между словами в ворде — 02/06/2016 17:45
- Как сделать таблицу в ворде, три способа замены Excel — 04/02/2016 19:14
- Формулы в ворде, как использовать редактор формул — 07/01/2016 18:43
Делаем всю страницу горизонтальной
Выполняем следующие действия:
-
Переходим на вкладку «Разметка страницы»
и видим здесь кнопку «Ориентация». По стандарту здесь стоит книжная ориентация. -
Нажимаем на альбомную ориентацию
, и все наши листы переворачиваются в горизонтальное положение.
Этот мануал работает в Ворд 2007 и выше.
Делаем всего-лишь одну страницу горизонтальной
Как видите, сделать весь документ горизонтальным оказалось проще простого, но бывают случаи, когда в части документа требуется использовать и книжную, и альбомную ориентацию. Обычно такое приходится использовать, когда человек пишет всяческие мануалы, книги и пр.
Для того чтобы сделать одну или несколько страниц горизонтальными, нам потребуется:
- Снова перейти в раздел «Разметка страницы»
. - Заходим сюда и смотрим в правый верхний угол. Там должна быть кнопочка «Параметры страницы». Нажимаем на него, и перед вами открывается дополнительное меню, которое предлагает вам выбрать тип написания – вертикальный (книжный) или горизонтальный (альбомный). Тут же вы сможете выбрать к чему применять ко всему документу, либо до его конца.
- Выбираем пункт до конца документа, и у нас в Ворде получается один альбомный лист.
Если вы закончите работу над альбомным листом, а следующий лист вам потребуется книжным – просто проделываем всю ту же работу, только устанавливаем в настройках «книжный» вариант, а не альбомный. Вот и все. Этот мануал точно работает в версии Ворда 2007, но наверняка подойдет и для более старших версий программы.
Это интересно!
Часто нужно ставить ударение в словах, поэтому обязательно узнайте как поставить ударение в программе Word.
Также весьма полезно знать о вставке тире, некоторые еще называют длинный дефис. В статье мы расскажем о вставке среднего и длинного тире, а также дефиса.
Работа в текстовом процессоре «Ворд» — форматирование не только текста, но и всех страниц. Изменить расположение листа в Word можно с помощью стандартных функций программы.
К файлу, создаваемому в программе «Ворд» можно применять стили, создавать уникальное форматирование. В текстовом процессоре можно экономить время на создание документа любого типа.
Стандартный формат страниц документа
По умолчанию в программе выставлена книжная ориентация документа – страница повернута вертикально к пользователю. Большинство файлов оформляются на книжных страничках: отчеты, курсовые и дипломные работы, рефераты, доклады, книги и другие.
Иногда, чтобы разместить таблицу или объемную картинку, делают страницу с альбомной ориентацией. Изменение положения листа доступно в программе «Ворд». Альбомная ориентация вмещает большие иллюстрации и диаграммы.
Рассмотрим, как перевернуть лист в word и как сделать один лист альбомным в текстовом процессоре.
Самый простой и быстрый способ сделать альбомную ориентацию в программе
Рассмотрим процесс изменения положения на примере «Ворд 2013» — распространенного обновленного текстового процессора. Чтобы в word сделать альбомный вид, следуйте инструкции:
- найдите на панели инструментов вкладку для разметки страницы;
- изменение происходит с помощью нажатия на выпадающий список в поле «Ориентация». Выберите альбомную версию странички. После совершения этого действия все в открытом файле станут альбомными;
Сделать в word альбомную ориентацию можно и с помощью окошка параметров страницы. Нажмите на иконку параметров, как показано на рисунке ниже:
Откроется окно для детального редактирования формата открытого файла.
В окне изменяются следующие параметры листа: положение страничек, различие колонтитулов, ширина и высота полей, начало и конец разделов и размер бумаги. Чтобы в word перевернуть лист горизонтально, выберите альбомную ориентацию.
Способ 3 – Надпись в фигуре
Внутри документа можно создавать отдельные полотна с фигурами или блоками текста.
Такой блок можно разместить в любом месте страницы. Текст будет перевернут под нужным углом.
Ниже приведен пример работы с блоками в
MS Word:
- Откройте документ и в верхней области программы кликните на вкладку «Вставка»;
- Выберите поле «Фигуры»;
- Среди списка всех элементов выберете значок «Надпись»;
-
Далее на странице появится пустой блок
, внутри которого вам нужно набрать текст. С помощью вкладки редактирования можно убрать или настроить границы фигуры, выбрать заливку и форму; -
Для поворота фигуры нужно нажать левой кнопкой мышки на область зеленого круга вверху текстового блока
. Удерживая клавишу, вращайте элемент, пока текст не будет отображаться нужным вам образом;
Такой способ удобен при создании блок-схем, различных дизайнов брошюр, оформления отчетов и прочих видов документов.
Обратите внимание, если вы создаете несколько блоков, чтобы они не сдвинулись, их можно группировать. Для этого выделите сразу несколько фигур с текстом, нажмите на них правой кнопкой и выберите «Группировать»
Для этого выделите сразу несколько фигур с текстом, нажмите на них правой кнопкой и выберите «Группировать».
Создастся единое полотно, которое можно перемещать по тексту.
Как получить из обычного листа альбомный?
Если вы постоянно работаете с печатным редактором для текста ворд, или в первый раз создаете печатный текст на компьютере в печатном редакторе ворд, то вы точно непременно столкнетесь с проблемой перевертывания вертикальной страницы в горизонтальную. Особенно это может быть актуально, когда вы создаёте или форматируете таблицы, флаеры или буклеты, а также при оформлении иллюстрированного текста.
Вам следует знать, что в текстовом редакторе ворд страница для работы располагается чётко вертикально по умолчанию, и для того чтобы сменить ее положение (в редакторе обозначено словом «ориентация»), нужно выполнить несложный, не особо длинный алгоритм действий.
Последовательность необходимых вам действий для различных версий текстового редактора Word 2003, Word 2007 и Word 2010 года несколько отличается, поэтому мы с вами разберем полностью каждый вариант поэтапно.
Универсальный способ

Универсальный способ как перевернуть текст
Есть несколько вариантов того, как переворачивать текст в ворде. Начнем с табличного.
То есть разберемся по порядку:
1Откройте необходимый файл или создайте его.
2На панели текстового редактора будут различные вкладки меню. Выберите “Вставка” и кликните на “Таблица”.
3В появившемся окне нарисуйте таблицу, выбрав количество строк и столбцов.
4Также альтернативный вариант — обведите в таблицу только фразу или слово, которое нужно перевернуть вертикально.
5После этого кликните правой кнопкой мыши на появившуюся таблицу и найдите подраздел “Направление текста”.
6Выберите необходимое направление и кликнете ОК.
Иногда рамки таблицы в таком случае нужно делать пошире, чтобы весь текст вместился.
Не всегда видимое оформление таблицы подходит под документ. Соответственно, нужно сделать ее невидимой. Просто зайдите во вкладку “Главная”, в разделе “Абзац” найдите “Нет границ”.
Способ для MS Word 2003
Тут нюанс с созданием таблицы. Для того, чтобы перевернуть текст, нужно также зайти в раздел “Таблицы”. Нарисуйте ее и в одну из ячеек внесите нужное словосочетание.
Его же выделите и щелкните правой кнопкой мыши. Откроется меню, где будет написано “Формат”, потом выберите “Направления текста”. Там вы и сможете повернуть текст вертикально.
Способ для MS Word 2007

Инструкция по удалению таблицы
В этой версии текстового редактора можно воспользоваться как универсальным способом при помощи таблицы, так и пойти немного другим путем:
- Открыв нужный файл, найдите в меню раздел “Вставка”.
- Выберите подраздел “Надпись”, “Нарисовать надпись”.
- После обведите область, в которой вы будете писать.
- Введите текст в рамках надписи.
- Теперь должна появиться новая вкладка “Формат”.
- Также найдите “Направление текста” и установите нужное положение.
- Кроме того, надписи можно поворачивать на определенный градус просто при помощи мышки. Зажмите квадратик в правом нижнем углу надписи и вращайте ее, пока она не встанет так, как вам нужно.

Вращаем надпись, до получения желаемого результата
Способ для MS Word 2010 и 2016
Как конвертировать ПДФ файл в Ворд? Программы и онлайн-сервисы переноса
Microsoft Word 2010 и 2016 допускают использование двух предыдущих способов для того, чтобы перевернуть текст.
Функционал этих редакторов и так один из самых больших, но специальной возможности по переворачиванию текста так разработчики и не добавили.
По сути, этому причина то, что повернуть текст вертикально нужно только в случае оформления какой-либо таблицы и заголовка.
Соответственно, разработчики и добавили такую функцию только в раздел таблиц и надписи.
Такое решение используют не только в Microsoft Word, но и в других текстовых редакторах. Так что вам не нужно загружать дополнительный софт для того, чтобы перевернуть текст. Будьте внимательны и не ведитесь на удочки мошенников. Тем более, что хакерские атаки в последнее время участились.
Как повернуть страницу для каждой версии Ворд
Из года в год, редактор Word, видоизменяется. На смену старым функциям приходят новые, более усовершенствованные и детально продуманные.
Повернуть лист на 90 градусов, иными словами расположить страницу горизонтально, не самая сложная задача, которая от версии к версии изменяется незначительно.
Рассмотрим процесс, более детально.
Развернуть лист горизонтально в Word 2003
Порядок действий для настройки горизонтальной ориентации листов документа:
- выбрать мышью «Файл» в строке меню;
- зайти в раздел «Параметры страницы»;
- откроется одноименное окно программы, в котором выбрать вкладку «Поля»;
- в части окна «Ориентация», щелкнуть мышью по кнопке «Альбомная»;
- нажать «ОК», подтверждая выполненное действие.
Развернуть лист на альбомный в Word 2007
Редакция Word 2007 имеет обновленный интерфейс (по сравнению с 2003) и главное меню, поэтому алгоритм претерпел некоторые изменения.
Развернуть страницу в документе, помогут следующие действия:
- открыть в ленте «Разметка страницы»;
- в группе команд «Параметры страницы» выбрать кнопку «Ориентация»;
- для выбора нужного варианта положения страницы развернуть щелчком мышки список команды «Ориентация»;
- из списка выбрать строку «Альбомная».
После выполнения алгоритма расположение всех листов документа изменится в соответствии с установленной настройкой.
Для смены ориентации листа на вертикальный формат, надо повторить изложенный выше алгоритм, только выбрать строку «Книжная».
Развернуть страницу на альбомную в Word 2010
Отличается от предыдущей версии незначительной разницей внешнего вида интерфейса. Чтобы развернуть документ с вертикального формата в горизонтальный, сделайте:
- открыть в ленте меню «Разметка страницы»;
- в группе «Параметры страницы» раскрыть щелчком мыши возможные опции строки «Ориентация»;
- выбрать опцию «Альбомная»;
- все листы поменяют формат с книжного на альбомный.
Для изменения ориентации листа на «Книжную», надо повторить изложенный выше алгоритм, только выбрать строку «Книжная».
Развернуть страницу горизонтально в Word 2013
Интерфейс Word 2013 похож на версию 2007, поэтому хронология поворота страницы на 90 градусов выполняется аналогично:
- открыть в ленте «Разметка страницы»;
- в группе команд «Параметры страницы» для инструмента «Ориентация» раскрыть список опций;
- щелкнуть мышью по опции «Альбомная».
После выполнения указанных действий, все листы изменят свой формат с книжного на альбомный.
Для установки вертикального расположения страницы, надо повторить изложенный выше алгоритм, но в последнем пункте выбрать строку «Книжная».
Расположить лист горизонтально в Word 2016
Отличие от других, у данной версии изменилась компоновка ленты и названия вкладок. Повернуть страницу горизонтально, помогут следующие действия:
- открыть в ленте меню вкладку «Макет»;
- найти в группе команд «Параметры страницы» инструмент «Ориентация» и щелчком мыши (стрелка) открыть список;
- из этого списка выбрать «Альбомная».
После выполнения этой настройки книжный формат листов будет изменен для всего документа.
Для установки вертикального расположения страницы, надо повторить изложенный выше алгоритм, но в последнем пункте выбрать «Книжная».
Меняем ориентацию страницы в Word на альбомную: 3 простых шага
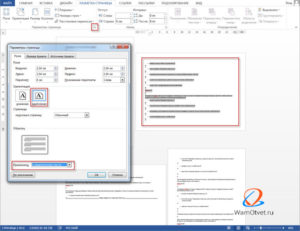 Автор Дмитрий 779 Дата Мар 5, 2016
Автор Дмитрий 779 Дата Мар 5, 2016
Работа в текстовом процессоре «Ворд» — форматирование не только текста, но и всех страниц. Изменить расположение листа в Word можно с помощью стандартных функций программы.
Как перевернуть страницу в Microsoft Word 2010
К файлу, создаваемому в программе «Ворд» можно применять стили, создавать уникальное форматирование. В текстовом процессоре можно экономить время на создание документа любого типа.
Стандартный формат страниц документа
По умолчанию в программе выставлена книжная ориентация документа – страница повернута вертикально к пользователю. Большинство файлов оформляются на книжных страничках: отчеты, курсовые и дипломные работы, рефераты, доклады, книги и другие.
Иногда, чтобы разместить таблицу или объемную картинку, делают страницу с альбомной ориентацией. Изменение положения листа доступно в программе «Ворд». Альбомная ориентация вмещает большие иллюстрации и диаграммы.
Рассмотрим, как перевернуть лист в word и как сделать один лист альбомным в текстовом процессоре.
Самый простой и быстрый способ сделать альбомную ориентацию в программе
Рассмотрим процесс изменения положения на примере «Ворд 2013» — распространенного обновленного текстового процессора. Чтобы в word сделать альбомный вид, следуйте инструкции:
- найдите на панели инструментов вкладку для разметки страницы;
- изменение происходит с помощью нажатия на выпадающий список в поле «Ориентация». Выберите альбомную версию странички. После совершения этого действия все в открытом файле станут альбомными;
Рис 1. В поле ориентация выбираем книжная либо альбомная
Сделать в word альбомную ориентацию можно и с помощью окошка параметров страницы. Нажмите на иконку параметров, как показано на рисунке ниже:
Рис 2. Второй способ смены, через окошко параметров
Откроется окно для детального редактирования формата открытого файла.
Рис 3. Редактирование формата в параметрах страницы
В окне изменяются следующие параметры листа: положение страничек, различие колонтитулов, ширина и высота полей, начало и конец разделов и размер бумаги. Чтобы в word перевернуть лист горизонтально, выберите альбомную ориентацию.
- откройте главную вкладку для разметки страничек файла и найдите кнопку для открытия окна дополнительных параметров настраиваемых полей, как показано на рисунке;Рис 4. вкладка для разметки страничек
- в новом диалоговом окне выберите положение страницы и нажмите на «Применить ко всему файлу», в списке выберите номера страниц, положение которых изменяется. Нажмите ОК, сохранив изменения.
Рис 5. Выбираем положение страницы
Старые версии программы
Интерфейс в Word 2003 отличается от последующих версий программы, поэтому изменение всех параметров происходит по другой схеме. Рассмотрим, как в word сделать альбомный лист и применить изменения ко всему документу:
создайте документ. Откройте первую страничку. На главной панели инструментов расположена вкладка «Файл». Выберите вкладку и откроется окно настройки документа. Выберите пункт, который регулирует параметры полей, как показано на рисунке;
Рис 6. Вкладка файл в панели инструментов
выберите ориентацию, отображающую альбомный лист. Помимо настроек полей в окне можно изменить настройки размера бумаги, указать источник бумаги в процессе печати, задать размерность полей страницы и посмотреть на образец применяемых изменений.
Обратите внимание! В программе 2003 года после проставления ориентации необходимо вручную выставить размерность полей документа, чтобы форматирование не сбилось. Если пользователь создает документ, который в последствии сохраняется в документ формата pdf, желательно, чтобы все странички были альбомного вида
Если пользователь создает документ, который в последствии сохраняется в документ формата pdf, желательно, чтобы все странички были альбомного вида.
Таким образом, на мобильных устройствах и планшетах читать будет удобно. После сохранения в формате pdf, документ не поддается форматированию.
Следует сделать горизонтальный лист в word, если конечный файл печатается на бумаге типа А3, А2 и других широкоформатных типах бумаги. На горизонтальной странице задавайте широкие поля для соблюдения стандартов печати документов. Широкие поля необходимы для безошибочной печати больших по размеру файлов.
Поворот листа в более современных версиях Word
Поворот листов в версиях программы 2007 и 2010 делается по-другому из-за некоторой разницы в расположении меню. Поэтому у владельцев старых программ может на первых порах возникнуть проблема, как в Ворд перевернуть страницу, но потом они в полной мере оценят повышение удобства и скорости этой операции. Раздел «Разметка страницы» программы содержит инструменты разметки, среди которых надо найти кнопку «Ориентация»; после нажатия на нее предлагается выбор «Книжная» или «Альбомная». Но с помощью этого инструмента нельзя поворачивать отдельные листы. Поэтому приходится использовать дополнительное меню:
-
В разделе «Разметка страницы» открыть дополнительное меню (в этих версиях программы дополнительные
настройки разделов можно обнаружить, нажав на небольшую квадратную кнопку со стрелкой, справа от названия того или иного раздела). Откроется панель «Параметры страницы», содержание которой во многом совпадает с аналогичным инструментом Ворд версии 2003 года.
- Вкладка «Поля» позволяет задать книжный или альбомный вид. В опции «Применить» следует выбрать «До конца документа». После нажатия «ОК» поворачивается не только выбранный раздел, но и те, которые идут за ним. Это не совсем тот результат, который требовался, но он легко исправим.
- Поставить курсор в левый верхний угол следующего листа и повторить действие с применением ориентации «До конца документа».
Перед использованием поворотов важно убедиться, что курсор находится в левом верхнем углу нужного листа, иначе можно получить непредсказуемый результат. Полезный способ, ускоряющий работу с параметрами, использовать линейки («Вид» — «Линейка»)
Если они отображены, то для быстрого вызова панели параметров достаточно дважды кликнуть на горизонтальной или вертикальной линейке.
Полезный способ, ускоряющий работу с параметрами, использовать линейки («Вид» — «Линейка»). Если они отображены, то для быстрого вызова панели параметров достаточно дважды кликнуть на горизонтальной или вертикальной линейке.
Самый простой и быстрый способ сделать альбомную ориентацию в программе
Рассмотрим процесс изменения положения на примере «Ворд 2013» — распространенного обновленного текстового процессора. Чтобы в word сделать альбомный вид, следуйте инструкции:
- найдите на панели инструментов вкладку для разметки страницы;
- изменение происходит с помощью нажатия на выпадающий список в поле «Ориентация». Выберите альбомную версию странички. После совершения этого действия все в открытом файле станут альбомными;
Рис 1. В поле ориентация выбираем книжная либо альбомная
Сделать в word альбомную ориентацию можно и с помощью окошка параметров страницы. Нажмите на иконку параметров, как показано на рисунке ниже:
Рис 2. Второй способ смены, через окошко параметров
Откроется окно для детального редактирования формата открытого файла.
Рис 3. Редактирование формата в параметрах страницы
В окне изменяются следующие параметры листа: положение страничек, различие колонтитулов, ширина и высота полей, начало и конец разделов и размер бумаги. Чтобы в word перевернуть лист горизонтально, выберите альбомную ориентацию.
Переворот листа в горизонтальное положение – одна из самых распространенных задач при наборе текста. Данная задача встает перед пользователями в самых различных ситуациях. Например, при работе с большими таблицами или при создании буклета
Поэтому очень важно знать, как перевернуть лист в Word. В этом материале мы расскажем о том, как это делается в Word 2003, 2007, 2010, 2013 и 2016
Как перевернуть на 90 градусов
Еще один способ, как это сделать — изменить ориентацию страницы. Он подойдет, если таблица большая и занимает весь лист, или несколько листов. С его помощью можно повернуть как готовую таблицу, так и сделать новую таблицу, которая сразу будет повернута по вертикали.
В этом случае, меняется ориентация листа, на котором расположена таблица, с книжной на альбомную. Подробно про это прочтите в статье: как сделать одну страницу в Ворд альбомной.
Если кратко – добавьте разрыв раздела на предыдущей странице и на текущей. Потом перейдите на вкладку «Разметка страницы» и выберите «Ориентация» – «Альбомная».
После этого, все страницы документа будут книжной ориентации, а нужная нам страница – альбомной. В результате, когда Вы распечатаете документ и соберете его, страница с таблицей в нем будет повернута по вертикали.
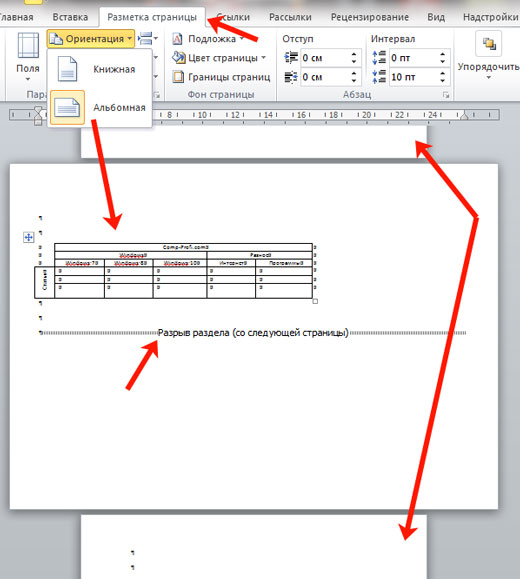
На этом буду заканчивать. Выбирайте один из описанных способов, чтобы повернуть таблицу в Word на нужный угол, разместить ее вертикально на листе или вверх ногами.
Об авторе: Олег Каминский
Вебмастер. Высшее образование по специальности «Защита информации». Создатель портала comp-profi.com. Автор большинства статей и уроков компьютерной грамотности
Рубрики
Как в документе word сделать один лист горизонтально и другой вертикально
Даже не знаю как правильно выразиться, но бывает такое, что нужно, чтобы в документе, где все листы идут вертикально (книжная ориентация), был один расположенный горизонтально (альбомая).
Если начать изменять ориентацию, то она применяется ко всем листам документа, а как сделать, чтобы один лист отличался расположением я раньше не знал, а потом допер.
Делается это так – нужно установить курсор перед листом, который собираемся поворачивать и нажимаем на закладке «Разметка страницы», затем кнопка «Разрывы» и выбираем «Следующая страница».
Так же нужно сделать, но уже на поворачиваемом листе, чтобы следующие за ним листы не поворачивались т.е. получается один лист не связанный с другими листами документа и форматируемый отдельно.
Теперь ставим курсор на поворачиваемый лист и разворачиваем его нажав на закладку «Разметка страницы», далее кнопка «Ориентация» и «Альбомная».
Кстати говоря иногда нужно убрать такой эффект — один лист горизонтально и другой вертикально и для этого выделяем текст или пустое пространство на страницах и находясь на той же закладке «Разметка страницы», нажимаем «Разрывы / Страница» и все листы в документе снова одинаково сориентированы.