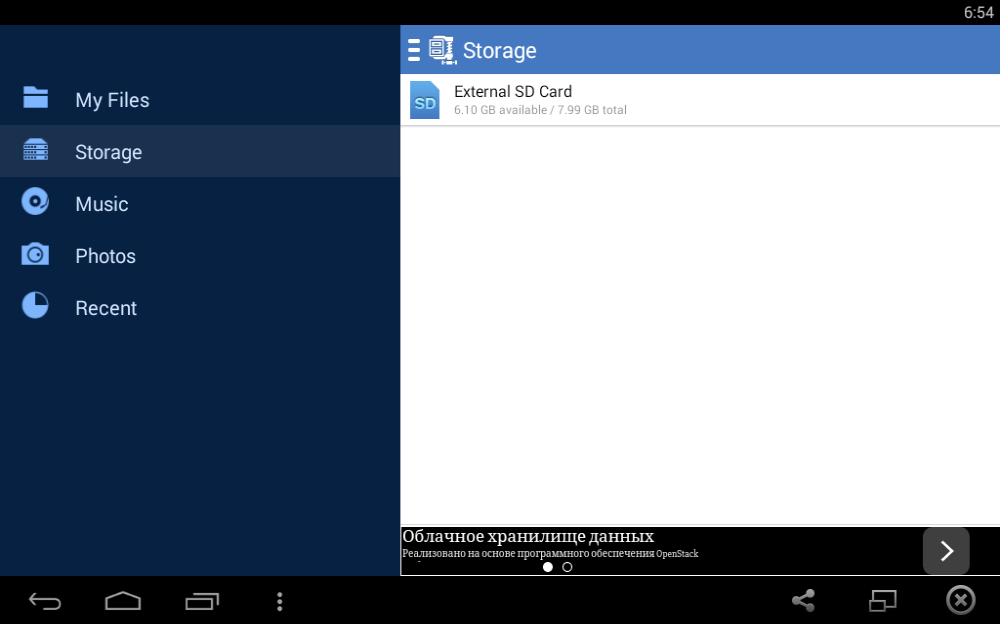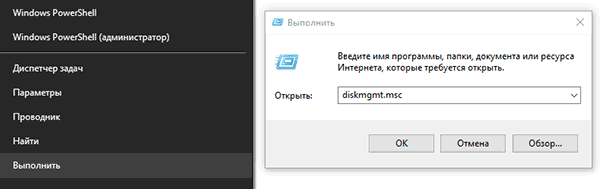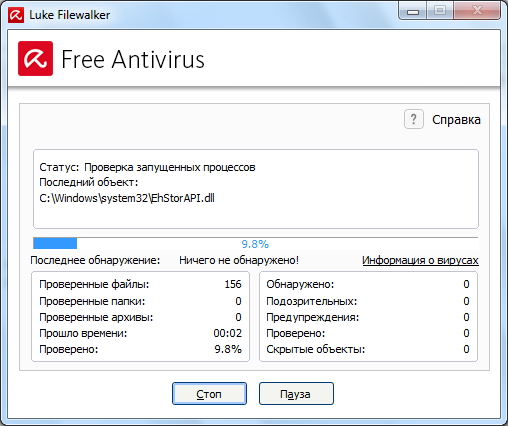Что делать, если видео-файл повреждён и не открывается после восстановления
Содержание:
- Как восстановить видео на Android устройстве.
- Программа для восстановления видео файлов для Windows
- Результаты тестирования
- Android восстановления данных
- Восстановление поврежденного видеоролика
- Работа с приложением All Media Fixer
- Восстановление удаленных видеофайлов при помощи приложения Recuva
- VLC Media Player
- Часть 4. Часто задаваемые вопросы о ремонте MP4
- Stellar Phoenix Video Repair
- Как восстановить удаленные видео на Андроиде через компьютер
- Part 2: How to recover deleted videp on Android phones and tablets
- Обзор программ для восстановления данных
- Part 3: Top 5 video players for Android device
- Recuva
- Восстанавливаем все содержимого диска
- Bandicam
- Hetman Partition Recovery
Как восстановить видео на Android устройстве.
Сегодня, большинство андроид устройств уже оборудованы камерами, которые способны делать достаточно качественные фотографии и снимать видеоролики. Обьёмы встроенной в смартфон памяти или подключаемой карты памяти уже давно перешагнули за 16 ГБ. А в носителе такого объёма может храниться достаточно большое количество важных данных.

Причиной утери фотографий или видео с андроид устройства могут послужить: намеренное или случайное форматирование карты памяти, заражение вирусом, неправильная работа программ, сбой, очистка памяти устройства с целью освободить место.
Самый простой способ восстановить удалённые фото или видео с Андроид устройства, в случае если ваши данные хранились на карте памяти. В таком случае:
-
Вытащите карту памяти с вашего устройства и подключите её к компьютеру или ноутбуку используя Card Reader.
В некоторых случаях вы можете использовать смартфон или планшет, подключенный кабелем в качестве устройства для считывания карты. Но имейте в виду, что программы для восстановления данных не всегда могут увидеть подключенную к компьютеру таким образом карту памяти. На это есть свои причины.
-
После того, как она отобразится в папке «Этот компьютер»
, запустите Hetman Partition Recovery. -
Далее следуйте алгоритму восстановления, который описан в пункте этой статьи «Программа для восстановления видео файлов»
.
Если же вам нужно восстановить удалённое видео с внутренней памяти Android устройства, то сделать это не так просто. Это связано с тем, что устройства с версиями Андроид до 5, можно было подключить к ПК как USB носитель (или накопительное устройство). В таком случае, восстановить данные с памяти устройства можно было описанным способом, с помощью Hetman Partition Recovery.
Но начиная с пятой версии Андроид, устройства к компьютеру по умолчанию подключаются как медиа-проигрыватель по протоколу MTP. И изменить этого нельзя. Теперь, для восстановления фотографий или видео с внутренней памяти смартфона понадобятся права суперпользователя Андроид или ROOT-права. А также активный режим разработчика, для того, чтобы включить отладку устройства по USB.
Если с внуренней памяти вашего смартфона или планшета нужно восстановить видео ролик, и устройство рутировано, то сделать это можно такими программами как Wondershare Dr.Fone for Android, Android Data Recovery или iSkysoft Toolbox for Android. Это не реклама, таких программ много.
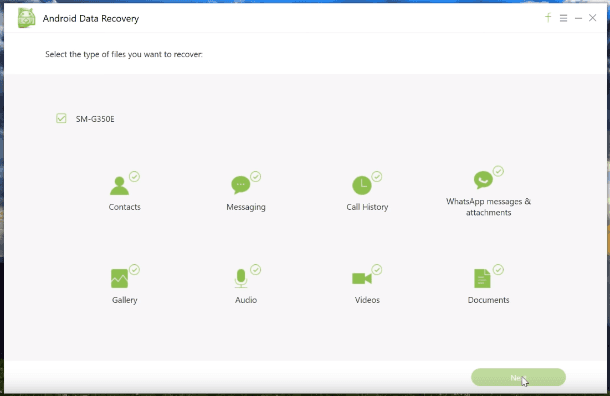
Если у вас нет возможности подключить смартфон к компьютеру, то также можно восстановить ваши фотографии или видео с помощью самого смартфона. Для этого в Play Market есть достаточно приложений. Но, все они также требуют для своей полноценной работы Root-прав.
Некоторые из них предоставляют возможность восстанавливать данные устройств без прав суперпользователя. Но качество восстановления будет значительно ниже.
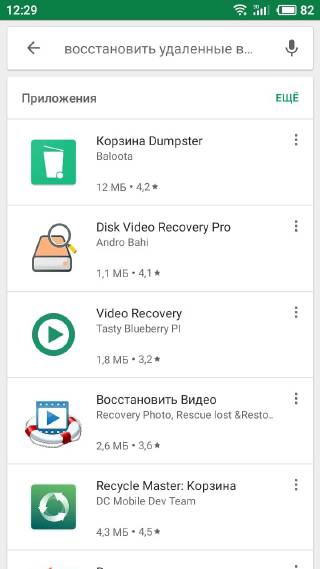
Ну и, если говорить о безопасности фотографий и видео на андроид устройствах то никак нельзя не упомянуть о таком сервисе как «Google Photo»
.
С помощью данного приложения можно настроить автоматическую или ручную синхронизацию фотографий и видеороликов с вашего смартфона или планшета в облако. Они всегда будут там храниться. Даже после удаления с вашего устройства или карты памяти, или вообще утери его. Доступ к вашим снимкам вы также можете получить и с компьютера.
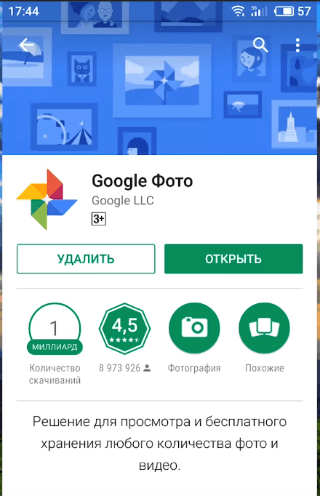
Программа для восстановления видео файлов для Windows
Но это если говорить о компьютере или ноутбуке, причём при условии, что файлы были действительно удалены в Корзину.
Но что делать в случае, если:
- Видео удалено в компьютере мимо Корзины, или Корзина очищена после удаления файла;
- Видеоклип, случайно удален в фото/видеокамере;
- Карта памяти, случайно отформатирована в фото/видеокамере;
- Данные на карте памяти повреждены (например, при неправильном извлечении или сбое), и т.д.
В таком случае, восстановить видео файл можно с помощью специальных программ для восстановления данных, как Hetman Partition Recovery.
Предположим, что вы случайно удалили видео файл или очистили карту памяти вашей видео камеры. Подключая её к компьютеру, нужные видео вы там не обнаруживаете. А это результат многочасовой работы, или отснятое на заказ видео.
В таком случае, установите и запустите Hetman Partition Recovery
. Программа автоматически просканирует ПК и отобразит все подключенные к нему жесткие диски и съёмные носители информации, физические и локальные диски.
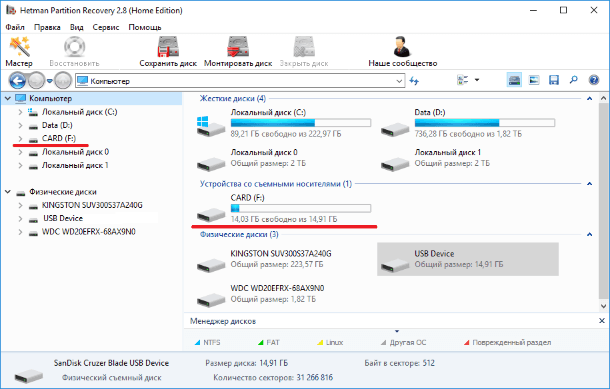
Найдите среди них нужный, тот с которого необходимо восстановить видео файлы. Кликните по нём и выберите тип анализа.
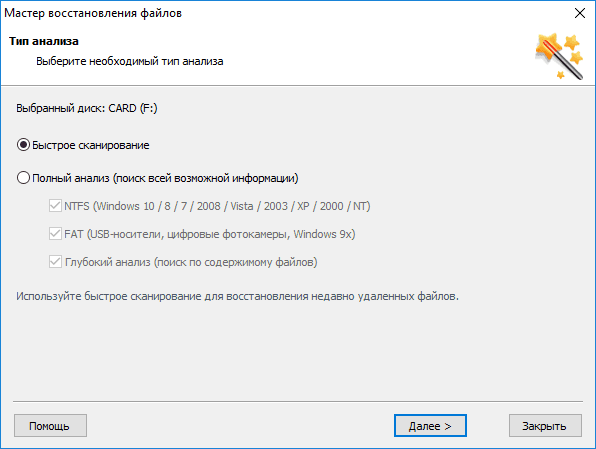
Для начала, можно попробовать сделать «Быстрое сканирование»
. Ведь оно проходит быстрее и сохраняет дерево каталогов (структуру папок и файлов).
Дождитесь окончания сканирования.
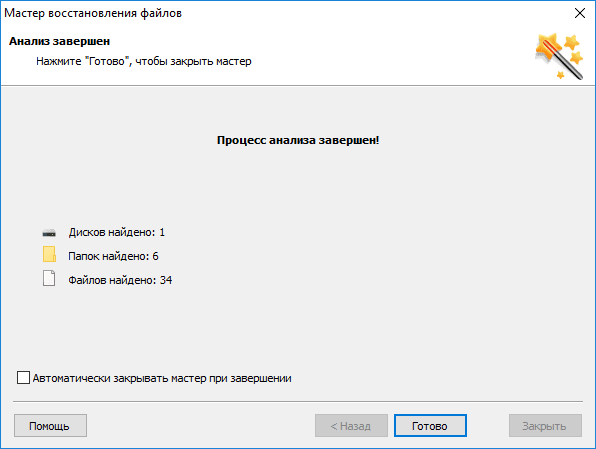
В результате, программа отобразит все видео файлы, которые возможно восстановить. Красным крестиком отмечены те, которые удалены.
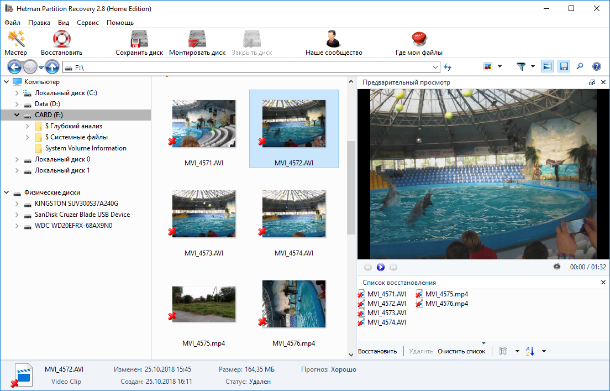
В окне предварительного просмотра можно просмотреть восстанавливаемые видео ролики. Перенесите нужные в окно «Список восстановления»
и нажмите кнопку «Восстановить»
.
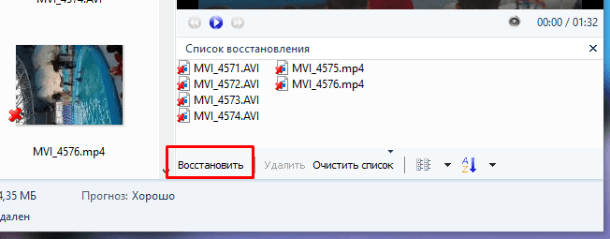
Выберите необходимый метод сохранения файлов и папку, и нажмите «Восстановить»
.
Если же программа по каким-то причинам не обнаружила на сканируемом диске или карте памяти нужный удалённый видео ролик, то кликните на функции «$ Глубокий анализ»
.
В результате, будет запущен глубокий анализ выбранного диска. Используя глубокий анализ, программа будет искать удалённые видео файлы по сигнатурам, то есть по содержимому файлов.
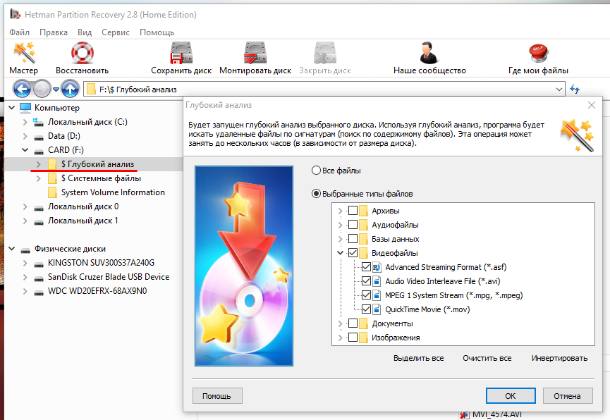
Это более сложный и длительный процесс нежели Быстрое сканирование. Поэтому он займёт больше времени. Дождитесь его окончания.
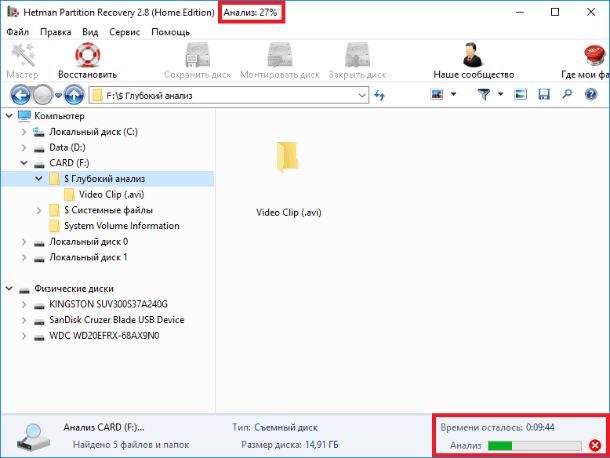
Если причиной утери ваших видео является не простое удаление, а форматирование или сбой карты памяти, то этот способ будет более действенным.
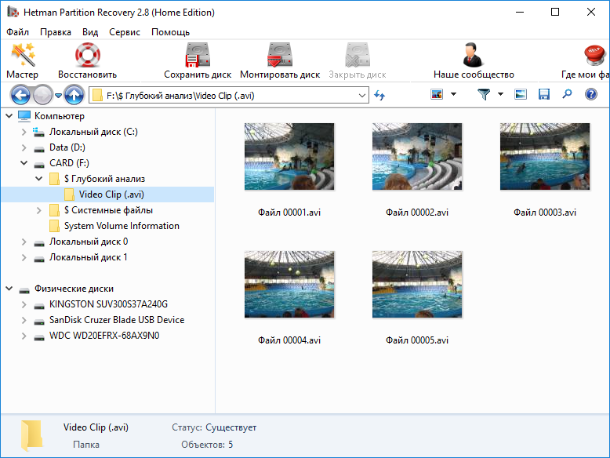
Аналогичным образом можно восстановить видео ролик, который удалён с жесткого диска компьютера или ноутбука, в результате очистки Корзины или удаления файла мимо неё. Только сканировать с помощью программы нужно будет жесткий диск.
Результаты тестирования
Приложения, позволяющие исправить повреждения видео, лучше оценивать не по количеству параметров и функциональности интерфейса, а по качеству восстановления. Проверка работы описанных программ показывает, что у всех утилит есть возможности, которые они выполняют отлично, а есть функции, с которыми ни одна из них хорошо не справляется. Если брать файл AVI формата с проблемами перемотки, то все приложения добились требуемого результата. При выполнении ремонта ползунок без проблем стал перемещаться. Также для теста использовались видеозаписи, у которых были повреждения в начале и в середине файла. Ни одна из описанных утилит не дала нужного эффекта. Только Video Fixer постарался исправить повреждения, однако результат не был получен. В процессе утилита просто зависла. ASF-AVI-RM-WMV Repair не стал даже и пытаться восстановить файл, отметив его как Failed. All Media Fixer Pro сообщила о благополучном результате восстановления, но видеозапись не изменилась и не начала открываться в проигрывателях. Следовательно, должный эффект достигнут не был.
Третий тест был достаточно изощренным. Не все программы показали одинаковый результат. Для начала расскажем, что мы делали. Мы взяли видеозапись, разделили ее надвое программой Total Commander и изменили формат первой части на AVI. То есть, получили файл без конца, который выглядит, будто его не до конца скачали. При попытке проигрывания в Windows Media Player выдается ошибка. Video Fixer помог открыть его в плеере, но видео не воспроизвелось, обозначив неправильное расширение файла. All Media Fixer Pro дал две копии исправленную и оригинальную, обе не открылись. А ASF-AVI-RM-WMV Repair показала то, что требовалось – обработанная видеозапись открылась и нормально воспроизвелась.
Смотрите статью по теме: как улучшить качество видео
Android восстановления данных
The world is made smaller these days as people usually say as a cliche about the modern world of advanced technology. Almost everything has become portable that a computer which once too big to fit into your office is now possible to bring anywhere in your pocket. This is called the mini computer which is known as smartphones or Android phones and tablets. But have you every wondered how this mini gadget can store thousands of files? Where could this mini device hide and store all the files that the users download and input all this time? What if these files are lost,how would you recover them? Let’s take all of this in detail.
Восстановление поврежденного видеоролика
Stellar Phoenix Video Repair — это приложение, разработанное специально для ремонта поврежденных видеофайлов в формате 3GP, MP4, MOV, M4V, M4A, 3G2 и F4V. К сожалению, бесплатная версия софта позволяет восстановить документ весом не более 10 Мб. Чтобы вернуть к жизни крупный файл, потребуется приобрести лицензию.
Восстановить поврежденный документ вам поможет следующая инструкция:
1. Запустите приложение Stellar Video Repair.
2. Щелкните по клавише Add File.

3. Укажите путь к поврежденному файлу.

4. В следующем окне, при желании, вы можете добавить дополнительные файлы, которые должна восстановить программа. Сделать это можно щелкнув левой клавишей мыши по команде Add.

5. Добавив нужное видео в список восстановление, щелкните по клавише Repair.

6. Дождитесь завершения процесса восстановления. Это отнимет некоторое время.

7. Щелкните по клавише Save Repaired Files.

8. Выберите директорию, в которой нужно сохранить файл. Его можно экспортировать в папку с изначальным местоположением, либо же выбрать собственный путь.

9. Щелкните клавишу Save и завершите работу с программой.
В заключении, хотим вам напомнить, что не стоит забывать о резервном копировании. Это хороший инструмент, который позволяет избежать ряда ситуаций с непредвиденной потерей ценных файлов.
Надеемся, статья оказалась для вас полезной и помогла в восстановлении поврежденных видеофайлов.
Работа с приложением All Media Fixer
Сразу отметим, что эта программа с задачей восстановления записей MP4 справляется далеко не всегда, к тому же за счет использования всего одного ядра процессора функционирует довольно неспешно. Но зато работает она еще с аудиофайлами и изображениями. Вероятность реанимирования форматов WMV, RM и DAT при помощи утилиты составляет порядка 80%, с остальными справляется несколько хуже.
Программа All Media Fixer решает проблемы с фильмами, которые не получается прокрутить вперед, вообще воспроизвести или если видео было повреждено или недокачано. Пользоваться утилитой тоже очень просто:
- Первая кнопка в главном окне служит для добавления ролика в рабочую область приложения. Нужно лишь нажать на нее и выбрать в проводнике интересующий файл.
- Добавленный фильм можно легко удалить из окна All Media Fixer, если его выделить и нажать на вторую кнопку с изображением корзины. С самого жесткого диска программа ни один файл при этом не удаляет.
- Чтобы запустить лечение выбранного поврежденного видео, необходимо нажать на третью кнопку.
В приложении можно задать дополнительные настройки восстановления. Менять их, в принципе, нет необходимости, так как сами разработчики рекомендуют оставлять их по умолчанию в автоматическом режиме.
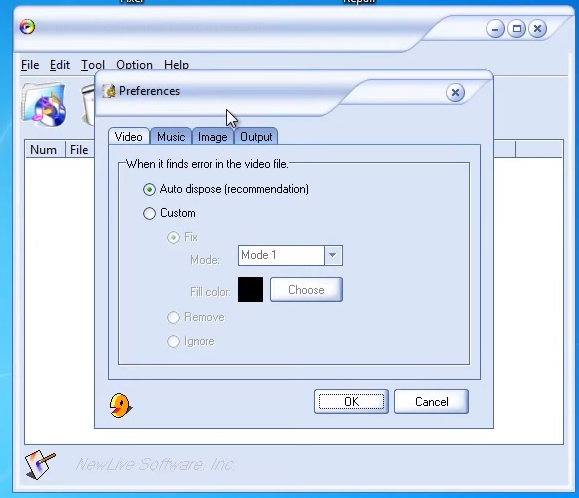
При желании есть возможность задать и собственные параметры. Их режиме Custom всего три:
- Fix — программа будет пытаться чинить фрагменты в одном из доступных режимов (их 13, каждый также можно задать самому);
- Remove, при котором All Media Fixer попросту будет удалять неисправные фрагменты;
- Ignore — программа не будет предпринимать никаких действий в отношении сбойных участков.
Еще одна особенность приложения — большое число скинов, которые хоть как-то смогут улучшить пользовательские впечатления от работы с All Media Fixer.
Восстановление удаленных видеофайлов при помощи приложения Recuva
Начнем с ситуации, когда файлы были удалены с жесткого диска компьютера, поскольку эта процедура выглядит намного проще, чем реставрация качества. Одним из самых универсальных и простых считается приложение Recuva. Это не только программа для восстановления удаленных видеофайлов, она может применяться для поиска потенциально восстановимых данных любого типа. Тем не менее в ней есть свои интересные стороны.
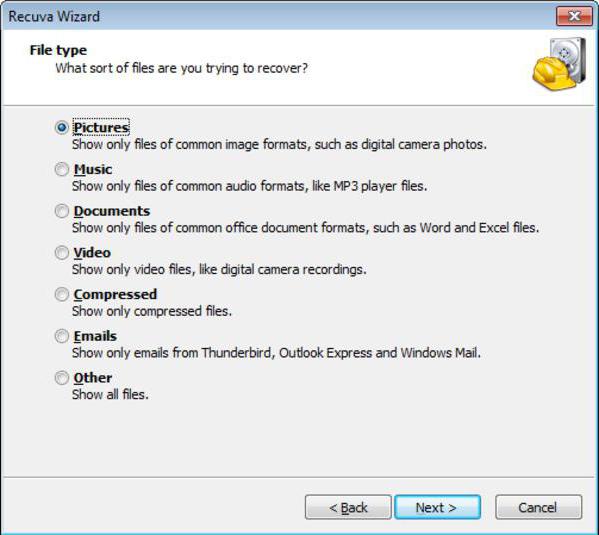
Итак, после установки и первого запуска приложение самостоятельно открывает специальный «Мастер», в котором следует выбрать тип информационных данных. Как уже понятно, нужно задействовать строку с видео, после чего в новом окне выбрать локацию удаленного материала. Если пользователь точно не помнит, где именно располагался исходный файл, можно указать, что место не известно. Далее желательно задействовать режим глубокого анализа и активировать старт процесса сканирования. В результатах отобразятся все найденные объекты. Зеленым цветом помечаются файлы, которые можно восстановить на 100%, желтым – файлы, которые могут быть восстановлены частично, красным – объекты, которые восстановить невозможно. О результатах восстановления и возможности просмотра видео после этого будет сказано отдельно.
VLC Media Player
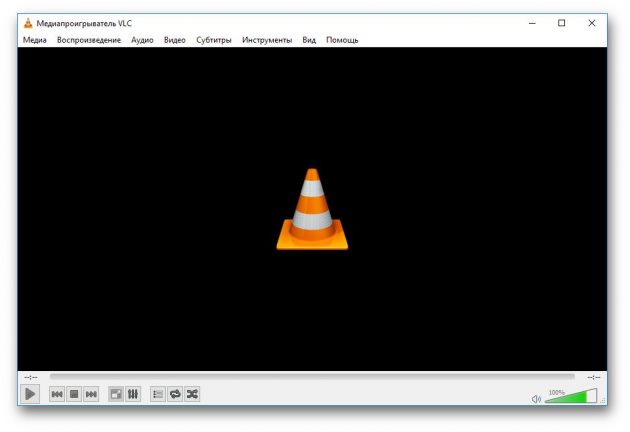
Этот популярный медиаплеер умеет, помимо прочего, исправлять повреждённые видеозаписи.
Для начала попробуем просто открыть повреждённый видеофайл в VLC. Плеер выдаст сообщение об ошибке.
Щёлкните на «Построить индекс, затем проиграть». Построение индекса видеофайла может занять немало времени. Но в большинстве случаев этих действий достаточно — файл откроется.
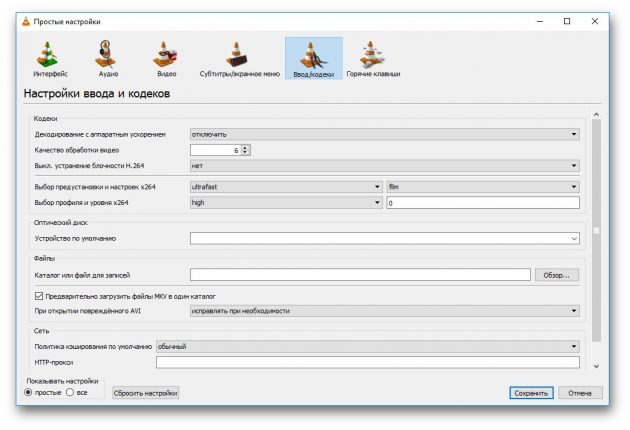
Если у вас много повреждённых видеофайлов и вы не хотите открывать их по одному, зайдите в настройки плеера и в разделе «Ввод / Кодеки» выберите «Исправлять при необходимости».
 freesoft.ru
freesoft.ru
Учтите, что VLC не исправляет ваш файл, а создаёт его временную исправленную копию, которая пропадает после завершения воспроизведения. Если вы попытаетесь открыть файл в другом проигрывателе, он не сможет воспроизвестись. Чтобы сделать исправленную копию повреждённого файла, выберите в меню «Медиа» → «Сохранить или конвертировать» и конвертируйте файл в другой формат. Или в тот же.
Часть 4. Часто задаваемые вопросы о ремонте MP4
Как восстановить поврежденный файл MP4 на Mac?
VLC совместим с Mac, поэтому вы можете бесплатно восстановить поврежденный MP4 на Mac с VLC. Имейте в виду, что дизайн панели меню для версии Mac немного отличается от Windows. Вы можете получить полное руководство выше.
Stellar Repair безопасно?
Согласно PCMAG, Stellar Repair способна восстановить потерянные файлы данных со всех носителей. Кроме того, вы можете узнать, какие файлы можно восстановить. Однако эта утилита слишком часто не может выполнить свои обещания по восстановлению.
Можете ли вы разорвать файл MP4?
Ответ зависит от вашей ситуации. Если вы сделали копию или резервную копию файлов MP4, вы можете восстановить поврежденный MP4 без какого-либо программного обеспечения. В противном случае, вы должны попробовать VLC или другие инструменты для ремонта видео. Тем не менее, любая утилита не может гарантировать, что ремонт должен быть успешным.
Заключение
В этой статье рассказывалось о том, как восстановить поврежденные файлы MP4 в Windows и Mac. Иногда вы загружаете файл MP4 или снимаете видео со смартфона, но он просто не может открыть или воспроизвести. Скорее всего, он был поврежден из-за различных факторов. Во-первых, вы можете попытаться восстановить его с помощью VLC. Альтернативное решение заключается в прямом воспроизведении файлов MP4 с помощью проигрывателя Tipard Blu-ray, который может декодировать поврежденные видеофайлы. Если у вас возникли проблемы с воспроизведением MP4, сообщите нам.
Stellar Phoenix Video Repair
Технология восстановления позволяет реанимировать полностью или частично поврежденные видео с камеры, смартфона, дрона и прочих устройств с внутренними и съемными носителями. Софт анализирует загруженный файл на предмет ошибок, после чего исправляет все возможные путем подстановки потерянных в процессе переда/конвертации/сжатия битов информации.
Как работать с программой: после установки нужно запустить программу с ярлыка, выбрать на главном экране видеофайл для восстановления и запустить процесс нажатием соответствующей кнопки. Для восстановления с образца — видеозаписи, снятой на то же устройство, — дополнительно потребуется добавить пример через меню.
Какие форматы поддерживает: помимо mp4 Stellar Phoenix Video Repair эффективно работает с файлами MOV, MP4, F4V, M4V, 3GP и 3G2 на Windows и Mac. В полной версии доступно параллельное восстановление нескольких видео.
Стоимость pro 69,99$.В бесплатной версии доступны все возможности утилиты с ограничением на размер восстанавливаемых файлов — 10 Мб.
Как восстановить удаленные видео на Андроиде через компьютер
Если вышеприведенные способы оказались неэффективными, стоит прибегнуть к надежному и проверенному методу – восстановлению через ПК. Для этого существует огромное количество специальных программ, и все, что нам понадобится – это USB-кабель, доступ к ПК и хорошая утилита.
7-Data Android Recovery
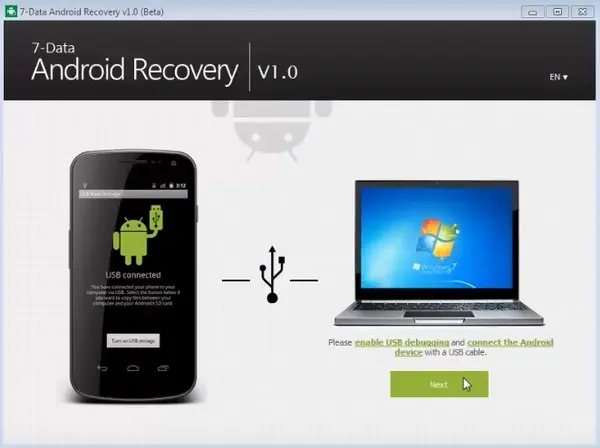
Программа специально предназначена для компьютера и не требует рут-прав. К сожалению, недостаток все же есть, и это – платный софт. А вот по своему функционалу инструмент просто великолепен, интерфейс интуитивно понятен, нет никаких лишних и замысловатых опций. Как же восстановить в нем случайно удаленное видео?
Для начала включаем на смартфоне «Режим разработчика». Это важный и необходимый момент.
Теперь подключаем телефон к компьютеру, используя шнур.
Запускаем утилиту, ждем, пока она определит устройство. Выбираем раздел памяти (внутренний или внешний носитель).
Начинается поиск удаленной информации. Обычно он занимает немного больше времени, чем в приложениях для Android, так как каждый файл проверяется очень тщательно.
Появляются результаты сканирования, которые просматриваем и выбираем нужное видео. Далее просто кликаем по нему «Сохранить»
Обратите внимание! Материалы сохраняйте на компьютер, а потом просто перебросьте их на телефон. Вот, собственно, и все, работа в 7-Data успешно окончена.
Recuva
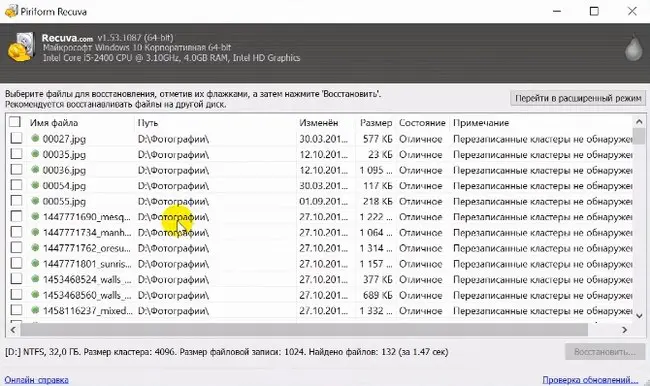
Одна из лучших программ для восстановления, разработанная компанией, известной благодаря выпуску утилиты Ccleaner. Приложение совершенно бесплатное и находится в свободном доступе на просторах Интернета. Также отличается расширенным и очень удобным функционалом. Поехали:
- Первые действия такие же, как и в предыдущей программе: подключаемся к компьютеру, запускаем инструмент и выбираем носитель.
- Далее Recuva просит нас определить, какой тип информации будем восстанавливать. Видим третий раздел снизу под названием «Видео». Но дело в том, что при активации этого пункта видео с разрешением .mp4 просто не определяются программой и она их пропускает без возможности восстановления. Поэтому лучше выбираем «Все файлы».
- Начинается процесс, за которым наблюдаем в реальном времени. Как только он завершается, видим перечень материалов, где напротив названия расположены цветные кружочки: красный, зеленый и оранжевый. И это не простые обозначения. Красный означает, что файл уже невозможно восстановить, оранжевый –файл поврежден, успех восстановления 50 на 50, и зеленый – файл восстановится без проблем.
Ontrack Easy
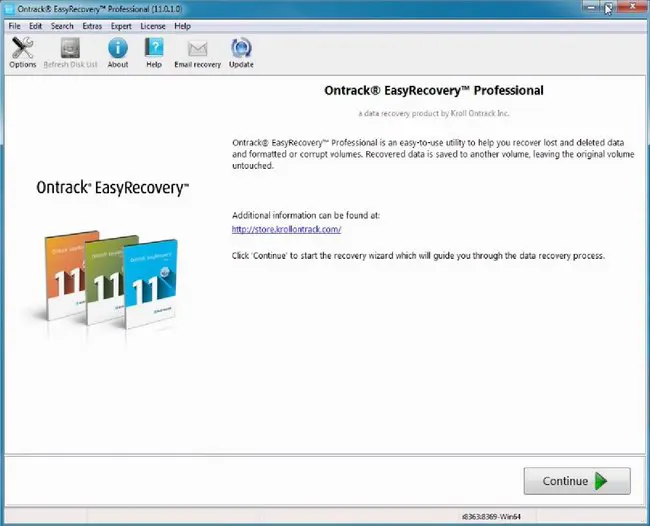
Довольно мощная специальная программа, за которую, к сожалению, придется заплатить. . А вот функционал аналогичен бесплатным приложениям, никаких новых инструментов вы в ней не найдете. Поэтому рекомендуем пользоваться Ontrack только в случаях, когда не помогают другие утилиты, иначе бесполезно потратите деньги.
Part 2: How to recover deleted videp on Android phones and tablets
If your storage is full, there is a tendency that you delete unwanted files and data form your Android phone. It could be a well thought decisions to delete or an impulsive action due to the need to put some space for more important files. Sometimes, you regret the impulsive action of deleting files that are supposed to be saved for future use and function. Worry no more, because Android Recovery Software are on hand to help you gain your video files back into your phone or PC. The best software for video recovery would be the dr.fone — Android Data Recovery.
dr.fone — Android Data Recovery
World’s 1st Android smartphone and tablet recovery software.
- Recover Samsung data by scanning your Android phone & tablet directly.
- Preview and selectively recover what you want from your Android phone & tablet.
- Supports various file types, including WhatsApp,Messages & Contacts & Photos & Videos & Audio & Document.
- Supports 6000+ Android device models & various Android OS.
Wondershare dr.fone for Android is a recovery software which assure you of 97% file recovery efficiency with the ability to restore phone data such as messages, contacts, photos, and videos. Yes, videos can be restored by following the steps below:
1. Open Wondershare dr.fone for Android software on your PC
2. Connect your Andoid device to your PC

3. Let the software start scanning your Android device.

4. Wait for the scanned files to appear and then select the video files.

5. Click the box below the specific videos you want to restore to your computer.
Обзор программ для восстановления данных
Рассмотрим более популярные программы для восстановления информации после форматирования:
- Handy Recovery. Известное и проверенное средство для решения проблем, связанных с потерей данных. Осуществляет не только восстановление видеофайлов, фотографий, музыки, документов и других данных, но и исправление поврежденных файлов вредоносными программами. Handy Recovery поддерживает все файловые системы Windows, а также множество носителей информации. С помощью этой программы можно быстро восстановить фотографии после форматирования диска, даже если некоторые разделы были удалены или повреждены. Эта недорогая утилита является довольно мощной и удобной. К тому же создатели Handy Recovery предлагают пользователям ознакомительную 30-дневную версию.
- Unformat. Одно из лучших приложений, позволяющих восстановить данные после форматирования. Справляется со сложными задачами при нарушении логической структуры жесткого диска, исправляет и восстанавливает удаленные разделы. Существует бесплатная версия.
- File Recovery. Еще одно популярное программное средство для восстановления информации. Поддерживает все файловые системы и множество форматов данных. Позволяет восстанавливать даже с поврежденных разделов жесткого диска. Имеется пробная 30-дневная версия.
- PC Inspector smart recovery. Представляет собой бесплатную утилиту. Предусматривает только восстановление видеофайлов, фотографий и некоторых типов аудиофайлов. Для других форматов программа не предназначена, но является довольно мощной в своей узкой специализации. После запуска нужно выбрать носитель, с которого необходимо восстановить фотографии или видеозаписи, и нажать на старт.
- Recuva. Простая, но довольна эффективная программа. Работает со множеством форматов, разными носителями данных, позволяет восстанавливать файлы после форматирования, а также несохраненные текстовые документы Word и даже письма в вашем почтовом ящике. Приложение имеет понятный интерфейс, а также предусмотрен режим мастера с пошаговыми подсказками. Распространяется бесплатно.
Итак, восстановить фотографии после форматирования под силу любому пользователю. Необходимо лишь выбрать эффективное программное обеспечение и уметь им воспользоваться. В большинстве случаев возможно восстановление 90% утерянной информации.
Part 3: Top 5 video players for Android device
In connection to steps in recovering a video file, here’s the list of the top 5 video players you may download for your Android device.
1. MX Player
MX Player is a multi-purpose video player which has the following features: Hardware acceleration, multi-core decoding, pinch to zoom, subtitle gestures, and kids lock.
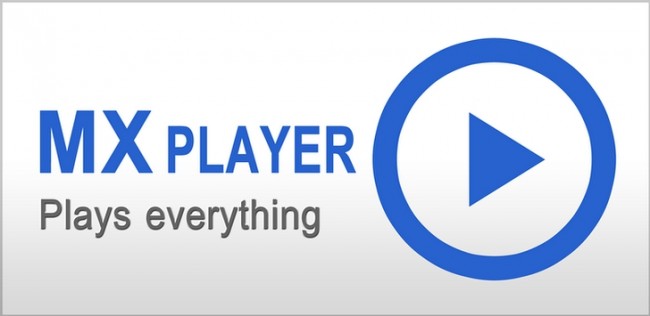
VLC is a video player for PC but is now also available for Android devices. It plays most multimedia files as well as discs, devices, and network streaming protocols. It can also play both video and audio files. It also has multi-track audio and subtitles auto-rotation, aspect-ratio adjustments and gestures to control volume and brightness.
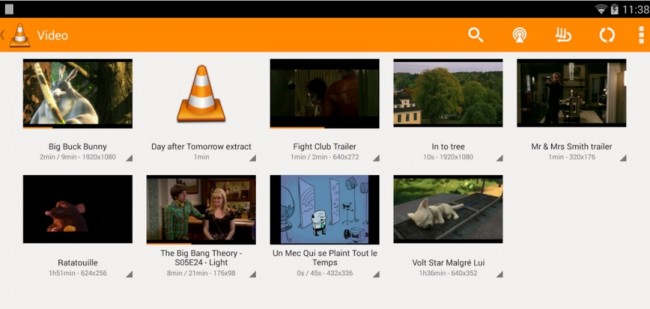
Mobo player uses software decoding to support a variety of video file format. A feature known as floating window mode allows you to keep a video window floating atop your other apps while working, texting or calling.

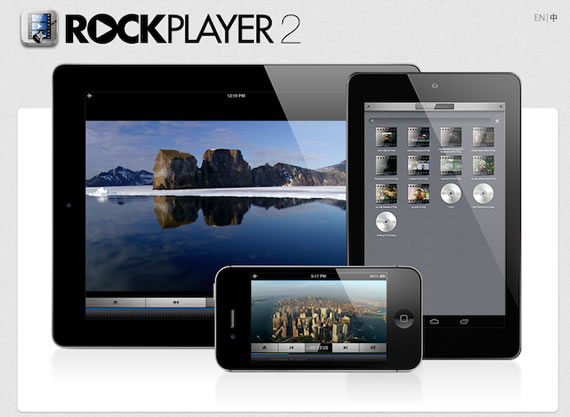
Rockplayer 2 lets the audio and video synchronize perfectly. It brings a different experience with rich set of features and gestures like Exchange files between many devices over Wi-Fi and customize play control bar.
5. All Cast
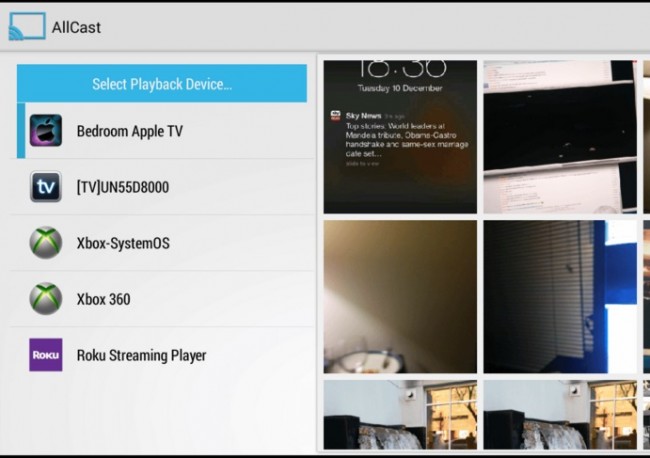
All cast app is not only for your videos but for your photos and music as well.
Recuva
Recuva – бесплатная программа, предоставляющая пользователям широкий функционал по восстановлению файлов всех форматов. Основные возможности утилиты в сфере восстановления:
- Возврат видеофайлов с поврежденных или отформатированных носителей;
- Восстановление стертых сообщений из различных почтовых ящиков: Outlook Express, Mozilla Thunderbird;
- Восстановление музыки, удаленной с проигрывателей цифрового типа;
- Несохраненных текстовых документов из Microsoft Word.
Нас же интересует только первая функция – возврат утраченных видеофайлов. Алгоритм следующий:
- Скачиваем программу с официального сайта и инсталлируем ее на компьютер;
- После запуска утилиты появится окно с выбором формата файлов для восстановления:
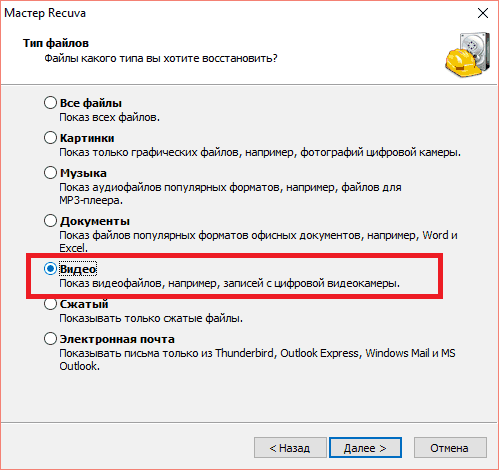
- Выбираем строку «Видео» и кликаем далее;
- В следующем шаге пользователь должен выбрать место, откуда файл был удален. Если путь точно неизвестен, то выбираем соответствующую строку:
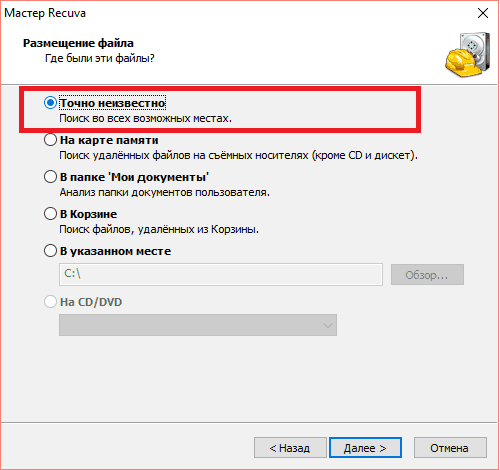
- Жмем далее. Здесь ставим галочку на «Включить углубленный анализ» и кликаем «Начать»;
- Начнется процедура сканирования всех носителей, подключенных к компьютеру. Продолжительность зависит от общего объема этих устройств и производительности ПК:

Как только анализ завершится, программа покажет все найденные удаленные видеофайлы разных форматов (mp4, ASF, MPEG-TS и т.д.):
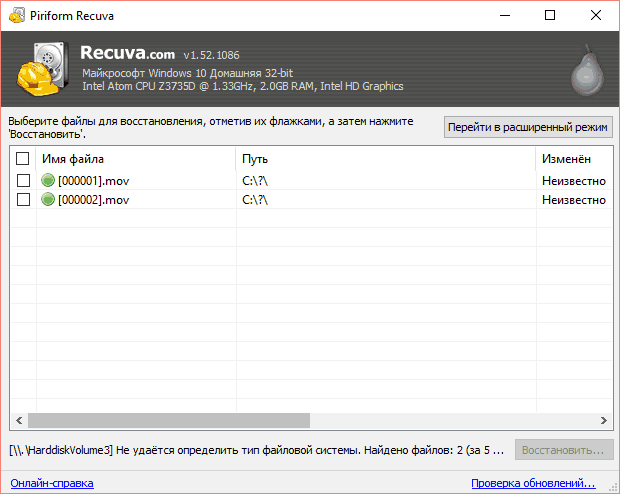
- Выделяем видеофайлы галочкой и жмем в правом нижнем углу «Восстановить»;
- После этого выбираем носитель и путь для хранения новых данных.
Процесс поиска и возврата удаленных видеофайлов занял менее 15 минут. Именно за простоту и скорость работы Recuva приобрела популярность в широком кругу пользователей.
Восстанавливаем все содержимого диска
Сохраняйте восстановленные данные на других носителях, в противном случаи они будут перезаписаны.
Если вы хотите вернуть все содержимое данного диска, то нажмите на спасательный круг Восстановить.
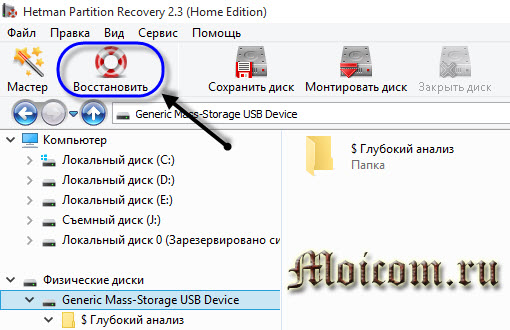
Выбираем нужный метод для сохранения файлов: на жесткий диск, запись на CD/DVD или выгрузка по FTP.
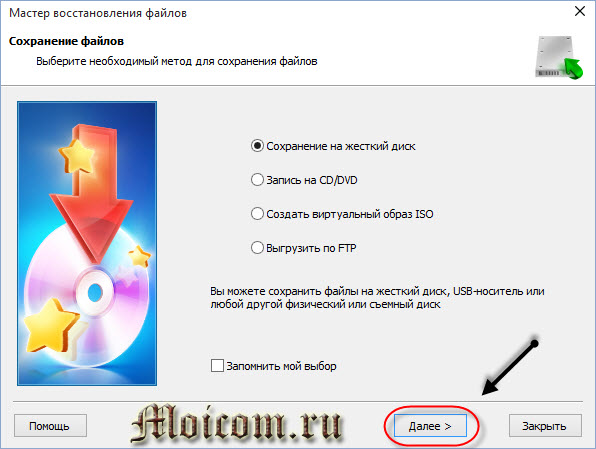
Я оставлю на жесткий диск, по умолчанию это путь диск <C:\Восстановленные файлы\>. По желанию, конечную папку для сохранения можно изменить, например, на диск Д и назвать извлеченные данные с фотоаппарата.
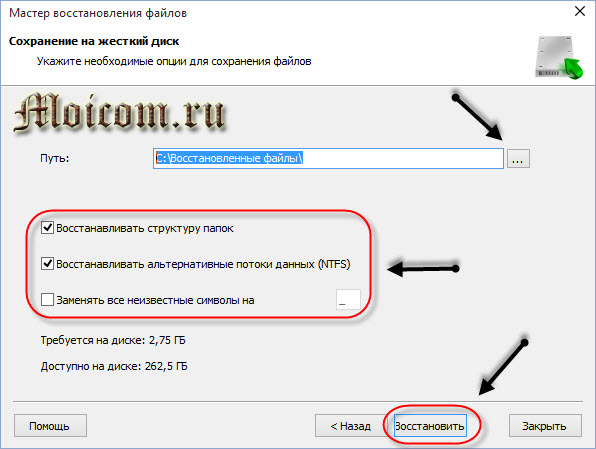
Так же можно убрать или оставить галочки напротив восстановления структуры папок, восстанавливать альтернативные потоки данных (NTFS) и заменить все неизвестные символы на <_>.
Требуется места на диске 2,75 Гб, доступно 262,5 Гб. Если доступного места меньше требуемого, выберите другой локальный диск, на котором оно есть.
Нажимаем кнопку восстановить и ждем завершения процесса сохранения.
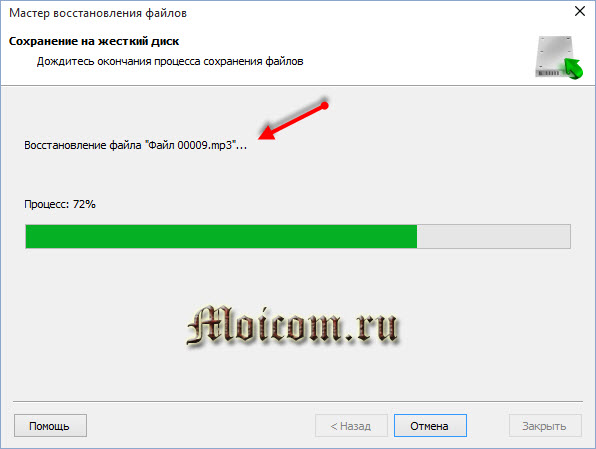
Процесс воскрешения завершен. Все файлы были сохранены.
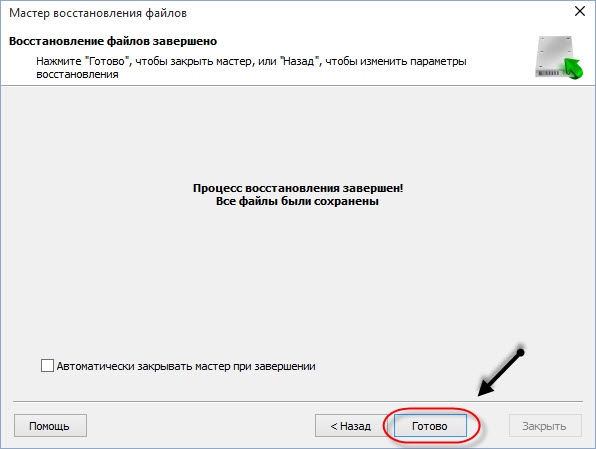
Заходим в папку расположения сохраненной информации и смотрим на результат.
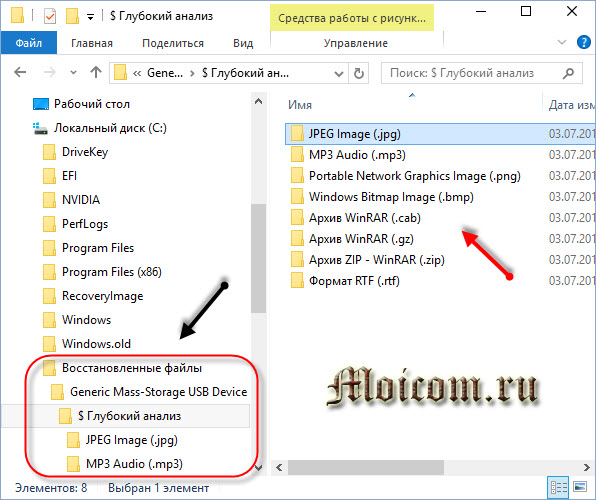
Bandicam
Популярное приложение, которое используется для записи видео с экрана. Это основная функция Bandicam, однако в рамках этой программы есть и дополнительная утилита – Bandifix. Именно с ее помощью можно восстанавливать поврежденные avi файлы быстро и без дополнительных знаний.
Чтобы исправить ошибки видео файла формата avi, необходимо выполнить следующие действия:
Поскольку программа Bandicam была создана для записи видео, утилита восстановления файлов является, скорее, вспомогательной функцией. Она отличается понятным интерфейсом и простым использованием, однако поддерживает исключительно видео в формате .avi.
Hetman Partition Recovery
Hetman Partition Recovery – программа, разработанная для восстановления всех типов файлов. Существует две версии утилиты: с ограниченным функционалом и полная. С восстановлением видеофайлов прекрасно справится бесплатная версия, скаченная с официального сайта разработчика.
Коротко о возможностях приложения:
- Возврат видеоданных любого формата – mp4, MPEG и т.д.;
- Восстановления информации с отформатированного жесткого диска;
- Поддержка шифрования FAT и NTFS.
Алгоритм:
- Скачиваем приложение и устанавливаем его;
- После запуска утилиты на фоне основного окна появится мастер восстановления файлов. Жмем далее:
- На следующем шаге предлагается выбрать раздел, с которого необходимо вернуть утраченные данные:
- Появится окно, где необходимо выбрать тип анализа:
- Быстрое сканирование. Позволяет за пару минут найти и вернуть видеофайлы, удаленные из корзины или при помощи сочетания клавиш <Shift+Delete>;
- Полное. Анализ такого типа дает возможность восстановить данные независимо от того, как и когда они были стерты.
- Выбираем тип сканирования на свое усмотрение и жмем «Далее»;
- После завершения анализа появятся найденные файлы, представленные в виде структурированных папок;
- Открываем раздел «Глубокий анализ». Здесь представлены папки в зависимости от разрешения файлов:
- Изучаем представленные разделы в поисках необходимого видео;
- После того как информация была найдена, выбираем файл и жмем восстановить (Recovery):
- После подтверждения возврата, программа предложить пользователю выбрать путь, где будут размещены уже новые файлы.
На этом процесс восстановления закончен. В завершение две рекомендации по эксплуатации утилиты:
При удалении важного видео постарайтесь воспользоваться приложением как можно быстрее, чтобы старая информация не была заменена новой;
Для сохранения данных при восстановлении рекомендуется использовать внешние носители, чтобы не повредить информацию при записи.
Видео-инструкция, в котором представлен наглядный пошаговый алгоритм по восстановлению удаленных с компьютера видеофайлов:
Вернуть случайно удаленные видео различных форматов (mp4, MPEG и т.д.) достаточно просто. Главное не тянуть, а вовремя скачать программу и начать восстановление, в противном случае есть шанс, что информация будет утрачена навсегда.
Пожаловаться на контент