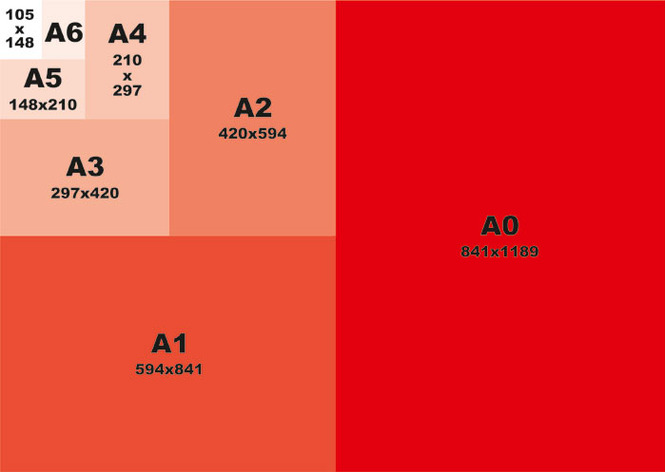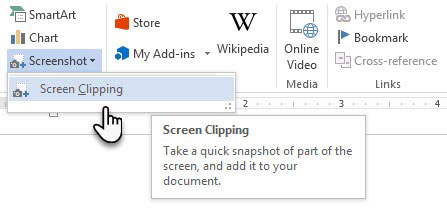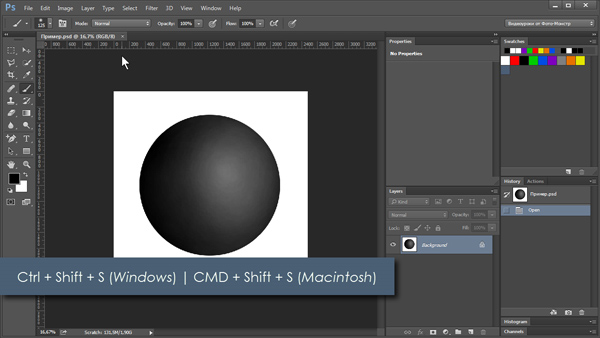Печать конвертов стандартного формата с5 и dl в word формате
Содержание:
- Пункт второй – параметры
- Программа печати на конвертах он-лайн
- Excel-Office
- Как создать и напечатать на конверте адрес через принтер
- Настройки печати конверта
- Как распечатать конверт на принтере: пошагово
- Настройки печати
- Создание слияния наклеек в Word 2007
- Общие шаблоны и еще немного уроков и примеров
- Сохраняем шаблон конверта в Word
- Праздничные коллекции
- LiveInternetLiveInternet
- Как подписать конверт Деду Морозу: образец
- Сохраняем шаблон конверта в Word
- Онлайн Конверт
- Способ изготовления без клея
- Сложные варианты
Пункт второй – параметры
- Создаем конверт. Для этого нажимаем на Рассылки в верхнем меню, а потом Конверты (самая левая кнопка).
- Настройка конверта. В открывшемся окне нажимаем кнопку Параметры и открываем Параметры конверта сверху.
- Выбираем размер конверта из стандартных или указываем свои размеры.
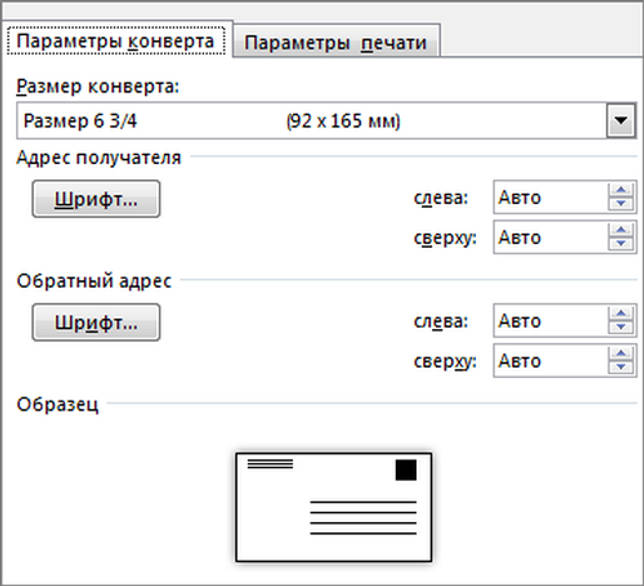
Параметры конверта
- Переходим в Параметры печати. Сделать нужно так, чтобы значения соответствовали следующим: в способе подачи выбираем 4-ю картинку, ставим галочку на Адресом вниз и Разворот на 180 (довольно важная настройка, так как без нее трудно узнать, какие параметры указаны по-умолчанию). Одобряем действия нажатием кнопки ОК.
- Вводим необходимый адрес получателя.
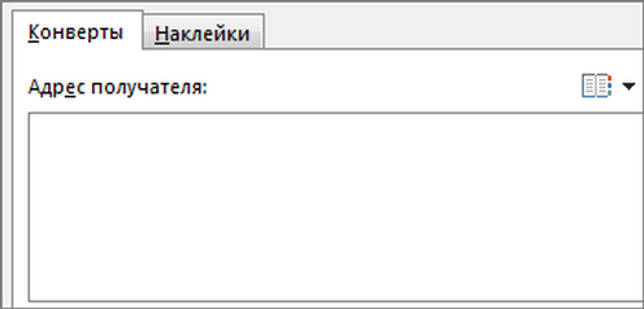
адрес получателя
Программа печати на конвертах он-лайн
Этот сайт поддерживается на доход с показа рекламы. Пожалуйста, отключите блокировку рекламы и нажмите «Обновить страницу».Вы не сможете скачать конверт, если этого не сделаете .
В несколько простых действий вы сможете указать адреса, подготовить к печати конверты и соблюсти все стандарты оформления, рекомендованные почтовой системой РФ.
Больше не нужно помнить, как пишутся цифры индекса и расписывать ручки.
Попробуйте это очень просто и бесплатно. Не нужно скачивать программы для печати на конвертах и искать к ним регистрационные ключи.
По результатам работы формируется файл в популярном формате Adobe Acrobat PDF, который отправляется на печать.
Это не очень хорошо. Возможно*, у вас не установлена программа для просмотра PDF-файлов. Понимаем, что вы не хотите ничего качать, но это очень нужная программа – она пригодится вам. Скачать бесплатную версию Adobe Acrobat Reader можно с официального сайта производителя.
Скачать современную русскую версию для Windows
Я ознакомлюсь и выберу нужную версию сам
Это хорошо. Мы нашли установленный в вашем браузере плагин для просмотра файлов Adobe Acrobat PDF. Но если у вас не получится открыть созданный файл – скачайте бесплатную версию Adobe Acrobat Reader с официального сайта производителя.
Скачать современную русскую версию для Windows
Я ознакомлюсь и выберу нужную версию сам
Excel-Office
Сейчас на сайте
Как напечатать адрес на конверте в Word.
Сначала рассмотрим, как написать адреса и напечатать эти адреса на бумажном конверте через принтер.
Итак, закладка Word «Рассылки» — «Создать» — «Конверты».
Кнопка «Добавить почтовую марку» — ставим здесь галочку только в том случае, когда у нас есть доступ к электронной марке (если мы купили её в интернете). У меня нет доступа к марке, поэтому я пропускаю этот пункт.
Затем заполняем «Обратный адрес» Его также можно выбрать из адресной книги.
Рядом находится кнопка «не печатать» — она нужна для того, чтобы внести адрес в адресную книжку, но не печатать на конверте сейчас.
Раздел «Образец» — показывает внешний вид нашего конверта.
Кнопка «Параметры…» — выходит такое диалоговое окно.
Если нажмем здесь кнопку «Только CR», то сможем выбрать вариант подачи конверта в лоток принтера. Смотрите рисунки в этом диалоговом окне. Заполнили так.
Получился такой конверт. Адреса можно сдвинуть, смотрите выше. Если нужно конверт, то нажимаем кнопку «Печать».
На конверт можно в Word вставить картинку, логотип фирмы. Например, здесь вставили картинку. Как вставить картинку, изображение, фото, смотрите в статье Как вставить фото, рисунок в документ Word .
Как сохранить конверт в Word.
Он сохранится и прикрепится к документу. Для этого в окне Конверты и наклейки в разделе Параметры конверта после заполнения адресов, нажимаем кнопку Добавить .
В статье много конвертов с разными адресами в Word описан способ быстро подписать много конвертов.
О том, как написать и быстро много писем разным клиентам разных компаний смотрите в статье много писем с разными именами в Word .
Как создать и напечатать на конверте адрес через принтер
Когда все необходимые параметры печати настроены и сохранены, нужно правильно написать данные отправителя и получателя. После заполнения поля «Адрес отправителя» программа предложит сделать его адресом по умолчанию и внести в адресную книгу. Соглашайтесь: программа сделает за вас половину работы. Кстати, если придется менять адрес, вам вновь предложат его запомнить.
Данные получателей придется забивать вручную, но наверняка их можно и скопировать.
После внесения адресов жмите кнопку «Добавить». Программа покажет макет, где можно будет внести правки так же, как вы форматируете текст: изменить шрифт и кегль, сделать разбивку строк, создать блок, чтобы произвольно разместить его на странице. Если нужно напечатать адреса на картинках с рисунком, то форматирование особенно актуально, а кроме того, вам потребуется пробная печать на белых конвертах такого же формата.
Печать на конвертах при некотором навыке оказывается гораздо проще двусторонней. Но если никак не удается справиться с задачей, можно попробовать решить её через соседнее меню – «Наклейки». Процесс заполнения в обоих случаях похож, но при печати наклеек невозможно ошибиться с положением бумаги в лотке, да и макет выглядит более понятным.
Принтер Электроника
Настройки печати конверта
Для печати конвертов/уведомлений важно правильно задать настройки печати. Чтобы открыть настройки нажмите на кнопку Конверт в верхней панели задач
Закладка Общие
Конверт – Переключатель формата конверта.
Игнорировать точный размер бумаги – убрать/установить по умолчанию размер листа равный размеру конверта/уведомления (при отсутствии галочки Зафиксировать размер А4).
Зафиксировать размер А4 – установить/сбросить по умолчанию размер листа А4.
Печатать:
Разметку – установить/отменить отображение разметки на конверте/уведомлении.
Индекс – установить/отменить заполнение индекса.
«От кого» и «Откуда» – установить/отменить отображение отправителя на конверте.
Логотип – установить/отменить отображение логотипа на конверте.
Печатать стр.:
- Нечетные – вывод на печать только нечетных страниц;
- Четные – вывод на печать только четных страниц.
Подсвечивать:
- непропечатываемую область – установить/отменить отображение на экране непропечатываемой области конверта/уведомления;
- область за конвертом – установить/отменить выделение на экране области за конвертом/уведомлением другим цветом.
Выровнять:
- По горизонтали – расположение конверта/уведомления относительно листа по горизонтали (при отсутствии галочки Черепицей);
- По вертикали – расположение конверта/уведомления относительно листа по вертикали (при отсутствии галочки Черепицей).
Сместить (мм):
- Вправо: – длина смещения конверта/уведомления вправо относительно листа (при отсутствии галочки Черепицей);
- Вниз: – длина смещения конверта/уведомления вниз относительно листа (при отсутствии галочки Черепицей).
Печатать листы в обратном порядке — установить/отменить обратный порядок печати листов (автоматически устанавливается галочка Двухсторонняя печать).
Транспонировать – зеркальное отображение конверта/уведомления относительно листа. Для двухсторонней печати у нечетных страниц галочка не ставится, а для четных ставится.
Черепицей – установить/отменить размещение нескольких уведомлений на одном листе.
Учитывать двухстороннюю печать – установить/отменить зеркальное отображение четных страниц относительно нечетных.
Закладка Логотип
Данная закладка появляется, когда на закладке Общие стоит галочка Логотип.
Из файла: – путь до файла с рисунком логотипа.
Выровнять:
По горизонтали: – расположение логотипа по горизонтали;
По вертикали: – расположение логотипа по вертикали.
Отступы (мм):
Слева: – отступы от края формы логотипа слева (при галочке Сохранять оригинальный размер картинки);
Сверху: – отступы от края формы логотипа справа (при галочке Сохранять оригинальный размер картинки).
Размеры (мм):
Ширина: – размер ширины логотипа (при отсутствии галочки Заполнить всю доступную область);
Высота: – размер высоты логотипа (при отсутствии галочки Заполнить всю доступную область).
Заполнить всю доступную область — установить/отменить заполнение всей свободной области конверта логотипом, при этом размеры устанавливаются по умолчанию.
Сохранять пропорции картинки – установить/отменить сохранение пропорций логотипа при автозаполнении свободной области.
Сохранять оригинальный размер картинки – установить/отменить расположение логотипа в соответствии с заданными отступами и оригинальным размером.
Закладка Печать черепицей
Данная закладка появляется, когда на закладке Общие стоит галочка Черепицей.
Печатать границы бланков – установить/отменить отображение разметки бланков.
Бланки без границ
Бланки с границами
Поля (мм):
Слева: – отступ от левой границы листа;
Справа: – отступ от правой границы листа;
Сверху: – отступ от верхней границы листа;
Снизу: – отступ от нижней границы листа.
Как распечатать конверт на принтере: пошагово
Для того чтобы распечатать конверт вам необходимо создать шаблон. Сделав его один раз вам надо будет найти шаблон в документах и просто нажать распечатать, если необходимо можно будет поменять данные адресата. Так как основную трудность составляют создание конверта для деловой почтовой переписки, разберем создание пошагово именно на этом примере.
Шаг 1. Создание параметров шаблона. Открываем программу Word. В верхнем меню находим вкладку «Рассылки» и нажимаем на нее. Далее нажимаем вкладку «Создание» и выбираем кнопку «Конверты». Далее откроется новое окно, где нужно заполнить параметры, которые у вашей фирмы. Чтобы узнать их просто линейкой измерьте предыдущий экземпляр. В окне нажимаем кнопку «Параметры», открывается новая вкладка, тут необходимо выбирать нужный формат. Здесь вы можете отредактировать место, где пишется адрес: изменить шрифт или размер.
Шаг 2. Настраиваем параметры печати. В этом же окне переходим на вторую вкладку «Параметры печати» и настраиваем положение печати на бумаги. Далее нажимаем кнопку «ОК».
Шаг 3. Заполняем обратный адрес. В верхнем меню открываем вкладку «Файл», далее ищем команду «Параметры», нажимаем на нее. У вас должно открыться новое окно. Тут находим команду «Дополнительно», чуть правее спускаемся в самый низ и в поле для обратного адреса, его пишем. Кликаем на клавишу «ОК». все адрес сохранен, и он будет автоматически вставляться в каждый шаблон.
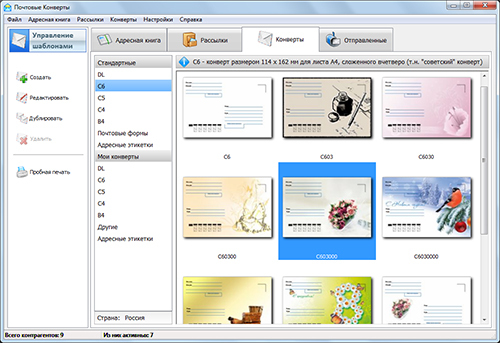
Шаг 4. Редактируем обратный адрес. Возвращаемся на окно с «Конвертами». Теперь вы можете здесь увидеть изменения: появилось окно с обратным адресом. Внизу нажимаем кнопку «Добавить», но вы можете отредактировать шрифт или выровнять поля.
Шаг 5. Добавляем адрес получателя. В этой же вкладке задаем новый адрес, это место куда необходимо отправить письмо. Вы можете нажать кнопку «Просмотреть», чтобы убедиться, что конечный результат соответствует требованиям. Также на этом этапе, при необходимости, адреса можно отредактировать вручную. Теперь шаблон готов и его можно отправлять в печать.
Шаг 6. Сохранение шаблона. Перед тем как закрыть программу необходимо сохранить документ. Для этого нажимаем кнопку «Сохранить как» и в виде документа выбираем, сохранить как шаблон, нажимаем «Сохранить»
Важно перед сохранением удалить адрес получателя, намного проще напечатать новый при открытии, чем вносить изменения в сохраненный документ
Выполнив всего несколько шагов, вы получите красивый конверт, который не стыдно будет отправить вашему деловому партнеру. По этому принципу можно изготовить и праздничный шаблон. Только в дополнение на нем можно разместить рисунок, подходящий к случаю. Но чаще всего для распечатки поздравительных конвертов пользуются шаблонами из интернета.
Настройки печати
Параметры конверта
Для выбора размера нужно:
- Открыть редактор Word. Если он не установлен на компьютер, то программу придется скачать с официального сайта Microsoft, купить лицензию (или воспользоваться триал-версией) и установить на ПК.
- Далее перейти в раздел «Рассылки».
- Кликните на вкладке «Создание» иконку «Конверты».
- В новом окне придется нажать на «Параметры», дальше перейти в «Параметры конверта».
- В полях с размерами выбираются значения, необходимые для работы.
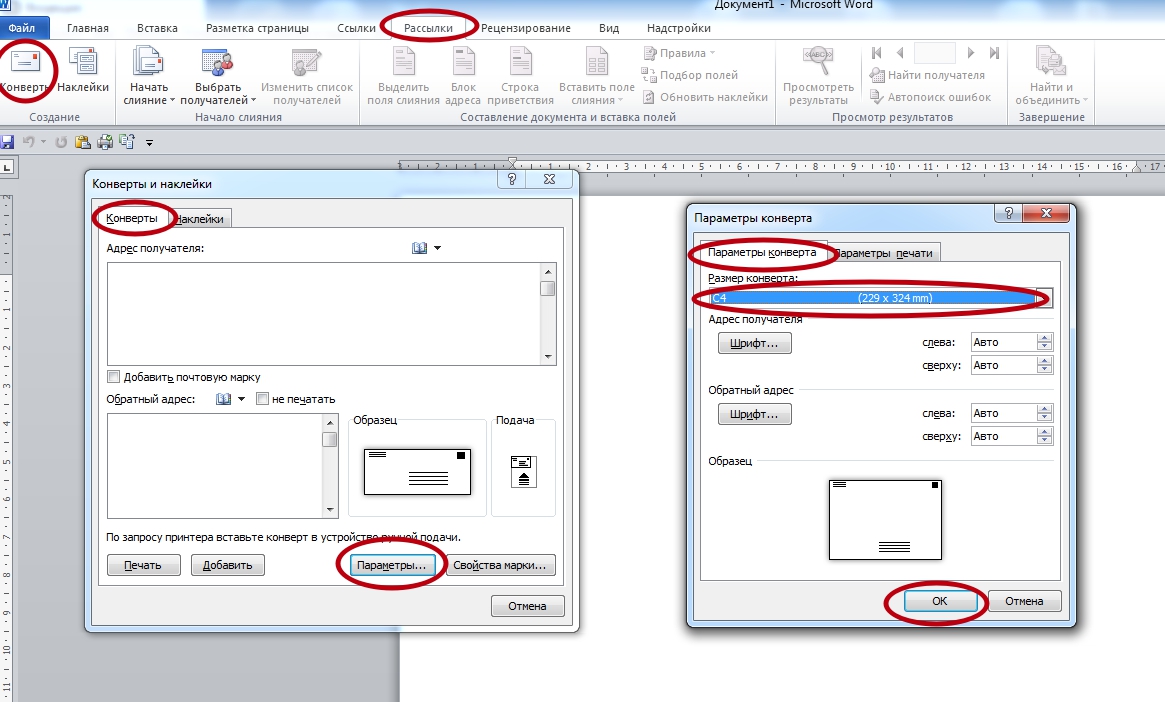
Размеры
C5
Самый простой способ определить, какой шаблон размера нужен – это заменить начальную букву бумажного формата «А» на «С». То есть если пользователь работает с конвертом, который должен быть 162 х 229 мм, то он выбирает С5 (эквивалент бумаге А5).
А4
Это стандартный размер офисного бумажного листа. В перечне он может быть отмечен как С4. Характеристики: 229 х 324 мм. А также можно выбрать «Размер 10»– самый популярный. Он равен листу А4, сложенном втрое. Размер 6 соответствует тому же А4, но согнутому дважды пополам.
Нестандартные
Если пользователю недостаточно размеров, предложенных программой, то он выбирает параметр «Нестандартные размеры». На экране появится поле, в котором можно ввести собственные значения ширины и высоты.
Параметры печати
Выбор положения конверта в лотке принтера
Инструкция:
- Способ подачи определяет, в каком положении вставляется лист (справа, в середине, слева) и сторону (длинная или короткая).
- Бланк должен быть установлен вверх лицевой или задней стороной. Передней считается та, на которой будет находиться адрес.
- Даже если шаблон будет подан сперва короткой стороной, то допускается, что его придется перевернуть (тогда текст не будет печататься на фронтальной стороне вверх ногами).
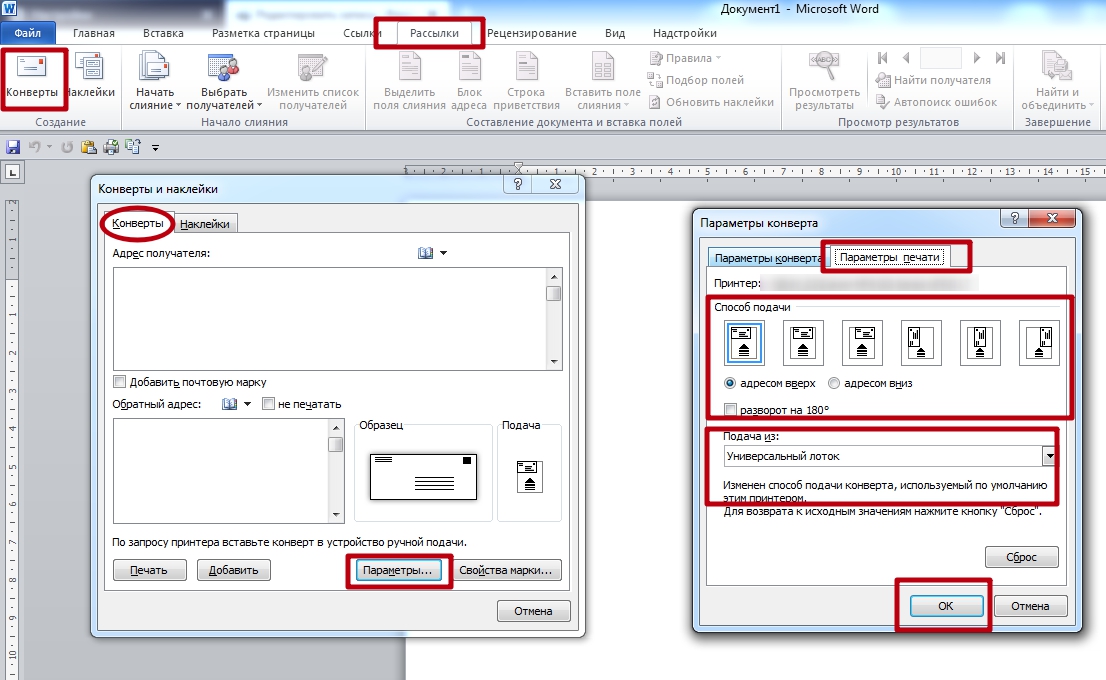
- Положите конверт в лоток способом указанным в настройках или выберите подходящий, если их у Вашего принтера несколько.
- Кликнуть на «OK».
- Чтобы проверить настройки, нужно вбить любой текст в строку «Адрес получателя», а потом, чтобы напечатать его на конверте – кликнуть на «Печать».
Создание слияния наклеек в Word 2007
Для создания слияния для этикеток в Word 2007
- Откройте пустой документ Word 2007.
- Из Рассылки вкладки, в Начать слияние группу, нажмите на Начать слияние значок и от Начать слияние суб-меню, выберите этикетки … .
- Из Этикетка Вариант диалоговое окно отображается, указать источник бумаги для печати, из лотка: в раскрывающемся списке, сделать соответствующий выбор.
- Под информационной этикетке разделом, выберите Label поставщиков: в раскрывающемся списке и выберите бренд.
- В Артикул: прокрутки, выберите продукт номер вашего автора.
- Нажмите кнопку ОК .
- Тогда из Рассылки вкладки, в Начать слияние группу, нажмите кнопку Выбор получателей и выберите Использовать существующий список …
Примечание: Если в списке не будет создана запись, пожалуйста, прочитайте другой наш урок о создании Получатели слияния.
- Из источника данных выберите диалоговое окно отображается, найдите и выберите файл, который вы будете использовать для вашего списка.
- Нажмите кнопку Открыть.
- Чтобы изменить получателя, которого Вы хотите включить в слияние, в Начать слияние группу, нажмите кнопку Изменить список.
- Выбрать получателей. Выбора адресата, если флажок рядом.
- Нажмите OK, чтобы закрыть Получатели слияния диалоговое окно.
Примечание: Более подробную информацию по редактированию списков получателей, прочитайте еще один урок Получатели слияния.
- Поместите курсор в левом верхнем углу этикетки, если вы хотите, чтобы вставить поля слияния.
- Из Создать и вставка полей группу, нажмите кнопку Вставить поле слияния стрелку и выберите нужное поле из меню.
- Чтобы использовать те же поля и макет для каждой записи, в Создать и вставка полей группу, нажмите кнопку обновления Этикетки.
- Для предварительного просмотра этикетки с другой информацией получателей, в Просмотр результатов группу, нажмите кнопку Следующий или Предыдущий Запись.
- Для печати этикеток, в Готово группу, нажмите кнопку Готово и слияния и из выпадающего меню выберите команду Печать документов …
- От слияния на принтер диалоговое окно отображается, выберите Все для печати писем для всех ваших записей. Чтобы напечатать письмо только записи, выберите Текущая запись . Чтобы напечатать буквы только для определенных записей, типа диапазона в текстовых полях.
- Нажмите OK кнопку.
- Из печати диалогового окна, внести в него необходимые коррективы.
- Нажмите кнопку ОК .
Чтобы внести изменения в этикетки
- Из Готово группу, нажмите кнопку Готово и слияния и из меню, выберите Изменить отдельные документы …
- От слияния в новый документ отображается диалоговое окно, сделать соответствующий выбор.
- После завершения, нажмите кнопку ОК .
Общие шаблоны и еще немного уроков и примеров
Думаю, теперь вы более или менее понимаете, как сделать конверт из бумаги своими руками, и остальные мои примеры как сделать конверт для денег — это просто вдохновительные речи и различные лайфхаки на этот счет, потому что основную суть вы уловили.
Если вы делаете конверт из бумаги без клея, то поддержите эту идею в оформлении — например, сложите несколько фигурок оригами своими руками, и украсьте ими конверт для денег с днем рождения — например, можно сложить цветочек, сердечко или журавлика, который олицетворяет собой пожелание счастья.
Не хотите подписывать конверт вручную? Посмотрите, как сделать конверт из бумаги для денег, используя шаблоны для word. Конверт для денег шаблон скачать можно чуть ниже. Выберите себе понравившиеся шаблоны для распечатки.
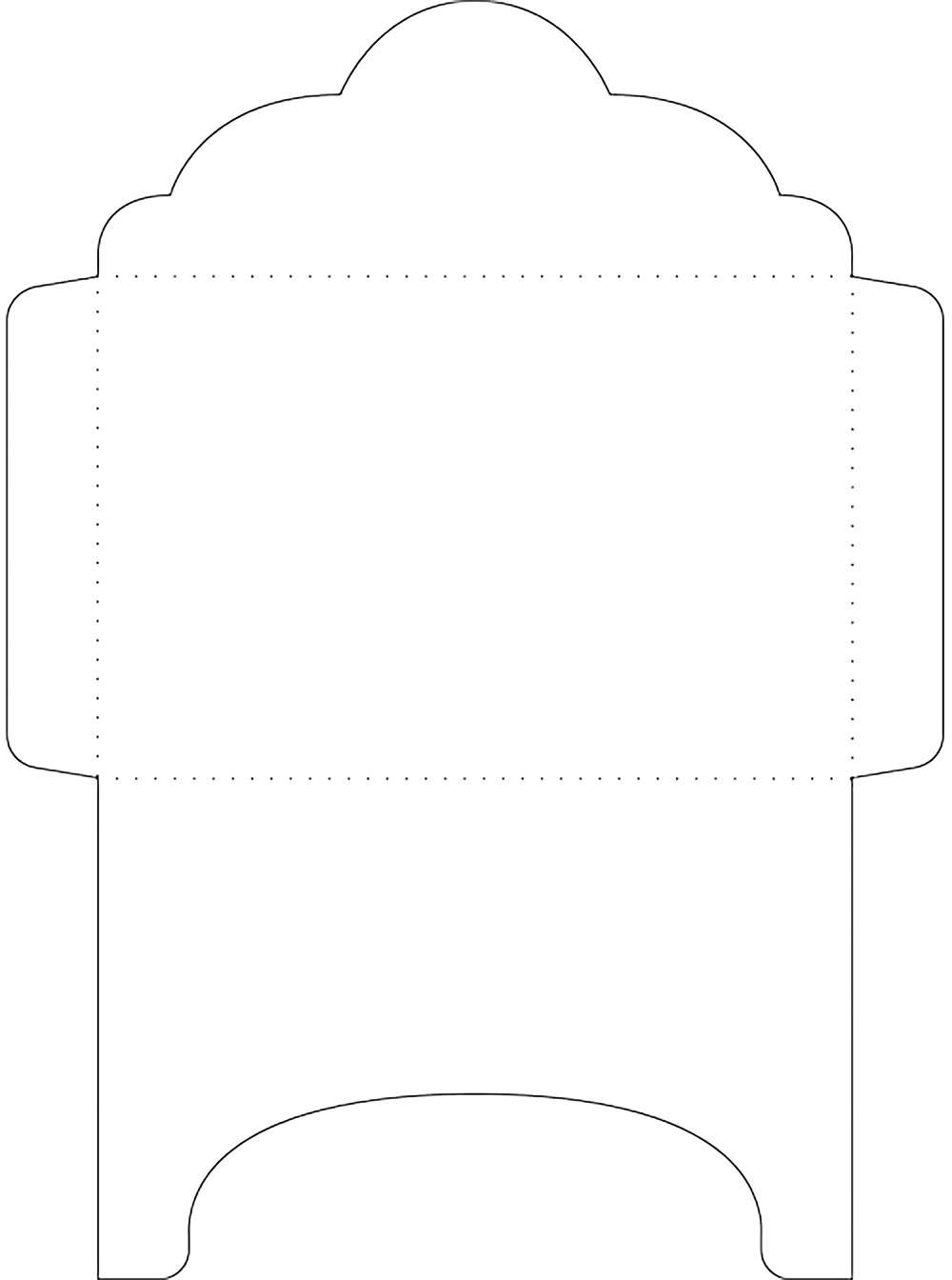

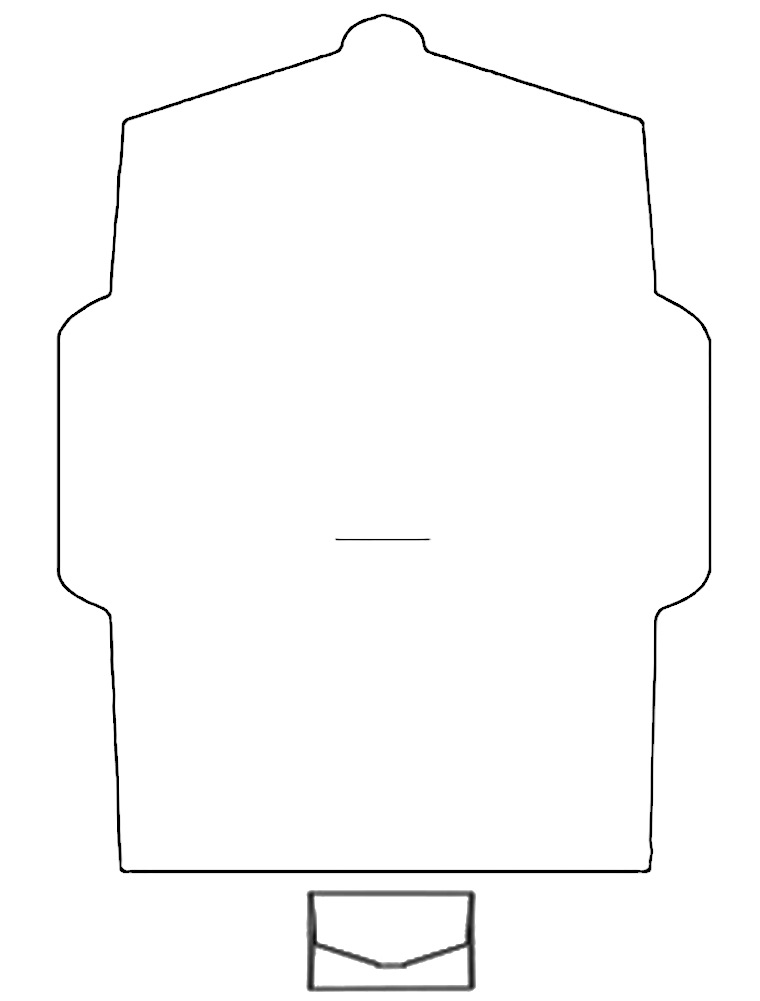
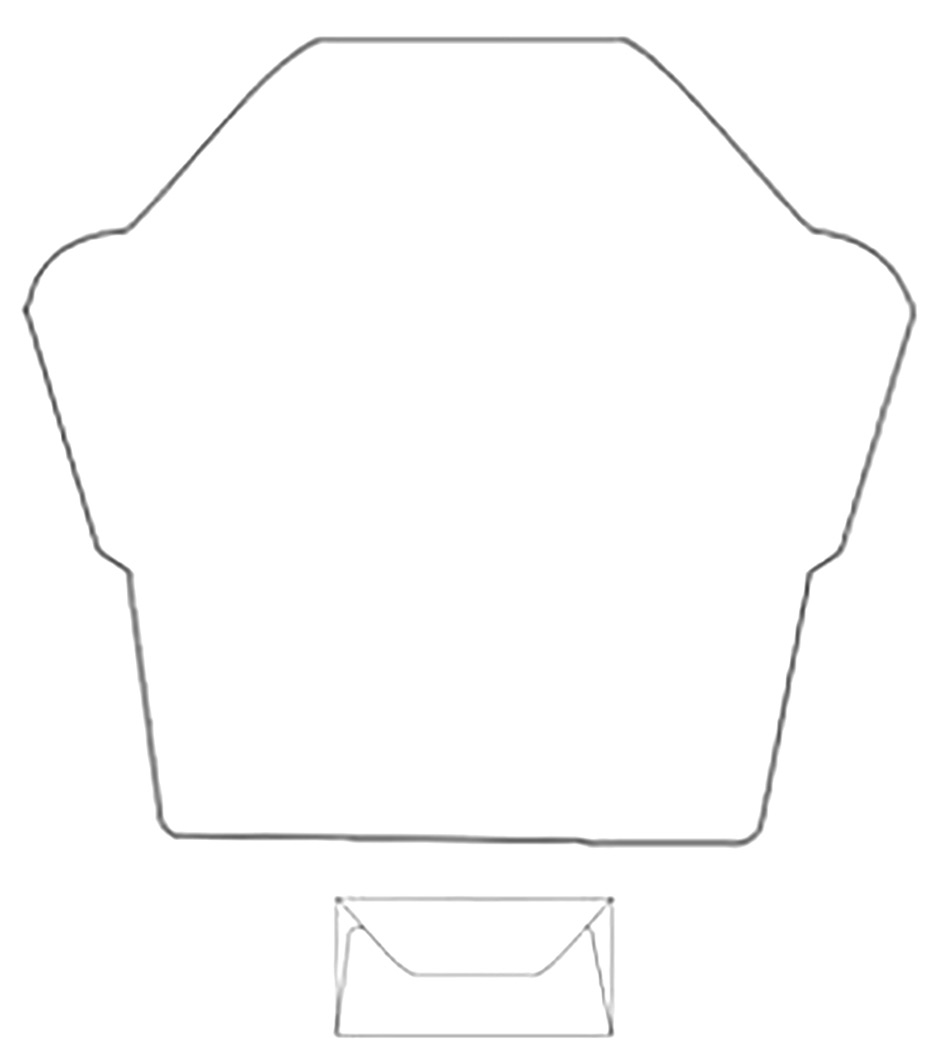
Есть и другой способ — сначала на принтере печатаете пожелания, или адрес, а потом смотрите мастер-класс, как сделать конверт из листа нужного формата.
Как сделать из бумаги шикарный конверт оригами? Возьмите три-четыре листа бумаги для тренировки, и попробуйте сделать по этому мастер-классу свой собственный красивый конверт.
Вообще не стесняйтесь использовать ворд для печати схем — это намного проще, чем вырезать. Также ворд поможет сделать красивую надпись для поздравления (а пишем мы все не слишком ровно). Если использовать для распечатки файла word самоклеящуюся бумагу, то не придется даже ничем украшать обычный конвертик из бумаги — можно скачивать самый простой шаблон и украшать его наклейками.
Если вам на праздник нужно много конвертов (например, для свадебных приглашений), то лучше использовать сложенные конвертики — эта категория изделий выглядит очень презентабельно, делаются они быстро, а если не применять клей, то вероятность что-то испортить гораздо меньше.
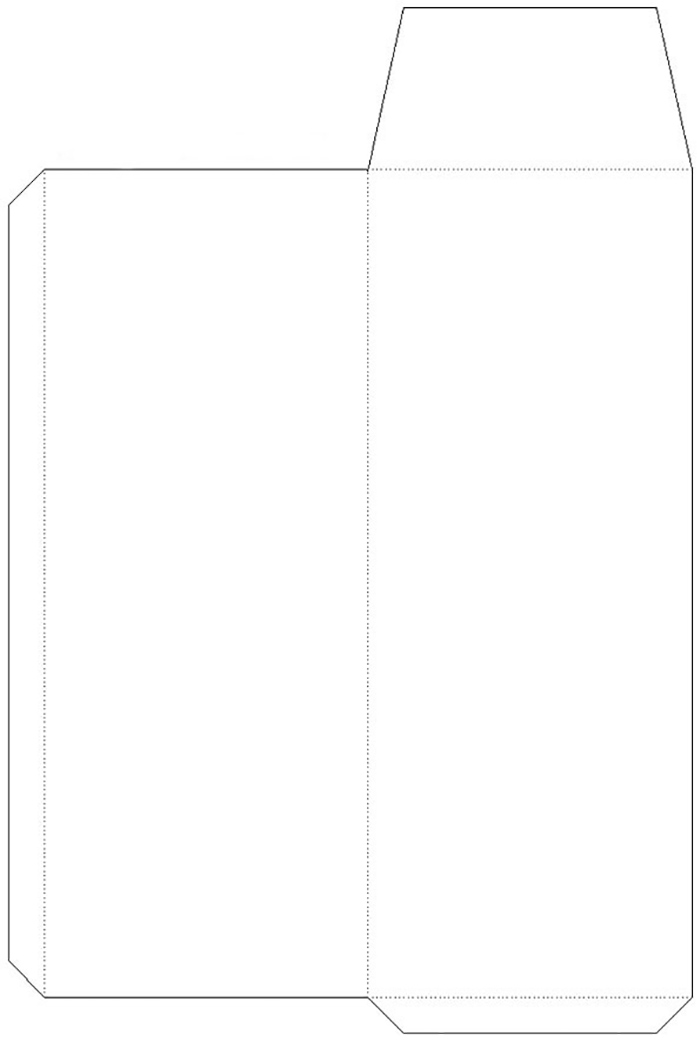

Сохраняем шаблон конверта в Word
Возвращаемся в наш файл и вновь кликаем по кнопке «Конверты». Открывается то же самое окно «Конверты и наклейки», но теперь в нем есть наш обратный адрес.
Нажимаем на кнопку «Добавить», и страница Word превращается в конверт заданного нами формата:

Выравниваем адрес, меняем ему шрифт:

В том же окне «Конверты и наклейки» задаем любой адрес, чтобы посмотреть, как он будет выглядеть. Если что-то не устраивает в настройках по умолчанию, форматируем его вручную. После этого конверт можно отправлять на печать.

Шаблон конверта Word готов. Убираем из него адрес получателя (настройки этого поля при этом сохраняются) и сохраняем его как шаблон. Для этого идем во вкладку Файл и выбираем команду «Сохранить как». В качестве формата файла выбираем «Шаблон ворд».
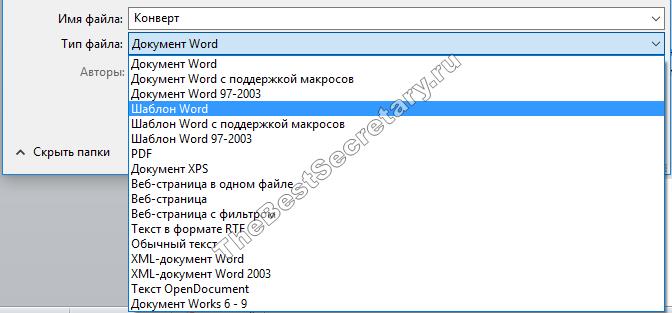
Напоминаю: шаблон отличается от обычного документа тем, что при открытии создает новый вордовский файл с уже заданными настройками. В ряду других файлов иконка шаблона украшена ярко оранжевой полосой сверху:
Пользоваться шаблоном конверта очень просто и приятно: вставляем адрес и отправляем на печать. Гораздо интереснее, чем выводить адреса ручкой или заниматься аппликациями. А к праздникам можно целую серию специальных конвертов. Как это сделать, рассказывается здесь.
Image by Master isolated images // www.freedigitalphotos.net
Вы потратите ненамного больше времени, выполнив набор надписи на конверте в текстовом редакторе Word, однако смотреться она будет более профессионально и удобочитаемо.
 Итак, приступим. Зайдите в Word на вкладку «Рассылки» и найдите в верхнем меню слева функцию «Конверты». В следующем диалоговом окне выберите вкладку «Конверты» и в верхней области введите адрес получателя, в нижнем, соответственно, отправителя. Если обратный адрес указывать не нужно, установите флажок в чекбоксе «Не печатать».
Итак, приступим. Зайдите в Word на вкладку «Рассылки» и найдите в верхнем меню слева функцию «Конверты». В следующем диалоговом окне выберите вкладку «Конверты» и в верхней области введите адрес получателя, в нижнем, соответственно, отправителя. Если обратный адрес указывать не нужно, установите флажок в чекбоксе «Не печатать».
 После ввода адресов проверьте параметры печати. В диалоговом окне щелкните «Параметры». На вкладке «Параметры конверта» можно выбрать формат конверта, например, Размер 10 – распространенный формат конверта, который соответствует листу A4, сложенному на три равные части параллельно меньшей стороне. Конверт Размер 6 соответствует листу A4, сложенному дважды пополам.
После ввода адресов проверьте параметры печати. В диалоговом окне щелкните «Параметры». На вкладке «Параметры конверта» можно выбрать формат конверта, например, Размер 10 – распространенный формат конверта, который соответствует листу A4, сложенному на три равные части параллельно меньшей стороне. Конверт Размер 6 соответствует листу A4, сложенному дважды пополам.
 Печать конверта. В Word предусмотрено множество форматов конвертов – остается только ввести нужный текст и .
Печать конверта. В Word предусмотрено множество форматов конвертов – остается только ввести нужный текст и .
На вкладке «Параметры печати» настраивается способ подачи конверта на печать. Выставив необходимые настройки, нажмите кнопку «Печать», чтобы конверт, или «Добавить», чтобы добавить его в документ в качестве первой страницы – так удобно распечатывать конверт сразу вместе с текстом письма.
Фото: компания-производитель

Чтобы создать стек почты объединять конверты в Word 2013, который является гораздо более классным и профессиональным, чем использование почтовых меток с отслаиванием и стиранием, а также с задержкой, выполните следующие шаги:
Праздничные коллекции
Новый год
|
Конверт DL «Новогодний» 1220×110 мм |
Конверт DL «Новогодний» 2220×110 мм |
|
Увеличить | Скачать, 259 Кб |
Увеличить | Скачать, 269 Кб |
|
Конверт DL Новый год220×110 мм |
Конверт DL Новый год220×110 мм |

Увеличить | Скачать, 4.03 Мб |

Увеличить | Скачать, 1.91 Мб |
|
Конверт С6 «Новогодний» 1162×114 мм |
|
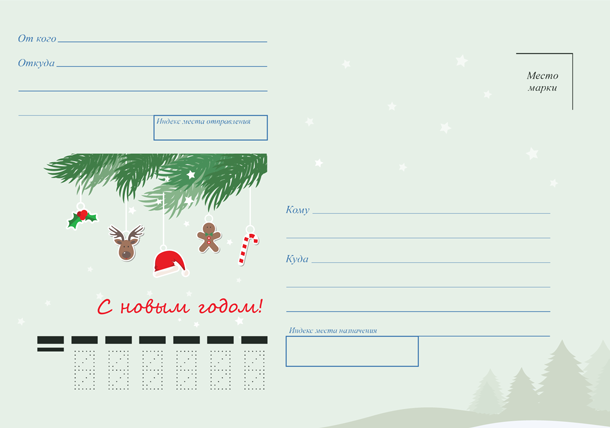
Увеличить | Скачать, 131 Кб |
23 февраля
|
Конверт DL «День защитника Отечества»220×110 мм |
Конверт DL 23 Февраля220×110 мм |
|
Увеличить | Скачать, 87,8 Кб |

Увеличить | Скачать, 2.21 Мб |
|
Конверт DL 23 Февраля220×110 мм |
Конверт DL 23 Февраля220×110 мм |
|
Увеличить | Скачать, 0.18 Мб |
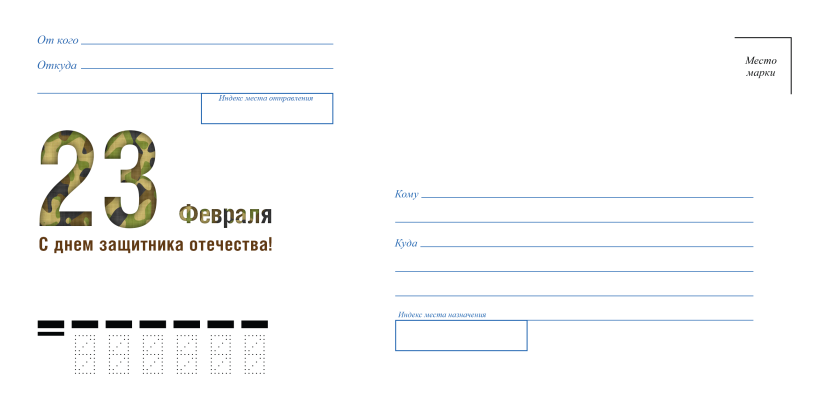
Увеличить | Скачать, 0.17 Мб |
|
Конверт С5 23 Февраля229×162 мм |
Конверт С5 23 Февраля229×162 мм |
|
Увеличить | Скачать, 0.2 Мб |
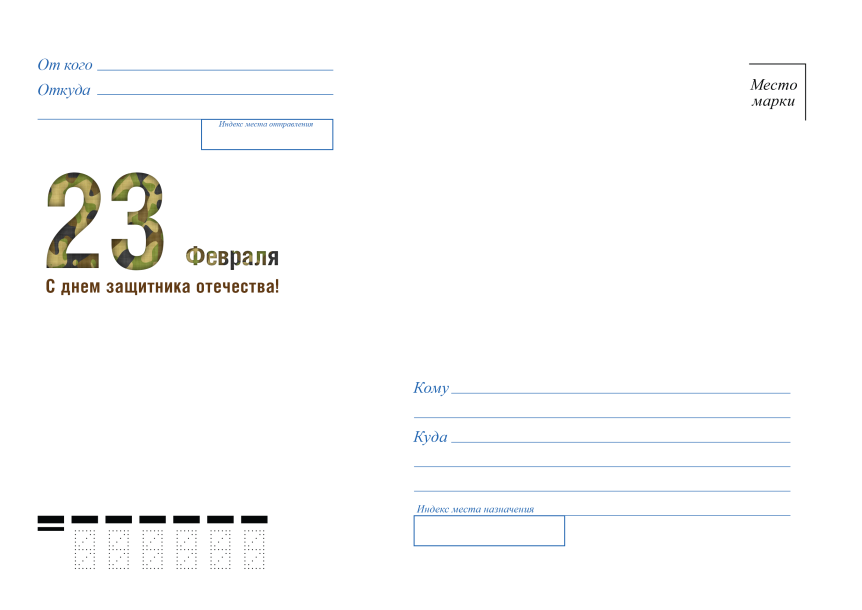
Увеличить | Скачать, 0.2 Мб |
8 марта
|
Конверт DL «8 Марта»220×110 мм |
Конверт DL «C 8 марта»220×110 мм |
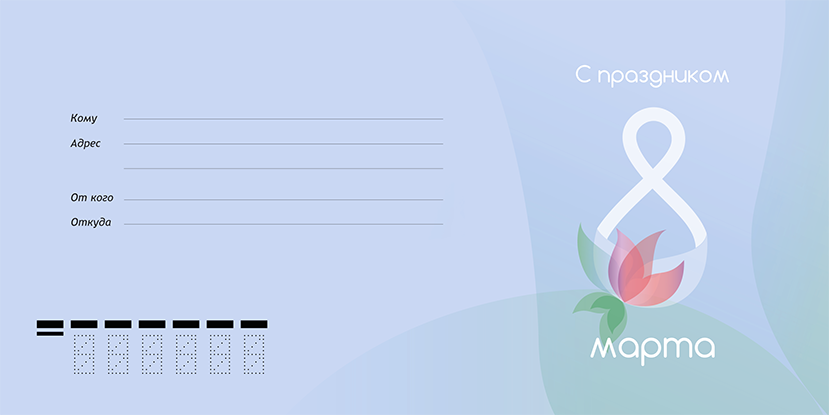
Увеличить | Скачать, |
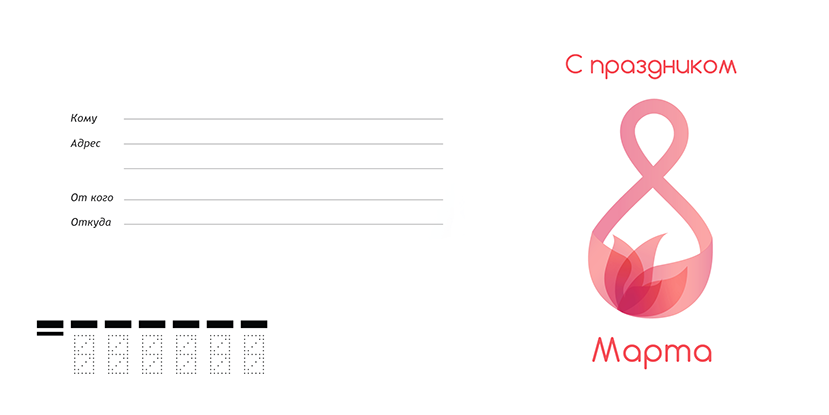
Увеличить | Скачать, 94 Кб |
|
Конверт DL Тюльпаны220×110 мм |
Конверт DL 8 Марта220×110 мм |

Увеличить | Скачать, |
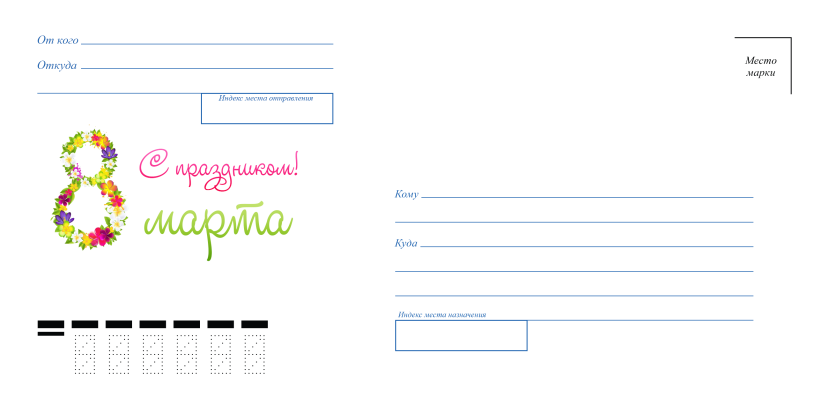
Увеличить | Скачать, 0.17 Мб |
|
Конверт C5 8 Марта229×162 мм |
|
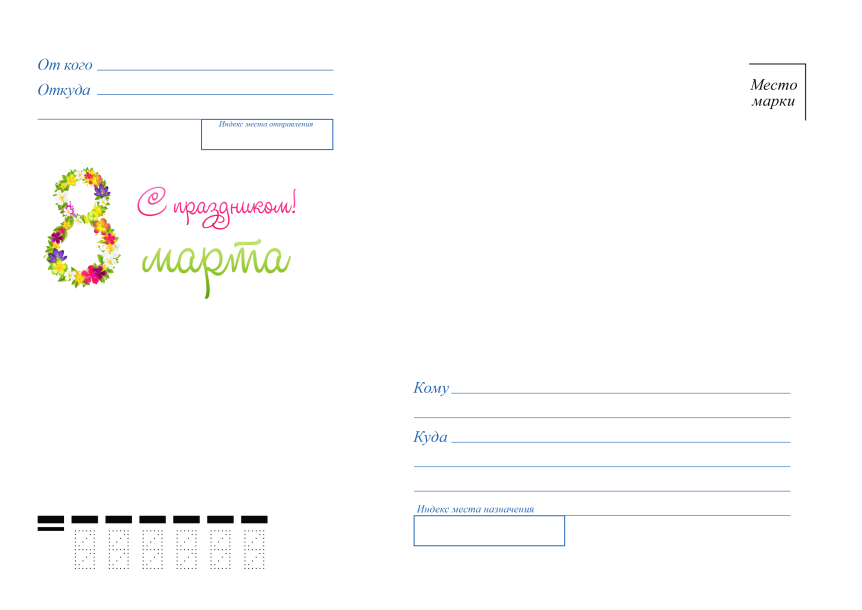
Увеличить | Скачать, 0.2 Мб |
14 февраля
|
Конверт DL 14 Февраля220×110 мм |
Конверт DL 14 Февраля220×110 мм |
|
Увеличить | Скачать, 0.14 Мб |
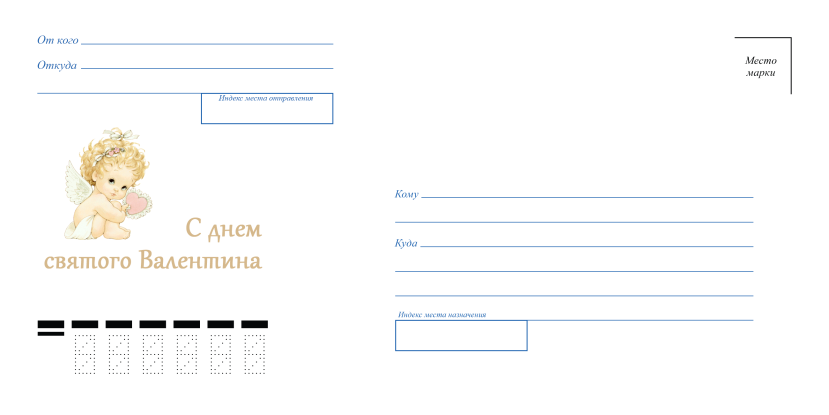
Увеличить | Скачать, 0.19 Мб |
|
Конверт C5 14 Февраля229×162 мм |
Конверт С5 14 Февраля229×162 мм |
|
Увеличить | Скачать, 0.16 Мб |
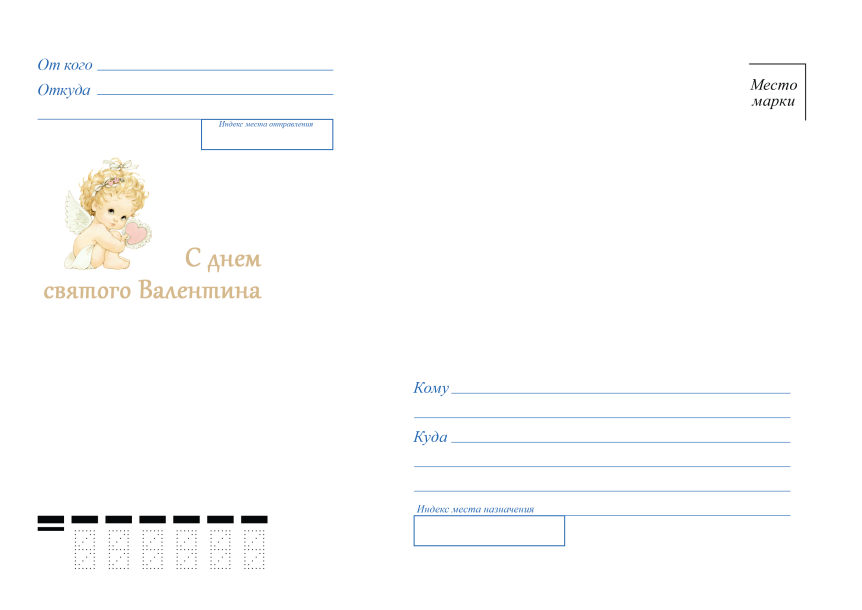
Увеличить | Скачать, 0.23 Мб |
1 мая
|
Конверт DL «День Труда»220×110 мм |
Конверт С6 «День Труда»162×114 мм |

Увеличить | Скачать, 1,68 Мб |
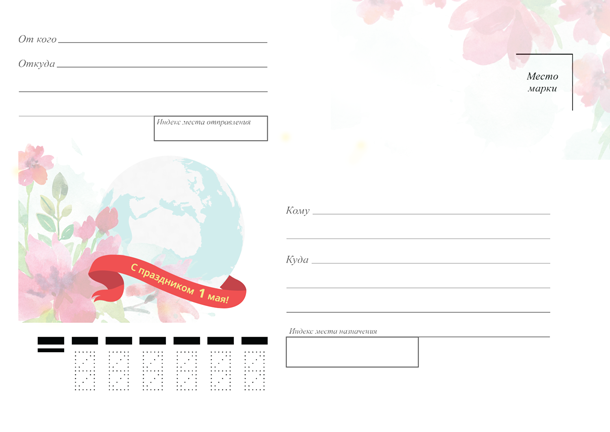
Увеличить | Скачать, 505 Кб |
9 мая
|
Конверт DL «День Победы»220×110 мм |
Конверт С6 «День Победы»162×114 мм |
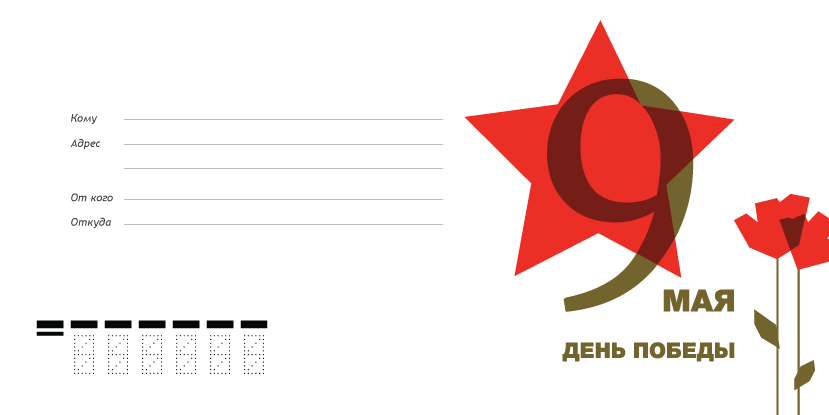
Увеличить | Скачать, 62,4 Кб |
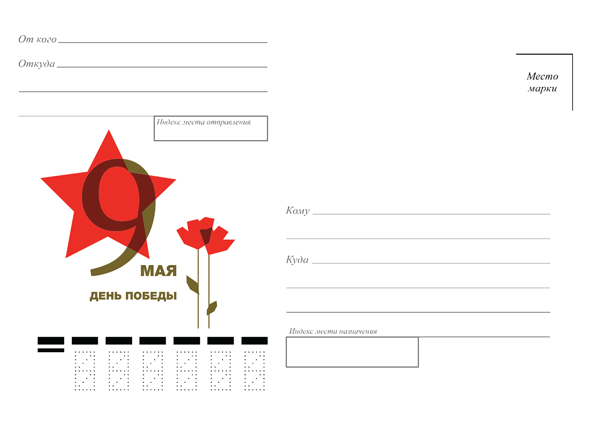
Увеличить | Скачать, 72,6 Кб |
День юриста
|
Конверт DL День юриста220×110 мм |
Конверт С5 День юриста229×162 мм |
|
Увеличить | Скачать, 0.1 Мб |
Увеличить | Скачать, 0.12 Мб |
LiveInternetLiveInternet
- рукоделка (7016)
- шитьё (2600)
- вышивка лентами (700)
- цветы из лент (647)
- бисер (526)
- цветы крючком и спицами (342)
- сумки (333)
- поделки (297)
- из пластиковых бутылок (230)
- цветы из ткани (204)
- вышивка (201)
- разное (160)
- поделки из бумаги (109)
- поделки из соленого теста (106)
- переделки (92)
- квиллинг (80)
- фарфор (79)
- плетение из газет (63)
- трафареты (61)
- украшаем бутылки (48)
- полимерная глина (40)
- салфетки (33)
- игрушки (30)
- из CD дисков (29)
- Обложки для книг, документов (14)
- упаковка (12)
- Вяжем ББ (12)
- декупаж (10)
- ганутель (10)
- я любимая (6963)
- лечебник (3006)
- фитнес, диеты (1916)
- уход за волосами (771)
- уход за лицом (551)
- тело (294)
- травница (248)
- таблетки (142)
- уход за руками и ногтями (59)
- покупки (48)
- выпечка и сладкие блюда (5307)
- торты (1377)
- печенье, пирожные (865)
- пироги с начинкой (764)
- пирожки, пончики, кулебяки (620)
- хлеб (359)
- блины (327)
- сладкие колбаски, конфеты (274)
- варенье (255)
- тесто (209)
- кремы для торта (94)
- кексы (79)
- пасха (73)
- рулеты (55)
- запеканки (52)
- рецепты (4119)
- блюда из мяса (660)
- салаты (604)
- блюда из курицы (533)
- засолки, квашение (471)
- блюда из рыбы (322)
- молочные продукты (276)
- напитки (224)
- засолка рыбы (201)
- разное (196)
- из кабачков (102)
- сало (89)
- постный стол (70)
- картошечка (69)
- шашлык (60)
- из тыквы (57)
- пельмени (55)
- в горшочках (55)
- из баклажанов (45)
- запеканки (45)
- плов, лагман (35)
- колбасы, соски, ветчина (34)
- оформление блюд (20)
- рецепты для мультиварки (17)
- Азербайджанская кухня (3)
- блюда из творога (2)
- Японская кухня (2)
- блюда из творога (1)
- Еврейская кухня (1)
- для дачи (2330)
- огород (1622)
- комнатные растения (331)
- дизайн, оформление интерьера дачи (232)
- садовые растения (144)
- всё для дома (1862)
- вывести пятна (953)
- ремонт (293)
- коврики, покрывала (205)
- шторы (193)
- идеи для мебели (78)
- мыло (51)
- спасаемся от комаров,мух, грызунов (49)
- освежаем воздух (42)
- для детей (1677)
- причёски (475)
- книжки, обучалки (370)
- для школы (197)
- школа доктора Комаровского (168)
- Английский (145)
- сказки, мульты, игры (143)
- заколки и резиночки для волос (142)
- мыльные пузыри (18)
- Рисовалки, раскраски (17)
- фильмы он-лайн (910)
- для компа (799)
- программы (251)
- уроки для Ли.ру (201)
- фотошоп (149)
- блоги и сайты (130)
- открытки (19)
- рамки (17)
- схемки (9)
- заговоры,гадания (306)
- деньги (149)
- ДЛЯ СОБАК (68)
- церковные праздники (60)
- музыка (55)
- восточные танцы (34)
- автошкола (28)
- ябеда (5)
- вязание (14561)
- кофточки, джемпера (2823)
- топы (2297)
- жакеты (1792)
- уроки вязания, отделка (1226)
- узоры (1225)
- платья (840)
- ирландия (723)
- вязание крючком-модели (583)
- шапки (451)
- вязание крючком-узоры (442)
- юбки, брюки (331)
- кардиганы (321)
- пончо, жилеты (314)
- пальто (299)
- Вязание крючком уроки (254)
- туники (236)
- шали (143)
- мотивы для вывязывания (118)
- румынское кружево (115)
- варежки, носки, перчатки (113)
- фриформ (96)
- шнуры,пуговицы, застёжки (94)
- вязание с мехом (76)
- программы для вязания, переводчики (75)
- вышивка по трикотажу (68)
- шарфики (67)
- зонтики (64)
- хотелки для меня (35)
- тапочки, сапожки (26)
- расценки на вязание (4)
- вязание для детей (2220)
- жакеты (916)
- платья (371)
- для малышей (367)
- шапочки (287)
- пинетки, туфельки (94)
- пальто (87)
- юбочки (77)
- брюки, рейтузы, штаны (60)
- хотелки (33)
- модели крючком (29)
- вязание для мужчин (283)
Как подписать конверт Деду Морозу: образец
Письмо не дойдет до адресата, если будет указан неверный адрес. Где живет зимний волшебник? В каждой стране у него есть своя резиденция, где он находится весь год. Туда и надо отправлять письма.
Самая известная вотчина Деда Мороза в России находится в старинном городе Великий Устюг. У него там есть не только дом, где он живет, но и собственное почтовое отделение, куда попадают письма ребят. Дед мороз с помощниками разбирает их и старается ни одно не оставить без ответа. Чтобы письмо попало по назначению, надо правильно написать адрес на конверте: 162390, Вологодская область, г. Великий Устюг, почта Деда Мороза.

У Деда Мороза в России есть и дополнительные резиденции. Туда тоже можно отправлять письма:
- 184506, Лапландский заповедник, Мурманская обл., г. Мончегорск, пер. Зеленый, д. 8;
- 109472, Кузьминский лес, г. Москва, деду Морозу.
- 198510, Санкт-Петербург, Шуваловка, «Русская деревня», Деду Морозу.
Дед Мороз, несмотря на возраст, идет в ногу со временем. Он обзавелся электронной почтой. На адрес www.pochta-dm.ru/letter/ можно отправить электронное послание. Через какое-то время обязательно придет ответное поздравление.
Для Деда Мороза в Беларуси трудно подыскать более подходящее место для резиденции, чем знаменитый заповедник «Беловежская пуща». Его адрес: 225063, п/о Каменюки, Каменецкий р-н, Брестская обл.

Адрес Деда Мороза в Беловежской пуще
В Украине Дед Мороз обосновался в столице. Письма ему надо отправлять по адресу: 01001, Киев-1, улица Крещатик, 22, Новогодняя резиденция.
У казахского Деда Мороза – Аяз Аты своей резиденции пока нет. Но каждый год в 20-ых числах декабря в почтовых отделениях устанавливают специальные ящики, в которые дети могут опустить письма, адресованные Деду Морозу. На конверте обязательно надо указать обратный адрес, чтобы получить ответное поздравление от сказочного волшебника.
Сохраняем шаблон конверта в Word
Возвращаемся в наш файл и вновь кликаем по кнопке «Конверты». Открывается то же самое окно «Конверты и наклейки», но теперь в нем есть наш обратный адрес.
Нажимаем на кнопку «Добавить», и страница Word превращается в конверт заданного нами формата:

Выравниваем адрес, меняем ему шрифт:

В том же окне «Конверты и наклейки» задаем любой адрес, чтобы посмотреть, как он будет выглядеть. Если что-то не устраивает в настройках по умолчанию, форматируем его вручную. После этого конверт можно отправлять на печать.

Шаблон конверта Word готов. Убираем из него адрес получателя (настройки этого поля при этом сохраняются) и сохраняем его как шаблон. Для этого идем во вкладку Файл и выбираем команду «Сохранить как». В качестве формата файла выбираем «Шаблон ворд».
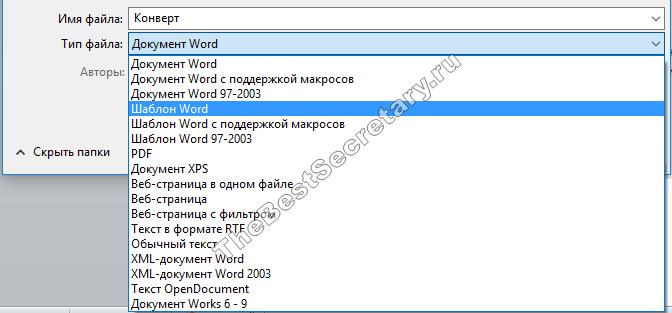
Напоминаю: шаблон отличается от обычного документа тем, что при открытии создает новый вордовский файл с уже заданными настройками. В ряду других файлов иконка шаблона украшена ярко оранжевой полосой сверху:
Пользоваться шаблоном конверта очень просто и приятно: вставляем адрес и отправляем на печать. Гораздо интереснее, чем выводить адреса ручкой или заниматься аппликациями. А к праздникам можно распечатать целую серию специальных конвертов. Как это сделать, рассказывается здесь.
Онлайн Конверт
Заполнение данных на конверте основано на стандартах, введенных почтой РФ. Одним из сервисов, переносящим адрес и имя адресата, является бесплатный сервис «Конверт Онлайн». Чтобы получить доступ к полному функционалу сайту, необходимо зарегистрироваться в системе.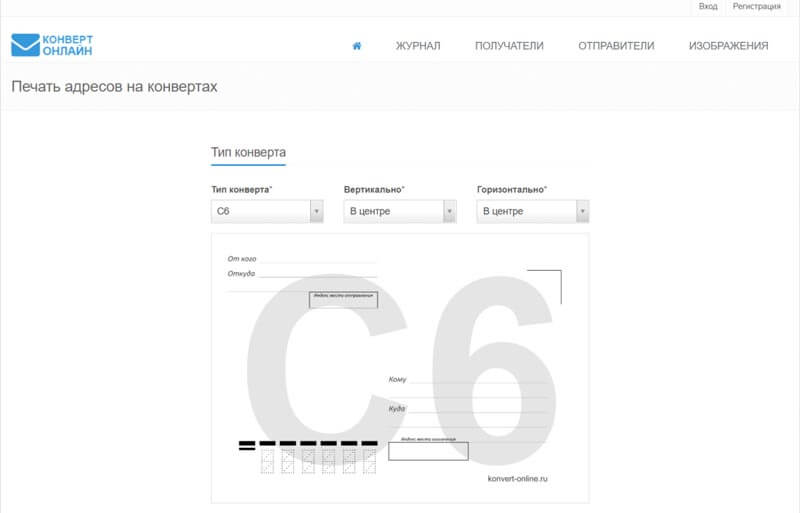 На главной странице сайта пользователю предложено для начала выбрать тип конверта, который разработан специально для комфортного помещения целого листа или сложенного. Форматы могут быть следующими:
На главной странице сайта пользователю предложено для начала выбрать тип конверта, который разработан специально для комфортного помещения целого листа или сложенного. Форматы могут быть следующими:
- B4 – формат, при котором помещаются до 20 стандартных листов. Размер его 250х353 мм;
- C4 – один из самых больших размером — 229х324 мм. Его используют для отправки деловой корреспонденции или каталогов, а также документов;
- C5 – обычно отправляются документы или листы формата А4 и А5, сложенные пополам;
- C6 – небольшой размер, куда помещаются маленькие открытки, квитанции, письма. Из-за компактного размера 114х162 мм, лист формата А4 придется складывать 4 раза;
- DL – стандарт для деловой переписки, в него помещается обычный лист бумаги, сложенный вдоль три раза, имеет размер 110х220 мм.
https://konvert-online.ru
Кроме того, в разделах «Горизонтально» и «Вертикально» можно выбрать расположение конверта на листе формата А4. После того, как вы определились с типом, переходите к заполнению разделов «Отправитель» и «Получатель». Здесь нужно написать имя, адрес и почтовый индекс получателя и отправителя. После ввода всех необходимых данных, нажмите на кнопку «Создать конверт», после чего откроется окно с получившимся адресом. Его можно скачать или открыть в новом окне в полноразмерном варианте.
Способ изготовления без клея
Склеить конвертик несложно, а вот просто сложить его из бумаги — несколько сложнее. Конечно, почта такой конверт вряд ли примет, а вот для сопроводительной карточки для подарка он подойдет как нельзя лучше — поздравление будет выглядеть мило и трогательно.
Как сделать конверт без клея: нужно просмотреть шаблоны оригами и выбрать тот, который вам понравится; сделать выкройку; вырезать заготовку; сложить и хорошо прогладить. А можете сложить бумагу как на видео ниже: никаких ножниц и клея не понадобится, только лист A4.
На первый взгляд все легко, правда? На второй тоже легко, но я советую все же пробовать делать понравившиеся красивые конверты своими руками сначала из обычной бумаги, а только потом из бумаги для скрапбукинга. Конечно, можно сразу тренироваться на бумаге для скрапа, но не факт, что конвертик получится с первого раза аккуратным, а сделанные загибы на плотной скрап-бумаге исправить будет намного сложнее.
Как украсить конверт, сложенный из бумаги без клея:
- сделайте дыроколом несколько отверстий и завяжите на конверте красивую ленточку;
- используйте фигурный дырокол для того, чтоб украсить края и уголки конверта;
- сделайте аппликацию из контрастной бумаги или специальной вырубки.
Сложные варианты
Расскажу немного о том, как делать скрап-конвертики не по уроку, а просто используя мастер-классы для вдохновения.
Скрапбукинг хорош тем, что позволяет делать конверты, открытки, альбомчики и прочие приятности буквально из ничего. Да, сейчас можно купить самые разные наборы для скрапбукинга, но если призадуматься, эта техника пришла к нам из прошлого, когда женщины просто украшали свои личные дневники и альбомы кружевами, вырезками, стампингом. Все эти приемы можно использовать и сейчас.

Если вы занимаетесь скрапбукингом (или как и я просто периодически покупаете материалы, не в силах пройти мимо), то у вас есть определенные запасы — разложите их на столе и попробуйте скомбинировать одно с другим. Например, выберите пару листов бумаги, подберите к ним вырубку, декоративный скотч, ленточки.
Если у вас нет всего этого добра — не расстраивайтесь, да и бежать в магазин не обязательно. Потому что что-то у вас наверняка есть. И из этого чего-то скорее всего можно сделать подарочный конверт. Что может пригодиться:
- обрезки картона, красивой цветной бумаги;
- фетр и декоративные ткани;
- ненужные открытки и фотоснимки;
- распечатки с какими-либо узорами;
- бумага разного качества и предназначения (сойдут даже кусочки обоев);
- ленты, бантики, шнурки;
- пуговицы (кстати, очень модный в скрапбукинге тренд);
- миниатюрные фигурки;
- обрезки кружева и тонких тканей;
- лаки для ногтей, декоративные блестки и даже ненужные тени (их используют для того, чтоб сделать псевдокракелюр).
Думаю, вы уже поняли — использовать для изготовления конверта можно практически всё!
Приведу пошаговый видео урок, который мне понравился — здесь мне нечего добавить, кроме того, что конверт на свадьбу своими руками или конверт для подарочной открытки по этому мк будет очень и очень красивым.