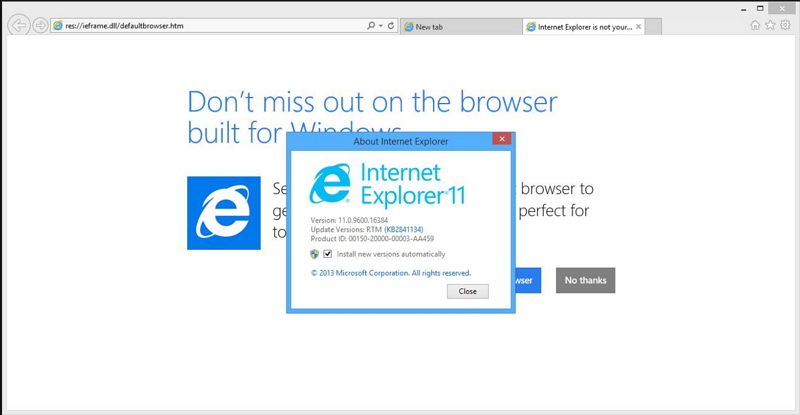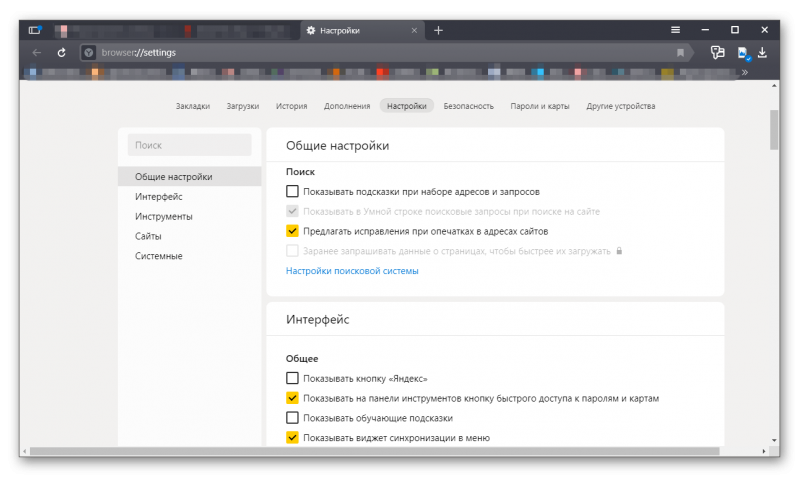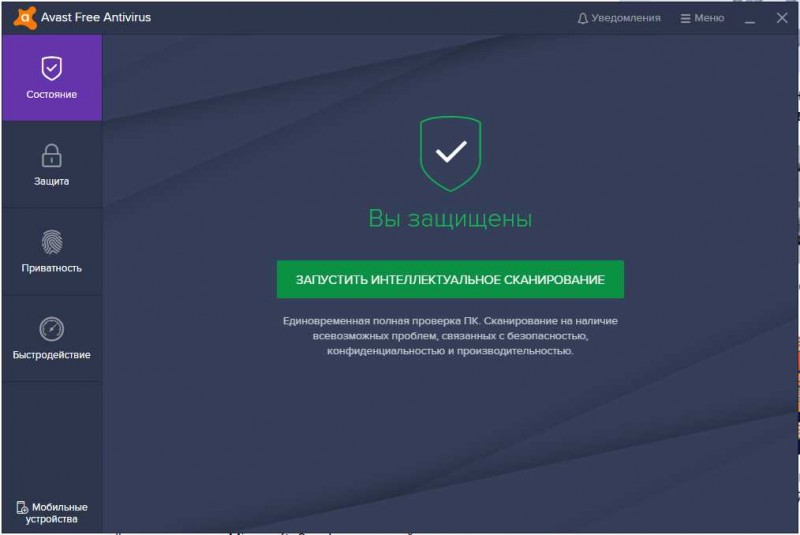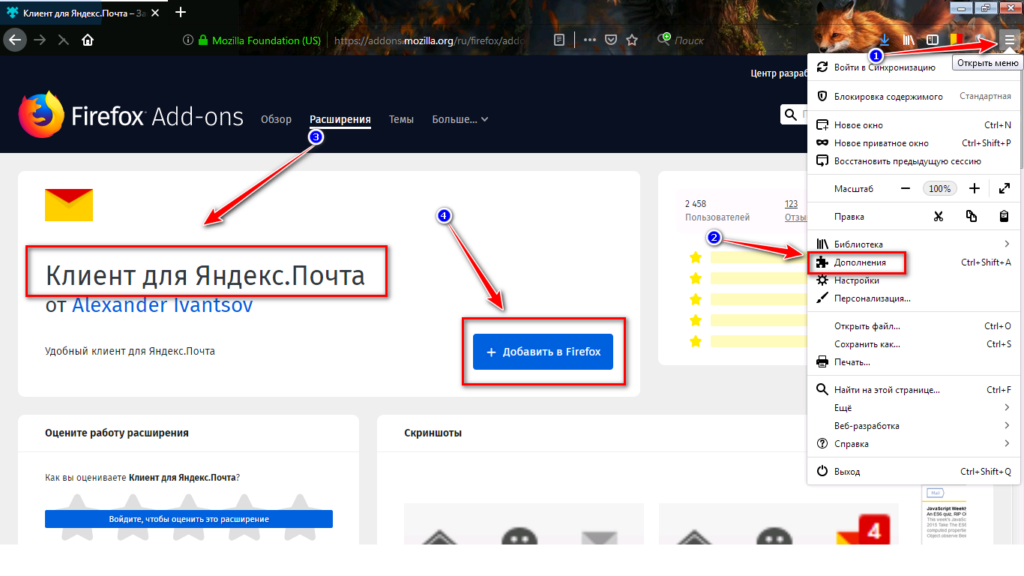Как почистить internet explorer и заставить его быстрее работать
Содержание:
- Очистка с CCleaner
- Как очистить кэш в браузере Opera?
- Как очистить кэш в Safari
- Алгоритм очистки файлов cookie в Explorer
- Универсальная очистка кэша для всех браузеров
- Android
- Как удалить интернет эксплорер 11 для виндовс 10 с помощью Панели управления
- Google Chrome
- Чистим кэш по версиям IE6 – IE9
- Как почистить историю в Internet Explorer?
- Что такое CCleaner.
- Очистить кэш Internet Explorer 11
- Удаление кэша с помощью CCleaner
- Почему следует очищать историю?
- А как поступить с Google Chrome? Как его почистить?
- Как почистить кэш с помощью CCleaner для Windows 7.
- Очистка журнала посещений Internet Explorer
- Кэш — что это?
- Mozilla Firefox
- На компьютере
- Opera
- Как очистить кэш браузера Internet Explorer
- Как очистить кэш в Opera
- Как очистить кэш в Internet Explorer?
- Настройки кэширования
- Что значит очистить кэш?
Очистка с CCleaner
CCleaner является очень функциональной программой. Спектр ее использования довольно широк. Незаменима она и для очистки кэш в internet explorer. Скачать программу можно на сайте разработчиков, причем распространяется она бесплатно.
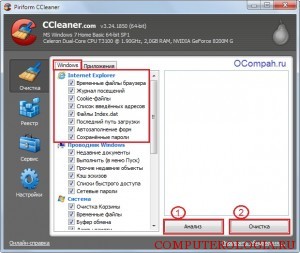
Для того чтобы начать процесс, запускаем программу. Выбираем раздел Очистка, вкладку Windows. Здесь к браузеру internet explorer относятся самые верхние строки. Ставим галочки в каждой из них. Помним, что в результате процедуры исчезнут и все сохраненные пароли, поэтому заранее позаботьтесь о том, чтобы создать их резервные копии. Следующий этап – нажатие кнопки Анализ. После того, как процесс завершится, кликаем на надпись Очистка и ожидаем.
Кстати, в CCleaner подобным образом можно очистить и другие браузеры. Для этого заходим в Очистку, но вкладка, которая нас интересует, носит название Приложения. Здесь помечаем те браузеры, в которых нужно удалить историю, после чего также последовательно нажимаем на Анализ и Очистку.
Встречаются и другие утилиты, которые помогут очистить кэш в internet explorer. Использование сторонних программ сводит к минимуму действия, которые требуются от пользователя, отчего этот способ имеет достаточно высокую популярность. Но не забывайте и о том, что в самом браузере процедура тоже несложная. Чистить историю рекомендуется время от времени, что позволит увеличить быстродействие компьютера, так как освободит место на жестком.
Как очистить кэш в браузере Opera?
- Перейдите в «Меню» и выберете «Настройки», либо же просто нажмите сочетание клавиш ALT+P:
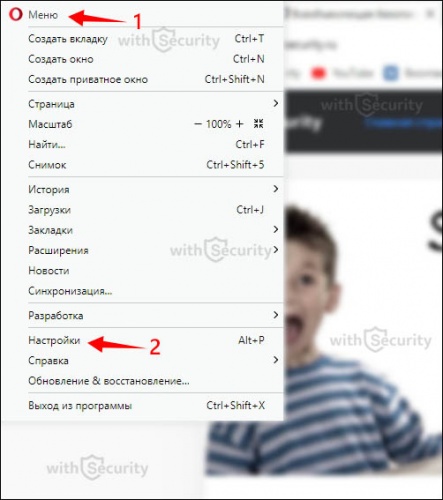
- Нажмите на пункт «Дополнительно», чтобы открыть раскрывающейся список и перейдите в раздел «Безопасность». В открывшемся окне «Конфиденциальность и безопасность» найдите и нажмите на строку «Очистить историю посещений»:
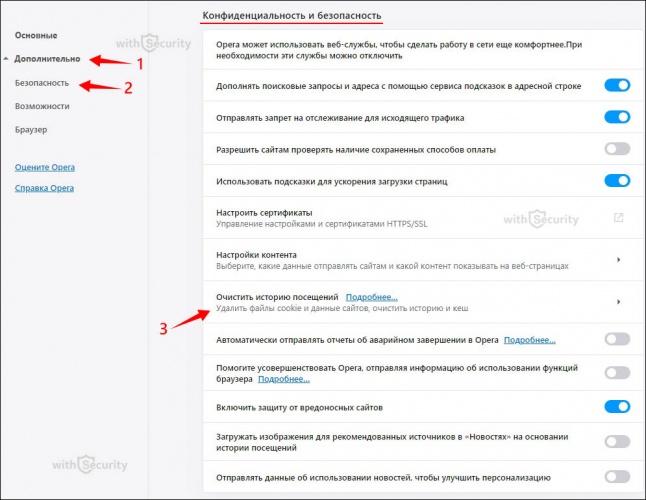
- Открывается окно «Очистить историю посещений», где содержится две вкладки «Основные» и «Дополнительно». В первом случае содержаться только основные данные доступные для удаления, во втором — помимо основных, присутствуют еще и узконаправленные параметры. Для того, чтобы очистить кэш в браузере Опера укажите временной диапазон и поставьте отметку напротив соответствующего пункта «Кэшированные изображения и файлы». Нажмите кнопку «Удалить данные»:
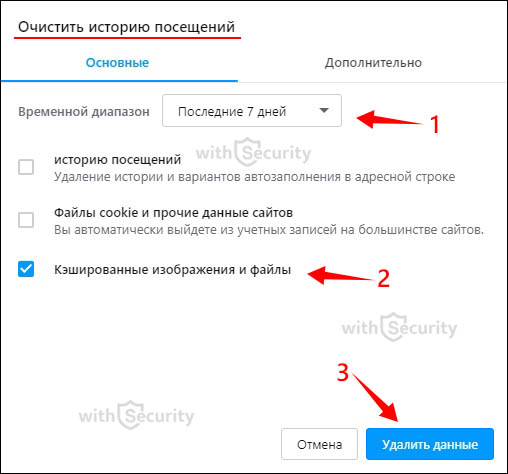
- Спустя несколько секунд или минут (зависит от размера кэша) браузер будет очищен от временных файлов.
- Очистить кэш в браузере Opera на телефоне, так же просто, как и на компьютере:
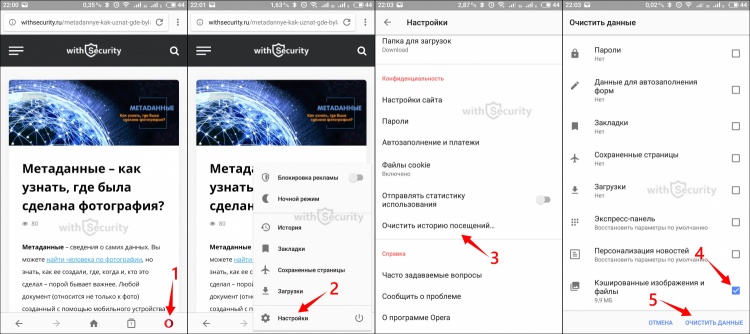
Как очистить кэш в Safari
Очищение кэша в браузере от компании Apple(причем, как в версии для MacOS, так и в версии для Windows) – самый простой процесс. Достаточно открыть меню «Правка» и в нем кликнуть «Очистить кэш». Затем для очистки временных файлов интернета просто нажмите кнопку «Очистить».
Теперь вы знаете, как почистить кэш на компьютере во всех популярных браузерах. Делайте это периодически, чтобы ваши любимые сайты после обновления дизайна отображались корректно, а на жестком диске не собирался мусор. Если вам интересно, как удалить историю посещения сайтов в каждом из этих браузерах, то это обычно выполняется в настройках – в том же разделе.
- Перед тем, как очистить куки в Explorer, закройте все вкладки и отключитесь от Интернета.
- В строке «Сервис» выбираем «Свойства обозревателя».
- В открывшемся окне выбираем «Общие», затем – «История просмотра» и «Удалить».
- После этого перед Вами откроется окно «Удаление истории обзора». В нем находите «Удалить Cookie» и нажимаете на эту кнопку.
- Завершаем операцию, закрыв все файлы, которые открывались в ходе ее проведения.
Теперь Вы сможете правильно и без труда очистить кэш браузера Internet Explorer, а также очистить куки в Internet Explorer, благодаря чему компьютер будет быстрее открывать нужные страницы Интернета.
Универсальная очистка кэша для всех браузеров
Сделать это позволит известный, мощный и популярный файловый менеджер Total Commander. Сделать это можно следующим образом.
1. Запускаем программу Total Commander.
2. В появившемся окне находим и нажимаем значок «Очистка истории».
3. В новом сервисном окне программы в прямоугольном поле слева мы видим все установленные в системе браузеры.
4. Мы можем сразу начать очистку содержимого всех браузеров, нажав одноименную кнопку.
5. А можем выбрать упоминание любого нужного браузера, нажав на кнопку с соответствующим названием. Например, стандартный Internet Explorer.
6. Здесь мы вольны выбрать удаление истории избранного, кукуков, данных браузера, истории работы браузера. Для окончания выполнения некоторых пунктов потребуется перезагрузка системы.
Помимо этой программы есть еще Clean Master — бесплатная программа для чистки компьютера. Русский интерфейс, возможность выбора что конкретно чистить делают эту программу практически не заменимой.
Таким образом, выбирая вкладки с каждым браузером, мы можем установить флажки напротив той информации, которая подлежит удалению и запустить процедуру очистки всех браузеров системы поочередно из окна всего одной программы.
Android
Google Chrome
Android 4.x
- Нажмите значок на панели браузера вверху экрана.
- Выберите пункт Настройки → Конфиденциальность.
- Внизу экрана нажмите ссылку Очистить историю.
- Включите только опцию Очистить кэш и нажмите кнопку Очистить.
Android 5.x и выше
- Нажмите значок на панели браузера вверху экрана.
- Выберите пункт Настройки → История.
- Внизу экрана нажмите ссылку Очистить историю.
- Включите только опцию Изображения и другие файлы, сохраненные в кеше и нажмите кнопку Удалить данные.
Mozilla Firefox
Android 4.x
- Нажмите значок на панели браузера вверху экрана.
- Выберите пункт Параметры → Приватность.
- Выберите пункт Удалить сейчас.
- Включите только опцию Кэш и нажмите ссылку Удалить данные.
Android 5.x и выше
- Нажмите значок на панели браузера вверху экрана.
- Выберите пункт Параметры → Удалить мои данные.
- Включите только опцию Кэш и нажмите ссылку Удалить данные.
Opera Mobile
- Нажмите значок на панели браузера внизу экрана.
- Выберите пункт Настройки → Очистить историю посещений.
- Отметьте нужные параметры и нажмите кнопку ОК.
Яндекс.Браузер
- Нажмите значок на панели браузера.
- Если значка нет, нажмите кнопку меню на корпусе смартфона.
- Выберите пункт Настройки.
- Перейдите в раздел Конфиденциальность.
- Нажмите строку Очистить данные.
- Включите опцию Кэш.
- Отключите все остальные опции (если вы хотите очистить только кэш браузера).
- Нажмите кнопку Очистить данные.
- Подтвердите удаление данных.
Как удалить интернет эксплорер 11 для виндовс 10 с помощью Панели управления
Шаг 1: Открыть «Параметры Windows» либо «Панель управления» в более ранних версиях операционной системы. Для этого нужно открыть «Центр уведомлений» с Панели задач и нажать кнопку «Все параметры».
Либо щелчком ПКМ зайти в контекстное меню «Пуск», и зайти в «Параметры».
Шаг 2: Зайти в «Программы и компоненты». Для этого в окне «Параметры Windows» выбрать пункт «Приложения».
Шаг 5: В окошке «Компоненты Windows» нужно найти запись «Internet Explorer 11» и убрать галочку напротив нее, и затем нажать «OK».
Шаг 5: Операционная система выведет предупреждение об возможных последствиях отключения IE 11. В действительности это никак не повлияет на работоспособность компьютера, если у Вас установлен любой другой браузер. Необходимо дать согласие на продолжение операции, чтобы удалить интернет эксплорер 11 для виндовс 10.
Шаг 6: Нужно сделать выбор: перезагрузить компьютер сразу, либо попозже. Internet Explorer будет отключен в процессе перезагрузки ПК.
На всякий случай: чтобы включить браузер, нужно проделать весь путь сначала, и в окне «Компоненты Windows» поставить галочку возле Internet Explorer 11.
Google Chrome
Чистка браузера Google Chrome, самого популярного браузера, должна исправить мелкие ошибки и ускорить его работу. Итак, начнём.
Шаг 1. Нажимаем на кнопку «Настройка и управление», расположенную в правом верхнем углу браузера Google Chrome.
(Или нажмите на клавиатуре комбинацию клавиш Ctrl + H. Вы сразу перейдете к шагу 4 с помощью этой комбинации. Это же можно сделать с помощью сочетания клавиш Ctrl + Shift + Del.)
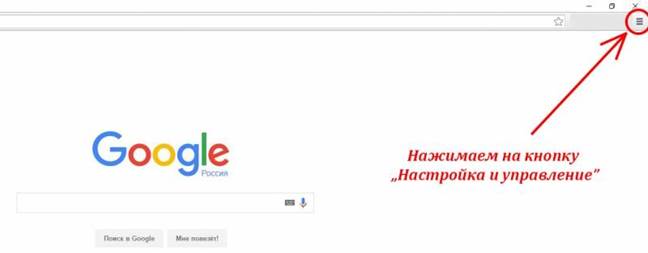
Шаг 2. В выпадающем меню выбираем пункт «История», а в нем подпункт «История».
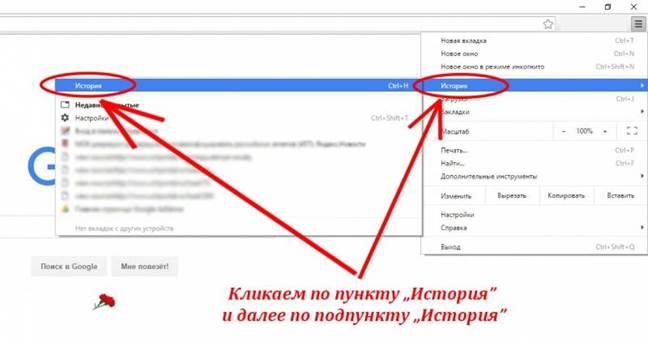
Шаг 3. Нажмите на кнопку «Очистить историю»
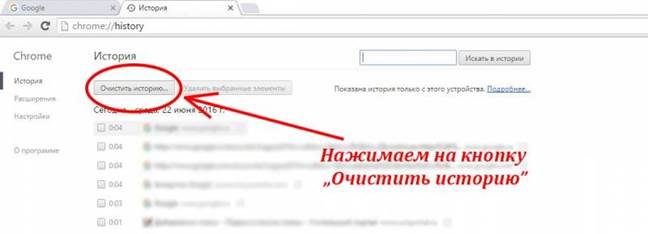
Шаг 4. У Вас появится окошко, в котором нужно ставить галочки в чекбоксы точно так, как показано на картинке ниже
Обратите внимание, что не нужно ставить галочку в поле «Пароли» и в поле «Данные для автозаполнения». Так Ваши сохраненные пароли не удаляться
После чистки браузера нужно будет войти на сайты заново, уже с сохраненными паролями.

Шаг 5. Нажимаем на кнопку «Очистить историю». Готово. Мы выполнили очистку кукис и кэша браузера Google Chrome.
Чистим кэш по версиям IE6 – IE9
В различных версиях Internet Explorer механизм очистки кэша немного отличается.
IE6:
- запустите обозреватель и щелкните на «Сервис». При отсутствии меню используйте клавишу «Alt»;
выберите пункт «Свойство обозревателя»;
выберите «Общие» и нажмите «Удалить файлы»;
открывшемся окошке подтвердите очистку кэша, нажатием «ОК».
IE7:
- запустите обозреватель и щелкните на «Сервис». При отсутствии меню используйте клавишу «Alt»;
в открывшемся меню выберите «Удалить журнал обозревателя»;
выберите «Временные файлы интернета»«Удалить файлы»;
подтвердите свое намерение нажатием на кнопку «Да».
IE8 — IE9:
- запустите обозреватель и щелкните на «Сервис». При отсутствии меню используйте клавишу «Alt»;
затем выберите «Удалить журнал обозревателя»;
в активном окошке поставьте параметр «Временные файлы интернета» при этом, уберите флаги с прочих параметров;
запустите очистку при помощи кнопки «Удалить».
Чистить кэш Internet Explorer рекомендуется периодически. В него записываются файлы, к которым больше всего обращения со стороны пользователя. Со временем он становится хранилищем ненужной и неиспользованной информации. Значительный размер кэша отрицательно влияет на производительности компьютера.
Наиболее оптимальный вариант – автоматическая очистка кэша, однако не всегда данная задача выполняется правильно. Стоит знать, что в случае торможения компьютера следует попробовать очистку кэш–памяти.
Как почистить историю в Internet Explorer?
Бывают такие случаи, когда вы не хотите, чтобы кто – то узнал о тех сайтах, которые вы посещали, либо же вы просто хотите подчистить списки сайтов, чтобы они удобней сортировались в вашем журнале. В этом случае нам нужно очистить историю Internet Explorer.
Что-бы удалить историю
, её необходимо нажать на шестеренку в правой верхней части экрана, навести курсор на пункт “Безопасность” и выбрать “Удалить журнал браузера”. Ещё можно воспользоваться сочетанием клавиш (горячие клавиши) “CTRL + SHIFT + DEL”. В открывшемся окне выберите “Журнал” и нажмите “Удалить” Это актуально для 10 и 11 версии IE.
Если же вы пользуетесь более старой версией браузера, то нажмите на кнопку “Сервис” в верхней панели браузера, затем выберите пункт “Удалить журнал браузера.” У вас появится окно, где вам нужно поставить галочку напротив пункта “Журнал.” После этого, нажмите кнопку “Удалить.”

Если же вам лень постоянно удалять историю посещений Internet Explorer, вы забываете это делать, или же просто нет необходимости сохранять её, то разработчики подготовили для вас крайне полезную функцию, которая позволит вам автоматически очищать истории браузера
при выходе из него. Для того, чтобы сделать это вам нужно нажать на шестеренку в правом верхнем углу, выбрать “Свойства браузера.” В открывшемся окне нужно выбрать вкладку “Общие.” В разделе “Журнал браузера” вам нужно поставить галочку в пункте “Удалять журнал при выходе из браузера.”
Ваш компьютер при заходе на страницы в интернете сохраняет всё: где, когда, что вы смотрели. Зачем? — спросите вы. Бывает, что страничка нечаянно была закрыта, не сохранена в избранном, а информация с неё вдруг понадобилась, а перерывать заново в поиске сотни страниц нет времени и желания. Проще намного найти её через список просмотренных страничек, который есть в каждом браузере . Также эта функция помогает проследить, узнать, куда заходили другие пользователи вашего компьютера, тем самым быстро найти нужную информацию, проконтролировать посещение сайтов детьми, подчинёнными сотрудниками. Давайте рассмотрим, где хранится информация, как посмотреть историю посещения сайтов.
Самые популярные браузеры для Windows
В популярнейших браузерах для открытия списка сайтов, куда были произведены заходы, существует сочетание клавиш: Ctrl+H либо Ctrl+Shift+H. Также открывается список с помощью встроенной функции.
Рассмотрим, как проверить историю посещения сайтов в отдельных браузерах, наиболее распространённых.
Google Chrome
Откройте Google Chrome . Возле адресной строки есть кнопка настроек. Нажав на неё, откроете меню, где вам следует выбрать пункт «История». Теперь можете посмотреть список адресов сайтов, расположенных по дате их просмотра. Зная, допустим, что на нужную страницу вы заходили вчера, вы легко её найдёте, не пересматривая ссылки, посещённые ранее и позднее.
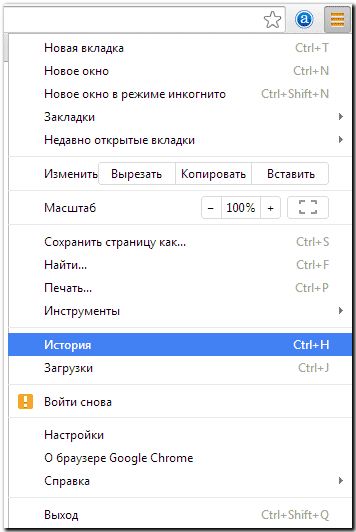
История в Google Chrome
Firefox
Популярный браузер содержит информацию о просмотрах в «Журнале», в котором, чтобы проверить, кликните на «Показать весь журнал». Он находится в верхнем меню либо его можно вызвать, нажав левый Alt. В Firefox разделены ссылки по дате, причём слева есть список меню, в нём можно выбрать, за какой период просмотреть историю: сегодняшние посещения, вчерашние, за неделю, месяц.
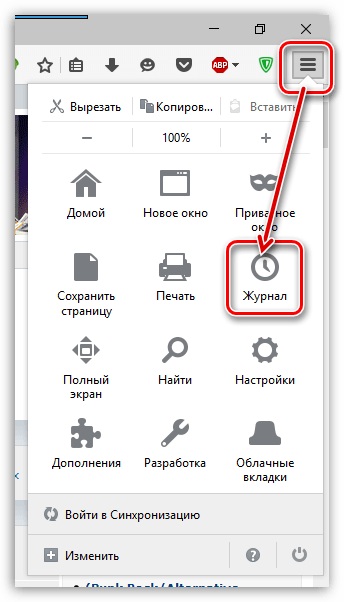
Журнал в Firefox
В Opera кликните на кнопку вверху слева, вызывая меню браузера. Там зайдите на пункт «История».
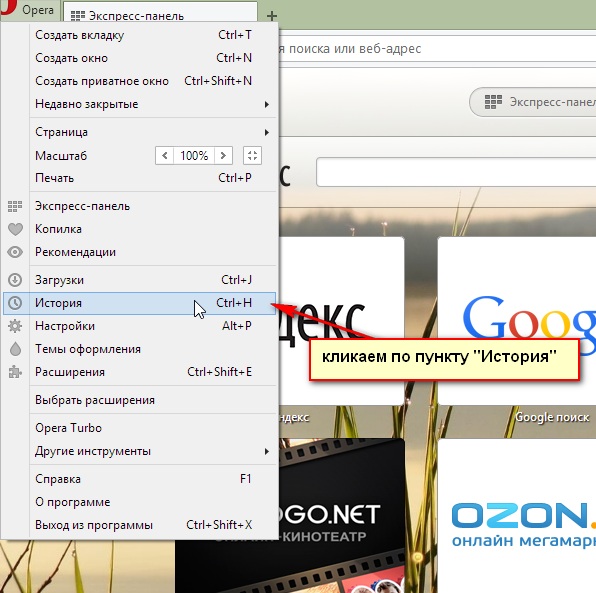
Яндекс
В Яндексе функции похожи на Chrome, также историю вы найдёте под значком настроек, расположенным вверху справа. Когда желаете посмотреть и проверить адреса, в списке кликните на «История» — «Менеджер истории».
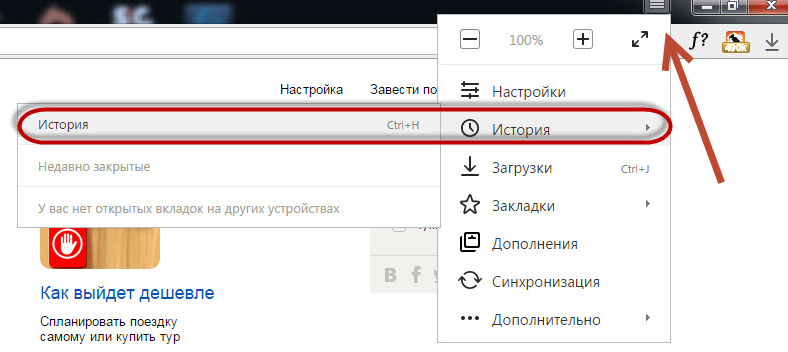
IE
В Internet Explorer для открытия информации о посещениях кликните на звёздочку на панели инструментов. В меню, появившемся после этого, выбираете «Журнал». Теперь можете посмотреть список сайтов, структурированный по дате.
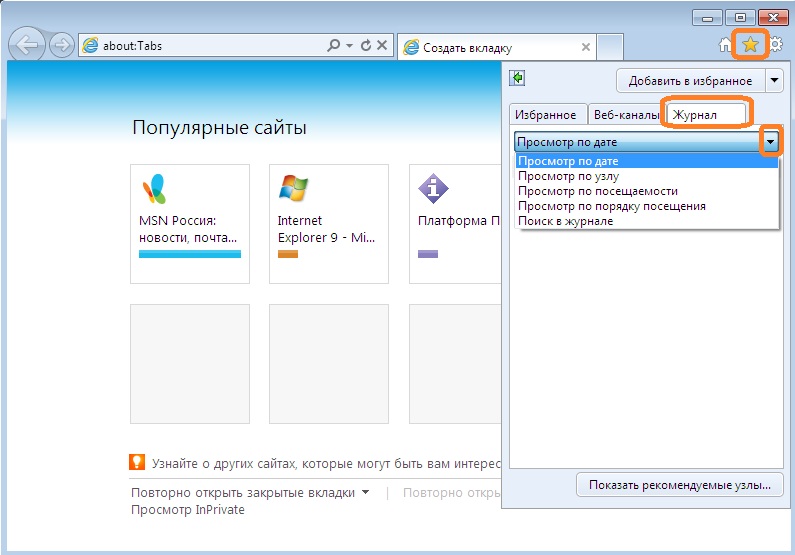
Что такое CCleaner.
CCleaner – это утилита, имеющая закрытый исходный код и предоставляющая пользователям мощный, но при этом простой в освоении «аппарат», предназначение которого заключается в оптимизации работы и очистке 64–разрядных и 32–битных ОС Виндовс.
Говоря простым языком, CCleaner – это бесплатный программный софт, который справляется, как с утилизацией старых данных от всех браузеров, так и с очисткой системы ПК от ненужных ей файлов.
Утилита была написана на программном языке «С++» разработчиками частной английской компании «Piriform Limited». В наши дни она является бесплатным продуктом, поэтому, если у вас возникнет вопрос: «Как почистить кэш?», можете смело обращаться «за помощью» к ней.
CCleaner для Windows 7 является одной из самых популярных утилит, оптимизирующих и ускоряющих работу ПК. На данный момент с официального сайта продукта было произведено свыше ста пятидесяти миллионов скачиваний.
Интерфейс CCleaner для Windows 7.
Этот программный продукт обладает очень простым и доступным для понимания интерфейсом, с которым может легко справиться даже неопытный компьютерный пользователь.
Очистить кэш Internet Explorer 11
На Интернет эксплорер 11 очистка кэша производится следующим образом:
- запустите обозреватель;
- в случае отсутствия строки меню нажмите «Alt+X» или же в самом браузере щелкните мышкой на иконку «Сервис» (напоминающую шестеренку);
- в открывшемся меню нажмите «Свойства браузера»;
-
выберите вкладку «Общие» и щелкните на «Удалить»;
-
в активном окошке «Удаление истории обзора» отобразятся некоторое количество опций. Выделяя определенные опции можно выбрать сплошную или частичную очистку кэша. Отметив параметры очистки, подтвердите свое решение нажатием кнопки «Удалить».
Через панель инструментов
Еще один вариант очистки кэш обозревателя без его запуска состоит в использовании «Панели управления».
Последовательность действий такова:
-
в «Панели управления» выберите «Сеть и Интернет»;
- после открытия окна нажмите на «Удаление истории обзора и файлов cookie»;
- откроется окно браузера, в котором выберите параметры очистки и подтвердите свой выбор нажатием кнопки «Удалить».
Через CCleaner
CCleaner – это очень полезное приложение, предназначенное для увеличения производительности рабочей станции. Оно помогает стереть из памяти компьютера любые ненужные или неиспользуемые файлы из жесткого диска, в том числе файлы кэша.
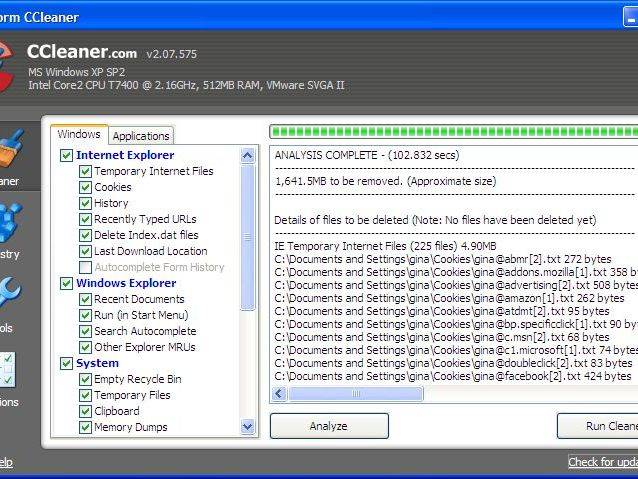
Удаление кэша браузера в CCleaner осуществляется следующим образом:
- проинсталлируйте одну из версий рассматриваемой программы;
- выберите в левой части приложения вкладку «Очистка»;
- во вкладке Windows выберите Internet Explorer, и установите галочки напротив соответствующих опций удаления файлов;
-
запустите удаление, щелкнув левой кнопкой мыши на «Очистка».
Удаление кэша с помощью CCleaner
Удалить кэш в браузере можно при помощи специализированных программ для очистки и оптимизации компьютера. В функциях программ для очистки системы, есть пункты, которые касаются очистки кэша браузеров.
Например, в популярной программе CCleaner, по умолчанию, уже активированы данные пункты. В браузере Internet Explorer данный пункт называется «Временные файлы браузера», а в других браузерах — «Интернет-кэш».
После завершения анализа нажмите на кнопку «Очистка». Подробнее об использовании на своем компьютере программы CCleaner, вы можете прочитать здесь и на этой странице.
Почему следует очищать историю?
Журнал посещений – полезный инструмент для поиска страниц, которые пользователь, например, забыл добавить в закладки. О том, как просматривать списки ресурсов в журнале, рассказывает эта статья.
Однако данные могут накапливаться и мешать браузеру работать в нормальном режиме. Он может начать зависать, так как память будет перегружена.
Удалять историю браузера Internet Explorer стоит также потому, что список посещённых сайтов сканируется многими веб-ресурсами в коммерческих целях. Таким вот образом они собирают данные о предпочтениях пользователей. Такое вторжение в личное пространство может также быть со стороны людей, которые имеют физический доступ к вашему ПК.
Чистим историю браузера в соответствии с его версией. Начнем с последней.
А как поступить с Google Chrome? Как его почистить?
Если у вас установлена Windows7 или Windows Vista – кеш Google Chrome чистится здесь:
Если у вас установлена Windows XP – кеш Google Chrome чистится здесь:
Не забудьте перед этим включить отображение скрытых файлов, иначе не сможете найти.
И наконец, как вручную почистить Opera?
Кэш для данного браузера хранится в отдельных подпапках по адресу:
Для просмотра кэша: Откройте новую вкладку, наберите в адресной строке opera:cache и нажмите Enter.
Также Вы можете скачать и использовать для просмотра кэша броузеров Internet Explorer, Mozilla Firefox или Opera программу Cache View Plus. Данная программа позволяет Вам напрямую (в режиме предпросмотра) увидеть файлы находящиеся в кэше файлы в соответствии с их типом: изображения, видео, звуки, swf-файлы.
Как видите почистить кэш браузера совсем не сложно. При этом высвобождается значительное количество дискового пространства. И никаких дополнительных программ можно не устанавливать. Успехов вам!
GD Star Rating
Как почистить вручную кэш браузеров Internet Explorer, Opera, Mozilla, Google Chrome?, 4.8 out of 5 based on 104 ratings
Как почистить кэш с помощью CCleaner для Windows 7.
Перед тем, как почистить кэш, вам нужно скачать на официальном портале продукта саму программу, установить ее на ваш ПК и запустить.
1. Слева нажмите на вкладку «Очистка».
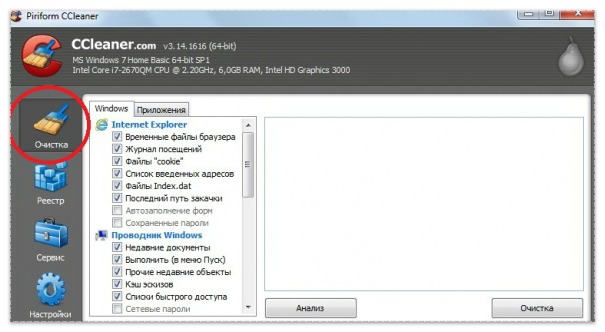
2. Во вкладке «Windows» отметьте флажками все интересующие вас параметры (для каждого браузера параметры выбираются отдельно).
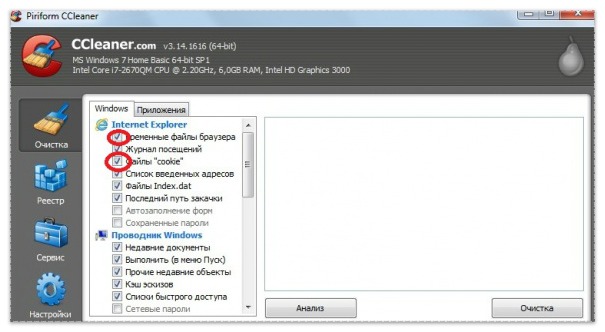
3. После этого нажмите на кнопку «Анализ».
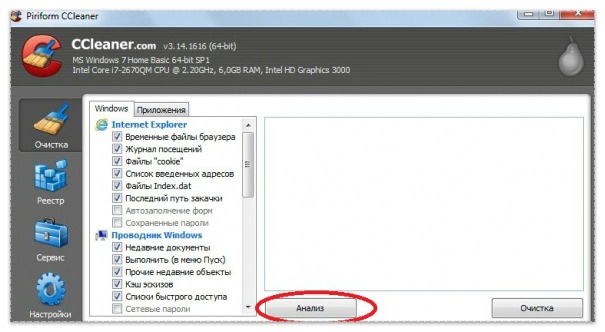
4. Через несколько секунд, когда программа закончит производить анализ, нажмите на кнопку «Очистка».
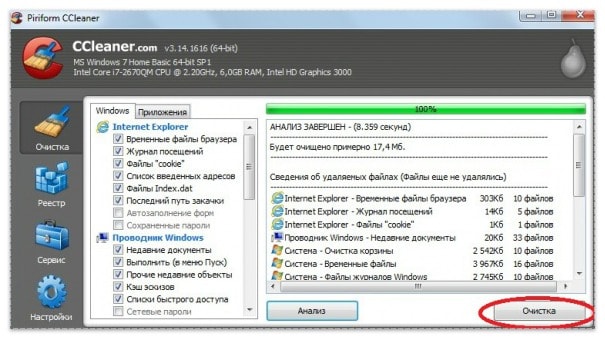
Теперь вы знаете, как почистить кэш с помощью CCleaner для Windows 7. Надеемся, что вы сочтете данную статью полезной.
Возможно вам будет интересно, как очистить кэш отдельно в таких браузерах, как — Internet Explorer, Google Chrome, Opera, Mozilla FireFox.
Очистка журнала посещений Internet Explorer
При необходимости записи в журнале можно удалять как частично или полностью. Для частичного удаления записей откройте журнал посещений, как описано выше, щелкните правой кнопкой на нужной записи и выберите пункт контекстного меню «Удалить». Таким образом, можно удалить по записи по одному или за все за какой-либо выбранный день.
Для полной очистки журнала откройте меню настроек браузера IE, щелкнув левой кнопкой мыши на значке шестеренки в правом верхнем, и выберите пункт меню «Безопасность», где щелчком по пункту подменю «Удалить журнал браузера», откройте окно «Удаление истории обзора» и нажмите в нем кнопку Удалить. Весь журнал посещений будет стерт.
Доброго времени суток!
Вся история просмотренных страничек (причем по дате и времени) сохраняется в журнале браузера. Такой журнал есть в любом нормальном браузере. В этой статье покажу, как открыть этот журнал и посмотреть, когда и какие странички в нем просматривали. Также затрону несколько вариантов просмотра истории посещения, если журнал уже очистили.
Вариант №1
Нажать простое сочетание кнопок Ctrl+H
— должно автоматически открыться окно с историей (прим.: H — History).
Вариант №2
Просто скопировать адрес: chrome://history/
и вставить его в адресную строку браузера. Просто и легко!
Вариант №3
В правом верхнем углу окна браузера нужно нажать значок с «тремя точками» — в открывшемся списке выбрать вкладку «История»
(см. скриншот ниже).
Совет!
Кстати, чтобы открыть последнюю вкладку (которую закрыли) — нажмите сочетание кнопок Ctrl+Shift+T.
Далее пред вами откроется полный список всех посещений: по датам, времени (см. пример ниже). Также можно искать нужно страничку по ее названию (верхнее меню). В общем-то, довольно быстро можно найти те сайты, на которые вы заходили.
Opera
Вариант №1
Зажать одновременно кнопки Ctrl+H
(также, как и в Chrome).
Вариант №2
Нажать в левом верхнем углу «Меню» и выбрать вкладку «История». Далее у вас будет возможность:
- открыть журнал (историю посещений);
- очистить историю посещений (кстати, для этого также можно зажать кнопки Ctrl+Shift+Del);
- либо просмотреть несколько последних просмотренных страничек (пример ниже).
Кстати, сам журнал, на мой взгляд, даже поудобнее чем в Chrome. Здесь также можно искать в истории по определенному названию странички, сбоку есть удобный рубрикатор по датам: сегодня/вчера/старые.
Вариант №1
Для вызова окна журнала посещений необходимо нажать сочетание кнопок Ctrl+Shift+H
.
Вариант №2
Также вызвать журнал можно обратившись к меню: в правом верхнем углу нужно на значок с «тремя линиями» — в открывшемся под-окне выбрать «Журнал»
(см. скрин ниже).
Кстати, в Firefox журнал посещений (см. скрин ниже), на мой взгляд, выполнен почти идеально: можно смотреть сегодняшнюю историю, вчерашнюю, за последние 7 дней, за этот месяц и пр. Можно сделать резервную копию, или экспортировать/импортировать записи. В общем-то, все что нужно — под рукой!
Edge
Вариант №1
Нажать сочетание кнопок на клавиатуре Ctrl+H
— в правом верхнем окне программы откроется небольшое боковое меню с журналом (пример на скрине ниже).
Вариант №2
Нажать по меню «Центр»
(находится в правом верхнем углу программы), затем переключить вкладку с избранного на журнал (см. цифру-2 на скрине ниже). Собственно, здесь можно и узнать всю необходимую информацию (кстати, здесь же можно очистить историю посещений).
Кэш — что это?
Рассмотрим различные варианты.
В браузере
Кэш браузера — это временные данные веб-ресурсов, которые хранятся на жестком диске компьютера. Google Chrome, Opera и другие обозреватели скачивают на ПК различную информацию с серверов сайтов (медиафайлы, стили оформления, html-код и т.д.), чтобы быстрее загружать эти элементы при повторном посещении страниц.
Кэширование дает возможность экономить и время, и трафик. Но если долго не чистить кэш, он может занять внушительное место на жестком диске, а также помешать корректному отображению сайтов — пользователь будет видеть устаревшие версии веб-страниц.
На компьютере
Компьютер использует несколько типов кэша для разных целей. Основные разновидности:
- DNS — это хранилище IP-адресов интернет-ресурсов и доменных имен посещаемых сайтов. Windows устанавливает их соответствия для ускорения доступа к веб-страницам. Очистка кэша позволяет устранить ошибку, когда сайт не открывается после смены IP-адреса или домена.
- Кэш оперативной памяти — хранит данные и команды приложений, запускаемых компьютером. Очистка нужна, чтобы освободить место для новых программ.
- Эскизы — Windows создает миниатюры изображений в папках, где они расположены. При работе с большим количеством мультимедийных документов на ПК рекомендуется регулярно чистить этот раздел памяти, так как в системе остаются данные даже об удаленных рисунках и фотографиях.
На телефоне
Кэш на смартфоне хранит временные файлы приложений. Для каждой программы, установленной на устройстве, система создает специальную папку, расходуя ресурсы внутренней памяти. Таким образом телефон сохраняет настройки пользователя, элементы веб-страниц, отчеты о работе приложений и другую информацию для быстрого доступа.
Со временем системный кэш устройства переполняется, и быстродействие смартфона может ухудшиться при запуске новых утилит. Чтобы восстановить работоспособность операционной системы, необходимо выполнить очистку.
Mozilla Firefox
- Нажмите сочетание клавиш Ctrl + Shift + Del.
- В окне Удаление недавней истории в поле Удалить выберите из списка период, которым браузер должен ограничиться при удалении данных.
- Раскройте список Подробности и убедитесь, что включена только опция Кэш.
- Нажмите кнопку Удалить сейчас.
Включить автоочистку кэша
- Нажмите кнопку и выберите пункт Настройки
- На вкладке Приватность в блоке История выберите из списка пункт будет использовать ваши настройки хранения истории.
- Включите опцию Удалять историю при закрытии Firefox.
- Нажмите кнопку Параметры и убедитесь, что включена только опция Кэш.
- Нажмите кнопку ОК.
На компьютере
Очистка всех данных браузера выполняется непосредственно через настройки хрома. Для начала мы рассмотрим, как выполняется удаление кэша и куки для одного сайта, а затем разберем как это сделать для всех сайтов.
Удаляем кэш для одного сайта
Для того, чтобы очистить кэш для определенного сайта, воспользуемся следующей инструкцией:
- Открываем сайт, кэш которого нужно почистить, и используем сочетание клавиш «CTRL+Shift+I». В результате перед нами отобразится инспектор браузера, но он нам не пригодится. Нужно это нам для того, чтобы отобразилось особое меню. Для его вызова кликаем по кнопке перезагрузки страницы.
- В отобразившемся меню выбираем опцию «Очистка кэша и жесткая перезагрузка».
В результате страница будет перезагружена, а весь старый кэш автоматически удалится из памяти.
Удаляем куки для одного сайта
Воспользуемся инструкцией для очистки куки файлов:
- Открываем сайт, для которого нам нужно очистить куки и в верхней левой части кликаем левой кнопкой мыши по иконке в виде замка.
- В отобразившемся окне открываем «Настройки файлов cookie».
- В результате мы попадаем в окно, в котором находятся все куки для каждого сайта. Чтобы удалить куки, достаточно выбрать необходимый сайт и удалить его из списка.
Таким способом вы можете очистить куки для одного сайта, далее мы поговорим как это можно сделать для всех сохраненных в браузере сайтов.
Удаляем весь кэш и куки
Очистка кэша и куки выполнятся через единое окно под названием «Очистить историю». Давайте разберемся какими способами можно им воспользоваться.
Способ 1: Горячие клавиши
Удаляем кэш и куки с помощью комбинации клавиш:
- Запускаем хром и на любой странице зажимаем комбинацию клавиш «CTRL+Shift+DEL». В результате перед нами откроется дополнительное окно:
- Отмечаем в нем пункты «Файлы cookie и данные сайтов» и «Изображения и другие файлы, сохраненные в кэше». Затем кликаем по кнопке «Удалить данные».
Таким образом будет удален весь кэш и куки из браузера.
Способ 2: Через настройки
Очищаем кэш и куки:
- Кликаем в верхнем правом углу по кнопке в виде троеточия, и переходим в раздел «Настройки».
- В отобразившейся странице переходим в раздел «Конфиденциальность и безопасность» и нажимаем в правой части экрана на кнопку «Очистить историю».
- В результате отмечаем необходимые нам пункты и нажимаем «Удалить данные».
- Для начала Вам нужно нажать кнопку «Настройки» и управление Google Chrome» и в появившемся окошке выбрать графу «Настройки»
- Во вкладке «Настройки» нажимаем на графу «Показать дополнительные настройки», которая выделена другим цветом.
- Так Вы откроете дополнительные настройки браузера. В пункте «Личные данные» нажимаем кнопку «Очистить историю».
- В появившемся окошке выбираем период времени, за который Вы хотите очисть историю. Галочками помечаем графы: «История просмотров», «История скачиваний», «Файлы cookie и другие данные сайтов и плагинов», «Изображения и другие файлы, сохраненные в кэше». Затем нажимаем кнопку «Очистить историю».
Opera
Этот браузерный движок (Presto) прекратил свое развитие, поскольку разработчики в основу новых версий положили Хромиум, но это не мешает пользователям активно применять старую «добрую» оперу для посещения интернет-страниц.
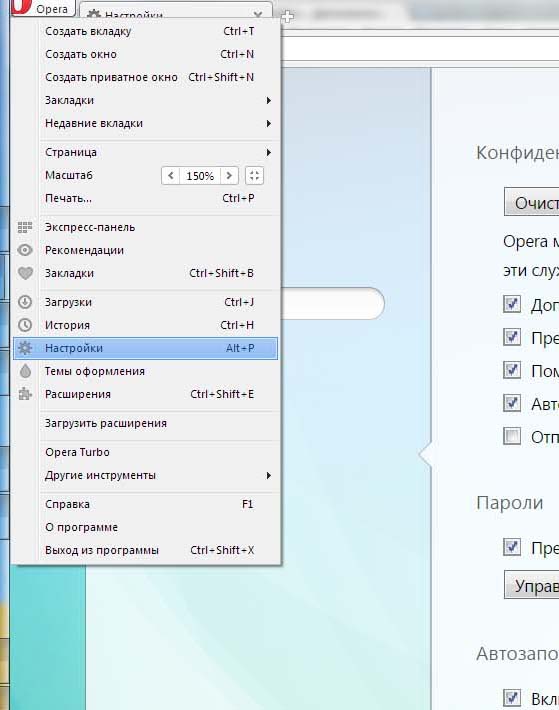
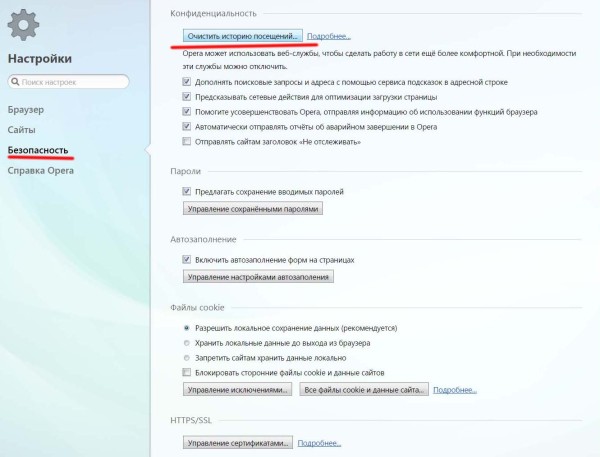
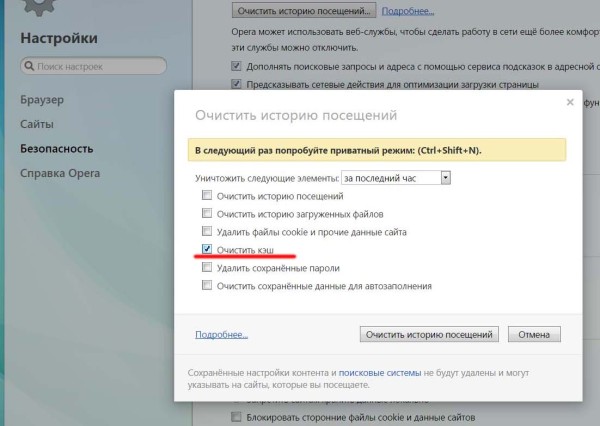
Система чистки кэша в Опере 12 несколько отличается от всех предыдущих браузеров. Возможность удаления личных данных, а именно к этому разделу относятся кешированные сайты, есть непосредственно из стандартного меню (Настройки -> очистить личные данные).
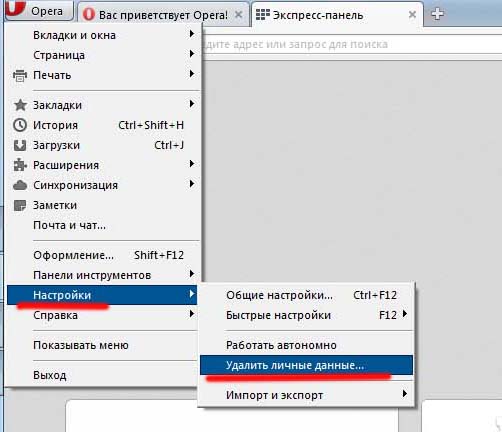
В открывшемся дополнительном окне предлагается выбрать, какие данные пользователя нужно удалить. Рекомендуется очистить только кэш, и уж точно не сохраненные пароли, если у вас нет их резервной копии.

Как очистить кэш браузера Internet Explorer
В браузере Internet Explorer нажмите на кнопку «Сервис», в контекстном меню выберите пункт «Свойства браузера». Во вкладке «Общие», в разделе «Журнал браузера», нажмите на кнопку «Удалить…».
В окне «Удаление истории обзора», вы можете дополнительно активировать некоторые пункты для удаления данных браузера Internet Explorer
Здесь также обратите внимание на файлы cookie и пароли
Далее нажмите на кнопку «Удалить».
После этого, на вашем компьютере, в браузере Internet Explorer будет очищен кэш, с компьютера будут удалены временные файлы интернета. Затем, в окне «Свойства браузера» нажмите на кнопку «ОК» для выхода из настроек браузера.
Как очистить кэш в Opera
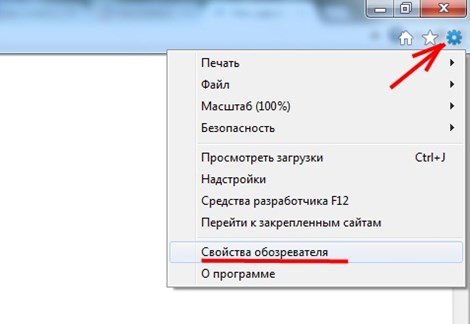
Для очистки кэша в браузере Opera, выберите пункт «Настройки» — «Общие настройки» в панели инструментов браузера. Когда откроется окно настроек, перейдите в нем во вкладку «Расширенные». В левом столбце настроек кликните по пункту «История». Найдите надпись «Дисковый кэш» и кликните по расположенной рядом с ней кнопке «Очистить». Как видите, этом браузере механизм очистки кэша – самый сложный. Кроме того, с первого раза кэш может полностью не удалиться, поэтому попробуйте повторить операцию несколько раз. Теперь вы знаете, как чистить кэш в Опере. Перейдем к менее популярным браузерам.
Как очистить кэш в Internet Explorer?
Для полного удаления всех временных файлов Internet Explorer, вам необходимо нажать на шестеренку в верхнем правом углу экрана, выбрать пункт “Свойства браузера”, затем вкладку “Общие”, в разделе “Журнал браузера” нажмите кнопку “Удалить.” В появившемся окне поставьте галочку в пункте “Временные файлы Интернета и веб-сайтов” и нажмите “Удалить”

Лучше всего периодически очищать кэш, чтобы не занимал лишнего места и не вызывал нежелательных ошибок при работе с сайтами. Также удаление кэша в Internet Explorer нужно, чтобы временные файлы постоянно обновлялись. При старых версиях кэша могут возникать неполадки при работе с обновлёнными сайтами.
Ещё в IE есть крайне полезная функция, которая поможет тем, кто забывает периодически очищать временные файлы, кому лень это делать, или же людям, которые не хотят, чтобы они вообще сохранялись. Эта функция позволит вам удалять временные файлы Internet explorer при выходе из него.
Чтобы ей воспользоваться, необходимо нажать на шестеренку в верхнем правом углу экрана, навести курсор на кнопку “Безопасность”, выбрать “Удаление журнала браузера.” В появившемся окне необходимо снять галочку с пункта “Сохранять данные избранных веб сайтов.” Но помните, что это может увеличить время, необходимое на загрузку страниц, поскольку данные о их содержимом будут постоянно скачиваться с самого сайта, а не браться готовый вариант с вашего компьютера.
Ещё следует помнить о том, что некоторые сайты могут некорректно работать, если не сохранять их кэш. Такое бывает редко, но всё же, лучше держать это в уме.

Настройки кэширования
Чтобы не производить слишком часто не самую эффективную при современном «железе» процедуру удаления временных файлов, размер области памяти для их хранения можно ограничить в настройках браузера. При превышении лимита интернет-обозреватель будет удалять лишние кэшированные данные автоматически. Для IE8 процедура настройка начинается с выбора в меню «Сервис» пункта «Свойства обозревателя». Откроется окно, в котором в поле «История просмотра» надо нажать кнопку «Параметры». Откроется окно настроек.
Функции , доступные в этом окне, позволяют:
- выбрать режим проверки обновления страниц (надо поставить отметку в соответствующем чекбоксе);
- установить ограничение размера памяти для хранения кэша;
- в следующей строке увидеть, где обозреватель хранит временные файлы — это позволит при необходимости удалить их вручную, а также изменить место хранения cache.
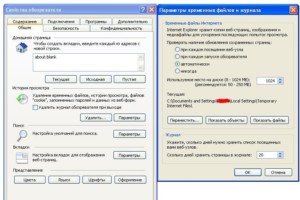
Можно нажать кнопку «Удалить». В этом случае удалится не только кэш, но и другие файлы — cookie, история и т. д. В других версиях Internet Explorer настройки будут подобными, но название пунктов меню может не совпадать.
Таким образом, очистка кэша на современных компьютерах не является эффективным методом оптимизации работы программного обеспечения. Тем не менее, в некоторых случаях ее применение все же необходимо. Например, при потребности сбросить данные о посещаемых страницах, которые могут храниться в кэшированных данных. Но и при поиске причины торможения браузера периодически очищать область хранения временных файлов интернета как минимум не помешает.
Что значит очистить кэш?
«Очистить кэш браузера» — вероятно это самое первое, что Вам посоветуют сделать при возникновении проблем с отображением страниц сайтов в браузере.
Если на компьютере много временных файлов, сохраненных в кэше — это повлияет на скорость работы Вашего устройства и, порой может приводить к некорректному отображению сайтов:
- отсутствуют какие-либо элементы;
- картинки загружаются не полностью или полностью отсутствуют;
- структура сайта и страницы отображается в ломаном виде;
- не обновляются те или иные элементы;
- слишком долго загружается страница;
- сайт не загружается вовсе и т.д.
Подобные проблемы не всегда относятся к кэшированию, но довольно часто возникает именно из-за него, поэтому «почистите кэш браузера» — один из первых шагов, который стоит попробовать при возникновении трудностей с отображением тех или иных сайтов.
Стоит отметить, что само существования кэша данных не приносит вред и служит только для упрощения взаимодействия между пользователем и сайтом. Также наличие кэша не подразумевает, что его нужно чистить регулярно — если нет каких-либо проблем, а памяти на жестком диске компьютера или мобильного устройства достаточно — проводить очистку кэша не обязательная процедура.