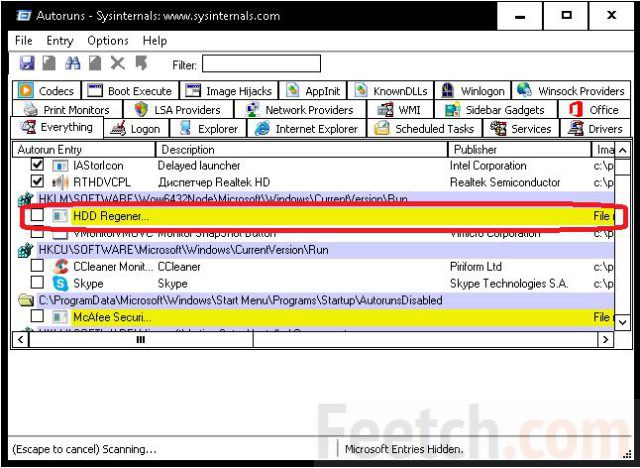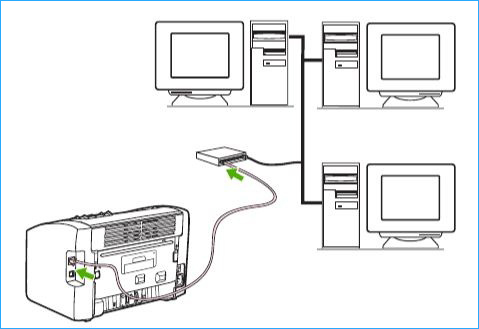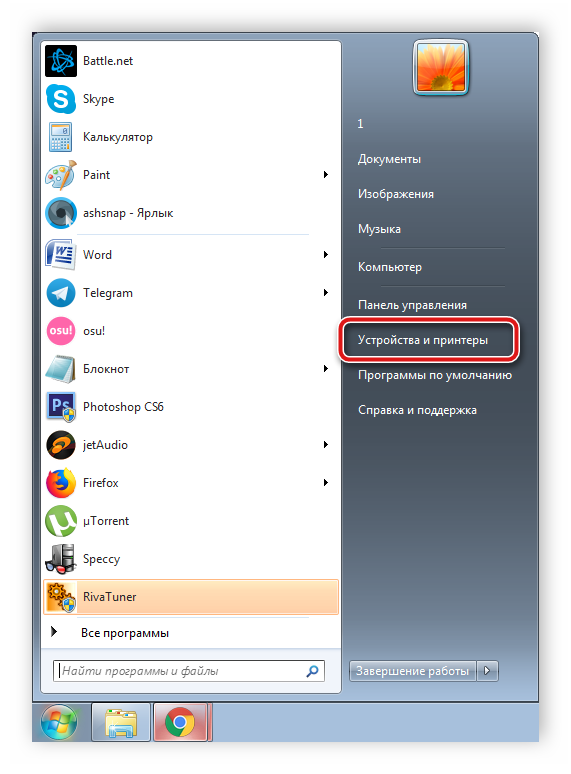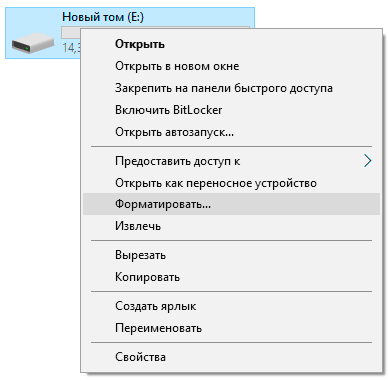Причины, почему принтер долго думает перед печатью
Содержание:
- Если проблема не устраняется
- ПРОБЛЕМЫ С ДРАЙВЕРАМИ
- Чистка роликов протяжки
- Deep Sleep – Go to Sleep
- Закончившаяся краска
- Сброс счетчика количества отпечатанных листов Epson
- Восстанавливаем работоспособность принтеров HP
- Устранение проблем в принтерах (МФУ) Brother
- Простые причины
- Проверяем СНПЧ
- Отключение контроля за уровнем чернил и обнуление чипа
- Решение проблемы со струйным принтером
- Инструкция по извлечению бумаги
- Устранение ложного замятия бумаги
- Особенности струйных
- Способы устранения
- Решение проблем в компьютере
- Что делать в первую очередь
- Решение для принтеров Canon
- Полосы при печати на лазерном принтере
- Возможные причины
Если проблема не устраняется
Случается, что даже после очистки очереди принтер продолжает распечатку. С этим тоже довольно легко справиться.
Причины
У принтера, как и у любого периферийного оборудования, есть свой буфер памяти. После того как файл передан в этот буфер, он исчезает из очереди печати на ПК. Но в памяти устройства документ сохраняется, и должен быть обработан им.
Отключение кабелей принтера
Самый простой вариант – перезагрузка принтера или отключение USB шнура. Для этого необходимо отключить шнур на 5-10 минут. За это время буфер памяти полностью очистится.
Перезагрузка компьютера
Перезагрузка ПК поможет одновременно очистить буфер печатающего устройства и очередь печати на компьютере. Проводить операцию нужно через меню «Пуск», предварительно закрыв все работающие программы, и прервав работу той из них, которая отвечает за распечатку документов.
ПРОБЛЕМЫ С ДРАЙВЕРАМИ
Драйвер – это управляющая утилита. Она организует взаимодействия Виндовс и устройства. Требуется она для всего оборудования как внутреннего, так и внешнего. Иногда из проблем с драйверами возникают ошибки при работе.
Рассмотрим, после чего происходят проблемы с драйверами:
- Обновления или переустановка Виндовс.
- Установка нового оборудования, вызвавшего конфликты в ОС.
- Программные сбои.
При этом устройство может вести себя по-разному. Например, проблема встречается часто, если принтер печатает пустые листы или происходит самопроизвольная отмена печати.
Для начала необходимо проверить отсутствие конфликтов в ОС. Для этого:
- Заходим в панель управления компьютером.
- Переключаем режим отображения в мелкие значки.
Чистка роликов протяжки
Ролики подачи протягивают бумагу через принтер после отправки задания на печать. Со временем механизмы могут запылиться, загрязниться или вообще износиться. В последнем случае проще всего заменить ролики на новые, в этом нет ничего сложного. Чтобы понять, нуждаются ли ролики в замене, нужно осмотреть деталь. Вся резиновая поверхность детали должна быть шероховатой. Если есть какие-то пропуски, гладкие участки, а тем более, когда принтер плохо захватывает бумагу или вовсе не берет листы из лотка, тогда ролики необходимо менять.

При загрязнении можно сделать простую чистку.
- Сначала поищите возможность запустить чистку через ПО. В примере, который приведен в начале статьи с принтером компании Canon такая функция есть.
- В ином случае или если программно устранить загрязнение не получилось, с помощью смоченной в воде ватной палочки или салфетки удалите грязь с ролика. Действуйте аккуратно без грубой силы.
Возможно, в статье рассмотрены не все ситуации, которые могут вас удовлетворить. Поэтому на сайте присутствуют отдельные тематичные статьи по каждой проблеме.
Deep Sleep – Go to Sleep
Закончившаяся краска
Когда картридж бледно печатает, причина может быть в том, что внутри кончается тонер. Необходимо проверить, так ли это. Владельцы лазерных принтеров могут также попробовать такой способ: достать картридж и немного его потрясти (очень аккуратно), затем поставить на место. С большой долей вероятности это продлит срок качественной печати, поскольку остатки тонера соберутся вместе и начнут активно использоваться устройством.
Решение
Заправьте картридж самостоятельно или обратитесь за этой услугой в сервисный центр. Если принтер струйный и вы уверены, что черный либо цветной картридж только недавно был полный или даже новый, то проверьте его на предмет подтекания.

Сброс счетчика количества отпечатанных листов Epson
Epson, как и другие производители офисной техники стали устанавливать на свои картриджи специальные чипы, которые защищают продукцию компании от подделок. Информация на чипе состоит из двух разделов:
- Приветствие. После установки нового картриджа принтер проверяет его оригинальность на основании информации внесенной в чип. Если проверка оказывается успешной, дается разрешение для начала печати. Если чип не соответствует требованиям оригинальности, печать не начнется, а принтер Epson будет сигнализировать миганием световых индикаторов о неисправности картриджа.
- Подсчет количества использованных чернил. Микропрограмма на чипе ведет подсчет использованных чернил на данном картридже. Если картридж многоцветный, и, например, закончился один цвет, печать будет блокироваться. Получается, что чернила в остальных отсеках так никогда и не будут использованы. Чтобы такого не происходило, многие пользователи используют многоразовые перезаправляемые картриджи.
Если пользователь перезаправил картридж и вставил его в принтер, он не будет печатать, поскольку микрочип будет передавать информацию о том, что картридж пуст (он ведь «не знает», что чернила там уже есть).
Для обнуления чипов Epson используются специальные программаторы. Будьте внимательны, покупая программатор для обнуления определенной модели картриджей — он должен быть полностью совместим с конкретным типом картриджей. Для обнуления чипа поднесите картридж к усикам программатора. При должном контакте он должен засветиться зеленым светом. Если контакт плохой, программатор будет светиться красным. Вовремя меняйте батарейки для правильной работы устройства.
Внимание! Картриджи с автообнуляемыми чипами не нуждаются в перепрограммировании. Достаточно заправить картридж и установить его в принтер
Сразу после установки устройство будет распознавать его как полный рабочий картридж.
Если используется картридж с one-step чипом (одноразовый), принтер не будет печатать до тех пор, пока пользователь не заменит чип на новый.
Восстанавливаем работоспособность принтеров HP
На примере принтера HP 650 часто выходят из строя картриджи, и система просит залить краску, поскольку ее не видит. Неисправность такого рода заключается в проблеме со счётчиком. У моделей поздних версии, это можно сделать без установки специальных программ. Функция находится в меню, вкладка «сервис».
Сброс счетчика чернил
Когда ПК пишет, что отсутствует картридж, возможно пользователю поможет метод сброс счетчика чернил. При переходе в главное меню, необходимо перейти в дополнительные настройки. К примеру, у моделей HP 121, 27 имеется специальная кнопка – «обнулить данные». Если на неё нажать, счетчик автоматически сбросится.
Устранение проблем в принтерах (МФУ) Brother
Техника Brothers отличается тем, что у неё зачастую ломается чип. Также пользователи жалуются, что картридж не печатает, и непонятно, как быть в такой ситуации. Проблемы с чипом могут решаться лишь путем замены элемента. Памперс легко почистить, а что касается программы, требуется индивидуальный подход. Чернила для техники нужны различных серий, и при подборе товара, главное, не отдавать предпочтение дешевой продукции.
Восстановление печатающей головки
Когда не печатает принтер после заправки картриджа, пользователи спешат проверить головку. У моделей Gibson, Brothers, это распространенный случай. Специалисты советуют добраться до шлейфа и проверить его соединение. Речь идет о силиконовой трубке, которая располагается рядом с картриджем.

Инструкция по устранению проблемы с головкой:
- Включение принтера.
- Функция самодиагностики.
- Проверка сканера.
- Перезагрузка системы.
- Отключение принтера от сети.
- Повторное включение.
- Тестирование.
Сброс «памперса»
Когда оборудование не хочет печатать после заправки, не всегда виновата головка, возможно проблема кроется в «памперсе».
На дисплее виднеется надпись «ошибка 46», значит, необходимо переходить к инструкции:
- Подключение принтера.
- Переход в главное меню.
- Подключение питания.
- Запуск функции Maintenance.
- Проверка системы.
- Функция самодиагностики.
- Сброс «памперса».
Если принтер HP не видит картридж, речь идёт о программной ошибке. Через главное меню опять же можно воспользоваться функцией Maintenance, однако на этот раз убирается черно-белая печать. В нижней области экрана имеется кнопка START.
Простые причины
Перезагрузите технику, возможно, проблема устранится сама собой.
- Выключите компьютер через «Пуск»-«Завершение работы».
- Отключите питание принтера, нажав кнопку на корпусе.
- Выньте шнур из розетки на несколько минут.
- Включите компьютер снова, дождитесь полной загрузки.
- Включите принтер в сеть.
- Пустите документ на печать. Если снова будут выходить чистые листы, приступите к поиску причин.
Подключение
Сетевой кабель принтера может быть случайно выдернут во время уборки, качество соединения могло нарушиться при перестановке мебели или во время игры питомцев. Стоит проверить целостность провода и связь компьютерного устройства с печатающим вообще.
Плёнка картриджа
Если печатающее устройство только куплено, и сразу выдаёт белые листы, надо проверить, все ли пленки или защитные предохранители были сняты во время распаковки. Проверьте, есть ли плёнки на дюзах, соплах и чипах у струйников. У лазерных принтеров защита клеится на фотовалах и чипах.
Пустая бумага может выходить из-за защитных наклеек, которые прицепили сотрудники сервисного центра для предотвращения протекания красителя после заправки картриджа.
Бумага
Причиной белых страниц может стать несоответствие бумаги выбранному в настройках типу. Найдите в инструкции к принтеру характеристики бумаги, с которой он может работать, и сравните с используемой.
Зайдите в настройки принтера и сверьте параметры листов с теми, что находятся в лотке.
- Кликаете «Пуск»-«Панель управления».
- Выберите из списка «Устройства и принтеры» (или сразу введите команду Control printers после нажатия на Windows+R).
- В блоке «Принтеры» найдите нужную модель.
-
Зайдите в «Настройки печати». В разных версиях операционных систем пункт может также называться «Свойства» или «Установки принтера».
- Во вкладке «Главная» в блоке «Тип носителя» должно быть указано «Обычная бумага».
- На вкладке «Страница» в блоке «Размер страницы» выберите «А4».
- Для проверки качества печати зайдите в свойства устройства и во вкладке «Общие» кликните на «Печать пробной страницы».
Чистые листы в документе
Если не просмотреть предварительно большой документ и не удалить из него страницы без текста, тогда принтер их просто пропускает через себя без печати.
При отсутствии незаполненных лишних листов смените редактор, через который делается печать. Например, Word замените на Adobe Reader или Excel.
Проверяем СНПЧ
Иногда система непрерывной подачи чернил становится причиной отсутствия печати черным или цветным цветом. Возможны такие проблемы:
- не переведена в рабочее положение из транспортного;
- в емкостях низкий уровень чернил;
- передавлен шлейф подачи;
- закончились чернила;
- воздушная пробка в чернильном шлейфе;
- засохли чернила из-за длительного простоя печатающего устройства.
Есть разные пути решения проблем:
- СНПЧ переводится в рабочее положение;
- емкости с чернилами ставятся в корректное положение;
- прокачивается воздух в шлейфе, устраняется передавливание/перегибы шлангов;
- программным методом прочищается головка;
- распечатывается страница и проверяется качество печати.
Отключение контроля за уровнем чернил и обнуление чипа
Ряд моделей печатного оборудования оснащен функцией контроля над уровнем чернил. Поэтому, когда последние заканчиваются, принтер не печатает черным цветом, происходит его блокировка. Чтобы устранить проблему, необходимо отключить функцию контроля уровня. Делают это несколькими способами.
- Когда появляется сообщение о том, что чернила заканчиваются, тогда нажимают кнопку, отвечающую за подачу бумаги, удерживают ее не менее 10 секунд.
- Можно зайти на компьютере в меню принтера, выбрать там вкладку «свойства», снять выделение с пункта, разрешающего двухсторонний обмен данными, подтвердить действия.
- Для отдельных моделей устанавливают специальные программы, сбрасывающие счетчик расхода чернил, например, iptool и mptool.
- Обнуляют чип на картридже.
Обнуление рекомендуется выполнять после самостоятельной перезаправки. Для этого используют программатор (ресеттер). Также можно приобрести одноразовые или автоматически обнуляемые совместимые чипы, работающие на некоторых моделях.
Существуют менее затратный способ сброса счетчика картриджа — для этого заклеивают соответствующие контакты. Проблема практической реализации заключается в их нахождении. У разных моделей картриджей используются разные контакты. Алгоритм действий следующий:
- включают оборудование;
- достают из него картридж с чернилами черного цвета;
- кладут его на стол, соплами направляя к себе, а контактами – вверх;
- заклеивают левый верхний контакт скотчем;
- вставляют картридж, нажимают «Ок»;
- распечатывают проверочный документ;
- обратно достают картридж;
- заклеивают справа внизу любой контакт;
- устанавливают в гнездо картридж;
- проверяют работоспособность оборудования;
- извлекают картридж и отклеивают первый контакт;
- вставляют его обратно, ожидают распознавания;
- затем достают картридж и снимают второй скотч;
- протирают все контакты ватой, смоченной спиртом;
- возвращают на место.
После проделанных манипуляций идентификатор чернил должен показывать 100% их уровень. Если этого не произошло, то можно попробовать заклеить во второй раз вместо одного нижнего правого контакта сразу 3 верхних. Все дальнейшие действия проводятся аналогично.
Решение проблемы со струйным принтером
Итак, если принтер печатает размыто, то выберите в панели управления пункт «Принтеры и факсы» и кликните на нужное устройство правой кнопкой мыши, чтобы открыть его свойства. Далее перейдите во вкладку «Обслуживание» и найдите там следующую опцию: «Выравнивание печатающей головки».
По инструкции, которая прилагается к вашему печатающему устройству, производите калибровку расходного материала, т.е. картриджа. Для решения данной задачи на некоторых устройствах можно сделать следующее: нажмите клавиши «Ok» и «Cancel». Удерживая их, нажмите также на «Black»/«Color» — найти их можно на передней панели девайса. После примерно 5-ти секундного удерживания, выполните перезагрузку устройства.
Кроме того, решить проблему размытой печати можно с помощью режима т.н. самоочищения, запустить который можно непосредственно через компьютер. Для этой цели запустите программное обеспечение своего принтера и нажмите на «Опции»/«Настройки» во вкладке с утилитами. Затем вам остается найти опцию самоочистки и запустить ее.
Попробуйте переустановить драйвер принтера или обновите его до самой последней версии на текущий момент. Найти и скачать драйвер вы можете на нашем сайте или на официальном сайте производителя своей оргтехники.
Обязательно проверьте надежность фиксации картриджа внутри аппарата. Дело в том, что, возможно, фиксирующие элементы немного повреждены, что, в свою очередь, негативно отражается на качестве печати. Тщательно осмотрите их на предмет различных повреждений и в случае необходимости купите новый расходный материал.
Порой проблема размытой печати, встречающаяся у струйных принтеров, бывает связана с позиционирующей лентой, которая по-другому называется «энкодером». Дело в том, что если в каком-либо месте данная деталь будет запачкана смазкой или чернилами, то каретка девайса просто пройдет мимо данной области. Для устранения неполадки, связанной с печатью вам для начала нужно убедиться в том, что лента энкодера действительно испачкана. Если это так, то откройте крышку устройства и, отсоединив шнур питания, найдите данную ленту
Протирать эту деталь нужно осторожно, не прилагая лишних усилий, в противном случае она соскочит со своих креплений, и поставить ее обратно на место будет очень сложно – потребуется разборка аппарата. Что касается непосредственно протирки, то для этого воспользуйтесь спиртом или специальной жидкостью для промывки картриджей и безворсовым материалом или даже туалетной бумагой
Инструкция по извлечению бумаги
Во-первых, ни в коем случае не паникуйте и не начинайте выдергивать застрявший лист. Это может лишь усугубить ситуацию. В результате чего может потребоваться дорогостоящий ремонт. Чтобы извлечь замятую бумагу из принтера, соблюдайте следующий алгоритм:
- Многие современные устройства имеют функцию, которая самостоятельно освобождает застрявший материал. Если же в вашем случае такого варианта нет, то произведите полное выключение принтера и отключите его от сети питания.
- Определите, в какой части лист застрял внутри механизма (начало, середина или конец).
- В зависимости от ответа на предыдущий вопрос, откройте одну из следующих деталей: крышку лотка для бумаги, переднюю или заднюю панель устройства.
Осмотрите внутренности. Проверьте уровень плотности прижатия картриджей. Осмотрите роликовый механизм и убедитесь, что внутри нет посторонних предметов
Если бумага застряла в начале или середине, осторожно потяните ее на себя из гнезда для бумаги. Если же лист застрял почти полностью, просто достаньте его с той стороны, где он выходит по мере печати.
Если исправить проблему самостоятельно не представляется возможным, обратитесь за помощью к специалистам по ремонту подобного оборудования и не пытайтесь самостоятельно отжать ролики или картриджи.
Нередко пользователи оргтехники сталкиваются с проблемой нестабильной работы принтера или МФУ, которая проявляется в том, что периодически в устройстве застревает бумага. Всё это осложняет процесс печати и доставляет массу неудобств. Как бороться с подобной проблемой? И, главное, каковы причины того, что принтер зажёвывает бумагу?
Помните, что причина того, почему принтер жуёт бумагу, может быть довольно проста. К примеру, использование некачественного расходного материала. Речь идёт о дешёвой бумаге от неизвестных производителей. Конечно, ваш принтер будет печатать на ней какое-то время, а затем начнёт зажёвывать листы. Дело в том, что частицы целлюлозы постепенно отслаивались и прилипали к роликам и прочим важным механизмам печатающего устройства.
К неприятным последствиям может привести и использование бумаги слишком большой толщины и плотности. Зачастую после этого устройство мнёт листы. Или вовсе не печатает, а лишь пишет про какую-то ошибку. Проще всего диагностировать то, что не подходит класс бумаги у принтеров
canon
и hp – они в таком случае жуют бумагу на одну сторону.
Зажатие бумаги может объясняться и тем, что:
- Был загнут угол листа;
- Был помят, повреждён или порван один из листов;
- Какие-то листы, отправленные в лоток для бумаги, были соединены скрепками или скобами степлера;
- В лотке слишком большая стопка бумаги, из-за чего печатное устройство захватило сразу несколько листов.
Переживать не стоит. Проблемы с бумагой довольно быстро и просто устраняются. В худшем случае зажёвывание происходит где-то посередине листа. Вытащить его можно как через заднюю панель, так и через лоток, куда попадают уже напечатанные листы. В свою очередь, чтобы избежать последующего зажёвывания бумаги достаточно убедиться в том, что она правильно вставлена в принтер, её качество и параметры соответствуют всем необходимым, отсутствуют неровные или мятые листы.
Неприятные последствия могут быть лишь в тех случаев, если бумага застряла по причине попадания посторонних предметов – скрепок, стикеров, скоб и пр. канцелярских принадлежностей. Из-за этого легко выходят из строя датчики подачи или фотобарабан. Цены на такие комплектующие довольно высокие. Да и без помощи специалистов уже не обойтись.
Устранение ложного замятия бумаги
Порой случается так, что принтер выдает ошибку замятия бумаги даже в тех случаях, когда листов внутри него нет. Сначала вам нужно проверить, свободно ли перемещается каретка. Все делается достаточно просто:
- Включите девайс и дождитесь остановки движения каретки.
- Откройте дверцу доступа к картриджам.
- Отсоедините кабель питания, чтобы избежать удара электрическим током.
- Проверьте каретку на свободность перемещения по своему маршруту. Можете вручную передвигать ее в разные стороны, убедившись, что ей ничего не мешает.
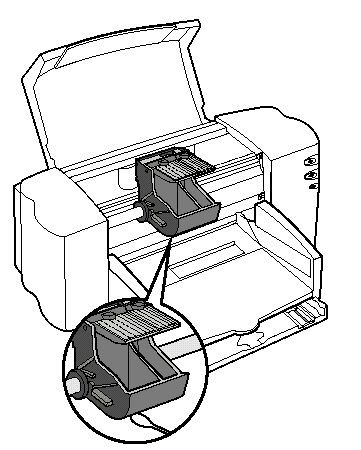
В случае обнаружения неисправностей не рекомендуем чинить их самостоятельно, лучше обратиться за помощью к специалистам.
Если же состояние каретки нормальное, советуем провести небольшое техническое обслуживание. Потребуется выполнить очистку роликов. Процесс автоматический, вам необходимо только запустить его, а сделать это можно так:
- В меню «Устройства и принтеры» перейдите в «Настройка печати», нажав ПКМ на своем девайсе и выбрав соответствующий пункт.

Здесь вас интересует вкладка «Обслуживание».
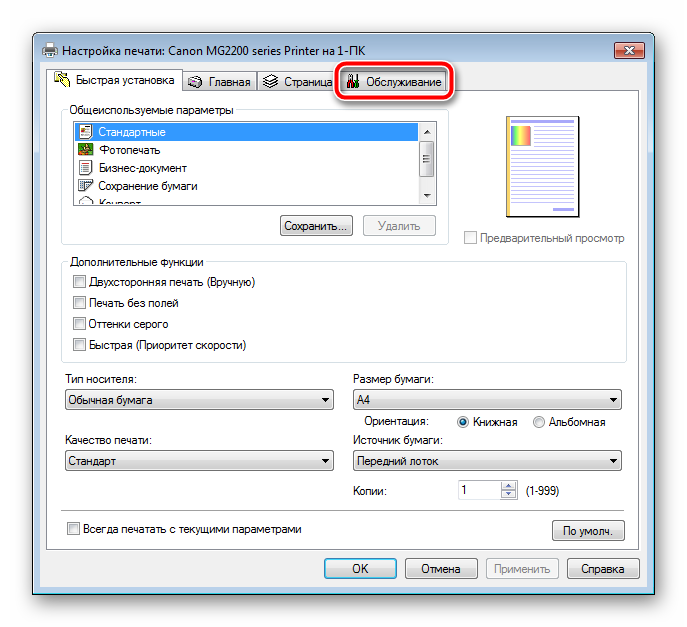
Выберите пункт «Очистка роликов».
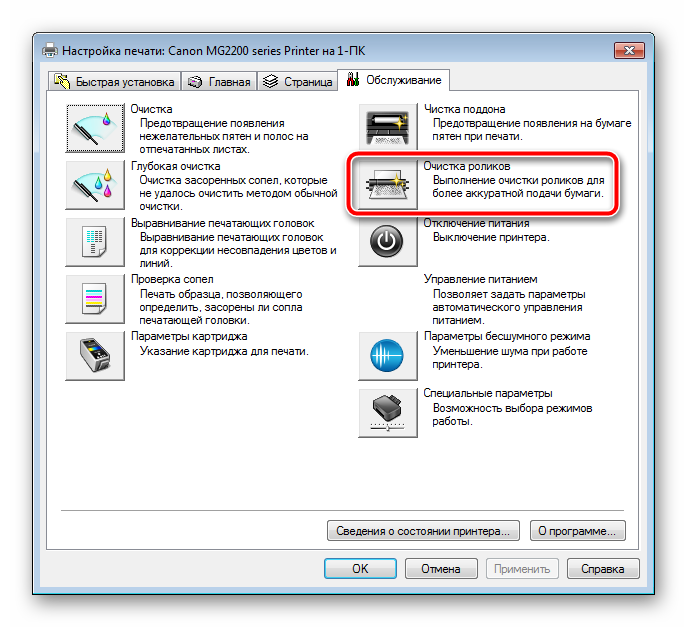
Ознакомьтесь с предупреждением и после выполнения всех инструкций кликните на «ОК».
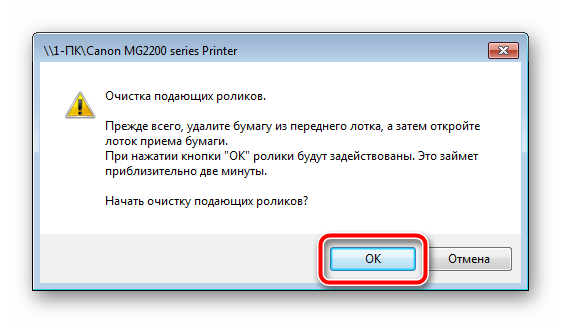
Дождитесь завершения процесса и попробуйте снова распечатать какой-либо файл.
Определенные модели печатного оборудования оснащены специальной функциональной кнопкой, которая нужна для перехода в меню обслуживания. Детальное руководство по работе с этим инструментом вы найдете на официальной странице продукта или в мануале, который идет в комплекте.
Предотвращение дальнейшего замятия бумаги
Давайте обсудим причины, по которым происходит замятие бумаги
В первую очередь следует обратить внимание на количество листов в лотке. Не загружайте слишком большую пачку, это только повысит вероятность возникновения проблемы
Всегда проверяйте, ровно ли установлены листы. Кроме этого не допускайте попадания в печатный узел посторонних предметов, например, скрепок, скобок и различного мусора. При использовании бумаги разной толщины, выполните следующие действия в меню настройки:
- Через меню «Пуск» перейдите в «Панель управления».
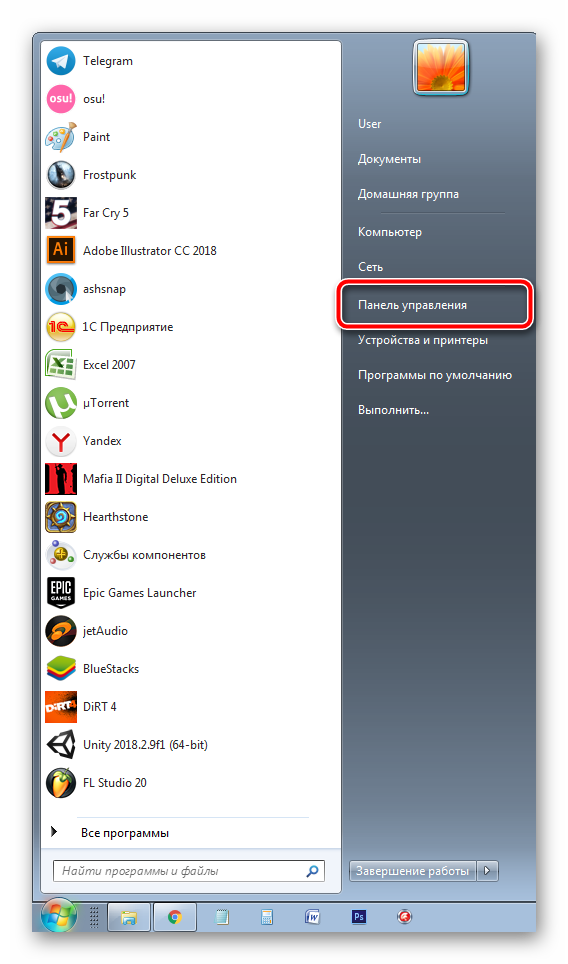
В открывшемся окне нажмите на раздел «Устройства и принтеры».

Отыщите в списке оборудования ваш продукт, нажмите на нем правой кнопкой мыши и откройте «Настройка печати».

Во вкладке «Ярлыки» или «Бумага» найдите всплывающее меню «Тип бумаги».
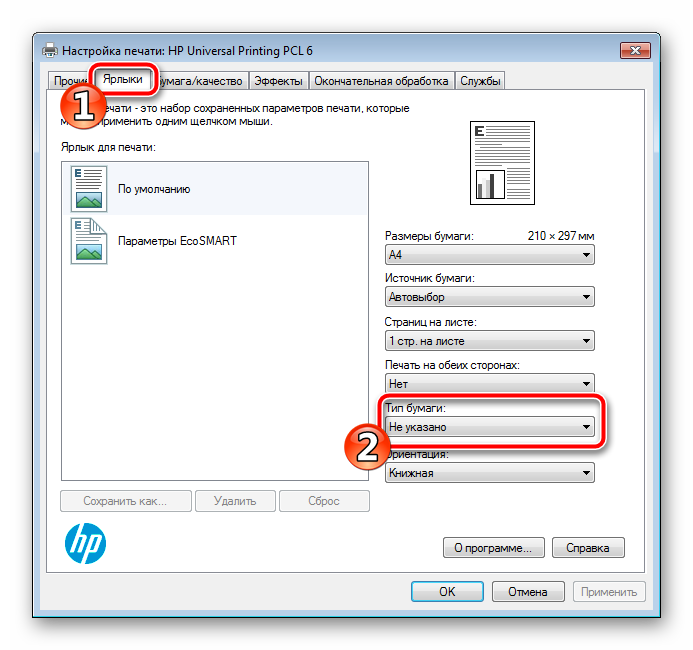
Из списка выберите тот тип, который вы собираетесь использовать. Некоторые модели могут определять его самостоятельно, поэтому достаточно будет указать «Определяется принтером».
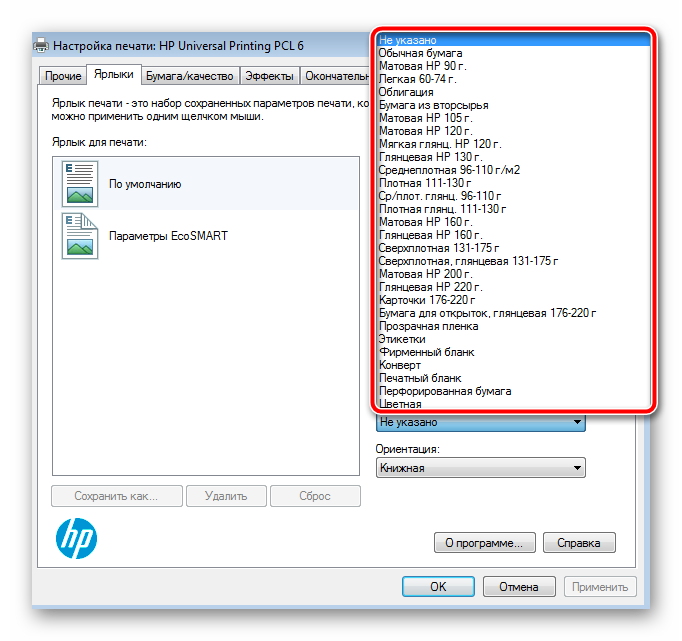
Перед выходом не забудьте применить изменения.
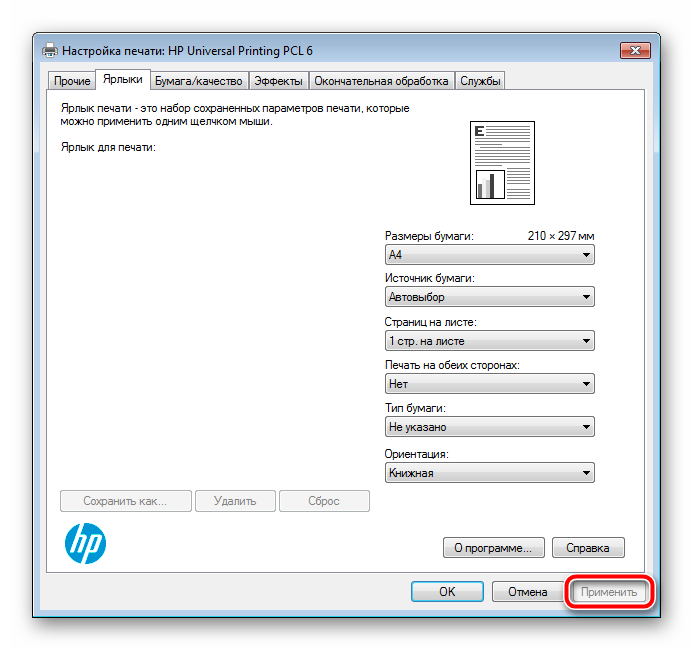
Как видите, если принтер зажевал бумагу, ничего в этом страшного нет. Решается проблема буквально несколькими действиями, а выполнение простых инструкций поможет предотвратить повторное проявление неисправности.
Опишите, что у вас не получилось.
Наши специалисты постараются ответить максимально быстро.
Особенности струйных
Чернильные капли могут появляться на соплах печатающей головки сразу после самого процесса распечатывания. И уже следующих лист будет испачкан этой каплей. Для решения такой проблемы можно воспользоваться обычной салфеткой, которой легко аккуратно убрать лишние чернила с поверхности ПГ или картриджа с ней.
Испачканы ролики подачи бумаги мажут листы равномерными черными полосами в местах контакта с листами. Если заметили вертикальные линии на весь лист, то стоит проверить и очистить механизм захвата и подачи бумаги.
Отстойник печатающей головки засорен отработанными чернилами, что приводит к постоянному загрязнению ПГ. Также могут быть более серьезные последствия в виде засорения сопел или полного выхода из строя головки. Выход из сложившейся ситуации простой. Это чистка или замена «памперса» на новый.
Изгибы бумаги даже самые незаметные могут нарушить работу всего устройства, что приводит к ухудшению качества печати. Смените листы, используемого формата, на аналогичные, но идеально ровные и без изъянов.
Выбран не подходящий тип бумаги для принтера в целом или для установленных в данное время настроек. Сравните указанные типы в характеристиках устройства печати и на коробке от листов
Обратите внимание на фотобумагу вообще и его толщину, если работаете именно с ней.
Выход из строя обратного клапана — характерная поломка для картриджей, которые оборудованы ими. Находятся клапаны с обратной стороны корпуса
Чтобы попробовать восстановить работу, можно применив незначительное физическое усилие. Извлеките расходники из каретки, расстелите на столе лист бумаги, несильно постучите по клапанах. Если такая процедура не помогла вернуть картридж в рабочее состояние, то его следует заменить.
Нарушена герметичность картриджа, что приводит к неправильной работе всей системы печати. Как следствие мы видит испачканные листы в своем струйном принтере. Ремонт «расходника» не возможен, а помочь может только его замена на новый.
Дополнительные материалы для решения проблемы принтера, когда он мажет листы:
- Способы исправить плохую печать.
- Варианты прочистки печатающей головки.
- Способы почистить картридж принтера.
Способы устранения
Здесь мы привели распространённые осложнения со струйными принтерами, например, такими как HP, Epson, Canon.

Струйный принтер Epson
Неправильная бумага
При условии, что принтер пачкает бумагу не всегда, можно попробовать распрямлять листы. Это предотвратит соприкосновение бумаги с головкой и неприятность, из-за которой принтер марает лист по краям, завершится.
Испачканные ролики
Случается, что струйный аппарат начинает пачкать листы вертикальными полосками. Это может быть проблема роликов захвата бумаги. Их нужно иногда чистить от краски. Проделать это вы можете и сами, нанеся небольшое количество жидкости для мытья посуды на нижнюю поверхность листа. Далее необходимо поставить бумагу в приёмник и включить печать, при этом не отпускать её до конца, пока не появится уведомление, что отсутствует бумага. Надо несколько раз продублировать действие и ваши ролики отлично прочистятся.

Ролик подачи бумаг
Неполадки с картриджем
Иногда печатное устройство начинает пачкать лист вертикальными либо горизонтальными полосками по причине изнашивания картриджа. В нём есть обратные клапаны особого назначения, не позволяющие самопроизвольно вытекать чернилам. Если они вышли из строя, на головке, отвечающей за печать, образуется капля, которая мажется и печатное устройство начинает пачкать лист.

Очиститель роликов
Для решения вопроса «на данный момент», необходимо промокнуть эту каплю, подставляя салфетку на парковочную площадку и сдвигая блок с картриджами вправо. Желая избавиться от этой проблемы навсегда, нужно поставить рабочий картридж.
Решение проблем в компьютере
Чтобы ответить на вопрос о том, почему принтер печатает медленно, проверьте правильность всех настроек данного устройства. Для этого перейдите из панели управления во вкладку «Оборудование и звук», после чего откройте «Устройства и принтеры». Нажмите правой кнопкой мыши по значку своего принтера или многофункционального устройства и выберите там «Настройка печати». Там вам следует проверить параметры бумаги и качество печати. Если в последнем случае установлено «наилучшее», то учтите, что данный параметр, безусловно, будет несколько замедлять печать документов
Также обратите внимание на галочку рядом с «Тихий режим» — для снижения уровня шума устройство, как правило, сбавляет скорость печати. В случае необходимости все настройки, сделав их «по умолчанию»
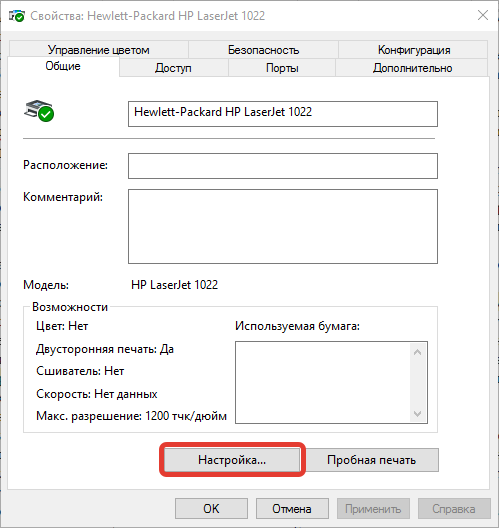
Итак, если такая задача, как «медленно печатает принтер» все еще не решена, тогда вы можете увеличить объем памяти RAM, т.е. ОЗУ. Такое действие должно помочь ускорить работу вашего печатающего устройства. Однако данный способ будет эффективным только в том случае, если ваш принтер использует «оперативку». Количество моделей устройств для печати, использующих для увеличения скорости оперативную память, на сегодняшний день является минимальным. К тому же в большинстве случаев речь идет о лазерных устройствах.
Также можете полностью удалить драйвер, после чего загрузить его с официального сайта и снова установить. Кроме того, для решения вышеописанной проблемы можно воспользоваться специальными сервисными утилитами, к примеру, Canon Tool Box, HP Print and Scan Doctor и некоторыми другими. Также просканируйте ПК на наличие вирусов и восстановите все поврежденные системные файлы. Возможно, вы подключили устройство для печати к слабому ПК. Переподключите и проверьте его на более современном компьютере.
Что делать в первую очередь
Проверяем, добавлен ли принтер в ОС
Одновременно зажимаете кнопки Win+R и в окне «Выполнить» прописываете «control printers».
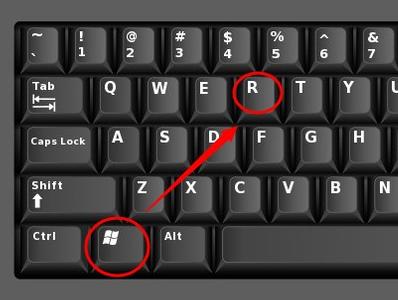
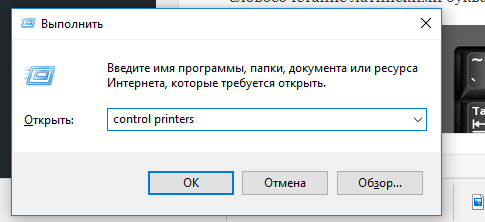
Откроется окно со списком установленного на компьютер оборудования, где должна присутствовать ваша модель.

При отсутствии принтера аппарат не был добавлен на компьютер правильно.
Проверка связи между ПК и принтером
Шнур питания или USB кабель, подключающий печатающую технику к компу или ноутбуку, могли случайно выдернуться, отойти или их просто не подсоединили к нужным разъемам. Если все-таки принтер подключен, проверьте все шнуры. Они не должны быть согнутыми или поврежденными. По возможности замените изношенные кабели на новые.
Проблема может состоять в розетке. Чтобы исключить причину, попробуйте включить в нее любой другой электрический прибор. Отсоедините все провода от устройства и подключите их заново.
Если подключение проводится через Ethernet, проверьте как розетку, так и пачт-корд. При беспроводном подключении проверьте качество сигнала Wi-Fi, работоспособность роутера, по возможности перезагрузите модем.
Проверка бумаги
Проверьте, есть ли бумага в лотке.
Отключите принтер от электросети.
Откройте переднюю и заднюю крышки, извлеките картридж.
Осмотрите устройство внутри на предмет застрявшей бумаги.
Если есть обрывки, осторожно извлеките их. Для мелких фрагментов можно использовать пинцет.
Проверка уровня чернил или тонера
Если принтер не печатает, проверьте уровень краски. При необходимости сделайте дозаправку или замените расходник.
Некоторые производители предоставляют утилиты для определения уровня красителя, но они не всегда выдают информацию корректно. Чтобы определить уровень программным способом, достаточно зайти через панель управления в настройки вашего принтера и во вкладке «Службы» нажать кнопку для принтеров НР – «Приблизительные уровни чернил», а для Canon – «Статус».
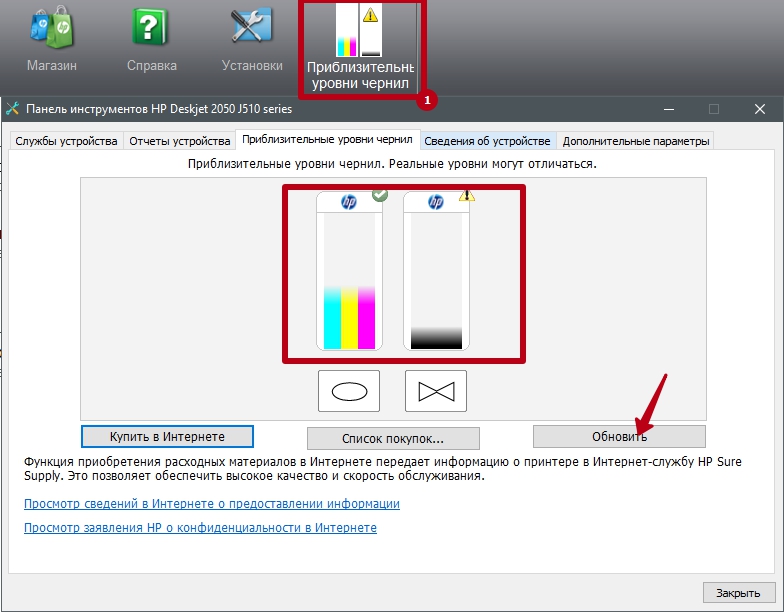
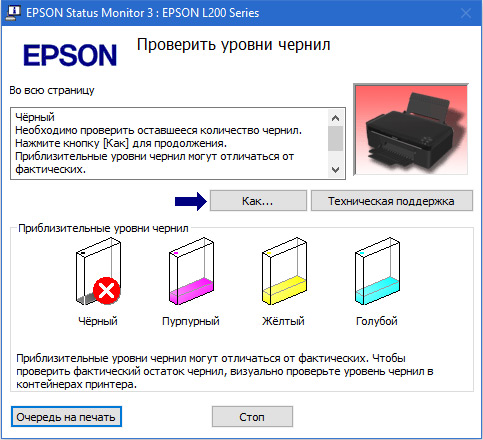
В лазерниках для проверки уровня тонера можно на 8 сек. зажать строку «Печать» или «Печать экрана». Распечатается тестовая страница, на которой в строке «Toner Remaining» будет отображаться количество оставшегося порошка в процентном соотношении.
Средство устранения неполадок Windows
Если принтер не работает, попробуйте использовать встроенные утилиты ОС Windows для устранения неполадок. Чтобы найти «вшитый» софт, зайдите в «Пуск» и в строке поиска введите «Устранение». В результатах поиска перейдите в нужный пункт, а дальше найдите «Поиск и устранение проблем печати».
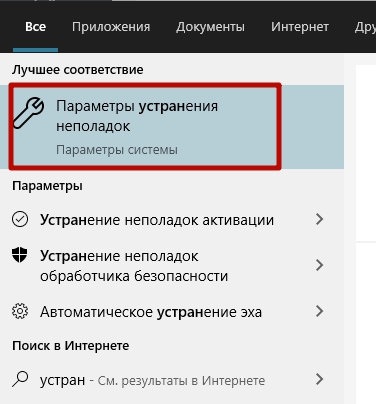
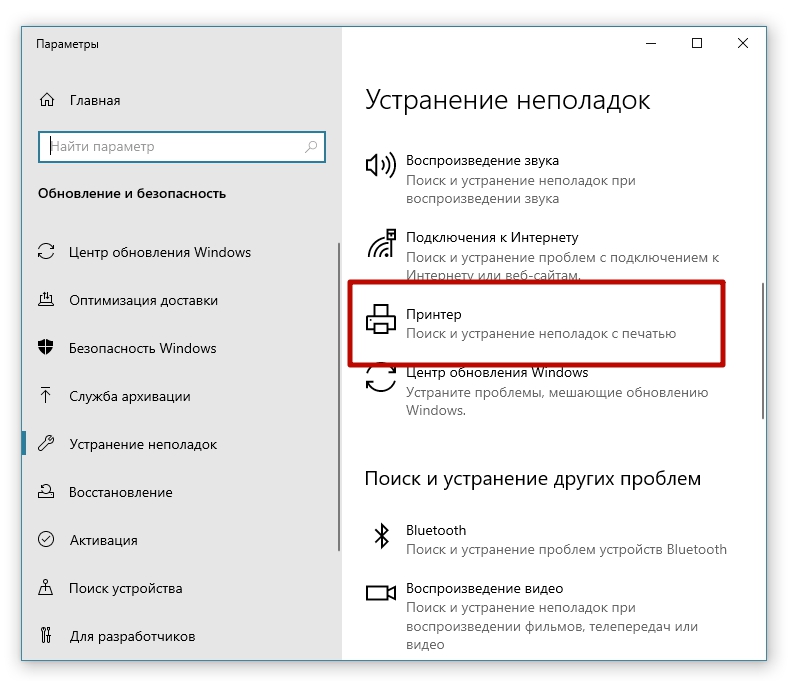
Запущенная утилита проверит подключение аппарата, удостоверится в том, что нужные службы запущены и активы, а при обнаружении проблем устранит их или предложит сделать пользователю самостоятельно. Работать со средствами диагностики легко, достаточно выполнять все указания.
Решение для принтеров Canon
Принтеры Canon ругаются, если отсутствует картридж или пользователь неправильно их заправил. Проверку рекомендуется проводить с осмотра печатающих головок. На рынке представлены варианты со съемными и несъемными элементами.
Головку легко найти, поскольку она располагается рядом с картриджем. Еще пользователям продукции Canon непонятно, почему после заправки техника выдает ошибку. Проблема кроется в программном сбое, и тогда задействуется функция самодиагностики.
Промывка несъемных печатающих головок
На примере принтера HP 650 необходимо разобрать процедуру . Для этого потребуется шприц и ванночка. Чтобы достаться до элемента, подойдут трубочки из резины либо пластика. Шприц заполняется водой и подсоединяется трубочка.
Дополнительно специалисты применяют специальные моющие средства, такие как Мистер Мускул
Во время промывки важно разместить под элементом ванночку
Промывка печатающей головки на картридже
Если заправленный картридж не работает, необходимо попробовать промыть головку.
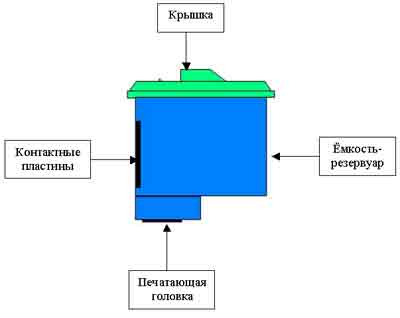
Для этого применяется шприц и обычная вода. После процедуры надо протереть поверхность сухой салфеткой. Когда принтер пишет несовместимый картридж, промывка головки скорее всего не принесет желаемого результата.
Сброс контроля чернил
Сброс контроля поможет, если после заправки картриджа пишет, что нет чернил. Первым делом отключается счетчик и на экране появляется вопрос о правильности действия. Необходимо нажать кнопку OK, осуществляется пробная печать. Когда счетчик сброшен, рекомендуется перезагрузить персональный компьютер.
Полосы при печати на лазерном принтере
В чём причина полос
- Малый уровень тонера.
- Разгерметизация картриджа.
- Заполнение ёмкости для отработанного порошкового красителя.
- Неправильная установка ракеля.
- Поломка магнитного или фотовала.
Как исправить
При малом количестве тонера на бумаге проявляются равномерные белые полосы.
Покупать лучше сертифицированный порошок, а при самостоятельной заправке все работы проводить в хорошо проветриваемом помещении из-за высокой токсичности тонера.
Чтобы определить негерметичные участки в картридже, извлеките его из принтера:
- далее осмотрите на предмет трещин, сколов, неплотно прилегающих участков;
- проверьте места, где вкручены болты;
- аккуратно потрясите картридж, чтобы проверить, не сыпется ли порошок;
- задвиньте шторку возле фотовала, посмотрите, есть ли на нём тонер.
Часто принтер полосит из-за отсутствия периодической очистки отсека для отработанного тонера. Если очищение не делать после каждой заправки или хотя бы один раз на две заправки, то на бумаге будут отпечатываться сплошные широкие полосы.
При износе фотовала полосы будут печататься на листке сбоку: справа, слева, в зависимости от стороны износа, или с обоих одновременно.

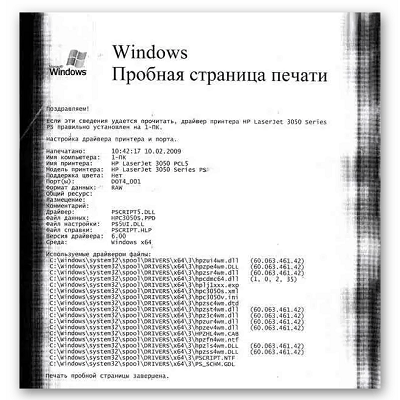 Пример изношенного фотобарабана №1
Пример изношенного фотобарабана №1
 Пример №2
Пример №2
Аналогично нужно действовать, если магнитный и фотовал плохо прилегают между собой или неисправно лезвие дозировки (ракель). Лезвие меняется вместе с магнитным валом.
Если лезвие только загрязнилось тонером или под него попал посторонний предмет, исправить ситуацию поможет его очистка.
- Картридж извлекается.
- На его корпусе откручивается 8-9 шурупов, расположенных по обеим сторонам.
- Снимается верхняя крышка, под которой магнитный вал с лезвием.
- Из-под ракеля убираются лишние предметы, а поверхность лезвия аккуратно чистится моющим средством. Острую часть лучше очищать деревянной палочкой.
Возможные причины
К списку наиболее распространённых ситуаций при печати неудовлетворительного качества или её полного отсутствия относят некоторые проблемы.
- Отсутствие или плохая печать при заполненном (или окончательно заменённом) принтерном картридже.
- Чёрный цвет печати на цветном принтере, слабовыраженная цветность. Например, печать может оказаться чёрно-зелёной, чёрно-бордовой, чёрно-синей. Либо появится смешение цветов там, где это не предусмотрено: в жёлтые чернила подмешиваются синие – выйдет тёмно-зелёный цвет, либо смешение красного и голубого даст тёмно-фиолетовый оттенок. Проявление цветового искажения зависит от марки принтера и конкретных настроек.
- Чёрные или цветные полосы вдоль листа (или поперёк его), высветленные участки. Чрезмерный расход тонера – как на плохо настроенном копире, при копировании старого оригинального документа, снимка и т д.
- Неожиданная остановка печати, необходимость часто извлекать недопечатанный лист и т. д.
В зависимости от конкретных проявлений неисправности диагностика делается по всем знакомому методу исключения возможных причин. Круг поиска реальной причины поломки заметно сужается. Правильное решение напрашивается в конце само собой.