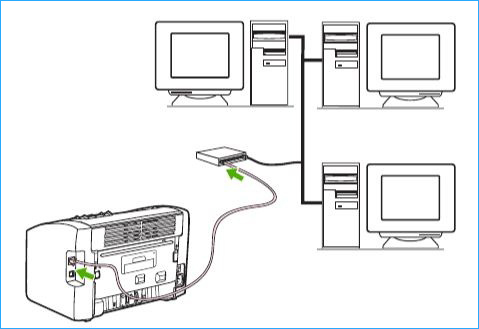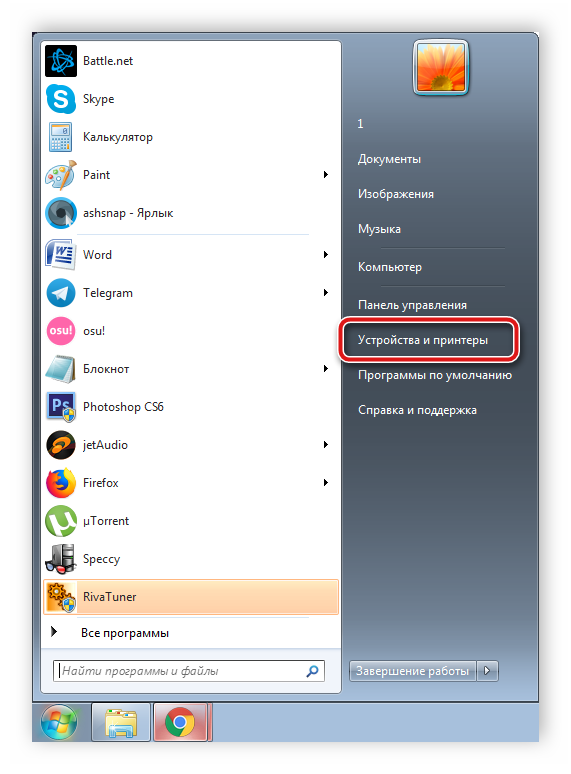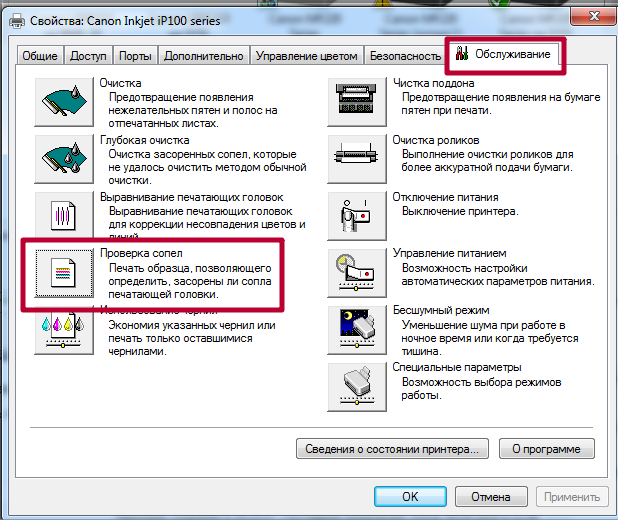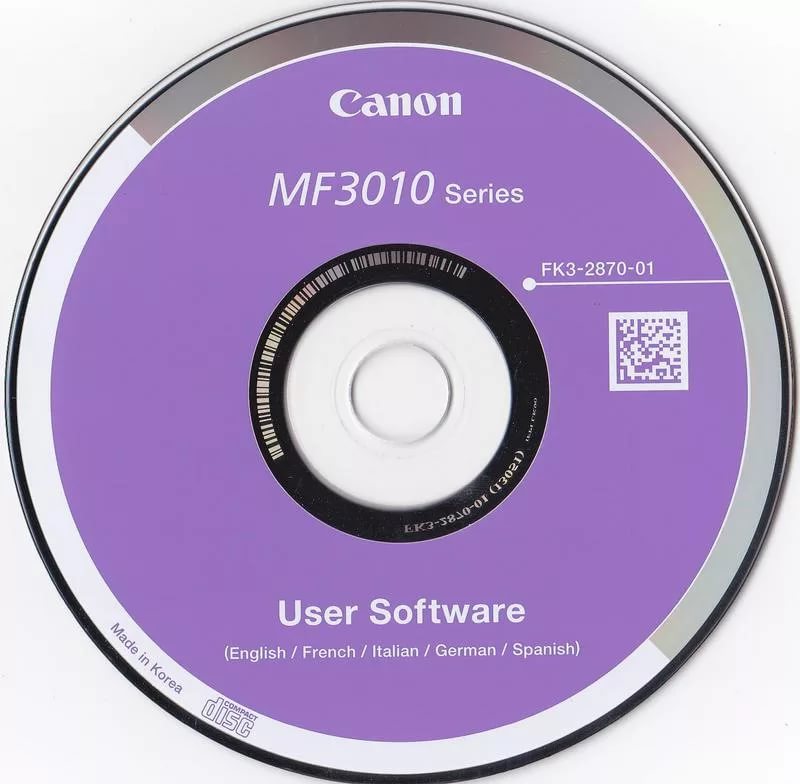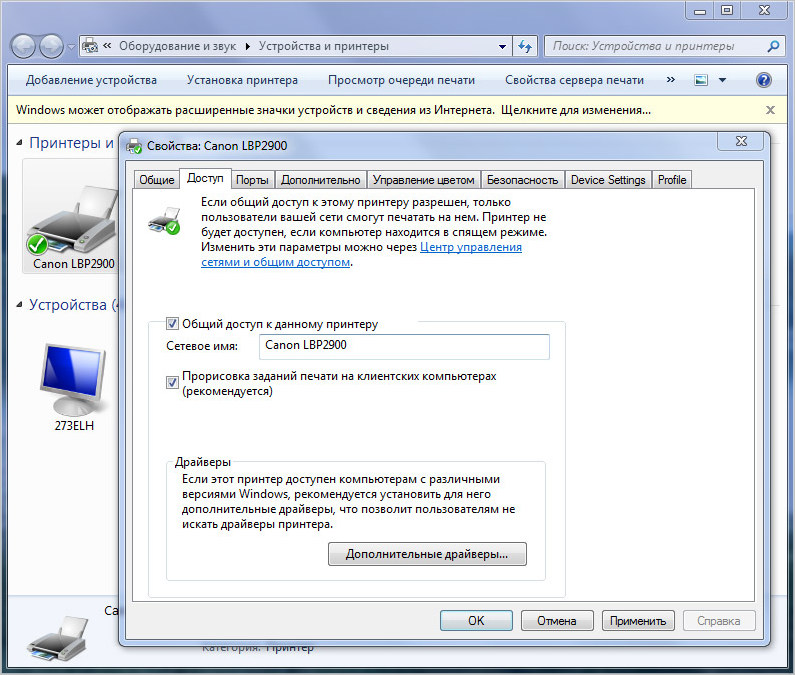Принтер canon не захватывает бумагу
Содержание:
- Очистка датчика бумаги
- Решаем проблему с отображением принтера в Windows 10
- Что делать, если принтер не захватывает бумагу
- Программный сбой
- Решение четвертое: Очистка роликов подачи бумаги
- Повреждён датчик наличия бумаги
- Износ роликов
- Посторонние предметы
- Настройка драйвера
- Формат бумаги в настройках не соответствует реальному
- Решение второе: Проверьте состояние бумаги и повторно загрузите ее
- Как предотвратить проблемы с принтером?
- Что делать, если принтер зажевал бумагу?
- Замятие листа на выходе
- Почему принтер не берёт бумагу
- Как устранить проблему
- Пошаговый план: устраняем замятие в принтере
- Первичный осмотр принтера до визита в сервисный центр
- Как сделать диагностику на выявление ошибок?
- Почему принтер жуёт бумагу
- Проблемы в печатном устройстве
Очистка датчика бумаги
бумагу? Вот Вы проверили, казалось бы, принтер полностью. Ни посторонних предметов не нашли, ни изношенных роликов, переустановили драйвера, поменяли бумагу на более плотную, но ситуация не изменилась. Одной из причин, о которой практически нигде нет информации, может служить запачканный красящим веществом датчик бумаги. Вы будете весьма удивлены, насколько грязным он может быть, протерев его мягкой тканью, смоченной очищенной водой.
В заключение следует отметить, что при правильном пользовании, соблюдении технических рекомендаций и грамотном обслуживании, печатающее устройство прослужит очень долго. Многие неполадки вы можете устранить самостоятельно, не прибегая к помощи мастера. Если же предстоит более серьезный ремонт, требующий специальных навыков, то в сервисном центре вам окажут квалифицированную помощь в ремонте любой модели печатающего устройства и при необходимости заменят вышедшие из строя детали.
Решаем проблему с отображением принтера в Windows 10
Для начала стоит убедиться, что причина проблемы заключается не в физической поломке. Проверьте целостность USB-кабеля, портов.
- Попробуйте вставить шнур в другой порт компьютера.
- Убедитесь, что кабель плотно вставлен в принтер и ПК.
- Если физически всё исправно, скорее всего, произошел сбой.
Если вы впервые подключаете устройство, то есть вероятность того, что оно вовсе не поддерживается или в системе отсутствуют необходимые драйвера.
Способ 1: Поиск проблем
Можно запустить поиск проблем с помощью системной утилиты. Она также может попытаться автоматически устранить неполадку.
- Кликните правой кнопкой мыши по иконке «Пуска» и выберите «Панель управления».
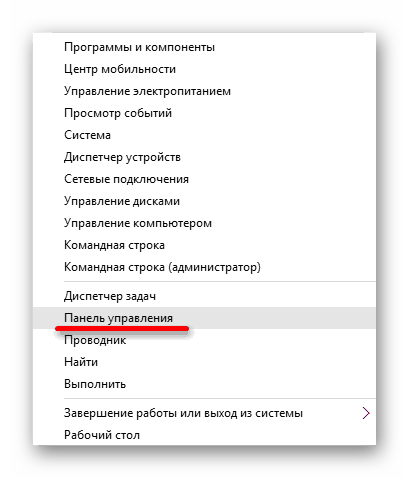
Переключите просмотр иконок на крупный и найдите раздел «Устранение неполадок».

В разделе «Оборудование и звук» выберите «Использование принтера».

В новом окне щелкните «Далее».
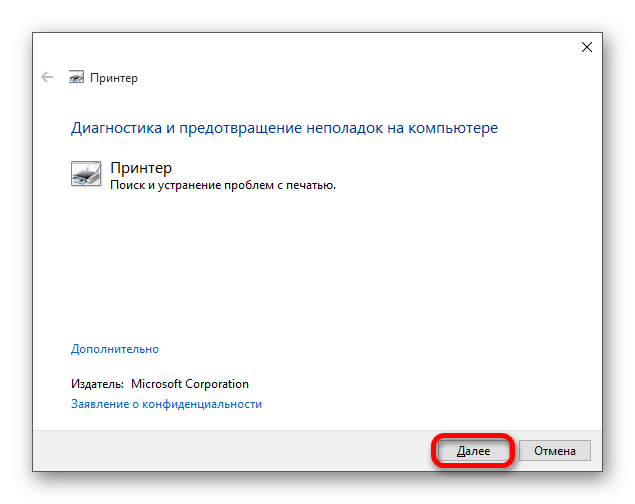
Дождитесь окончания сканирования.
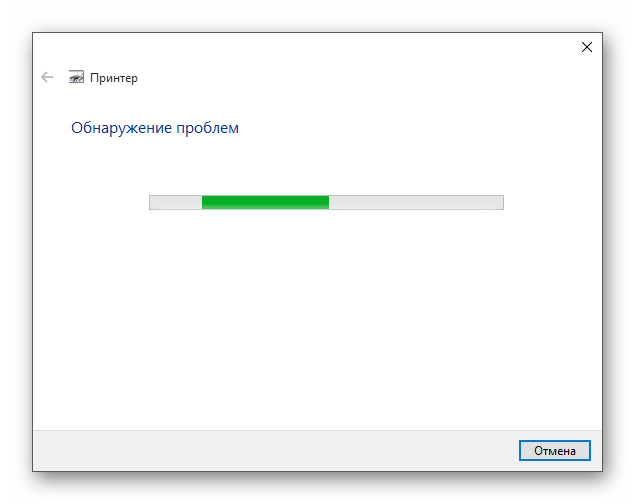
Возможно, вам будет предоставлен список, в котором нужно будет выбрать неработоспособное устройство или указать, что его вовсе нет в списке.
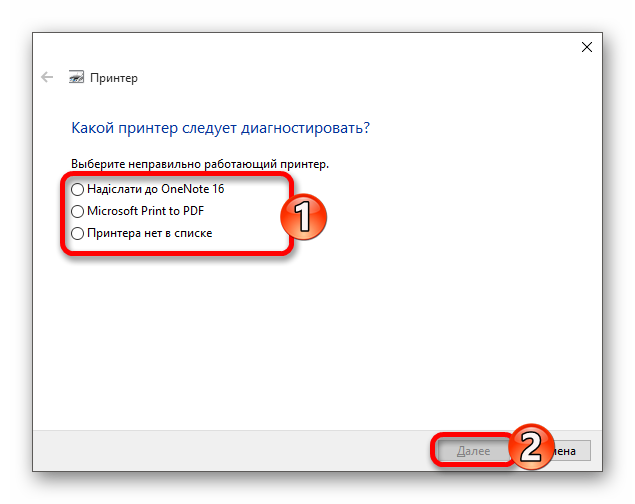
После поиска ошибок утилита предоставит вам отчёт и варианты решения проблемы.
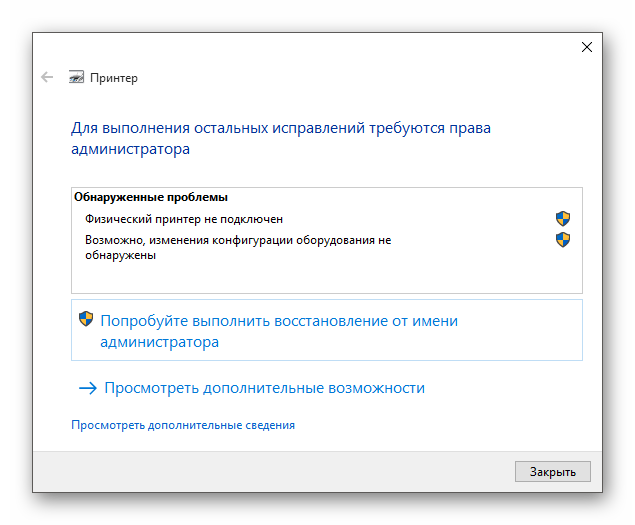
Стандартное средство устранения неполадок в большинстве случаем помогает решить основные проблемы и некоторые сбои.
Способ 2: Добавление принтера
Можно поступить иначе и попробовать добавить принтер самостоятельно. Обычно система автоматически подгружает необходимые компоненты для устройства с официального сайта.
- Откройте меню «Пуск» и выберите «Параметры».
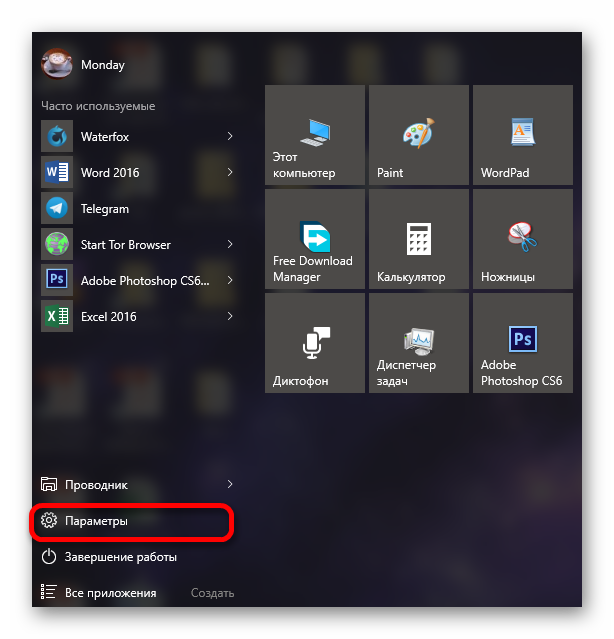
Теперь перейдите к «Устройствам».

В первом разделе щелкните на «Добавить принтер или сканер».

Возможно, система сама найдет устройство. Если этого не случилось, кликните по пункту «Необходимый принтер…».
Отметьте «Выбрать общий принтер по имени» или подходящий вам вариант.
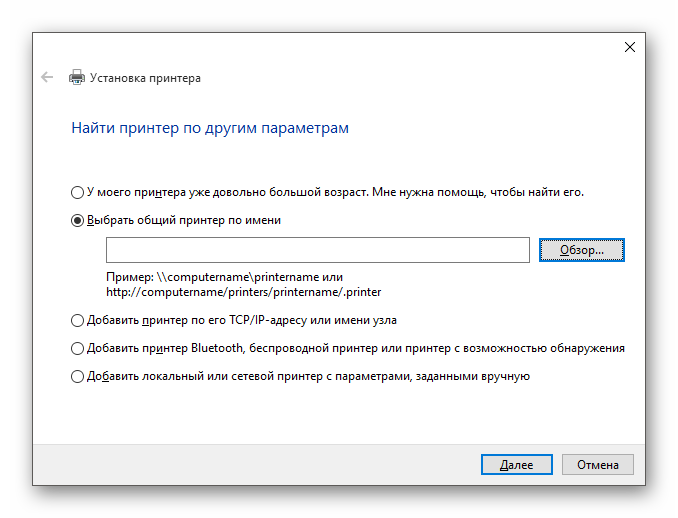
Введите имя устройства и щелкните «Далее».
Если и после этих манипуляций принтер так и не подключился, попробуйте установить драйвера вручную. Просто перейдите на сайт производителя и в соответствующем разделе найдите драйвера для вашей модели принтера. Скачайте и установите их.
Ссылки на страницы поддержки основных компаний-производителей принтеров:
Если перечисленные варианты не помогли устранить проблему с отображением принтера в Виндовс 10, вам стоит обратиться к специалисту. Устройство может быть физически повреждённым, неработоспособным или совсем не поддерживаться данной операционной системой.
Опишите, что у вас не получилось.
Наши специалисты постараются ответить максимально быстро.
Что делать, если принтер не захватывает бумагу
Не спешите вызывать мастера или перезагружать устройство. Скорее всего, вам удастся устранить проблему самостоятельно. Осмотрите принтер и по возможности его внутренние механизмы, проверьте соединение с сетью и с компьютером или ноутбуком. Не стоит применять физическую силу или пытаться разобрать принтер самостоятельно, ведь это довольно сложное устройство.

Проверяем бумагу
Изучите характеристики вашего устройства, обратив внимание на допустимую плотность бумаги. Перед печатью стоит тщательно разгладить листы и проверить нет ли согнутых уголков
Также обеспечьте ровное расположение листов относительно краёв лотка подачи бумаги.
Сбрасываем настройки
Порой аппаратное или программное обеспечение даёт сбой. Можно сбросить текущие настройки печати, что очень просто:
- Очистите очередь на печать документов для того, чтобы перевести устройство в режим ожидания.
- Не выключая принтер, отключите его от сети питания и оставьте где-то на полминуты.
- Подключите устройство к сети снова. При этом оно должно включиться самостоятельно, но без прежних настроек. Если этого не случилось, включите принтер вручную, используя кнопку запуска.
- Проведите тестовую печать. Если проблема заключалась в программном сбое, у вас не возникнет новых трудностей.
Удаляем посторонние предметы
Можно воспользоваться пинцетом, если пальцами удалить посторонний предмет неудобно. Действуйте неторопливо и аккуратно для того, чтобы не повредить устройство. Если в принтере застрял обрывок листа, потяните в разные стороны для того, чтобы понять, за что именно зацепился клочок.

Очищаем ролики
Чаще всего причина загрязнения роликов — некачественные бумага и чернила. Бумажные волокна оседают на роликах, как и остатки чернил, тем самым уменьшая их способность захватывать и передвигать лист при печати. Если принтер старый, вместо очистки куда рациональнее будет заменить ролики на новые. Если распечатать что-либо необходимо срочно, достаточно сделать изолентой пару витков на износившихся роликах.
Для очистки пригодных к работе роликов понадобятся:
- чистая вода;
- ткань без ворса;
- ватные палочки.
Необходимо смочить ткань и аккуратно протирать ролики до тех пор, пока с них не сойдёт весь краситель. Для очистки труднодоступных мест, можно воспользоваться влажными ватными палочками. Если вы уверены в своих силах, можно попытаться извлечь ролики для более тщательной прочистки. У каждой модели или фирмы свой алгоритм этой процедуры, который стоит изучить заранее.
Изменяем настройки драйверов
Иногда печать не происходит из-за неверно настроенных драйверов для принтера, в частности, неверно указанных размера и типа бумаги. Для того чтобы устранить эту проблему необходимо вручную выставить нужные показатели, что не представляет особой сложности.
Необходимо вызвать меню печати, выбрать нужный вам принтер и перейти к его свойствам. Далее, открыть вкладку с функциями принтера и выставить характеристики бумаги в соответствии с данными, указанными на её упаковке. Либо выбрать наиболее приближенный к ним вариант из предлагаемых системой. Далее, необходимо сохранить изменения и попробовать напечатать.
Если данная процедура не помогла, возможно, стоит переустановить драйвера. Для этого необходимо удалить прежние версии, воспользовавшись диспетчером устройств. После этого можно загружать новое обеспечение, подходящее именно вашему печатному устройству и устанавливать его на компьютер.
Программный сбой
- Взять для опытного образца любой документ и открыть в текстовом редакторе.
- Нажать «Печать» и выбрать актуальный принтер.
- В дополнительных настройках подробно указать все параметры: тип бумаги, количество страниц, используемый картридж и т. п.
- Запустить печать.
Иногда люди используют несколько принтеров и с удивлением констатируют, что бумагу не тянуло именно из-за неправильно выбранного устройства – просто забыли указать новое. Также принтер не может взять листы, если в его настройках отмечен другой формат.
Подобные сбои могут наблюдаться как во встроенном программном обеспечении самого принтера, так и в работе драйверов, установленных на компьютер. Последнее особенно актуально для моделей принтеров Canon, имеющих на борту более одного лотка подачи бумаги. В обоих случаях нередко помогает простой сброс параметров принтера на заводские значения.
Первым делом удалите имеющийся драйвер:
- Перейдите в раздел «Устройства и принтеры», в который можно войти из «Панели управления Windows».
- В новом окне раскройте раздел «Принтеры».
- На экране отобразятся пиктограммы всех установленных на ПК принтеров.
- Найдите значок того принтера, драйвер которого следует удалить, и кликните по нему правой кнопкой мыши, затем выберите из выпадающего меню пункт «Удалить устройство».
- Драйвер будет удален из системы.
В большинстве принтеров производства HP сброс настроек выполняется очень просто:
- Очистите на компьютере очередь печати, чтобы принтер перешел в режим ожидания команды.
- Не выключая принтер кнопкой питания, извлеките сетевой кабель из устройства или розетки.
- Подождите 15-20 секунд, а затем подключите сетевой кабель.
- Включите принтер, используя кнопку питания.
- Настройки устройства будут сброшены.
- Повторите печать.
Для удаления драйвера:
- Последовательно перейдите: «Панель управления», «Оборудование и звук», «Диспетчер устройств» (ссылка может находиться под названием раздела «Устройства и принтеры»).
- Во вновь открывшемся окне можно увидеть все устройства, установленные на компьютере. Среди них нужно найти установленный принтер HP. Он может располагаться в разделе «Очереди печати», «Контроллеры USB», «Порт (COM и LPT)» или другом.
- Найдите название принтера и кликните по нему правой кнопкой мыши, затем выберите «Удалить устройство».
- Драйвер будет удален.
Решение четвертое: Очистка роликов подачи бумаги
Для очистки роликов подачи бумаги выполните следующие действия.
-
Нажмите кнопку питания (), чтобы выключить устройство.
-
Отсоедините кабель питания из разъёма на задней панели устройства.
-
Снимите заднюю крышку.
В зависимости от устройства задние крышки отсека доступа могут отличаться. На некоторых крышках установлена защелка, на некоторых — две защелки, на некоторых — ручка, а на других — захваты в лотке. Некоторые модели оснащены устройствами автоматической двусторонней печати. Откройте заднюю крышку отсека доступа или снимите устройство двусторонней печати, чтобы очистить ролики.
Устройство с одной защелкой на задней крышке отсека доступа
Устройство с двумя защелками на задней крышке отсека доступа
Устройство с одной защелкой на задней крышке отсека доступа
Устройство с захватами в лотке
Устройство с ручкой на задней дверце доступа
Принтер с устройством двусторонней печати.
-
Протрите ролики безворсовой тканью, слегка смоченной дистиллированной или бутылочной водой. Аккуратно проворачивайте ролики, чтобы очистить их полностью.
Рис. : Ролики подачи бумаги
-
Дайте роликам полностью высохнуть, а затем установите заднюю дверцу доступа или устройство двусторонней печати.
Установите заднюю крышку отсека доступа или устройство двусторонней печати на место, а затем слегка надавите до фиксации со щелчком.
-
Снова подсоедините кабель питания в разъём на задней панели устройства.
-
Повторите попытку печати.
-
Если эти действия привели к устранению неполадки, дальнейшие действия не требуются.
-
Если проблема не решена, перейдите к следующему решению.
Повреждён датчик наличия бумаги
Ещё одна из причин, почему принтер пишет «Замятие бумаги», – повреждение датчика наличия бумаги. Так, ошибка появляется вследствие несогласованности системы управления механизмом, обеспечивающим движение листа в принтере, с датчиком наличия бумаги. Принтер забирает бумагу на печать, но не видит процесса движения, в результате делая вывод, что лист замялся внутри, при этом в действительности замятия нет.
Если предыдущие способы решения не дали результатов, скорее всего, дело в датчике наличия бумаги, неисправность могла возникнуть, например, вследствие разлива чернил. Если после самостоятельной очистки внутреннего пространства принтера исправить ошибку не получилось, следует обратиться за помощью к специалистам сервиса.
Износ роликов
Пожалуй, это самый сложный случай, т. к. здесь есть только одно на 100% эффективное средство – замена состарившихся частей. Если по этой причине принтер не захватывает бумагу, лучше сразу сдать технику в ремонт. Однако, если по какой-либо причине нет возможности отнести устройство в сервисный центр и подождать, пока его починят, можно попытаться вернуть его в рабочее состояние. Есть два варианта:
- Смещение ролика. В некоторых устройствах больше работает только та часть, которая повернута к лотку. Противоположная практически не нагружается. В результате ролик изнашивается неравномерно. Поэтому можно попытаться перевернуть его так, чтобы целая и поврежденная части поменялись местами.
- Увеличение диаметра. Если ролик равномерно истерся со всех сторон, то придется снять его с оси и обернуть изоляционной лентой или скотчем. Достаточно 2-3-х витков, больше не нужно, т. к. тогда диаметр станет слишком большим. После такого импровизированного ремонта ролик нужно поставить обратно.
Оба эти способа не всегда возможно применить. И еще реже они оказываются эффективными. К тому же со временем ролики все равно придется менять. Принтер, может быть, и будет захватывать бумагу, но через раз или неровно. И через несколько месяцев все равно выйдет из строя. Поэтому лучше сразу заменить изношенные детали.
Посторонние предметы
Иногда в устройство попадают скрепки, кусочки ткани и другие посторонние предметы. Особенно часто это случается в офисе, где принтером пользуются десятки людей, не всегда осторожных в обращении с ортехникой. Посторонние предметы могут временно заблокировать работу принтера или даже вывести его из строя.
Отключите устройство. Проверьте лоток для бумаги и, если потребуется, очистите его. Затем откройте крышку. Если вы используете лазерный принтер, выньте картридж. Внимательно осмотрите устройство внутри, и если найдете посторонние предметы, уберите их. Затем верните картридж на место, закройте все крышки, положите бумагу в лоток, подключите устройство и попробуйте что-нибудь напечатать.
Настройка драйвера
Принтер или многофункциональное устройство не берет бумагу и в случае изменения настроек драйверов, отвечающих за печать документов. Порядок действий для устранения проблемы в этом случае следующий:
- открыв любой текстовый файл, заходят в окно печати;
- там выбирают применяемое устройство;
- используя вкладку «Функции» устанавливают тип используемой бумаги, размеры листов;
- сохраняют произведенные изменения;
- выполняют проверочное распечатывание выбранного документа.
Кроме рассмотренных проблем, существуют еще и другие. Следует учитывать, что если вставлять фотобумагу в лоток, а в окне печати устанавливать обычный ее тип, то механизм подачи тоже может работать с перебоями. Нередко случается, что ломаются какие-либо детали и их требуется заменять. Также листы автоматически не захватываются, когда установлена опция ручной подачи, либо нажата соответствующая кнопка. Это устраняется выбором в меню окна печати соответствующего режима подачи. Приведенные варианты являются наиболее типичными. Если проблема после всех проделанных операций осталась, то выход остается один – обратиться в сервисный центр.
Формат бумаги в настройках не соответствует реальному
Ошибка «Замятие бумаги» может возникнуть как в принтере Epson, так и любой другой марки независимо от функциональных возможностей и стоимости оборудования. Частой причиной проблемы становится именно бумага, которая может быть низкого качества, недостаточной или излишней плотности и т. д., а также несоответствие формата, обозначенного в настройках печати, фактическому. Так, если выбран формат 10х15, а в лотке находятся листы А4, аппарат не будет печатать и вместо этого может выдать ошибку, сообщающую о замятии. Исправить ситуацию несложно. Следует задать правильные настройки печати (действия выполняем в приложении, которое используется), затем снова запустить процесс.
Решение второе: Проверьте состояние бумаги и повторно загрузите ее
-
Замените листы скрученной, мятой, перегнутой, надорванной или деформированной бумаги.
-
Убедитесь, что в стопке находится бумага одного размера и типа. Не загружайте в лоток бумагу разных типов одновременно.
-
Выровняйте края стопки бумаги на плоской поверхности.
-
Убедитесь, что в стопке содержится не менее 10 и не более 25 листов бумаги.
-
Загрузите стопку бумаги в лоток устройства и аккуратно пододвиньте направляющие вплотную к краям стопки. Убедитесь, что бумага надежно установлена в устройство.
-
Повторите попытку печати. Если проблема не устранена, попробуйте использовать бумагу другой марки, загружая поочередно листы нового типа. Повторите попытку печати.
-
Если эти действия привели к устранению неполадки, дальнейшие действия не требуются.
-
Если проблема не решена, перейдите к следующему решению.
Как предотвратить проблемы с принтером?

Чтобы не пришлось разбирать печатающее устройство по частям, правильно его используйте. Есть несколько «профилактических» мер, которые помогут избежать неисправности в принтере и замятие листов:
- для каждого принтера подходит один из классов бумаги А, В, С. Внимательно прочитайте инструкцию к устройству и выберите соответствующий тип бумаги;
- не используйте для печати картон, альбомную и фольгированную бумагу;
- не кладите в лоток мятые, сырые, скрепленные скрепками листы;
- не перегружайте отделение для бумаги;
- используйте листы одинаковой плотности.
Эти простые действия смогу снизить риск возникновения неисправностей в принтере.
Что делать, если принтер зажевал бумагу?
Мало того, что пользователю необходимо попытаться определить причину зажёвывания бумаги, так ещё нужно и удалить застрявший лист. Сделать это лучше всего следующим образом:
- Выключите печатное устройство из сети.
- Удалите все задания на печать.
- Откройте крышку на самом принтере или МФУ. Она может быть сзади, сбоку или сверху. Всё зависит от модели.
- Теперь вытащите застрявшую бумагу. Первым делом лучше снять картридж. Заодно осмотрите его и прилегающие плоскости на наличие посторонних предметов.
- Далее нужно достать зажёванный лист. Помните, что если он застрял вначале или посередине, то тянуть его стоит в сторону противоположную печати. Если же его зажевало на выходе, то есть в конце, то тяните по направлению печати.
- Тянуть лист нужно аккуратно, равномерно распределяя все усилия.
- Порвалась бумага? Ничего критичного в этом нет. Убрать остатки и мелкие кусочки поможет обычный пинцет.
- После всех процедур возвращаем картридж на место. Не забываем закрыть крышку принтера.
- Осталось лишь включить устройство и проверить его работоспособность.

Watch this video on YouTube
Замятие листа на выходе
Некоторые проблемы с замятием на выходе можно решить самому.
- Неверный формат страниц. Если в настройках на компьютере выставлен формат, не соответствующий формату вставляемых листов, необходимо привести их значения к правильным.
- Длительная работа. Если принтер интенсивно и долго печатает, он перегревается и начинает мять бумагу. Нужно выключить аппарат и подождать остывания.
- Попадание предметов в механизм подачи листов. Любая мелочь может помешать принтеру нормально работать и заставить жевать бумагу. Проверьте механизм и устраните проблему.
Почему принтер не берёт бумагу
Причин, почему принтер плохо берёт бумагу, может быть несколько:
- Внутри принтера, между печатающих головок или в самом лотке для захвата бумаги застрял инородный предмет, ограничивающий движение механизма. Эта ситуация наиболее вероятна, если устройство расположено на рабочем столе, над которым расположены полочки с канцелярскими принадлежностями. Скрепка, кнопка, колпачок от ручки, ластик… Даже обрывок неаккуратно вытащенного листа может стать причиной сбоя в работе.
- Неправильно подобранная бумага. Некоторые её виды обладают недостаточной либо избыточной плотностью, а значит принтер просто не может захватить лист.
- Ролики захвата бумаги загрязняются либо начинают отклоняться от рабочего алгоритма. Эту причину также можно устранить самостоятельно.
- Даже если бумага подобрана правильно, устройство может не справиться с ней из-за глубоких заломов, неровностей или неправильных размеров листа.
- Сбой в работе драйверов для оборудования. В этом случае вам предстоит провести диагностику как принтера, так и компьютера.

Как устранить проблему
Чтобы выявить причину неисправности и устранить ее, нужно найти источник. Это может быть как принтер, так и сам компьютер. Для проведения самостоятельной диагностики необходимо:
- Убрать USB-кабель, соединяющий ПК и МФУ.
- Поместить бумагу в лоток.
- Одновременно нажать кнопки включения и подачи.
После этого принтер должен напечатать тестовую страницу (инструкция подходит для большинства моделей марок HP, Canon, Samsung, Brother). Если устройство захватит бумагу и произведет печать, проблемы следует искать в компьютере.
Кроме того, если МФУ плохо захватывает бумагу, нужно проверить выставленные параметры. Для этого потребуется открыть любую программу, которая позволяет печатать текст или картинку. Например, документ Microsoft Word. Затем выбрать раздел «Файл» и перейти к пункту «Печать». Или же воспользоваться комбинацией клавиш «CTRL+P». Далее остается проверить, правильно ли установлены «Свойства принтера».
Если нужного результата нет, следует попробовать устранить проблему иначе.
Пошаговый план: устраняем замятие в принтере
Что делать, если бумагу зажевало внутри принтера? Когда вы столкнулись с поломкой не паникуйте, в большинстве случаев это поправимо. Выполняйте следующие действия:

- Выключите принтер и выньте провод из сети. Откройте крышку, через которую вы обычно вставляете картридж.
- Дайте принтеру остыть. В некоторых моделях принтеров, например, в лазерных, бумага проходит через термоблок. Он состоит из двух роликов и нагревается до высокой температуры. Подождите 10-30 минут, чтобы остыл термоблок. Затем вы можете приступать к устранению замятия без риска получить ожог.
- Не видите застрявший лист, достаньте картридж. Откройте крышку на верхней или передней панели принтера. Выньте картридж, просто потянув на себя. В некоторых моделях принтеров сначала нужно открыть заглушку, которая фиксирует картридж.
- Достаньте мятую бумагу. Ухватитесь за лист обеими руками и плавно потяните на себя.
- Проверьте исправность валиков. Зачастую замятие связано с пережатием роликов. Попробуйте вращать валики рукой. Если их заклинило, проверьте боковые механизмы, а затем извлеките один из валиков и достаньте лист бумаги.
- Если описанные способы не помогли, разберите принтер, чтобы найти застрявшую бумагу. Почитайте документацию к принтеру. Если принтер не заработал, отнесите его в мастерскую.
Первичный осмотр принтера до визита в сервисный центр
В основных причинах, почему принтер не видит или не подает бумагу, мы разобрались. Теперь потребуется сделать осмотр устройства и перегрузить его кэш (оперативную память), при повторной инициализации без серьезной поломки функциональность датчика листов обычно восстанавливается.
Сам принцип, почему датчик может не определять бумагу, например, в I805, состоит в проблеме обмена данными по шине – в логической ошибке, переполнении памяти, когда новые данные просто не обрабатываются, а также в неисправности самого сенсора. При этом не стоит делать ошибок, выяснять, почему не работает, и пытаться сразу разбирать свой Epson или другой девайс.
Что именно становится причиной проблемы, можно разобраться, проанализировав симптомы работы вашего HP, Canon или Эпсон
После того как вы восстановите работу вашего девайса, например, Epson, следует понаблюдать, как устройство будет вести себя в последующие моменты, и обратить внимание на совпадения в перебоях

Ролик для подачи бумаги
Этот список рабочих состояний поможет быстрее определить суть неисправности сервисному мастеру. Если ситуация будет повторяться, то речь идет скорее всего об аппаратной проблеме, неисправности микросхемы или какого-то рабочего узла, который регулярно приводит к сбоям. Делать в этом случае ничего не нужно, кроме визита в сервис.

Разборка принтера
Учитывая эти рекомендации, осмотрите ваше устройство:
Осмотр будет зависеть не только от марки печатающего устройства, например, идет ли речь о струйной модели Epson или о лазерных и светодиодных Canon, HP, Oki или Kyocera. Существенно отличается автоподача листов в струйных, лазерных моделях и МФУ. Но осмотр везде одинаков – откройте корпус и осмотрите, чтобы под барабаном и роликов не было обрывков бумаги и мусора.
Проверьте установку узла подачи листов (у HP их два или несколько). В отдельных случаях используется контактный сенсор, который фиксирует правильность установки лотка.
Прокрутите вручную ролики.
Очистите кисточкой механизм от бумажной и другой пыли.
Закройте корпус и нажмите на кнопку Reset, удерживая ее некоторое время. Можно просто отключить устройство на некоторое время и заново включить
Обратите внимание, что механизмы подачи листов в разных моделях отличаются, обычно разделяют между собой устройства вертикальной и горизонтальной подачи листа. В зависимости от конструкции может различаться и месторасположение датчиков
Например, принтер с горизонтальной подачей Canon не видит бумагу и определяет ее по своему алгоритму, отличному от принципов струйных моделей Эпсон или I805.
Проверьте работоспособность печатающего устройства через Control Panel.
Предположим, вы проделали все рекомендованные действия по очистке устройства, перегрузили, лоточный короб установлен правильно и вплотную к задней стенке, а принтер все равно не видит бумагу в лотке.
Попробуйте проверить его работоспособность через Панель управления Windows, для этих целей могут быть использованы стандартные инструменты или специализированная программная среда, поставляемая в комплекте с устройством. Как правило, фирменное приложение hardware дает более полную информацию о поломках.

Печать пробной страницы
Чтобы получить доступ к Панели управления печатающим устройством, проделайте следующие действия:
- Перейдите в Панели управления в раздел «Оборудование и звук» – «Просмотр устройств и принтеров»;
- В окне у вас появится список с иконками доступных печатающих устройств;
- Выберите вашу модель и щелчком правой кнопки мыши перейдите в Свойства принтера;
- Выберите «Пробная печать» и посмотрите на результат;
- Некоторые фирменные программные среды позволяют провести диагностику вашей модели, для этого выполняйте указания системы.
К основной политике производителей относится простота настройки девайсов даже неопытными пользователями, обычно фирменные приложения уровня hardware позволяют получить исчерпывающую информацию о работе устройства.
Проверка работоспособности и выполнение рекомендаций производителя по инструкции
Обратите внимание, каждое устройство снабжается инструкцией по эксплуатации, где обычно описываются часто встречающиеся поломки. Проблема с датчиком бумаги довольно распространена, поэтому о специфике ее решения именно в вашей модели печатающего устройства можно прочитать в сопроводительном документе

Проблема с направляющими бумаги
Инструкция содержит последовательность действий и рекомендации по пользовательским шагам. С ее помощью можно быстро диагностировать модель и исправить устраняемую ошибку.
Как сделать диагностику на выявление ошибок?
Иногда бывает тяжело самостоятельно обнаружить источник неполадки. В таком случае необходимо произвести автоматический поиск недостатков с помощью компьютера. Для этого необходимо сделать все по инструкции:
- Подключить аппаратуру к источнику питания, обеспечить сопряжение с компьютером.
- Запустить браузер и зайти на новую вкладку. После этого ввести запрос Microsoft fix it для скачивания.
- Данная программа обеспечивает автоматическую диагностику состояния принтера и устраняет проблемы.
- Запустите приложение, установите подходящий режим работы.
- При обнаружении серьезных неисправностей произведите настройку или ремонт в случае необходимости.
- Используйте бумагу, наиболее подходящую под конкретный тип принтера.
- Не совмещайте разные форматы бумажных листов. Не рекомендуется применять бумагу, отличающуюся по плотности.
- Используйте только качественные материалы для распечатки документов.
- Периодически проверяйте состояние техники, проводите диагностику прибора.
- Периодически очищайте оборудование от скопившейся пыли и посторонних предметов. Не допускайте замятия бумаги, своевременно удаляйте её из ролика.
- Проверяйте настройки программного обеспечения, версию драйверов, не подключайте принтер к посторонним компьютерам.
Почему принтер жуёт бумагу
Причина в бумаге
Бумага различается плотностью и влажностью. Если характеристики отличаются от рекомендованных производителем печатающих устройств, листы будут постоянно заминаться. Причина зажевывания может быть в неправильной установке направляющих реек.
Решение – не используйте дешёвую, тонкую бумагу. Покупайте ту, что не меньше предложенной производителем, но и не выше 90 г/кв.м. Слишком плотный лист не захватится роликами или будет сильно нагружать механизм протяжки, что приведёт к его поломке.
Неправильные настройки
Принтер может зажевать страницы, если в настройках выбран формат листов, который не соответствует загруженным в лоток. Надо остановить печать и изменить на компьютере параметры формата, они должны соответствовать значениям в свойствах принтера.
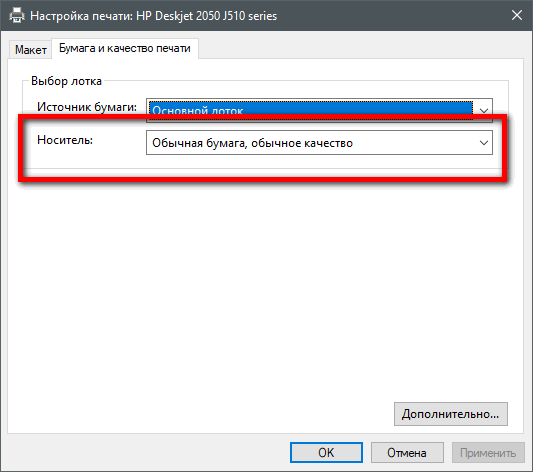
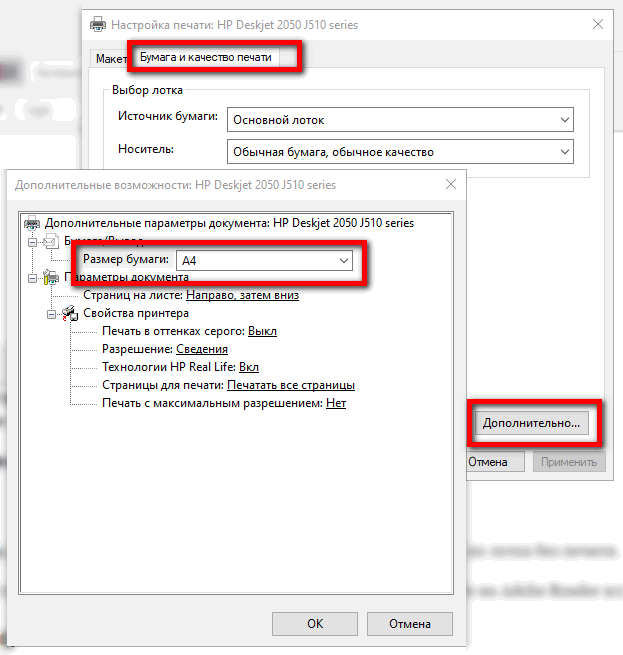
Причина в принтере
- Загрязнились ролики. Делать представляет собой небольшие пластмассовые цилиндры, обтянутые шероховатой резиной. Между шероховатостями попадает грязь, остатки краски, в результате на распечатанном листке видны полосы. Листы неравномерно протягиваются через ролики и заминаются. При загрязнении нужно извлечь зажёванный лист и протереть цилиндры влажной безворсовой тряпкой. Со временем шероховатость на резине стирается, и ролики начинают мять страницы даже без загрязнения. Выход – замена роликов.
- Износились детали механизма подачи. Протягивание листка выполняется девятью деталями принтера. При выходе из строя любой из деталей возможно замятие. Если при замятии издаётся шелест и скрип, то поломался термоузел. Исправит ситуацию замена детали в сервисном центре.
- Перегрев принтера. Если принтер долго работал и зажевал бумагу, причиной может быть перегрев. Устраните замятие, выключите аппарат, дайте ему остыть и отдохнуть. В дальнейшем печатайте небольшими партиями, чтобы не допустить повторного перегрева.
- Инородные предметы в узле подачи. Внутрь могут попасть скрепки, кнопки и другие мелкие предметы. Для их удаления откройте крышку принтера. Подсветите фонариком, изучите содержимое принтера, особенно в углах, где скапливается весь мусор, загоняемый туда кареткой во время движения. Лишние предметы могут находиться и за кареткой. Их нужно вынуть и закрыть крышку.
- Неправильная сборка картриджа. Неумелая установка чернильницы приводит к деформации узлов и деталей печатающего устройства. На странице при печати появляются дефекты (полосы, мазня), меняется траектория движения и бумага мнётся. Установку картриджа нужно делать строго по инструкции или отдать работу специалистам.
- Открытый лоток для бумаги. Открытие лотка во время печати может вызвать не только остановку распечатывания, но и замятие листа.
Проблемы в печатном устройстве
Если принтер заминает бумагу или зажёвывает её, то причиной этому могут служить проблемы в самом устройстве. К ним относятся неисправности каких-то деталей, внутренние неполадки, загрязнение или перегрев механизмов и мн. др. Рассмотрим самые распространённые неполадки, которые приводят к зажёвыванию листов в принтере при печати:
- Перегрев механических деталей принтера. Часто случается при печати больших и объёмных текстов, которые занимают около полусотни страниц и больше. Необходимо прекратить работу печатного устройства и дать ему время, чтобы все детали остыли. В дальнейшем нужно лишь печатать небольшими партиями.
- Износ тормозной площадки. Особенно часто данная неполадка встречается у принтеров самсунг. Дело в том, что у тормозной площадки изнашивается специальный резиновый слой. В итоге она перестаёт правильно задерживать бумагу, пропуская сразу несколько листов. Из-за этого и происходит зажёвывание. Нужно обратиться в сервисный центр или самостоятельно заменить данную деталь.
- Загрязнение или износ роликов захвата бумаги. Попробуйте для начала почистить ролики ватными палочками или тканью, не оставляющей ворса. Если и это не помогло, то причина может быть в чрезмерном износе этих деталей. Как правило, у них в первую очередь «страдает» резиновое покрытие на рабочей поверхности. Лучше всего установить новые ролики. Кстати, при неисправности роликов зачастую бумага зажёвывается на выходе. Стоит помнить об этом, чтобы быстрее определить причину нестабильной работы принтера.
Естественно, это не все проблемы, связанные с технической частью принтера, которые могут привести к зажёвыванию бумаги. На самом деле их куда больше. При этом значительную часть подобных неисправностей могут диагностировать и исправить лишь в специализированном сервисном центре.

скрепка попала в принтер