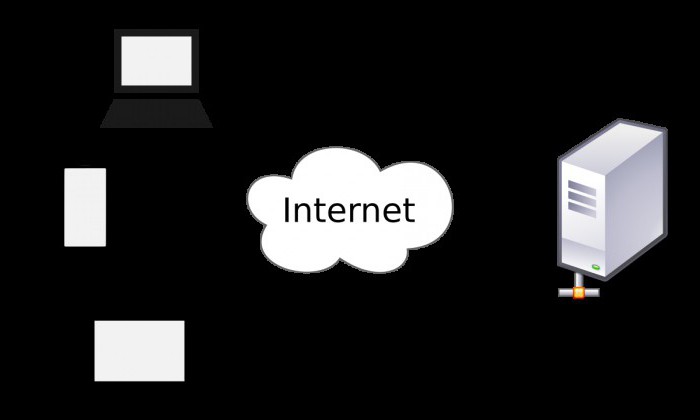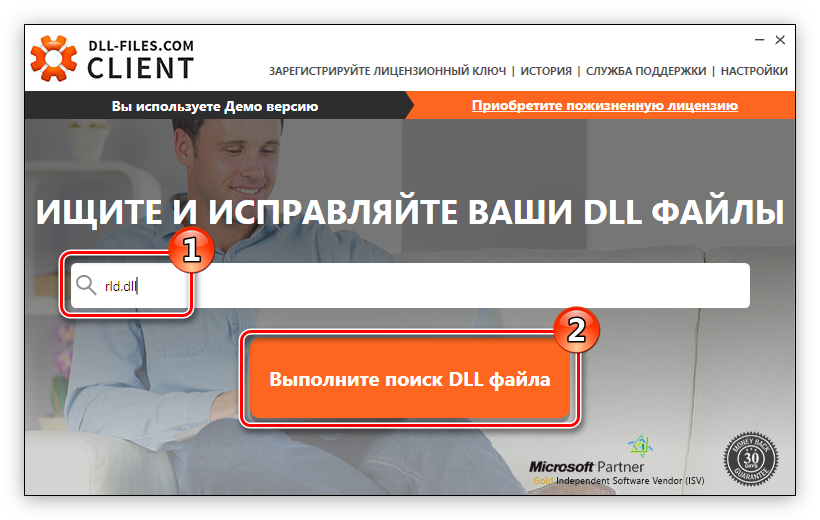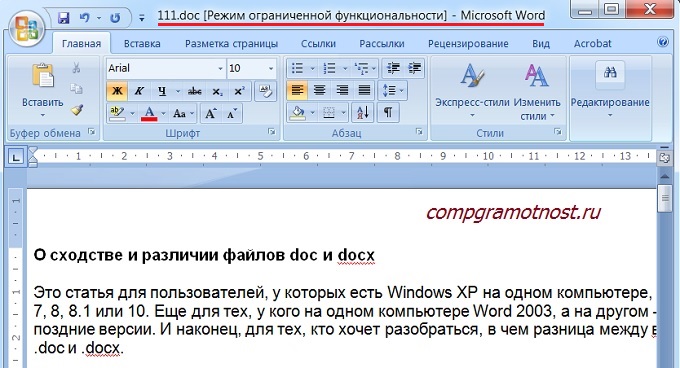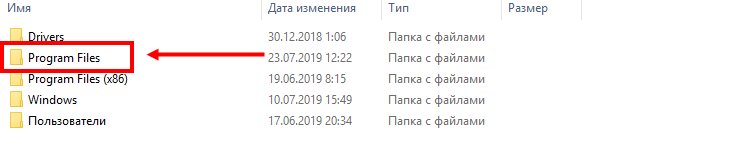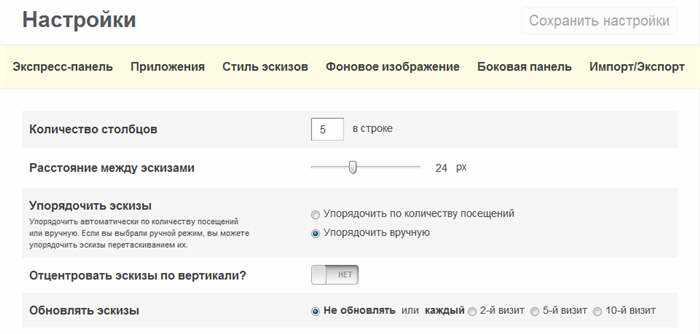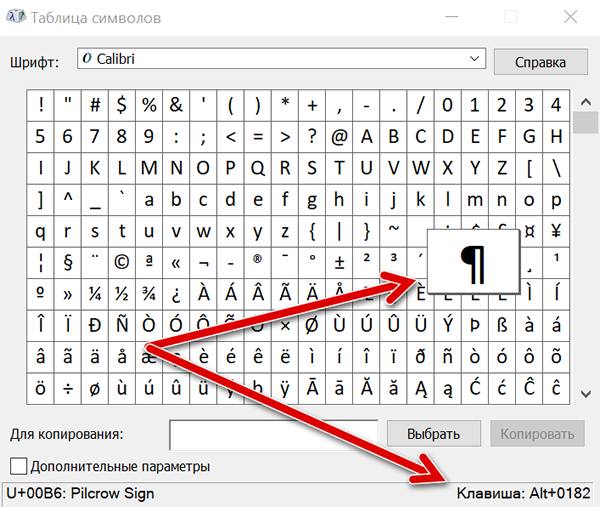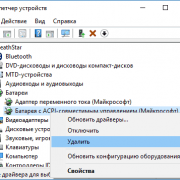Ноутбук плохо ловит сигнал wi-fi
Содержание:
- Дата выпуска
- Что делать если начал тормозить мобильный интернет
- Почему нет интернета, если баланс положительный
- Если присутствует нестабильная скорость соединения
- Перепрошивка iPhone 6 для устранения проблемы со слабым сигналом Wi-Fi и GPS
- Встроенная в процессор графическая система
- Если проблема не на нашей стороне
- Причины тормозящего Wi-Fi при включенном блютуз
- Недостаточно сильный сигнал
- Настройки роутера для избежания конфликта с Bluetooth
- Плохая связь Мегафон
- Как устранить неисправность
- Основные причины, почему тормозит интернет в телефоне
- Карантин
- Проблемы с настройкой роутера
- Меры профилактики
- Помехи и соседи
- Причины плохой работы
- Периодическая потеря сигнала
- Стабильно низкая скорость соединения
- Изменения устройства
- Основные причины, почему тормозит интернет в телефоне
Дата выпуска
Что делать если начал тормозить мобильный интернет
Что делать если на телефоне не включается и плохо работает интернета на телефоне
Многие задаются вопросом, что предпринимать, если тормозит интернет на телефоне. Алгоритм действий всегда один, о каком бы устройстве на ОС Android не шла речь. Это перезапуск устройства, и маршрутизатора/мобильной сети, удаление кэша и освобождение памяти в устройстве. Обусловлено это одинаковым устройством операционной системы флагманов: будь то Самсунг или Meizu, например.
Некорректно выбранный режим работы телефона
Современные смартфоны могут работать в нескольких режимах, например, «Режим полета». При активации этого режима устройство автоматически отключает мобильную сеть и интернет. Для его отключения нужно войти в «Настройки» — «Режимы» — активировать необходимый, после чего ненужный деактивируется самостоятельно.
Проблемы SIM
Если не ловит конкретно интернет МТС или любой другой конкретный оператор, то вполне возможно у компании просто плохое покрытие в этом месте, или же наблюдаются сбои в работе системного оборудования. Именно поэтому, перед покупкой сим-карты сотрудники мобильных компаний рекомендуют своим абонентам изучить карты, где отмечены вышки. Если поблизости их нет, то и рассчитывать на хорошее качество связи не следует.
Есть еще одна проблема, пусть и несильно распространенная. Если sim-карта продолжительное время функционирует в одном гаджете и ее не извлекают из слота, то она может окислиться и перестать функционировать совсем. Для решения проблемы достаточно ее извлечь из слота и немного согнуть, чтобы в микросхему проник воздух, и пленка окиси утратила целостность.
Сбой настройки точки доступа
Если произошел сбой настройки точки доступа, то специалисты рекомендуют удалить используемую сеть и подключиться к ней повторно. Алгоритм действий при этом приблизительно следующий:
- Пройти путь «Настройки»— «Беспроводные сети» (или «Еще», «Дополнительно»— в зависимости от используемой версии операционной системы Андроид) — «Мобильная сеть» — «Точка доступа».
- Кликнуть насофт-клавишу, где изображен квадрат. Выбрать «Новая точка доступа» или «Создать».
- Установить параметры, изображенные накартинке:
- Вновь нажать наизображение квадрата и«Сохранить» изменения.
- Созданную точку доступа обязательно отметить галочкой.
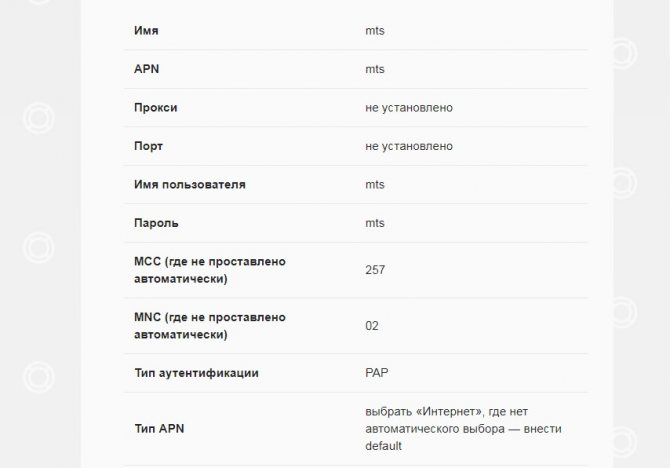
В завершении устройство обязательно нужно перезагрузить.
Почему нет интернета, если баланс положительный
Достаточно часто консультанты МТС предлагают абонентам, столкнувшимся с такой проблемой, проверить устройства, на котором используется симка. Если у пользователя на счете достаточно средств, но мобильное соединение все равно отсутствует,
в качестве способов устранения проблемы можно выполнить следующие действия:
- Нужно проверить, что источником проблемы не является тот ресурс, на который вы хотите попасть. Попробуйте открыть другой веб-сайт. Если получилось его загрузить, значит, проблема решена.
- Выполните проверку состояния загрузок. В данном случае нам необходимо убедиться, что ни одно из мобильных приложений не стало причиной низкого качества соединения.
- Если вы используете смартфон с двумя слотами под сим-карты, попробуйте поменять симки местами. Бывают случаи, когда другой слот не дает пользоваться тарифом и всеми его возможностями.
Если присутствует нестабильная скорость соединения
Интернет “Билайн”: оптимизация модема и увеличение скорости интернета
Часто абоненты жалуются, что реальная скорость загрузки файлов и страниц не соответствует заявленной в тарифном плане для данного региона. Более того – она нестабильна. Показатели то поднимаются вверх, то опять опускаются. На это влияет ряд факторов, главным из которых является передача сигналов по воздуху. Радиоволны исходят от базовых станций и проходят множество препятствий на своем пути: жилые дома, горы и холмы.
Нередко их заглушают волны, исходящие от бытовых приборов. Находясь в квартире, человек должен понимать, что сигналу нужно также пройти сквозь все стены и перекрытия, прежде чем попасть на устройство. Рекомендуется устанавливать беспроводные модемы вблизи оконных проемов или на фасаде здания, заранее продумав их крепление и защиту.
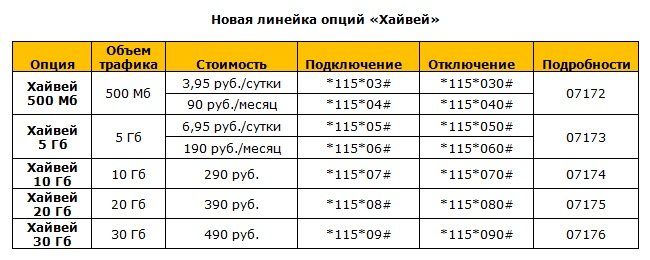
Перепрошивка iPhone 6 для устранения проблемы со слабым сигналом Wi-Fi и GPS
На крайний случай можно попробовать перепрошить «яблочный» девайс самостоятельно либо обратиться за помощью к специалисту для решения данной проблемы. Операционная система iOS может просто выйти из строя и ее потребуется заменить, что также поможет нормализовать работу «блютуз» и исправить другие неполадки.
Вручную
Инструкция по перепрошивке считается действенной для всех моделей «Айфон» и iPad, существенных отличий нет. Для начала нужно подготовиться перед этой процедурой. Необходимо скачать саму прошивку.
Подбирать прошивку следует индивидуально, это зависит от версии iPhone. Необходимо учитывать, что смартфон поставляется по всему миру, а Сеть в разных странах может отличаться. Поэтому лучше выбрать характерную ОС с GSM либо CDMA, чтобы избежать проблем.
В версии прошивки указывают модель продукта, серию. Перевернув телефон, можно узнать модель, внизу прописана техническая информация. За словом «Model» идет код из букв и чисел. Найти прошивку можно на достоверных сайтах, которых немало в Интернете. Осуществить перепрошивку невозможно, если на смартфоне включена функция отслеживания устройства. Иначе iTunes сообщит об ошибке, не будет грузить. Также нужно проверить версию iTunes. Если она окажется старой, могут возникнуть сбои либо ошибки.
Прошивку Айфона можно сделать двумя способами: посредством RecoveryMode либо DFU. Первый способ помогает восстановить систему при сбоях, представляет собой аварийный режим. Второй способ практически такой же, но делается прошивка не через ОС, а в обход.
Чтобы перепрошить девайс посредством RecoveryMode, нужно проделать ряд действий:
- Отключить девайс.
- Удерживать кнопку Home и подсоединить смартфон к ПК проводом USB. Компьютер самостоятельно определит устройство и его нахождение в RecoveryMode.
- Осуществить запуск iTunes на ПК.
- Поступить предложение восстановить гаджет. Подтвердить его.
- Удерживать Shift (Windows) либо Alt (Mac) и щелкнуть по «Восстановить iPhone».
- После указать закачанную прошивку с расширением .ipsw, используя проводник. Процедура запущена.
В конце нужно отсоединить девайс от ПК, перезагрузить и проверить его рабочее состояние.
Прошивку можно выполнить в режиме DFU Mode. Процедура схожа с той во многих моментах. Инструкция перепрошивки:
- Подключить телефон к ПК и выключить его.
- Одновременно зажать кнопки Home и Power. Удерживать их в течение 10 сек. Потом нужно отпустить клавишу Power, а вторую продолжать держать до проявления соответствующей реакции смартфона.
- Запустить iTunes на ПК и выбрать устройство.
- Удерживая Shift либо Alt, щелкнуть «Восстановить iPhone».
- Указать скачанный файл прошивки при помощи проводника.
- Ожидать завершения процесса и включить Айфон.
Данная процедура в обоих случаях займет не больше 20 минут и не вызовет существенных затруднений. Таким образом можно сэкономить немалую сумму.
С помощью специалиста в сервисе
Если пользователь сомневается, что он самостоятельно перепрошьет свой гаджет и устранит проблему, он может обратиться за помощью к специалистам в сервис. Они будут проделывать практически те же действия для прошивки устройства, описанные выше. Цена обслуживания будет зависеть от модели техники и наличия дополнительных дефектов.
Встроенная в процессор графическая система
Если проблема не на нашей стороне
Если пользователь уверен, что проблема с его стороны, то следует проверить все устройства. Они должны быть включены, и функционировать в полном рабочем режиме.
Варианты решить проблему с доступом к интернету Мегафон самостоятельно:
- Самый простой способ, это перезагрузить мобильное устройство.
- Затем необходимо перезагрузить доступ к интернету.
- После этого следует определиться, достаточно ли денежных средств на балансе. Если баланс ниже допустимого уровня, то следует его пополнить. Для этого следует зайти в Личный кабинет пользователя на официальном сайте, или в мобильное приложение Мегафон. После пополнения баланса следует подождать несколько минут, и интернет будет снова работать в обычном режиме.
- Если баланс клиента положительный, то следует проверить остаток по предоставленному пакету интернета. Там же в Личном кабинете или приложении можно выбрать в меню раздел Услуги, и просмотреть остаток по пакетам услуг. Если он закончился, то следует пополнить интернет.
- Возможно, следует проверить, есть ли подключение к услуге Мобильный интернет.
- Также на устройстве должен быть включен режиме Передачи данных. При поиске раздел меню по названию может отличаться на разных устройствах.
- Кроме того, проблема может быть в Сим-карте. Иногда ее следует заменить на новую, и проблема исчезнет.
Как убедиться?
Чтобы на сто процентов увериться, что проблема не в компании Мегафон, которая предоставляет связь, следует провести ряд проверочных работ.
Причины тормозящего Wi-Fi при включенном блютуз
Часто встречается проблема, когда при включении Bluetooth падает скорость у WiFi. Но почему эти две функции начали конфликтовать, или «перекрывать» действия на устройстве пользователя? Ведь WiFi может замедляться и по другим причинам.
Физические помехи
Чтобы при подключении блютуз-колонки не пропадал Интернет, на пути беспроводного сигнала должно встречаться как можно меньше материальных преград. Наличие поверхности из металла между мышью Bluetooth и компьютером ухудшает ее активность, а железобетонная перегородка между роутером и мобильным телефоном или другой аппаратурой уменьшает производительность сигнала.

Существует четыре категории материалов, которые могут стать причиной того, что нарушается соединение у блютуз и вайфая:
- Низкий риск возникновения сбоев: древесина, обычное (незакаленное/ударопрочное) стекло, большинство искусственных материалов.
- Средний риск: вода, кирпичные стены, мрамор.
- Высокая вероятность: пуленепробиваемые стекла, гипсовые изделия, бетон.
- Очень высокая вероятность: подсоединение может пропасть, если препятствием будет служить металл.
Бытовые преграды
Бытовые помехи – отдельный тип физических препятствий, который является основным в городах, где преобладают многоэтажные здания. Их влияние также стоит учитывать, ведь если активности WiFi мешает не только блютуз, но еще несколько физических препятствий, эффективность его работы снижается больше чем в два раза.
Стены, пол, потолок, мебель, двери с металлическими элементами в большей или меньшей степени поглощают или, наоборот, отражают радиосигнал. Несущие стены (выполненные в основном из армированного бетона) и даже слой штукатурки значительно влияют на качество соединения. Если маршрутизатор с телефоном находятся в одном помещении, мешать сигналу могут зеркало или окно с тонированным покрытием. Даже тело человека ухудшает эффективность примерно на 3 дБ.
Чтобы иметь представление о потенциальных потерях, можно воспользоваться таблицей, которая размещена ниже. В ней указаны основные бытовые препятствия, а также процент снижения радиуса действия сигнала (по сравнению со свободной площадью). Информация актуальна для аппаратуры, активной на канале 2,4 ГГц. Перекрытие частот служит дополнительной причиной того, что вай фай и блютуз не будут работать одновременно.
| Тип преграды | Потери эффективности, дБ | Радиус действия после прохождения преграды, % |
| Свободная площадь | 100 | |
| Окно без слоя тона (без металлопокрытия) | 3 | 70 |
| Тонированное окно (металлизированное) | от 5 до 8 | 50 |
| Стена из дерева | 10 | 30 |
| Перегородка (стена между комнатами), прим. толщина 152 мм) | от 15 до 20 | 15 |
| Капитальная стена (прим. толщина 305 мм) | от 20 до 25 | 10 |
| Перекрытие из бетона | от 15 до 25 | от 10 до 15 |
| Перекрытие из монолитного железобетона | от 20 до 25 | 10 |
Недостаточно сильный сигнал
У каждого оператора сотовой связи есть собственная зона покрытия, в которой поддерживается тот или иной стандарт связи. Для доступа в Интернет вы должны находиться на территории, где есть 4G или хотя бы 3G-связь. В зонах с покрытием 2G тоже есть Интернет, но его скорость такая низкая, что большая часть современных сайтов отдаёт ошибку раньше, чем успевает загрузиться.
Обычно карта покрытия выглядит так:
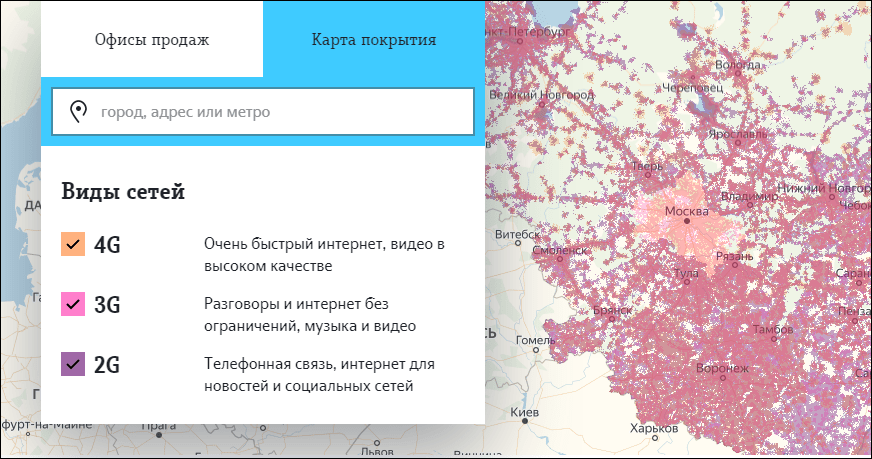
Даже в Центральной России много мест, где отсутствует любая связь. Мёртвые зоны могут встречаться прямо посреди городов — сигнал зачастую пропадает на магистралях, длинных мостах, в туннелях, возле стратегических объектов вроде плотин и т. п.
Определить, что мощности сигнала недостаточно для передачи мобильных данных, можно по значку сети. Обычно он состоит из четырех делений. Если отмечено одно деление, то сигнал слабый. А если он пропадает, то индикатор сети на телефоне перечеркивается крестиком.
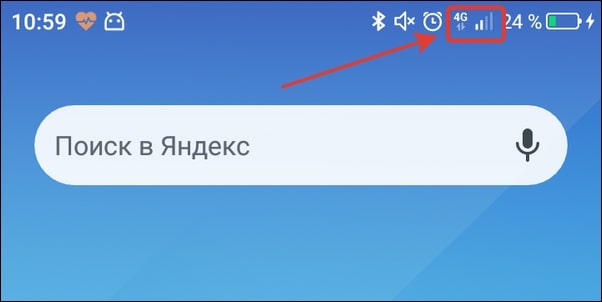
Рядом с индикатором сети может быть символ, который говорит о доступности интернета. Вот его распространённые значения:
- LTE, 4G — это самая быстрая скорость соединения, которая теоретически может достигать 100 Мб/с.
- H+ — HSDPA Plus, достигает скорости от 21 до 42 Мб/с.
- H — HSDPA, его скорость составляет около 7,2 Мб/с.
- 3G — сеть третьего поколения, скорость около 2 Мб/с.
- E — EDGE, скорость 384 Кб/с, ее может не хватить для загрузки тяжёлых сайтов.
- G — GPRS, скорость около 115 Кб/с. При таком подключении практически ничего не загружается.
Если вы видите на индикаторе низкий сигнал или сеть E/G, то единственный способ решения проблемы — перебраться поближе к населённым пунктам или вышкам оператора.
Настройки роутера для избежания конфликта с Bluetooth
Нередко проблемы создает гарнитура, которая активна на одних и тех же частотах. Это самая распространенная причина замедления соединения.
Переключение параметров роутера на частоту 20 ГГц, безусловно, приведет к уменьшению производительности. Но вероятность ситуации, когда при включении блютуз пропадает WiFi, снижается в два раза. Это может стать удобным выходом, если роутер не поддерживает двухчастотный диапазон.
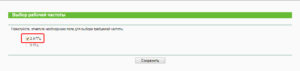
Кроме способов снижения риска, когда начинает тормозить WiFi, при включенном Bluetooth, отмеченных ранее, есть еще два метода решения вопроса: перенастройка маршрутизатора и подключение мобильного Интернета
Чтобы исключить конфликт WiFi и Bluetooth на телефоне Android, важно отключать любую неактивную гарнитуру. В противном случае соединение перегружается, а Bluetooth начинает реагировать хуже
Разобраться с перенастройкой маршрутизатора проще всего на конкретном примере. В данном случае — на одной из самых популярных моделей D-Link Dir-615:
- Зайти в «Центр управления сетями и общим доступом», после чего левой кнопкой мыши кликнуть на нужное подключение. Открывается новое окно, в котором есть пункт «Настройки». Его и нужно выбрать.
- В верхней части окна указано имя маршрутизатора. Это и есть web-интерфейс роутера. Сразу под ним находится клавиша «Настроить». Иногда она имеет названия «Основные настройки» или «Общие настройки». После нажатия на кнопку выполняется вход в раздел «Дополнительно».
- В строчке «Канал» из всех возможных вариантов выбрать тот, что нагружен меньше всего. Нужно установить значение ширины канала «20» в соответствующем поле.
- Сохранить изменения.
Алгоритм изменения настроек иногда незначительно отличается у разных моделей маршрутизаторов. Но общая схема (как подключить новую частоту) одинакова для любой гарнитуры. В любом случае настройка маршрутизатора на частоту 5 ГГц – вариант более предпочтительный, при этом и мобильный телефон, и роутер должны поддерживать этот режим.
Плохая связь Мегафон
Несмотря на массу положительных отзывов абонентов о работе компании Мегафон, периодические сбои мобильного интернета все же возникают. Нельзя однозначно сказать, что интернет Мегафон плохой. Если вы заметили, что интернет стал внезапно глючить, не спешите с выводами, сменить оператора можно в любой момент. Причины проблемы можно устранить собственными силами без привлечения специалистов.
Ниже рассмотрим, по каким причинам может упасть качество соединения:
- Телефон или другой какой-либо гаджет устанавливает ограничение на передачу данных. Даже сим-карты могут ограничивать порог.
- Ваше мобильное устройство не способно поддерживать новейшие форматы передачи данных. Поэтому на нормальной скорости подключаться к интернету в области и потреблять трафик гаджет не в состоянии.
- Сеть сотового оператора сильно загружена. В таких ситуациях интернет может перестать работать вообще. Многие пользователи замечают, как сильно падает скорость соединения Мегафон в выходные дни или в вечернее время.
- Абонент исчерпал лимит по основному тарифному плану. Интернет не будет включаться, придется докупать пакеты с гигабайтами.
- На мобильном устройстве одновременно работает большое количество приложений. Это пагубно отразится на скорости соединения.
- Оператор вводит ограничения в случае, если клиент вовремя не оплатил услуги. Чтобы возобновить доступ к сети, достаточно оплатить услуги.
Такие явления – основные причины медленного интернета или его полного отсутствия. Когда сеть Мегафон плохо ловит, многие пользователи предпочитают первым делом обращаться в техническую службу поддержки или пишут жалобы, отсылая их в компанию. Но необходимо учитывать, что не всегда причиной плохого соединения может стать провайдер. Существует масса других факторов, которые могут провоцировать низкое качество соединения.

Как устранить неисправность
Важно понимать, что нужно делать, если телефон плохо ловит сеть:
- Антенна ремонту не подлежит, потребуется ее замена на новую.
- При подозрении на неисправность усилителя мощности лучше обратиться в сервисный центр. Это нужно для проверки остальных элементов на работоспособность, а также для неизбежной замены самого усилителя, если причина все же в нем.
- С неисправностью радиоконтакта также можно справиться, только обратившись к специалисту. В домашних условиях замену произвести не удастся, так как в нем слишком много элементов, непонятных человеку без технических знаний.
- Чтобы проверить, виновата ли в плохой связи SIM-карта, для начала нужно ее извлечь и поместить в «гнездо» заново. Если на какое-то время сигнал стал хорошим, то проблема точно в ней. Также можно взять у кого-нибудь другую симку и протестировать. В случае подтверждения неисправности надо пойти в салон сотовой связи и заменить карту. Это можно сделать с сохранением номера.
- Когда ПО дало сбой, можно попробовать перезагрузить телефон. Если это не помогло, то в следующей попытке надо сделать сброс настроек до заводских. Это сотрет все ненужные данные вместе с ошибками, если таковые имелись. В случае если самостоятельно справиться не удается, придется идти в сервисный центр. Специалисты обновят ПО и заодно заменят неисправные детали.
- При низком уровне сигнала в определенной точке города или на даче можно сходить в сервисный центр и узнать, действительно ли в этой зоне есть «пробел». Если это так, а вам приходится в этих местах проводить большую часть времени, стоит переключиться на другого оператора. выбрать нужно того, у кого в той местности заведомо нет проблем с уровнем сигнала.
Основные причины, почему тормозит интернет в телефоне
Причин, почему плохо работает интернет на телефоне достаточно много. И, прежде чем, приступать к решению проблемы, нужно выяснить, почему сигнал стал слабым, а прогрузка страниц долгой.
- торможение самой поисковой системы;
- недостаточное количество оперативной памяти на устройстве, что лишает возможности приложения работать в штатном режиме;
- отсутствие хорошей скорости интернета на телефоне;
- не оплачена абонплата за использование интернета;
- смартфон, возможно, просто перегрелся.
Обратите внимание! Если ОС обновлена до версии 4.0, то в настройках есть опция «демонстрация загрузки ЦП». Если результат показывает, что процессор функционирует в штатном режиме, то проблема в мобильном приложении
Карантин
Проблемы с настройкой роутера
Не исключены проблемы с подключением в связи с неправильной в данный момент настройкой параметров маршрутизатора. Все настройки производятся в специальной панели, упомянутой выше при смене пароля. Изменение следующих параметров желательно только после проверки методов устранения типичных ошибок.
Не забывайте после каждой смены параметров сохранять изменения с помощью кнопки «Save» внизу окна настроек. После сохранения перезагружаем роутер кнопкой «Reboot» во вкладке «System Tools — Reboot».
Разберём дополнительные причины, из-за которых ваше подключение может быть временно нерабочим.
Причина 1: Повторяющийся SSID
SSID является идентификатором локальной сети на вашем маршрутизаторе. Проще говоря, это его имя. В случае наличия в одном диапазоне радиочастот двух одинаковых моделей с одинаковыми идентификаторами, создадутся разногласия между ними. Проблема достаточно редкая, но вполне реальная. Для решения данной проблемы нужно сменить SSID роутера на оригинальный во вкладке «Wireless — Wireless Settings».
Причина 2: Переполнен канал связи
В местах скопления нескольких маршрутизаторов, которым может быть дом, офис или общественное место, существуют каналы связи по которым передаются информационные пакеты. В случае использования многими роутерами одинаковых каналов связи, они перегружаются и становятся неспособными передавать больше данных. Что нужно делать?
-
-
- Измените в настройках роутера канал связи на любой другой во вкладке «Wireless — Wireless Settings» или «Беспроводный режим — Настройки беспроводного режима» изменив параметр «Channel».
-
-
-
- Измените частоту, на которой работает передача данных вашего роутера на любую другую, сменив параметр «Channel Width».
-
Причина 3: Неправильный режим работы маршрутизатора
За режим работы передатчика информации в виде устройства вроде роутера отвечает параметр в том же окне настроек под названием «Mode». На какой именно режим нужно изменить установленный параметр ответить невозможно ввиду его субъективности. Попробуйте решить проблему со сменой режима «bgn», вначале испробовав «bgn mixed» (комбинированный режим), или, если вы владелец роутера другой фирмы, этот параметр может называться «Auto».
Причина 4: Отключён DHCP-сервер
DHCP сервер прописывает временные IP адреса абонентам беспроводной сети. По какой-либо причине данный сервер может быть отключён, от чего роутер не может видеть потенциальные устройства в своём диапазоне. Чтобы исправить эту проблему необходимо включить режим раздачи DHCP нажатием на галочку «Enable» в строке «DHCP Server» во вкладке «DHCP».
Причина 5: Настройки безопасности
Порой проблема подключения кроется в изменённых параметрах безопасности передачи данных, которые представлены фирмой маршрутизатора. Настройки безопасности можно найти во вкладке «Wireless — Wireless Security». По умолчанию галочка установлена на пункте «WPA/WPA2 — Personal(Recommended)», и это наиболее оптимальный вариант на сегодняшний день. Рекомендуется устанавливать параметры, указанные на скриншоте, поскольку они являются стабильными:
Если они вам не подходят, в пунктах «Version» и «Encryption» можете установить варианты «Auto», настраивающие параметры на свой лад в зависимости от поведения маршрутизатора в сети. Нежелательно отключать параметры вовсе нажатием галочки «Disable Security» в целях безопасности ваших ценных данных.
Причина 6: Наличие устройства в MAC-фильтре
Одно дело, если в фильтры занесены динамические IP адреса устройств, имеющие свойство при новом подключении меняться, но совсем другое — физические адреса. Владелец телефона на базе ОС Android не имеет возможности изменить данный адрес. Занесённый физический адрес вашего устройства в MAC-фильтр маршрутизатора полностью блокирует ему доступ к сети. Убедитесь, что вашего устройства нет в таблице во вкладке «Wireless — Wireless MAC Filtering».
Как видим, проблема подключения к беспроводной сети довольно разносторонняя, но в её решении нет ничего сложного, если следовать инструкции. Графические интерфейсы панелей управления различных моделей роутеров могут быть разными, но суть настроек везде одинакова. В зависимости от типа прошивки, может отличаться сопровождающий настройки язык и графическая составляющая.
Меры профилактики
Во избежание ухудшения качества интернет-сигнала целесообразно проводить профилактику:
- использовать браузеры исключительно известных фирм;
- периодически проводить обновления операционной системы, что особенно актуально по окончании установки версий Windows;
- используя буквенно-цифровую раскладку, паролить роутер с целью его защиты, а также во избежание перегрузки;
- деактивировать протоколы управления устройством, в которых больше нет необходимости;
- скрывать сетевой идентификатор;
- ограничивать количество пользователей сети Wi-Fi;
- производить частое обновление прошивки.
Спасибо, что дочитали до конца! Напишите нам, если мы забыли о чем-то рассказать! Ваше мнение важно для нас и помогает делать материал более качественным и полезным!
Помехи и соседи
Повальное использование беспроводных сетей в многоквартирных домах дает свои негативные плоды. Связано это с тем, что оборудование соседей создает многочисленные помехи и пересечения сигналов от роутеров. Дело в том, что большинство из них работают на частоте в 2,4 гигагерц. Огромное количество волн от соседей пересекаются между собой, что сильно глушит сигнал и уменьшает дальность нормального функционирования точки доступа.
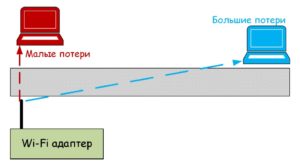
Важно! Решением может быть покупка или перенастройка роутера на частоту в 5 Ггц. Она является менее распространенной, в связи с чем менее реагирует на помехи
Если роутер плохо раздает Wifi в другую комнату, повышение частоты не сильно поможет, необходимо применять ретрансляторы или усилители.
Причины плохой работы
Любой «ноут», мобильное устройство или персональный компьютер, которые имеют беспроводной модуль, могут совершать подключение к вайфаю. Эти же устройства могут раздать сигнал на сторонние гаджеты.
Однако, когда плохо работает сеть Wifi, это проявляется многими факторами. Например, долгий процесс загрузки страниц, стабильный сигнал может стать некачественным, с частыми обрывами соединения.
Зачастую к числу проблем с Wi-Fi относятся проблемы с эффективностью работы принимающего и раздающего устройств.
Обратите внимание! Чтобы решить проблемы, для начала необходимо точное определение причины и выполнение действий по избавлению от нее. Для всех устройств, участвующих в работе беспроводной сети, причинами медленной работы являются:
Для всех устройств, участвующих в работе беспроводной сети, причинами медленной работы являются:
- неправильная установка маршрутизатора;
- негативное влияние электрических приборов на частоту канала вещания;
- негативное влияние сигналов от других маршрутизаторов;
- устаревшее применяемое оборудование;
- большое количество подключенных пользователей;
- несовпадение параметров маршрутизатора и принимающих сеть девайсов.
Если рассматривать отдельно, то для персонального компьютера и ноутбука более характерны проблемы с большим расстоянием до роутера, несовпадением настроек устройства и маршрутизатора. Также довольно часто встречаются проблемы с неверно установленным типом стандарта 802.11 на конечном оборудовании.
Что касается адаптеров, то плохая работа среди этого оборудования случается по причине волновых помех и пересечения частот. Малая скорость может быть по причине использования старой версии драйвера. Не исключены аппаратные повреждения, которые влекут сбои в работе.
Периодическая потеря сигнала
Нестабильный сигнал, телефон не ловит сеть? Почему такое происходит даже с новыми аппаратами? В большинстве случаев причина довольно банальная – недобросовестное отношение с девайсом. Не каждый пользователь знает о том, что даже очень маленькая капелька воды, попадая внутрь устройства, может привести к нестабильной работе телефона. Последствия бывают непредсказуемыми.
В этом случае владельцу рекомендуется отнести гаджет в сервисный центр, где специалисты сделают диагностику. Благодаря этому будет установлена точная причина, почему происходит потеря сигнала. Если подтвердится проникновение влаги внутрь устройства, то мастер почистит все контакты для предотвращения образования коррозии.
Важно помнить, если не провести своевременную чистку аппарата, то в скором времени сбои в работе будут проявляться намного чаще, затрагивая уже другие элементы
Стабильно низкая скорость соединения
Тарифы на мобильный интернет Highway Beeline: условия использования
Иногда скоростные показатели находятся в нижних пределах все время. Чаще всего это связано с искусственными ограничениями со стороны провайдера. Возможно, абонент не внес ежемесячную плату за свой тариф или не погасил какие-либо долги
Также следует учитывать максимально возможную скорость доступа по выбранному тарифу и обращать внимание на свой гаджет. Если он старый, то вряд ли в нем будет поддержка 4G LTE-сетей
Важно! Низкая скорость также наблюдается при работе в файловых хостингах и торрент-сетях. Их оператор ограничивает сам, так как это создает большую нагрузку на его серверы
Изменения устройства
Иногда ответом на вопрос, почему на ноутбуке слабый сигнал WiFi, может послужить нагрузка на раздаваемую сеть. Возникшая проблема является последствием того, что в радиусе вашего устройства интернетом пользуется еще несколько компьютеров или других гаджетов. В результате скорость будет сильно снижаться. Может даже дойти до того, что соединение начнет разрываться каждые 15 секунд.
Решить эту проблему можно с помощью одной полезной утилиты – WiFi Analyzer. Ее можно приобрести в магазине Windows 10 абсолютно бесплатно.

Суть работы программы заключается в следующем:
- она проверяет, какие беспроводные сети доступны в радиусе нахождения компьютера;
- производит анализ их параметров, частотных характеристик, пропускной способности и текущей загруженности;
- после всех описанных процедур пользователь может сам выбрать канал, который наиболее подходит по характеристикам и подключиться к нему.

Основные причины, почему тормозит интернет в телефоне
Что делать, если тормозит Wi-Fi на телефоне Причин, почему плохо работает интернет на телефоне достаточно много. И, прежде чем, приступать к решению проблемы, нужно выяснить, почему сигнал стал слабым, а прогрузка страниц долгой.
- торможение самой поисковой системы;
- недостаточное количество оперативной памяти на устройстве, что лишает возможности приложения работать в штатном режиме;
- отсутствие хорошей скорости интернета на телефоне;
- не оплачена абонплата за использование интернета;
- смартфон, возможно, просто перегрелся.
Обратите внимание! Если ОС обновлена до версии 4.0, то в настройках есть опция «демонстрация загрузки ЦП». Если результат показывает, что процессор функционирует в штатном режиме, то проблема в мобильном приложении