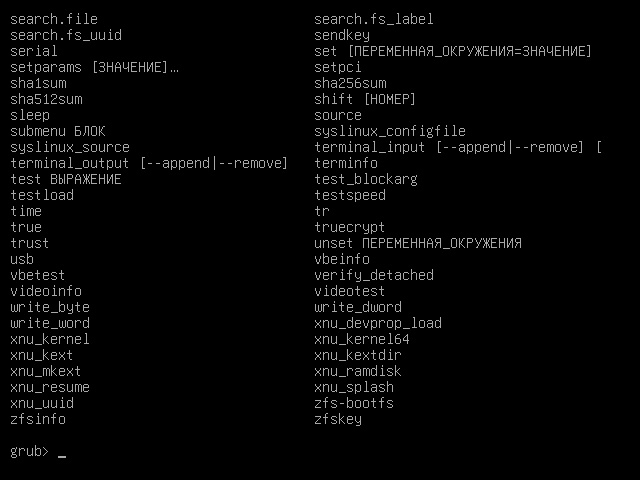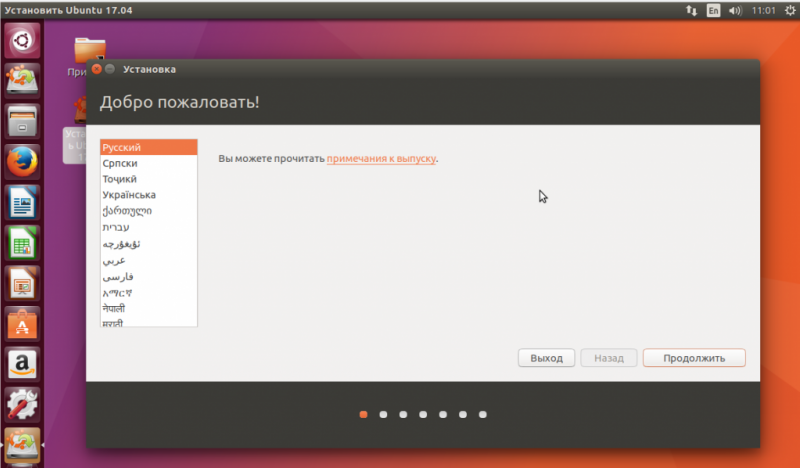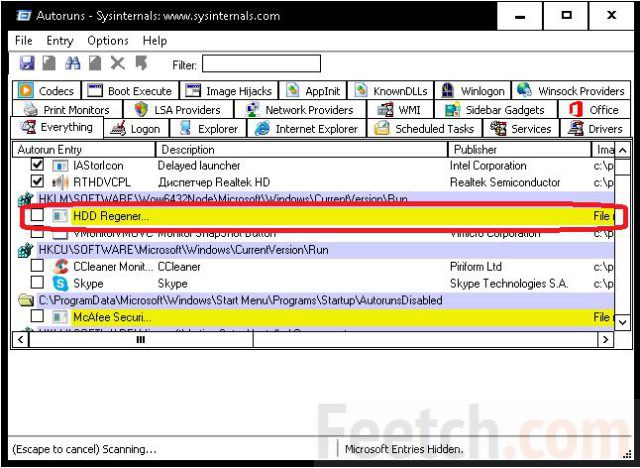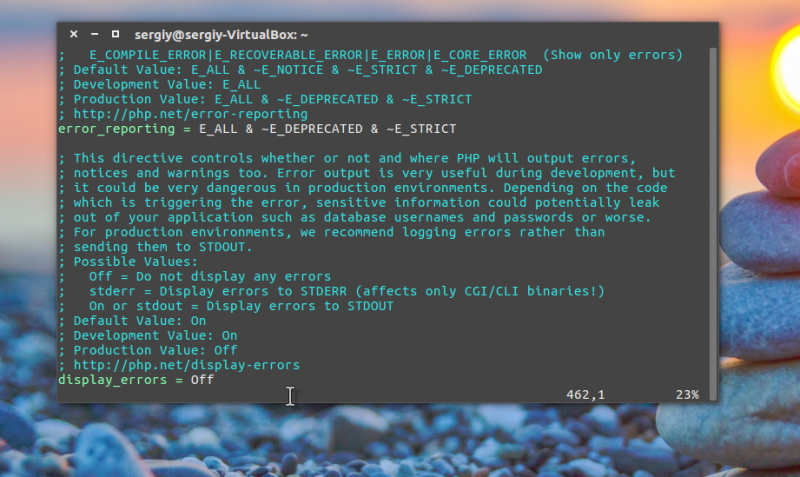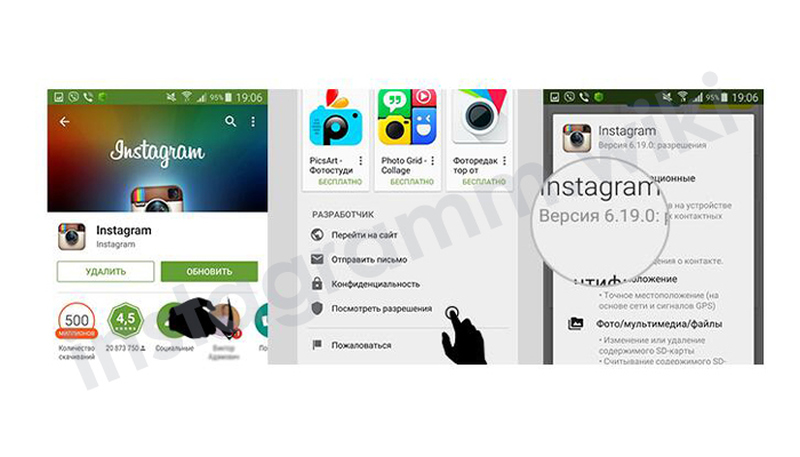Ubuntu не загружается дальше initramfs
Содержание:
- Основы работы с fsck
- Проверка жесткого диска в smartctl
- Что делать, если нет боковой клавиатуры и клавиши Num Lock?
- Checking the hard drive health in Linux
- Проверка производительности жесткого диска с помощью hdparm.
- Особенности работы SSD
- Что делать, если обнаружена ошибка в системной программе Ubuntu
- 8 ответов
- Проверка диска Linux
- Linux, проверка жестких дисков
Основы работы с fsck
В этой статье мы рассмотрим ручную работу с fsck. Возможно, вам понадобиться LiveCD носитель, чтобы запустить из него утилиту, если корневой раздел поврежден. Если же нет, то система сможет загрузиться в режим восстановления и вы будете использовать утилиту оттуда. Также вы можете запустить fsck в уже загруженной системе. Только для работы нужны права суперпользователя, поэтому выполняйте ее через sudo.
А теперь давайте рассмотрим сам синтаксис утилиты:
$ fsck
Основные опции указывают способ поведения утилиты, оболочки fsck. Раздел диска — это файл устройства раздела в каталоге /dev, например, /dev/sda1 или /dev/sda2. Опции файловой системы специфичны для каждой отдельной утилиты проверки.
А теперь давайте рассмотрим самые полезные опции fsck:
- -l — не выполнять другой экземпляр fsck для этого жесткого диска, пока текущий не завершит работу. Для SSD параметр игнорируется;
- -t — задать типы файловых систем, которые нужно проверить. Необязательно указывать устройство, можно проверить несколько разделов одной командой, просто указав нужный тип файловой системы. Это может быть сама файловая система, например, ext4 или ее опции в формате opts=ro. Утилита просматривает все файловые системы, подключенные в fstab. Если задать еще и раздел то к нему будет применена проверка именно указанного типа, без автоопределения;
- -A — проверить все файловые системы из /etc/fstab. Вот тут применяются параметры проверки файловых систем, указанные в /etc/fstab, в том числе и приоритетность. В первую очередь проверяется корень. Обычно используется при старте системы;
- -C — показать прогресс проверки файловой системы;
- -M — не проверять, если файловая система смонтирована;
- -N — ничего не выполнять, показать, что проверка завершена успешно;
- -R — не проверять корневую файловую систему;
- -T — не показывать информацию об утилите;
- -V — максимально подробный вывод.
Это были глобальные опции утилиты. А теперь рассмотрим опции для работы с файловой системой, их меньше, но они будут более интересны:
- -a — во время проверки исправить все обнаруженные ошибки, без каких-либо вопросов. Опция устаревшая и ее использовать не рекомендуется;
- -n — выполнить только проверку файловой системы, ничего не исправлять;
- -r — спрашивать перед исправлением каждой ошибки, используется по умолчанию для файловых систем ext;
- -y — отвечает на все вопросы об исправлении ошибок утвердительно, можно сказать, что это эквивалент a.
- -c — найти и занести в черный список все битые блоки на жестком диске. Доступно только для ext3 и ext4;
- -f — принудительная проверка файловой системы, даже если по журналу она чистая;
- -b — задать адрес суперблока, если основной был поврежден;
- -p — еще один современный аналог опции -a, выполняет проверку и исправление автоматически. По сути, для этой цели можно использовать одну из трех опций: p, a, y.
Теперь мы все разобрали и вы готовы выполнять восстановление файловой системы linux. Перейдем к делу.
Проверка жесткого диска в smartctl
Сначала узнайте какие жесткие диски подключены к вашей системе:
ls -l /dev | grep -E «sd|hd»
В выводе будет что-то подобное:
Здесь — sdx — имя устройства HDD подключенного к компьютеру.
Для отображения информации о конкретном жестком диске (модель устройства, S/N, версия прошивки, версия ATA, доступность интерфейса SMART) Запустите smartctl с опцией info и именем жесткого диска. Например, для /dev/sda:
smartctl —info /dev/sda
Хотя вы можете и не обратить внимание на версию ATA, это один из самых важных факторов при поиске замены устройству. Каждая новая версия ATA совместима с предыдущими
Например, старые устройства ATA-1 и ATA-2 прекрасно будут работать на ATA-6 и ATA-7 интерфейсах, но не наоборот. Когда версии ATA устройства и интерфейса не совпадают, возможности оборудования не будут полностью раскрыты. В данном случае для замены лучше всего выбрать жесткий диск ATA-7.
Запустить проверку жесткого диска ubuntu можно командой:
smartctl -s on -a /dev/sda
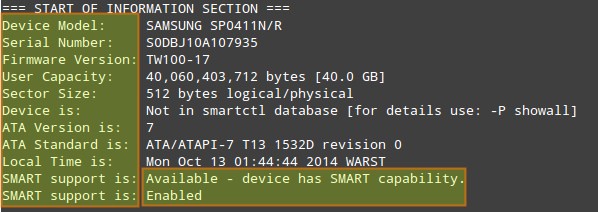
Здесь опция -s
включает флаг SMART на указном устройстве. Вы можете его убрать если поддержка SMART уже включена. Информация о диске разделена на несколько разделов, В разделе READ SMART DATA
находится общая информация о здоровье жесткого диска.
START OF READ SMART DATA SECTION ===
SMART overall-health self-assessment rest result: PASSED
Этот тест может быть пройден (PASSED
) или нет (FAILED
). В последнем случае сбой неизбежен, начинайте резервное копирование данных с этого диска.
Следующая вещь которую можно посмотреть, когда нужна диагностика HDD в linux, это таблица SMART атрибутов.
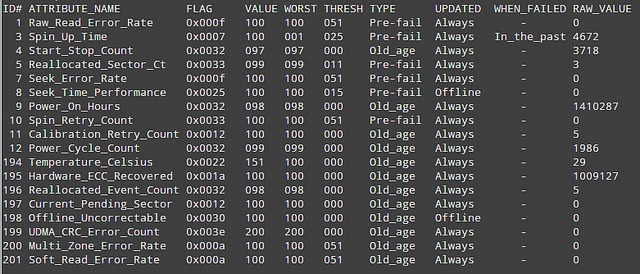
В SMART таблице записаны параметры, определенные для конкретного диска разработчиком, а также порог отказа для этих параметров. Таблица заполняется автоматически и обновляется на основе прошивки диска.
-
ID #
— ID атрибута, как правило, десятичное число между 1 и 255; -
ATTRIBUTE_NAME
— Название атрибута; -
FLAG
— флаг обработки атрибута; -
VALUE
— это поле представляет нормальное значение для состояния данного атрибута в диапазоне от 1 до 253, 253 — лучшее состояние, 1 — худшее. В зависимости от свойств, начальное значение может быть от 100 до 200; -
WORST
— худшее значение value за все время; -
THRESH
— самое низкое значение value, после перехода за которое нужно сообщить что диск непригоден для эксплуатации; -
TYPE
— тип атрибута, может быть Pre-fail или Old_age. Все атрибуты по умолчанию считаются критическими, то-есть если диск не прошел проверку по одному из атрибутов, то он уже считается не пригодным (FAILED) но атрибуты old_age не критичны; -
UPDATED
— показывает частоту обновления атрибута; -
WHEN_FAILED
— будет установлено в FAILING_NOW если значение атрибута меньше или равно THRESH, или в «-» если выше. В случае FAILING_NOW, лучше как можно скорее выполнить резервное копирование, особенно если тип атрибута Pre-fail. -
RAW_VALUE
— значение, определенное производителем.
Сейчас вы думаете, да smartctl хороший инструмент, но у меня нет возможности запускать его каждый раз вручную, было бы неплохо автоматизировать все это дело чтобы программа запускалась периодически и сообщала мне о результатах проверки. И это возможно, с помощью smartd.
Что делать, если нет боковой клавиатуры и клавиши Num Lock?
Checking the hard drive health in Linux
The tool we are going to be using is called smartmontools (which is also available for Windows and OS X).
Installing smartmontools
- For Ubuntu/Linux Mint users: sudo apt install smartmontools
- For Arch users: sudo pacman -S smartmontools
Generally speaking smartmontools is available on most distributions, just install with your given package manager using the package name “smartmontools”
The How-To
Once that is installed, we need to figure out which drive our questionable one is:
sudo fdisk -l
This will give you a list of all drives and partitions. If you are only using one drive within your machine then it’s going to list /dev/sda and its various partitions. If you have multiple drives, you’ll need to use a little bit of common sense in seeing which drive the one you want to inspect, has what on it, and it’s associated listing such as /dev/sdb or /dev/sdc etc.
Once we know the drive we want to check out, there are three tests that we can run, depending on how concerned you are:
- A short test, usually sufficient at detecting issues
- A longer test if you are more concerned that examines the entire disk surface
- A conveyance test which is used to test if damages occurred during transportation of the device from the manufacturer.
The next step is to find out what types of tests our disk supports, as well as an estimate to how long the tests will take to run.
sudo smartctl -c /dev/sdX (replace X with the appropriate letter)
You’re going to be given a large amount of output as seen in this screenshot. I’ve highlighted the areas that were relevant to me for this test; the time estimates, and the fact that my disk does NOT support a conveyance test.
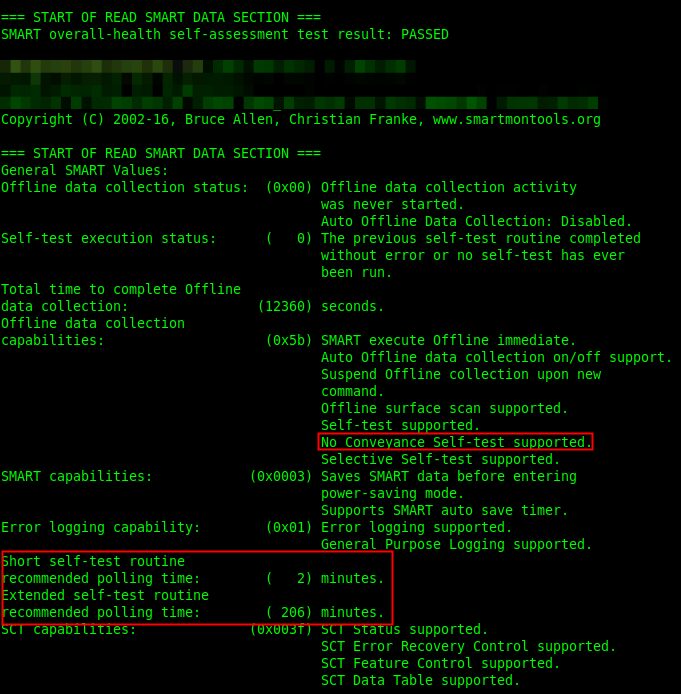
I oped to run the shorter test, just because I heard no clicks or other telltale signs that the hard disk was actually on it’s last legs besides the speed; to which I again state I may just be spoiled by SSDs. You are more than welcome to run that which you feel needed.

The commands for the various tests are (replace sdX with the drive that you want to test)
- Short: sudo smartctl -t short /dev/sdX
- Long: sudo smartctl -t long /dev/sdX
- Conveyance: sudo smartctl -t conveyance /dev/sdX
Note: You will not get any scrolling output for your test beyond being told how long the test will take. If you’re running the long test, you may have to wait an hour or two or longer.
Once the test is finished, it’s time to get out result!
sudo smartctl -H /dev/sdX
Hopefully you’ll see this:

If not, then either some more digging may need to be done, or it might just be time to replace the drive in question.
GUI Tools
There are other options for those of you who avoid the command line, such as the very popular and well known tool gnome-disk-utility (also known as ‘disks’ by some desktop environments.)
There are numerous other free and paid utilities out there, but I’m not here to advertise, as both of these utilities have served me well in the past for doing quick checks.
Good Luck!
Summary
Article Name
How to check Hard Drive Disk Health in GNU/Linux
Description
Mike provides you with instructions on checking hard drives connected to a machine running Linux for health related issues.
Author
Publisher
Ghacks Technology News
Logo
Проверка производительности жесткого диска с помощью hdparm.
Hdparm — это утилита Linux, которая позволяет быстро узнать скорость чтения жесткого диска. Установите hdparm в зависимости от дистрибутива Linux. В Linux Mint, Ubuntu, Debian:
Запустите hdparm следующим образом, чтобы измерить скорость чтения жесткого диска /dev/sda:
Когда мой компьютер работал под управлением Windows, то для
интерфейса USB3.0 требовалось установить драйвер от производителя
материнской платы. Операционная система не могла найти его
самостоятельно. С переходом на Linux такой проблемы не стало. Все
имеющиеся порты USB при установке системы начинают работать сразу. Но
полноценно ли? В этой статье несколько простых способов, позволяющих
проверить версию интерфейса и режим работы подключенных к нему
устройств.
Просмотр информации по всем USB контроллерам компьютера:
Материнская плата ASRock H67M-GE не новая. На ней преобладают порты
USB2.0, поддержка которых сразу заложена в чипсете. Дополнительно
присутствует контроллер USB3.0 от Etron Technology. В выдаче это всё
видно, значит все контроллеры настроены правильно:
Для ноутбука Acer TMX349-M-535L выдача оказалось проще. Контроллер USB лишь один и по версии вопросов тоже не остаётся:
Если так окажется, что в выдаче не будет чётко указана версия
USB-контроллера, то можно проискать в интернете информацию по выданному
наименованию контроллера.
Следующая команда позволяет получить значительно более детальную
информацию по всему, что связанно с USB. Видно контроллеры, порты,
устройства, техническую информацию по устройствам, скоростные режимы
работы каждого устройства, возникшие ограничения в работе устройств,
историю подключения-отключения устройств.
В выдаче и — это устройства USB2.0 и USB3.0, соответственно.
Пример для ASRock H67M-GE
Бывает, что USB-порты работают. И даже их версия такая, какая должна быть. Но скорость обмена данными оставляет желать лучшего.
Поставить точку в вопросе скорости поможет тестирование каким-нибудь
USB-носителем. Берём флешку или диск. Обязательно USB3.0, если хотим
проверить соответствующий порт. Подключаем к нужному порту и запускаем
скоростной тест.
У меня есть внешний жёсткий диск и флешки, для которых я примерно
знаю максимальные скорости. Сравнивая полученные значения становится
ясно, на какой скорости позволяет им работает USB-порт.
Если вы не знаете скоростные характеристики своих USB-носителей, то
можно просто сравнить, дополнительно подключив их к заведомо
низкоскоростным портам. Или через USB-хаб версии 2.0, который тоже
замедлит работу.
Мне нравится для подобных тестов использовать Дисковую утилиту Gnome. В Elementary OS эту программу можно найти в AppCenter, просто, как «Диски GNOME».

Примеры тестов одного и того же USB-диска через USB2.0 и USB3.0. Они выполнены как раз через эту программу. И разница скоростей очевидна.


5
1
vote
Рейтинг статьи
Особенности работы SSD
Классические жёсткие диски (HDD) хранят данные в магнитном слое. Для чтения и записи используется позиционируемая магнитная головка. Перемещение считывателя требует какого-то времени, поэтому скорость работы HDD ограничена.
Принцип работы SSD основан на использовании электронных ячеек памяти. Единицу информации хранит заряд внутри транзистора, обращение к ячейкам выполняет контроллер. Задержки при чтении или записи минимальны.
Однако с каждой новой перезаписью ячейка разрушается и перестаёт удерживать заряд. Контроллер постоянно проверяет ячейки и переписывает информацию в исправные блоки. Когда свободное место заканчивается, накопитель приходится заменять.
Инженеры успешно работают над продлением срока службы SSD, но сами пользователи также могут продлив срок жизни накопителя, правильно настроив операционную систему.
В Интернете есть сотни советов, выдаваемых поисковиками по запросу «Установка Linux на SSD», однако мы советуем воспринимать написанное с осторожностью. Остановимся на моментах, способствующих улучшению состояния SSD-хранилища без риска потери данных
Что делать, если обнаружена ошибка в системной программе Ubuntu
Установка нового программного обеспечения или изменения системных настроек могут вызвать сообщение «Обнаружена ошибка в системной программе». Многие его игнорируют, так как на общей работе оно не отражается.
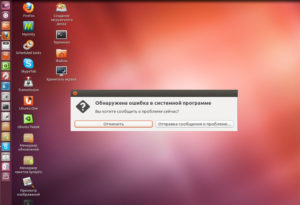
С проблемой обычно сталкиваются пользователи Ubuntu версии 16.04. Тестировать HDD в этом случае нет необходимости, так как проблема скорее заключается именно в программном сбое. Сообщение оповещает о непредвиденном завершении работы программы и предлагает отправить отчет разработчикам. При согласии откроется окно браузера, где требуется заполнить форму из 4 шагов. Такой вариант вызывает сложности и не гарантирует исчезновения ошибки.
Второй способ поможет избежать появления сообщения лишь в том случае, если оно вызывается одной и той же программой. Для этого при очередном оповещении нужно установить галку на опцию «Не показывать больше для этой программы».
Третий метод – отключить утилиту Apport, которая отвечает в Linux за сбор информации и отправку отчетов. Такой подход полностью исключит всплывание окон с ошибками. Возможно отключение только показа уведомлений, оставляя службу сбора в рабочем состоянии. Для этого необходимо выполнить:
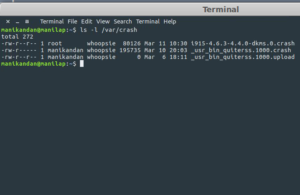
Данные продолжат собираться в папке /var/crash. Их периодически необходимо чистить, чтобы они не заполняли дисковое пространство:
Для полного отключения служб Apport, в терминал вводится запись:
В появившемся тексте значение поля enable меняется с 1 на 0. В дальнейшем, чтобы снова включить службу, возвращаются настройки по умолчанию.
8 ответов
38
Чтобы ответить на ваш первый вопрос, раздел, предложенный для разделения на первом экране, был вашим разделом Windows. Поскольку вы уже создали раздел для Ubuntu, вы не хотите этого делать.
Вы говорите, что вы выбрали раздел на расширенном экране, но просто нажимаете на него, ничего не делая; вам нужно нажать на кнопку редактирования и назначить разделу тип файловой системы (используйте ext4) и точку монтирования.
Ошибка заключается в том, что вы не назначили какую-либо файловую систему для установки в корневом каталоге (/), и поэтому ее не нужно устанавливать.
45
Убедитесь, что файловая система раздела, которую вы хотите установить на Linux, Ubuntu или Backtrack на нем, — ext4, ext3 или ext2, а не FAT32 или NTFS.
Затем установите :
-
В процессе установки нажмите «изменить» на разделе, который вы хотите использовать
-
Убедитесь, что «не использовать этот раздел» не выбран, прокрутка до ext4, ext3 или ext2
-
В поле «mount» напишите
-
Нажмите «ОК», затем появится следующее сообщение: «область подкачки не была определена, вы хотите продолжить или выбрать область подкачки?», нажмите «ОК» и продолжайте или нажмите «вернуться», и выберите другой раздел и нажмите «Изменить», в прокрутке файловой системы выберите «swap» и нажмите «ok» и затем
Это решит как «нет корневой файловой системы», так и сообщение «область подкачки», если вы все равно получите сообщение об области подкачки, а затем на шаге 4 mount в раздел
8
продолжение ответа @ binW,
Если вы готовы к некоторым приключениям, которые могут стать кошмаром, если не соблюдать надлежащую осторожность. Источник изображения
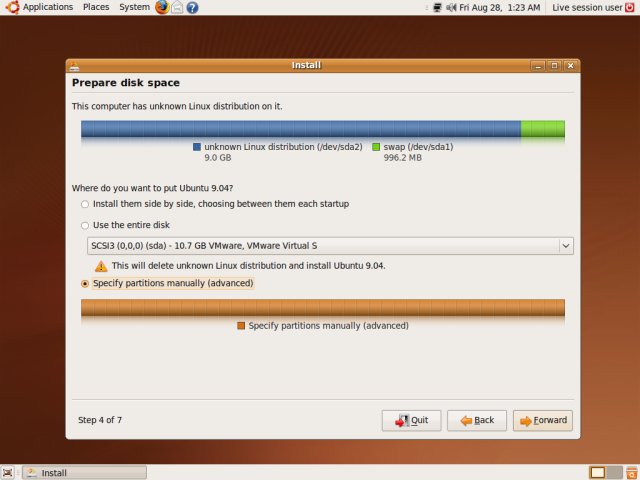 Источник изображения
Источник изображения
8
Каждому, кто спотыкается об этом вопросе … это было мое решение.
4
Вы должны создать раздел подкачки и пространство для раздела файловой системы (ext4) с знаком «/» в качестве корневой файловой системы.
3
Если вы обнаружите, что у вас есть пустой список разделов во время установки, может возникнуть проблема с модулем dmraid, который будет загружен, если в вашей системе есть RAID-контроллер (встроенный).
У меня возникла эта проблема во время установки и после нажатия Ctrl + Alt + F1 , чтобы переключиться на консоль, выполнил следующую команду:
переключился назад ( Ctrl + Alt + F7 ), я мог продолжить установку и включить мои разделы.
1
Ubuntu или любой дистрибутив Linux для этого требует, по крайней мере, два раздела для запуска. Один называется swap и используется как пространство подкачки для виртуальной памяти. Он не установлен нигде. Другой раздел используется для корневой файловой системы и монтируется в корневой каталог //i.e. Если вы не знакомы с файловой системой Linux и не знаете, какие средства монтирования используются в контексте Linux, тогда plz читает это . Это поможет вам понять эти понятия.
Теперь об ошибке, которую вы видите. Это связано с тем, что вы не определяете какой-либо раздел для корневой файловой системы. Как вы уже сказали, что вы новый пользователь, я бы рекомендовал вам просто удалить раздел, который вы зарезервировали для Linux (с использованием окон), а затем при установке Ubuntu выберите, чтобы использовать все свободное свободное пространство для Linux.
Возможно, у вас есть проблема с загруженным ISO. Попробуйте найти MD5 на .iso на сайте и сравнить с тем, который вы загрузили.
У меня уже был Mandriva Free 2010 на моем жестком диске, когда я установил Ubuntu 12.04, и в процессе установки все отлично работало для меня.
Проверка диска Linux
На ядре Linux работает несколько ОС, среди которых Ubuntu и Debian. Процедура проверки диска универсальная и подходит для каждой из них. О том, что носитель пора тестировать, стоит задуматься, когда на дисковую систему оказывается большая нагрузка, скорость работы с носителем (запись/чтение) значительно уменьшилась, либо эти процедуры и вовсе вызывают ошибки.
Многие знакомы с программой на Windows – Victoria HDD. Разработчики позаботились о написании ее аналогов для Linux.
Badblocks
Badblocks – дисковая утилита, имеющаяся в Ubuntu и других дистрибутивах Linux по умолчанию. Программа позволяет тестировать как жесткий диск, так и внешние накопители.
Важно! Все приведенные в статье терминальные команды начинаются с параметра sudo, так как для выполнения требуются права суперпользователя.
Перед тем, как тестировать диск в Linux следует проверить, какие накопители подключены к системе, с помощью утилиты fdisk-l. Она также покажет имеющиеся на них разделы.
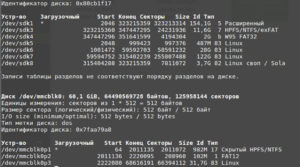
Теперь можно приступать к непосредственному тестированию на битые сектора. Работа Badblocks организовывается следующим образом:
В записи используются следующие команды и операнды:·
- -v – выводит подробный отчет о проведенной проверке;·
- /dev/sdk1 – проверяемый раздел;·
- bsector.txt – запись результатов в текстовый файл.
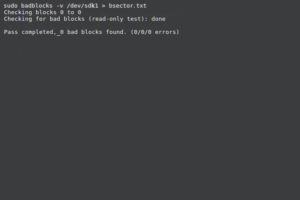
Если при проверке диска нашлись битые блоки, нужно запустить утилиту fsck, либо e2fsck, в зависимости от используемой файловой системы. Они ограничат запись информации в нерабочие сектора. В случае файловых систем ext2, ext3 или ext4 выполняется следующая команда:
В противном случае:
Параметр -l указывает программе, что битые блоки перечислены в файле bsector.txt, и исключать нужно именно их.
GParted
Утилита проверяет файловую систему Linux, не прибегая к текстовому интерфейсу.
Инструмент изначально не содержится в дистрибутивах операционной системы, поэтому ее необходимо установить, выполнив команду:
В главном окне приложения отображаются доступные диски. О том, что носитель пора тестировать, понятно по восклицательному знаку, расположенному рядом с его именем. Запуск проверки производится путем щелчка по пункту «Проверка на ошибки» в подменю «Раздел», расположенном на панели сверху. Предварительно выбирается нужный диск. По завершении сканирования утилита выведет результат.
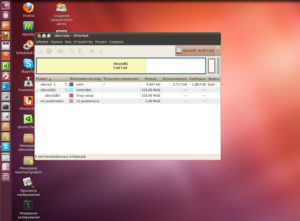
Проверка HDD и других запоминающих устройств приложением GParted доступна для пользователей ОС Ubuntu, FreeBSD, Centos, Debian и других и других дистрибутивов, работающих на ядре Linux.
Smartmontools
Инструмент позволяет тестировать файловую систему с большей надежностью. В современных жестких дисках имеется встроенный модуль самоконтроля S. M. A. R. T., который анализирует данные накопителя и помогает определить неисправность на первоначальной стадии. Smartmontools предназначен для работы с этим модулем.
Запуск установки производится через терминал:
- apt install smartmontools – для Ubuntu/Debian;
- yum install smartmontools – для CentOS.
Для просмотра информации о состоянии жесткого диска, вводится строка:
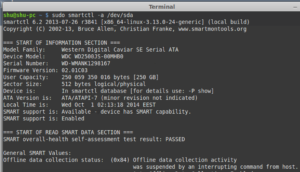
Проверка на ошибки занимает различное время, в зависимости от объема диска. По окончании программа выведет результат о наличии битых секторов, либо их отсутствии.
Утилита имеет и другие параметры: -a, —all, -x, —xall. Для получения дополнительной информации вызывается справка:
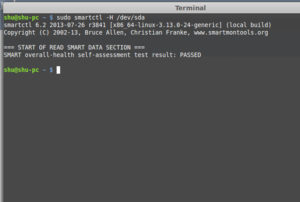
Safecopy
Когда возникает потребность тестировать винчестер в Linux, стоит быть готовым к любому результату.
Приложение Safecopy копирует данные с поврежденного устройства на рабочее. Источником могут быть как жесткие диски, так и съемные носители. Этот инструмент игнорирует ошибки ввода/вывода, чтения, битые блоки, продолжая беспрерывно работать. Скорость выполнения максимально возможная, которую обеспечивает компьютер.
Замечание! Утилита не предназначена для восстановления удаленных файлов. Она достает информацию, хранящуюся в битых секторах.
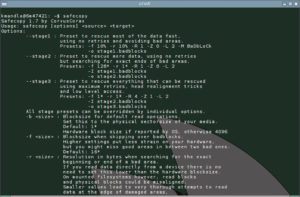
Для установки Safecopy на Linux в терминал вводится строка:
Сканирование запускается командой:
Здесь первый путь обозначает поврежденный диск, второй – директорию, куда сохранятся файлы.
Программа способна создать образ файловой системы нестабильно работающего запоминающего устройства.
Linux, проверка жестких дисков
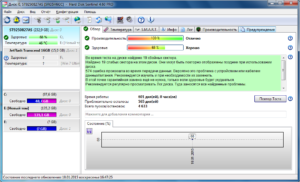
Рассмотрим способы проверки и диагностики hdd в linux системах. Информация о работе HDD поможет проанализировать состояние и в случае необходимости заменить сбойный носитель, тем самым предотвратив крах системы или потерю данных. Дополнительно прикручиваем наблюдение за smart HDD в нашу систему мониторинга zabbix
Получаем список подключенных накопителей в системе
fdisk -l
Для определения, что и куда смонтированно, выполним
mount
Посмотреть занятое место на том или ином накопителе
df -h
Если есть софт.райд, проверим его следующей командой
root@big:~# cat /proc/mdstat Personalities : md1 : active raid1 sdb3 sda3 965888832 blocks super 1.2 [2/2]
md0 : active raid1 sdb1 sda1 9756544 blocks super 1.2 [2/2] unused devices:
root@big:~#
какой raid установлен (собран)md0 – название устройства raidsda sdb – включенные устройства в данный raid – состояние дисков в RAID массиве
Устанавливаем необходимые пакеты
aptitude install hdpparm sysstat smartmontools
Смотрим состояние скорости чтения с накопителя
hdparm -t /dev/sda
При помощи iostat (в составе sysstat) анализируем нагрузку на наши HDD
Смотрим вывод данных по всем дискам c интервалом в 10 сек
iostat -x 10
Можно определить накопитель для анализа, добавив
iostat -x /dev/sda
При помощи данной утилиты определим нагрузку на наши устройства, статистику ввода / вывода и процентную утилизацию.
| avg-cpu: | %user | %nice | %system | %iowait | %steal | %idle |
| 0,16 | 0,00 | 1,89 | 23,75 | 0,00 | 74,21 |
Проверка состояния накопителей
Для начала проверим наш HDD на наличие сбойных блоков, в случае необходимости выделим их и пометим для игнорирования.
badblocks /dev/sda3 -sv > /root/badblockSDA3Checking for bad blocks (read-only test): 27.93% done, 36:12 elapsed. (0/0/0 errors)
/dev/sda3 – имя проверяемого устройстваs – вывод процентной информацииv – включаем подробный режим> /root/badblockSDA3 – записываем сбойные секторы в файл
Пометка бэд блоков (в дальнейшем помеченные блоки будут игнорироваться системой):
e2fsck -l /root/badblockSDA3 /dev/sda3
Плохие блоки помечены, с диском можно работать.
ВНИМАНИЕ!!! Данная операция должна производиться на размонтированном носителе или в режиме read-only
ВНИМАНИЕ!!! Проверенное устройство и устройство на на котором будут помечаться сбойные блоки должно быть одно и тоже!
Получаем данные S.M.A.R.T о работе HDD
smartctl -a /dev/sdX
Где /dev/sdX – имя устройства которое необходимо проверить.Вы получите вывод атрибутов S.M.A.R.T., значение каждого из которых хорошо описаны в wiki
Мониторинг S.M.A.R.T состояния жестких дисков в Zabbix
Для каждого из накопителей проверяем поддержку SMART
root@big:~# smartctl -i /dev/sda |grep SMARTSMART support is: Available – device has SMART capability.SMART support is: Enabled
root@big:~#
Если поддерживается но не включен, то включаем
smartctl -s on -S on -o on /dev/sda
проверяем статус командой
smartctl -H /dev/sda |grep “test”| cut -f2 -d: |tr -d ” “
root@big:/etc/zabbix# smartctl -H /dev/sda |grep “test”| cut -f2 -d: |tr -d ” “PASSEDroot@big:/etc/zabbix#
В конфигурационном файле zabbix агента агента включаем параметр проверки smart для диска
UserParameter=HDD_smart.,sudo smartctl -H /dev/$1 |grep “test”| cut -f2 -d: |tr -d ” “
где HDD_smart – ключ для zabbix элемента
в sudoers добавляем запись
zabbix ALL=NOPASSWD:/usr/sbin/smartctl
рестартуем sudo и zabbix агента.
Дабы быть уверенным в корректности, залогинимся под zabbix пользователем и проверяем выполнение нашей команды
root@big:/etc/zabbix# su – zabbix -s /bin/bashКаталог отсутствует или недоступен, вход в систему выполняется с HOME=/zabbix@big:/$ sudo smartctl -H /dev/sda |grep “test”| cut -f2 -d: |tr -d ” “PASSED
zabbix@big:/$
На zabbix сервер создадим zabbix agent (Активный) элемент данных
Имя – произвольноеТип – Zabbix агент (Активный)Ключ – HDD_smart. – для первого диска, для второго соответственно …Тип – Символ
И через некоторое время наблюдаем данные
Далее все по Вашему усмотрению, настраиваем триггеры, оповещение и т.п.