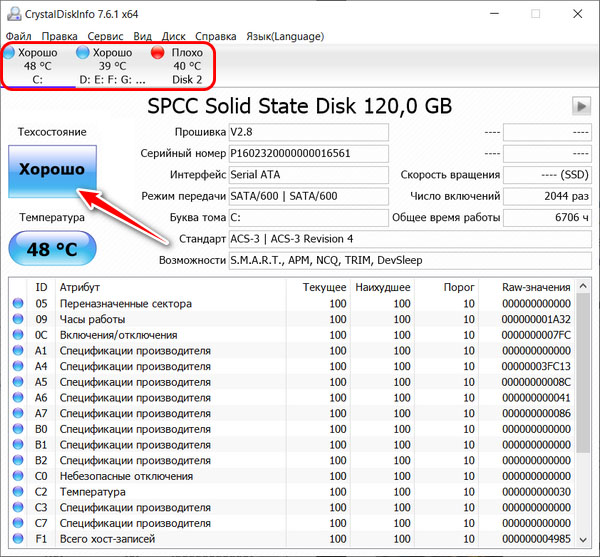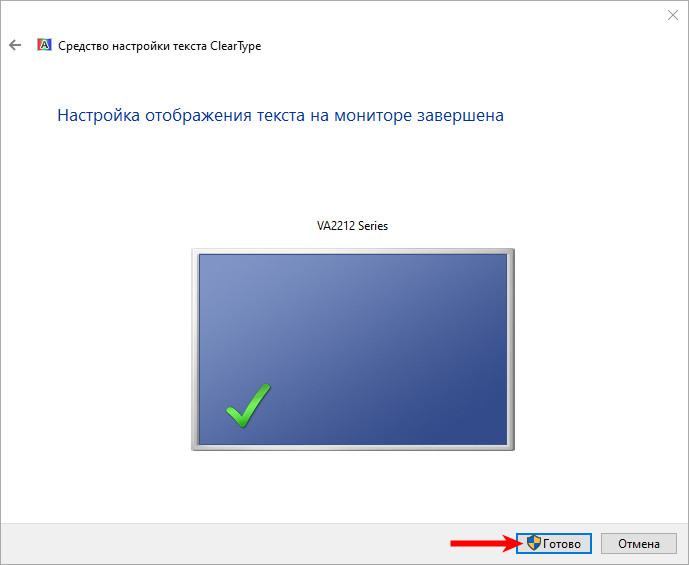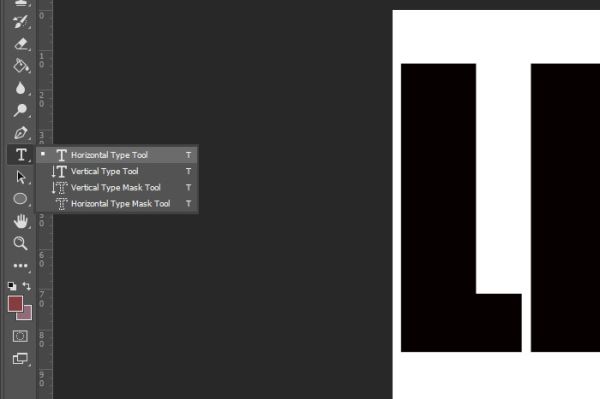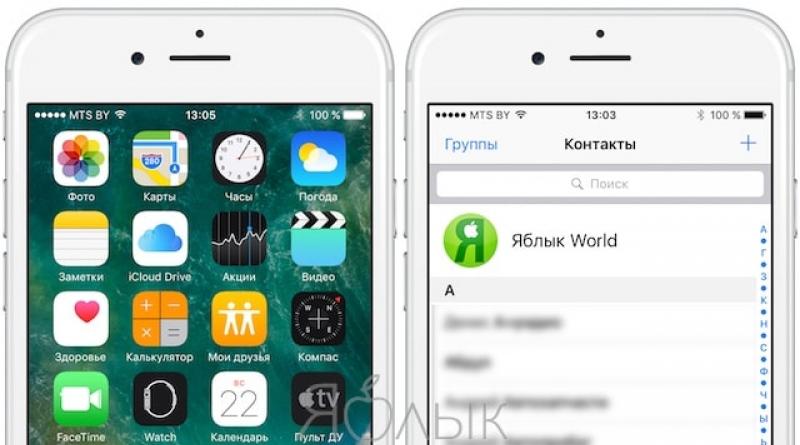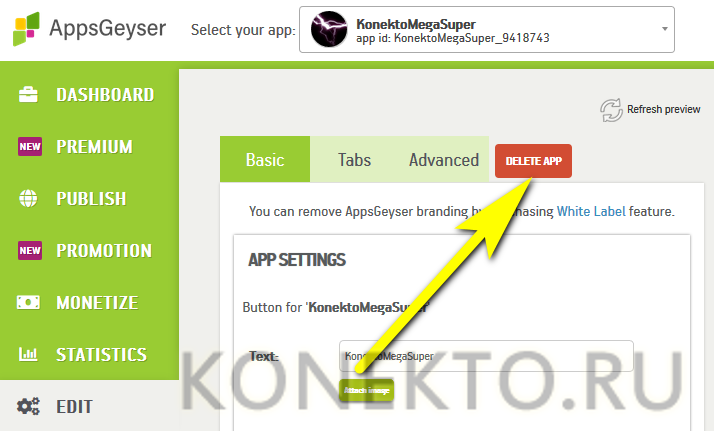Что такое figma overlays и как его использовать при создании интерфейса
Содержание:
- Решение проблем
- Оптимизация
- Как отключить звуковые уведомления в Discord на ПК
- Неработоспособность
- Простые способы исправления ошибки оверлея в Discord
- Как пользоваться оверлеем в Discord
- Отключить Discord Overlay
- Обновление:
- Отключить Discord Overlay из определенной игры
- Заключение
- Особенности режима стримера в Discord
- Как настроить белый список
- Как устранить неисправность
- Обновление:
- Описание оформления
Решение проблем
Большинство популярных игрушек (включая World of Warcraft, Fortnite, League of Legends, Minecraft, Dota 2, CS: GO, Borderlands 2 и WoW и многие другие) должны хорошо работать с функцией оверлей дискорд
Некоторые пользователи сообщают, что оверлей не отображается во время игрового процесса
Тут важно понимать, проблема возникает с конкретной игрой, или со всеми
Первое, что вы должны сделать, это убедиться, что ваша игра действительно поддерживает оверлей Discord. Эта функция не будет работать с некоторыми играми (включая те, которые устарели или используют Vulkan).
Если вы уверены что игра поддерживает Discord, попробуйте следующие решения:
- Включить горячую клавишу наложения.
- Используйте VPN вместо прокси.
- Обновите или переустановите Discord.
- Если оверлей уже включен (на против конкретной игры), выключите его и включите снова.
Короткая видеоинструкция по решению проблем, если не корректно работает оверлей в Discord:
Есть несколько факторов, которые могут вызвать это:
Параметр «Наложение в игре» не включен:возможно, вы неправильно настроили параметры. Некоторые игры должны быть добавлены в список игр Discord, и вам также нужно включить опцию наложения.
Аппаратное ускорение:
если включено, это может повлиять на функцию наложения Discord. Аппаратное ускорение — это разгрузка задач на устройства и оборудование (кроме процессора), которые специализируются на них.
Масштабированное отображение:при масштабировании экрана в Windows все на вашем экране выглядит больше, чтобы вы могли лучше видеть его при использовании приложений. Но это может привести к тому, что наложение Discord будет скрыто.
Положение наложения:
возможно, вы переместили наложение Discord на край экрана. Если вы теперь также включите масштабирование экрана, опция будет удалена с экрана, и вы не сможете ее увидеть, хотя с этим проблем нет.
Вмешательство антивирусной программы:
Ваша программа безопасности пометила Discord или ее функцию наложения как подозрительную.
Перезагрузка:Перезагрузите компьютер и снова откройте Discord. Это может избавить от сбоев, из-за которых оверлей не работает или не отображается в игре. Это исправление часто эффективно и может быть все, что требуется.
Запуск от имени администратора:Возможно, проблема связана с тем, что Discord не имеет прав администратора. Следуйте этим простым шагам, чтобы исправить это:
- Щелкните правой кнопкой мыши ярлык Discord на рабочем столе. Вы также можете нажать на Discord в меню «Пуск» или на исполняемый файл Discord, расположенный в папке «Program Files» на жестком диске.
- В открывшемся контекстном меню нажмите «Запуск от имени администратора».
- Нажмите кнопку «Да», когда появится приглашение «Контроль учетных записей пользователей».
- Запустите свою игру и посмотрите, была ли проблема решена.
Обратите внимание, что вам нужно будет выполнять вышеуказанные шаги каждый раз, когда вы хотите открыть Discord. Поэтому, чтобы предоставить ему привилегии администратора раз и навсегда, вот что вам нужно сделать:
- Щелкните правой кнопкой мыши ярлык Discord на рабочем столе.
- Нажмите на свойства. Это последний вариант в нижней части контекстного меню.
- Перейдите на вкладку «Совместимость» во всплывающем окне, которое открывается.
- В категории «Настройки» установите флажок «Запускать эту программу от имени администратора».
- Нажмите кнопку Ok, чтобы сохранить изменения.
- Теперь дважды щелкните ярлык Discord на рабочем столе, чтобы открыть его.
- Запустите свою игру и посмотрите, сможете ли вы получить доступ к оверлею.
Остановка конфликтующих приложений:
Другие приложения, работающие на вашем ПК, могут создавать помехи и приводить к тому, что наложение Discord не будет работать должным образом. Вам нужно закрыть все программы с функцией наложения (например, Steam) и те, которые имеют доступ к вашему микрофону.
Для оптимальной производительности просто закройте все приложения, кроме Discord. Чтобы остановить те из них, которые могут работать в фоновом режиме, нажмите Ctrl + Alt + Delete на клавиатуре и выберите «Диспетчер задач». На вкладке «Процессы» в открывшемся окне выберите каждое из приложений в списке и нажмите кнопку «Завершить задачу».
Оптимизация
На компьютерах со старыми видеокартами программа не всегда может подобрать оптимальные параметры. Geforce Experience NVIDIA не оптимизирует игры на видеочипах младше 600 серии.
Оптимизация производится автоматически, сразу после добавления игры в список. Отключить Geforce Experience в игре можно в настройках.
Для этого перейдите в раздел опций программы и откройте раздел «Игры». Снимите галочку возле пункта «Автоматически оптимизировать недавно добавленные игры».

Чтобы выполнить оптимальных настроек вручную вернитесь на главную страницу. Откройте небольшое меню управления списком, нажав на иконку из трех точек. Выберите пункт «Оптимизировать все игры».

Чтобы посмотреть на параметры, которые выставила программа GeForce Experience NVIDIA, наведите курсор на приложение в списке и нажмите «Подробнее».
В нижнем блоке появится уведомление о том, что оптимизация прошла успешна. Чуть ниже отображается название параметров и текущие настройки.

Если вы хотите изменить установленные параметры нажмите на иконку гаечного ключа в правой части.
В открывшемся окне можно установить разрешение экрана, режим дисплея и выбрать оптимизацию под производительность или качество.
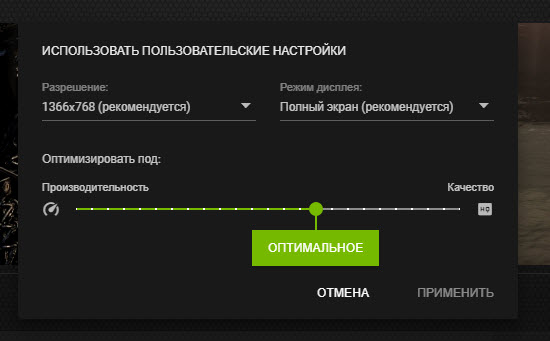
Производительность снижает настройки и повышает скорость работы игры. Качество улучшает графику, но при этом могут возникнуть зависания, если ваша система не поддерживает высокие настройки.
Как отключить звуковые уведомления в Discord на ПК
Для начала рассмотрим правила отключения звука для программы Дискорд, предназначенной для установки на компьютере или ноутбуке.
Общее отключение на ПК
Один из распространенных вопросов начинающих пользователей — как выключить уведомления Discord полностью. Такие настройки охватывают всю программу Дискорд, серверы и каналы, которые к нему подключены.
Сделайте следующие шаги на ПК:
-
- Войдите в программу и авторизуйтесь.
- Найдите внизу слева свое имя, а возле него отыщите символ шестеренки (настройки).
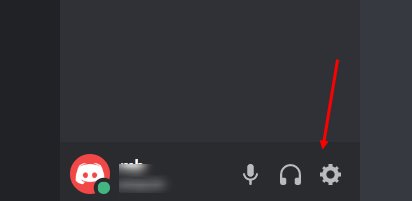
- Жмите по этому символу и перейдите в раздел Уведомления.
- Опуститесь вниз и задайте необходимые настройки. Здесь можно отключить звуковые уведомления в следующих категориях (сообщение, откл. Звук, откл. микрофон и т. д.). Основной пункт — «Включить уведомления на рабочем столе». Этот тумблер необходимо перевести в левую сторону.

Преимущество метода состоит в возможности задать точечные настройки для всей программы Дискорд на ПК и сэкономить время на изменение параметров для Дискорд-сервера или канала.
Для сервера
Бывают ситуации, когда человек нужно отключить звуковые уведомления для какого-то одного сервера в Дискорде на ПК. Этот вариант удобен, когда вы одновременно работаете со многими Discord-серверами с большим числом пользователей. Чтобы включить звуковые оповещения, сделайте следующее:
- Войдите в Дискорд на ПК и с правой стороны найдите интересующий Дискорд-сервер.
- Жмите на него правой кнопкой мышки.
- Перейдите в пункт Отключить оповещения сервера.
- Укажите время, на которое необходимо выполнить глушение. Минимальный параметр — 15 минут, а максимальное — 24 часа. Если поставить пункт Никогда, звуковых оповещений от сервера Дискорд на ПК вообще не будет.
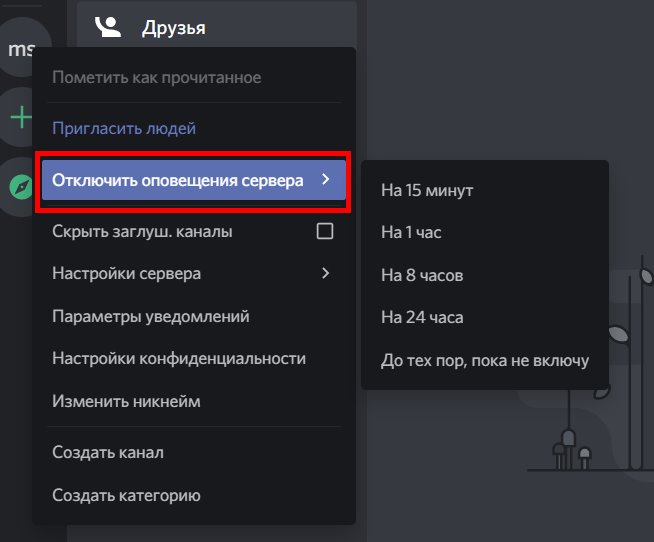 После выполнения указанных шагов вы отключаете звук уведомлений на удобный для себя срок. При этом остальные Discord-сервера остаются активными.
После выполнения указанных шагов вы отключаете звук уведомлений на удобный для себя срок. При этом остальные Discord-сервера остаются активными.
Существует и второй способ для ПК:
-
- Выполните первые два шага из приведенной выше инструкции.
- Выберите пункт Параметры уведомлений.
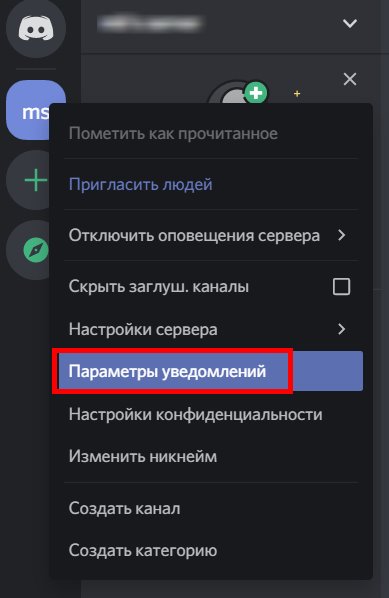
- Установите отметку в пункте Ничего.
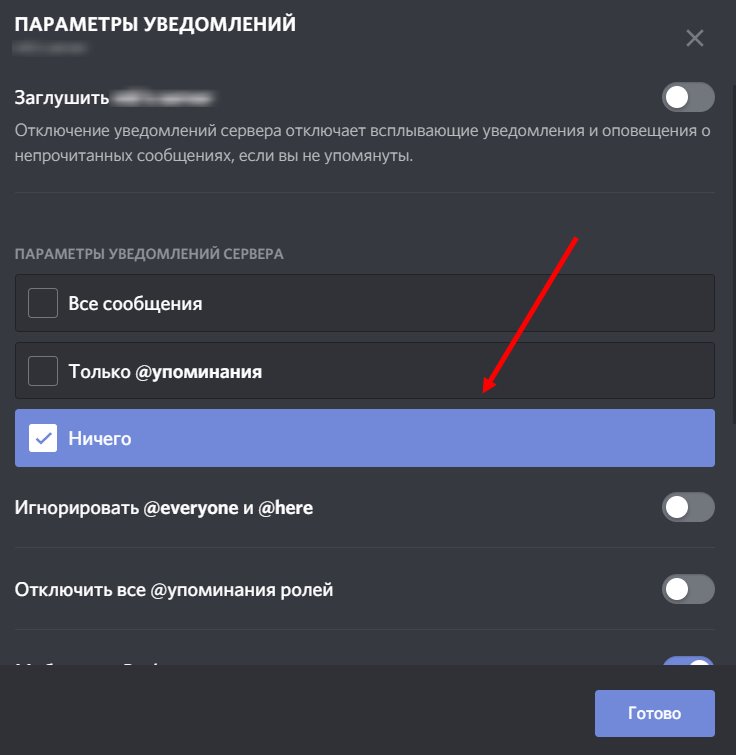 При выборе этого варианта всплывающие оповещения и уведомления в Дискорд не приходят, если владелец учетной записи не упоминается в сообщении. Ниже можно найти дополнительные настройки, позволяющие отключить мобильные пуш-уведомления, выключить все упоминания ролей, игнорировать @everyone и @here.
При выборе этого варианта всплывающие оповещения и уведомления в Дискорд не приходят, если владелец учетной записи не упоминается в сообщении. Ниже можно найти дополнительные настройки, позволяющие отключить мобильные пуш-уведомления, выключить все упоминания ролей, игнорировать @everyone и @here.
Для канала
По желанию можно отключить звуковые уведомления для конкретного канала Дискорд на ПК. Здесь в распоряжении пользователей также два варианта.
Способ №1:
- После авторизации в Дискорд выберите интересующий канал.
- Убедитесь, что в центре вверху находится его название.
- Жмите на символ с изображением колокольчика. Если все сделано правильно, этот знак становится перечеркнутым.
 После выполнения этих действий убирается индикатор непрочитанных сообщений и всплывающих уведомлений.
После выполнения этих действий убирается индикатор непрочитанных сообщений и всплывающих уведомлений.
Способ №2:
- Войдите в настройки сервера (правая кнопка мышки).
- Перейдите в параметры уведомлений.
- Листайте страницу в самый низ.
- Добавьте в специальную графу канал или категорию.
- После выбора выберите кнопку Ничего, чтобы избежать звуковых оповещений в Дискорд. Как вариант, отключите микрофон.
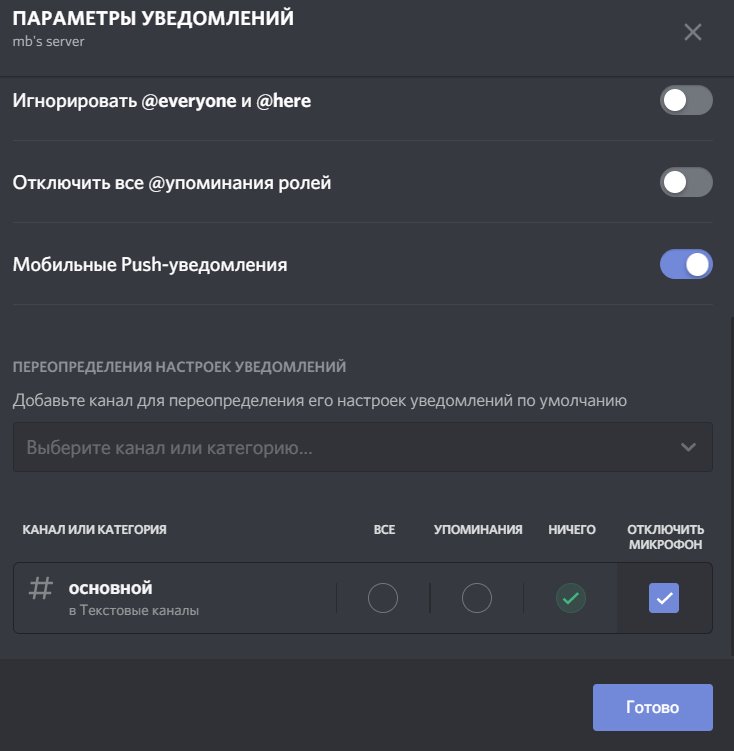
Преимущество метода в том, что можно отключить звук сразу на нескольких каналах для определенного Дискорд-сервера на ПК.
Неработоспособность
Существуют несколько причин, из-за которых может не работать оверлей в Discord.
Распространенным случаем является недееспособность модуля даже после активации при отсутствии настройки белого списка мессенджера. Об этой процедуре упоминалось ранее, однако рассмотрим ее более детально. Для того чтобы добавить программу в белый список, необходимо: 1. Открыть настройки параметров приложения.
2. Во вкладке «Игры» выбрать программу.

3. Далее откроется список недавно задействованных приложений.
4. Если в представленном списке желаемый продукт отсутствует, его необходимо запустить, и он автоматически появится в списке программ.
5. Последним шагом является выбор программы для белого списка и сохранения внесенных изменений.
Существует проблема, при которой модуль оверлея может работать, но не выводиться на экран. Либо он пропал с верхнего левого угла, т. е. не функционирует в стандартном виде, или же просто мерцает во время игры.
- Основной причиной может выступать неправильная инициализация или антивирусные программы компьютера. Их базы могут воспринять дополнение как вредоносный продукт.
- Чтобы решить данный конфуз, необходимо просто добавить Discord в перечень доверенных программ антивируса.
- Подобная операция проводится в настройках вашего антивируса.
В связи с тем, что Overlay – современная технология, зачастую ее функционирование ограничено элементами самой игры. В случае наличия проблем с пингом и отдачей игровых серверов разработчики советуют временно отключить дополнение. Для этого необходимо сделать следующее:
- Вернуться в настройки пользователя.
- Перейти во вкладку «Игры» или «Game Activity»
- Убрать маркер модуля элемента напротив игры, с которой возникают проблемы.
Справка: на официальном сайте поддержки разработчики выложили перечень игр, с которыми могут возникать проблемы. Реестр, возможно, поможет разобраться в вопросе о том, почему не работает Overlay в той или иной игре. Это обусловлено тем, что функция в данный момент не поддерживает продукты Mac, а также игры с поддержкой технологии Vulkan и старые версии игр. https://support.discordapp.com/hc/ru/articles/217659737-%D0%98%D0%B3%D1%80%D0%BE%D0%B2%D0%BE%D0%B9-%D0%9E%D0%B2%D0%B5%D1%80%D0%BB%D0%B5%D0%B9-101

Также разработчики оставляют возможность напрямую связаться с технической поддержкой и помочь в решении проблемы через dis.gd/contact.
Подводя итоги, можно смело отметить то, что данная технология довольно просто помогает объединить голосовой и текстовый чат во время игровой сессии. Результатом служит повышение эффективности и концентрации во время игры.
Простые способы исправления ошибки оверлея в Discord
Прежде чем вы перейдете к решению проблем с оверлеем, нужно проверить еще один нюанс. И это то, совместима ли игра с функцией наложения Discord. Большинство продвинутых игр, таких как Fortnite, Warcraft, Minecraft, CS: GO и League of Legends, полностью совместимы с функцией наложения от Discord.
Убедитесь, что функция оверлея включена в настройках Дискорда
Чтобы включить эту опцию, выполните следующие действия:
Запустите приложение, перейдите вниз и выберите пользовательские настройки. Затем в следующем поле выберите параметр «Overlay» (наложение) на правой панели.
Включите соответствующий «тумблерок», чтобы функция заработала. Далее в игре, в которую вы играете, убедитесь, что для нее также включена опция «Наложение/Overlay». Если вы видите, что опция наложения включена, попробуйте выключить ее, а затем снова включить.
Теперь сохраните настройки и перезайдите в Дискорд и игру.
Перезагрузите систему
Существует вероятность, что программный сбой может повлиять на функцию наложения. Здесь самое простое и быстрое, что вы можете сделать, это перезапустить систему. Любые изменения, сделанные по ошибке в настройках конфигурации, будут установлены по умолчанию.
Предоставьте админские права Дискорду
Проблема с оверлеем также может возникнуть, если приложение Discord не имеет прав администратора. Итак, вот что нужно сделать:
Перейдите на рабочий стол и щелкните правой кнопкой мыши на значок Discord. Затем выберите опцию «Свойства». После этого перейдите на вкладку «Совместимость». Затем отметьте флажок «Запустить эту программу от имени администратора».
Теперь нажмите на кнопку «ОК» и откройте дискорд. Если после этого проблема с оверлеем сохраняется, то перейдите к следующему шагу.
Включите hotkey для оверлея
Чтобы активировать горячую клавишу, выполните следующие действия:
Запустите приложение Discord. Затем перейдите к опции «Настройки пользователя». Теперь перейдите в «Настройки приложения». Затем оттуда выберите «Overlay» с левой стороны и выберите опцию «Enabled in-game overlay».
Как только это будет сделано, заново откройте приложение Discord. Затем запустите любую игру и посмотрите, работает ли функция наложения или нет.
Отключите аппаратное ускорение в Дискорде
Аппаратное ускорение скорее повышает производительность приложений, использующих GPU. Но в то же время оно может вызывать ошибку в работе оверлея. Итак, чтобы отключить аппаратное ускорение, выполните следующие действия:
Откройте приложение Discord и перейдите к опции «Настройки пользователя». Затем перейдите на «Внешний вид», выберите нижнюю опцию под названием «Аппаратное ускорение». Там вы сможете отключить его с помощью типичного «тумблера».
Затем перезапустите приложение Discord. Проблема должна быть решена.
Отключите Firewall или антивирус
Антивирусы, как правило, имеют некоторые меры безопасности, которые часто могут блокировать определенные функции приложений. Вам нужно проверить, есть ли какие-либо упоминания Discord в антивирусной программе.
Просто откройте антивирусную программу в и посмотрите список уведомлений. Если вы обнаружите такое, просто разблокируйте запись с Дискордом. Если такой записи нет, то попробуйте отключить Фаерволл (брендмауэр) Windows.
Переустановите или обновите приложение Discord
Если ни одно из вышеупомянутых решений не сработало, можно попробовать сделать еще одну вещь. А точнее переустановку или обновление приложения Discord.
Как пользоваться оверлеем в Discord
После подключения оверлей в Discord, его можно протестировать. Заходим в игру, для которой подключали опцию, в ней обязательно должен появиться значок мессенджера Discord. Иконку проги можно перетащить в любое удобное место, чтобы она не отвлекала от игры.
После это проводим следующие действия:
- Нажимаем сочетание – по умолчанию shift+’ и активируем панель, отображающую список активных каналов.
- Кликаем левой кнопкой мышки по пользователю и в выпадающем окне должна появиться функция Регулировка громкости. Тогда как при клике мыши в любом другом месте окна, панель автоматически сворачивается.
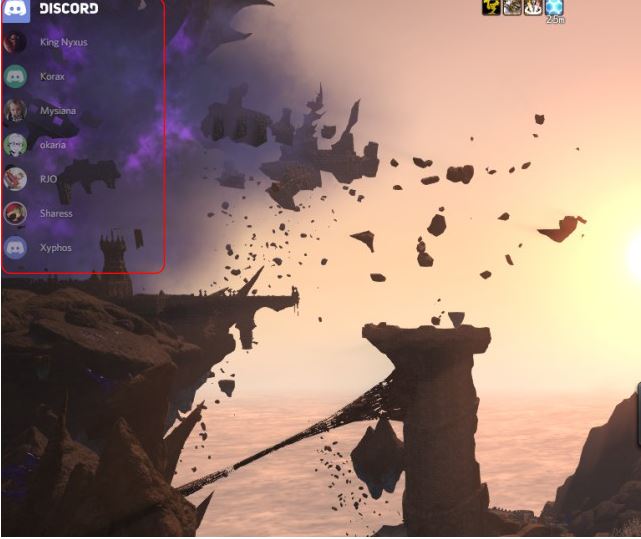
В том случае, если опция не работает, то в большинстве случаев данная ошибка может быть спровоцирована антивирусом, а точнее, его запретами.
Чтобы он не препятствовал работе оверлея в Discord, следует внести в список исключений антивирусной программы, следующий процесс:
%localappdata%\Roaming\Discord\app-0.0.*highest-number*\modules\discord_overlay\
Вместо *highest-number* необходимо прописать свою версию программы. И, как заверяют разработчики, угрозы для работы антивирусника нет, как и в частности для самого персонального устройства.
Отключить Discord Overlay

Вы можете активировать или деактивировать Discord Overlay в любое время с помощью нескольких кликов. Просто следуйте этим шагам:
- Откройте свое приложение на Discord.
- Если приложение не запускается автоматически, дважды щелкните приложение на панели задач. Он расположен в правом нижнем углу страницы.
- Щелкните значок «Параметры пользователя» внизу окна. Это значок шестеренки рядом с вашим именем пользователя.
- Выберите «Overlay» в меню слева. Его можно найти в разделе «Настройки приложения».
- Отключите параметр «Включить наложение в наборе».
Обновление:
Теперь мы рекомендуем использовать этот инструмент для вашей ошибки. Кроме того, этот инструмент исправляет распространенные компьютерные ошибки, защищает вас от потери файлов, вредоносных программ, сбоев оборудования и оптимизирует ваш компьютер для максимальной производительности. Вы можете быстро исправить проблемы с вашим ПК и предотвратить появление других программ с этим программным обеспечением:
- Шаг 1: (Windows 10, 8, 7, XP, Vista — Microsoft Gold Certified).
- Шаг 2: Нажмите «Начать сканирование”, Чтобы найти проблемы реестра Windows, которые могут вызывать проблемы с ПК.
- Шаг 3: Нажмите «Починить все», Чтобы исправить все проблемы.

Если эта опция отключена, это означает, что внутриигровой оверлей уже отключен в вашей Discord. Если вы отключите эту опцию, наложение исчезнет во всех играх.
Отключить Discord Overlay из определенной игры

Этот метод предназначен для игроков, которые хотят использовать наложение в некоторых играх, но хотят отключить наложение в других конкретных играх.
- Сначала вы должны открыть приложение Discord.
- Как только приложение откроется, нажмите на настройки пользователя (значок шестеренки) рядом с вашим именем пользователя.
- Теперь выберите «Наложение» в левом меню в разделе «Настройки приложения».
- Активируйте опцию «Включить наложение в наборе».
- Затем нажмите на вкладку «Игры».
- Выберите конкретную игру, для которой вы хотите отключить наложение в игре.
- Отключить наложение.
Заключение
Discord действительно предлагает все настройки, которые геймеры ожидают от приложения VoIP. Убедитесь, что ваш оверлей максимально чист и ненавязчив, отображая всю информацию, необходимую для отслеживания вашей команды.
Решения, которые мы представили в этом руководстве, уже работали для других пользователей и будут работать и для вас.
Вы можете оставить нам комментарий в следующем разделе, чтобы сообщить нам, какое решение сработало для вас. Пожалуйста, не стесняйтесь поделиться своими мыслями с нами, если у вас есть какие-либо вопросы или комментарии.
Особенности режима стримера в Discord
Режим стримера предоставляет вам возможность очень быстро и легко скрыть от посторонних глаз личную информацию во время трансляции. Очень часто бывает, что, когда вы стримите, вам приходят оповещения из других программ, проскакивают ссылки на сервер игры, который предназначен только для близких друзей и множество подобных ситуаций. Иногда это выглядит просто не очень красиво, а иногда даёт повод назойливым зрителям воспользоваться конфиденциальной информацией не по назначению.
Режим стример имеет несколько простых настроек, которые позволят скрыть такие данные:
- Личная информация: электронная почта, учётная запись, теги, по которым можно найти групповой чат, заметки.
- Ссылки приглашения в игру — предназначена для того, чтобы никто посторонний не мог заходить на сервер, который рассчитан только на узкий круг игроков.
- Звуковые уведомления. Теперь никакие сообщения, например, из Skype, не будут прерывать трансляцию.
- Уведомления рабочего стола. Больше ваши зрители не будут видеть всплывающие окошки в разных частях экрана.
Как настроить белый список
Почему не работает overlay по умолчанию? Не всем пользователям нужна эта функция, поэтому разработчики решили оставить возможность ее активации через настройки. Чтобы добавить его в конкретную программу, необходимо отредактировать список разрешенных.
- Зайдите в настройки пользователя и перейдите на вкладку «Игры».
- Здесь будет отображен список недавно запущенных приложений, если у вас включена синхронизация со Steam, Origin и т.д.
- Нажмите на иконку в виде компьютерного монитора, чтобы активировать функцию.
- Если нужного приложения нет в списке, то нажмите на синюю надпись «Добавьте ее». После чего в списке выберите игру. Если ее здесь нет, то запустите и она автоматически появится.
Overlay можно активировать не только для любых других приложений. Это не будет мешать работе, так как сделать можно отображение аватаров только в момент разговора.
Как устранить неисправность
Если лагает голос в Дискорде, начните с проверки исправности оборудования. Иногда проблема лежит на поверхности и ее причиной является плохое подключение штекера, обрыв провода или иные визуальные повреждения. Если визуально проблем нет, проверьте исправность гарнитуры. Попробуйте поработать на другом мессенджере или подключение оборудование к другому устройству. Если аппаратура и там не функционирует, значит, необходимо задуматься о ремонте или покупке другого оборудования.
В ситуации, когда наушники с микрофоном нормально работают на другом устройстве, а в Дискорд звук лагает, переходите к рассмотренным ниже действиям.
Проверьте скорость и пинг Интернета
В 70% случаев голос виснет при разговоре из-за плохого соединения с глобальной сетью. Для проверки подключения используйте любой онлайн-сервис, к примеру, Speed Test
Обратите внимание на количество подключений и отсоедините лишнее оборудование
Попробуйте быстрое восстановление
Если с Интернетом все нормально, но Дискорд все равно лагает, сделайте следующие шаги:
- Закройте приложение и снова войдите в него.
- Выйдите из своего аккаунта и вновь зайдите.
- Перезапустите ПК.
- Переустановите программу.

Проверьте работу звуковой карты
Одна из причин, почему лагает Дискорд — неправильная настройка звуковой карты. Для проверки ее работоспособности сделайте такие шаги:
- Жмите правой кнопкой мышки по символу Мой компьютер.
- Войдите в раздел Свойства, а после этого Диспетчер устройств.
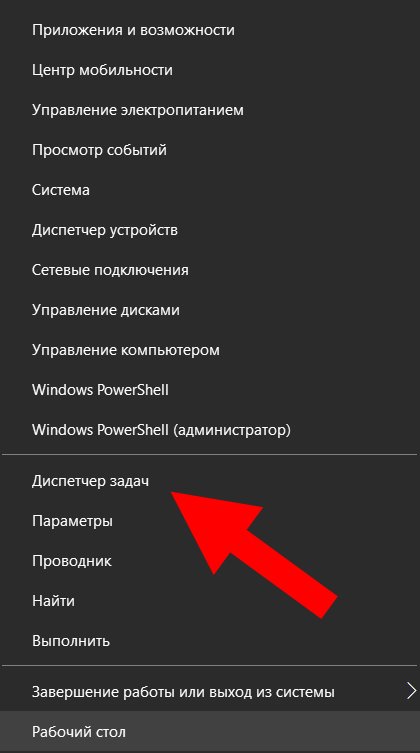
- Найдите в списке звуковую карту и убедитесь, что возле нее не стоит восклицательного знака.
- При наличии такого установите новые драйвера с помощью специальных программ или вручную с официального сайта. В последнем случае необходимо знать модель звуковой карты, чтобы точно найти для нее ПО.
Проверьте факт включения микрофона и наушников в программе
Иногда сбои в работе Дискорд вызваны проблемами в самих настройках. Для проверки сделайте такие шаги:
Войдите в приложение.
Найдите возле логина символы с наушниками и микрофоном.
Обратите внимание, чтобы эти изображения не были перечеркнуты красной линией. Если это так, включите оборудование.. Во многих случаях эти действия дают результат
Если из-за Дискорда и дальше лагает игра, переходите к очередному шагу
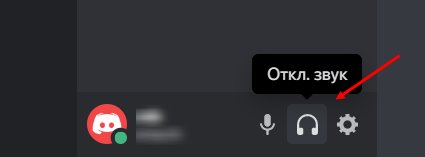
Во многих случаях эти действия дают результат. Если из-за Дискорда и дальше лагает игра, переходите к очередному шагу.
Поставьте запуск программы Дискорд от имени администратора
Эффективный способ решения проблемы — запуск приложения не в обычном режиме (путем двойного нажатия левой кнопкой мышки), а от имени администратора. Для решения задачи воспользуйтесь одним из приведенных ниже способов.
Вариант №1:
- Кликните правой кнопкой на символ Discord.
- В меню выберите пункт Свойства.
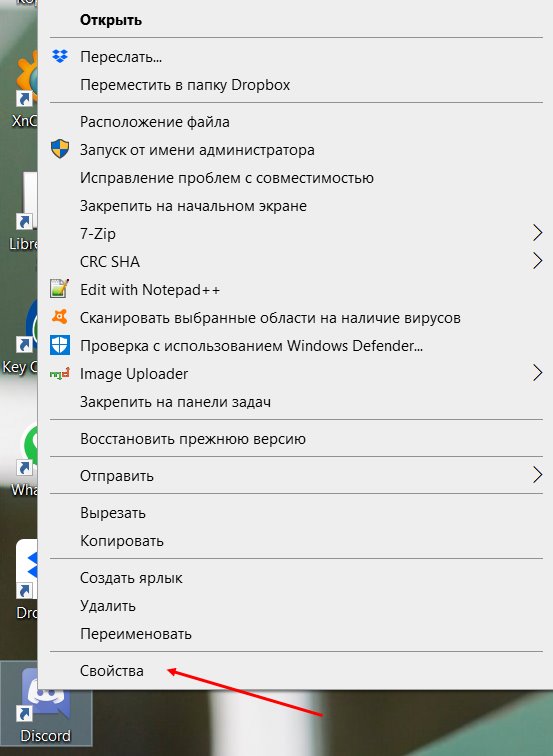
- Жмите на вкладку Совместимость.
- Поставьте отметку возле надписи Запускать эту программу от имени администратора.
- Кликните на кнопку Применить, а потом Ок.
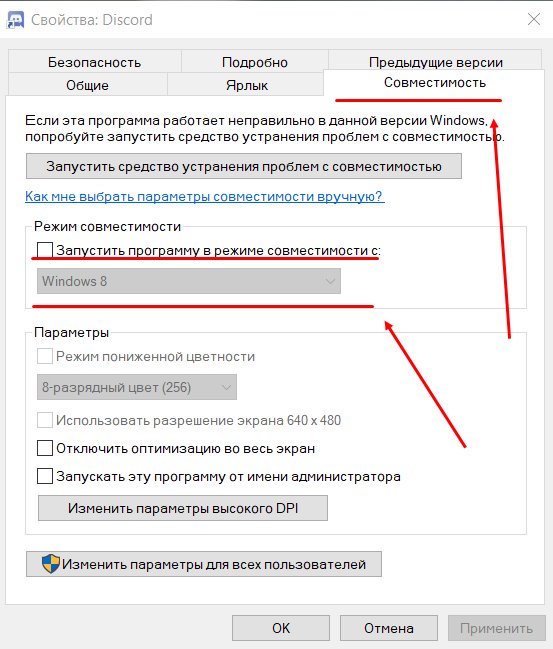 Вариант №2:
Вариант №2:
- Жмите на символ Дискорд на рабочем столе.
- Выберите из перечня Запуск от имени администратора.
- Разрешите программе вносить правки на устройстве.
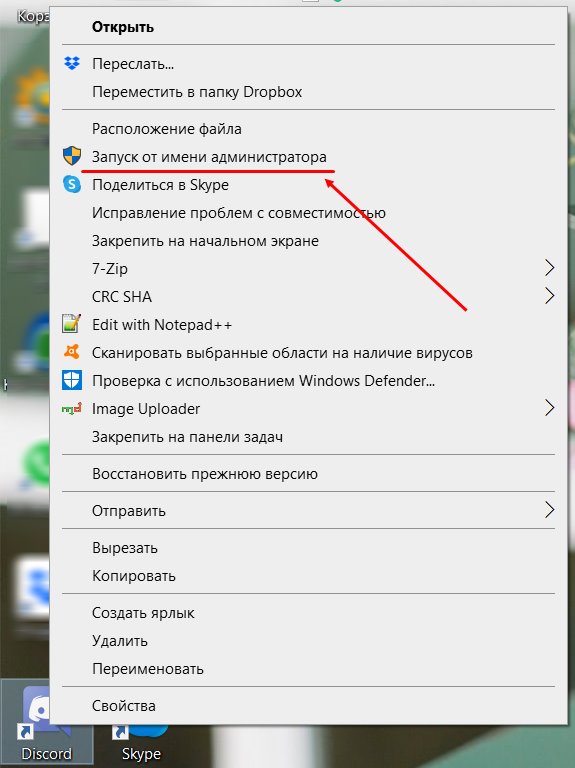
Проверьте правильность ввода-вывода устройств
В ситуации, когда лагает Дискорд, проверьте корректность настройки в самой программе. Для этого пройдите следующие шаги:
- Войдите в приложение и жмите на шестеренку возле логина (настройки).
- В правом вертикальном меню выберите пункт Голос и видео.
- В разделах Устройство ввода и устройство вывода укажите правильное оборудование.
 После выполнения этих действий перезапустите Дискорд и проверьте, лагает звук или нет.
После выполнения этих действий перезапустите Дискорд и проверьте, лагает звук или нет.
Подрегулируйте настройки голоса
Как вариант, проверьте правильность настроек голоса в программе Дискорд. Это выручает, если звук периодически лагает, а приведенные выше действия не дали результата. Сделайте следующие шаги:
Пройдите три пункта, указанные выше.
В разделе настроек опуститесь вниз до раздела Чувствительность.
Отключите автоматическое выключение чувствительности микрофона.
На вертикальной полоске, которая показывает силу звука, переместите ползунок в то положение, в котором будет нормально определяться голос (без шумов).
Обратите внимание на вертикальную полоску. Она наполняется с учетом силы звука, который улавливается микрофоном
Ничего не говорите и смотрите, до какого уровня наполняется полоска.
После достижения максимальной позиции поставьте бегунок. В этом случае шумы не будут передаваться до заданного предела.
 Попробуйте поговорить в микрофон. Если громкости достаточно для перехода через бегунок, тогда чувствительность настроена правильно.
Попробуйте поговорить в микрофон. Если громкости достаточно для перехода через бегунок, тогда чувствительность настроена правильно.
Обновление:
Теперь мы рекомендуем использовать этот инструмент для вашей ошибки. Кроме того, этот инструмент исправляет распространенные компьютерные ошибки, защищает вас от потери файлов, вредоносных программ, сбоев оборудования и оптимизирует ваш компьютер для максимальной производительности. Вы можете быстро исправить проблемы с вашим ПК и предотвратить появление других программ с этим программным обеспечением:
- Шаг 1: (Windows 10, 8, 7, XP, Vista — Microsoft Gold Certified).
- Шаг 2: Нажмите «Начать сканирование”, Чтобы найти проблемы реестра Windows, которые могут вызывать проблемы с ПК.
- Шаг 3: Нажмите «Починить все», Чтобы исправить все проблемы.

Описание оформления
Дадим определение простыми словами. Это рамка, в которую включены важные детали и информация, нужная зрителям. Вспоминайте трансляции, которые вы смотрите – ваши любимые стримеры не просто показывают прохождение игры или общаются со зрителями. Вокруг лица (или геймплея) на экране есть различные элементы.

Мы расскажем, как сделать оверлей для стрима – но сначала поговорим о его содержании. Решение этого вопроса остается на усмотрение стримера, вы можете добавлять любое нужное количество элементов. Некоторые любят минимализм, другие хотят вместить на экран все и сразу.
Самыми распространенными деталями являются:
- Рамка веб-камеры. Используется, если ведется игровая онлайн-трансляция;
- Окно чата. Позволяет выделить сообщения на отдельную панель;
- Список донатов. Отдельный перечень тех, кто переводит деньги стримеру;
- Всплывающие уведомления. На экран выводятся последние события из чата или донейшн;
- Персонализированные элементы. Это детали, выделяющие канал – имя стримера, логотип или другие детали;
- Виджеты. Предназначены для развлечения пользователей во время трансляции.
Задумались о том, как поставить оверлей на стрим? Есть несколько вариантов, которые можно использовать – рассказываем!