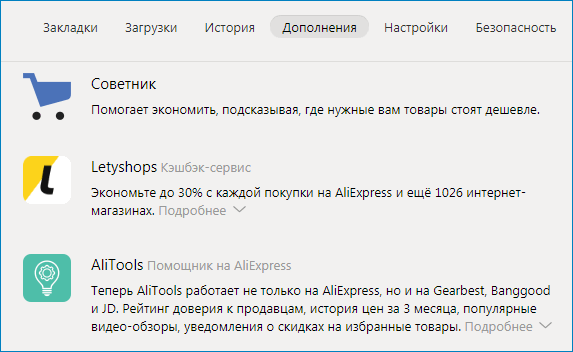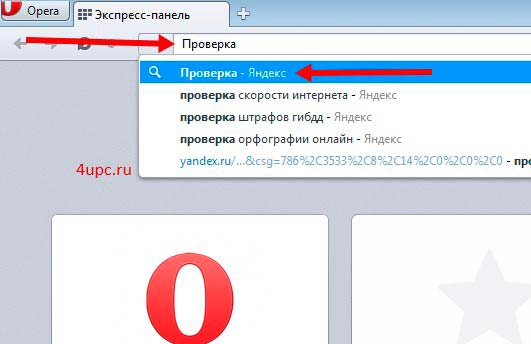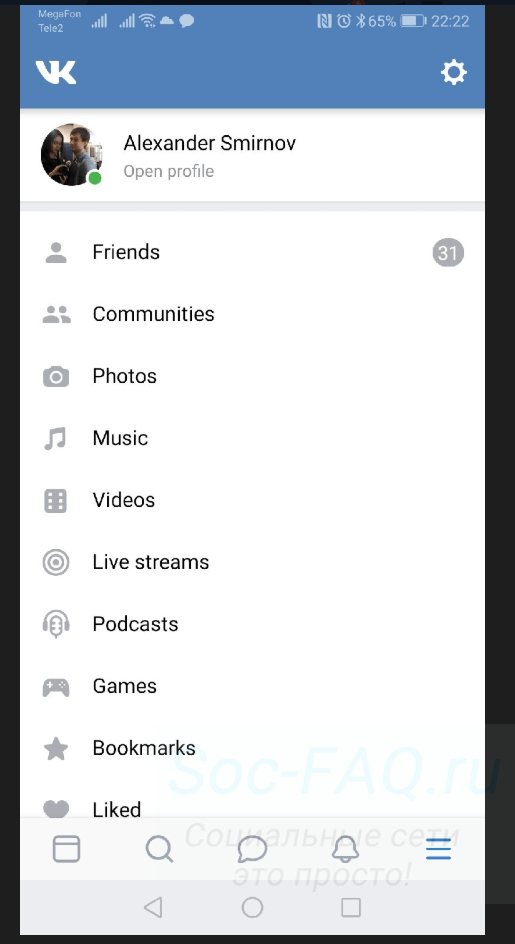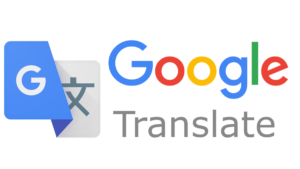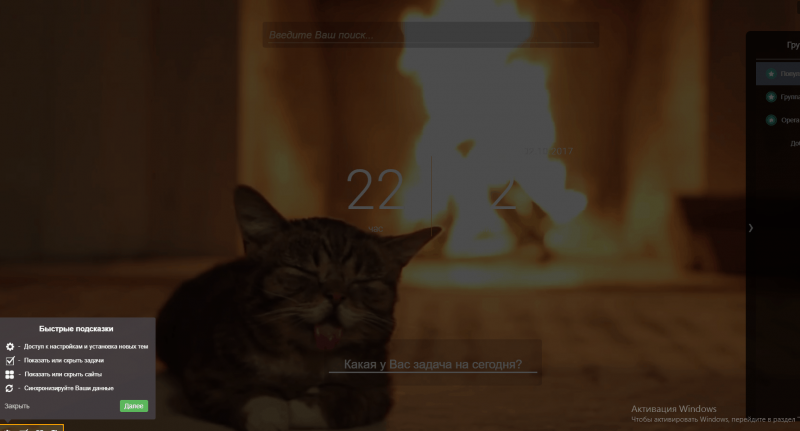Как поменять язык интерфейса в яндекс браузере
Содержание:
- Изменение языка интерфейса в браузере Google Chrome
- Базовые настройки переводчика в Яндекс.Браузер
- Если качество перевода не устраивает
- Отключение автоперевода
- Как отключить автозагрузку Яндекс Браузера
- Как пользоваться переводчиком в Яндекс.Браузере
- Что такое подборки
- Проблемы с переводом
- Почему Яндекс браузер не переводит страницы или слова
- Онлайн переводчики
- Yandex.Browser
- Почему Яндекс браузер не переводит страницы или слова
- Гугл переводчик. Расширение для браузера
Изменение языка интерфейса в браузере Google Chrome
Chrome уже давно стал одним из самых устанавливаемых браузеров в мире. Среди юзеров он зарекомендовал себя своей простотой, удобным интерфейсом и конечно же, скоростью работы. Как и оказалось даже настройки этого браузера оказались довольно удобны, так как изменить язык интерфейса без проблем можно от туда, не прибегаю к каким-то дополнительным установкам или обновлениям данного веб-обозревателя.
Итак, открываем Chrome, кликаем по иконке меню и заходим в настройки обозревателя.
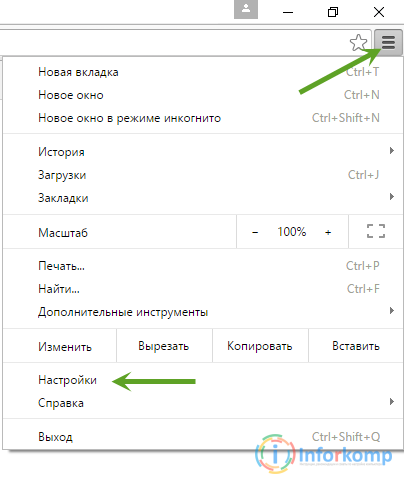
Теперь, с помощью колёсика мыши спускаемся в самый низ и кликаем по строке «Показать дополнительные настройки».
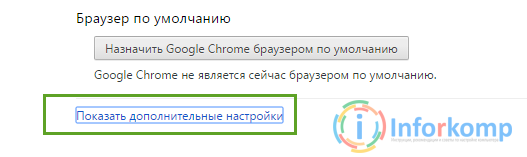
Откроется более расширенные настройки браузера в которых нам следует найти раздел по названием «Языки» и нажать нам на кнопку «Настройки языков».
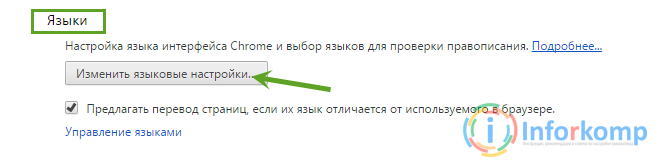
В появившемся меню должен показаться список установленных языков. Если среди них вы не нашли нужный вам, тогда жмем на «Добавить» и выбираем из предложенного списка желаемый язык интерфейса.
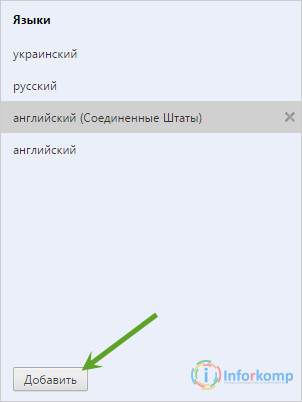
Добавив предпочитаемый язык, кликаем по нему и в с правой стронны указываем, что бы Google Chrome отображался на этом языке.
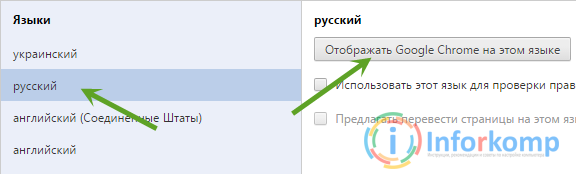
Сохраняем настройки и перезапускаем браузере, после следующего открытия вы увидите, что язык интерфейса в браузере был изменён.
Базовые настройки переводчика в Яндекс.Браузер
Данный ресурс отображает информацию именно на том языке, который установлен по умолчанию в вашей версии Windows.
Если вы желаете видеть информацию на другом языке, необходимо воспользоваться онлайн-переводчиком.
Главные особенности Яндекс.Переводчик:
- сервис предоставляет возможность как частичного, так и полного перевода. То есть, существует как возможность предоставления подсказки к отдельному слову, так и полная обработка веб-страницы;
- переводчик может выполнять функцию проверки орфографии при вводе текста. Путём подчёркивания неправильно написанных слов вам будут предоставляться подсказки на впоследствии выбранном языке;
- Яндекс.Браузер предоставляет пользователям возможность установки запрета перевода на определённый язык. Для этого его просто нужно указать в настройках.
В целом, Яндекс.Переводчик – нужная утилита среди предоставляемых функций данного браузера. Более того, она достаточно проста в использовании.
Как перевести веб-страницу с помощью Яндекс.Переводчик?
- Откройте нужную страницу.
-
В левом верхнем углу будет указан язык, на котором составлен текст источника.
-
Рядом с этой строчкой будет расположена кнопка «Перевести на русский».
- В течение следующих секунд после нажатия кнопки страница будет переведена.
При переводе менее популярных сайтов, чем представленная Википедия, могут возникать затруднения. В основном это означает, что система просто не может определить язык, на котором написан предложенный текст.
Что делать в случае таких сбоев в работе Яндекс.Переводчика?
-
Рядом с кнопкой «Перевести на русский» найти кнопку с изображением стрелки направленной вниз.
- После её нажатия перед вами откроется меню, из которого нужно выбрать пункт «Перевести с другого языка».
- Далее остаётся лишь выбрать язык оригинала.
Это – простой способ перевода отдельных веб-страниц.
Яндекс.Переводчик: полный перевод браузера
Для решения этого вопроса пользователю необходимо произвести определённые манипуляции в настройках ресурса. Как правило, они представляют собой следующий алгоритм:
-
Для того чтобы открыть настройки, необходимо навести курсор на правый верхний угол и выбрать первую кнопку справа.
-
Из выпадающего меню выберите вкладку «Настройки».
-
Далее необходимо промотать страницу вниз, и там найти кнопку «Показать дополнительные настройки».
-
Промотав ещё немного ниже, вы увидите вкладку «Языки». В её начале будет кнопка «Настройка языка».
-
После её нажатия вы увидите, какие языки уже выбраны по умолчанию. А для того, чтобы выбрать ещё какой-то, стоит нажать соответствующую кнопку и подтвердить результаты.
- После перезагрузки браузера вы сможете беспрепятственно переводить тексты с этого языка.
Остановка функционирования переводчика
Несмотря на видимое удобство, повторяющаяся просьба о переводе может мешать в некоторых случаях. Поэтому стоит произвести следующий алгоритм для большего комфорта использования ресурса в вашем случае:
- Найдите вкладку «Языки» путём произведения всех действий, указанных выше.
-
Среди всех предложенных опций данной вкладки вы увидите пункт «Предлагать перевести страницы, язык которых отличается от языка интерфейса», с него нужно снять галочку.
- Далее, как и в предыдущем пункте, перезагрузить браузер.
Перевод фрагмента
Если же вы нуждаетесь в ситуативном переводе, скорее для ознакомления, чем для использования в серьёзных документах, вам достаточно применить следующую функцию:
- Выделить фрагмент текста на веб-странице. После этого на экране появится небольшое окно с перечнем функций.
- Выбрать кнопку с изображённой стрелкой вниз.
- В течение нескольких минут вы будете иметь возможность ознакомиться с переводом в отдельной вкладке.
Естественно, у пользователей есть возможность самостоятельного выбора языка. Для этого в верхнем левом углу открывшегося окна нужно нажать на кнопку «язык», и выбрать необходимый вариант из представленного меню.
Перевод отдельного слова
Во время обычного сёрфинга в Интернете у нас часто возникает необходимость перевода отдельного слова. Для этого вовсе не обязательно производить вышеописанные действия. Кроме того, при использовании Яндекс.Браузер не нужно даже копировать это слово для дальнейшей обработки каким-либо онлайн-переводчиком.
Пользователь может просто выделить слово и нажать клавишу «Shift». Рядом будет предоставлен перевод на жёлтом фоне. Стоит понимать, что для большего удобства системой будет найден именно вероятный перевод, без большого количества синонимов и дополнительных вариантов.
Если качество перевода не устраивает
В Яндекс.Браузере используются статический и нейросетевой типы переводов. Это улучшает качество обработки исходников. Однако результат для текстов на редких языках оставляет желать лучшего.
Исправить ситуацию поможет расширение для перевода страниц в Яндекс.Браузере. Установка проходит в 4 этапа:
- Заходим в меню обозревателя и выбираем вкладку «Дополнения».
- Переходим в каталог расширений.
- В строку поиска вводим translate и нажимаем на Enter.
- Выбираем и устанавливаем нужное расширение.
После инсталляции дополнения отключаем функцию автоматического перевода.
Заключение
Работать с переводчиком Яндекс.Браузера легко. Решить специфические проблемы интернет-обозревателя можно при обращении в службу поддержки.
Отключение автоперевода
В случае свободного владения языком оригинала или просто отсутствия необходимости перевода сайтов можно отключить всплывающую строку с предложением перевода.
Делается это так же просто, как и другие действия:
- На всплывающей строке нажимаем кнопку со стрелкой вниз для вызова контекстного меню.
- Выбираем «Никогда не переводить с … языка», или «Никогда не переводить этот сайт».
Второй вариант – использовать настройки обозревателя Яндекс:
- Открываем страницу браузера;
- Нажимаем кнопку меню (справа вверху);
- Переходим в настройки;
- Прокручиваем вниз и нажимаем «Дополнительные настройки»;
- Находим раздел «Языки»;
- Снимаем галочку с пункта «Предлагать перевести страницы, язык которых отличается от языка интерфейса».
Для вступления в силу изменений перезапустите программу.
Внимание! Отключив какую-либо опцию в данном разделе настроек, вы не будете больше получать автоматические предложения о переводе. Для того чтобы включить переводчик – проведите обратную процедуру.. Подводя итоги, можно сделать вывод, что современные технологии во многом облегчают нашу жизнь
Теперь нет необходимости в глубоком изучении иностранного языка для того, чтобы уловить смысл текста. Переводчик в Яндекс браузере – отличное расширение для полноценного серфинга в интернете. И, несмотря на то, что пока машинный перевод далек от идеала, языковые базы постоянно совершенствуются и с каждым днем качество переведенного контента становится лучше и читабельнее. Если вы еще не успели скачать и установить себе браузер с подобной опцией – советуем сделать это как можно скорее
Подводя итоги, можно сделать вывод, что современные технологии во многом облегчают нашу жизнь. Теперь нет необходимости в глубоком изучении иностранного языка для того, чтобы уловить смысл текста. Переводчик в Яндекс браузере – отличное расширение для полноценного серфинга в интернете. И, несмотря на то, что пока машинный перевод далек от идеала, языковые базы постоянно совершенствуются и с каждым днем качество переведенного контента становится лучше и читабельнее. Если вы еще не успели скачать и установить себе браузер с подобной опцией – советуем сделать это как можно скорее.
Как отключить автозагрузку Яндекс Браузера
Другой метод убрать браузер из автозагрузки: использование системных средств Windows. В параметрах операционной системы имеются настройки для управления автозапуском программ.
В ОС Windows 10 и Windows 8 (Windows 8.1) доступ к настройкам автозагрузки можно получить из Диспетчера задач:
- Откройте Диспетчер задач.
- В окне «Диспетчер задач» войдите во вкладку «Автозагрузка».
- Выделите приложение, в нашем случае, «Yandex», нажмите на кнопку «Отключить».
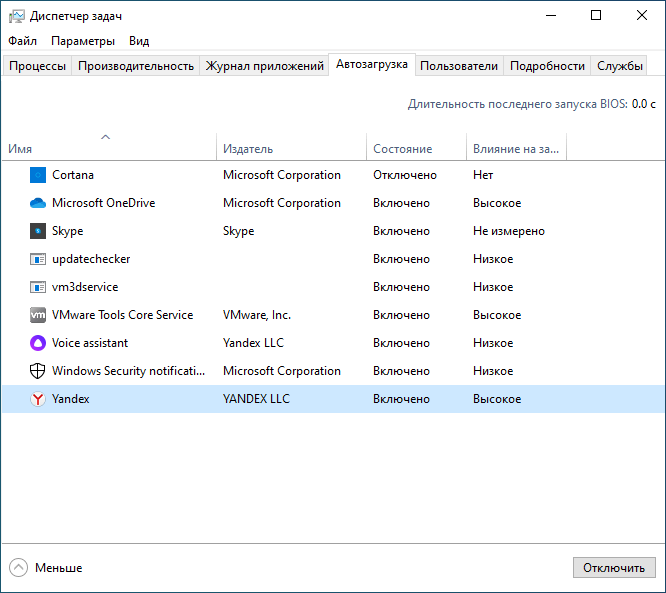
В операционной системе Windows 7 настройки автозагрузки находятся в утилите «Конфигурация системы»:
- Нажмите на клавиши «Win» + «R».
- В диалоговом окне «Выполнить» введите команду: «msconfig», нажмите на клавишу «Enter».
- В окне «Конфигурация системы» откройте вкладку «Автозагрузка».
- Снимите флажок в пункте «Yandex».
Как пользоваться переводчиком в Яндекс.Браузере
Переводчик можно запустить сразу несколькими способами. Как я уже сказал выше, он нередко сам определяет язык сайта и предлагает сделать перевод, но это не единственный метод. При необходимости (когда браузер не предложил перевести страницу автоматически) можно включить эту функцию вручную.
Ручной перевод
Чтобы перевести страницу самостоятельно, не дожидаясь реакции со стороны браузера:
- Открываем страницу на неродном для системы языке.
-
Нажимаем на пиктограмму в виде логотипа Яндекс.Переводчика.
Также переводчик можно активировать следующим образом:
- Выбираем любое свободное место на странице и кликаем по нему правой кнопкой мыши.
-
Затем нажимаем на пункт «Перевести на русский».

Результат получаем тот же. Страница переведена
После этого язык сайта изменится в реальном времени. Не нужно перезагружать страницу или переходить на отдельный сайт переводчика. Для пользователя этот процесс выглядит бесшовно.

Вот результат перевода. На самом деле, не очень качественный
Естественно, переведенный текст можно вернуть к исходному состоянию. Для этого:
Нажимаем на кнопку «Показать оригинал».
В правой части экрана всегда висит окно с кнопкой отмены перевода
Автоматический перевод
Проще всего переводить тексты, когда браузер сам определяет язык и предлагает изменить его. В этом случае в верхнем правом углу программы появляется сообщение с предложением перевести страницу. Чтобы это сделать:
- Дожидаемся оповещения браузера.
-
Нажимаем на кнопку «Перевести».
Если вам достаточно оригинала, то пользоваться переводом необязательно. Просто нажимаем «Не сейчас» и все.

Яндекс.Браузер переводит все, что попадает в его поле зрения. Даже всплывающие окна в Википедии
Наряду с этим, в окне автоматического перевода есть несколько других опций.
-
Над кнопками управления переводчиком появляется галочка, установив которую, можно заставить Яндекс.Браузер всегда переводить страницы с определенного языка автоматически. Либо снять эту галочку и переводить только по требованию.
-
Справа от кнопок управления переводчиком есть стрелка, которая раскрывает список дополнительных функций.

Здесь можно скорректировать поведение переводчика в автоматическом режиме
-
Первая функция – это расширенный переводчик. Прямо в браузере можно открыть виджет. Это как мини-версия сайта Яндекс.Переводчик. Можно помочь браузеру правильно определить язык и указать другой язык для перевода. Это удобно, когда нужно перевести с русского на английский.
- Вторая функция отвечает за автоматический перевод с конкретного языка, который он обнаружил на открытой странице.
- Третья функция запрещает автоматический перевод с конкретного языка. Стоит ее включить, если вы, например, хорошо знаете английский. Перевод-то все равно так себе.
- Четвертая функция блокирует перевод с конкретного сайта. Если вас устраивает английская Википедия или Яндекс.Браузер где-то некорректно определяет язык, то эта опция запретит ему переводить тексты на открытой странице.
Перевод отдельных слов и параграфов
Для удобства можно переводить не весь текст, а отдельные слова или фразы. К тому же перевод по одному слову можно использовать для поиска словарных единиц с дополнительной информацией.
Для перевода отдельного слова:
- Выделяем любое слово на веб-странице.
-
Кликаем по стрелке, которая появляется справа или слева от выделенного текста.
В самом низу контекстного меню появится перевод слова из словаря с разными вариантами значения, а также с частью речи.

Так выглядит словарная единица в контекстном меню Яндекс.Браузера
Для перевода фразы или абзаца:
-
Выделяем ту часть текста, которую хотим перевести.
-
Нажимаем на иконку в виде стрелки справа от текста.
В нижней части контекстного меню появится перевод, выполненный с помощью алгоритмов Яндекс.Переводчика.
В этом же меню есть несколько дополнительных опций. Во-первых, переведенный текст можно воспроизвести. При переводе на иностранные языки так удобно сразу услышать звучание слов. А еще это нужно слабовидящим людям.
Чтобы озвучить текст:
-
Выделяем текст, который хотим послушать и нажимаем на стрелку рядом с ним.
- Наводим курсор на пункт «Озвучить».
-
Кликаем по пункту «Начать воспроизведение».

Браузер будет зачитывать текст, пока вы не остановите его вручную
Во-вторых, можно выбрать другой язык.

Можно менять язык перевода прямо в контекстном меню
Что такое подборки
Оказавшись на странице Яндекс.Переводчика обратите внимание
на кнопку справа, которая называется подборка. После нажатия на нее, перед
человеком откроется диалоговое окно, где расположено достаточно большое
количество разнообразных элементов
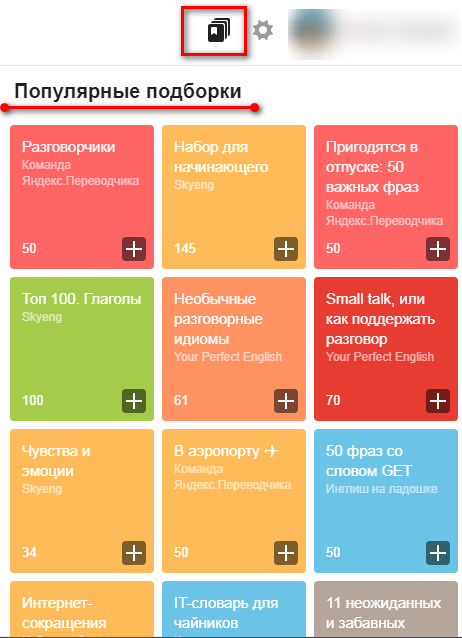
Нажимая на каждый из них, можно ознакомиться со словами соответствующими подборке.
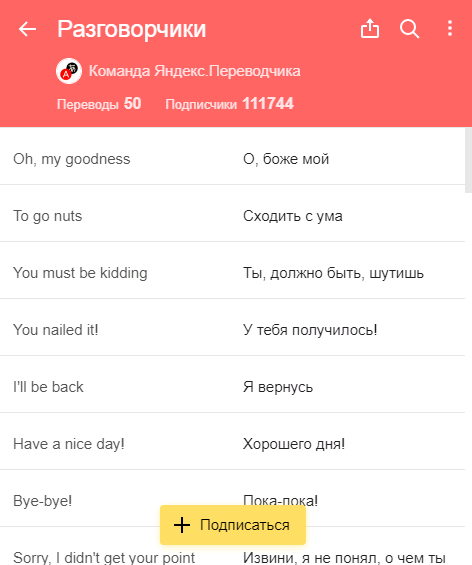
Данная функция позволяет не только максимально быстро
изучать определенный язык, но и делиться своими достижениями с другими людьми.
Открыв обозреватель Яндекс перевести текст не составит труда, ведь сервис включает в себя множество полезных функций и инструментов. Юзеры могут воспользоваться голосовым вводом, прослушать результаты, а также создать собственную подборку с многочисленными фразами на различных языках.
Уважаемые читатели нашего блога не забывайте оценивать публикацию и следить за нашими обновлениями. Также задавайте интересующие вопросы в форме для комментариев.
Проблемы с переводом
Как и у любой другой программы, с браузером могут возникнуть неполадки. Давайте разберемся, в каких случаях и почему не переводит встроенная утилита отдельные части текста или страницы целиком. Зачастую это возможно в двух следующих ситуациях:
1. Отключение в настройках браузера. Чтобы исправить это, делаем следующее:
Точно следуя данной инструкции, вы легко сможете настроить переводчик и исправите имеющуюся проблему максимально быстро.
Не удалось устранить проблему?Обратитесь за помощью к специалисту!
Решите мою проблему
2. Обозреватель и сайт работают на одном и том же языке. Именно поэтому расширение и не работает. Зачастую эта проблема связана с тем, что пользователь включил английский интерфейс, ввиду чего программа даже не предлагает изменить текст сайта. Чтобы решить эту неполадку, необходимо изменить язык интерфейса. Как это сделать, мы уже писали в начале нашей статьи, поэтому следует вернуться к этому подразделу.
Таким образом, решаются все возможные проблемы и теперь в случае возникновения неполадок, вы будете знать, как их исправить.
Почему Яндекс браузер не переводит страницы или слова
Преимущественно проблема лежит в плоскости неправильной настройки веб-обозревателя. Сам сервис работает стабильно, сбои бывают крайне редко.
Основные причины, почему не работает переводчик в Яндекс обозревателе:
- Переходим на ресурс, где не показывается перевод.
- Нажимаем на иконку переводчика в «Умной строке» справа.
- Кликаем на стрелку вниз и снимаем выделение с «Никогда не переводить…».
В настройках заблокирован перевод языка. Убираем настройку:
- В меню переводчика открываем дополнительные настройки через клик по стрелке.
- Снимаем выделение с «Не предлагать перевод…».
Функция отключена в настройках. Если Яндекс браузер не переводит страницы автоматически после выполнения соответствующих действий (о них шла речь ранее), скорее всего этот параметр выключен. Включаем перевод:
- Переходим в «Настройки» из меню обозревателя и разворачиваем весь их список.
- В разделе языки проверяем, чтобы все элементы были активны.
Установлена поисковая система по умолчанию, отличающаяся от Яндекса. Если основной поисковик Google, Bing или ещё что-то, функция не будет работать. Как изменить:
- Открываем страницу «Настройки».
- Прокручиваем окно до пункта «Поиск».
- Нажимаем на первую кнопку и выбираем из выпадающего списка «Яндекс».
Если не удалось перевести страницу в Яндекс браузере пользователям из Украины, нужно установить VPN. Сервис перестал работать около года назад, так как компания Яндекс и все продукты заблокированы на территории страны, из-за чего перевод с украинских IP заблокирован.
Как правильно настроить конфигурацию сети:
- Переходим в магазин расширений Opera.
- Вводим название любого VPN или proxy. Хорошие варианты – frigate, browsec, DotVPN.
- Устанавливаем плагины и активируем их. Значки размещены правее от «Умной строки». Выбираем страну, отличающуюся от Украины.
Онлайн переводчики
Нельзя не сказать и о различных онлайн сервисах позволяющих переводить отдельные слова, предложения или целые статьи. Главным их преимуществом является, то, что их не нужно устанавливать на компьютер, бесплатность и простота использования.
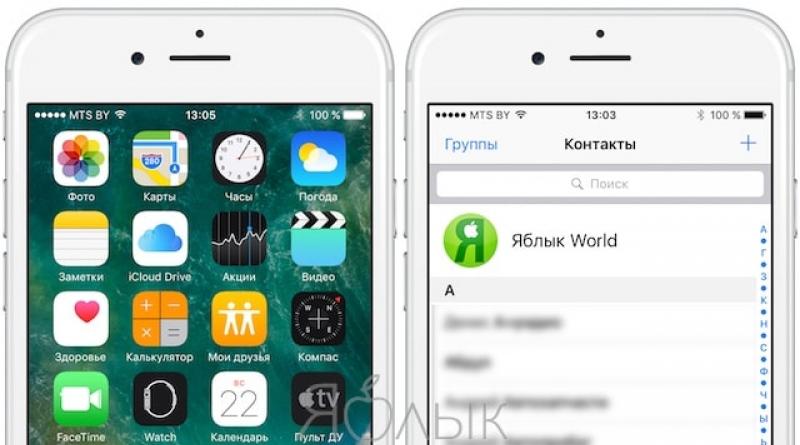
Основными из которых являются: Google Translate
, Yandex
, Promt
. У всех есть свои плюсы и минусы, а последний из них, предлагает установку дополнительного программного обеспечения на компьютеры, ноутбуки и мобильные устройства.
Однако нужно быть готовым, что переведенный текст не всегда будет удовлетворяющего качества. К сожалению, данная проблема связана с любым машинным переводчиком, так как его главная роль – не максимальная красота и читабельность, а помощь в понимании общего смысла текста. Поэтому учитывайте данный фактор при использовании любого онлайн сервиса или расширения.
Подробная видео инструкция
Вам понадобится
- — действующее подключение к интернету
- — открытая через любой браузер главная страница поисковика «Яндекс»
Инструкция
Разверните меню и кликните мышкой по пункту «Настроить Яндекс». По клику в верхней части страницы развернется панель с настройками. На ней есть надпись «Нужные блоки можно поменять местами, а ненужные — удалить. Блоки с шестерёнкой можно настраивать», кнопка «Добавить новый виджет», настройка сохранения изменений для логина и для конкретного компьютера (т.е. при выборе этой настройки на вашем компьютере «Яндекс» будет выглядеть именно так, как настроено, вне зависимости от пользователя), кнопки «Сохранить», «Отменить» и ссылка «Сбросить настройки». Рядом со ссылкой «Личные настройки» появились ссылки «Изменить город», «Выбрать язык» и «Остальное». Нам потребуется ссылка «Выбрать язык».
Выберите в селекте тот язык, который вам нужен. Кликните по кнопке «Сохранить». Страница перезагрузится и вы вернетесь на главную страницу «Яндекса
», а язык всех сервисов сменится на выбранный вами.
как в яндексе изменить город
Электронные переводчики
бывают разными: одни умеют переводить слова или тексты, используя подключение к интернету, а другие делают то и другое в оффлайн режиме. Установив подходящую программу, вы решите для себя большинство вопросов с переводом.
Инструкция
Если ваш компьютер постоянно подключен , вы можете воспользоваться бесплатным переводчиком слов и текстов между 42 языками при помощи программы Dicter. На сайте www.dicter.ru
вы можете загрузить на свой компьютер небольшой установочный файл и запустив его, получить доступ к мгновенному переводу из любого приложения Windows. Работа с переводчиком крайне проста: вы выделяете текст и нажимаете сочетание клавиш Ctrl+Alt (или щелкаете на значке в трее), а в ответ получаете готовый , который можете скопировать и вставить в любой текстовый документ.
Когда вы заходите на сайты на иностранном языке, обязательно обращайте внимание, предусмотрен ли этот ресурс на другом языке, в частности,. Вы можете на языке, если щелкнете на специальный значок в виде флага или первых двух-трех букв интересующего языка, который обычно находится в левом верхнем углу
Достаточно щелкнуть по нему мышкой, и сайт полностью будет на .
Воспользуйтесь услугой перевода иностранных страниц язык. Для этого опять (для браузера Google Chrome) зайдите в «Настройки и управление» в левом верхнем углу окна браузера, выберите вкладку «Дополнительные» и поставьте галочку «Предлагать перевод страниц, если я не владею языком, на котором они написаны». В результате, попадая на русскоязычную страницу, вы можете выбрать ее автоматический перевод. Но учтите, что переводит не человек, а машина, поэтому перевод будет не совсем корректным. Аналогичными функциями обладают и другие популярные браузеры (Internet Explorer, Opera, Firefox и т.д.).
Видео по теме
По умолчанию в Яндекс.Браузере
включен переводчик. Если вы открываете страницу на иностранном языке, браузер предлагает перевести ее на тот язык, который используется в интерфейсе браузера. Также вы можете переводить на русский язык отдельные слова или предложения, не заглядывая в словари.
- Перевод страниц
- Перевод предложений и слов
- Проверка правописания на иностранном языке
- Смена языка в браузере
Yandex.Browser
«Яндекс.Браузеру» на самом деле неважно какая страна у пользователя, просто он предаёт сторонним ресурсам, чей контент интересен вам, информацию о территориальной принадлежности компьютера, точнее, использующегося IP-адреса. А в свете мировой ситуации и всяческих ограничений для России, появление запретов на просмотр видео, доступа к играм и разному софту, становится вполне понятным
Страна
Чтобы избавиться от запретов, нужно просто передать обозревателю ложную информацию. Соответственно, встаёт вопрос «как сменить страну в «Яндекс.Браузере»?», точнее, IP-адрес. Настройки обозревателя не предусматривают возможности внесения подобных изменений. Для этих целей придуманы специальные расширения, которые можно скачать с официальных магазинов.
Zenmate
Zenmate – одно из таких дополнений, устанавливается так:
- Раскрываем основное меню Yandex.Browser — иконка похожа на 3 лежачих полоски.
- Открываем окно управления дополнениями, обозначенное соответствующим пунктом.
- Переходим к каталогу — ссылка расположена в самом низу.
- В поисковую строку вписываем название Zenmate, щёлкаем по найденному результату и ждём окончания автоматической установки (приписка к названию софта слова Opera не играет роли).
После установки интерфейс обозревателя слегка изменится – в правом верхнем углу появится голубая иконка, напоминающая щит.
Чтобы скачанное расширение стало дееспособным, осталось пройти бесплатную регистрацию и авторизоваться. Дополнение условно бесплатное — за пользование всеми возможностями нужно платить, но нам хватит того, что есть в свободном доступе.
Если приложение включено в настройках браузера, то при его запуске оно будет активизироваться автоматически.
Чтобы поменять принадлежность нашего IP-адреса к другой стране нужно нажать на командную ссылку Charge location. Она обнаруживается в нижней части окна, вызванного нажатием на иконку дополнения (голубой щит).
Hola
Есть ещё одно аналогичное дополнение для браузера «Яндекс», посредством которого можно с лёгкостью изменить страну своего IP. Называется оно Hola Better Internet, устанавливается точно так же, как и предыдущее (из магазина дополнений Opera или с официального сайта Hola).
После окончания инсталляции в правом верхнем углу появится значок, но похожий на горящий огонёк, клик по нему откроет окно расширения.
Для внесения территориальных изменений в принадлежность адреса ПК нужно щёлкнуть по флагу России, раскрыв тем самым доступный список стран.
При использовании описанных дополнений проблем с запретами на просмотры и скачивание больше не возникнет.
Регион
Друзья, коротко расскажу о том, как быстро выставить регион России (точнее, город) в «Яндекс.Браузере». Отступление для тех, кто не понял, зачем это нужно. Подборка наиболее популярных результатов на введённые запросы в обозревателе от Yandex привязана к конкретной местности. Для жителя Москвы будут в первую очередь показываться варианты в столице, для уфимца – новости Уфы и так для каждого региона РФ. Иногда возникает необходимость узнать информацию из других мест (сравнить цены и т.д.). Исправить эту ситуацию несложно, причём 2 способами.
Первый способ:
- На стартовой странице Yandex в верхней части окна имеется командная ссылка «Настройка» (или «Личные настройки») — при нажатии раскрывается список вариантов, выбираем «Изменить город».
- В строку «Город» вводим необходимое значение и жмём на «Сохранить».
Второй способ:
- Вводим интересующий нас запрос и подтверждаем поиск ответа (Enter или «Найти»).
- После отображения результатов нажимаем на кнопку или команду «Расширенный поиск» (в разных версиях или кнопка или под строкой поиска команда).
- В появившейся табличке для ввода параметров в соответствующую строку вписываем название требуемого города.
Язык
Ну вот мы и добрались до вопроса «как поменять язык в «Яндекс.Браузере»?», например, с украинского на русский. Мною и некоторыми пользователями замечен тот факт, что после обновления обозревателя от Yandex его основной язык самостоятельно поменялся с русского на украинский. Это не страшно, но немного хлопотно, если не знаешь, как всё вернуть на место. А делается это так (сначала пишу обозначение на русском / а через слэш на английском):
- Кнопка меню (три лежачих полоски).
- Пункт «Настройки» / Налаштування.
- Показать дополнительные настройки / Показати додаткові налаштування.
- Настройки языков / Налаштування мови.
- Выбираем из списка нужный язык / Росийська.
Почему Яндекс браузер не переводит страницы или слова
Преимущественно проблемка лежит в плоскости неправильной настройки веб-обозревателя. Сам сервис работает стабильно, сбои бывают крайне редко.
Рассмотрим основные причины, почему не работает переводчик в Яндекс браузере.
- Переходим на сайт, где не показывается перевод.
- Нажимаем на значок переводчика в «Умной строке» справа.
- Щёлкаем на стрелку вниз и снимаем выделение с «Никогда не переводить…».
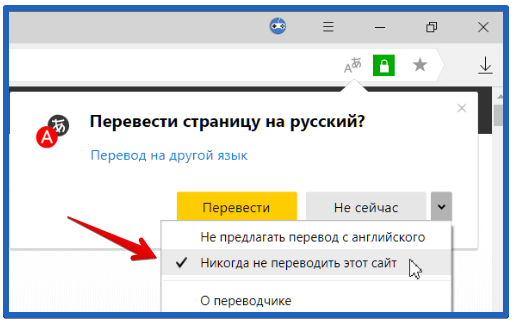
В настройках заблокирован перевод языка.
Нужно убрать настройку:
- В меню переводчика открываем дополнительные настройки через клик по стрелке.
- Снимаем выделение с «Не предлагать перевод…».
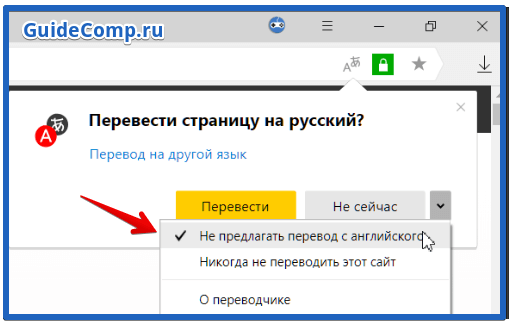
Функция отключена в настройках.
Если Яндекс браузер не переводит страницы автоматически после выполнения соответствующих действий (о них шла речь ранее), скорее всего данный параметр выключен. Включаем перевод:
- Переходим в «Настройки» из меню обозревателя и разворачиваем весь их список.
- В разделе языки проверяем, чтобы все элементы были активны.

Установлена поисковая система по умолчанию, отличающаяся от Яндекса.
Если основной поисковик Google, Bing или ещё что-то, функция не будет работать. Как изменить:
- Открываем страницу «Настройки».
- Прокручиваем окно до пункта «Поиск».
- Нажимаем на первую кнопку и выбираем из выпадающего списка «Яндекс».

Если не удалось перевести страницу в Яндекс браузере юзерам из Украины, надо установить VPN. Сервис перестал работать около года назад, так как компания Яндекс и все продукты заблокированы на земли страны, из-за чего перевод с украинских IP заблокирован.
Как правильно настроить конфигурацию сети:
- Переходим в магазин расширений Opera.
- Вводим название любого VPN или proxy. Хорошие варианты – Frigate, Browsec, DotVPN.
- Устанавливаем плагины и активируем их. Значки размещены правее от «Умной строки». Выбираем страну, отличающуюся от Украины.
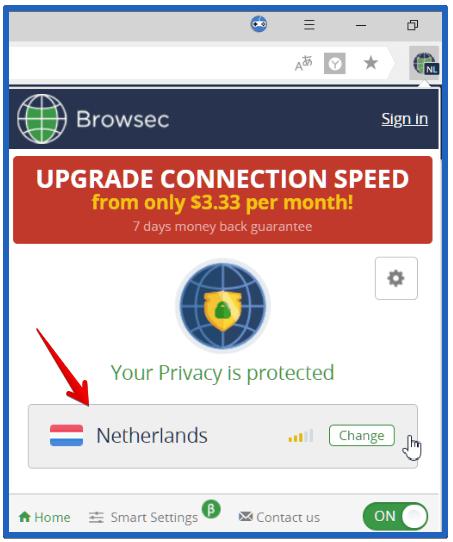
Гугл переводчик. Расширение для браузера
Самый лучший браузерный переводчик это Гугл переводчик. Расширение позволяет не только переводить целые страницы сайтов автоматически, но и отдельные иностранные слова, находящиеся в русском тексте.
По моему, ему нет равных. И среди тех, которые я перепробовал Гугл переводчик остаётся на первом месте. Я не скажу, что переводчик идеален, так как на некоторых сайтах автоматического перевода почему-то не происходило. Возможно, сам сайт запрещал это делать, но как бы там не было, это очень хороший помощник в интернете.
В этой статье рассмотрим не только расширение, но и сам сервис от Гугл. На сервисе есть несколько полезных инструментов для работы с текстом.
Представим себе, что мы в интернете читаем статью на русском языке и тут нам в тексте попадается слово или даже целая фраза на иностранном языке. К тому же автор её часто начинает использовать. Пропустив это слово, мы возможно и не поймём, о чём будет идти речь дальше. Да, и такое бывает.
Установка расширения “Гугл переводчик”
Дальше жмём кнопку “установить” и в появившемся окошке подтверждаем установку, нажав на кнопку “Добавить“
Вот и всё, в верхней панели браузера появится значок переводчика. Он готов к работе.
Теперь давайте заглянем в небольшие настройки расширения. Для этого кликнем правой клавишей мышки по значку. В выпавшем окошке выберем пункт “параметры“
Нас перекинут на отдельную вкладку с настройками. Здесь всё понятно. Попробуйте, что вам больше всего подходит. В первую очередь установите язык, на какой хотите переводить текст.
Теперь рассмотрим настройки мгновенного перевода. Я покажу в картинках, как это будет выглядеть. Указываем “отображать значок для перехода к всплывающему окну” Обязательно поставьте галочку в пункте “Отображать значок даже в текстах на моём языке” иначе значок не появится.
Не забываем сохранить изменения.
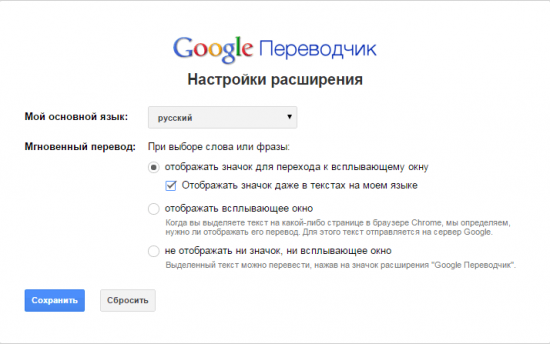
Вот так будут выглядеть данные параметры. Выделяем текст, жмём на значок и переводим.
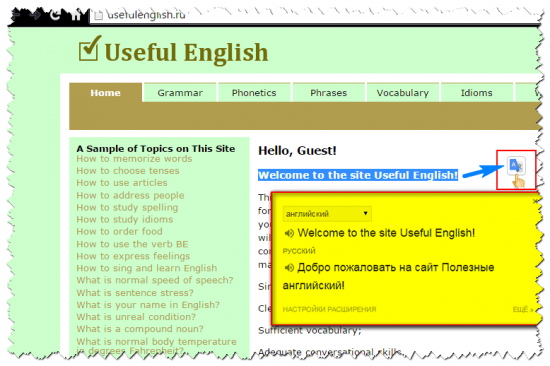
Можете прямо сейчас сделать эксперимент, выделив эту фразу “Welcome to my blog“
Идём дальше. Выбираем пункт “отображать всплывающее окно” и сохраняем. Перевод в этом случае будет осуществляться автоматически. То-есть не нужно будет нажимать на значок, чтобы увидеть окно с переведённым текстом. Как только выделите текст, окошко само появится.
Удобно, но иногда мешает, если мы не собираемся переводить, а только копировать.
И как вы заметили с картинки, если слово не переводится, то Гугл даёт разъяснение этому слову.
И последний пункт “не отображать ни значок, ни всплывающее окно” Тогда нам нужно будет выделить текст или слово и кликнуть левой клавишей мышки по значку расширения на панели браузера.
Да ещё, после установки расширения в контекстном меню появится ссылка на сервис Google-переводчика. Можете там поработать. Например, написать текст с помощью голосового набора, а не клавиатуры.
Сервис <Google переводчик>
Не буду долго останавливаться на его обзоре, рассмотрим только то, что упустил в видео.
Переходим на сервис. Выбираем с компьютера текстовый документ, который нужно перевести на другой язык. Формат документа может быть txt, pdf, Microsoft Office Word (.docx) Может, и другие форматы подойдут. Честно говоря, не пробовал.
Дальше, выбираем файл с компьютера. Устанавливаем язык документа и язык, в который должен быть переведён документ. Жмём кнопку “Перевести” Переведённый документ появится на новой странице. Дальше можете скопировать текст и вставить в какой нибудь текстовый редактор. А если хотите сохранить в PDF формате, тогда посмотрите, эту статью.