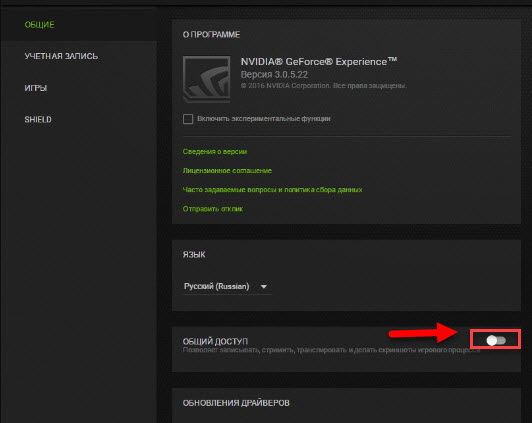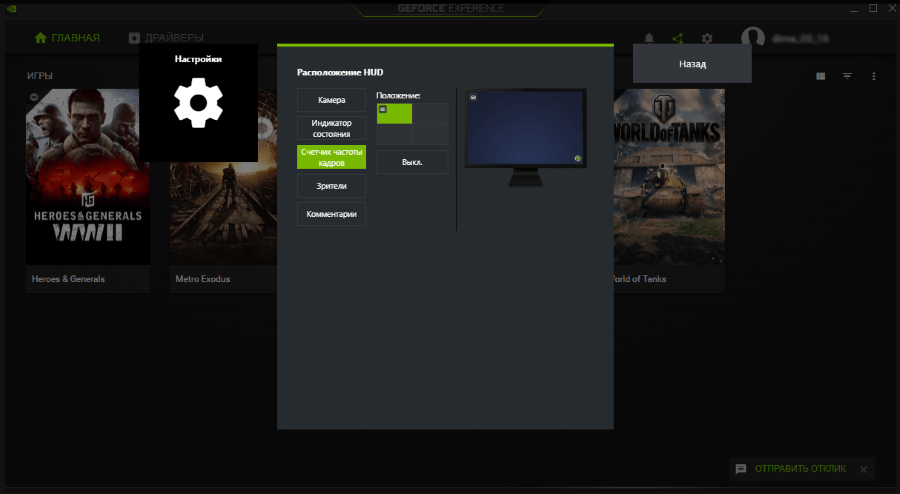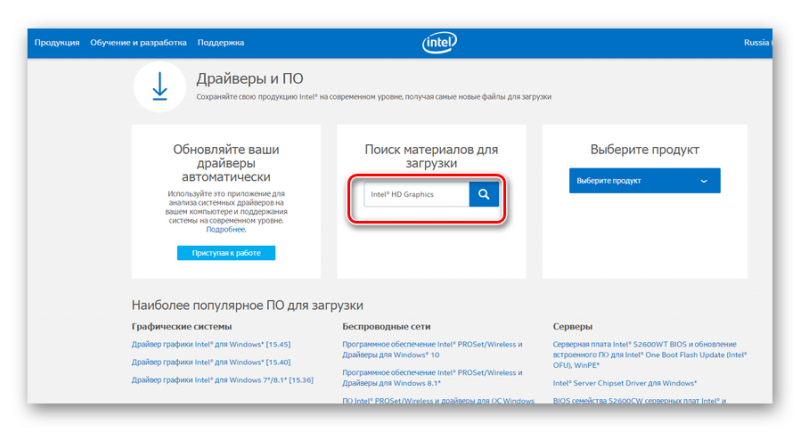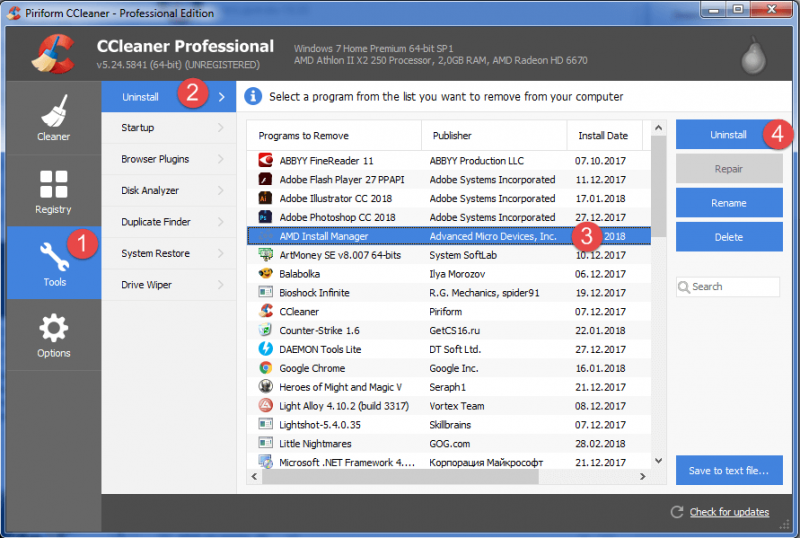Настройка geforce experience
Содержание:
- Настройка трансляции
- Про GF Experience
- Как пользоваться GeForce Experience для записи игр
- Дополнительно
- Что делать, если Nvidia Telemetry Container нет в службах
- Что такое «Nvidia Freestyle»?
- Что делать, если не работает Nvidia Freestyle
- Информация о файле NVIDIA Share.exe
- Как удалить игры из GeForce Experience
- Оверлей GeForce Experience не работает
- Trending Stocks
- NVIDIA Share сканер
- Другие процессы
- Использование ShadowPlay и преимущества программы
- Как установить графические драйверы в GeForce Experience
- Об установке и требованиях для работы программы
- Проблемы с автозапуском
- Настройки
- Как удалить NVIDIA GeForce Experience полностью
- Разгон GTX 1070
Настройка трансляции
Перед тем, как запустить прямой эфир на свои аккаунты стрим сервисов нужно произвести первоначальную настройку общего доступа (Share) в программе GeForce Experience.
Откройте меню настроек в интерфейсе утилиты нажав на иконку шестеренки.
Перейдите в раздел «Общие». В правой части интерфейса выберите пункт «Настройки» в окне общего доступа.
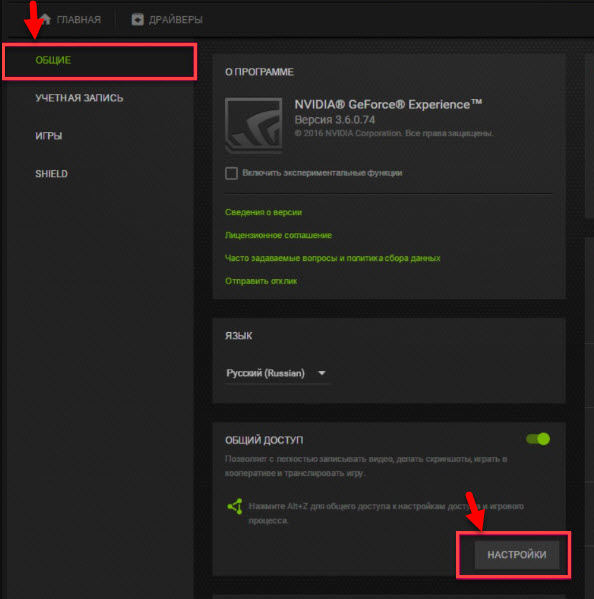
Откроется окно, в котором необходимо выбрать пункт «Подключиться».
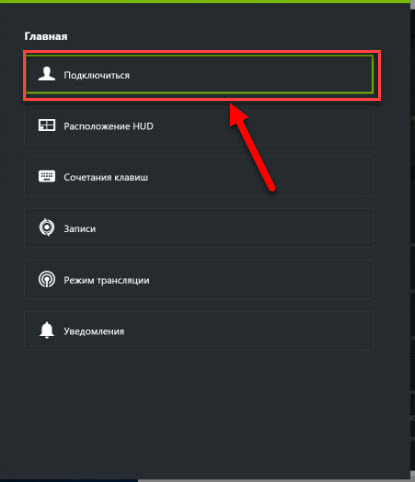
Выберите ресурс для запуска стрима: Facebook, Google, Twitch или YouTube. Рассмотрим на примере Твича.
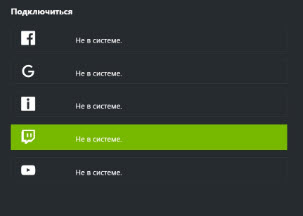
Введите логин и пароль от аккаунта или зарегистрируйте новый. Нажмите «Войти», чтобы залогиниться.
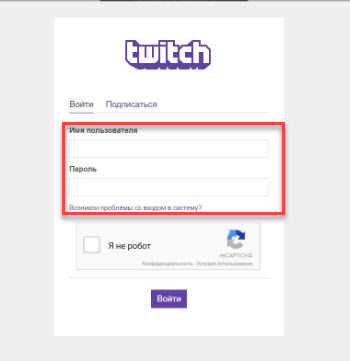
Для трансляции через Geforce Experience видео далее нужно выбрать сервер. Откройте раздел «Режим трансляции». Выберите страну, на которой располагается один из стрим серверов.
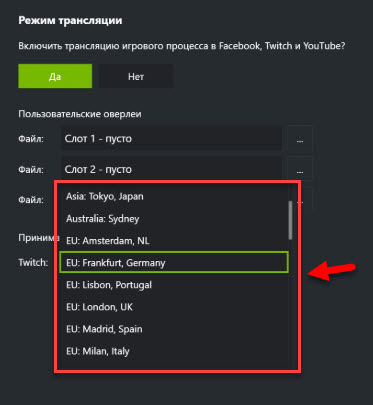
Дальнейшие действия по настройке производятся через внутри игровой оверлей. Включить оверлей в GeForce Experience можно нажатием горячей клавиши ALT+Z во время игры.
Запустите игру и откройте внутриигровой оверлей. В меню выберите пункт «Трансляция». Перейдите в раздел «Настройки».
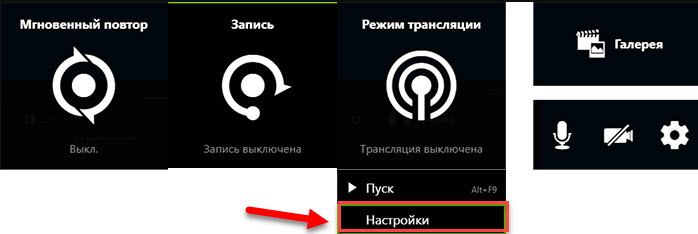
В открывшемся окне оверлея нажмите на иконку социальной сети, на которой хотите запустить стрим. Теперь нужно выбрать качество трансляции: низкое, среднее, высокое и пользовательское.
Чем выше качество, тем больше нагрузка на систему. Если у вас слабый компьютер, то выбирайте между низким и средним качеством стрима.
Установите разрешение, частоту кадров и битрейт (скорость передачи).
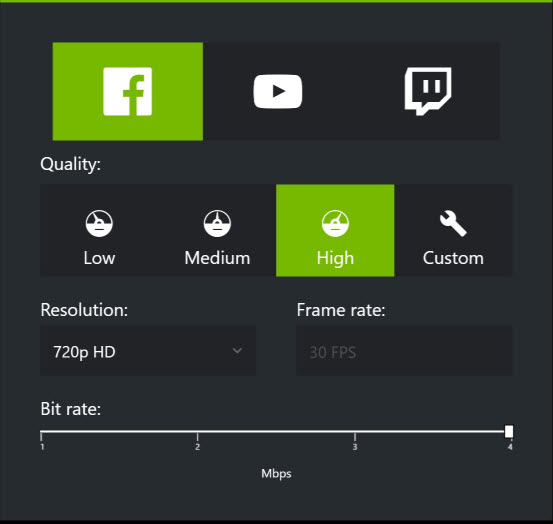
Инструмент позволяет запускать прямые эфиры игрового процесса в 1080p и 60 FPS для сервиса Twitch и 1440p для видеосервиса YouTube.
Установив оптимальные параметры нажмите «Сохранить» для завершения процесса настройки стрима.
Запуск прямого эфира
Разберемся, как стримить через GeForce Experience? Запуск прямой трансляции производится через внутри игровой оверлей программы. Нажмите ALT+Z во время игры. В открывшемся оверлее выберите пункт «Режим трансляции» и нажмите «Пуск».
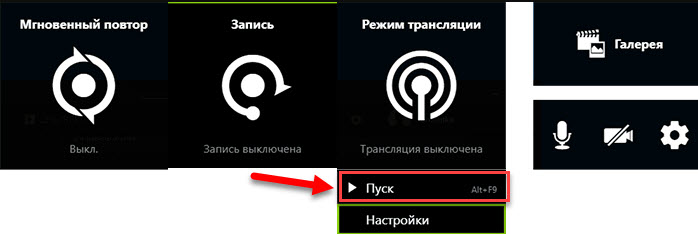
Далее для того чтобы запустить стрим через Geforce Experience, выберите социальную сеть, укажите настройки (если вы указали их ранее, то пропустите этот шаг).
Стрим Geforce Experience через стрим на одной из доступных площадок запущен.
Про GF Experience
Если же невозможна установка скачанной с официального сайта версии программы, тогда с этим следует разобраться детальнее. Всего, кроме индивидуальных, существует 5 различных причин.
Причина 1: Не подтверждена установка
Наиболее часто встречающейся ситуацией является некорректно произведенная установка пакета программного обеспечения для драйверов. Дело в том, что GF Experience идет в качестве дополнительного компонента к драйверам. По умолчанию программа всегда добавляется, однако могут быть и исключения. Так что стоит проверить, подтверждено ли присутствие этой программы при установке.
- Для этого в Мастере установки нужно выбрать вариант «Выборочная установка».
Далее откроется список всех компонентов, которые будут добавлены. Следует проверить, чтобы возле GeForce Experience стояла галочка.
После этого можно продолжать установку.
Как правило, после этого программа успешно добавляется на компьютер и начинает работать.
Причина 2: Недостаточно места
Стандартная проблема, которая может мешать установке любых других программ. Дело в том, что NVIDIA достаточно требовательна к памяти – сначала скачивается сам пакет обновлений, затем он распаковывается (занимая еще больше места), а потом уже начинает установку. При этом установщик не удаляет распакованные материалы за собой. Как итог, может вполне сложиться ситуация, что ставить GeForce Experience уже просто некуда.
Главное – удалить распакованные файлы NVIDIA для установщика. Как правило, они располагаются сразу на корневом диске. Это необходимо потому, что установщик драйверов NVIDIA не чистит за собой рабочее пространство, потому в этой папке могут находиться файлы для прошлых драйверов.
Затем нужно расчистить пространство на главном диске. Это можно сделать вручную, удалив ненужные программы, файлы, а также данные из «Загрузок». Также можно использовать специализированные программы.
Подробнее: Очистка свободного места с помощью CCleaner
После этого следует попробовать повторно установить драйвера. Лучше всего будет, если к этому моменту на диске будет хотя бы 2 Гб свободного пространства.
Причина 3: GF Experience уже установлен
Может также оказаться, что новый GF Experience отказывается устанавливаться потому, что другая версия этой программы уже установлена. Пользователь может не знать об этом, если ПО не работает. Особенно часто это встречается, когда Experience не запускается вместе с системой, а ярлыка работающей программы нет в области уведомлений.
В такой ситуации нужно разбираться, почему GeForce Experience отказывается функционировать корректно. Узнать об этом конкретнее можно в отдельной статье.
Подробнее: GeForce Experience не включается
Причина 4: Сбой реестра
Периодически случаются такие ситуации, когда при удалении или замене старой версии GeForce Experience запись в реестре о наличии программы не стирается. Потому система продолжает думать, что нового ничего устанавливать не нужно, ведь продукт уже стоит и работает. Двойная беда здесь в том, что обычно при установке драйверов NVIDIA процесс принудительно обновляет все компоненты. Так что значительная часть случаев, когда запись в реестре не удалилась, остаются незамеченными.
Однако случаются и действительно серьезные проблемы, когда эта запись также не сопровождается данными о версии продукта. Потому система при установке не может определить, нужно заменять программу, или нет, автоматически склоняясь ко второму варианту. Потому пользователь не может ничего установить.
Решается проблема двумя путями.
Первый – попробовать произвести чистую переустановку.
Теперь остается лишь выполнить установку. Обычно после этого программа добавляется на компьютер без проблем.
Второй вариант – почистить реестр от ошибок.
Вполне подойдет CCleaner, который способен выполнять данную процедуру достаточно эффективно.
Подробнее: Как очистить реестр с помощью CCleaner
После завершения очистки следует попробовать повторно произвести установку драйверов вместе с GeForce Experience.
Причина 5: Деятельность вирусов
Известны случаи, когда различное вредоносное ПО прямо или косвенно мешало работоспособности GeForce Experience. Следует произвести проверку компьютера, уничтожая любые вирусы при обнаружении.
Подробнее: Проверка компьютера на вирусы
После этого следует повторно попробовать произвести установку. Обычно все срабатывает корректно.
Как пользоваться GeForce Experience для записи игр
Если вы хотите записать прохождение игры, GeForce Experience поможет и в этом.
Когда вы внутри игры, нажмите сочетание клавиш Alt+Z и появится окно с несколькими опциями. Функция «Мгновенный повтор» записывает несколько последних минут игры, если нажать определённую кнопку. Можно открыть настройки этой опции, изменить продолжительность записи, качество видео, разрешение, частоту кадров и битрейт. Рекомендуется оставить большинство настроек нетронутыми и менять только продолжительность записи. Если вы хотите сохранить запись, по умолчанию используется сочетание клавиш Alt+F10. Запись будет сохранена в галерее.
Если вы хотите записать игру вручную, это тоже возможно. Нажмите на кнопку запись среди доступных команд и запись начнётся. Если вы не хотите открывать экран настроек, можно использовать сочетание клавиш Alt+F9 для начала записи.
Также при помощи GeForce Experience можно выполнять прямые трансляции игр. Можно транслировать их в Facebook, Twitch и YouTube. Можно настроить трансляции, нажав на кнопку Broadcast LIVE и затем настройки. Настройки не такие обширные, как в приложениях вроде OBS и XSplit, зато они проще. Когда вы настроите трансляцию, можно начать её, нажав на кнопку «Начать» или на сочетание клавиш Alt+F8.
Также можно делать снимки экрана. Для этого используйте сочетание клавиш Alt+F1. Для более продвинутых скриншотов используется режим фото.
Для перехода в него нажмите Alt+F1 или выберите режим фото в окне с настройками. В этом режиме можно добавлять фильтры и увеличить разрешение изображения при помощи ИИ. В определённых играх поддерживается технология Nvidia Ansel для перемещения камеры и получения лучшего возможного изображения.
Дополнительно
Несколько сведений, которые могут быть полезны при удалении GeForce Experience.
Есть вариант не удалять программу, а просто не давать ей работать
Но важно знать, что в таком случае придется при каждом запуске компьютера вручную выключать GF Exp. Попытка удалить ее из автозагрузки ничем не увенчается – процесс самостоятельно добавляется туда в автоматическом режиме.
При установке драйверов от NVIDIA установщик также предлагает установить и GeForce Experience
Раньше ПО устанавливалось автоматически, теперь у пользователя есть выбор, можно просто снять соответствующую галочку. Так что следует не забывать об этом, если программа не нужна на компьютере.
Для этого при установке следует выбрать «Выборочная установка», чтобы перейти в режим настройки ПО, которое будет устанавливаться.
Теперь можно видеть пункт об установке NVIDIA GeForce Experience. Остается просто снять галочку, и программа не будет установлена.
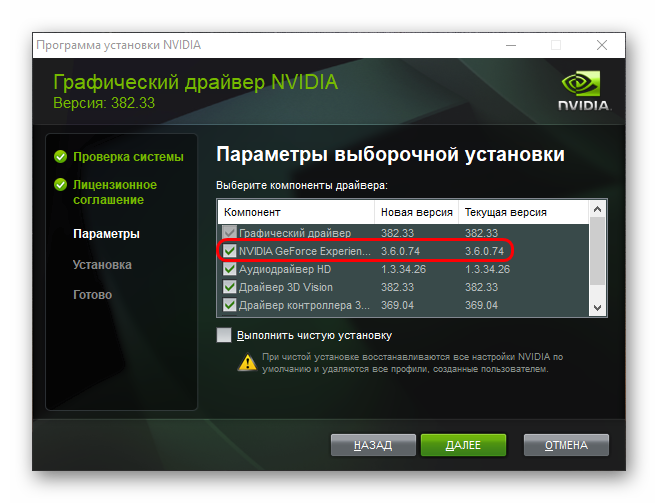
Что делать, если Nvidia Telemetry Container нет в службах
При попытках устранить проблему с программой от Nvidia пользователи замечают, что службы Telemetry Container в списке служб Windows нет. Такое может случаться по тем же причинам, по которым происходит отключение службы. Для начала проверьте, есть ли GeForce Experience в списке установленных программ.
-
Нажмите Win + Pause и вверху кнопку Панель управления…;
-
Выберите Программы, Удаление программ;
-
Убедитесь, что программа GeForce Experience есть в этом перечне установленных приложений.
Если программы нет, значит она была удалена из компьютера. Вполне возможно антивирусной программой, которая установлена в Windows. Это могло произойти из-за того, что программа была скачана на сторонних сайтах. И в ней действительно могли быть вирусы. GeForce Experience нужно загружать только из официального сайта.
Что такое «Nvidia Freestyle»?
«Nvidia Freestyle» — это технология компании «Nvidia», позволяющая в режиме реального времени изменять изображение в игре с помощью фильтров постобработки. Данная технология является следующей ступенью развития представленной в 2017 году технологии «Ansel» от «Nvidia», позволяющей получать снимки игрового изображения довольно высокого качества. И если «Ansel» для создания снимков требует постановки игры на паузу, то «Freestyle» способна в реальном времени изменять динамическое игровое изображение.
По сути «Freestyle» представляет собой набор специальных фильтров, изменяющих изображение в игре, что даёт право некоторым критикам считать данную технологию копией фильтров в «Инстаграм». Вы можете играться с цветом и контрастностью, увеличить или уменьшать детализацию, чёткость, использовать ретро-фильтр и так далее, добиваясь необходимой вам визуальной игровой атмосферы. Всего в «Фристайл» доступно 15 фильтров и множество разнообразных настроек, что позволяет гибко конструировать игровую картинку «под себя».
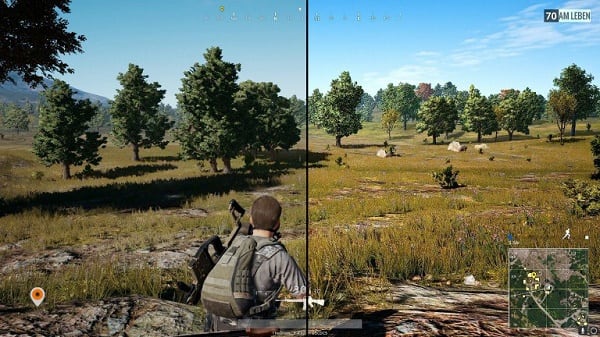
Для включения Nvidia Freestyle на вашем ПК должна иметься современная видеокарта от Nvidia (графические карты от АМД не поддерживаются), свежие драйвера для вашей видеокарты, самая новая версия программы «».
- Чтобы задействовать технологию необходимо включить опцию «Экспериментальные функции» в настройках вашей учётной записи на сайте «Нвидиа».
- В вашей учётке на сайте кликните на значок в виде шестерёнки, и в разделе «О программе» выберите «Включить экспериментальные функции».
- Затем перезапустите вашу «ДжиФорс Экспириенс».
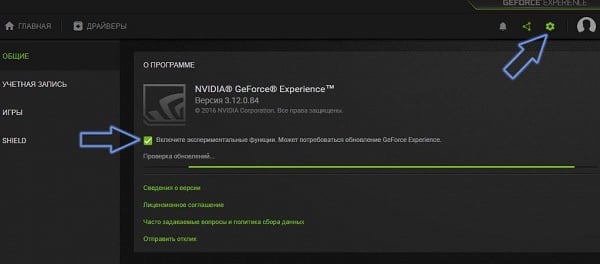
Задействуйте экспериментальные функции
Затем в настройках данной программы активируйте опцию «Внутриигровое наложение».
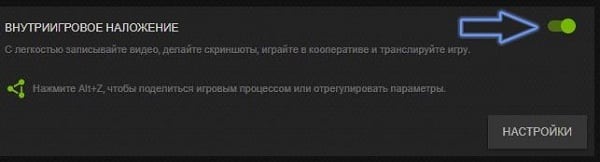
Останется запустить нужную игру, в игре нажать на «Alt+F3» (в некоторых случаях на Alt+Z), после чего произвести необходимые настройки визуального контента.
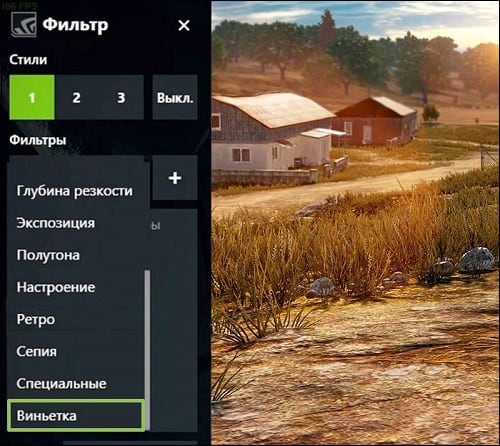
Замечу, что технологию «Freestyle» поддерживают далеко не все игры. Список поддерживаемых игр можно посмотреть на сайте Nvidia (Tom Clancy’s Rainbow Six Siege, Counter-Strike: Global Offensive, Call of Duty: WWII, Counter-Strike: Source и тд.).
Что делать, если не работает Nvidia Freestyle
Если у вас не поддерживается Nvidia Freestyle, и при нажатии на Alt+F3 в игре ничего не происходит, тогда рекомендую выполнить следующее:
- Проверьте вашу систему на соответствие аппаратным и программным требованиям. Убедитесь, что у вас карта «Нвидиа» современной модели (от GTX 6 серии и выше), что у вас установлена самые современные драйвера для видеокарты и свежая версия «»ДжиФорс Экспириенс» (2018 года);
- Убедитесь, что вы задействовали опции «Экспериментальные функции» и «Внутриигровое наложение» в «ДжиФорс Экспириенс»;
- Если всё включено, и тем не менее технология не работает, переустановите «GeForce Experience». Удалите её стандартным путём, перезагрузите ваш PC, а затем попробуйте установить данный софт наново, скачав его с ;
- Если при нажатии на Alt+F3 система выдаёт сообщение о работе функции только в совместимой игре, попробуйте просто перезагрузить ПК и запустить игру заново;
-
Также вариантом решения проблемы является обращение за помощью в техническую поддержку Нвидиа.
Процесс NVIDIA Share принадлежит программе NVIDIA Share от (www.nvidia.com).
Описание: NVIDIA Share.exe не является необходимым для Windows. NVIDIA Share.exe находится в подпапках «C:\Program Files».
Известны следующие размеры файла для Windows 10/8/7/XP 1,693,816 байт (10% всех случаев), 1,931,064 байт и .
У файла поставлена цифровая подпись. Это не системный файл Windows. Это файл, подписанный Verisign. Приложение не видно пользователям.
NVIDIA Share.exe способен манипулировать другими программами, записывать ввод данных и мониторить приложения.
Поэтому технический рейтинг надежности 19% опасности.
Рекомендуем: Выявление проблем, связанных с NVIDIA Share.exe
Как удалить игры из GeForce Experience
Обратите внимание, если вам необходимо удалить игры из GeForce Experience, то удаление и переустановка этой программы не поможет. После повторной установки GeForce Experience все игры снова будут доступны в каталоге
Для удаления игр нужно остановить все сервисы NVIDIA и вручную удалить файлы из папки пользователя.
Для этого нажмите комбинацию клавиш Win-R и выполните команду «services.msc».
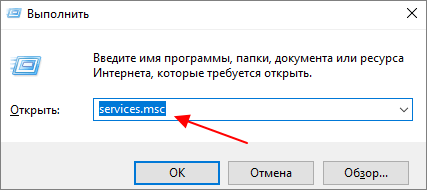
В окне «Службы» нужно остановить все службы связанные с NVIDIA. Для этого кликаем по службе правой кнопкой мышки и выбираем пункт «Остановить». Повторяем это для всех служб NVIDIA.
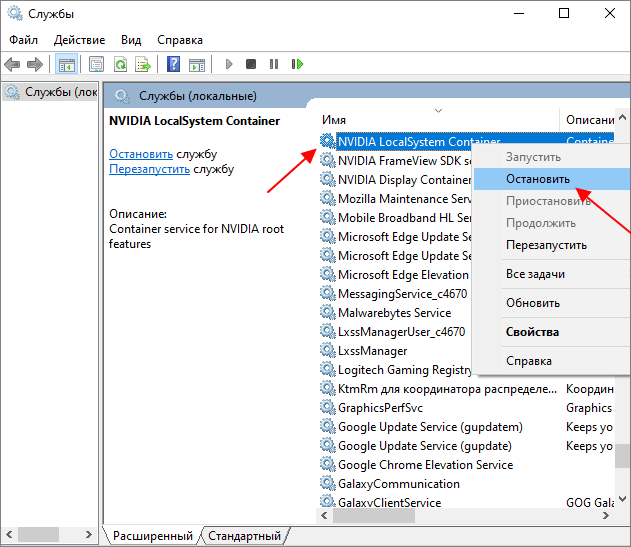
После этого нужно открыть следующую папку на системном диске:
C:\Users\User_Name\AppData\Local\NVIDIA\NvBackend
И найти там следующие файлы:
- journalBS.jour.dat
- journalBS.jour.dat.bak
- journalBS.main.xml
- journalBS.main.xml.bak
Эти файлы нужно скопировать в другую папку (на случай если они понадобятся для восстановления) и после этого удалить. После удаления файлов перезагрузите компьютер.
Оверлей GeForce Experience не работает
Некоторые пользователи сталкиваются с тем, что после нажатия на Alt-Z ничего не происходит и оверлей GeForce Experience не открывается. Самой вероятной причиной подобной проблемы является отсутствие самой программы GeForce Experience.
Для того чтобы проверить, установлена ли GeForce Experience на компьютере или нет можно воспользоваться поиском в меню «Пуск». Для этого нужно открыть «Пуск» и ввести в поиск «Experience». Если программа установлена, то система ее найдет.
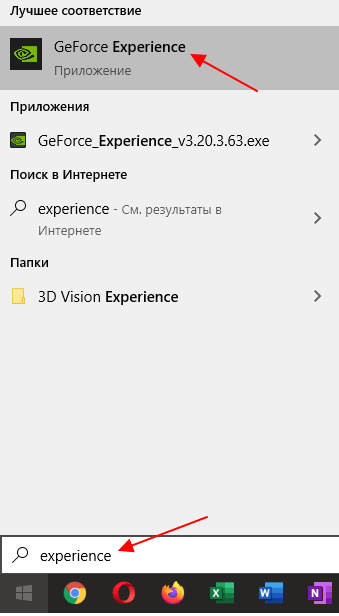
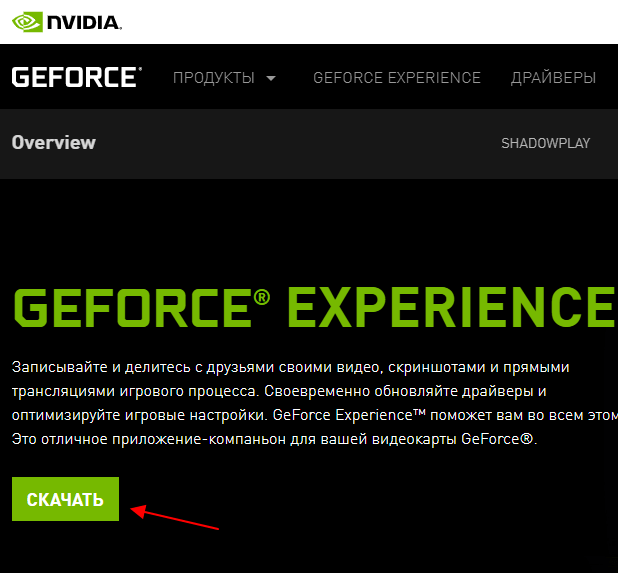
Если же программа GeForce Experience установлена, но оверлей все равно не открывается, то причина может быть в настройках. В этом случае нужно запустить GeForce Experience с помощью ярлыка или меню «Пуск» и нажать на кнопку настроек в правом верхнем углу окна.
Обратите внимание, GeForce Experience требует, чтобы пользователь вошел в систему со своим логином и паролем. Поэтому при первом запуске программы придется зарегистрировать учетную запись NVIDIA либо войти с помощью имеющегося аккаунта Google или Facebook
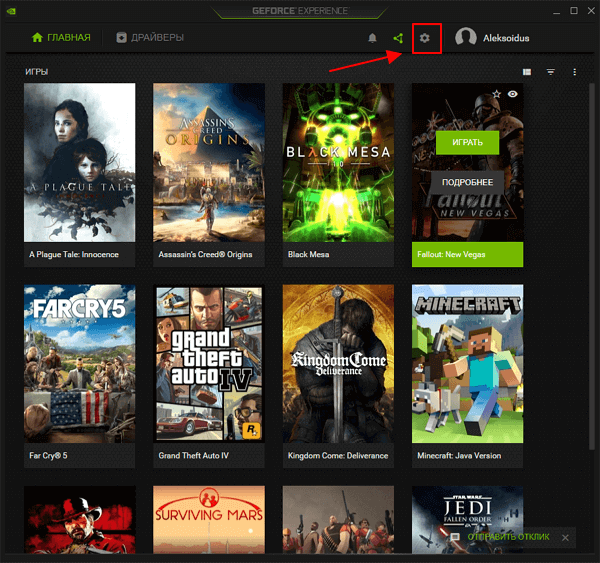
В настройках программы GeForce Experience нужно пролистать экран вниз и найти блок «Внутриигровой оверлей». Если оверлей отключен, то его необходимо включить. Для этого переведите переключатель в положение «Включено».
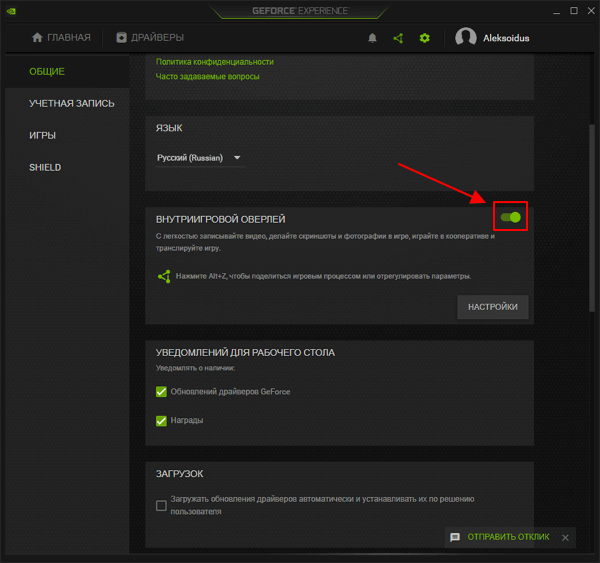
Также здесь можно проверить, какое сочетание клавиш используется для открытия оверлея (по умолчанию, Alt-Z). Для этого нужно нажать на кнопку «Настройки» и перейти в раздел «Сочетания клавиш»
Trending Stocks
Create Alert
Add to Portfolio
Add to/Remove from a Portfolio
Add to Watchlist
Add Position
Position added successfully to:
Create Alert
New!
Create Alert
Website
- As an alert notification
- To use this feature, make sure you are signed-in to your account
Mobile App
- To use this feature, make sure you are signed-in to your account
- Make sure you are signed-in with the same user profile
| Name | Last | High | Low | Chg. | Chg. % | Vol. | Time | ||
|---|---|---|---|---|---|---|---|---|---|
| Anglo American | 2,479.5 | 2,520.5 | 2,470.5 | +32.5 | +1.33% | 2.85M | 16:46:00 | ||
| Lloyds Banking | 36.22 | 37.00 | 35.96 | -0.06 | -0.17% | 165.15M | 16:39:00 | ||
| Vodafone Group PLC | 125.48 | 128.20 | 125.08 | -5.30 | -4.05% | 72.51M | 16:36:00 | ||
| IWG | 349.00 | 350.00 | 335.00 | +9.00 | +2.65% | 7.48M | 16:40:00 | ||
| Aston Martin Lagonda | 1,685.80 | 1,738.60 | 1,608.00 | -20.60 | -1.21% | 692.41K | 16:35:00 | ||
| Barclays | 145.54 | 147.92 | 143.50 | +1.34 | +0.93% | 35.23M | 16:35:00 | ||
| AstraZeneca | 7,542.0 | 7,602.0 | 7,501.0 | -103.0 | -1.35% | 2.74M | 16:39:00 | ||
| Rolls-Royce Holdings | 112.45 | 117.70 | 111.80 | -2.35 | -2.05% | 42.92M | 17:11:00 | ||
| HSBC | 394.75 | 399.70 | 393.50 | -2.25 | -0.57% | 27.24M | 17:11:00 | ||
| BP | 269.35 | 275.45 | 267.80 | -3.25 | -1.19% | 43.90M | 16:36:00 |
Security Task Manager показывает все запущенные сервисы Windows, включая внедренные скрытые приложения (например, мониторинг клавиатуры или браузера, авто вход). Уникальный рейтинг надежности указывает на вероятность того, что процесс потенциально может быть вредоносной программой-шпионом, кейлоггером или трояном.
Бесплатный aнтивирус находит и удаляет неактивные программы-шпионы, рекламу, трояны, кейлоггеры, вредоносные и следящие программы с вашего жесткого диска. Идеальное дополнение к Security Task Manager.
Reimage бесплатное сканирование, очистка, восстановление и оптимизация вашей системы.
Другие процессы
ctskmstr.exe ereg.exe vistadrive.exe NVIDIA Share.exe raptr.exe vpnclient_x64.exe ssckbdhk.exe desktop.scf ascavsvc.exe tuneuputilitiesservice64.exe aact.exe
Использование ShadowPlay и преимущества программы
Примечание: всё, что описано далее относится к более ранней реализации работы ShadowPlay в NVIDIA GeForce Experience.
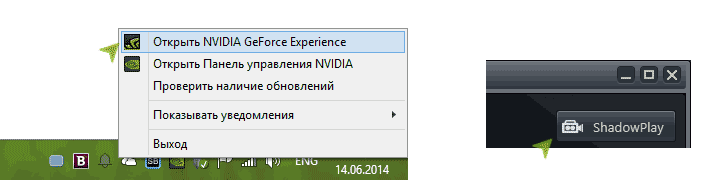
Для того, чтобы настроить, а потом и запустить запись с помощью ShadowPlay, зайдите в NVIDIA GeForce Experience и нажмите соответствующую кнопку.
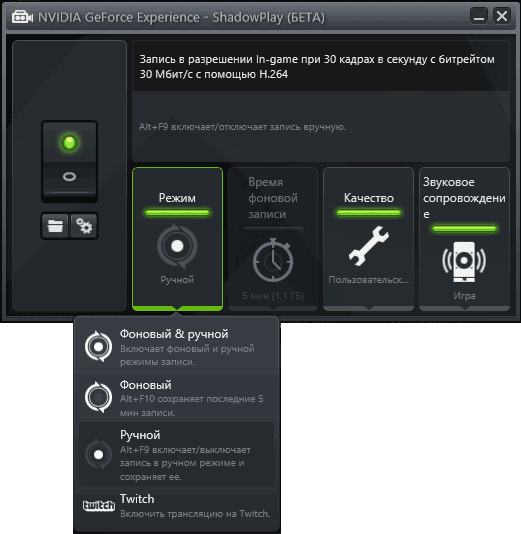
С помощью переключателя в левой части вы можете включить и отключить ShadowPlay, а из настроек доступны следующие:
- Режим — по умолчанию стоит фоновый, это означает, что пока вы играете запись непрерывно ведется и при нажатии ключевых клавиш (Alt + F10) последние пять минут этой записи будут сохранены на компьютер (время можно настроить в пункте «Время фоновой записи»), то есть если что-то интересное произойдет в игре, вы всегда можете это сохранить. Ручной — запись включается по нажатию Alt + F9 и может вестись любое количество времени, по повторному нажатию клавиш, сохраняется видео файл. Также возможна трансляция в Twitch.tv, не знаю, пользуются ли этим (я не особо игрок).
- Качество — по умолчанию стоит высокое, это 60 кадров в секунду с битрейтом в 50 мегабит в секунду и использованием кодека H.264 (используется разрешение экрана). Можно самостоятельно настроить качество записи, указав нужный битрейт и FPS.
- Звуковое сопровождение — можно записать звук из игры, звук с микрофона или и то и другое (а можно и отключить запись звука).
Проверка записи видео игры и с рабочего стола
Сами результаты записи — в видео ниже. А сначала несколько наблюдений (стоит учитывать, что ShadowPlay находится пока в БЕТА версии):
- Счетчик FPS, который я вижу при записи, в видео не записывается (хотя вроде бы в описании последнего обновления писали, что должен).
- При записи с рабочего стола не записался микрофон, хотя в опциях было установлено «Всегда включен», а в записывающих устройствах Windows был выставлен он.
- С качеством записи никаких проблем нет, все записывается как нужно, запускается с горячих клавиш.
- В какой-то момент внезапно появились сразу три счетчика FPS в Word, где я пишу эту статью, не исчезли пока не выключил ShadowPlay (Бета?).
Приложение NVIDIA GeForce Experience позволяет запускать прямые трансляции на популярных стрим сервисах:
Функция реализуется через обновленную технологию оверлей Share, которая ранее называлась ShadowPlay Geforce Experience.
Включить или отключить функцию Share можно в настройках приложения.
Как включить оверлей в Geforce Experience? Перейдите в опции, раздел «Общие». В окне «Общий доступ» нажмите на «Переключатель». Когда кнопка горит зеленым, то функция включена.
Соответственно решить вопрос, как отключить оверлей Geforce Experience можно перемещением бегунка в положение, когда переключатель серый.
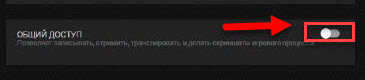
Как установить графические драйверы в GeForce Experience
Одним из главных достоинств GeForce Experience является возможность установить новый драйвер парой кликов. Nvidia выпускает новую версию драйверов примерно раз в 2 недели под новые крупные игры. Стоит регулярно проверять наличие новых драйверов.
Сделать это очень легко. Запустите программу, нажмите на вкладку «Драйверы» и на кнопку «Проверить обновления». Обычно приложение проверяет наличие драйверов автоматически, но при желании можно выполнить проверку самостоятельно.
Если у вас последний драйвер, вы увидите сообщение об этом наверху экрана. Если нет, будет показан последний драйвер с большой зелёной кнопкой «Скачать». Когда скачивание завершено, появятся ещё две кнопки: «Экспресс-установка» и «Выборочная установка».
Установка драйвера займёт несколько минут, в зависимости от ваших аппаратных компонентов. После потребуется перезагрузить компьютер.
Об установке и требованиях для работы программы
При установке последних драйверов с сайта NVIDIA, GeForce Experience, а вместе с ним и ShadowPlay устанавливаются автоматически.
На настоящий момент запись экрана поддерживается для следующих серий графических чипов (GPU):
- GeForce Titan, GTX 600, GTX 700 (т.е. например, на GTX 660 или 770 будет работать) и более новых.
- GTX 600M (не все), GTX700M, GTX 800М и более новых.
Есть также требования к процессору и оперативной памяти, но, уверен, если у вас стоит одна из этих видеокарт, то по этим требованиям ваш компьютер подходит (посмотреть, подходит или нет можно в GeForce Experience, зайдя в настройки и пролистав страницу настроек до конца — там в разделе «Функции, указано, какие из них поддерживаются вашим компьютером, в данном случае нам требуется внутриигровой оверлей).
Проблемы с автозапуском
Для начала стоит рассмотреть причины, по которым система отказывается запускать программу в пассивном режиме, как она это должна делать в обычных условиях. Обычно система в принудительном порядке добавляет процесс в автозагрузку при каждом старте компьютера. Если же этого не происходит, то следует разбираться.
Причина 1: Удаление задачи из автозагрузки
Первое, что стоит проверить – это сбившийся механизм автоматического добавления процесса запуска GeForce Experience в автозагрузке. Проблема заключается в том, что данный процесс имеет специфическую систему защиты, потому большинство программ, работающих с автозагрузками, не видят GeForce Experience. И, как следствие, часто не могут ни включить, ни выключить его.
Выхода здесь два. Первый – все-таки попробовать проверить данные для автозагрузки. Например, в CCleaner.
- В программе нужно зайти в раздел «Сервис».
Здесь потребуется перейти в подраздел «Автозагрузка».
После выбора этого пункта меню откроются списки всех программ, которые включаются сразу после старта операционной системы. Если здесь отмечается процесс NVIDIA GeForce Experience, следует проверить, включен ли он.
Если же процесса не оказалось, тогда помочь может полная переустановка данного программного обеспечения.
-
Для этого нужно скачать последние актуальные драйвера с официального сайта NVIDIA.
Здесь потребуется заполнить форму, указав модель и серию видеокарты, а также операционную систему.
После этого будет доступна ссылка на скачивание драйверов.
При запуске скачанного файла произойдет распаковка материалов для установки драйверов и ПО.
Сразу после этого автоматически запустится установщик. Здесь следует выбрать «Выборочная установка».
Пользователь увидит перечень компонентов, которые будут установлены. Следует проверить, стоит ли галочка возле GeForce Experience.
Затем нужно поставить галочку возле пункта «Чистая установка». Это сотрет все прошлые версии ПО.
После этого можно начинать установку. Система полностью обновит как программное обеспечение, так и записи в реестре. Обычно это помогает напомнить Windows, что он должен запускать GF Experience при каждом старте.
Причина 2: Деятельность вирусов
Некоторые вредоносные программы могут блокировать автозапуск GF Experience косвенно или целенаправленно. Так что стоит проверить свой компьютер на предмет зараженности вирусами, а также избавиться от них при обнаружении.
Подробнее: Очистка компьютера от вирусов
После этого нужно перезагрузить компьютер. Если автозагрузке программы действительно что-то мешало, и это было удалено, то теперь проблем быть не должно.
Причина 3: Нехватка оперативной памяти
Также система может быть попросту слишком перегруженной прямо со старта, чтобы запускать еще и GF Experience. В такой ситуации могут диагностироваться отказы в запуске и других процессов. Кстати, чаще всего эта проблема наблюдается как раз на таких устройствах, где в автозагрузках значится много других процессов.
Решение здесь одно – оптимизация.
- Для начала следует освободить как можно больше свободного места. Для этого стоит удалить весь мусор на компьютере, а также ненужные файлы и программы.
- Затем произвести чистку памяти. Можно взять, например, тот же CCleaner.
Подробнее: Очистка от мусора с помощью CCleaner
- Здесь же, в CCleaner, следует зайти в раздел автозагрузок (как это было показано ранее).
Нужно отключить максимум ненужных процессов и запланированных задач.
После этого остается только перезагрузить компьютер.
Теперь все должно работать намного лучше и GeForce Experience ничто не будет мешать автоматически включаться.
Настройки
Программа GeForce Experience NVIDIA предоставляет большой набор полезных инструментов и настроек.
Функция, которая позволяет запускать прямые трансляции, создавать скриншоты, записывать геймплей. Включить или отключить общий доступ можно в настройках.
Перейдите в раздел опций «Общие». В окне «Общий доступ» нажмите на «переключатель». Когда инструмент включен, переключатель горит зеленым цветом.
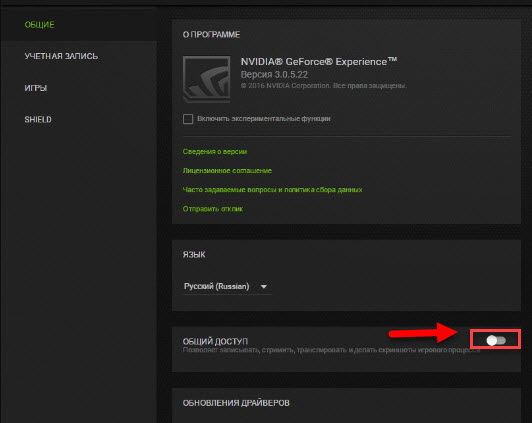
Мгновенный повтор
Что такое мгновенный повтор в Geforce Experience NVIDIA? Функция мгновенного повтора реализуется с помощью Shadow Play. Во время игры вы можете сохранить последние 30 секунд геймплея на жестком диске. Для этого нужно нажать на заданную горячую клавишу. По умолчанию ALT+Z.
После этого в игре откроется небольшое меню (оверлей) где нужно выбрать пункт «Мгновенный повтор».

Записанный 30-секундный ролик можно напрямую загрузить на YouTube или Facebook.
Счетчик FPS
Далее расскажем, как в Geforce Experience включить ФПС. Эта функция используется многими геймерами. Счетчик ФПС нужен для отслеживания количества кадров в игре. Чтобы его включить, откройте оверлей (ALT+Z) и выберите пункт настроек (иконка шестеренок).
В настройках выберите расположение HUD и пункт «Счетчик частоты кадров».
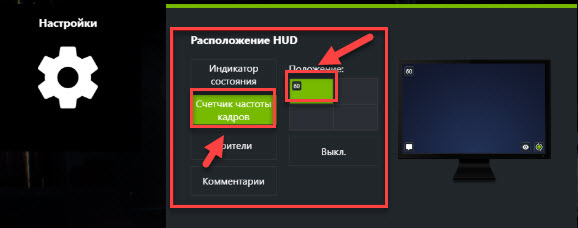
Теперь счетчик FPS будет отображаться в выбранном углу.
Также показать FPS Geforce Experience можно сочетанием клавиш ALT+F12.
Горячие клавиши
Чтобы запустить некоторые функции (например, открыть оверлей) или упростить процесс навигации в приложении воспользуйтесь горячими клавишами Geforce Experience NVIDIA. Посмотреть назначение клавиш по умолчанию можно в настройках оверлея.
Вызовите оверлей и откройте раздел опций. Выберите пункт «Горячие клавиши» в меню.
После этого можно посмотреть все клавиши, а также изменить их на более удобные варианты.
Запись
Еще одна полезная функция Shadow Play – запись игрового процесса. Вы можете записывать видеоролики любой продолжительности в разрешении 4K и 60 кадрах в секунду.
Для этого откройте оверлей и выберите пункт «Запись».

Прямые трансляции
Эта функция позволяет создавать прямые трансляции на популярных стриминговых площадках:
Функция запускается через оверлей.
GeForce Experience автозагрузка
Функция для автоматической загрузки обновлений драйверов. Включить автозагрузку NVIDIA Geforce Experience можно в настройках.
Откройте опции и перейдите в раздел «Общие». В окне «Загрузок» установите галочку возле пункта, отвечающего за автоматические загрузки.

Уведомления
Также в настройках GeForce Experience имеется возможность включения уведомлений для рабочего стола. В опциях можно выбрать два пункта для получения оповещений: обновления драйверов и награды.

Настройка учетной записи
Внести изменения в учетную запись можно в разделе опций программы. Перейдите в раздел «Учетная запись».
Здесь можно сменить персональные данные, аватар, безопасность и конфиденциальность.
Как удалить NVIDIA GeForce Experience полностью
Как и ранее для удаления установленного программного обеспечения используем средства операционной системы. Можно воспользоваться обновлёнными параметрами или классической панелью управления. Ручное удаление программ совсем не рекомендуется.
Возможно, Вы просто не знаете что это за программа GeForce Experience. Зачастую пользователи даже не знают откуда она появилась на компьютере. Для её использования нужно создать непонятную учётную запись. Они предпочитают просто её деинсталировать.
Перейдите в расположение Параметры > Приложения > Приложения и возможности. Выделите программу NVIDIA GeForce Experience и нажмите кнопку Удалить. В открывшемся окошке подтвердите действие. Это приложение и все его данные будут удалены.
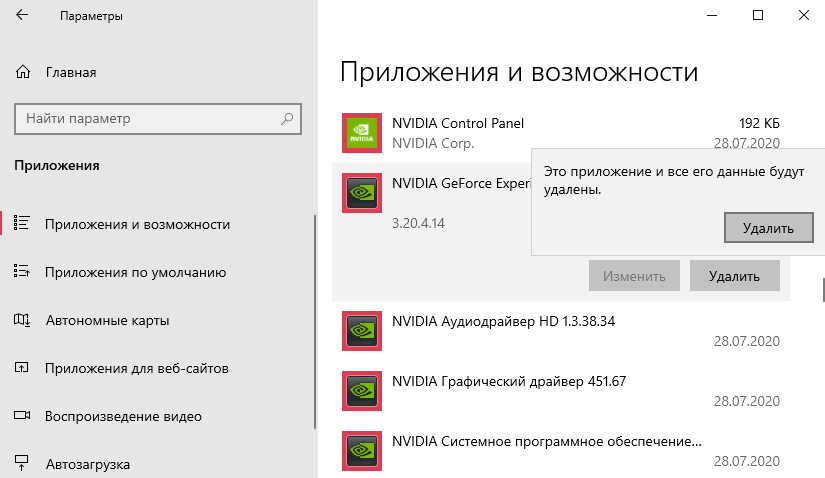
В разделе классической панели управления Программы и компоненты найдите NVIDIA GeForce Experience. Выделив программу нажмите двойную кнопку Удалить/Изменить.
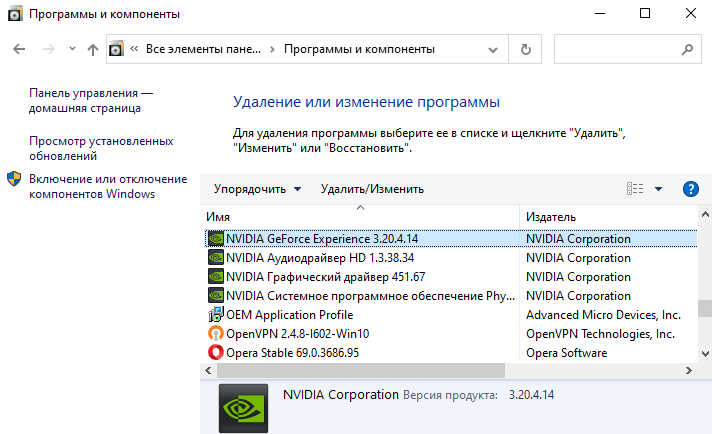
Независимо от способа запуска для удаления откроется деинсталятор с названием Программа удаления NVIDIA. После быстрой оценки Вам будет предложено нажать кнопку Удалить.
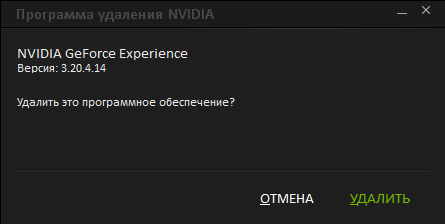
Если в списке программ кнопки пуск выбрать удаление GeForce Experience нас перекидывает в стандартную панель управления. Вопрос заключается в том, зачем, если Вы уже решили всё перенести в параметры
По сути, для нас не важно откуда удалять программное обеспечение
В процессе установки графического драйвера можно указать Выборочная установка (дополнительные параметры) и снять галочку NVIDIA GeForce Experience. Экспресс установка выполняет установку всех компонентов. Именно так можно получить себе GeForce Experience.
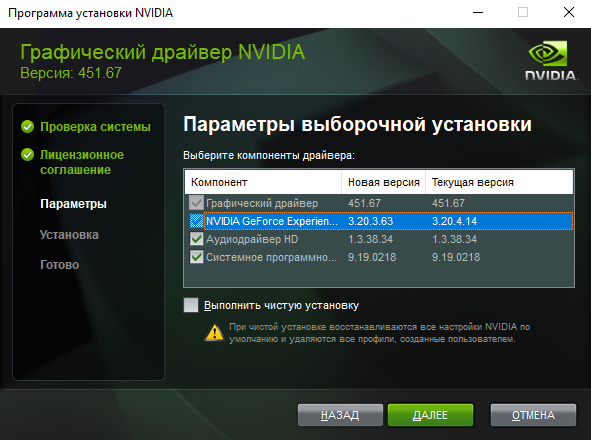
Непосредственно ПО можно найти в расположении C:\ Program Files\ NVIDIA Corporation\ NVIDIA GeForce Experience. Хвосты можно обнаружить в C:\ Пользователи\ Имя_Пользователя\ AppData\ Local\ NVIDIA Corporation\ NVIDIA GeForce Experience.
Заключение
Для удаления программного обеспечения GeForce Experience можно использовать средства Windows 10. Хоть выше и указывается его расположение, всё равно рекомендуем выполнять деинсталяцию. Таким способом правильно и полностью удаляется программа с компьютера.
Некоторые сторонние программы могут заменить средства операционной системы. Ещё в предыдущих версиях пользователи использовали CCleaner для удаления программ. Он даже позволяет удалить стандартные или предустановленные приложения Windows 10.
Разгон GTX 1070
Данная модель использует 8-пиновый PCI-E коннектор. Многие не понимают, как разогнать карту Nvidia GTX 1070, поскольку не учитывают ограничения TDP установленные в BIOS. В целом, модуль выдает приличную мощность, разогнать его не составит особого труда, но учитывайте, что количество потребляемой электроэнергии значительно возрастет.
В целом, увеличить можно практически все параметры, за исключением вольтажа ядра:
- напряжение возросло на 12%;
- частота ядра на 210 MH/s;
- частота памяти на 830 MH/s.
При таких настройках карта функционировала стабильно и без сбоев, майнинг криптовалюты осуществлялся в круглосуточном режиме. Результаты могут немного отличаться, каждый должен подобрать оптимальную производительность.
Разогнанная видеокарта GTX 1070 практически сравнялась по мощности с GTX 1080 (параметры по умолчанию). Если рассматривать хеширующую мощность как показатель увеличения производительности, то разгон дает примерно 14%. Если изменить вольтаж ядра, то итоговый результат возрастет. Главное не нарушать TDP ограничения.
Наилучшая производительность была достигнута на алгоритме майнинга NeoScrypt – 771 KH/s. Однако определенным моделям GTX 1070 все-таки уступает, например, GTX 980 Ti. Некоторые алгоритмы необычайно чувствительны к памяти, поэтому наличие GDDR5 способствует увеличению мощности.
Для запуска GTX 1070 на алгоритме NeoSrypt, нужно использовать дополнительное программное обеспечение.
Рассматриваемая модель оснащена графическим процессором Pascal, который показывает низкий уровень эффективности в процессе добычи монет ETH на операционной системе Windows. До появления обновленных драйверов, этой картой рациональней майнить эфир на Linux. С другими алгоритмами проблем не возникает.