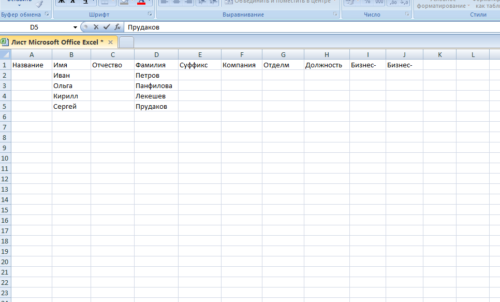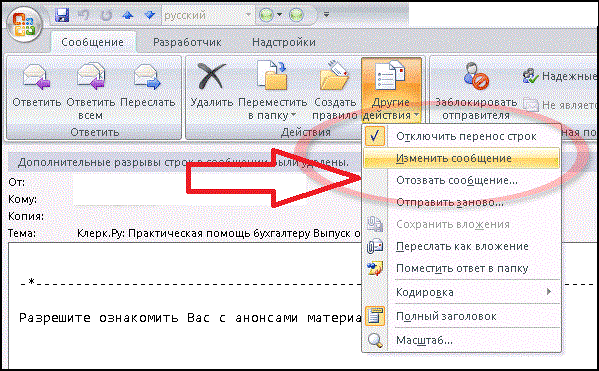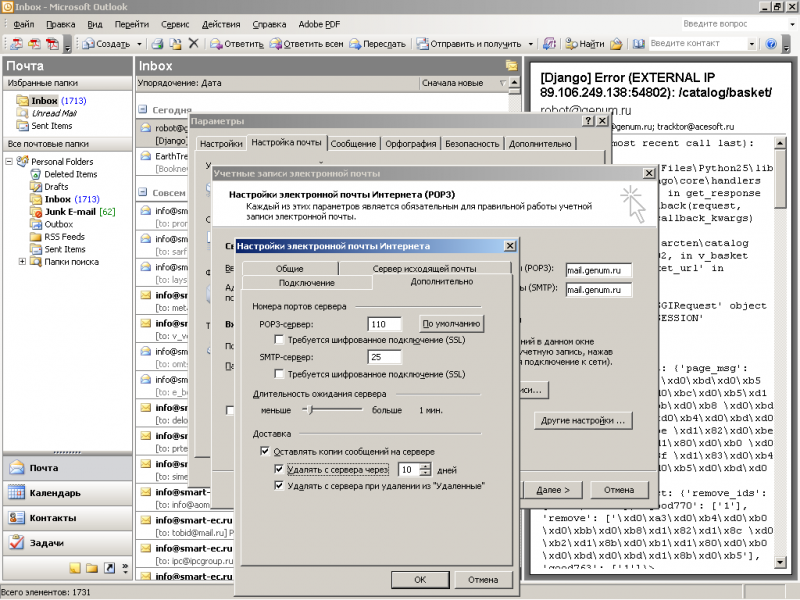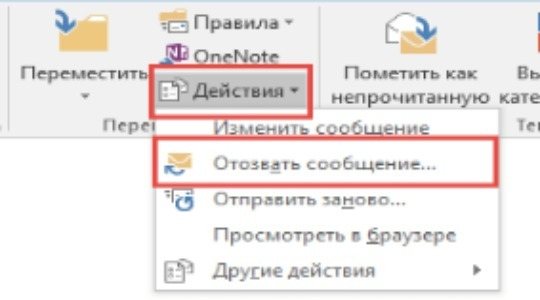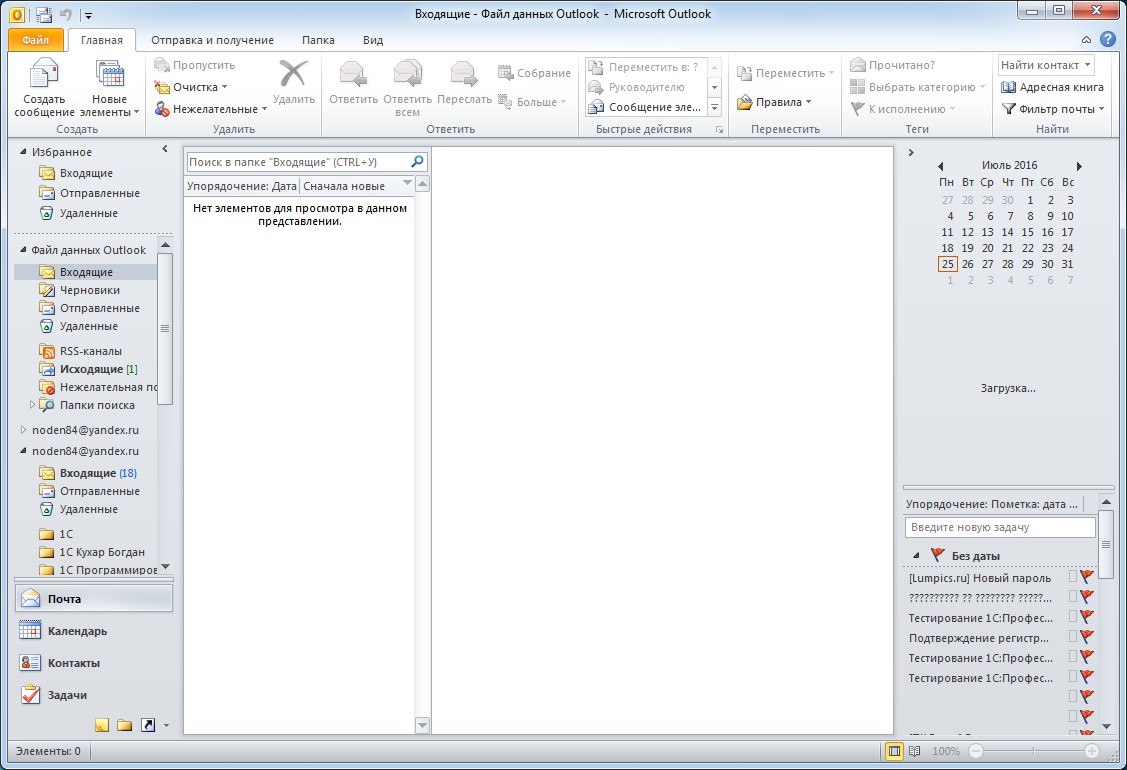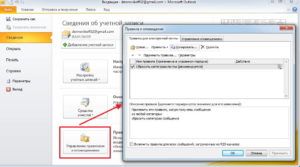Как настроить отправку писем в microsoft outlook
Содержание:
- Удаление зависшего письма с помощью MFCMAPI
- Отключенный режим кэширования Exchange
- Решено: список отправленных элементов Outlook не обновляется
- Решение
- Сообщение о режиме работы программы
- Безопасный режим запуска Outlook
- Отзываем письма в Outlook
- Решение
- Неверно введённый пароль
- Причина
- Письмо с вложением огромного объёма
- Отзываем сообщение в Outlook 2010, 2013
- Предупреждения
- Outlook отправляет пустые письма – Как это исправить?
- Заключение
Удаление зависшего письма с помощью MFCMAPI
Существует возможность низкоуровневой работы с почтовым ящиком через MAPI. Для целей отладки MAPI почтовых ящиков можно использовать ряд утилит. На мой взгляд, самой удобной является MFCMAPI (http://mfcmapi.codeplex.com/). В зависимости от версии Outlook, скачайте x86 или x64 битную версию MFCMAPI.
- Запустите файл mfcmapi.exe
- В верхнем меню выберите пункт Session -> Logon
- Выберите профиль Outlook, который можно использоваться для подключения к ящику
- В списке хранилищ дважды щелкните по хранилищу по-умолчанию (со значением True в столбце Default Store)
- В открывшемся дереве ящика разверните ветку, которая, в зависимости от параметров ящика, может называться Top of Information Store, Top of Personal Folders, Top of Outlook data file или IPM_SUBTREE
- В списке папок дважды щелкните по папке Outbox(в русскоязычном ящике названия папок отображаются кракозябрами, поэтому пришлось последовательно прощелкать все папки, пока не нашел папку с текстом Исходящие в заголовке окна)
- Выберите письмо, которое зависло в папке и в меню щелкните по пункту Actions -> Submit-> Abort submit.
- Убедитесь, что нужное письмо еще выбрано и в меню нажмите Actions-> Delete message. Выберите опцию Permanent delete passing DELETE_HARD_DELETE (unrecoverable) и ОК.
- Аналогичным образом удалите все письма, застрявшие в папке Исходящие.
- Закройте MFCMAPI и запустите Outlook.
Убедитесь, что зависшие письма из папки Outbox были успешно удалены.
Отключенный режим кэширования Exchange
Одной из довольно распространённых причин зависания писем в исходящих при работе с Exchange 2010 – отключенный режим кэширования Outlook. Связано это с каким-то багом Outlook, при котором он продолжает держать в исходящих все письма, которые на самом деле уже были доставлены адресатам.
Попробуйте включить режим кэширования (опция Use Cached Exchange Mode в настройках почтового профиля), предварительно переместив зависшие письма в папку Отправленные/ Sent items, иначе после включения кэширования эти письма потеряются.
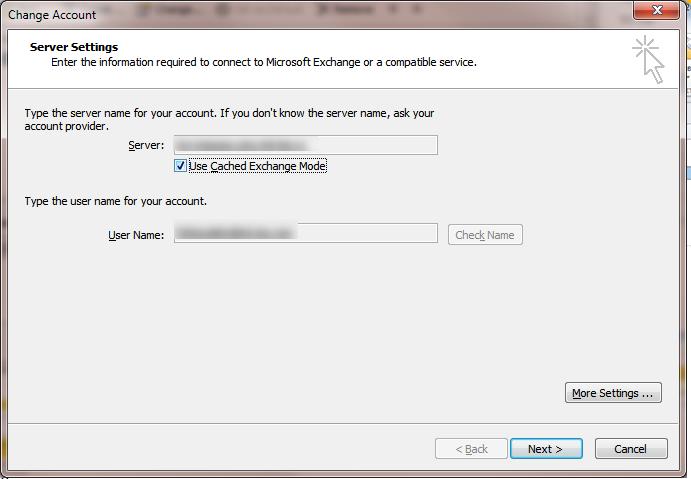
Временный PST файл и пересоздание папки Исходящие
В том случае, если ни один из способов выше не помог устранить проблему, можно попробовать более радикальный, но довольно эффективный способ, заключающийся в создании нового pst файла и пересоздании папки Исходящие.
- Создайте новый pst файл: Home -> New Items-> More Items-> Outlook Data File
- Назначьте созданный PST файл в качестве основного (File-> Account Settings-> вкладка Data Files -> выберите новый pst файл и нажмите кнопку Set as default.
- Перезапустите Outlook. Исходный pst окажется подключенным в качестве дополнительной папки поиска и вы сможете переместить зависшее письмо либо даже целиком удалить папку Outbox (удаляйте с зажатым Shift).
- Затем назначьте старый файл в качестве основного и еще раз перезапустите Outlook. Удаленная папка Outbox пересоздастся автоматически.
Решено: список отправленных элементов Outlook не обновляется
1. Выберите «Сохранить копии сообщений» в папке «Отправленные».
Параметр Сохранить копии сообщений в папке «Отправленные» в Outlook делает именно то, что говорится на жестяной коробке! Таким образом, вы не можете просматривать отправленные электронные письма в Outlook, если этот параметр не выбран. Он выбран по умолчанию в Outlook, но кто-то мог изменить настройку. Вот как вы можете проверить, выбран ли этот параметр в Outlook 2016 и 2013.
- Сначала откройте свой почтовый ящик Outlook.
- Нажмите Файл > Параметры , чтобы открыть диалоговое окно параметров Outlook.
- Нажмите Почта в левой части окна параметров Outlook.
- Затем выберите Сохранить копии сообщений в папке «Отправленные» в разделе «Сохранить сообщения».
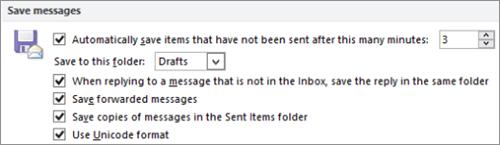
- Кроме того, установите флажок Сохранить переадресованные сообщения , если он не выбран.
- Нажмите кнопку ОК , чтобы сохранить изменения.
– СВЯЗАННО: исправьте ошибки Outlook для правил, использующих эти 5 решений
2. Проверьте параметр групповой политики Outlook
Редактор групповой политики также включает параметр Сохранить копии сообщений в папке «Отправленные» в параметре групповой политики Outlook. Вы можете проверить, выбран ли этот параметр в Windows 10 Pro и Enterprise. Вот как вы можете проверить параметр Сохранить копии объекта групповой политики для Outlook 2016.
- Нажмите сочетание клавиш Windows + R, чтобы открыть «Выполнить».
- Введите «gpedit.msc» в текстовом поле «Открыть» и нажмите кнопку ОК .
- Затем щелкните Конфигурация> Административные шаблоны> Microsoft Outlook 2016> Параметры Outlook> Параметры и параметры электронной почты в левой части окна редактора групповой политики.
- Дважды нажмите Обработка сообщений в правой части окна.
- Выберите Включено в окне «Обработка сообщений», если оно не выбрано.
- Затем установите флажок Сохранить копии сообщений в папке «Отправленные» в окне «Обработка сообщений».
- Нажмите кнопку Применить , чтобы сохранить шансы, и нажмите кнопку ОК , чтобы закрыть окно.
3. Выберите альтернативную папку для отправленных писем
Вы можете выбрать альтернативную папку, чтобы включить отправленное письмо при отправке. Если сообщения электронной почты отсутствуют в отправленных элементах, вы, по крайней мере, сможете просматривать отправленные элементы в другой папке. Вот как вы можете выбрать альтернативную папку для отправленного электронного письма.
Нажмите кнопку Новая электронная почта , чтобы открыть текстовый редактор электронной почты Outlook.
Выберите вкладку «Параметры».
Нажмите маленькую стрелку на кнопке Сохранить отправленный элемент , чтобы открыть небольшое раскрывающееся меню.
Выберите в меню параметр Другая папка .
Нажмите кнопку Создать в окне «Выбрать папку», чтобы создать новую папку для сохранения отправленного электронного письма.
Затем нажмите кнопку ОК
Обратите внимание, что вам нужно настроить правило Outlook для автоматического сохранения всех отправленных писем в альтернативной папке.. – СВЯЗАН: исправление ошибки Outlook «Слишком много получателей» в Windows 10 .
– СВЯЗАН: исправление ошибки Outlook «Слишком много получателей» в Windows 10 .
4. Удалите старые письма из папки «Отправленные».
Папка «Отправленные» имеет максимум два ГБ для хранения электронной почты. Поэтому недавно отправленные электронные письма не сохраняются, когда папка «Отправленные» заполнена. Поэтому попробуйте удалить несколько старых писем из Отправленных, чтобы освободить место. Это можно сделать, выбрав параметр Архивировать эту папку с использованием этих настроек следующим образом.
Щелкните правой кнопкой мыши папку «Отправленные» в Outlook и выберите Свойства
Обратите внимание, что вы также можете выбрать параметр Удалить все в контекстном меню, чтобы быстро очистить папку «Отправленные».
Выберите вкладку Автоархивация.
Затем выберите переключатель Архивировать эту папку с помощью этих настроек .
Настройте параметр Очистить элементы старше , как требуется.
Затем выберите переключатель Навсегда удалить старые элементы .
Нажмите кнопки Применить и ОК .. Таким образом, вы можете настроить Outlook для сохранения отправленных писем, сохранения отправленных писем в альтернативных папках и освобождения места для хранения в Отправленных элементах
Любое из этих решений может гарантировать, что вы снова сможете просматривать свои последние отправленные электронные письма в Outlook
Таким образом, вы можете настроить Outlook для сохранения отправленных писем, сохранения отправленных писем в альтернативных папках и освобождения места для хранения в Отправленных элементах. Любое из этих решений может гарантировать, что вы снова сможете просматривать свои последние отправленные электронные письма в Outlook.
Решение
Чтобы устранить эти проблемы с Outlook для Microsoft 365, обновите установку Office до версии 2008 (сборка 13127.20508) или более поздней версии.
- Откройте любое приложение Office, например Outlook или Word.
- Выберите файл, а затем выберите учетную запись Office или учетную запись.
- Проверьте номер версии, указанный в статье «Обновления Office». Если версия более ран чем 2008, выберите «Параметры обновления» и «Обновить сейчас».
Дополнительные сведения о каналах обновления для клиентов Office 365 см. в истории обновлений приложений Microsoft 365 (по дате).
Если обновление установки Office не устраняет проблемы, используйте один из методов, перечисленных в разделе «Обходной путь».
В настоящее время разрешение для Outlook 2016 и Outlook 2013 не существует. Используйте соответствующие обходные пути для этих продуктов.
Сообщение о режиме работы программы
Достаточно часто Outlook 2016 не отправляет почту из-за того, что пропал сигнал сети. Если пользователь заметил сообщение, в котором указывается, что приложение находится в «автономной работе», можно говорить только об одном — почтовый клиент находится офлайн. Об этой же проблеме пользователю расскажут сообщения «Отключено» и «Попытка подключения». Избавиться от данной неприятности поможет только смена рабочего режима, чтобы её осуществить, следует перейти во вкладку «Отправка и получение», которая находится в меню «Параметры». Типовые настройки находятся с правой стороны ленты, там же, где и команда «Автономная работа».
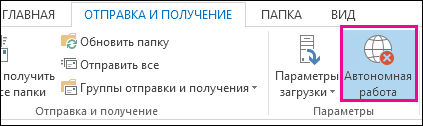
Сразу же, как только пользователь сможет работать в режиме онлайн, будет возможность вновь принимать и отправлять письма.
Безопасный режим запуска Outlook
Попробуйте удалить зависшее письмо, запустив Outlook в безопасном режиме. При запуске в таком режиме Outlook не будут загружать все сторонние дополнения (в том числе антивирусные), который могут блокировать письмо в папке исходящих. Запустить Outlook в безопасном режиме можно из командой строки (путь к исполняемому файлу outlook.exe зависит от версии и разрядности ОС, например для Outlook 2010 x86 на Windows 7 x64 команда будет такой “ C:Program Files (x86)Microsoft OfficeOffice14” /safe ), либо (проще) щелкните по ярлыку Outlook, удерживая зажатой клавишу Ctrl. При запуске Outlook запросит подтверждение на запуск в безопасном режиме (Outlook has detected that you are holding the CTRL key. Do you want to start Outlook in safe mode).
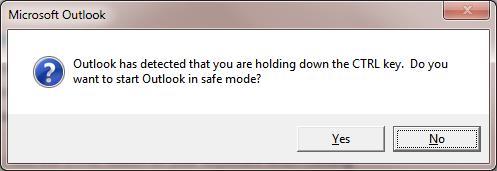 Попытайтесь удалить/ переместить зависшее письмо, после чего запустите Outlook в обычном режиме.
Попытайтесь удалить/ переместить зависшее письмо, после чего запустите Outlook в обычном режиме.
Отзываем письма в Outlook
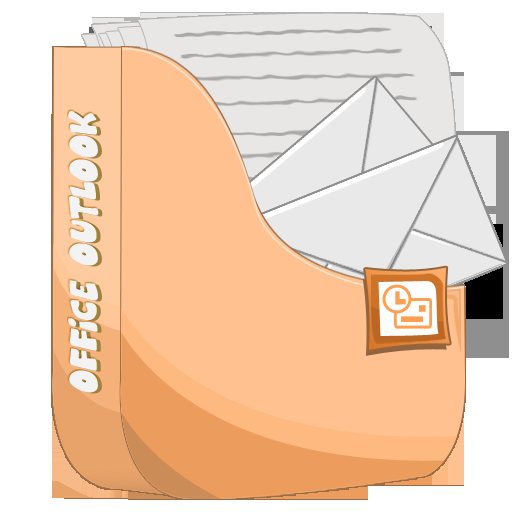
Если вы очень много работаете с электронной корреспонденцией, то наверняка уже сталкивались с такой ситуацией, когда случайно было отправлено письмо не тому адресату или же само письмо было не корректным. И, конечно же, в подобных случаях хотелось бы вернуть письмо, однако как в аутлуке отозвать письмо вы не знаете.
К счастью, в почтовом клиенте Outlook есть подобная функция. И в этой инструкции мы подробно рассмотрим, как можно отозвать отправленное письмо. Более того, здесь вы сможете получить и ответ на вопрос, как отозвать письмо в Outlook 2013 и более поздних версий, поскольку и в версии 2013 и в 2020 действия похожи.
Итак, рассмотрим подробно как отменить отправку письма в Outlook на примере 2010 версии.
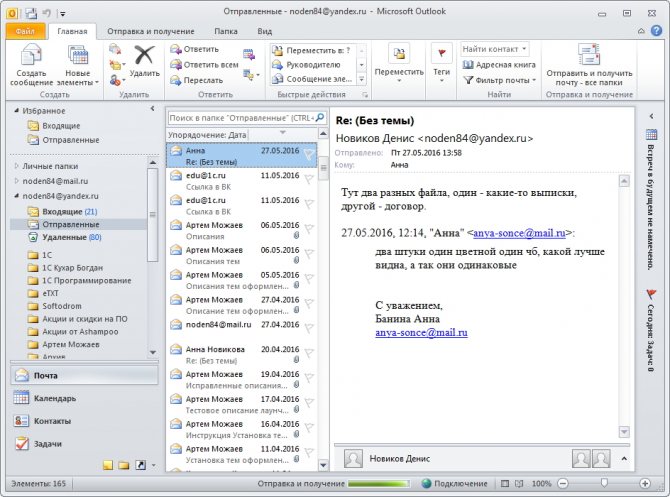
Начнем с того, что запустим почтовую программу и в списке отправленных писем найдем то, которое необходимо отозвать.
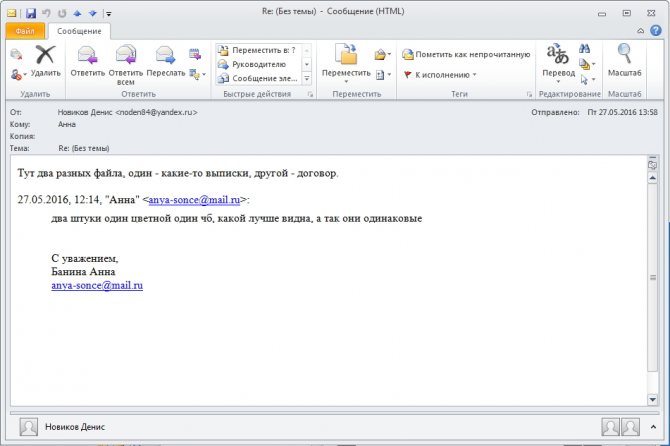
Затем, откроем письмо, кликнув по нему два раза левой кнопкой мыши, и зайдем в меню «Файл».
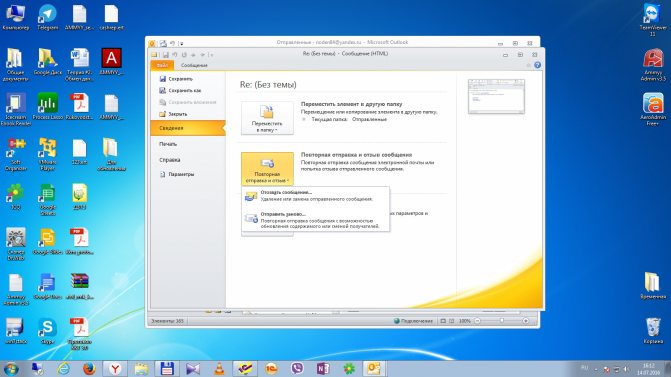
Здесь необходимо выбрать пункт «Информация» и в панели слева кликнуть по кнопке «Отозвать или послать письмо повторно». Далее остается нажать на кнопку «Отозвать» и нам откроется окно, где можно настроить отзыв письма.
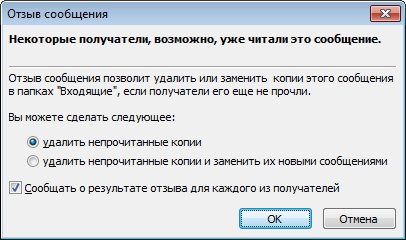
В этих настройках можно выбрать одно из двух предложенных действий:
- Удалить непрочитанные копии. В этом случае письмо будет удалено в том случае, если адресат его еще не прочитал.
- Удалить непрочитанные копии и заменить их новыми сообщениями. Данное действие пригодится в тех случаях, когда вы хотите заменить письмо на новое.
Если вы воспользовались вторым вариантом действий, тогда просто перепишите текст письма и отправьте его повторно.
После выполнения всех вышеописанных действий вам придет сообщение, в котором будет сказано удалось или не удалось отозвать отправленное письмо.
Однако стоит помнить, что отозвать отправленное письмо в Outlook можно не во всех случаях.
Вот список условий, при которых отзыв письма будет не возможен:
- Получатель письма не пользуется почтовым клиентом Outlook;
- Использование режима автономной работы и режима кэша данных в клиенте Outlook получателя;
- Письмо перемещено из папки «Входящие»;
- Получатель отметил письмо как прочитанное.
Таким образом, выполнение хотя бы одного из вышеперечисленных условий приведет к тому, что отозвать сообщение будет нельзя. Поэтому, если вы отправили ошибочное письмо, то отзывать его лучше сразу, что называется «по горячим следам».
Опишите, что у вас не получилось. Наши специалисты постараются ответить максимально быстро.
Решение
Чтобы устранить эту проблему, определите, настроено ли Outlook на использование мобильного Outlook (RPC over HTTPS). Дополнительные сведения о мобильный Outlook можно найти в статье Использование мобильного Outlook для подключения к серверу Exchange без VPN-подключения.
В зависимости от того, используется ли мобильный Outlook, выполните действия, описанные в любом разделе.
Если вы используете мобильный Outlook
Если вы используете мобильный Outlook, установите соответствующее исправление Microsoft Outlook.
Outlook 2010
Эта проблема исправлена в пакете исправлений Outlook 2010, выпущенных 11 февраля 2014 г. Для получения дополнительных сведений обратитесь к разделу Описание пакета исправлений Outlook 2010 (Аутлук-КС-Ноне. MSP): 11 февраля 2014 г.
Outlook 2013
Эта проблема исправлена в пакете исправлений Outlook 2013, выпущенных 8 апреля 2014 г. Для получения дополнительных сведений обратитесь к разделу Описание пакета исправлений Outlook 2013 (Аутлук-КС-Ноне. MSP): 8 апреля 2014 г.
После установки исправления Outlook считает, что мобильный Outlook будет безопасным подключением для обработки нежелательных сообщений электронной почты.
Примечание
Мобильный Outlook также называется RPC по протоколу HTTPS (Secure HTTP). Как указано в термине HTTPS, мобильный Outlook подключается к Exchange с помощью подключения SSL.
Если мобильный Outlook не используется
Если не удается установить последнюю версию Outlook 2010 или Outlook 2013, а мобильный Outlook не используется, можно обойти эту проблему, если ваш почтовый ящик расположен на сервере Microsoft Exchange Server 2010 или более ранней версии.
Чтобы обойти эту проблему, попробуйте включить шифрование RPC между Outlook и Exchange. Для этого выполните следующие действия:
На панели управления откройте почтовый элемент.
Выберите пункт Показать профили.
Выберите свой профиль и нажмите кнопку Свойства.
Выберите пункт учетные записи электронной почты.
Выберите учетную запись Microsoft Exchange Server , а затем нажмите кнопку изменить.
В диалоговом окне, содержащем сервер почтовых ящиков и имя пользователя, выберите пункт Дополнительные параметры.
В диалоговом окне Microsoft Exchange Server перейдите на вкладку Безопасность .
Установите флажок шифровать данные между Microsoft Outlook и Microsoft Exchange и нажмите кнопку ОК.
Важно!
Если этот флажок недоступен (затенен), вероятно, вы подключены к Microsoft Exchange Server 2013 или вы используете почтовый ящик в Office 365. В этом случае шифрование RPC не может быть включено
Имейте в виду, что подключения мобильного Outlook (RPC через HTTPS) защищены, так как они шифруются с помощью безопасного HTTP (HTTPS).
Нажмите кнопку Далее, а затем кнопку Готово.
Нажмите кнопку Закрыть, а затем кнопку ОК.
Неверно введённый пароль
Когда Outlook 2013 не отправляет почту (это касается как более ранних, так и поздних версий программного продукта), стоит проверить правильность введённого пароля для учётной записи. Как показывает практика, если данные были указаны некорректно, письма отправляться не будут. Такая ситуация может возникнуть при смене пароля, позволяющего войти в почту посредством своей страницы, без корректировки данных, хранящихся в настройках личной учётки. Пользователь должен знать о том, что менять информацию о пароле следует везде.
Чтобы это осуществить, необходимо войти в настройки, позволяющие работать непосредственно с учётными записями. В меню «Файл» есть команда, отвечающая за настройку всех учётных записей, выбрав её, в открывшемся окне осуществляем переход по команде «Изменить». После введения нового пароля сделанную корректировку стоит сохранить.

Причина
Эта проблема может возникнуть, если Outlook неправильно определяет, используется ли безопасное подключение. Это может произойти, если выполняется одно или оба из следующих условий:
- Шифрование между Outlook и Exchange Server отключено.
- Вы не используете мобильный Outlook для подключения к Microsoft Exchange.
Outlook не может проверить, было ли сообщение доставлено через безопасное соединение. Поэтому Outlook игнорирует значение вероятности нежелательной почты, равное-1, и обрабатывает сообщение, как если бы оно имело значение вероятности нежелательной почты, равное 0 (нулю).
Письмо с вложением огромного объёма
Порой Outlook зависает при отправке письма, если пользователь пытается отправить какие-то вложения, которые имеют превышающий норму объём. Outlook имеет определённые ограничения по прикрепляемым документам, по умолчанию они должны находиться в пределах пяти мегабайт. В том случае, если отправляемый документ больше указанного размера, следует открепить этот файл, чтобы сделать вложение меньшим. Если уменьшить объём отправляемого файла нет возможности, целесообразнее загрузить его на любой файлообменник, а в письме указать только ссылку. Только после исправлений письмо может быть отправлено повторно.

Отзываем сообщение в Outlook 2010, 2013
Теперь покажем, как в Outlook 2010 и 2013 годов отозвать сообщение. Действия будут аналогичными, и повторяться, чтобы сделать то же самое для каждой версии программы, смысла не имеет.
Итак, если успели нажать на клавишу «Отправить письмо», а затем поняли, что в него нужно внести правки, выполняем следующую цепочку действий. В первую очередь нужно открыть отосланное сообщение. Делается это следующим образом:
1Открываем каталог Отправленные и выбираем нужное сообщение, которое нуждается в правке или отзыве.
Для доступа до всех входящих в ящике Outlook можно открыть панель избранного и там кликнуть по ссылочке Отправленные.
2Теперь вызываем пункт главного меню Файл и кликаем по кнопке Сведения.
3Выбираем Повторная отправка и отзыв.
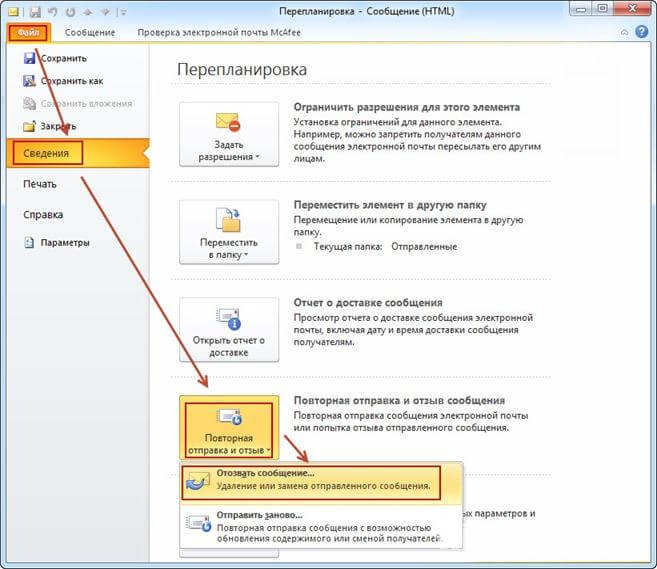
Рис. 5 – Повторная отправка в Outlook 2007
4Ниже появится перечень действий: отправить письмо заново и отзыв письма. Кликаем по нужному Вам варианту.
5Если выбрали вариант редактирования, изменяем содержимое и повторно отсылаем адресату.
Опция отслеживания исходного сообщения позволит увидеть, отзыв выполняется успешно или он не осуществился по одной из перечисленных выше причин.
Предупреждения
Вы когда-нибудь отправляли электронные письма не по тому адресу? Или не до конца заполненные сообщения, например, забыв добавить вложение? Если да, то эта статья для вас.
Популярные сервисы для работы с электронной почтой предлагают опцию отмены отправки письма. Работает она в течение небольшого промежутка времени, но, как правило, его хватает, чтобы понять, что письмо отправлено не туда или раньше времени. Если вы этого не поняли сразу, то отменять отправку будет бессмысленно, адресат может прочитать ваше сообщение раньше.
Отмена в Gmail
В почтовом сервисе от Google функция отмены отправки письма до недавнего времени работала в экспериментальном режиме и была доступна далеко не всем. Теперь же никаких ограничений на ее использование нет, и если она у вас вдруг не активирована по умолчанию, то можно включить ее вручную.
Настраивать автоответчик на период отпуска можно не только через Outlook. В некоторых случаях авто ответ гораздо удобнее использовать через сервис Gmail.
Делается это через «Настройки» — во вкладке «Общие» найдите раздел «Отменить отправку» и проставьте галочку в чекбокс «Включить функцию отмены отправки». Здесь же можно задать промежуток времени, в течение которого можно будет вернуть ваше письмо. По умолчанию это значение равняется десяти секундам, при необходимости увеличьте его до 30 секунд. После этого внизу страницы нажмите кнопку «Сохранить изменения».
Теперь при преждевременной отправке сообщения не будет причин волноваться. По крайней мере в течение выставленного в настройках времени. После нажатия кнопки «Отправить» (или использования сочетаний клавиш Ctrl+Enter) вверху окна у вас появится специальная ссылка, по нажатию на которую вы сможете отменить отправку письма. Ссылка будет доступна в течение заданного времени.
Выгодным преимуществом сервиса Gmail в данном смысле является возможность отмены отправки письма вне зависимости от того, на какой адрес оно было отправлено. Однако для использования данной опции необходимо отправлять сообщения непосредственно через веб-интерфейс. При отправке с десктопных почтовых приложений вернуть письмо уже не удастся.
Отмена в Outlook
Почтовый клиент от Microsoft также позволяет отменить отправку писем. Однако сразу следует учесть, что речь идет только о корпоративной почте, использующей протокол Microsoft Exchange, и отменить действие можно только если письмо было направлено пользователю, использующему тот же сервер, что и вы. То есть история – сугубо внутрикорпоративная
Зато очень актуальная, если вы отправляете важное письмо руководству
Инструкция по настройке электронного адреса в программе Microsoft Outlook 2016.
Для отмены переходим в папку Sent (отправленные), дважды кликаем на отправленном письме. В открывшемся окне с письмом в ленточном меню во вкладке «Сообщение» ищем область «Переместить». Жмем на кнопку «Действия» и из выпавшего списка выбираем пункт «Отозвать сообщение».
Вы получите уведомление о том, что некоторые получатели уже могли прочитать это сообщение, но если вы будете действовать максимально оперативно, то заметно снизите подобную вероятность. На выбор вам будет предложено несколько действий по отмене – «Удалить непрочитанные копии» и «удалить непрочитанные копии и заменить их новыми сообщениями». Если письмо уже было открыто, то отменить его отправку не удастся.
Также при проставленной галочке в чекбоксе «Сообщать о результате отзыва для каждого из получателей» вы будете получать уведомление о том, насколько успешным была попытка отменить отправку сообщения.
Если вы являетесь обладателем нескольких адресов электронной почты и всякий раз авторизуетесь на различных сайтах, чтобы проверить каждый из них, имеет смысл задуматься о сборе почты на одном аккаунте. Например, в Gmail.
Еще одним вариантом, при котором отмена отправки корпоративного письма не сработает, является случай, когда у получателя автоматически настроены правила по сортировке сообщений. Скажем, на ваш адрес установлено правило, по которому письмо из папки «Входящие» автоматически перемещается в какую-либо другую специально созданную.
Если вы случайно отправили недописанное или неверное электронное письмо через программу Outlook 2010, 2013 или более поздние версии, то у вас есть шансы его отозвать, но при условии, что правила возврата соблюдены. Также у вас есть возможность отредактировать уже отправленное сообщение.
Outlook отправляет пустые письма – Как это исправить?
Иногда решение может быть проще, чем ожидалось. Мы перечислим три способа быстрого решения этой проблемы, которые применимы как к получателям, так и к отправителям.
Решение 1. Обновите антивирус (для получателей)
Одна из первых идей, которая может прийти вам в голову, когда речь заходит об этой проблеме, заключается в том, что на вашем компьютере есть вирусы. Но это не обязательно так. На самом деле, это может быть проблема с антивирусом.
Первая попытка решить проблему со стороны получателя состоит в обновлении антивируса. Иногда отсутствующие электронные письма являются результатом процесса сканирования на вирусы, выполняемого при загрузке. Каким-то образом ваш антивирус помечает определенные электронные письма как вредоносные, если это не так.
ОТНОСИТЕЛЬНО: 9 лучших антивирусных программ с шифрованием для защиты ваших данных
Решение 2. Отключите надстройки и обновите Outlook (для отправителей)
В некоторых случаях надстройки влияют на функциональность Отправить получателю и интеграцию MAPI. Если не требуется отключать защиту Outlook, предоставляемую антивирусом, лучшим вариантом в этом случае является обновление Outlook. Постоянное обновление Outlook и любого программного обеспечения – это лучшее решение для исправления уязвимостей и получения новых функций.
Ниже приведены четыре простых шага для обновления Outlook:
- Откройте Outlook и перейдите в Файл .
- Выберите Офисную учетную запись
- Нажмите Обновить параметры .
- Выберите Обновить сейчас .
СВЯЗАННЫЕ: полное исправление: слишком много сообщений отправлено ошибка Outlook
Решение 3. Настройте новый профиль (для отправителей)
Если решение 2 не работает, существует третий метод, который вы можете использовать, но он требует настройки нового профиля. Вот шаги, чтобы следовать:
- Полностью закрыть Outlook
- Перейдите в «Пуск» и нажмите «Панель управления», а затем в «Аккаунтах пользователей».
- Нажмите на почту (Microsoft Outlook 2016)
- Откроется окно учетной записи электронной почты> перейдите к Показать профили
- Выберите Добавить
- Введите новое имя для нового профиля, который вы хотите создать, и нажмите OK
- После создания профиля вам необходимо ввести адрес электронной почты и пароль, используя функцию автоматической настройки учетной записи.
- Откройте Outlook и перейдите в Настройки, выберите Управление учетной записью и после добавления учетной записи
- Выберите учетную запись электронной почты в разделе «Автоматическая настройка учетной записи».
- Введите имя, адрес электронной почты и пароль созданного профиля и нажмите ОК.
- Ваша учетная запись будет настроена, отправьте тестовое письмо, чтобы проверить, решена ли проблема.
Проблема решена
Мы надеемся, что одно из трех решений, перечисленных в этой статье, помогло вам решить эту досадную проблему пустых писем, чтобы вы могли продолжать использовать Outlook в обычном режиме.
Заключение
Если ничего из вышеизложенного не принесло ожидаемых положительных результатов, попробуйте запустить клиент в безопасном режиме, для этого, нажмите на комбинацию клавиш «WIN+S» или «WIN+R» и введите/выполните «outlook.exe /safe».
В случае, если после запуска программного обеспечения в безопасном режиме письма будут отправляться в штатном режиме, значит в штатную работу клиенту вмешивается стороннее ПО или используемые надстройки.
Чаще всего проверка и исправление всех указанных этапов помогает решить проблему, забыть о такой неисправности, однако, если решение найдено не было, необходимо обратиться в службу поддержки, проверить настройки всех существующих учётных записей.