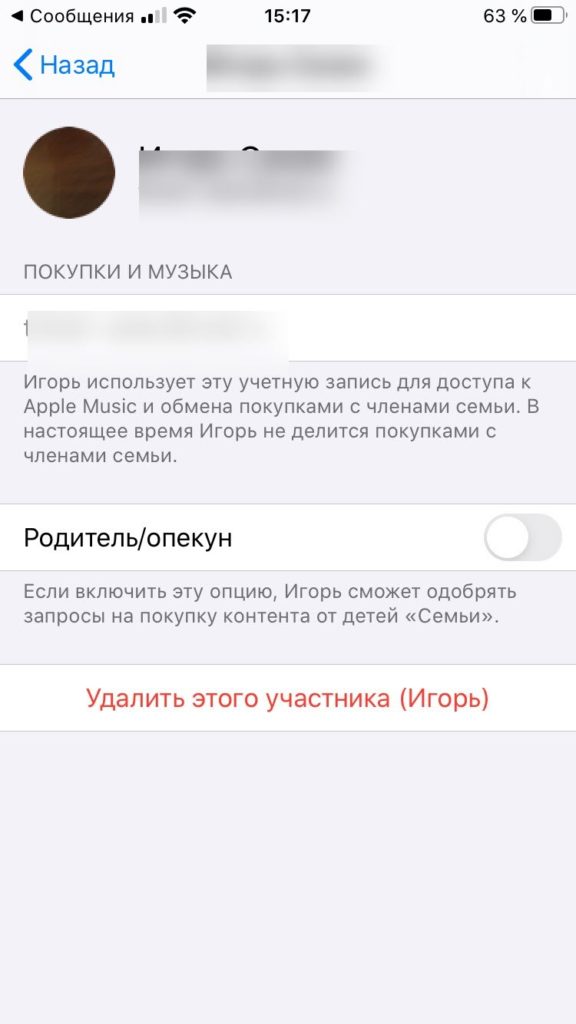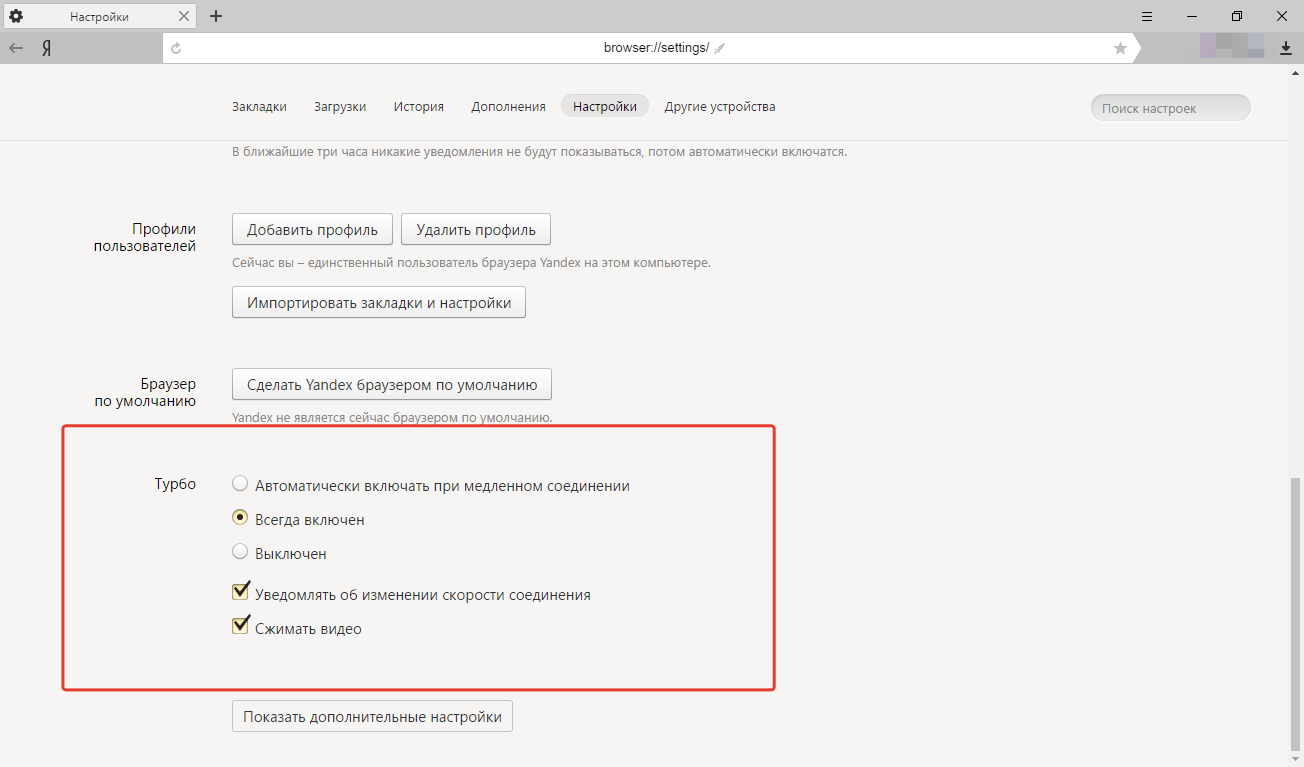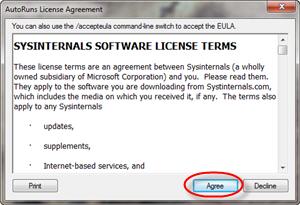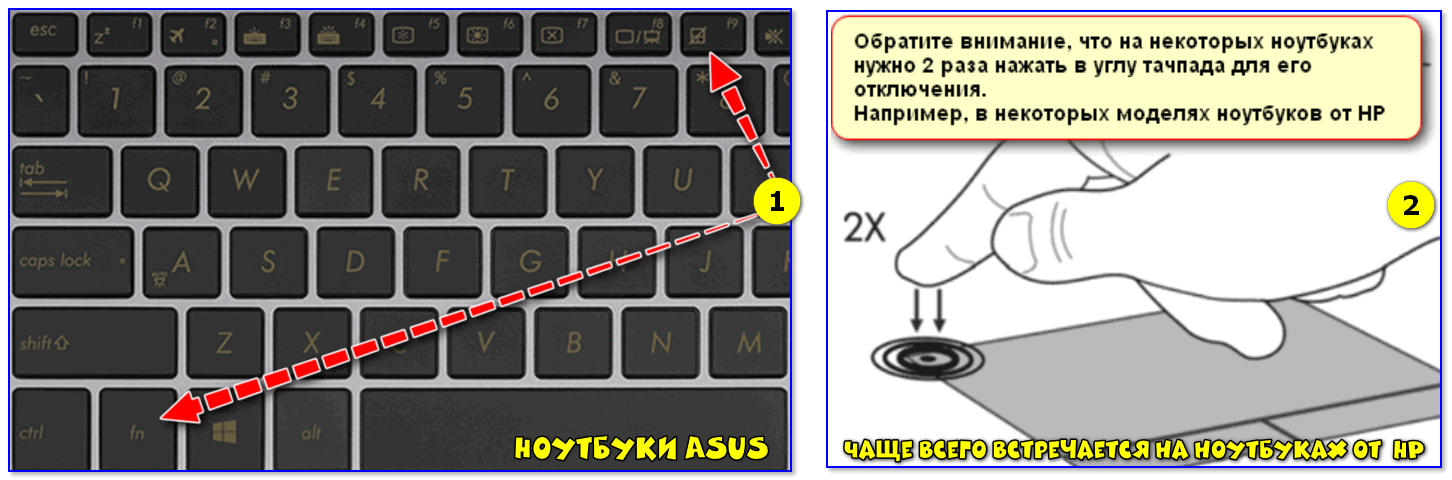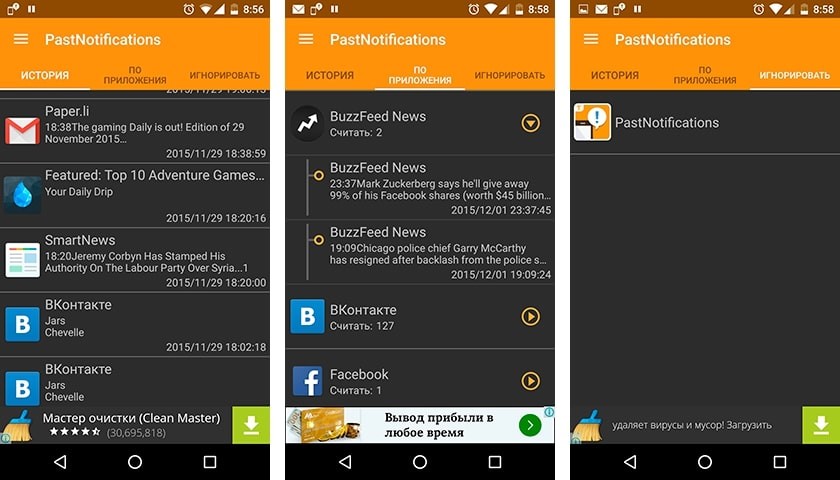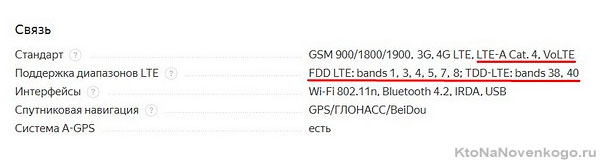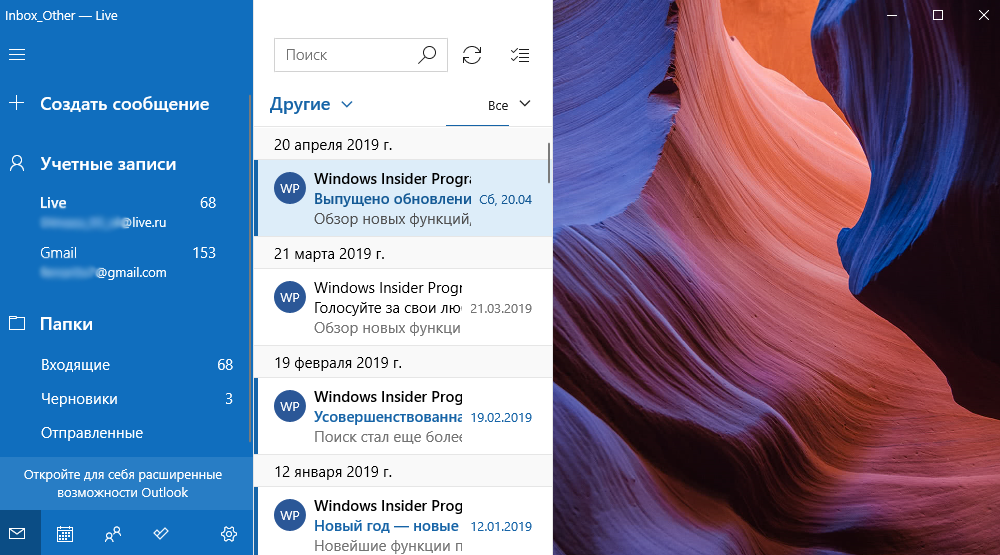Как включить или отключить доступ по протоколам imap и pop для пользователей
Содержание:
- Как настроить почту корпоративную
- Специализированные почтовые клиенты
- Почтовый клиент для нескольких почтовых ящиков
- Настройка других сервисов
- Настройка почты Yahoo!
- Rambler
- Сборка писем
- Настройка почты Rambler
- Какую почту выбрать?
- Выбор между IMAP и POP3
- Настройка почты на iOS
- Создание аккаунта Google
- Yahoo!
- Настройка почты Яндекс
- Gmail
- iOS
- Почтовый агент для использования сервиса Mail.Ru
- Клиент Outlook
- Установка почтового приложения
Как настроить почту корпоративную
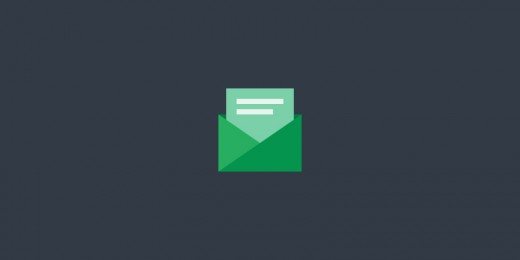
В набор облачных сервисов Google Apps, предназначенном для организации эффективной совместной работы сотрудников, кроме календарей, видеоконференций, онлайн-документов, и пр., входит почта Gmail для бизнеса.
Функции:
- Защита от спама;
- Доступ с любой точки;
- Ускоренный поиск;
- Управление всеми настройками доступа;
- Синхронизация с персональным компьютером.
Для того чтобы читать корпоративную почту на любом из своих мобильных устройств Андроид , за получением соответствующих настроек нужно обратиться в IT департамент своей компании.
Хочется верить, что представленный нами материал был вам полезен. Всем удачи!
Специализированные почтовые клиенты
Если у вас всего один почтовый ящик, то оптимальным решением будет выбор специализированного клиента для ОС Андроид. В качестве примера можно привести приложение Gmail, установленное по умолчанию на всех устройствах android, или Yandex.Mail, функционал которого позволяет пользоваться облачным хранилищем (яндекс-диск).
Яндекс почта
Установив yandex почту на android, вы сможете пользоваться следующими функциями:
- Написание и чтение писем (в т.ч. с вложениями);
- Автоматическое получение уведомлений о новой корреспонденции;
- Поиск и группирование писем по темам;
- Фильтр пометкам («важные» либо «прочитанные»);
- Другое.
K-9 Mail
Очень популярный и бесплатный агент. Работает по принципу открытого кода, это означает возможность любого желающего поучаствовать в улучшении программы.
Функции:
- Поиск и чтение;
- Возможность вставки подписи;
- IMAP push-уведомление;
- Синхронизация папок и маркер писем;
- Сохранение контента на SD-карте.
- Прочее.
MailDroid
Пожалуй, лучший клиент для Андроид. Есть варианты платной и бесплатной версий. Разница между ними, в общем-то, несущественна: бюджетный вариант не имеет виджета и самостоятельных кнопок для перелистывания писем, но листание легко осуществляется свайпом.
Функции:
- Приближение/отдаление писем с HTML разметкой;
- Современный интерфейс со сменой темы (тёмная/светлая);
- Интуитивно понятное управление кнопками, находящимися вверху экрана;
- Фильтры входящей почты и настройка сортировки;
- Прочее.
Mail.Ru
Почтовый клиент для Андроид, предоставляющий все преимущества сервиса Mail.ru.
Функции:
- Гибкие настройки мгновенных уведомлений;
- Умный ускоренный поиск;
- Простой и удобный интерфейс;
- Полноценная работа со всеми видами вложений;
- Синхронизация с другими устройствами;
- Подсказки при выборе контактов;
- Другое.
Почтовый клиент для нескольких почтовых ящиков
Если же вы управляете несколькими ящиками, то конечно, лучше пользоваться такими почтовыми клиентами, которые могут обслуживать более одного почтового ящика от разных провайдеров. Ярким примером такого клиента можно считать бесплатный клиент myMail.
Загрузив приложение myMail, каждый владелец Андроид сможет стать обладателем бесплатного ящика в формате логин@my.com. Вы сможете прикреплять к письмам фото- и прочие вложения, писать, читать, отвечать и перенаправлять электронные письма одним касанием, управляя почтой со смартфона или планшета.
myMail
- Возможность быстрых push-уведомлений для всех IMAP п/я с фильтрами, настройкой приватности и времени получения;
- Моментальный поиск по всему контенту ящика;
- Дружественный интерфейс;
- Функция удобного доступа к серверным либо локальным контактам (подсказка по первым символам имени);
- Множество прочих возможностей, делающих работу с письмами простой и комфортной.
myMail – это гарантированная работа, объединяющая следующие сервисы:
- Почту Google (Gmail с набором облачных сервисов Google apps);
- Почту Рамблер (Rambler);
- Почту AOL;
- Почту Mail.Ru;
- Ymail (почта Yahoo);
- Apple (Mac.com, iCloud иcom.);
- Microsoft (Office 365 и Live, Outlook, Hotmail, MSN);
- Почту Яндекс (Yandex);
- Мета почту (Meta.ua).
- А так же любых других IMAP или POP3 почтовых сервисов.
Добавление и настройка аккаунта предельно проста: вводим емайл и пароль, а всё что нужно сделает приложение! myMail осуществляет автоматическое определение настроек IMAP, POP3 и SMTP.
Настройка других сервисов
Не все пользователи пользуются почтовым сервисом от Google. Широко распространены сервисы от Mail.ru и Яндекса. Благо, специалисты Google это тоже понимают, а потому предоставляют владельцам Андроид-устройств возможность на своем гаджете самостоятельно настроить нужную им электронную почту.
Mail.ru
- Найдите в списке приложений значок «Почта» и запустите его.
- Выберите почтового оператора mail.ru
- Впишите личные данные аккаунта на mail.ru — адрес и пароль. Нажмите «Далее».
Теперь предстоит настроить входящую почту:
Появится следующее окно, в котором требуется настроить уже исходящую почту:
Имя учетной записи не имеет значения. После его выбора нажмите «Готово» — почта mail.ru установлена.
Яндекс-почта
Почтовый ящик Яндекса можно настроить подобным образом. По сути, изменяются только серверы подключения. Для Яндекс-почты входящим сервером будет pop.yandex.ru, исходящим — smtp.yandex.ru. В остальном процесс полностью идентичен.
Можно не выполнять этих действий с настройкой почтового ящика, а просто скачать специальное приложение. Компания Яндекс активно занимается его продвижением и всячески способствует появлению новых пользователей. С установкой этой приложения все вопросы о синхронизации и управлении своей почтой с мобильного устройства становятся неактуальными.
Далее будут рассмотрены все методы, применимые абсолютно для любого смартфона под управлением Android. Вне зависимости от различий интерфейса и особенностей управления телефоном, процесс регистрации состоит из одних и тех же пунктов на всех девайсах, включая Самсунг, Сони, Алкател и прочие бренды.
- создание аккаунта Google Play (gmail.com);
- регистрация на yandex.ru;
- создание ящика на mail.ru;
- на Рамблере;
- Yahoo!;
- Outlook.
Все способы удобные и полностью бесплатные. Выбирать сервис для регистрации ящика нужно по вашим потребностям. Например, для регистрации на большинстве иностранных порталов вам пригодится электронная почта с доменом.com. Для каждого из представленных сервисов существует отдельное приложение, через которое удобно работать с письмами.
Настройка почты Yahoo!
Yahoo! – это весьма известный западный сервис, который включает в себя как новостной сайт, так и сервер почты. Изначально он использовался исключительно жителями Европы и США. Но потом он пустил корни и на русской почве. В принципе, в Gmail есть Yahoo среди возможных учетных записей и технически настроить ее легко (точно так же, как и учетку Google). Но сложность заключается в том, что сервис не жалует сторонние мобильные почтовые клиенты и потому подключиться получается далеко не сразу. Но примерную инструкцию по настройке мы вам предоставим.
Шаг 1. Выполняем уже привычные действия: запускаем Gmail, свайпаем вправо, открываем настройки, жмем «Добавить аккаунт» и выбираем нужный в списке.
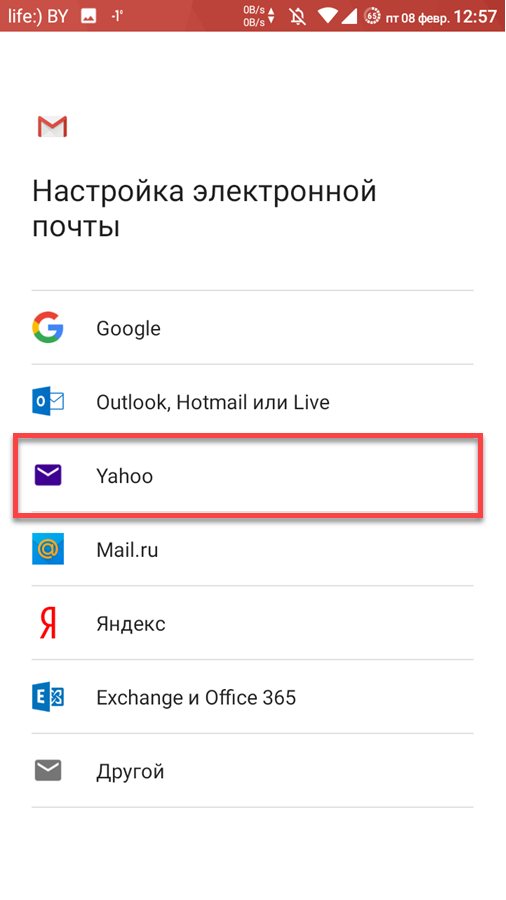
Шаг 2. Вводим логин от учетной записи Yahoo и нажимаем «Далее». Сразу попадаем на страницу, в которой требуется подтвердить, что пользователь не является роботом. О.
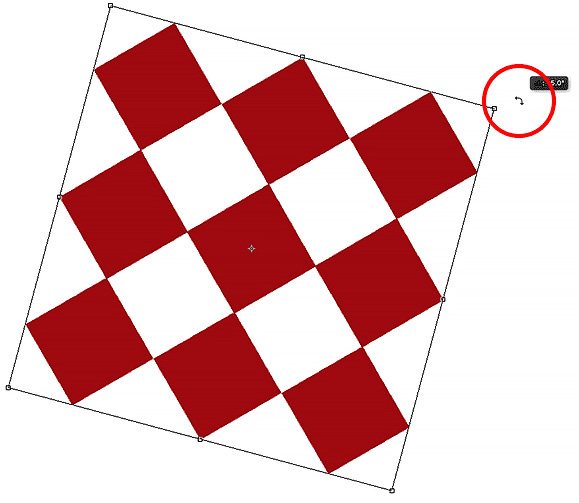
Шаг 3. Отмечаем те картинки, которые требует система и жмем на кнопку «Подтвердить».
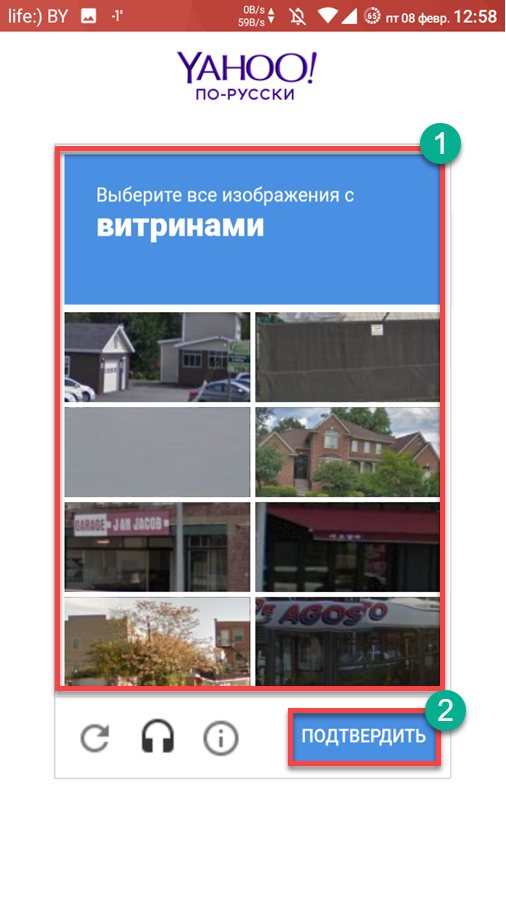
Шаг 4. В следующем окошке просто нажимаем «Продолжить».
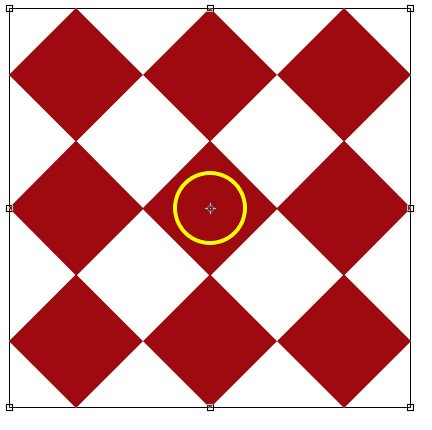
Шаг 5. Вводим пароль от почтового ящика и тапаем по кнопке «Войти».
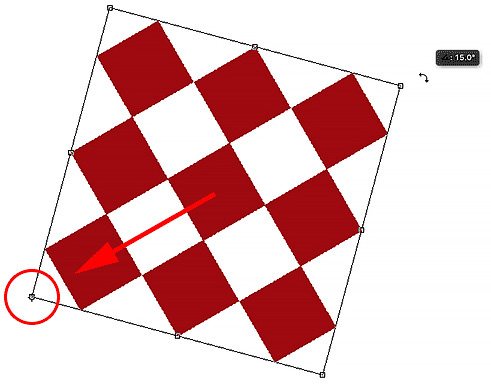
- Шаг 6. А вот теперь начинается интересное. Нажимаем «Разрешить» для того, чтоб Gmail мог легко собирать почту с серверов. И тут начинаются сюрпризы. С первого раза сделать это никогда не получается. Если ничего не вышло, то разрешаем еще раз. Обычно на пятый раз срабатывает.
- Шаг 7. Остается только как-нибудь назвать аккаунт для отображения его в клиенте.
Rambler
Теперь разберем пошагово все действия для регистрации почты от rambler:
- Снова заходим в Play Market и в поиске пишем запрос «Rambler».
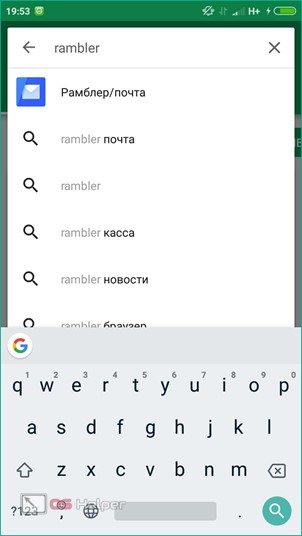
- Заходим на соответствующую страницу и жмем «Установить».
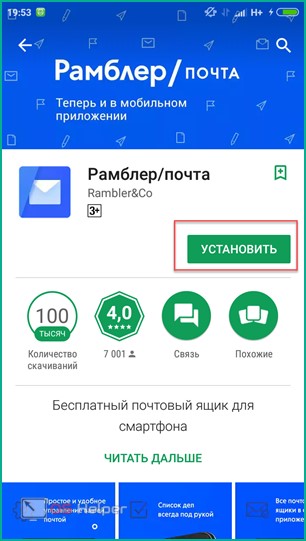
- После установки открываем программу.
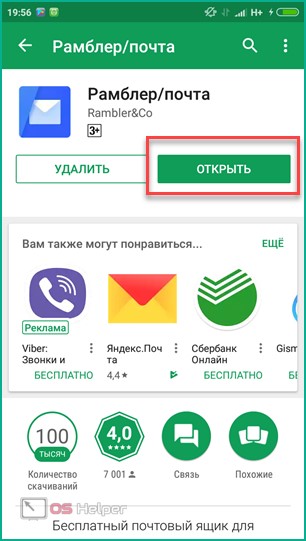
- Внизу жмем на клавишу «Регистрация».
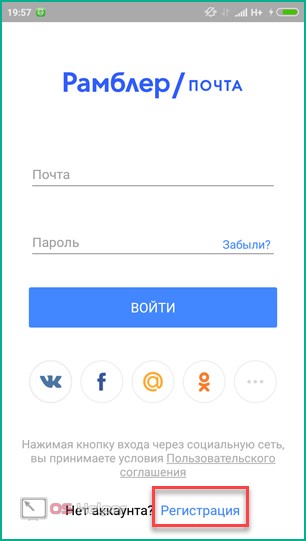
- Вводите личные данные и желаемый адрес будущего почтового ящика.
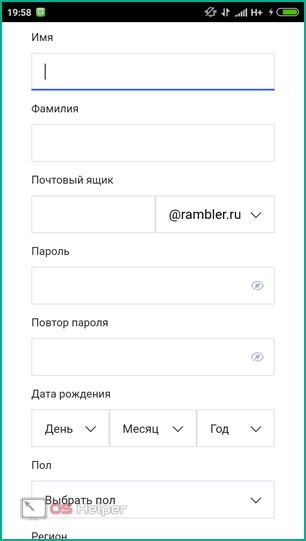
- Впишите свой регион и выберите контрольный вопрос, который потребуется для восстановления доступа. В завершение подтвердите, что вы не робот, и щелкните на «Зарегистрироваться».
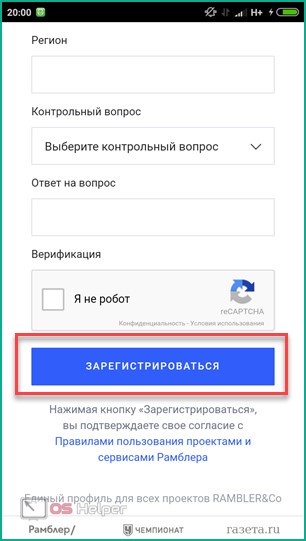
Для быстрой регистрации вы можете подключиться к своей социальной сети (ВК, ОК, Facebook, Google и так далее).
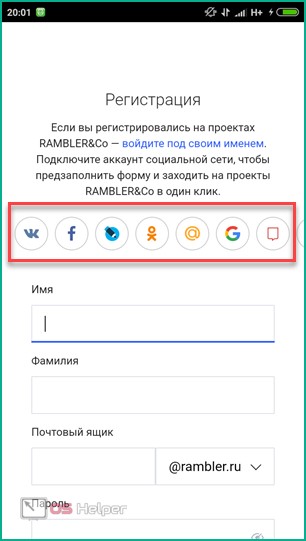
Сборка писем
Для управления сбором корреспонденции необходимо открыть настройки в специальном агенте «Мэйл.Ру» (скачивается с «Плэймаркета»), где в меню кликнуть на строчке «Добавить аккаунт». Затем нужно ввести данные стороннего почтового ящика (логин и пароль) и тип соединения (РОР3 или IMAP). Всё остальное агент выполнит в автоматическом порядке. Вам останется только лишь выбрать частоту проверки других аккаунтов и выбрать название отдельной папки для корреспонденции, которая поступила из того или иного клиента.
Одной из самых востребованных функций в любом современном смартфоне является почтовый клиент, позволяющий принимать и отправлять электронные письма из различных сервисов, будь то стандартные службы поисковой системы Google, Yandex или сторонние почтовые сервисы, например, Mail, Beeline и прочие другие. В этом материале мы вам детально опишем, как настроить почту на своем Андроиде и как создавать резервные копии своих писем!
И так, процесс настройки почты можно разделить на три разных категории:
- Настройка почты системными средствами в OS Android.
- Настройка почты в приложениях.
- Настройка почты в Андроид в браузерах.
Настройка почты Rambler
Когда-то ресурс Rambler был одним из самых популярных в рунете. Но его лучшие времена остались в прошлом. Теперь сайт посещает очень мало человек. Но все же, у некоторых пользователей там еще остался почтовый ящик. Так почему бы не добавить его в Gmail? Задачка, правда, не из простых, так как все придется делать вручную, но оно того стоит. Все почтовые ящики будут собраны в одном месте. Для добавления аккаунта Rambler в Gmail нужно сделать следующее.
- Шаг 1. Запускаем Gmail на смартфоне.
- Шаг 2. Свайпаем вправо и переходим к настройкам.
- Шаг 3. Нажимаем уже известную кнопку «Добавить аккаунт».
- Шаг 4. В списке сервисов все проматываем до конца и выбираем «Другой».
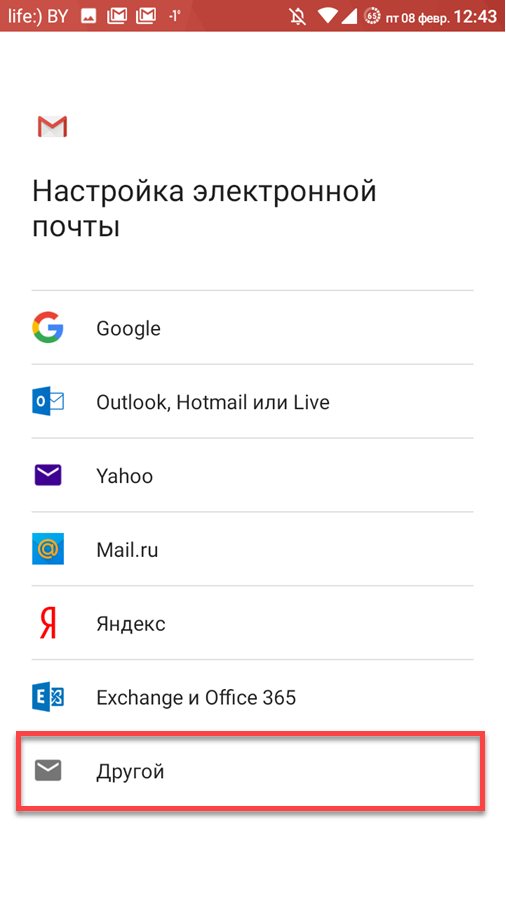
Шаг 5. Вводим почтовый адрес Рамблера и жмем «Далее».
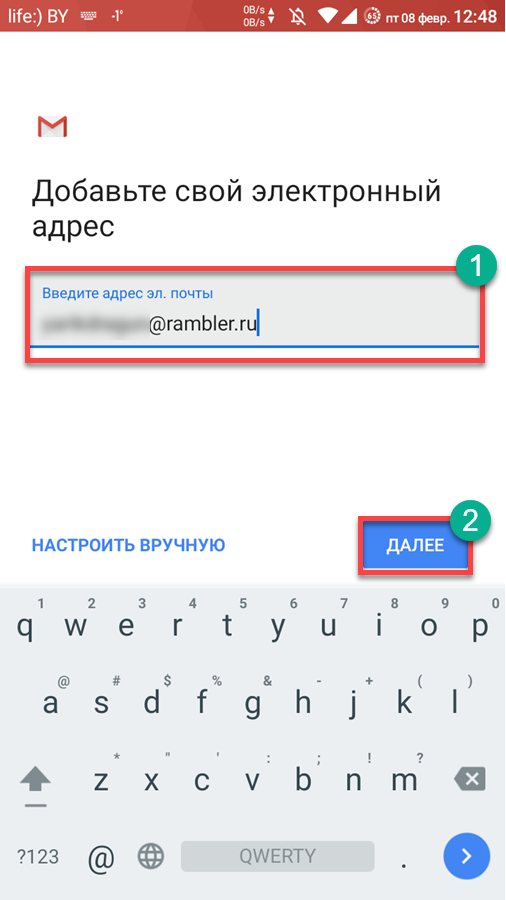
Шаг 6. Вводим пароль и снова нажимаем «Далее».
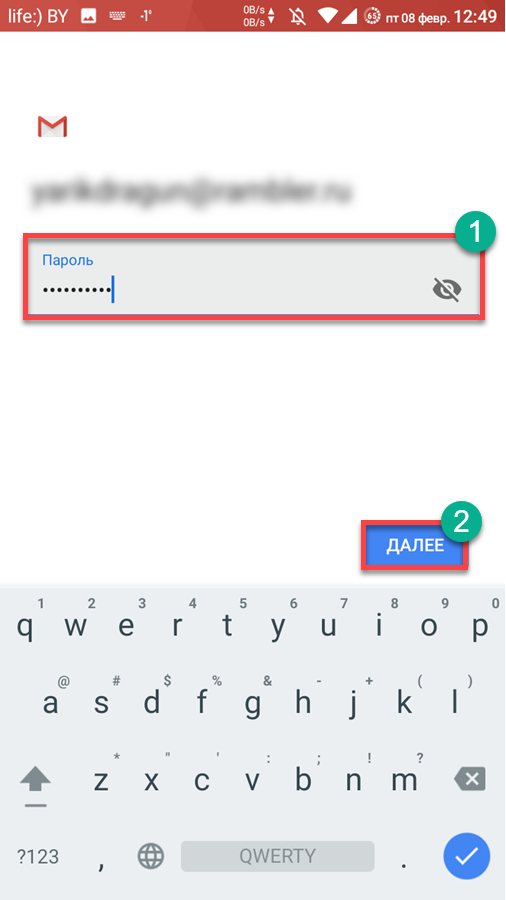
Шаг 7. Вводим название серверов исходящих и входящих сообщений (по умолчанию pop.rambler.ru и smtp.rambler.ru соответственно). Также прописываем порты 995 и 465.
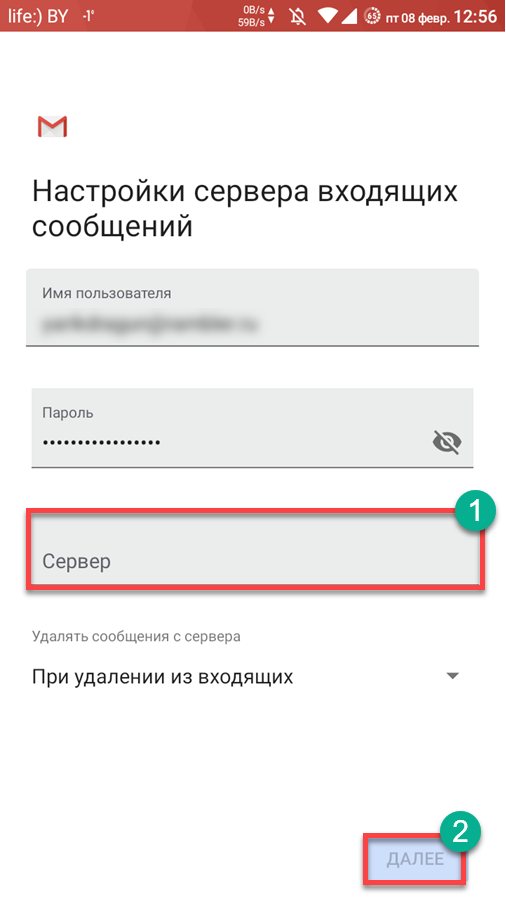
- Шаг 8. Как-нибудь называем аккаунт для отображения его имени в клиенте и снова жмем «Далее».
- Шаг 9. Разрешаем приложению хозяйничать на просторах сервера при помощи нажатия кнопки «Разрешить».
Как видно из этой инструкции, настроить почту Рамблера в телефоне с Андроид и Gmail на борту – та еще задачка. Однако теперь можно быть точно уверенным, что все письма будут приходить на смартфон вовремя. Большим счастьем было бы только добавление аккаунта Yahoo. А почему бы и нет. Вот прямо сейчас мы этим и займемся. Стоит предупредить, что это тоже задачка не из легких.
Какую почту выбрать?
Перед тем как настроить почту на «Андроиде» (Mail-Android) следует знать, что на просторах Интернета есть множество сайтов, которые с большим энтузиазмом предоставят вам электронный ящик. Но красота и удобство — не самое главное в этом деле, потому как далеко не все клиенты одинаково надёжны: некоторых подозревают в чтении личной информации из писем, кто-то работает со сбоями и т. п.

Большинство пользователей интернет-сообщества рекомендуют обратить внимание на следующие почтовые клиенты:
- Gmail от поисковика «Гугл»;
- «Яндекс.Почта» от отечественного поисковика;
- Mail.ru от крупной интернет-компании.
Для того чтобы зарегистрировать ящик, достаточно зайти на главную страницу любого из вышеперечисленных ресурсов и выбрать раздел «Почта». Что касается смартфона, то перед тем как настроить почту на «Андроид», необходимо наличие фирменного приложения от того или иного клиента. Скачать официальную утилиту можно с того же «Плеймаркета».
Выбор между IMAP и POP3
Поскольку основная функция SMTP принципиально отлична, дилемма выбора лучшего протокола обычно включает только IMAP и POP3.
Если для вас важно место для хранения на сервере, то выбирайте POP3. Сервер с ограниченным объемом памяти является одним из основных факторов, которые могут заставить вас поддержать POP3
Поскольку IMAP оставляет сообщения на сервере, он может потреблять пространство памяти быстрее, чем POP3.
Если вы хотите получить доступ к почте в любое время, то лучше остановиться на IMAP. Есть одна веская причина, по которой IMAP был предназначен для хранения сообщений на сервере. Он используется для поиска сообщений с нескольких устройств — иногда даже одновременно. Поэтому если у вас есть iPhone, планшет Android, ноутбук и рабочий стол и вы хотите читать электронную почту с любого или всех этих устройств, то IMAP будет лучшим выбором.
Синхронизация — еще одно преимущество IMAP. Если вы получаете доступ к сообщениям электронной почты с нескольких устройств, скорее всего, захотите, чтобы все они отображали любые действия, которые вы выполняли.
Например, если вы читаете сообщения A, B и C, то хотите, чтобы они также были помечены как «прочитанные» на других устройствах. Если вы удалили письма B и C, то захотите, чтобы те же сообщения удалялись из вашего почтового ящика на всех гаджетах. Все эти синхронизации могут быть достигнуты только в том случае, если вы используете IMAP.
Поскольку IMAP позволяет пользователям упорядочивать сообщения в иерархическом порядке и размещать их в папках, это помогает пользователям лучше организовывать свою корреспонденцию.
Разумеется, все функциональные возможности IMAP имеют свою цену. Эти решения сложнее реализовать, и в конечном итоге протокол потребляет намного больше ЦП и ОЗУ, особенно когда он выполняет процесс синхронизации. Фактически высокая загрузка процессора и памяти может произойти как на стороне клиента, так и на стороне сервера, если есть тонна сообщений для синхронизации. С этой точки зрения протокол POP3 менее затратен, хотя и менее функционален.
Конфиденциальность также является одной из проблем, которая будет сильно зависеть от конечных пользователей. Они, как правило, предпочли бы загружать все сообщения электронной почты и не оставлять их копии на неизвестном сервере.
Скорость — преимущество, которое варьируется и зависит от ситуации. POP3 имеет возможность загружать все почтовые сообщения при подключении. А IMAP может при необходимости (например, при недостаточном количестве трафика) загружать только заголовки сообщений или определенные части и оставлять вложения на сервере. Только когда пользователь решит, что оставшиеся части стоят загрузки, они станут доступны для него. Поэтому IMAP можно считать более быстрым.
Однако если все сообщения на сервере должны загружаться каждый раз, то POP3 будет работать гораздо быстрее.
Как вы можете увидеть, каждый из описываемых протоколов имеет свои преимущества и недостатки. Вам решать, какие функции или возможности важнее.
Однако пользователи, которые обмениваются почтовыми ящиками или получают доступ к своим электронным письмам с разных компьютеров, предпочтут IMAP.
Настройка почты на iOS
Переходим в раздел «Настройки» на своём устройстве
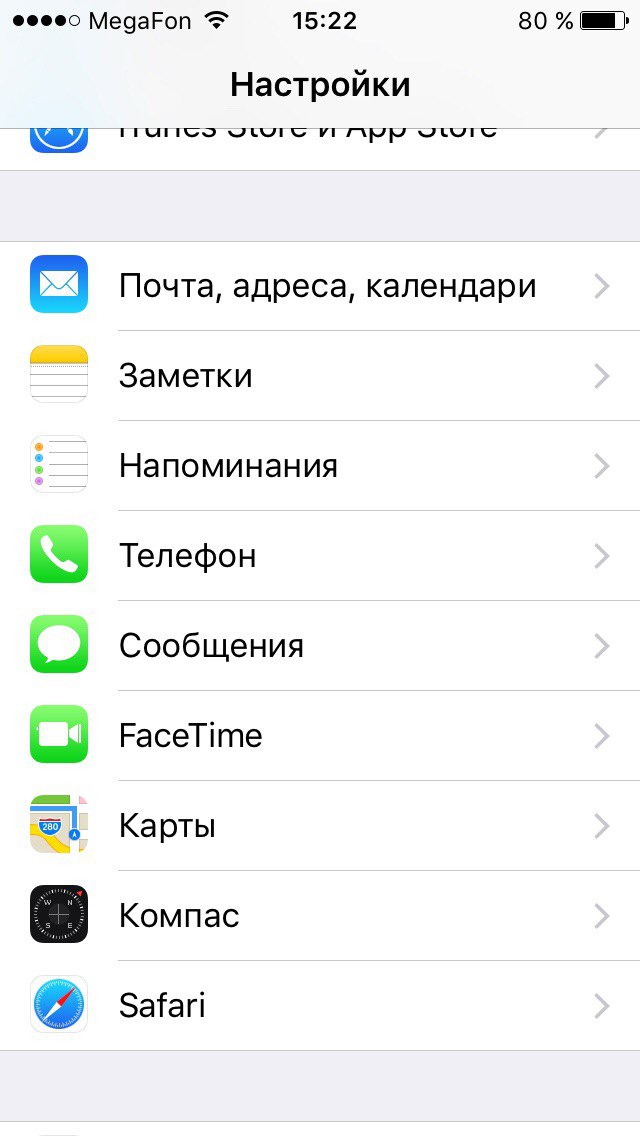
и выбираем «Почта, адреса, календари». В нём выбираем «Добавить учётную запись».
Откроется окошко с выбором почтового сервиса. Выбираем «Другое» и нажимаем «Новая учётная запись»
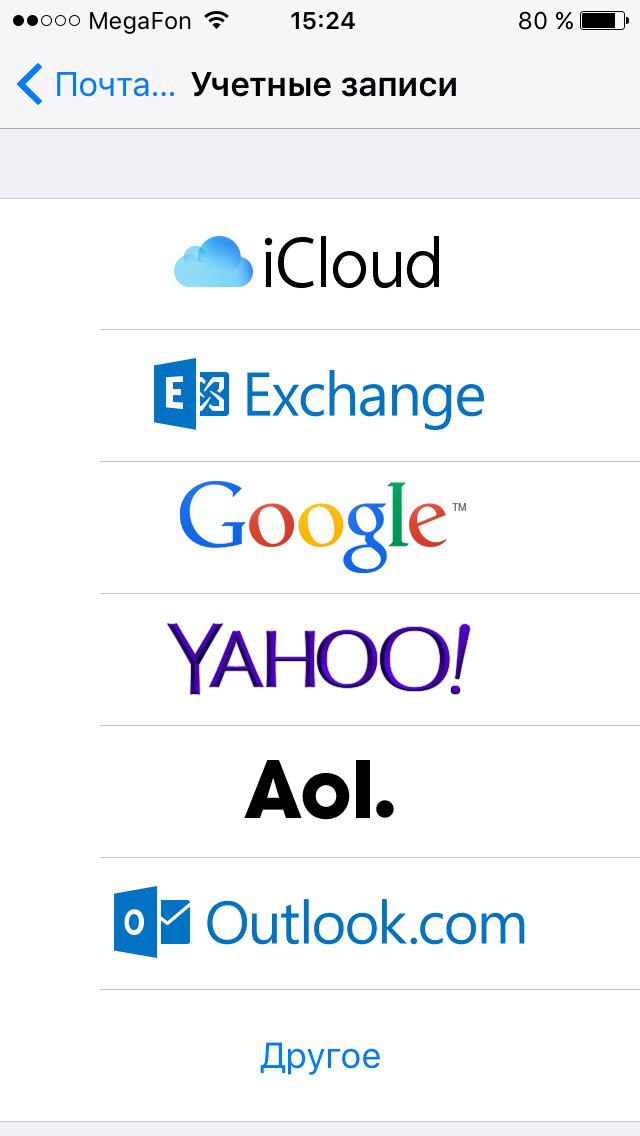
В появившейся форме заполняем данные.
- Имя — имя, которое будет отображаться при отправке почты;
- E-mail — Ваш созданный почтовый ящик;
- Пароль — пароль от ящика;
- Описание — поле не обязаельное и заполняется, как правило, автоматически.
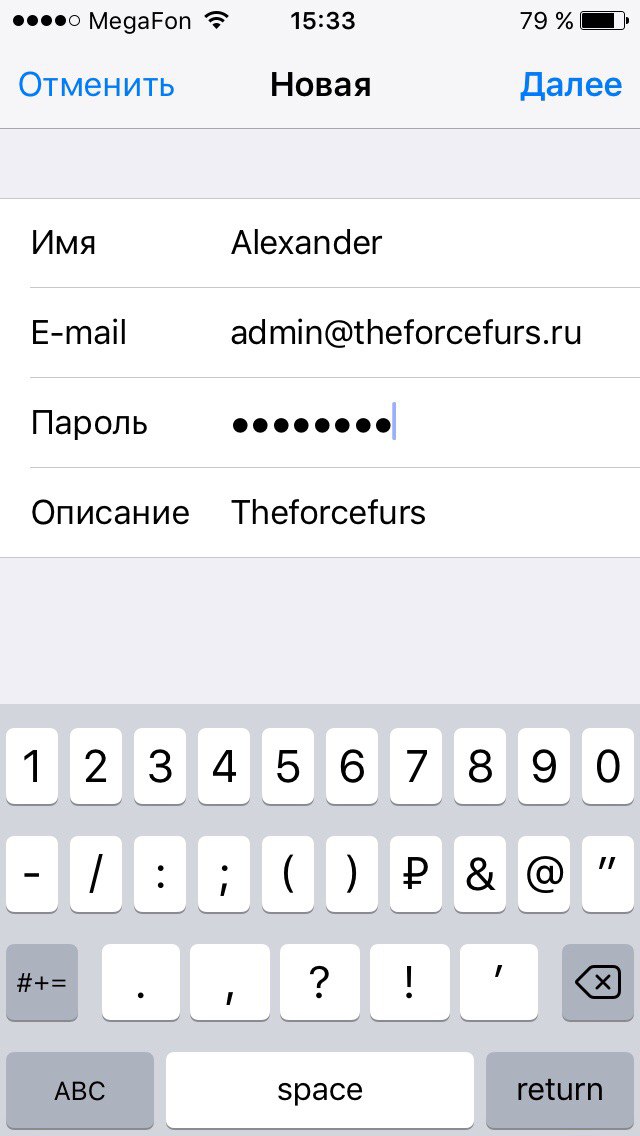
Жмём «Далее» и ждём несколько секунд. На следующей вкладке будем вводить настройки серверов исходящей почты (SMTP) и входящей почты (IMAP или POP).В зависимости от сервера входящей почты, выберите вкладку IMAP или POP.
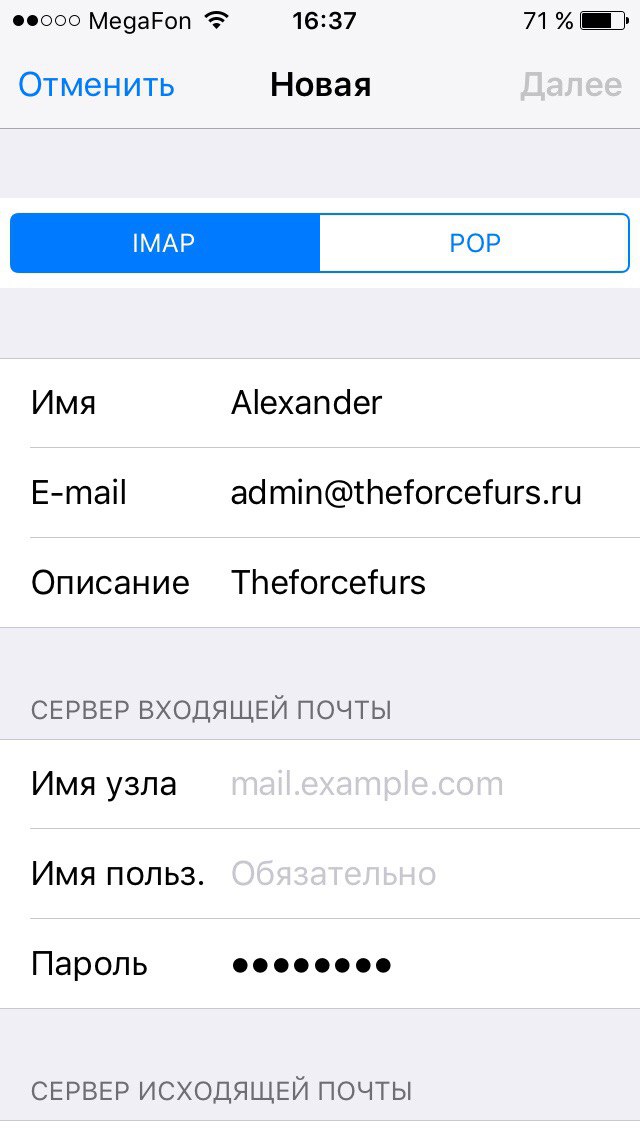
Введём данные:
- Имя узла — имя сервера входящей почты imap.beget.com или pop3.beget.com, в зависимости от выбранного ранее;
- Имя пользователя — имя Вашего почтового ящика;
- Пароль — пароль от Вашего почтового ящика.
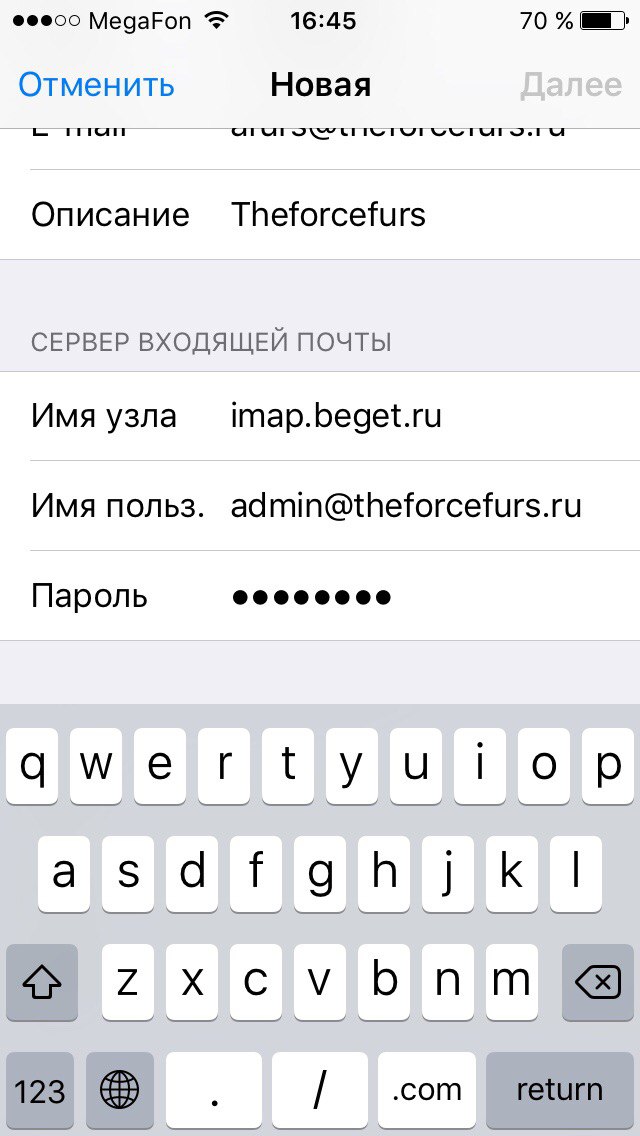
Теперь перейдём к настройке сервера исходящей почты (SMTP). Для этого пролистайте данную вкладку ниже:
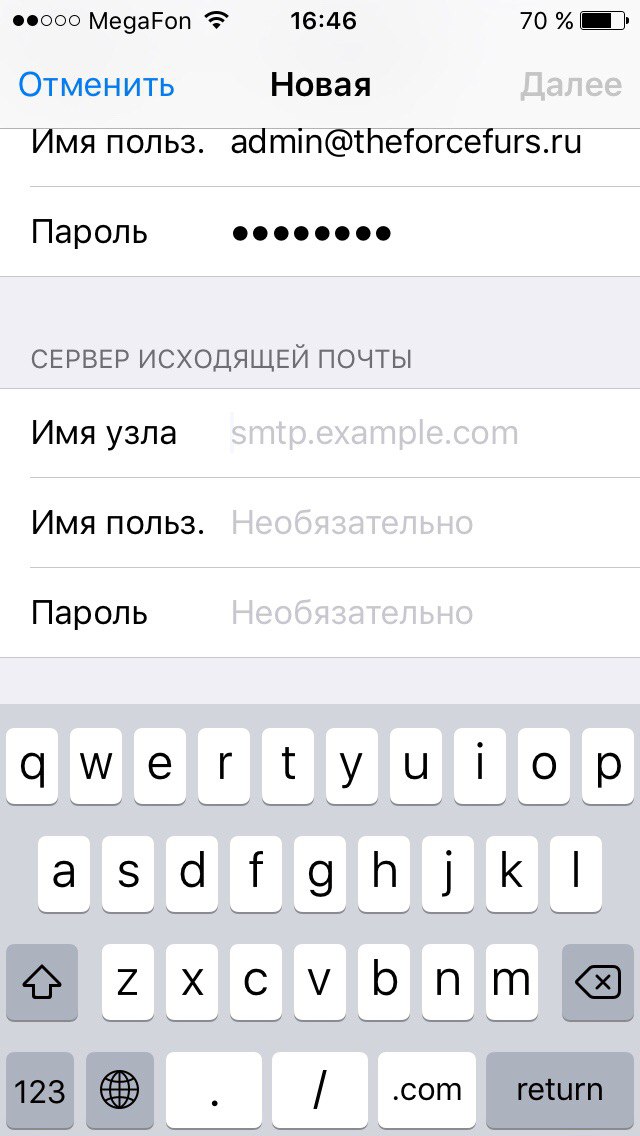
Вводим:
- Имя узла — имя сервера исходящей почты smtp.beget.com;
- Имя пользователя — имя Вашего почтового ящика;
- Пароль — пароль от Вашего почтового ящика.
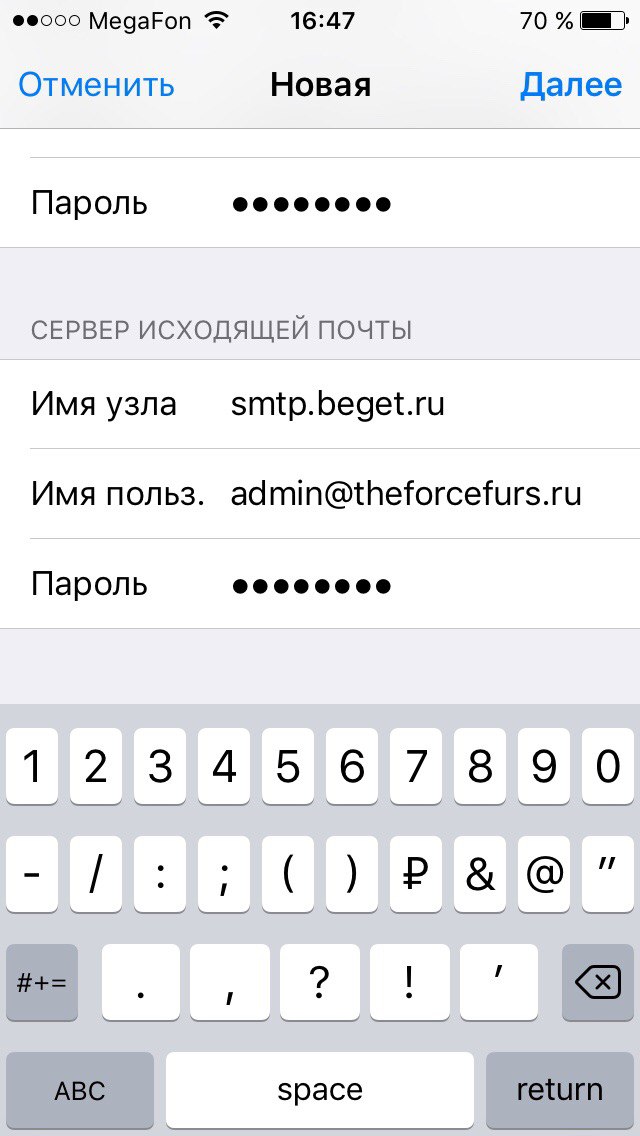
После ввода всех настроек нажимаем «Далее» и ждём, пока приложение совершит проверку введённых данных. В появившемся окне нажимаем «Сохранить»
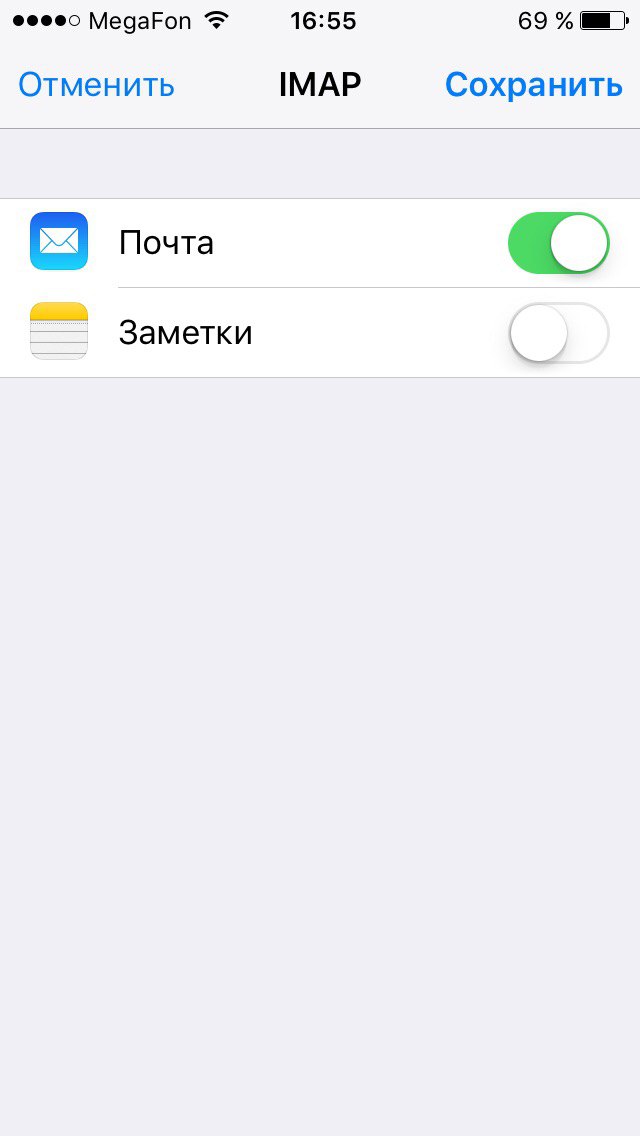
Готово! Почта успешно настроена.
Создание аккаунта Google
- Если вы не регистрировались при первом включении девайса после покупки, то откройте Play Market через меню или рабочий стол.
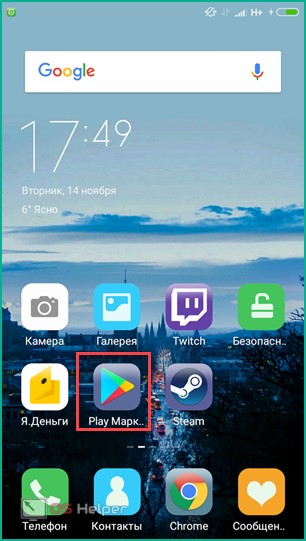
- На главном экране вам будет предложено авторизоваться с имеющегося аккаунта либо создать новый. Выбираем второй вариант.
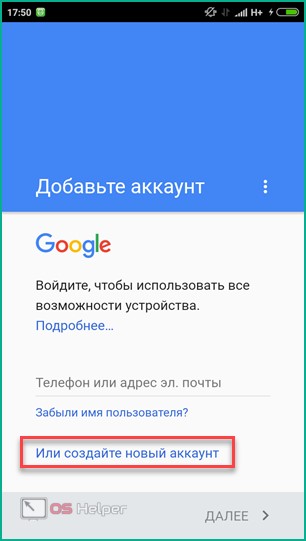
- Теперь необходимо ввести свои данные для продолжения. Вписывать можно как на русском, так и на английском языке.
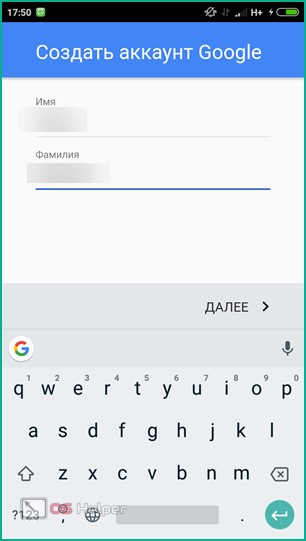
- В новом окне укажите дату рождения и свой пол.
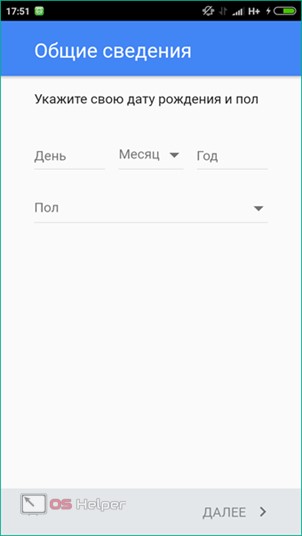
- Выберите имя пользователя, с помощью которого будет осуществляться вход в магазин. Также оно будет являться вашей электронной почтой.
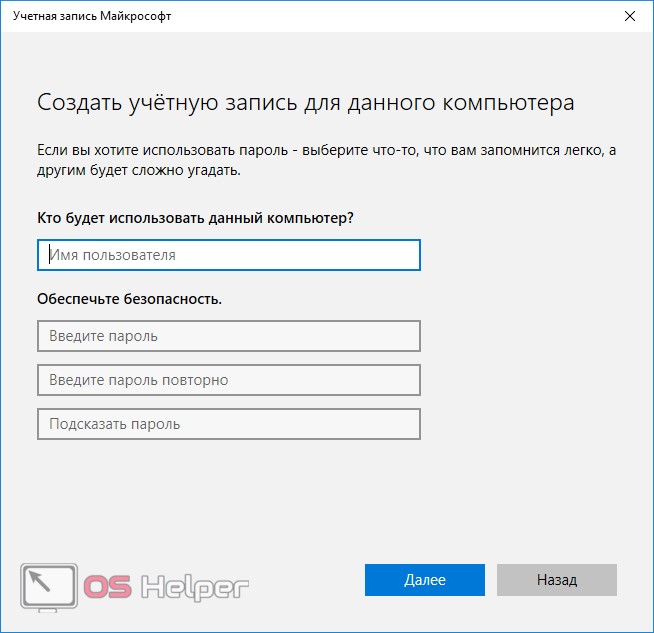
- Введите надежный пароль и повторите его в нижнем поле.
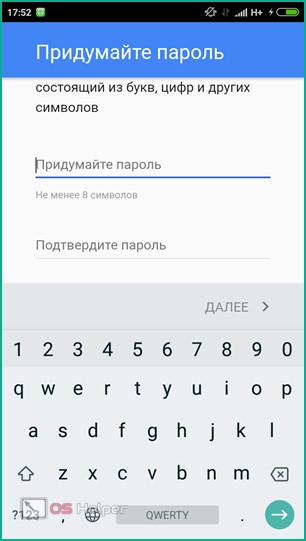
- Далее можно ввести свой номер телефона либо пропустить этот шаг.
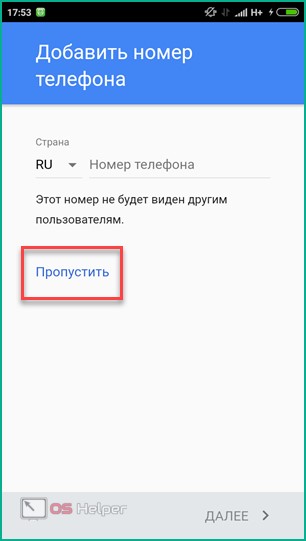
- Пролистайте лицензионное соглашение и нажмите на кнопку «Принимаю».
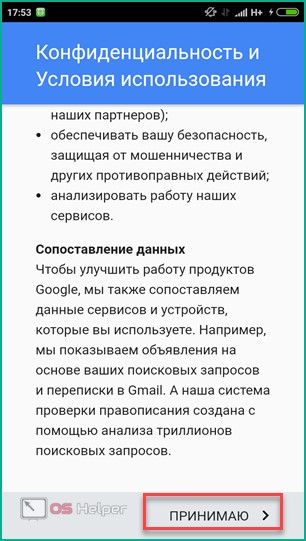
- В завершении регистрации нажмите «Далее».
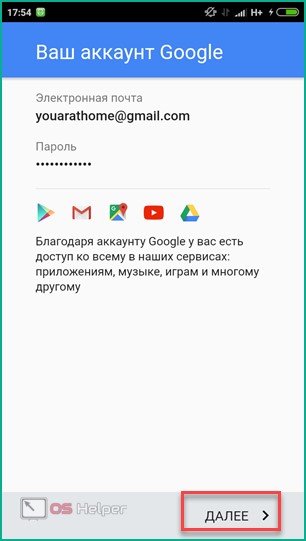 После проверки всех введенных данных вы получите доступ к магазину приложений и, непосредственно, к почтовому ящику gmail.com.
После проверки всех введенных данных вы получите доступ к магазину приложений и, непосредственно, к почтовому ящику gmail.com.
У Google имеется удобное приложение для работы с почтовым ящиком. Обычно оно установлено на всех устройствах Андроид по умолчанию и его иконка выглядит так:
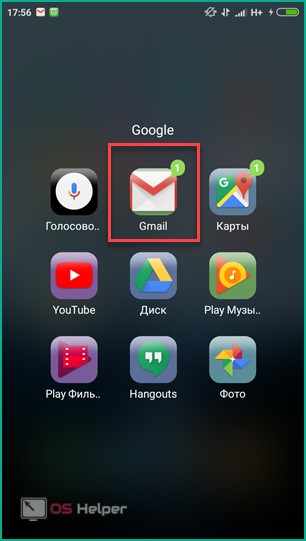
После запуска вы увидите приветственное письмо. Функционал приложения простой и доступный, поэтому разобраться в работе сможете быстро.
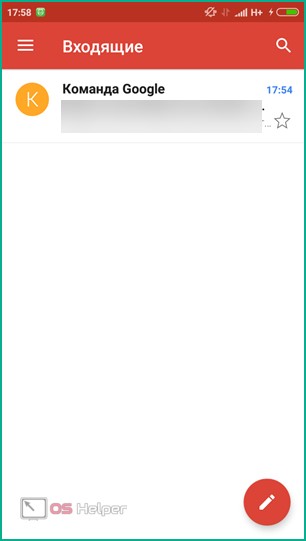
Yahoo!
И, наконец, рассмотрим последний сервис для регистрации – Yahoo!. У них также имеется удобная мобильная утилита, через которую вы сможете создать электронную почту за несколько нажатий:
- В Play Market впишите поисковой запрос «yahoo».
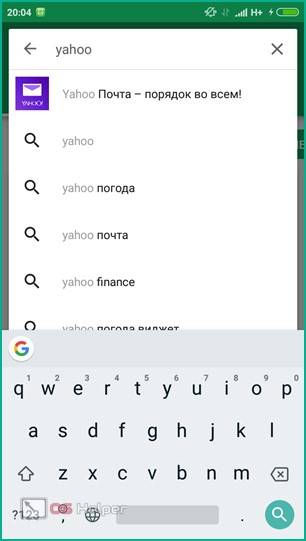
- На странице с приложением тапните по «Установить».
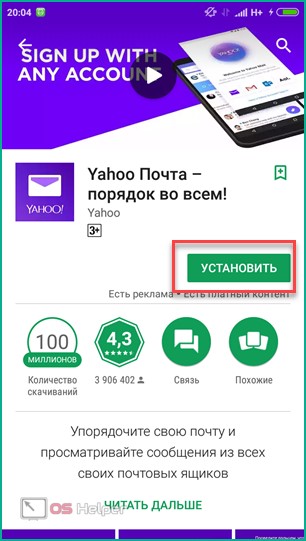
- После инсталляции откройте Yahoo Почта.
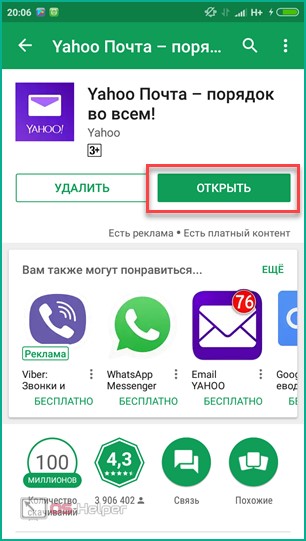
На приветственном экране нажмите на Yahoo
Обратите внимание, что клиент позволяет также авторизовываться с помощью ящиков Google, Outlook и т. д.
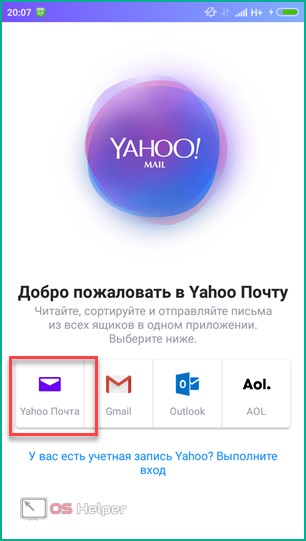
- Нажмите «Зарегистрироваться».
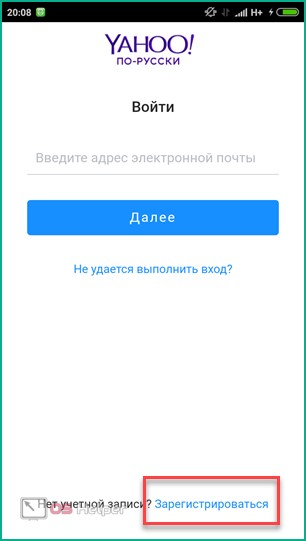
- Вводите личные данные и предпочитаемый адрес ящика. Жмите «Продолжить».
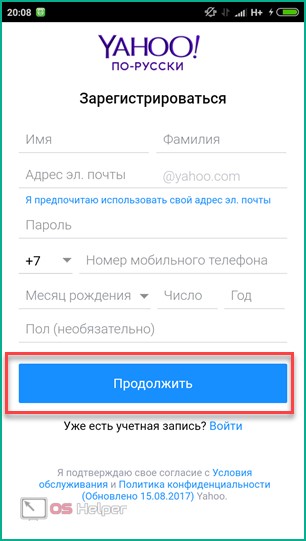
С помощью описанных действий вы сможете обзавестись почтовым ящиком на yahoo.com.
Настройка почты Яндекс
Теперь перейдем к настройке аккаунта Яндекс в приложении Gmail. Здесь тоже ничего сложного не будет, так как Яндекс – довольно популярный сервис. Многие наши соотечественники используют его для хранения своей почты. А потому нужно подробно рассмотреть, как создать почту в приложении на смартфоне. Сам процесс довольно прост. Трудности могут возникнуть только в том случае, если пользователь не помнит логин и пароль. Алгоритм действий по настройке выглядит так.
- Шаг 1. Запускаем Gmail на телефоне.
- Шаг 2. Свайпаем вправо и жмем «Настройки».
- Шаг 3. Нажимаем «Добавить аккаунт».
- Шаг 4. Выбираем в списке «Яндекс» и тапаем по названию.
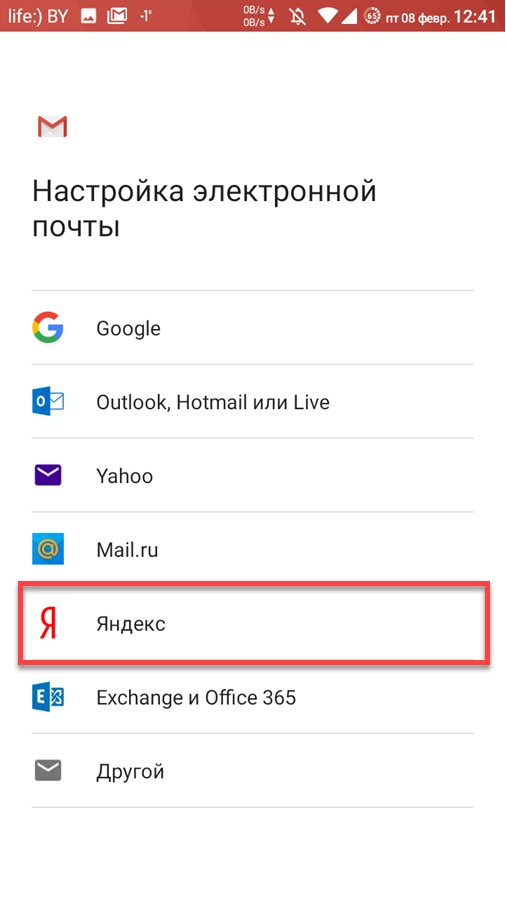
Шаг 5. Вводим логин и нажимаем кнопку «Войти».
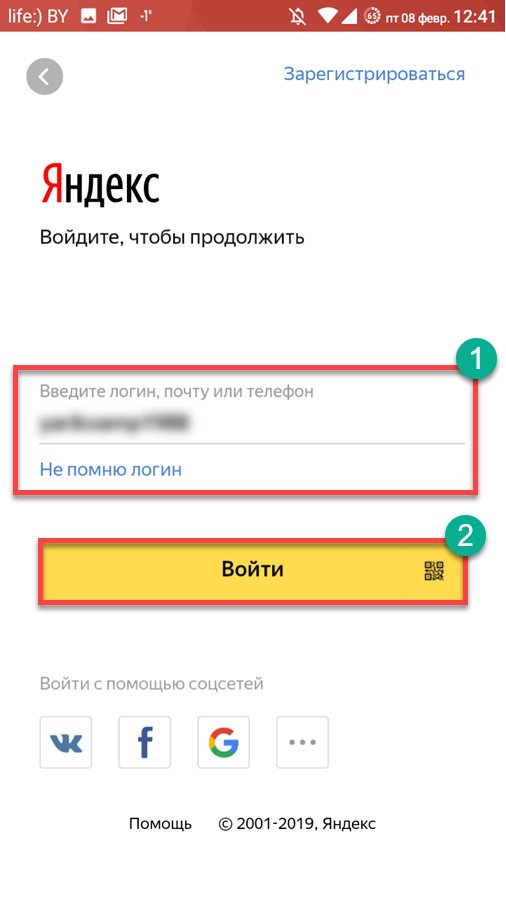
Шаг 6. Вводим пароль и снова жмем «Войти».
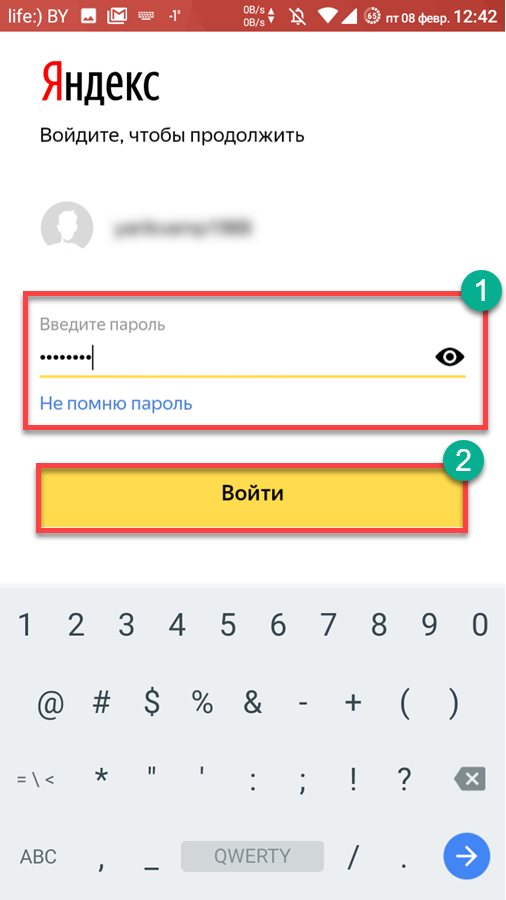
Шаг 7. Теперь нажимаем на кнопку «Разрешить».
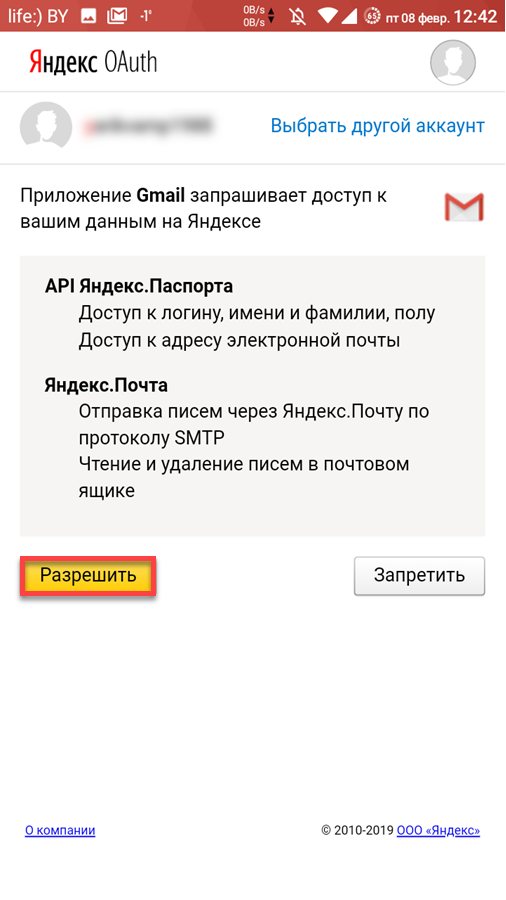
Шаг 8. Нажимаем на кнопку «Далее». В настройках ничего менять не нужно.
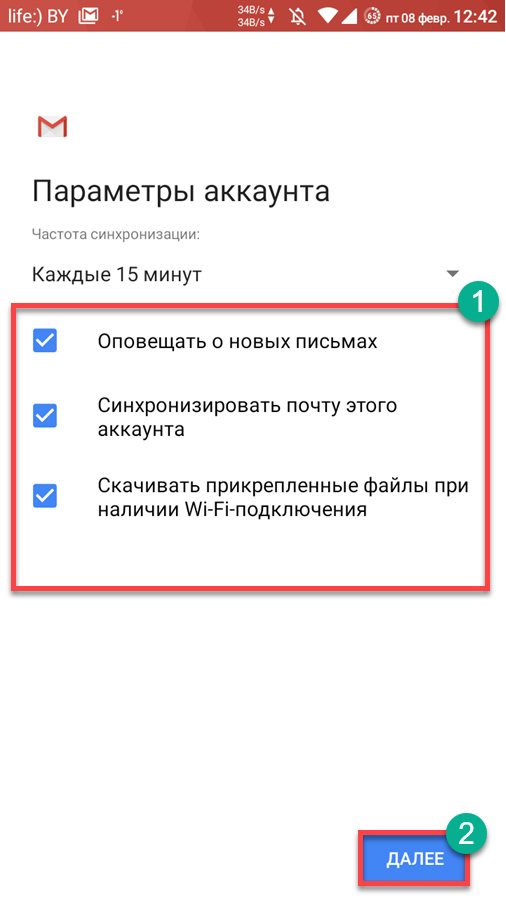
Все. Теперь аккаунт Яндекса добавлен в приложение Gmail. Новые письма будут отображаться на рабочем экране точно так же, как и сообщения от Google. Как видите, ничего сложного в этом нет. А сейчас мы попытаемся добавить в Gmail аккаунты с весьма редких почтовых сервисов. Запаситесь кофе. Сейчас будет интересно.
Gmail
Перед тем как настроить почту на «Андроид», не лишним будем посмотреть на список установленных приложений. Там в 95% случаев будет находится почтовый клиент от именитого поисковика «Гугл», то есть скачивать и инсталлировать ничего не придётся.

Естественно, что ящик в первую очередь предназначен для взаимодействия со своим собственным сервисом. Если раньше вам приходилось работать с операционной системой «Андроид», то наверняка у вас уже есть аккаунт от почты «Гугл», а если нет, то регистрация не займёт много времени. Всё, что вам понадобится, — это ФИО, возраст и место жительства, а остальные строчки профиля можно заполнить позднее.
Поисковик предоставляет своим клиентам в пользование 15 Гб облачного пространства. Для клипов, аудио и других документов хватает сполна. Кроме того, почта имеет превосходную защиту от спама и различные фильтры для грамотной сортировки поступающей корреспонденции, поэтому ни одно письмо не будет потеряно.
iOS
Способ №1: штатная программа iOS
1. В устройстве тапните: Настройки → Почта → Новая учётная запись.
2. В перечне коснитесь названия необходимого сервиса.
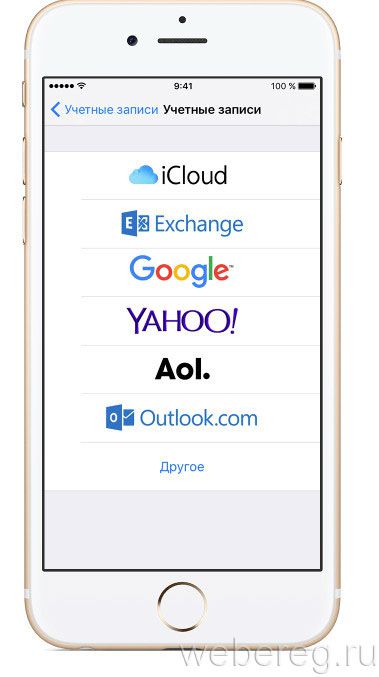
Если не обнаружите в предложенном списке используемый вами сервис, нажмите самый последний пункт «Другой» для ручной настройки.
Автоматически (выбор поддерживаемого поставщика e-mail)
- Введите логин ящика и пароль.
- Нажмите «Далее».
- После успешной проверки аккаунта штатное приложение Mail выполнит синхронизацию.
- Нажмите «Сохранить» и перейдите в профиль.
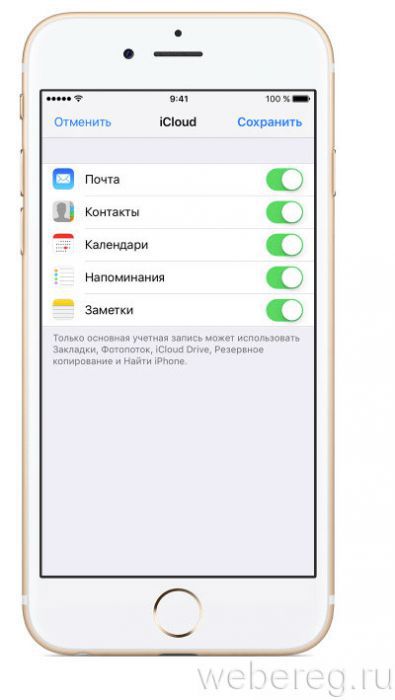
Вручную (если нет сервиса в списке)
- Тапните «Добавить учётную запись… ».
- Введите личные данные: имя, логин и пароль, описание аккаунта (произвольная метка для удобства поиска, идентифицирования профиля в клиенте).
- Нажмите «Далее».
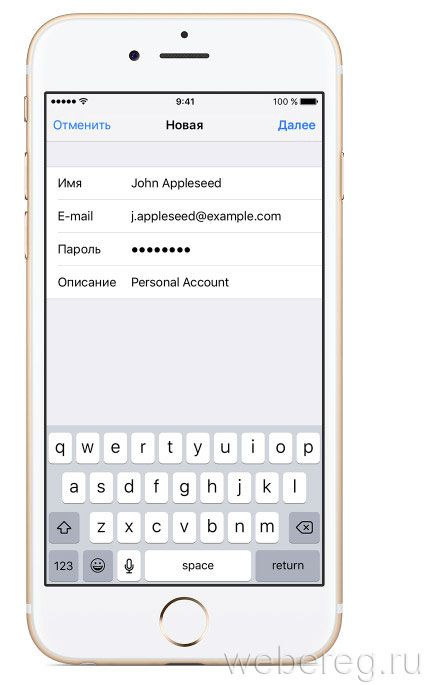
1. Выберите тип сервера почты: POP или IMAP.
Примечание.
Если вы затрудняетесь выбрать тип, проконсультируйтесь в техподдержке почтового сервиса.
2. Введите необходимые данные в строках «Сервер входящей почты» и «… исходящей…».
3. После успешной проверки указанных параметров вы сможете работать с почтой.
Способ №2: сторонние приложения
Также кроме кроссплатформенных клиентов, на AppStore есть решения, специально созданные для системы iOS. В их числе:
Spark
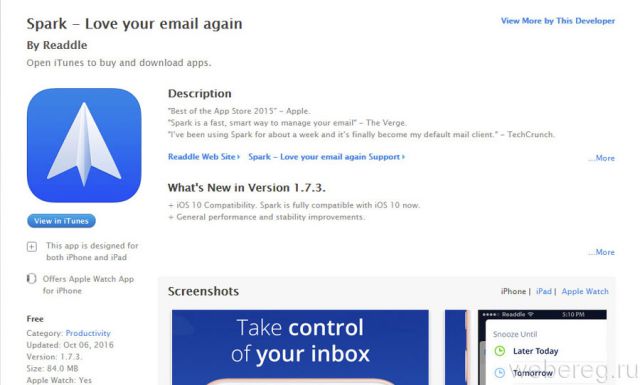
Оснащён функцией «Быстрый ответ», при помощи которой на письмо можно оперативно ответить ярким символом или выполнить набор текста под диктовку. Стабильно и надёжно работает с популярными облачными хранилищами (OneDrive, Box, OneNote, Dropbox).
В этой статье расскажем вам, как создать электронную почту на телефоне при помощи как встроенных приложений, так и загруженных из разных источников.
Пошаговая инструкция
- Ярлык почтового клиента Gmail является стандартным приложением для любого Андроид устройства. Для начала нужно зайти в программу и ввести свои личные данные в соответствующие поля, нажать кнопку «Далее».
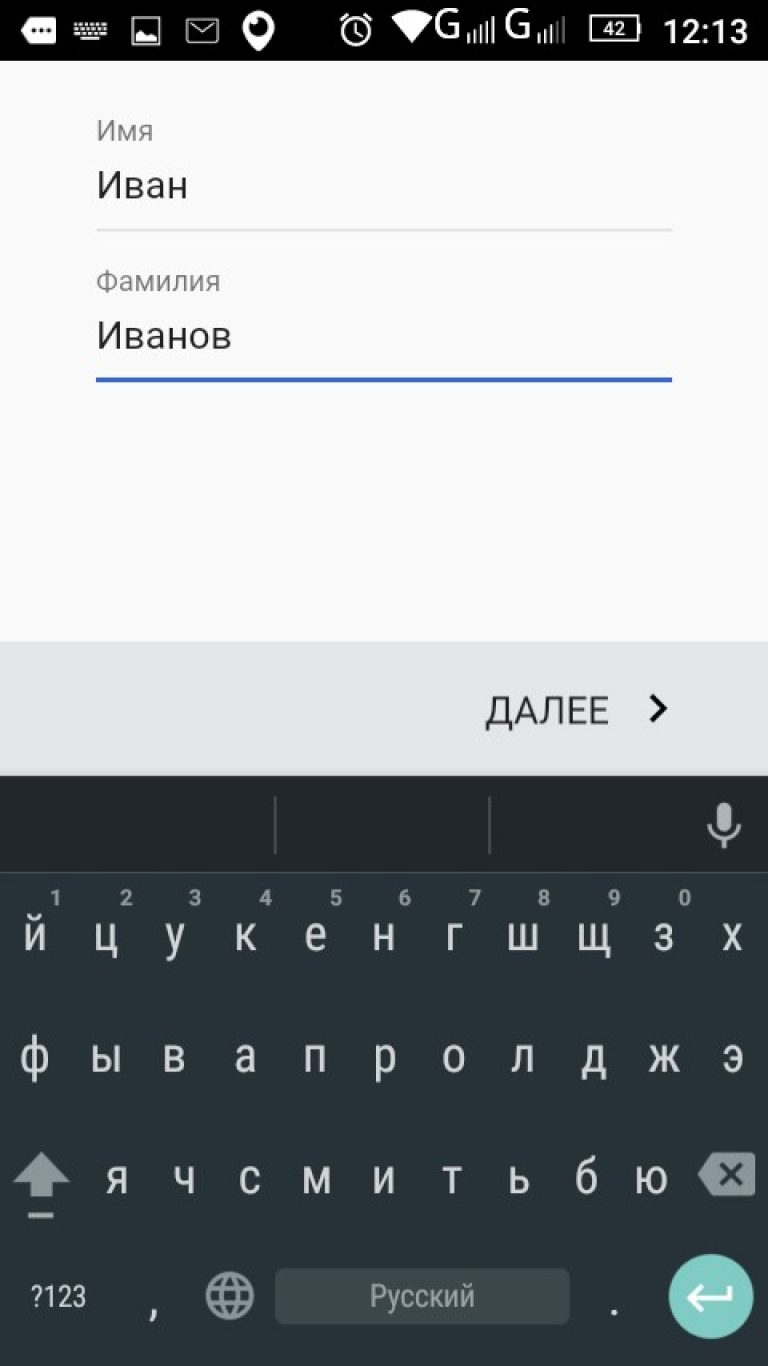
- После чего система предложит выбрать адрес для электронной почты.
- Затем необходимо придумать пароль, который должен содержать не менее 8 символов .
Совет!
Хорошим паролем считается такой, который содержит цифры и буквы латинского алфавита в разном регистре. Так как именно такой пароль сложней всего взломать.
- В следующем этапе введите свой мобильный номер телефона в международном формате. Этот шаг можно и пропустить, но делать это не рекомендуется, так как в случае утери доступа к аккаунту номер телефона наиболее простой, быстрый и надежный способ восстановить его.
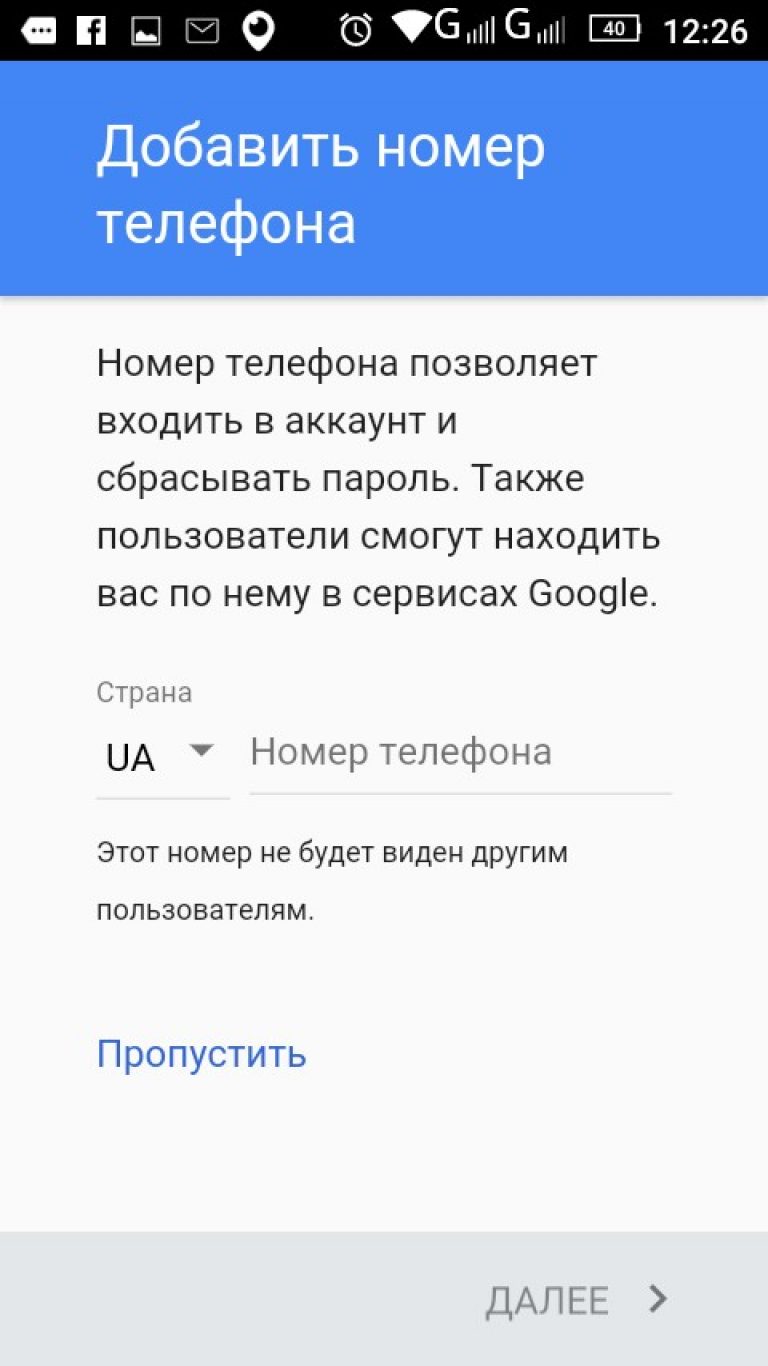
- Затем необходимо принять условия пользования и политику конфиденциальности работы с приложением, нажав кнопку «Принимаю».
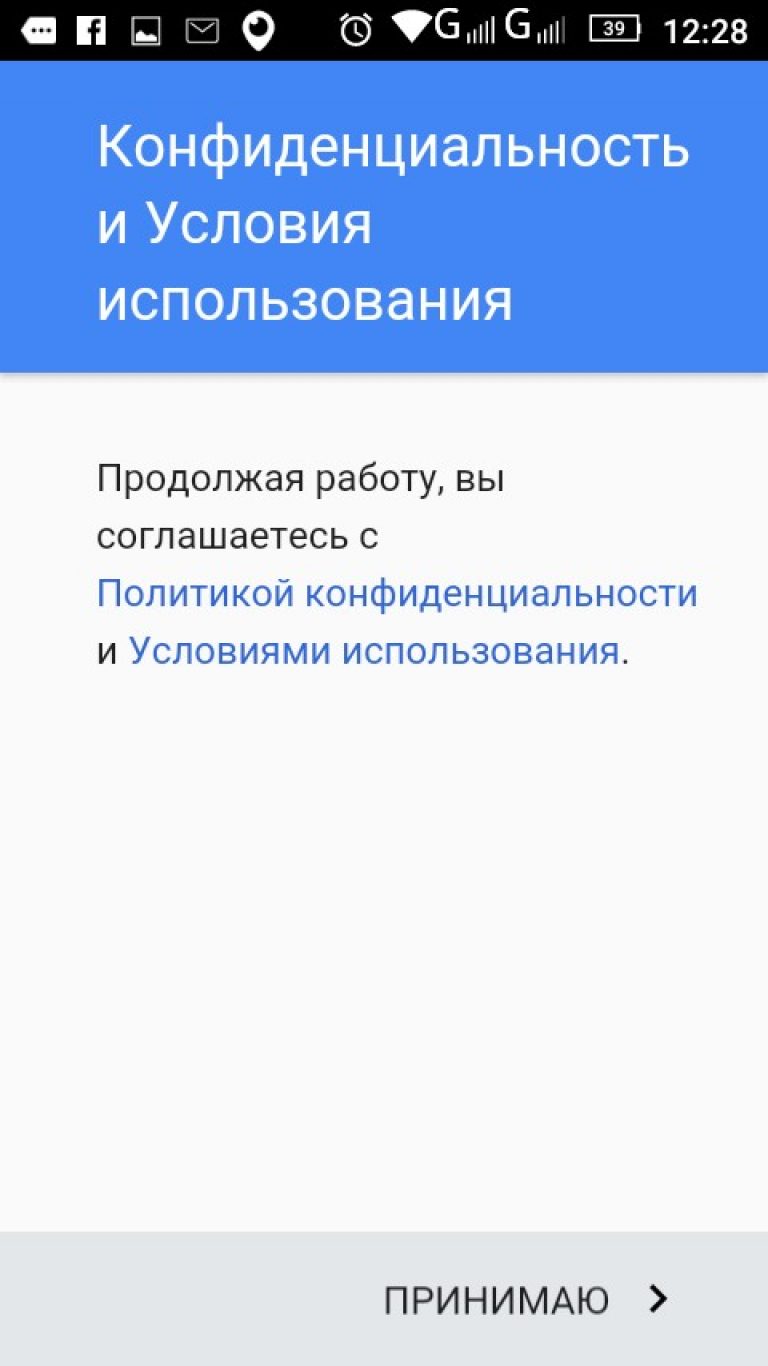
- После этого пользователь увидит на экране свои данные и все сервисы, которые доступны ему для входа через этот электронный адрес.
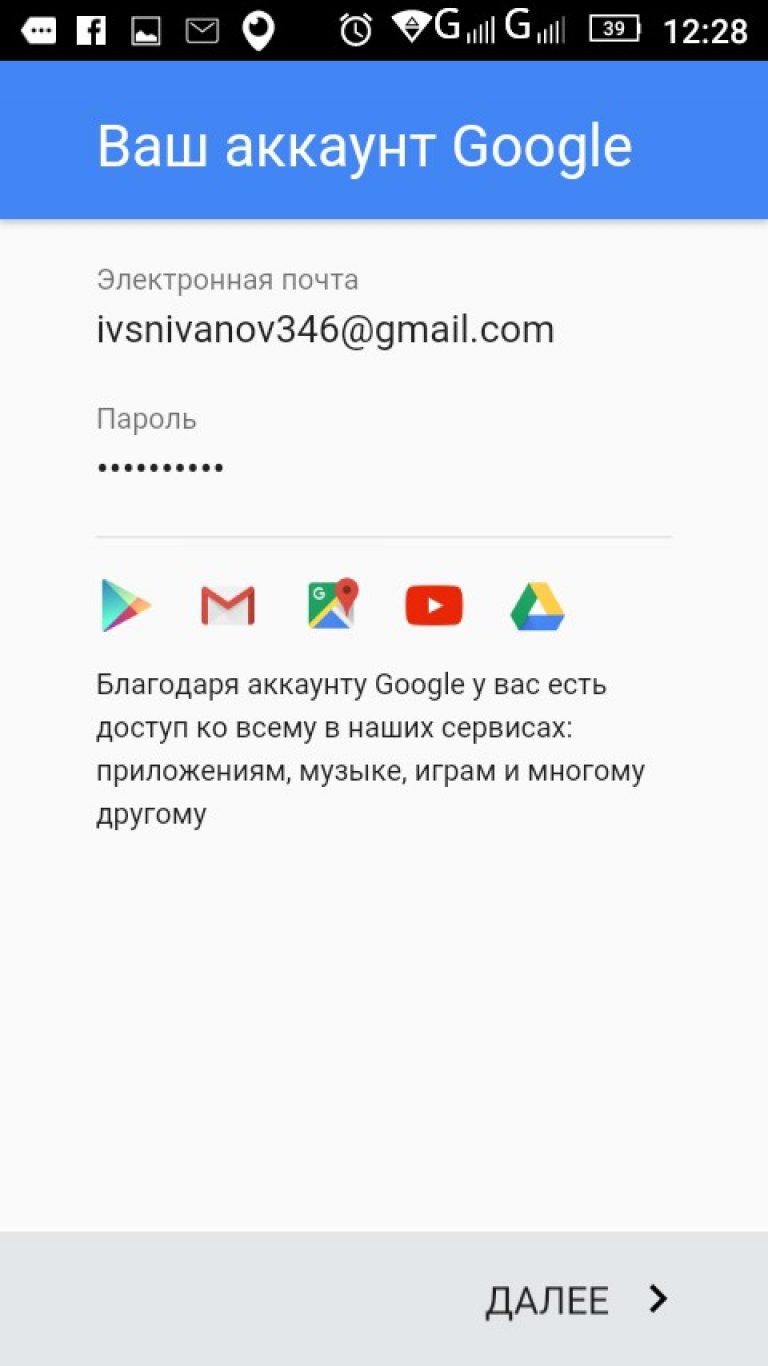
- Нажав кнопку «Далее» подождите окончание проверки.
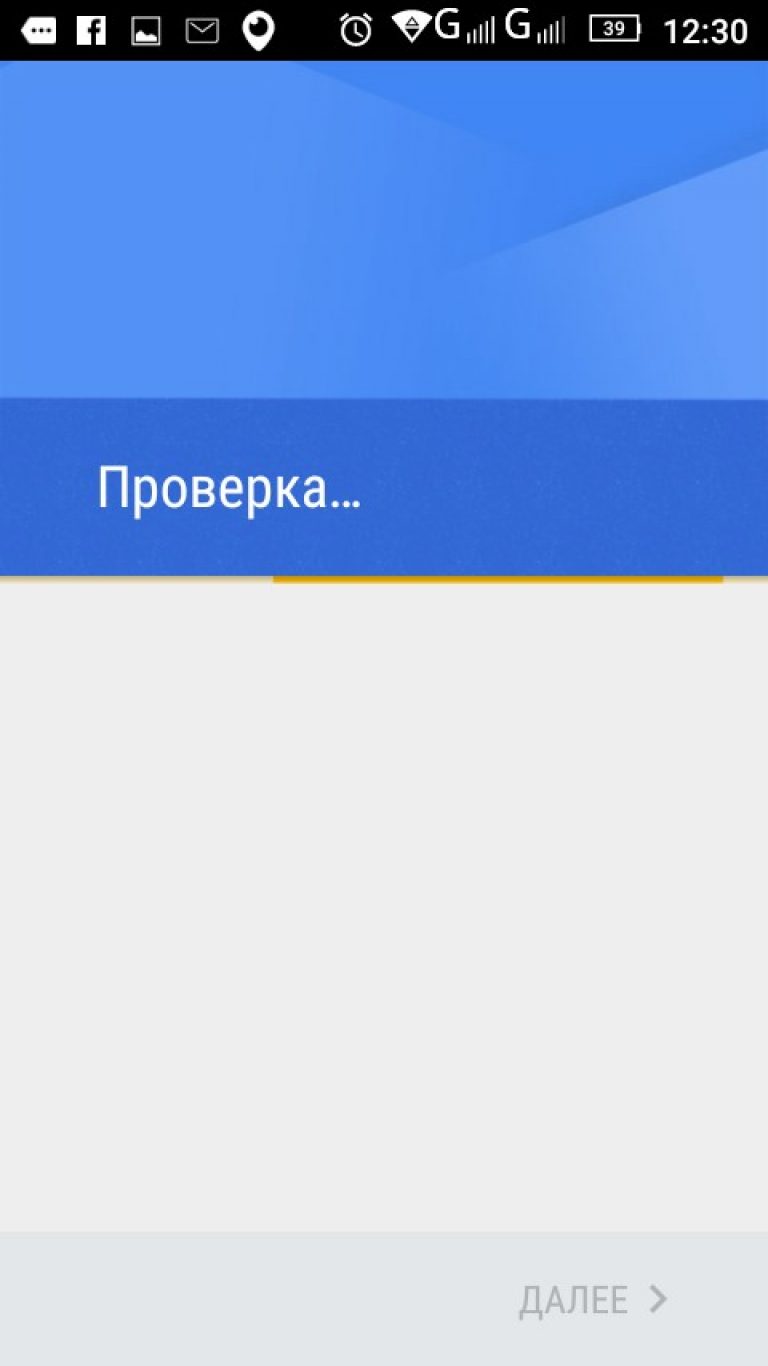
- После окончания проверки система предложит пользователю подписаться на новости от Google, нажав кнопку «Далее».
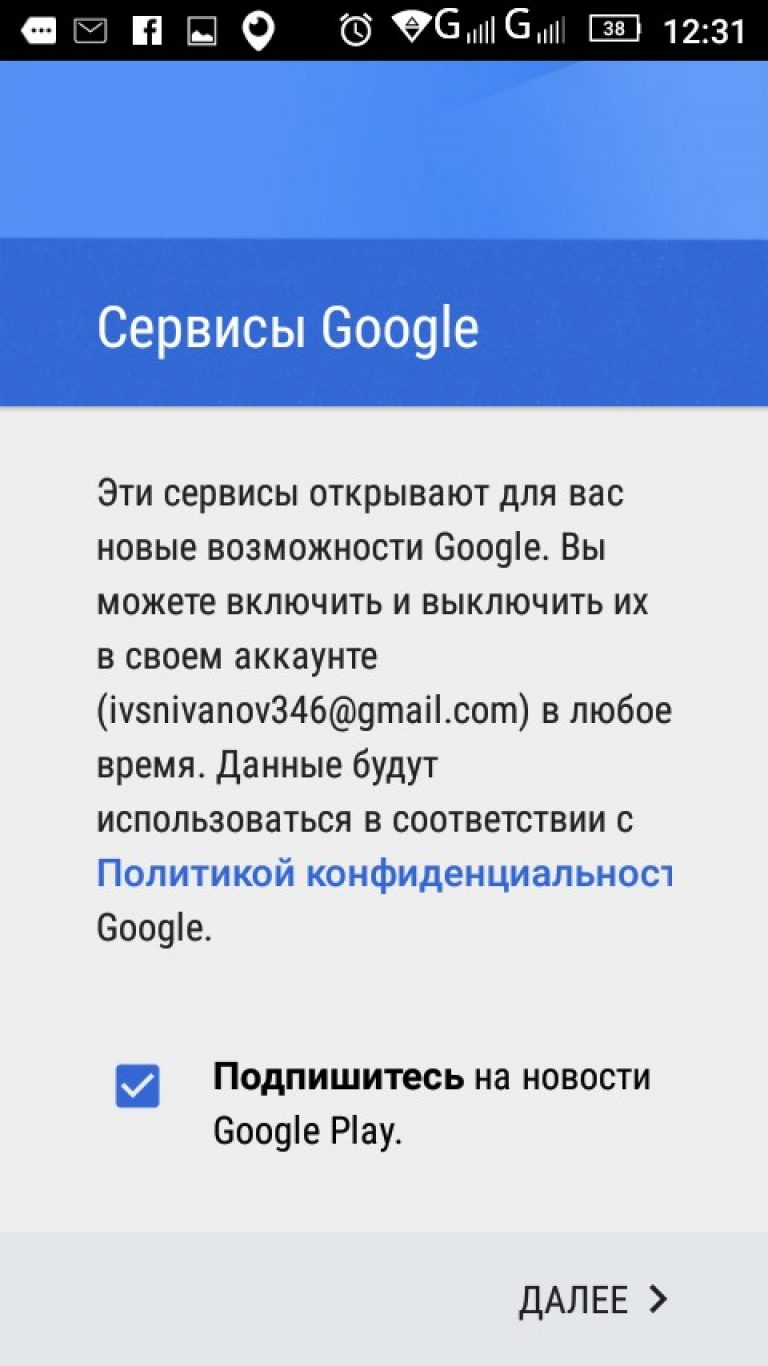
После проведения регистрации пользователь автоматически попадает на главную страницу своего ящика.
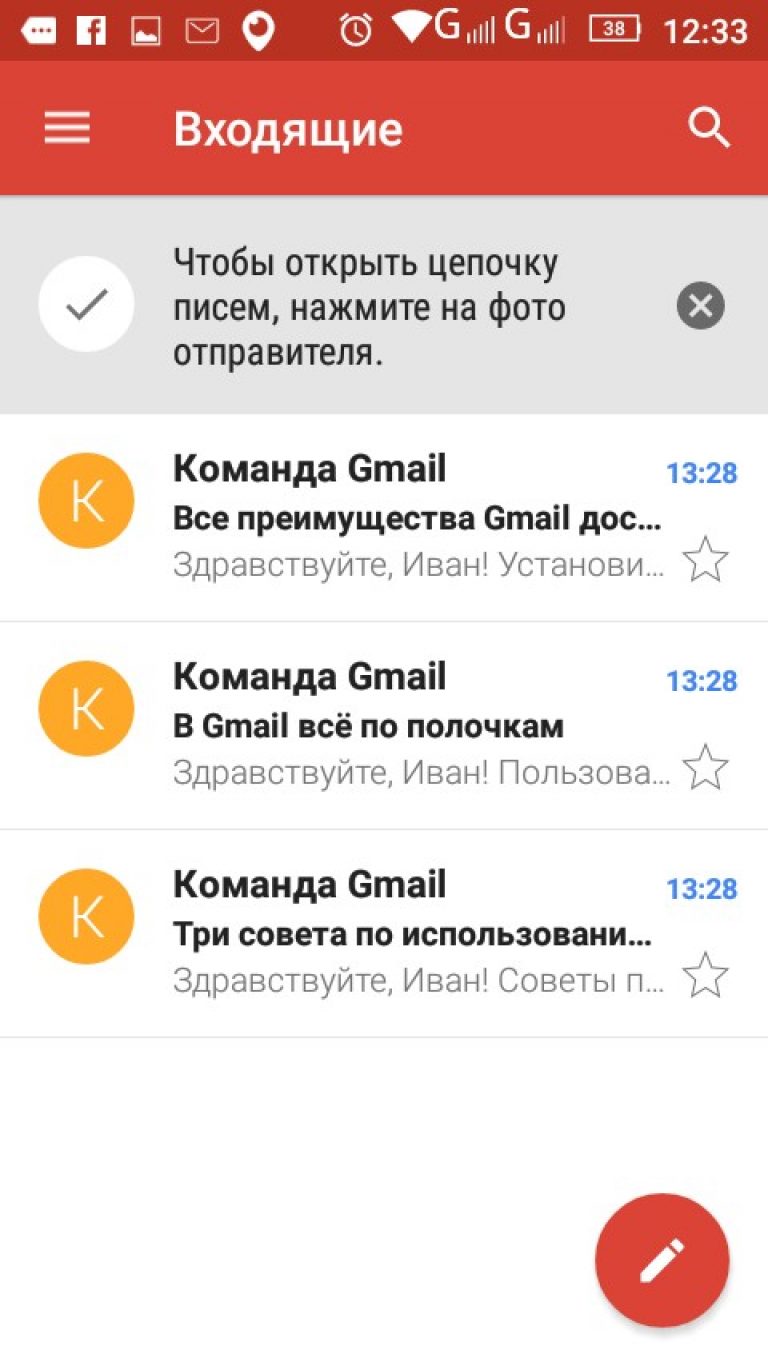
Почтовый агент для использования сервиса Mail.Ru
Таким образом, мы увидели, что установить сервис Mail.Ru совсем несложно, а вместо стандартного клиента можно использовать альтернативные.
Планшеты и смартфоны давно уже не предмет роскоши, а современные инструменты, применяемые в повседневной жизни и облегчающие её пользователям. Они есть практически у каждого взрослого или ребёнка и используются как для работы, так и развлечений. Работают устройства под управлением разных систем, но особой популярностью во всём мире пользуется ОС Android. Первым делом после приобретения девайса пользователь начинает устанавливать необходимый софт. Немаловажным моментом при первоначальных установках является настройка электронной почты. Несмотря на появление других, более продвинутых способов коммуникации, использование почтовых сервисов всё ещё актуально, в частности ящик нередко требуется при регистрации на различных ресурсах.
Методика настройки почты на Android.
Выбор почтового приложения зависит от личных предпочтений пользователя. На большинстве Android-устройств по умолчанию установлен клиент Gmail от Google, в таком случае можно не скачивать другой, а при создании аккаунта вы получаете возможность пользоваться всеми сервисами Google, включая Google Диск, где можно бесплатно хранить информацию различного характера объёмом до 15 Гб. Если вам не по душе продукты от Корпорации добра, можно выбрать не менее популярные и удобные Яндекс (сервис тоже предполагает возможность , а также много разных интересных инструментов), Mail.ru или любой другой, который придётся вам по вкусу.
Клиент Outlook
Нельзя не упомянуть о сервисе от Microsoft. С помощью Outlook вы сможете не только создать почтовый аккаунт, но и управлять всеми письмами, синхронизироваться с персональным компьютером под управлением Windows и многое другое. Microsoft предоставляет возможность пользователям обзавестись бесплатной электронной почтой через официальное приложение:
- Находим Outlook через магазин приложений.
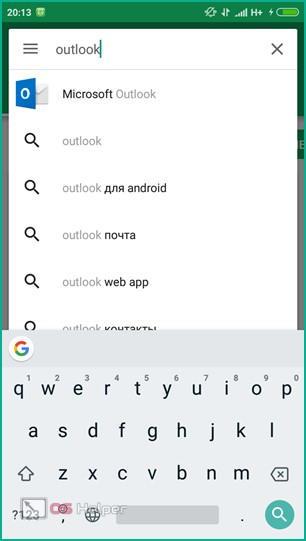
- Устанавливаем утилиту и запускаем ее.
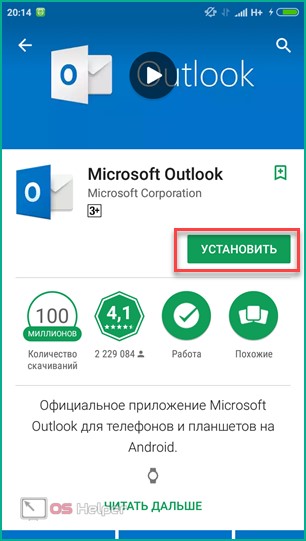
- На главном экране выбираем «Начать работу».
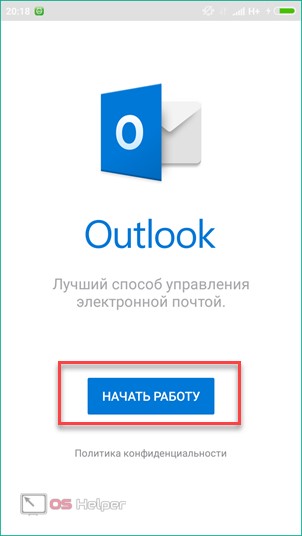
- На экране входа перейдите по кнопке «Создайте ее!».
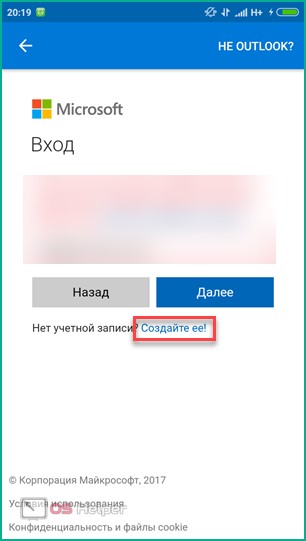
- Вписываем желаемый адрес и пароль, после чего нажимаем на «Далее».
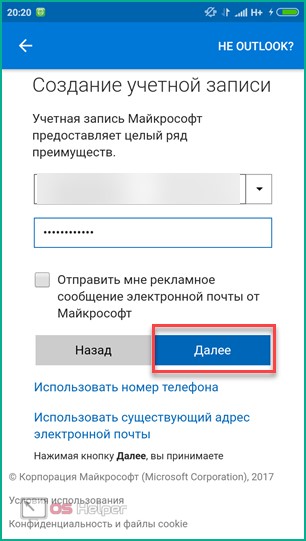
- На следующем этапе впишите имя и фамилию.
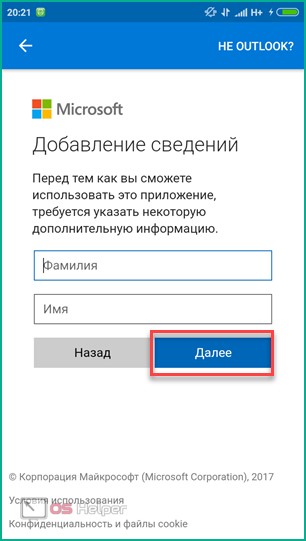
- Далее установите страну и дату рождения.
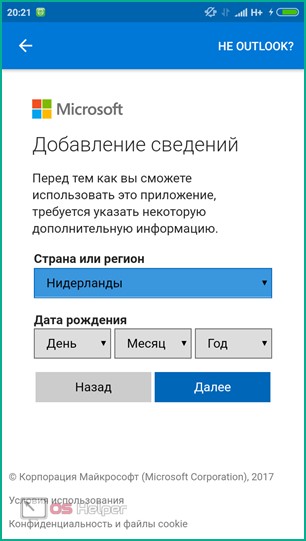
- Укажите код страны и введите мобильный номер.
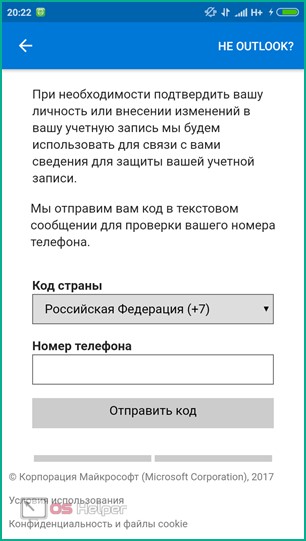
- После получения кода введите его в соответствующее поле, отмеченное на скриншоте.
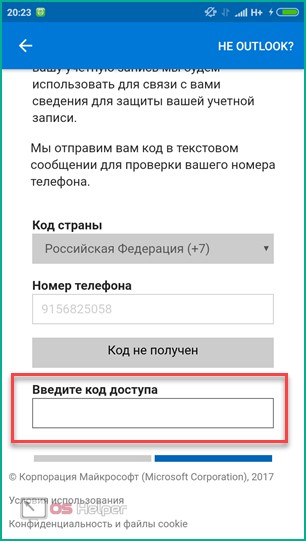
Готово! Теперь вы можете пользоваться всем функционалом приложения Outlook.
Установка почтового приложения
Некоторые пользователи Андроид делают выбор в пользу специальных почтовых приложений, которые имею более приятный, стильный и простой дизайн. Использование таких приложений может стать также вынужденной мерой в случае, если вы хотите получать уведомления сразу с нескольких почтовых ящиков.
Все почтовые приложения можно условно разделить на 2 группы:
- Официальные приложения служб электронной почты, таких как:
Корпоративным адресом электронной почты и приложениями Google, такими как Gmail, Календарь, Документы или Диск, можно пользоваться на устройствах Android и Apple iOS. Скачав мобильное приложение Gmail , вы сможете:
вести деловую переписку с помощью простого и удобного сервиса Gmail, где бы вы ни были;
пользоваться корпоративным адресом электронной почты и приложениями Google на устройствах Android и iOS;
быстро просматривать сообщения, упорядоченные по степени важности;
искать информацию в почте.