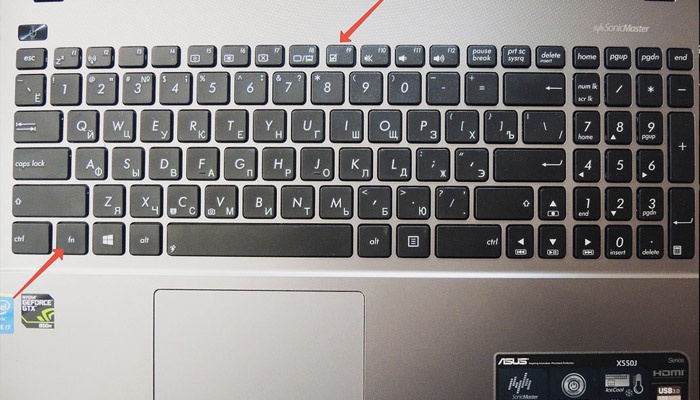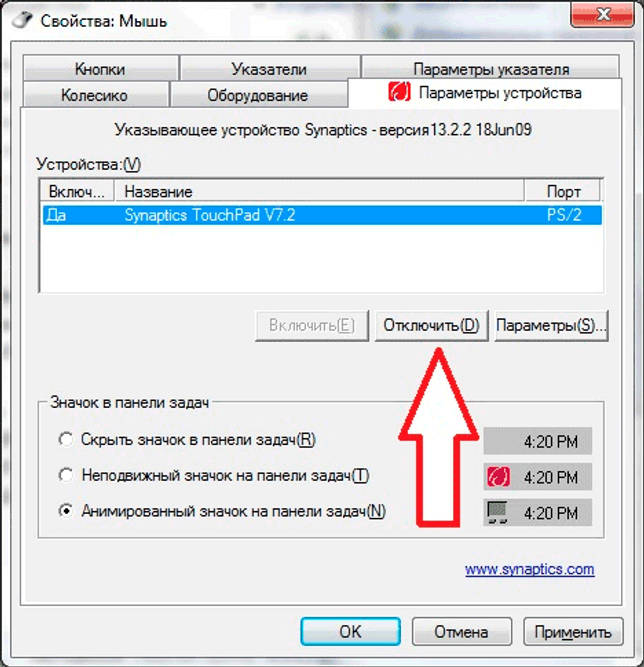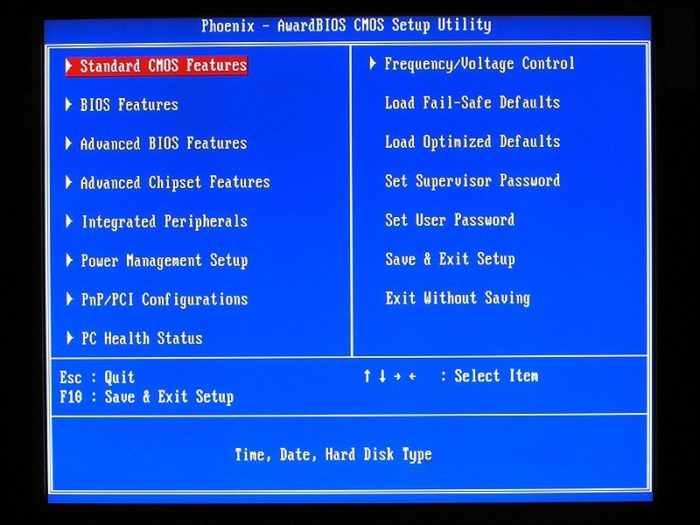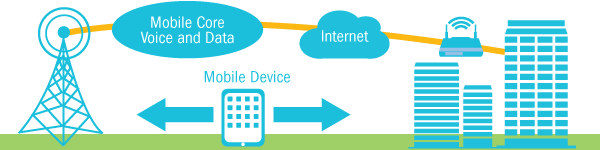Как включить/отключить тачпад на ноутбуке lenovo
Содержание:
- Почему не работает тачпад — дополнительные действия если не работает тачпад
- Включение и отключение тачпада с помощью BIOS
- Что делать, когда не работает тачпад
- Что делать с неработающим тачпадом
- Включение тачпада с помощью Bios
- Основные причины проблем с сенсорной панелью
- Включение тачпада Synaptics
- Что делать, если тачпад всё равно не работает
- Включаем тачпад на Windows 7
- Если настройки тачпада так и не появились…
- Шаг 5. Аппаратная поломка сенсорной панели
- Применение стороннего софта
- Включение сенсорной панели
- Отключение служб ввода сенсорного экрана
- Использование программ
- Шаг 1. Включение/выключение тачпада на клавиатуре
- Прочие проблемы
- Не работает тачпад на ноутбуке, что делать?
- Включение/выключение тачпада в BIOS
Почему не работает тачпад — дополнительные действия если не работает тачпад
Прежде чем самостоятельно устранять проблему, искать причину, почему перестал работать тачпад, стоит определить контактирует ли ОС с функционалом.
- Заходим: «Пуск», идем в «Панель управления»
- Заходим в «Диспетчер устройств»
- В закладке «Мыши и иные указывающие устройства» достаточно снять выделение с мышки и поставить галочку напротив тачпада.
В случае, если ни один вариант не сработал, самостоятельно не удалось устранить проблему — лучше обратиться в специализированный сервисный центр, где профессионалы устранят аппаратные, механические повреждения.
Почему не работает тачпад — рекомендации профессиональных специалистов.
Специалисты могут порекомендовать сменить устройство на компьютере, в случае сложных повреждений. Если же на него просто было оказано сильное воздействие, или механическое давление, в результате которого продавились кнопки — их восстановят до прежнего состояния.
Полная диагностика поможет определить точную причину неполадки. Эта процедура особенно актуальна, если не работает тачпад, на нажатия не реагируют кнопки клавиатуры, не откликаются на включенные устройства другие порты.
Практически все части ноутбука, как и тачпад подключаются шлейфом к материнской плате, но длительные транспортировки, интенсивный режим эксплуатации или другие факторы могут повлиять на отсоединение шлейфа от специального разъема.
Самое последнее, что Вы можете попробовать, это переустановить Windows, как сделать все правильно описано в нашей статье «ТУТ»

Включение и отключение тачпада с помощью BIOS
BIOS
— программное обеспечение, в котором содержится вся информация об оборудовании компьютера и управлении некоторыми его настройками. Для того чтобы убедиться, что тачпад включен в первоначальных настройках ноутбука, нужно зайти в BIOS. При включении ноутбука на мгновение появляется подсказка о том, как зайти в БИОС, это могут быть клавиши F1
, F2
и Del
.
В меню BIOS необходимо найти пункт «Internal Pointing Devices
», его значение должно быть установлено в положении «Enabled
». Если установлено значение «Disabled
», то значит, что он отключен. После этого, возможно, потребуется повторить процедуру включения с помощью функциональных клавиш.
Что делать, когда не работает тачпад
В современном мире ноутбук является незаменимым переносным устройством, благодаря его относительному удобству и функционалу, данный вид компьютера становится еще более востребованным в тех случаях, когда он совсем не нуждается в каком либо дополнительном оборудовании. Например, чтобы не покупать отдельно мышку и не носить ее повсюду, в каждый ноутбук встроена специальная сенсорная панель, которой пользователь управляет ноутбуком или нетбуком пальцем. Я не зря сделал небольшое введение, потому что иногда пользователь просто не знает как она называется. В этой статье, как раз пойдет разговор о том, что делать, если не работает тачпад на ноутбуке. Тема очень распространенная в интернете и несомненно, актуальная. Я расскажу вам о самых основных дефектах, которые могут препятствовать работе панели. Разговор коснется как аппаратной части, так и программной.
Что делать с неработающим тачпадом
❶
Перезагрузка, и пере-подключение тачпада
И так, первый совет банален — перезагрузите ноутбук (прим.: при перезагрузке происходит вновь инициализация всех устройств и ряд ошибок просто будет устранен на этапе загрузки ОС…).
Далее попробуйте включить тачпад — обычно, для этого требуется зажать кнопку Fn и нажать одну из функциональных клавиш:
- для ASUS: Fn+F9;
- для Lenovo: Fn+F5 или Fn+F8;
- для HP: чаще всего вместо сочетания нужно сделать двойной клик пальцем в левом верхнем углу тачпада ();
- для MSI: сочетание Fn+F3;
- для Samsung: Fn+F5 или Fn+F10.
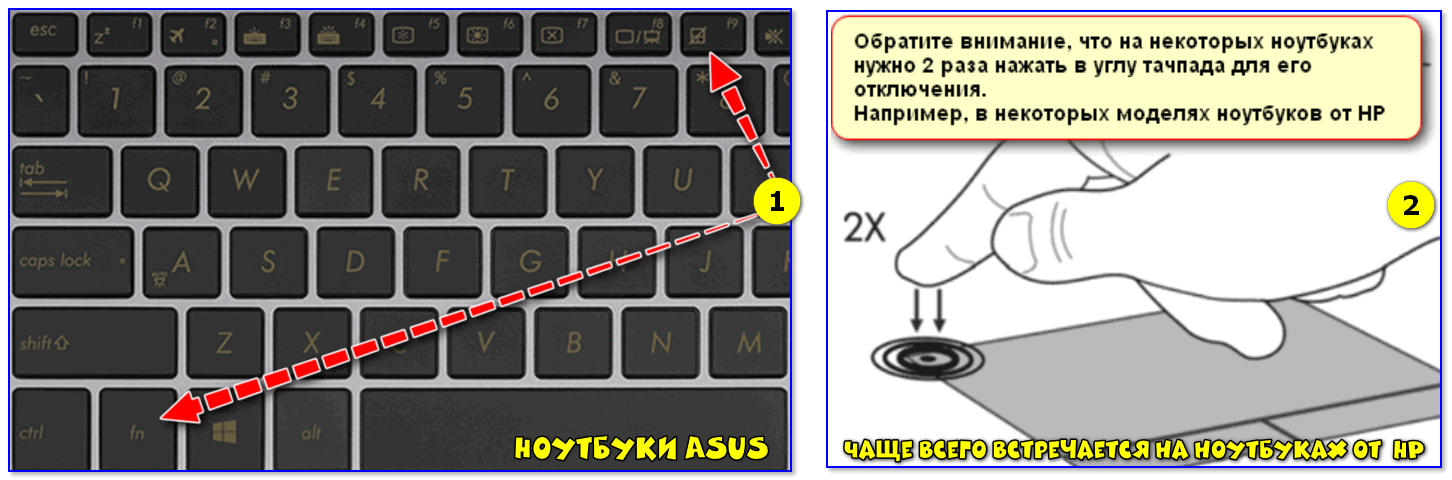
Варианты включения тачпада на ноутбуках разных марок (ASUS и HP)
Примечание: кстати, некоторые пользователи отмечают, что совместно с Fn на их ноутбуках нужно зажимать кнопку Ctrl! (сам не встречал такие модельки ноутбуков)
❷
Настройки ОС Windows 10 и свойства мыши
Если у вас установлена ОС Windows 10 — обязательно откройте ее параметры (сочетание кнопок Win+i) и перепроверьте вкладку «Устройства/Сенсорная панель».
В ней можно откл./вкл. тачпад, отрегулировать скорость курсора, задать режим работы параллельно с мышкой и пр.

Раздел устройства / сенсорная панель / Windows 10
После, перейдите в панель управления Windows (не путать с параметрами!) и откройте раздел «Оборудование и звук/мышь».

Панель управления — мышь
Если у вас установлен «родной» драйвер на тачпад — то в настройках мыши должна быть вкладка, отвечающая за его работу (если ее нет — см. следующий шаг статьи ).
Обычно, в ней есть опции для его вкл./откл., режим отображения значков и характер поведения при подключении к USB-порту мыши.
Совет: попробуйте нажать по кнопке «Включить тачпад» (если она активна), и снять галочку с откл. тачпада при подключении мыши.
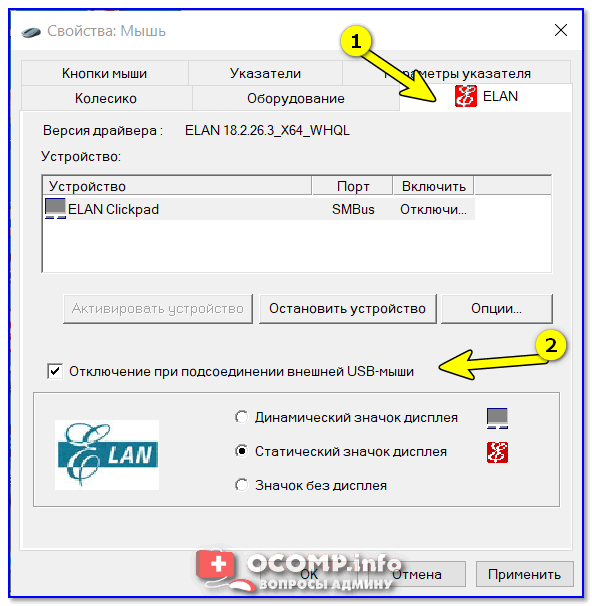
Отключение тачпада при подключении мыши
❸
Отсутствие драйвера
Тачпад может не работать в виду отсутствия драйвера в системе (обычно, такое бывает после переустановки ОС, операций восстановления, обновлении драйверов и т.д.).
Несмотря на то, что новая ОС Windows 10 (обычно) всегда автоматически ставит «свои» драйвера при подключении любых устройств к системе — они не всегда корректно работают, да и к тому же у них нет панели управления в настройках мыши (которые я приводил чуть выше).
Кстати, просмотреть наличие драйверов на те или иные устройства можно в диспетчере устройств. Рядом с теми устройствами, для которых нет драйверов — будет гореть желтый воскл. знак. Скриншоты с примерами ниже.
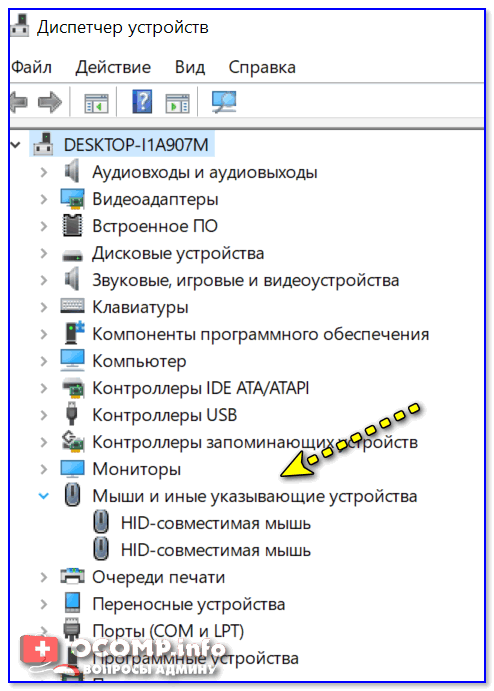
Мыши и иные указывающие устройства — диспетчер устройств
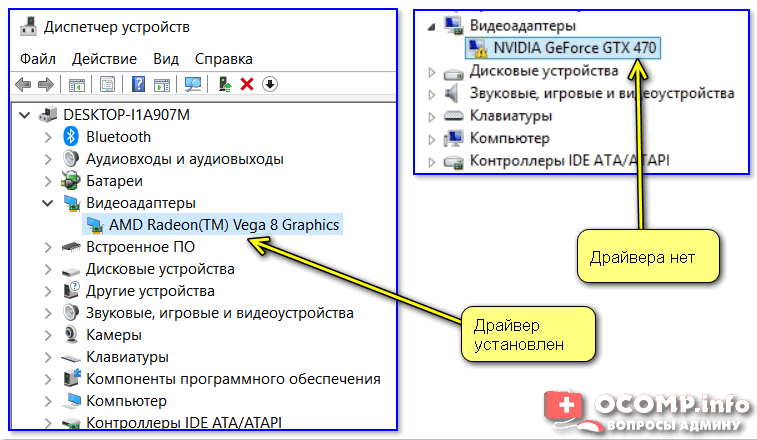
Драйвер на видеокарту установлен (слева), драйвера нет (справа)
❹
Тачпад может быть отключен в BIOS/UEFI
В некоторых версиях BIOS/UEFI могут быть спец. настройки, позволяющие отключить тачпад (кстати, как раз-таки подобное стало встречаться в ноутбуках от ASUS и ACER).
Обычно, подобные опции находятся в разделе «Advanced» (расширенное).
В моем примере ниже (ноутбук ASUS) необходимо было перевести устройство Internal Pointing Device (это и есть тачпад) в режим Enabled (т.е. включено). После сохранения настроек (клавиша F10) и перезагрузки ноутбука — тачпад начал работать!

Internal Pointing Device — это тачпад (Enabled — значит, что включено!)
Разумеется, в зависимости от модели ноутбука и версии BIOS — ваше меню может несколько отличаться от моего примера. Как бы там ни было, просмотрите, нет ли у вас устройства с названием «…pointing…» (или «…Touchpad»).
Если сохранилась инструкция по эксплуатации — возможно, в ней есть расшифровка всех параметров вашей версии BIOS/UEFI…
❺
Отключаем службу сенсорной клавиатуры
Эта рекомендация актуальна для устройств с сенсорным экраном.
В ряде случаев из-за некорректной работы службы сенсорной клавиатуры тачпад может быть недоступным — и поэтому стоит попробовать отключить ее (это, конечно, «костыль», но как временная мера — почему нет?!).
Сделать это можно так:
- нажать Win+R;
- в появившееся окно «Выполнить» ввести msconfig и нажать Enter.
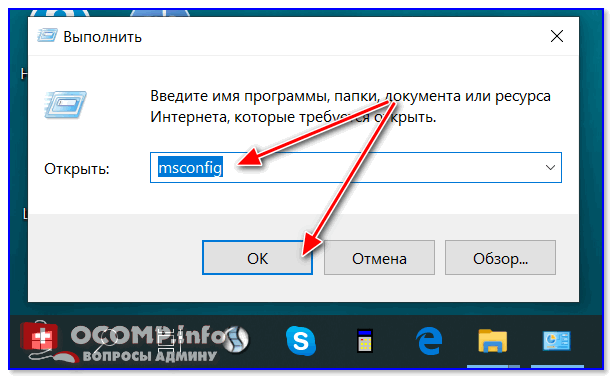
msconfig
Далее перейти во вкладку «Services/Службы», найти «Tablet PC Input Service», снять с нее галочку и нажать OK. Разумеется, согласиться на перезагрузку ноутбука.

Tablet PC Input Service — снимаем галочку, сохраняем настройки и перезагружаем ПК
Если вы решили вопрос как-то иначе — хоть пару слов (заранее благодарю).
На сим пока всё, удачи!
Включение тачпада с помощью Bios
При включении ноутбука можно перейти в Bios. Одни пользователи боятся синего экрана, поскольку легко нажать неверную кнопку и затем долго разбираться. Другие считают, что Bios предназначен лишь для выбора загрузочного диска, однако это не так.
Алгоритм работы:
- Перезагрузка ноутбука.
- Вход в Bios.
- Пункт Advanced.
- Смена режима работы тачпада.
Когда включается Bios, пункт Advanced можно найти в верхней области экрана. Он должен стоять одним из первых
Далее важно опуститься до строки Internal Pointing Device. Речь идет о тачпаде, поэтому его необходимо активировать
Если стоит надпись Advanced, значит, все в порядке.
Основные причины проблем с сенсорной панелью
С самого начала следует исключить очевидные варианты. Пренебрегать ими не стоит, так как зачастую пользователи относят в сервис абсолютно исправные девайсы. Так, сенсорная панель устройств может не работать по следующим причинам:
- Тачпад просто слишком грязный, жирный – из-за этого часто не двигается прокрутка. Протрите его мягкой тканью, пропитанной спиртом или чистящим раствором, после чего панель нужно протереть салфеткой и дать высохнуть. Помните, что делать работу на ноутбуке жирными и влажными руками нельзя – сенсор панели на них не реагирует и курсор не будет двигаться.
- Проверьте параметры чувствительности в настройках, для чего:
○ через «Пуск» зайдите в панель управления;
○ в диспетчере устройств найдите сенсор лэптопа и, открыв контекстное меню, нажмите «Свойства»;
○ убедитесь, что встроенная мышка не глючит, в противном случае проведите обновление драйвера.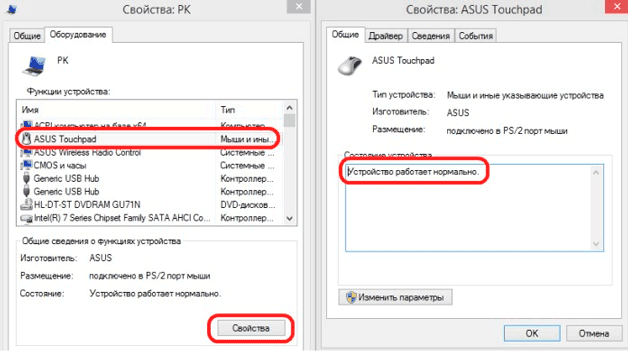
- Перейдите по вкладке «Драйвер» и проверьте, что все версии драйверов поставляются производителем и имеют версии выше 1.0. Иногда в Windows для тачпадов могут использоваться стандартные драйверы системы, функционирующие на некоторых лэптопах некорректно, из-за чего курсор иногда тормозит, не двигается или прокрутка не функционирует.
- Убедитесь, что сенсорная панель вами же не отключена. Пользователи иногда могут делать случайное нажатие функциональной кнопки F1…F12 и Fn, а потом не могут определить, почему перестала работать клавиатура или мышка ноутбука. Включаются они повторным нажатием тех же клавиш.
- На некоторых ноутбуках непосредственно на панели имеется кнопка для ее включения/выключения. Возможно, у вас именно такая модель, поэтому присмотритесь повнимательнее к тачпаду, если последний вдруг перестал функционировать. Ее расположение обычно – левая сторона сверху.
- Если к лэптопу подключена USB-мышь, то это может мешать работе тачпада – он зависает, либо курсор иногда сильно тормозит из-за возникающего конфликта устройств.
Это самые простые причины, почему тачпад на ноутбуке перестал работать.
Измените настройки панели
Иногда тачпад не работает, курсор пропал, не двигается или прокрутка сильно тормозит по причине неправильной настройки мыши. Чтобы зайти в ее настройки, нужно делать следующее:
- зайдите в «Панель управления» из пускового меню;
- в открывшемся списке выберите пункт «Мышь» (будет удобнее, если в режиме просмотра для устройств будет выбран параметр «Мелкие значки»);
- во вкладке «Параметры указателя» задайте скорость перемещения мыши – тормозит гаджет иногда именно из-за этой настройки, когда выставляется слишком низкое значение.
Далее останется сохранить изменения и проверить, как после этого работает сенсор, и нормально ли движется курсор.
Измените параметры BIOS
На многих ноутбуках touchpad включается в BIOS. Чтобы исключить вариант, что сенсорная панель просто отключена, зайдите в БИОС после включения питания и проверьте настройки. Попасть в него можно, если сразу после включения питания нажать Del или функциональные клавиши F1…F12. Точнее об этом можно узнать в спецификации к каждому из устройств.
Если во вкладке Advanced вы обнаружите надпись Internal Pointing Device или что-то подобное, удостоверьтесь, что напротив него стоит параметр Enabled.
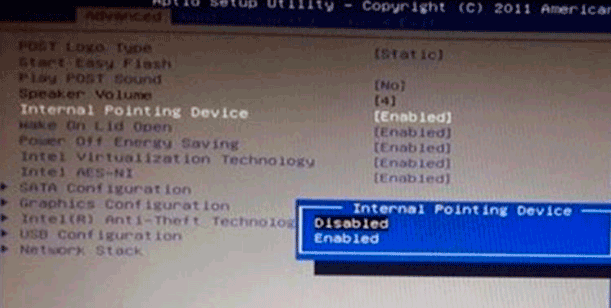
В противном случае активируйте его самостоятельно и перезагрузите лэптоп. Проверьте, как после этого работает мышка ноутбука.
Включение тачпада Synaptics
Производитель Synaptics тачпад на ноутбуке устанавливает со специальными настройками. Элементы встречаются примерно в 80% всех моделей, поэтому информация актуальна.
Алгоритм работы:
- Панель управления.
- Оборудование.
- Мышь.
- Параметры устройства.
В панели управления получится перейти через кнопку пуск. Далее выбирается оборудование, где отображается пункт «мышь». Если нажать на свойства устройства, есть графа «параметры».

Информация на экране:
- Включить;
- Отключить;
- Параметры.
Также отображена информация о значке Synaptics на панели задач. Его можно отключить, включить. Разрешается сделать индикатор статическим либо анимированным. В правой области экрана отображается конечный результат.
Что делать, если тачпад всё равно не работает
Нажатие определённых клавиш на клавиатуре ноутбука и его настройка в «Панели управления» часто не решает проблему выключенного тачпада. В таких случаях необходимо обновить драйвер сенсорной панели или включить её с помощью меню BIOS. Если и эти два способа не дают результата, необходимо просканировать ПК на наличие вредоносного ПО. Возможно также, что у тачпада физическая поломка.
Установка или обновление драйвера
Во многих случаях переустановка или обновление драйверов тачпада в окне «Диспетчер устройств» помогает его снова активировать. Что конкретно необходимо сделать?
Настройка в BIOS
BIOS представляет собой набор определённых микропрограмм, необходимых для работы аппаратной части ПК и подключаемых к нему устройств. Это меню загружается отдельно от Windows. Все изменения в нём необходимо вносить очень аккуратно, со знанием дела, так как неправильные настройки могут привести к сбоям в работе ПК.
Тачпад может оказаться просто выключенным в меню BIOS. Если все предыдущие способы активации вам не помогли, воспользуйтесь следующей инструкцией:
- Во время запуска своего портативного компьютера зажмите одну из двух клавиш: F2 или Del. Это позволит открыть синее меню BIOS.
- Переключаемся сразу на раздел Advanced.
- Находим параметр под названием Internal Pointing Device. Если стоит значение Disabled («Откл.»), то сразу же меняем его на Enabled («Вкл.»).
- Теперь выходим из меню BIOS с сохранением. Для этого нажимаем на кнопку Exit with Saving или Save & Exit. Так, изменения параметров вступят в силу с последующей загрузкой Windows.
Проверка на вирусную активность
Сенсорная панель может не реагировать на касания, если на компьютере есть вредоносное ПО, которое и блокирует её работу. В этом случае необходимо воспользоваться антивирусом, который установлен у вас на ПК. У каждого антивируса свой интерфейс, однако, как правило, в нём легко разобраться даже новичку. В частности, нужно найти раздел для сканирования системы. Рассмотрим пошаговую инструкцию на примере Avast:
- В правом нижнем углу экрана на «Панели задач» есть так называемый трей. Официально он называется «Область уведомлений». На нём расположены значки запущенных утилит, в том числе и иконка вашего антивируса. В данном случае это антивирус Avast. Кликаем по нему левой кнопкой мыши, чтобы на экране появилось его окно.
- Сразу переходим на вкладку «Защита» и выбираем пункт «Сканирования».
- В открывшемся разделе выбираем тип сканирования: интеллектуальное или полное.
- Avast в процессе сканирования может выявить вредоносное ПО. При этом он сам его изолирует (добавит в карантин) от других файлов или же удалит его.
Проверка на физическую поломку
Если все вышеперечисленные способы не решают проблему отключённого тачпада, возможно, дело в том, что сенсорная панель физически не может работать из-за поломки. В этом случае необходимо заменить тачпад или отремонтировать его. Для диагностики и устранения проблемы необходимо отнести ноутбук в сервис по ремонту компьютеров.
Если ваш ноутбук недавно разбирали и чистили, возможно, тачпад у вас перестал работать из-за того, что штекер сенсорной панели не был обратно вставлен в разъем. Если его подключить, тачпад заработает. В этом вопросе вам также помогут в сервисном центре.
Метод для устройства с сенсорным дисплеем
Существуют так называемые гибридные ноутбуки: это одновременно и планшет с сенсорным дисплеем, и ноутбук с обычной клавиатурой. Если это ваш случай, возможно, ваш тачпад не хочет работать из конфликта служб сенсорного экрана и сенсорной панели для управления курсором.
В этом случае необходимо принудительно выключить службу сенсорного экрана в «Диспетчере задач».
- Кликаем по «Панели задач» правой клавишей мыши и выбираем в перечне на чёрном фоне раздел «Диспетчер задач».
- Это же окно можно открыть с помощью комбинации трёх клавиш: Ctrl + Alt + Delete.
- Перейдите сразу же на вкладку «Службы». Нажмите на колонку «Состояние», чтобы работающие службы были в начале списка — так вам будет легче искать нужный пункт.
- В большом списке постарайтесь найти одну из двух служб: TabletInputService или Tablet PC Input Service. Теперь кликаем по ней правой кнопкой мыши и выбираем опцию «Остановить».
Включаем тачпад на Windows 7
Отключиться TouchPad может по целому ряду причин, начиная от случайного выключения пользователем и заканчивая проблемами с драйверами. Рассмотрим варианты устранения сбоя от самого простого до самого сложного.
Способ 1: Комбинация клавиш
Практически все крупные производители ноутбуков добавляют в устройства средства для аппаратной деактивации тачпада – чаще всего, сочетания функциональной клавиши FN и одной из F-ряда.
- Fn + F1 – Sony и Vaio;
- Fn + F5 – Dell, Toshiba, Samsung и некоторые модели Lenovo;
- Fn + F7 – Acer и некоторые модели Asus;
- Fn + F8 – Lenovo;
- Fn + F9 – Asus.
В лэптопах производителя HP включить TouchPad можно двойным тапом в его левом углу или отдельной клавишей. Отметим также, что приведённый выше список неполный и к тому же зависит от модели устройства – внимательно смотрите на иконки под F-клавишами.
Способ 2: Параметры TouchPad
Если предыдущий способ оказался неэффективен, то вероятным кажется отключение тачпада через параметры указующих устройств Виндовс или фирменную утилиту производителя.
- Откройте «Пуск» и вызовите «Панель управления».
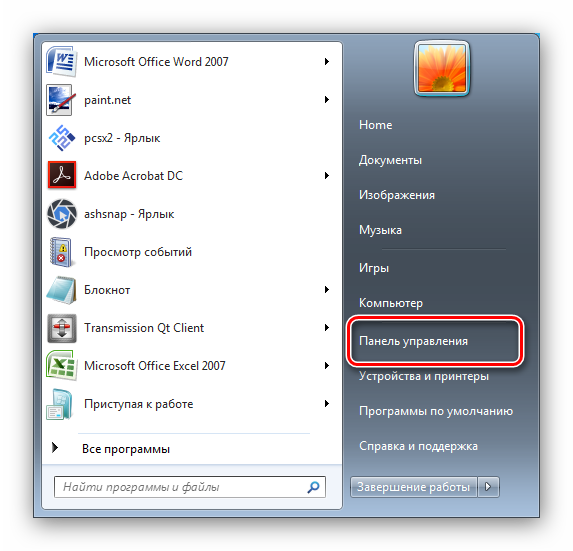
Переключите отображение в режим «Крупные значки», затем отыщите компонент «Мышь» и перейдите в него.
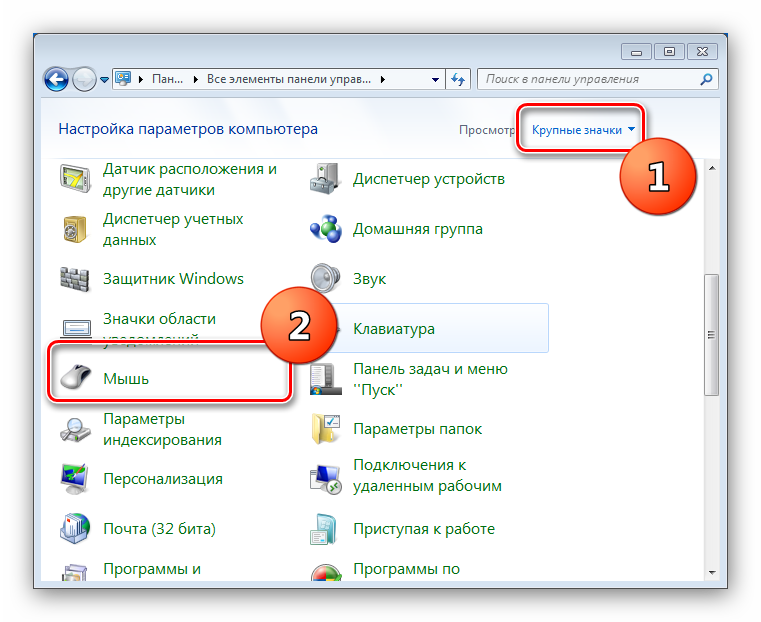
Далее найдите вкладку тачпада и переключитесь на неё. Она может называться по-разному – «Параметры устройства», «ELAN» и др.
В столбце «Включено» напротив всех устройств должно быть написано «Да». Если вы видите надпись «Нет», выделите отмеченный девайс и нажмите кнопку «Включить».
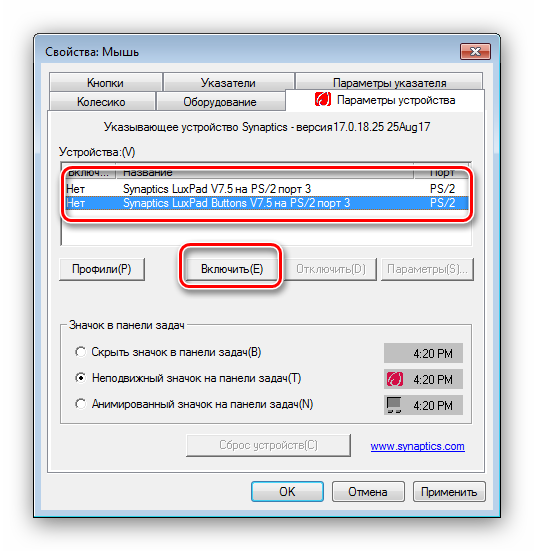
Воспользуйтесь кнопками «Применить» и «ОК».
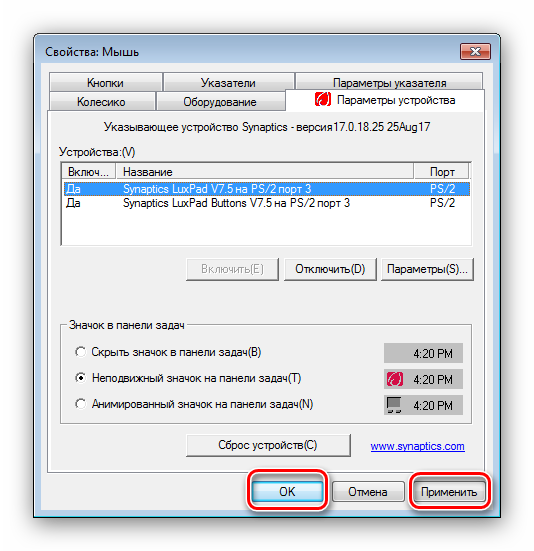
Тачпад должен заработать.
Кроме системных средств, многие производители практикуют управление сенсорной панелью через фирменное ПО вроде ASUS Smart Gesture.
- Найдите в системном трее значок программы и кликните по нему для вызова главного окна.
- Откройте раздел настроек «Обнаружение мыши» и отключите пункт «Обнаружение сенсорной панели…». Для сохранения изменений используйте кнопки «Применить» и «ОК».

Процедура использования подобных программ от других вендоров практически не отличается.
Способ 3: Переустановка драйверов девайса
Причиной отключения тачпада также могут быть некорректно установленные драйвера. Исправить это можно следующим образом:
- Вызовите «Пуск» и кликните ПКМ по пункту «Компьютер». В контекстном меню выберите «Свойства».
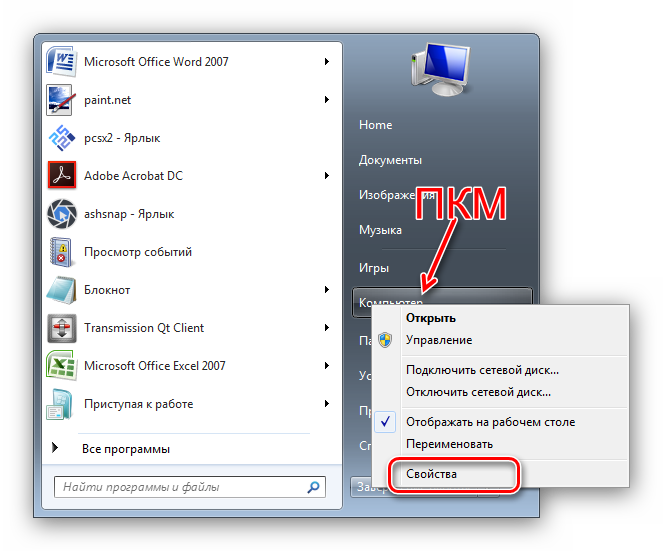
Далее в меню слева щёлкните по позиции «Диспетчер устройств».
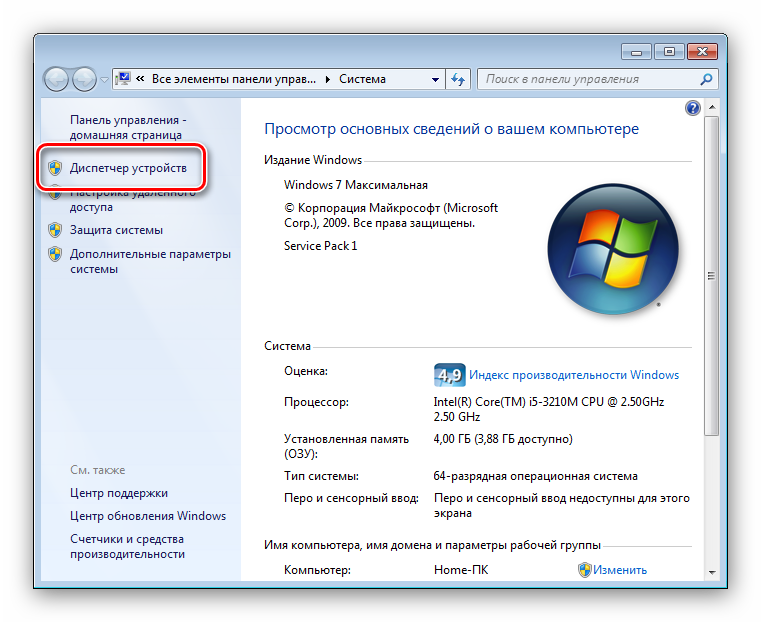
В менеджере оборудования Виндовс разверните категорию «Мыши и иные указывающие устройства». Далее отыщите позицию, которая соответствует тачпаду ноутбука, и кликните по ней правой кнопкой мыши.

Воспользуйтесь параметром «Удалить».
Подтвердите удаление. Пункт «Удалить программы драйверов» отмечать не нужно!
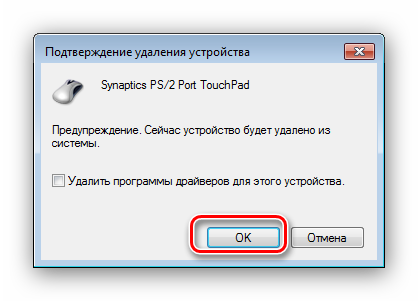
Далее раскройте меню «Действие» и нажмите на «Обновить конфигурацию оборудования».

Процедуру переустановки драйверов также можно проделать иным способом использования системных средств или же посредством сторонних решений.
Подробнее:Установка драйверов стандартным инструментарием WindowsЛучшие программы для инсталляции драйверов
Способ 4: Активация тачпада в BIOS
Если же не помогает ни один из представленных способов, скорее всего, TouchPad попросту отключён в БИОС и его требуется активировать.
- Зайдите в BIOS вашего ноутбука.
Подробнее: Как зайти в БИОС на лэптопах ASUS, HP, Lenovo, Acer, Samsung
- Дальнейшие действия отличаются для каждого из вариантов служебного ПО материнской платы, поэтому приведём примерный алгоритм. Как правило, нужная опция располагается на вкладке «Advanced» — перейдите к ней.
- Чаще всего тачпад именуется как «Internal Pointing Device» – найдите эту позицию. Если рядом с ней видна надпись «Disabled», это значит, что тачпад отключен. С помощью Enter и стрелок выберите состояние «Enabled».
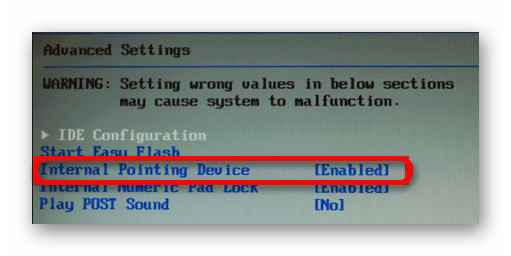
Сохраните изменения (отдельный пункт меню или клавиша F10), после чего покиньте среду БИОС.
На этом мы заканчиваем наше руководство по включению тачпада на ноутбуке с Windows 7. Подводя итоги, отметим, что если представленные выше методики не помогают активировать сенсорную панель, вероятно, она неисправна на физическом уровне, и нужно посетить сервисный центр.
Опишите, что у вас не получилось.
Наши специалисты постараются ответить максимально быстро.
Если настройки тачпада так и не появились…
Что же делать, если все драйвера загружены, все инструкции выполнены, все советы соблюдены, а настройки тачпада до сих пор так и не появились? С одной стороны можно расстроиться и принять это как данность, но с другой можно взять дело в свои руки и самостоятельно сделать то, что должны были сделать настройки данного указывающего устройства.
Итак, зачем вообще нам нужны настройки Synaptics Touchpad? Ведь основная причина, по которой мы их ставим — это автоматическое выключение тачпада при подключении полноценной мыши, верно? Верно. Так давайте просто добьемся необходимого результата, чтобы данный функционал присутствовал при фактическом отсутствии настроек тачпада. Для этого воспользуемся «», а именно:
- Создаем точку восстановления Windows. Делать это не обязательно, но так у вас будет шанс вернуть настройки в исходное состояние, если ошибетесь, либо что-то пойдет не по плану.
- Открываем «Редактор реестра».
- После открытия редактора, последовательно открываем папки двойным кликом: HKEY_CURRENT_USER — Software — Synaptics — SynTPEnh. Либо можете скопировать следующую строчку без кавычек — «HKEY_CURRENT_USER\Software\Synaptics\SynTPEnh» и вставить ее после «Компьютер\» в адресной строке редактора.
- Далее двойным кликом левой кнопки мыши открываем параметр DisableIntPDFeature и в поле «Значение» прописываем число «33» без кавычек, а также ставим маркер перед пунктом «Шестнадцатеричная» в разделе «Система исчисления».
- Нажимаем «ОК» и перезагружаем компьютер. Проверяем результат.
Однако, если ваша мышь не является проводной, то есть вероятность, что потребуется сделать еще некоторые действия:
- Снова проходим в «Редактор реестра» по пути «HKEY_CURRENT_USER\Software\Synaptics\SynTPEnh».
- Нажимаем правой кнопкой мыши по параметрам «GlobalScrollingConfig» и «ShowForcePadErrorsDlg», и удаляем их. НО! Если в дальнейшем вы начнете использовать проводное устройство, то могут возникнуть проблемы с ними, поэтому не спешите выполнять данное действие, если все работает исправно без него!
После всех выполненных действий, главная функция, которую должны были выполнять настройки Synaptics Touchpad, будут успешной работать без них.
Шаг 5. Аппаратная поломка сенсорной панели
Если ни один из выше перечисленных советов не помог, скорее всего, мы имеем дело с аппаратной, а не программной проблемой тачпада. К таким проблемам относятся некачественное подключение шлейфа к материнской плате либо механическое повреждение панели.
Если вы уверены в своих силах, можете разобрать ноутбук и проверить качество подключения шлейфа. Иногда для того чтобы тачпад заработал, бывает достаточно поправить разъем подключения.
Если у вас нет опыта сборки ноутбуков или нет уверенности, что можете все правильно сделать, рекомендуем обратиться к квалифицированному специалисту или в сервисный центр.
Применение стороннего софта
Если отключить сенсорную панель через диспетчер устройств не получается, воспользуйтесь специальным софтом для блокировки встроенной в ноутбук мышки. Программа называется Touchpad Blocker, скачать её можно бесплатно с сайта разработчиков. Единственный недостаток этой утилиты – отсутствие локализации, поэтому прежде чем начинать с ней работать, необходимо разобраться, какой параметр за что отвечает.
Приложение работает в фоновом режиме, незначительно нагружая систему. В отличие от других способов, использование программы Touchpad Blocker позволяет выполнить деактивацию только на момент набора текста, так что вы сможете избежать случайного нажатия без полного выключения сенсорной панели.
Сенсорная панель или тачпад – неотъемлемый элемент ноутбуков Леново. По сути это компактный аналог USB мыши. С одной стороны, тачпад очень удобный, так как отпадает необходимость использовать проводную мышку, но с другой стороны использовать сенсорную панель не всегда удобно, ведь она располагается рядом с функциональными клавишами. Сегодня мы поговорим о том, как включить тачпад на ноутбуке, если он не работает.
Включение сенсорной панели
Если в Диспетчере нет сенсорной панели, то, возможно, при установке ПО система по какой-то причине просто выключила её. Есть несколько вариантов его простого включения:
- Кнопки на клавиатуре. Обычно, это клавиша «FN» одновременно с одной из функциональных (от F1 до F12). Может быть отдельная кнопка включения сенсорной панели на корпусе.
- Приложение от производителя. Если вы выполнили обновление Windows, а не его чистую установку, то у вас должно было сохраниться программное обеспечение тачпада от его разработчика. Все крупные компании создают свою утилиту управления панелью с более продвинутыми настройками, чем в Диспетчере устройств или Панели управления Windows. Запустите это ПО и попробуйте решить проблему через него.
- В Панели управления зайдите в раздел «Мышь», там должна быть вкладка тачпада. Нажмите кнопку «Включить», если тачпад не активен. Посмотрите, там может быть окошко «Отключить при подсоединении внешнего указателя», уберите с него галочку.
Если всё вышеописанное не помогло, можно попробовать включить сенсорную панель через BIOS:
- Перезагрузите ноутбук и до запуска ОС зайдите в BIOS. Возможно, на экране будет подсказка, как это сделать. Если нет, определите это или из руководства к вашему ноутбуку или экспериментальным путём. Это чаще всего клавиша F2 или F1, но может быть и Del, Esc, F10 или какие-то комбинации.
- Когда запуститься Bios, перейдите вправо во вкладку «Advanced», затем вниз до пункта «Internal Pointing Device».
- Нажмите Enter и выберите значение «Enabled».
- Перейдите во вкладку «Save&Exit» и выйдите из BIOS с сохранением изменений.
После этого загрузится Windows и ноутбук должен увидеть тачпад. Если же его по-прежнему нет, значит, возникла проблема с драйвером.
Отключение служб ввода сенсорного экрана
При отключенном тачпаде полностью не получится использовать функционал ноутбука, но это поправимо. Запущенные службы часто вносят свои коррективы в работу и порой кардинальные. Для исправления ситуации надо придерживаться плана:
- Командная строка Win.
- Надпись services.msc.
- Надпись TabletInputService.
- Отключение устройства.
Многие даже не догадываются, почему перестал работать тачпад. Отключение служб ввода поможет, если действовать по плану. Когда пользователи выбирают команду, то иногда не могут найти необходимый пункт. Вместо TabletInputService стоит Tablet PC Input Servic, это одно и тоже.
Использование программ
Такие методы не всегда действенны, ведь программы могут быть оптимизированы не под все виды ноутбуков и драйверов.
Touchpad Blocker
Программа не полностью отключает действие тачпада, а лишь частично блокирует случайные варианты нажатий, например во время набора текста.
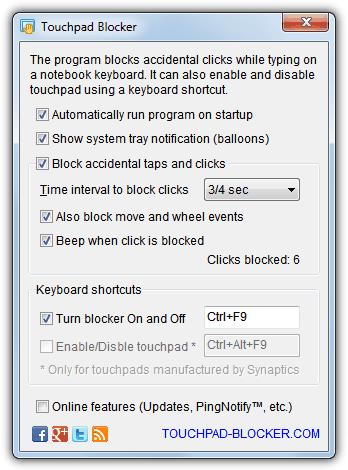
Стоит отметить определённые минусы программы, например, отсутствие русификации. Наличие английского языка для тех, кто с ним «не дружит» означает, что нужно переводить названия кнопок и информацию о функционале. Кроме того, программа влияет отрицательно на быстродействие компьютера.
Скачать можно на официальном сайте. Блокировщик применим на 32 и 64 битных Windows.
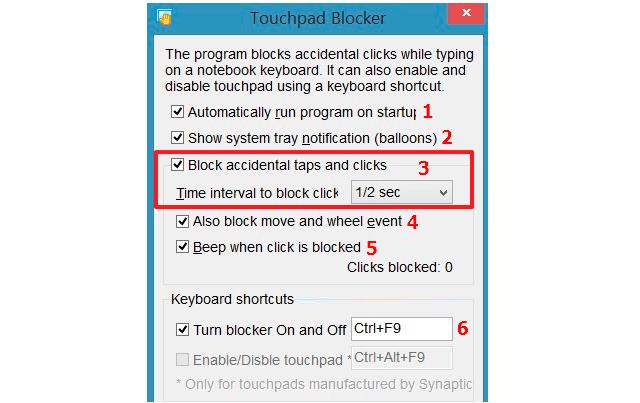
Программа запускается самостоятельно, в процессе запуска ОС. Удобной функцией является установка времени, в течение которой панель не будет активной. Есть возможность отключить тачпад полностью. Можно также заблокировать колесико на мышке, а также установить звук, сигнализирующий о клике и его блокировке.
Шаг 1. Включение/выключение тачпада на клавиатуре
90% проблем нерабочего тачпада решается его банальным включением. Для этого можно использовать комбинацию клавиш, состоящая из обязательной клавиши Fn и системной клавиши, которая в зависимости от производителя и модели может отличаться. Приведем комбинации клавиш для наиболее распространенных производителей ноутбуков.
Асеr: Fn + F7
Аsus: Fn + F9
Dеll: Fn + F5
Fujіtsu: Fn + F4
Gіgаbytе: Fn + F1
Lеnоvо: Fn + F6
Hewlett-Packard (HP)
Компания НР, а также некоторые другие производители ноутбуков, предпочитают уходить от стандартной раскладки клавиш Fn + Fx и выносят кнопку включения тачпада непосредственно на сенсорную панель, она находится в левом верхнем углу и для удобства работы имеет световую индикацию.
Чтобы включить/отключить сенсорную панель необходимо дважды тапнуть по кнопке, которая тоже является сенсорной.
Прочие проблемы
Ситуации, когда ноутбук не видит тачпад в диспетчере устройств, не работает левая кнопка, или не поддерживаются скроллы несколькими пальцами, имеют под собой ряд причин. Некоторые из них означают, что придется отдавать устройство в сервисный центр или проводить его самостоятельную разборку.
Попадание грязи
Простое правило «не есть за ноутбуком» практически все игнорируют. На тачпад попадают крошки, проливаются напитки. В результате могут быть самые разные последствия. Поэтому, если перестал работать тачпад, первым делом нужно его почистить. Стоит помнить, что его сенсорная панель работает на принципе отслеживания изменений емкости. Грязь на поверхности может сильно влиять на чувствительность устройства. В результате либо не работает прокрутка, либо курсор двигается рывками.

Чистить сенсорную панель нужно бережно. Рекомендуется использовать ватный тампон, смоченный в легком мыльном растворе. Работать следует аккуратно, не допуская проливаний влаги. По окончанию чистки панель нужно тщательно вытереть влажной салфеткой и дать ей полностью высохнуть.
Физическое повреждение
Когда не работают кнопки на тачпаде ноутбука, и в целом он перестал нормально функционировать в результате удара или падения на него тяжелого предмета, требуется менять панель целиком. Такой ремонт делается довольно быстро и стоит недорого.

Потеря контакта
Тачпад соединен с материнской платой ноутбука при помощи шлейфа. В некоторых моделях возможно его самопроизвольное выскальзывание из разъема. Это может произойти из-за вибраций или тряске при транспортировке. Устранить проблему достаточно просто:
- корпус устройства вскрывается;
- элементы аппаратной части аккуратно демонтируются;
- проверяется плотность вставки шлейфа и его целостность.
После разборки и восстановления контакта тачпад начинает работать нормально.
Не работает тачпад на ноутбуке, что делать?
Может быть несколько причин возникновения подобной проблемы, среди которых могут быть аппаратные (неисправность самого оборудования) и программные. Вторые встречаются наиболее часто, поскольку touchpad просто так физически ломается крайне редко, разве что плата сгорит в ноутбуке, залили жидкостью и подобное…
1. Неисправность самого тачпада (аппаратная)
Это тот случай, когда у вас тач совсем не работает, не отвечает на ваши жесты. При этом нужно убедиться, что:
-
Вы точно сами не отключали его горячими клавишами на клавиатуре (у каждой модели ноутбука есть клавиши для отключения тача);
-
Не отключали его в биосе;
-
В диспетчере устройств не видно никаких предупреждений (нет устройств с восклицательными и вопросительными знаками).
Если выполняются все перечисленные выше пункты и тачпад на ноутбуке не работает, значит на 99.9% проблема именно аппаратная, т.е. поломка устройства. Решение в таком случае одно: обращаться в сервисный центр для ремонта.
2. Не установлены или установлены неподходящие драйвера
Драйвер — это программа, управляющая устройством. Соответственно, если драйвер на устройства в системе не установлен, установлено некорректно или не тот, то оборудование либо не будет работать, либо будет работать неправильно.
Подробнее о том, что такое драйвера и как их устанавливать, я рассказал здесь »
Суть в том, что нужно понимать: тачпад без установленных драйверов может не работать совсем или не выполнять всех возложенных на него функций (например, не будут функционировать все или отдельные жесты).
Если не уверены, установлены ли правильные и свежие драйвера, то проще всего установить их заново. Устройству это никак не повредит!
3. Тачпад выключен в биосе или включен базовый режим его работы
Некоторые ноутбуки поддерживают возможность включения / выключения тача через сам BIOS, а также в нем бывает и возможность выбора режима функционирования: простой (basic) и расширенный (advanced).
Если touchpad выключен в биосе, то его никакими методами не заставить работать через Windows А если у вас тач работает, но лишь не функционируют определенные жесты, то помимо вышеупомянутого пункта 2 про драйвера, проблема может быть во включенном режиме работы.
Зайдите в БИОС компьютера (на ноутбуках обычно клавиша F2 при включении) и поищите опцию «TouchPad» или «Internal Pointing Device» (обычно на вкладке Main). Проверьте, чтобы напротив было значение Enabled (включено), либо Advanced (расширенный режим работы).
Если значение Disabled или Basic, то тачпад вообще работать не будет, либо не будет поддерживать жесты.
Включение/выключение тачпада в BIOS
Сенсорная панель может отключиться в БИОС. Эта проблема хоть и не так распространена, но тоже имеет место быть.
БИОС настройки позволят решить проблему. До загрузки портативного компьютера жмите определенную клавишу, чтобы вызвать «базовую систему ввода-вывода». Эти клавиши отличаются у каждого производителя БИОС. Это может быть Del или одна из функциональных клавиш F1-F12.
Удерживайте определенную клавишу, когда появится надпись с ее названием. Чтобы зайти в БИОС, надо точно уловить момент, когда необходимо нажать эту клавишу.
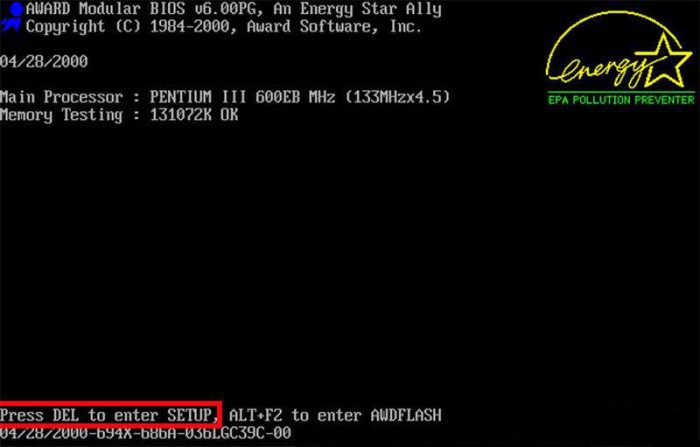
На вкладке Advanced (Оптимизация) есть «Встроенные указательные устройства». Именно там мы и включим нашу сенсорную панель. Посмотрите, включено ли указательное устройство. Переключитесь с «Disabled» на «Enabled».
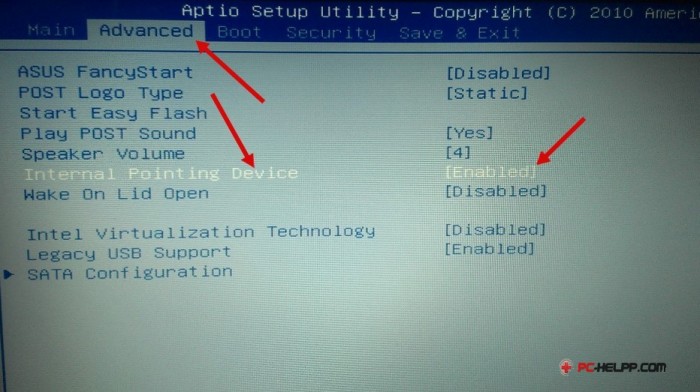
Важная информация! Если вы произвели необходимые настройки, не выходите из БИОС, пока не сохранитесь. А иначе вы проблему не решите, и сенсорная панель так и будет отключена. Все, что вы делаете в «базовой системе ввода-вывода» должно быть обдуманным и выверенным. Чтобы не случилось так, что тачпад вы подключите, а другую проблему своими неумелыми действиями создадите.