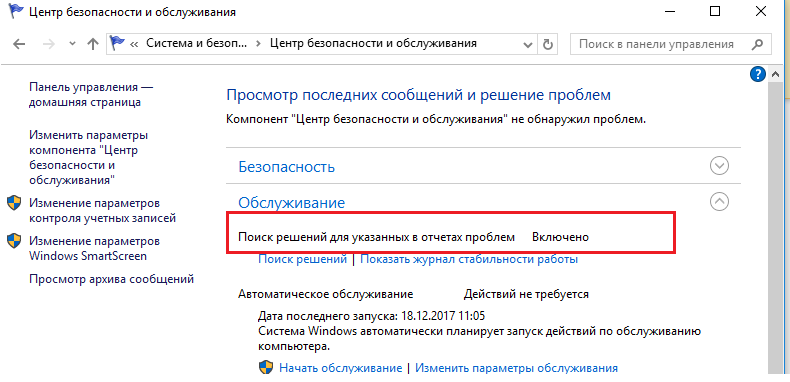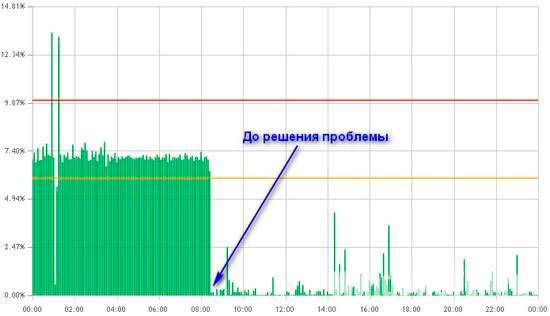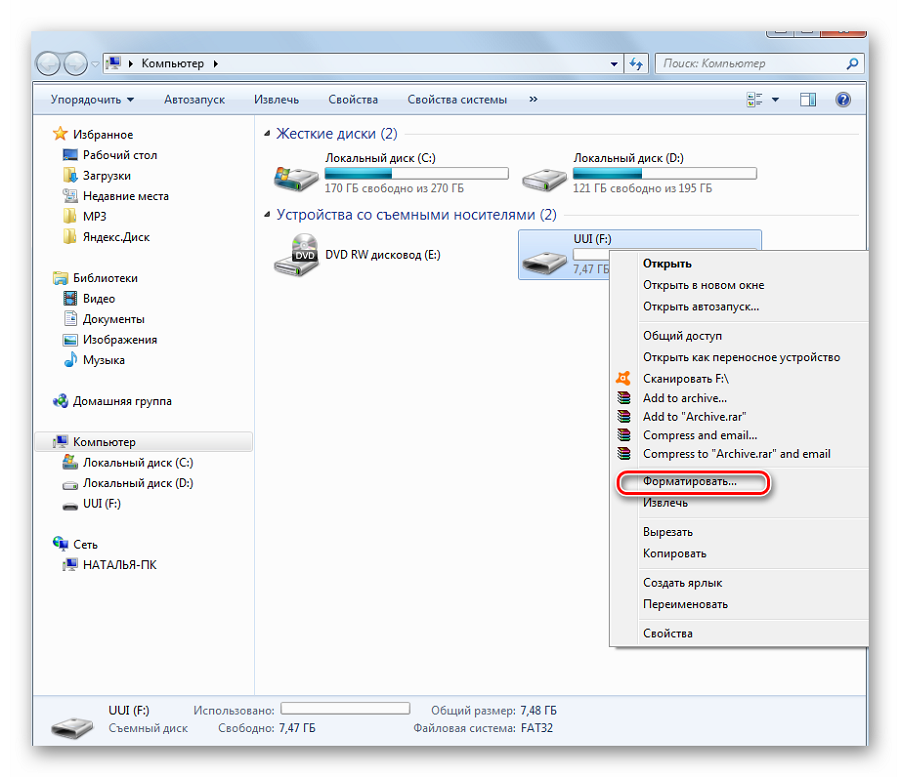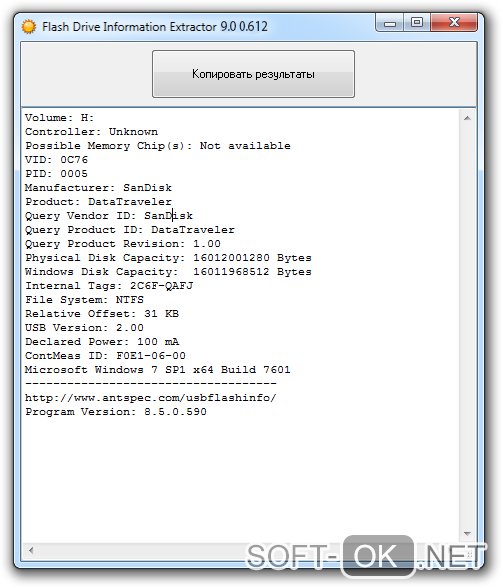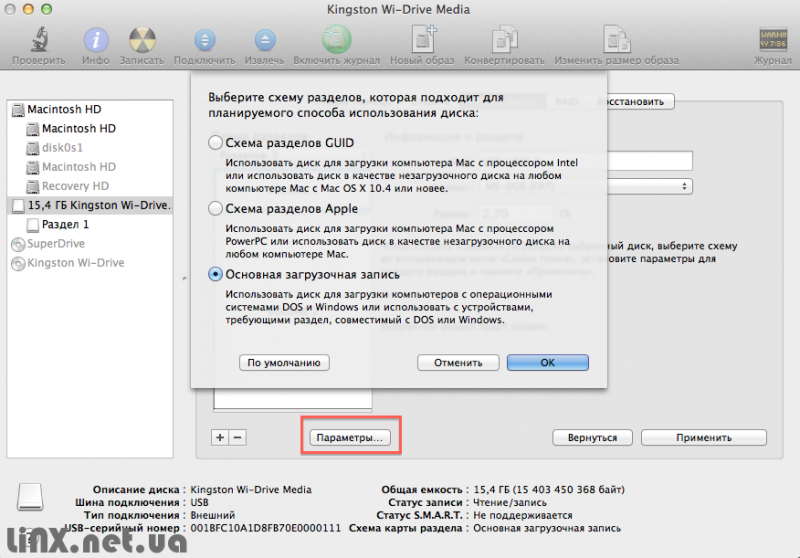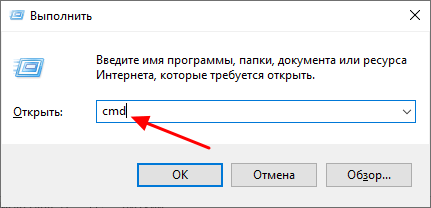Программы для исправления ошибок на флешке
Содержание:
- Поддельная флешка: “принцип действия”
- Вопрос-ответ
- Как проверить SD-карту или USB-флешку: на работоспособность, на ошибки, реальный объем, скорость работы
- Проверка флешки
- Используем функционал Windows
- Как определить реальную скорость работы флешки
- Средства проверки флешки на ошибки и битые сектора в Windows-системах
- Как различить поддельную флешку?
- Как проверить флешку на практике
- Инструкция по прошивке флешки
- Как проверить SD-карту или USB-флешку: на работоспособность, на ошибки, реальный объем, скорость работы
- Как пользоваться программой Flash Memory Toolkit при восстановлении
- Китайские флешки: как узнать реальный размер, сделать восстановление и вернуть реальный объем китайской карты памяти или флешки
- Стандартная процедура
- Переключитесь на USB 3.0
- Распространённые причины выхода из строя USB-флешек и microSD-карт
- Используем функционал Windows
- Описание
- Как исправить ошибки на флешке?
- Выводы
Поддельная флешка: “принцип действия”
Обычно встречается два типа организации записи и хранения данных на поддельных USB-флешках или SD-картах. Выглядят они примерно так:
Большинство карт и флешек предварительно отформатированы в файловой системе FAT32. На таких устройствах и с такой табличной структурой директории и имена всех находящихся файлов находятся “во первых строках” мегабайт памяти чипа ПЗУ. А вот реальные данные (пользовательские) должны храниться в ячейках ниже. В цифрах структура памяти типичной FAT32 SD-карты/флешки выглядит так:
- около 0 Мб – занимает сама таблица
- 1 Мб занимает файловая директория и прописанные имена, указующие на расположение содержимого файла
- 2 Мб и далее – записываемые нами данные
Но когда мы начинаем запись, просмотр содержимого и, главное, чтение, начинается интересное…
Вариант А. Почти не подкопаться. Работают такие устройства отлично до тех пор, пока не запишите данные в объёме 1/2 или 2/3 от указанного в паспорте (цифры приблизительны, но практика так и показывает). По рисунку, проблемы у меня начнутся, как только объём данных превысит планку в 4 Гб. Как только граница будет пройдена, новые данные будут записываться поверх только что записанных с 0-го размера памяти, отведённого под файловую таблицу.
Вариант Б. Все 32 Гб записаны и вроде бы отображаются в проводнике Windows. То есть все записанные файлы и папки будут отображаться нормально. Однако открываться и читаться будут только те, что попали в зону 4 Гб. Остальные при открытии будут выдаваться за повреждённые (corrupted). Естественно, без всякой возможности восстановления.
Вопрос-ответ
Далее полезная информация будет представлена в формате ответов на часто задаваемые вопросы читателей разных форумов и тематических ресурсов. Я собрал самые ценные рекомендации. Возможно среди них найдется решение и для Вас.
Полезные материалы:
Это может пригодиться:
Но через неделю заметил, что перенесенные файлы исчезли. Открыл проводник – все папки на месте, но они пустые. А там, где информация осталась – при попытке воспроизведения выдает ошибку. Самое странное, что переставлял карточку в старый гаджет – там всё без проблем открывается и отображается. Кстати, после перезагрузки иногда проблема исчезает, но не всегда. Дефект в телефоне? Что мне делать, посоветуйте.
Годный контент:
Как проверить SD-карту или USB-флешку: на работоспособность, на ошибки, реальный объем, скорость работы
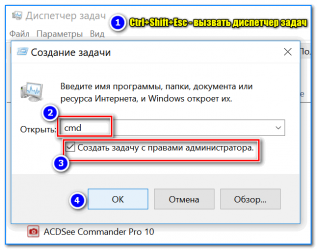
Всем доброго времени суток!
При различных проблемах с SD-картами и USB-флешками нередко требуется оценить их работоспособность, скорость работы и прочие моменты, чтобы понять: это проблема с каким-то устройством или с этим накопителем.
Также проверка бывает необходима для исправления ошибок файловой системы, возникающих, например, из-за некорректной работы с накопителем.
Вообще, сделать это можно разными утилитами (благо, что сейчас есть из чего выбрать). В этой небольшой заметке хочу предложить свои несколько вариантов, которые помогают при подобных вопросах.
Отмечу, что если у вас пропали какие-то файлы с флешки или карты памяти — то прежде всего начните с их восстановления (рекомендую это: https://ocomp.info/kak-vosstanovit-foto-s-sd-karty.html), и только потом переходите к их проверке и ремонту.
В помощь!
Программы для ремонта USB флешек, SD карт (диагностика и тестирование, форматирование, восстановление) — https://ocomp.info/usb-flash-utilityi.html
Проверка флешки
Давайте рассмотрим, как пользоваться H2testw — протестируем
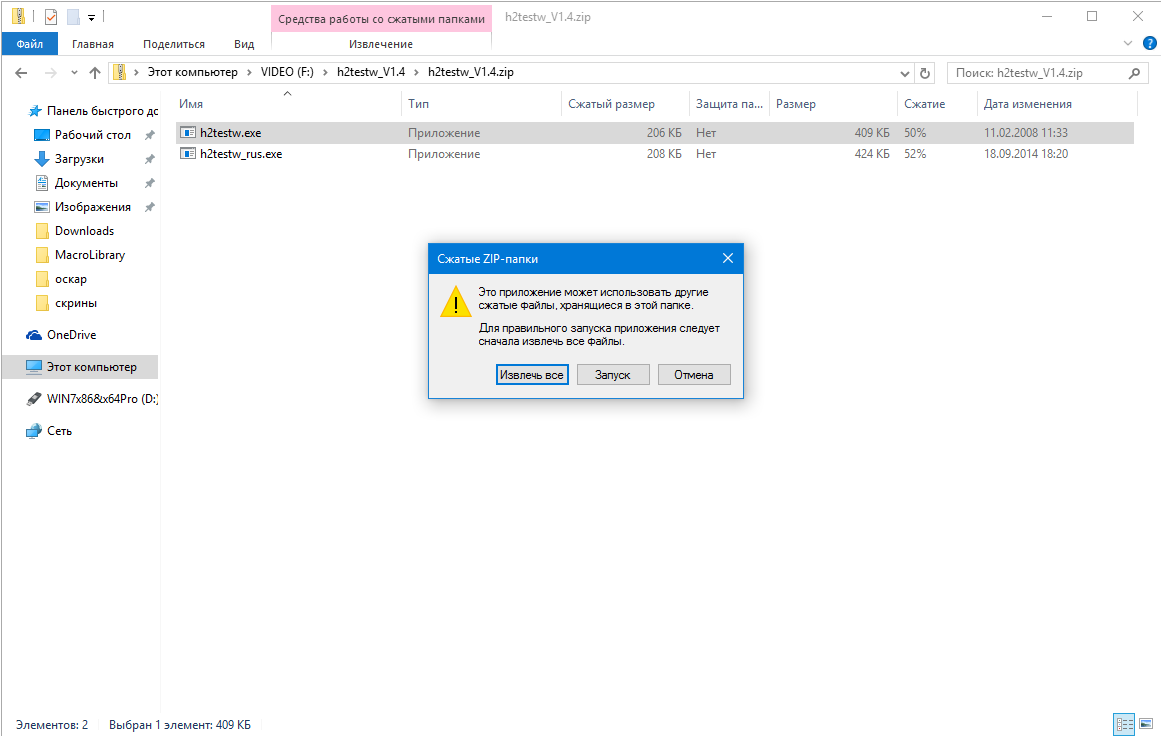
- В верхнем фрейме переносим чекбокс к нужному положению для переключения языка интерфейса (на примере это «English»).
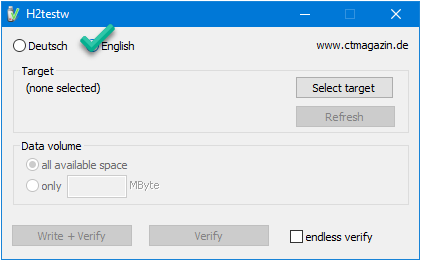
- Кликаем «Select target» и выбираем любой каталог, раздел или накопитель на компьютере.
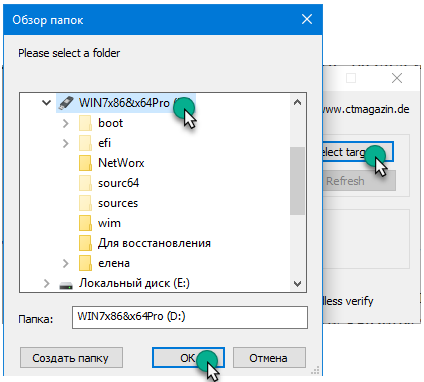
- В «Data volume», если нужно и можно, указываем объем свободной памяти, подвергаемый проверке.
Активировать опцию «endless verify» нужно только для определения случайных ошибок при передаче файлов, обычно её не трогают.
- Жмём «Verify» (или «Write + Verify» для отформатированного девайса), чтобы запустить тест флешки.
Он состоит из двух этапов.
- Забивание свободных от битов ячеек памяти или всей памяти накопителя файлами одинакового размера, который утилита определит сама, исходя из объема устройства или свободного места на нём. При этом измеряется скорость записи на USB-девайс.
- Считывание записанной информации и сравнение контрольных прочитанных файлов с теми, которые присущи записываемым.
Таким образом решается пара проблем: определение скорости считывания («Reading speed») и объем доступной памяти. В разделённом на несколько областей окне прогресса визуализируется текущее состояние записи и считывания файлов, а именно:
- выбранный объем;
- прошедшее и приблизительное оставшееся до завершения операции время;
- текущая скорость записи/чтения в зависимости от операции.
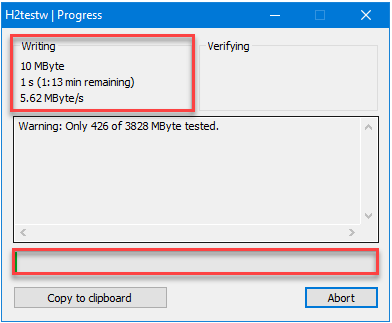
С появлением окна прогресса проверка флешки будет завершена. Отчёт можно скопировать в буфер, а файлы *.h2w удалять с накопителя, если не планируете повторять верификацию
Такая вот простая инструкция по работе с H2testw поможет определить истинный объем любого хранилища цифровой информации и предотвратить потерю важной информации ввиду выхода флеш-карты из строя
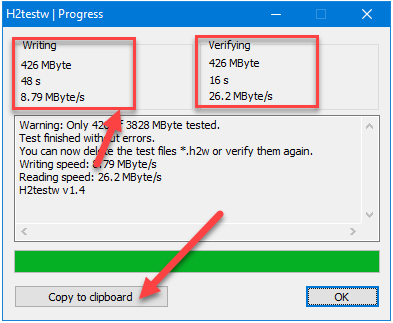
Используем функционал Windows
Под этим заголовком мы разберёмся, как проверить флешку на битые сектора с помощью возможностей Винды. В первую очередь вставляем наш девайс в гнездо компьютера или ноутбука и топаем в «Мой компьютер», чтобы посмотреть под какой буквой он определился, допустим, это буква «H», запомните этот момент, буква нам ещё пригодится. Чуть ниже я укажу команду, где эта буква будет фигурировать, вам её нужно будет заменить на свою.
В чём же будут заключаться наши действия? Нам необходимо дать команду системе, чтобы она проверила наш USB на повреждённые сектора и по возможности их восстановила. Сделать мы это можем сразу из окошка «Выполнить», или предварительно войдя в командную строку.
Мы будем использовать команду chkdsk, что означает Check Disk (проверка диска).
Первый способ. Жмём сочетание клавиш «Win+R», мы попадаем в окошко «Выполнить», вводим туда команду «chkdsk H:/F/R». Буква «F» отвечает за повреждения файловой системы, а «R» — за сектора.
Второй способ. Точно так же заходим в «Выполнить», только вводим команду «cmd», она приведёт нас в командную строку. Рекомендуется использовать именно этот способ, тогда мы отследить отчёт и понять, что с нашими секторами и файловой системой. В командную строку вбиваем ту же самую команду и ждём результата.

В принципе, это всё на что способна Widows, дальше будем использовать специализированные программы.

Как определить реальную скорость работы флешки
Способ 1: с помощью быстрого теста в CrystalDiskMark
DiskMark — компактная небольшая утилита, но очень эффективная в плане тестирования различных накопителей: жестких дисков (HDD), SSD-накопителей, флешек, карт памяти и пр.
Позволяет очень быстро получить реальные данные по скорости чтения/записи с диска. В установке не нуждается, достаточно извлечь архив и запустить исполняемый файл. Ниже приведу небольшую инструкцию по тестированию USB-флешки в ней.
- сначала подключаете флешку к USB-порту и запускаете утилиту;
- далее задаете параметры: выбираете количество проходов (я выбрал 1, для объективности ставьте больше), размер файла (для флешек рекомендую поставить 100-200MiB), и указываете букву диска;
-
запускаете начало теста — кнопка ALL;
-
через некоторое время увидите цифры в двух колонках Read и Write (чтение и запись соответственно). Ориентироваться нужно по первой строке Seq — это последовательная скорость записи, чтения.
Способ 2: с помощью USB-Flash-Benchmark
Отличная утилита для тестирования флешек разных производителей и модификаций. На официальном сайте программы утилиты вы можете ознакомиться с результатами тестирования других флешек, найти самые быстрые накопители (очень удобно, кстати!).
USB-Flash-Benchmark не поддерживает русский язык, но пользоваться ей достаточно просто. Рассмотрю по шагам.
1) Вставляете флешку в USB-порт компьютера/ноутбука
Обратите внимание, что, если у вас флешка поддерживает USB 3.0 — подключайте ее так же к USB 3.0 порту (обычно, такие порты помечаются синим цветом)
Еще один показательный пример: USB 2.0 и USB3.0
2) Скачиваете и запускаете утилиту USB-Flash-Benchmark (устанавливать ее не нужно, достаточно извлечь архив).
3) Далее в утилите выбираете букву диска (наш USB носитель) и нажимаете кнопку «Benchmark» (см. скриншот окна ниже).
Кстати, обратите внимание, что, выбрав нужный накопитель — Вы увидите всю информацию по нему: серийный номер, производителя, модельный ряд, VID, PID, реальный размер. Информация очень полезная, кстати говоря
Во время тестирования не работайте с флешкой и не прерывайте работу программы.
USB-Flash-Benchmark — начало тестирования
4) На тест моей флешки потребовалось около 5-7 мин. времени (время зависит от размера флешки и скорости работы порта). В результатах вы увидите график со средними значениями для каждого размера файлов (16, 8, 4 MB).
Кстати, обратите внимание на ссылку «Report Link». Очень рекомендую вам ее открыть, на сайте будет представлена ваша усредненная информация по тесту
Результаты тестирования // обратите внимание на ссылку «Report Link»
5) Вот, собственно, и сами цифры: примерно 32,1 MB/s — скорость чтения, и 12,03 MB/s — скорость записи.
Цифры, прямо скажем, небольшие, но и флешка относится к бюджетным вариантам, и используется крайне редко.
Результаты теста моей флешки Toshiba на сайте утилиты (данные усреднены)
Способ 3: проверка флешки Check Flash на скорость и наличие ошибок
Check Flash — идет проверка накопителя
Это бесплатная утилита, которая проверит не только скорость флеш-накопителя, но и оценит его работоспособность, проверит на ошибки. Утилита поддерживает практически все типы USB-флешек. В установке не нуждается, поддерживает русский язык в полном объеме.
Кроме непосредственной проверки на ошибки и скорость, Check Flash может редактировать информацию о разделах, выполнять сохранение и восстановление образов раздела (или всего диска целиком), проводить полное стирание содержимого накопителя (чтобы никто и ничего не смог восстановить с него).
Для начала работы: просто вставьте флешку в USB-порт, запустите утилиту и укажите ей букву диска, нажмите кнопку «ПУСК».
Далее запустится тест, останется только ждать. Кстати, утилита работает достаточно долго. Я, если проверяю сам, обычно конца не дожидаюсь (минут за 10-15) — получите объективные результаты (если ошибок нет — скорее всего с накопителем все в порядке).
PS
Нередко сейчас можно встретить в продаже флешки размеров в 300-500 и даже 1000 ГБ (все зависит от фантазии продавца и доверчивости покупателя)!
Причем, никого не смущает, что их стоимость очень низка (кстати, такое встречается, чаще всего, в различных китайских магазинах). Хочу предупредить: во многих случаях реальный объем флешки будет значительно меньше! О том, как проверить свою флешки на реальный объем, можете узнать из статьи ниже.
На этом у меня пока всё…
Удачи!
Первая публикация: 02.12.2017
Корректировка: 10.02.2020
Средства проверки флешки на ошибки и битые сектора в Windows-системах
Появление ошибок и сбоев программного характера – главный бич всех без исключения USB-накопителей. Но не всегда целесообразно сразу же использовать для проверки утилиты от сторонних разработчиков, поскольку даже в Windows для таких целей можно найти немало средств. Если накопитель в системе распознается, но работает не так, как хотелось бы, для начала можете выполнить проверку, задействовав стандартный инструмент. Однако большинство экспертов именно этому инструменту не доверяют, а советуют применять аналогичное средство, но с запуском из командной строки. Речь идет об инструментарии CHKDSK, в котором можно использовать множество дополнительных атрибутов, включая и проверку, и исправление найденных ошибок (например, последовательность /x/f/r).
Иногда многие специалисты рекомендуют использовать и специальное портативное приложение от Microsoft под названием WinUSB. Эта программа выполняет тестирование при извлечении устройства из соответствующего USB-порта, после чего выдает список исправленных или неустранимых сбоев. Но и на нее, увы, полностью полагаться тоже нельзя.
Как различить поддельную флешку?
Да, мало кто из пользователей сразу догадывается потратить толику времени на запись и последующее чтение данных. Часто “тестирование” после покупки с Али (американцев и европейцев обманывают обычно на eBay) ограничивается схемой:
распаковал 64 Гб карту – вставил – увидел в проводнике 61,4 Гб – похвалил поставщика за доставку
На внешний вид, если вы не приверженец конкретной марки, подделки не отличимы. Разве что стали появляться некоторые нюансы. Так, например, многие производители перенесли сведения о номере и объёме с пластикового корпуса (на котором можно написать что хочешь) на металлический разъём:
Как проверить флешку на практике
Итак, перед нами программа, запущенная и радостная, а в компьютер вставлена какая-то флешка (ну или вставьте её сейчас).
Главное окно Check Flash Вы видели на скриншоте выше, теперь давайте разбираться что тут к чему.

Левая часть отвечает за управление функционалом, правая за состояние, журналирование и логи. Это понятно и так, а точнее говоря, из названий.
Что касается всего остального:
Тип доступа, — временный файл, логиский диск или физическое устройство
Оптимальнее всего начать с временного файла, дальше по нарастающей, чтобы в случае чего, собственно, не добить наш носитель, если есть проблемы;
Диск, — собственно, здесь выбирается буква флешки в системе, если она вообще видна, т.е непосредственно само устройство;
Действие, — предполагает проверку стабильности чтения флешки, записи + чтения с малым/полным набором данных или с использованием/проверкой шаблона, а так же, что немаловажно позволяет управлять разделами на ней, сохранять и загружать образ или полностью затирать информацию;
Продолжительность, как и в случае с тем же memtest, позволяет выбрать число повторов проверок по указанному выше действию, что делается для наиболее точного вычисления ошибки;
Информация внизу, собственно, отражает информацию;
Справа, как уже говорилось, расположена «карта» флешки в виде блоков (помните, как оно выглядит на дефрагментации?), журнал и так называемая «легенда», которая просто отвечает за подсказку на тему того, что означает какой-либо цвет блока.. Т.е, в общем и целом, само по себе использование просто донельзя, а возможности просто отличные
Т.е, в общем и целом, само по себе использование просто донельзя, а возможности просто отличные.
Т.е, как минимум, флешку можно проверить на ошибки, чтобы понять её состояние, а в случае проблем, используя определенный тип доступа, относительно безопасно сохранить её образ с данными в посекторном режиме или наоборот записать на неё что-нибудь этакое.
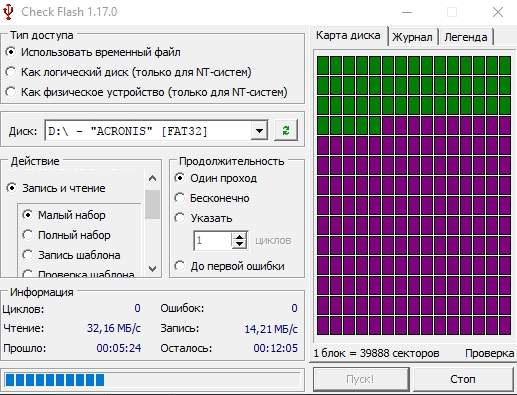
Я думаю, что более тут говорить попросту ничего, — всё и во всём предельно прозрачно, наглядно и доступно. Поэтому перейдем к послесловию.
Инструкция по прошивке флешки
Перед началом прошивки отключите флешку. Разархивируйте скачанный софт. Изучите вложения в папке под названием readme.txt. В этом файле прописываются инструкции по использованию платформы, либо информация о том, где эту инструкцию можно скачать. Запускаем .exe файл.
Подключаем флешку. Софт идентифицирует ее и появится название. После запуска утилиты нажимаем «Start» и процесс перепрошивки будет запущен.
Важно! В этот момент нельзя ни в коем случае извлекать флешку. После окончания процесса, система предложит форматирование съемного накопителя, но следует для начала переподключить его
Далее Windows установит драйвер, теперь можно отформатировать флешку
После окончания процесса, система предложит форматирование съемного накопителя, но следует для начала переподключить его. Далее Windows установит драйвер, теперь можно отформатировать флешку.
Как проверить SD-карту или USB-флешку: на работоспособность, на ошибки, реальный объем, скорость работы
При различных проблемах с SD-картами и USB-флешками нередко требуется оценить их работоспособность, скорость работы и прочие моменты, чтобы понять: это проблема с каким-то устройством или с этим накопителем.
Также проверка бывает необходима для исправления ошибок файловой системы, возникающих, например, из-за некорректной работы с накопителем.
Вообще, сделать это можно разными утилитами (благо, что сейчас есть из чего выбрать). В этой небольшой заметке хочу предложить свои несколько вариантов, которые помогают при подобных вопросах.
Отмечу, что если у вас пропали какие-то файлы с флешки или карты памяти – то прежде всего начните с их восстановления (рекомендую это: https://ocomp.info/kak-vosstanovit-foto-s-sd-karty.html), и только потом переходите к их проверке и ремонту.
Программы для ремонта USB флешек, SD карт (диагностика и тестирование, форматирование, восстановление) – https://ocomp.info/usb-flash-utilityi.html
Как пользоваться программой Flash Memory Toolkit при восстановлении
Для восстановления флешки с помощью Flash Memory Toolkit, вначале выберите устройство из списка (если у вас присоединено более одного устройства) и выберите нужную функцию, нажав на иконку слева в меню программы.
Интерфейс утилиты Flash Memory Toolkit при подключении flash-накопителя
- Flash Memory Toolkit автоматически определяет новые устройства
- Для нового сканирования устройств, нажмите кнопку обновления
- Кнопка Format («Форматировать») позволяет обойти стандартное форматирование Windows.
- Нажав на кнопку Screenshot, вы можете создать скриншот программы, что может быть полезно при диагностике.
Получение информации об устройстве
Информационная функция полезна тогда, когда нужно получить сведения о: совместимости устройства ,операционной системе и конфигурации USB. Нажав на элемент в списке USB-конфигурации. вы увидите подробности о USB-соединении или usb-устройстве. Для повторного сканирования устройства, нажмите на кнопку обновления Refresh
Как вылечить флешку. Проверка флешки на ошибки через Flash Memory Toolkit.
Функция сканирования на ошибки (Error Scan) помогает проверить устройство на проблемы, связанные с его структурой. Во время этой операции может быть произведен тест на ошибки чтения или записи. Если выбраны два варианта, то при сканировании будут записаны те данные, которые вы укажете в настройках, затем будет произведен тест на чтение. Вообще говоря, функция проверки ошибок весьма полезна после покупки новой флешки или карты памяти. После прохождения теста рекомендуется отформатировать flash-накопитель или sd-карту. Кроме того, можно выбрать количество проходов (циклов) проверки.
Процесс проверки флешки на ошибки, ее лечение
Быстрая очистка флешки
При удалении файлов к карты памяти или флеш-накопителя, все данные, фактически, остаются нетронутыми, однако ссылки на сами файлы теряются. Функционал Flash Memory Toolkit позволяет вернуть все файлы даже после полного форматирования флешки. Поэтому тут палка о двух концах: если вы продаете флешку, даете кому-то в личное пользование – покупатель или любой сторонний человек сможет без особых проблем восстановить удаленные файлы. В этом таится опасность утечки информации. Полная очистка флешки позволит избежать подобных проблем. Функция быстрой очистки работает гораздо быстрее – она позволяет удалить файловую систему с флешки.
Восстановление файлов на флешке
Функция восстановления файлов (File Recovery) в программе Flash Memory Toolkit является самой продвинутой в инструментарии. Она позволяет восстановить данные с флешки, которые вы потеряли после случайного удаления или после сбоя системы или поломки накопителя.
Выберите из списка формат, который требуется восстановить. Далее последует проверка flash на следы от удаленных файлов, и вы можете выбрать все варианты из списка поддерживаемых форматов. Нажмите на кнопку сканирования. Утилита Flash Memory Toolkit просканирует девайс и отобразит их в списке файлов, которые были найдены на флеш-накопителе. После завершения сканирования, отметьте файлы, подлежащие восстановлению на sd карте, флажками. Затем нажмите кнопку «Recover». Программа спросит, в какую папку сохранить восстанавливаемые файлы с flash’ки.
Примечание. Не сохраняйте эти файлы на том диске или флешке, откуда производится восстановление. Посредством контекстного меню вы можете отметить или убрать флажок с элементов. Для графических изображений (jpeg, gif, png, tiff и bmp). доступна функция предосмотра.
На данный момент, Flash Memory Toolkit работает и успешно распознает следующие форматы:
- Файлы изображений: GIF JPG PNG TIF BMP
- Видео: MTS MPG MOV WMV AVI
- Аудио: MP3 WAV WMA
- Офисные документы: XLS PDF PPT PPS DOC
- Файлы архивов: RAR ZIP
Создание резервной копии содержимого
Эта функция в утилите Flash Memory Toolkit полезна в той ситуации, когда вам нужно создать идентичную копию вашей флешки и сохранить ее на жестком диске или подобном устройстве хранения.
Проверка скорости флешки — (бенчмаркинг) тест usb-накопителя
Суть низкоуровневого тестирования – измерить потенциал флеш-накопителя, чтения и записи информации на него. Другими словами — проверить скорость флешки. Скорость показывается как MB/s (1 MB = 1024 KB = 1048576 байт). Также во время данного теста замеряются средние показатели быстродействия.
Процесс низкоуровневой проверки flash
Файловый flash-бенчмаркинг
При бенчмаркинге файлов, соответственно, flashmemorytoolkit проверяет, как долго производится считывание и запись файла определенной длины на устройство.
Проверка скорости флешки при чтении и записи файлов
Китайские флешки: как узнать реальный размер, сделать восстановление и вернуть реальный объем китайской карты памяти или флешки
Если Вы читаете этот текст, то смею предположить, что Вы стали счастливым обладателем китайской флешки. Если так, то вы попали по адресу.
Ушлые желтолицые братья делают прошивку китайской флешки так, что компьютер видит 16, 32, 64ГБ и т.д. доступной памяти на флешке, хотя реальный размер гораздо меньше.
На нее как бы копируется большой объём информации, но прочитать ее всю потом Вы не сможете. Вот такие они, китайские USB флешки, да и не только USB, а и карты памяти всевозможные.
Так как же сделать восстановление реального размера китайской флешки?
В этом случае нужно сделать следующее:
1. Определяем реальный объем китайской флешки.
Для этого используем программу h2testw ver 1.4 ( ссылка на архив H2testw v1.4 + MyDiskFix скачать одним файлом).
Процесс проверки состоит из двух этапов: — записи на флешку специальных файлов 1.h2w, .h2w и т.д размером по 1 ГБайт до полного заполнения всего объёма и чтения записанного.
На моей флешке на 16Гб эта программа выдала следующее: (полный обзор флешки тут)
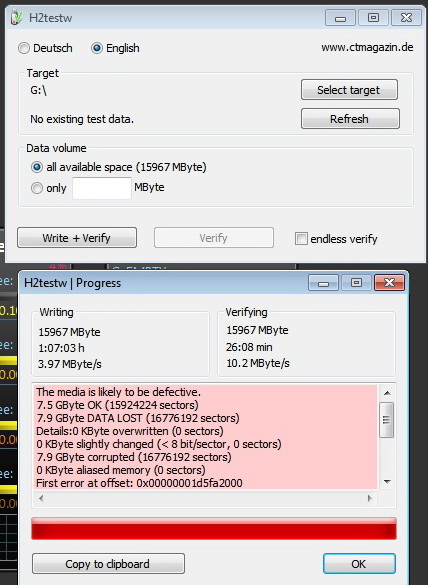
The media is likely to be defective.7.5 GByte OK (15924224 sectors) — запоминаем где-нибудь эти цифири.
7.9 GByte DATA LOST (16776192 sectors)
Details:0 KByte overwritten (0 sectors)
0 KByte slightly changed (< 8 bit/sector, 0 sectors)
7.9 GByte corrupted (16776192 sectors)
0 KByte aliased memory (0 sectors)
First error at offset: 0x00000001d5fa2000
Expected: 0x00000001d5fa2000
Found: 0x0000000000000000
H2testw version 1.3
Writing speed: 3.97 MByte/s
Reading speed: 10.2 MByte/s
H2testw v1.4
Мы видим, что 7.5 GByte OK — это реальный размер китайской флешки.

2. форматирование китайских флешек под реальный размер.
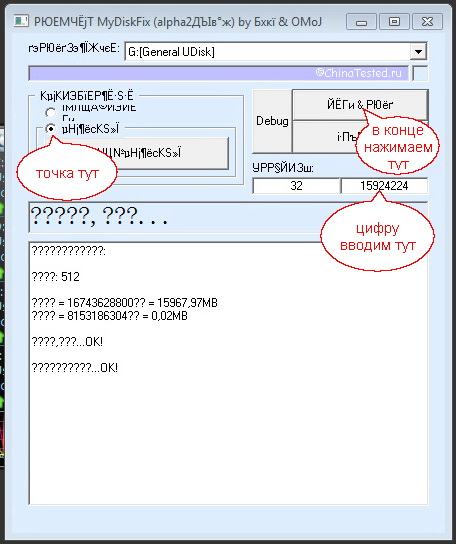
В выскочившем окошке нажимаем кнопку ДА
Ждем…..
Далее выскочит стандартное окошко виндовс с предложением форматирования, нажимаем Начать, ну и далее стандартная процедура.
Ура, на выходе у нас получилась нормальная USB флешка!
Данные с теста программой H2testw v1.4 после наших действий:
Test finished without errors.
You can now delete the test files *.h2w or verify them again.
Writing speed: 4.98 MByte/s (было 3.97)
Reading speed: 17.2 MByte/s (было 10.2)
H2testw v1.4
Скачать сразу обе программы можно тут: ссылка на архив H2testw v1.4 + MyDiskFix скачать одним файлом.
Если у вас совсем пропало доверие к китайским флешкам, прочитайте Флешка с Алиэкспресс на 32Гб, честных 32Гб! Оказывается не всё так плохо.
Вот еще статья про нормальную USB-OTG флешку — Еще одна китайская флешка на 16Гб с Алиэкспресс: честных 16Гб!
Стандартная процедура
Сначала рассмотрим базовые шаги по устранению неисправности, а далее в статье уже детально расскажу и всех возможных причинах, методах исправления.
Если телефон почему-то не видит карту памяти следует:
- Выполнить обычную перезагрузку (выключить-включить). Это иногда помогает избавиться от программных сбоев. Не помогло? Переходим к следующему решению;
- Отключаем смартфон, снимаем заднюю крышку, снимаем аккумулятор и ждем пару минут. Затем возвращаем всё на свои места и проверяем работоспособность microSD:


Как только проделаете вышеописанные манипуляции и не получите положительного эффекта, переходите к просмотру нижеуказанных способов.
Переключитесь на USB 3.0
USB 3.0 — это интерфейс третьего поколения, который (в отличие от второго) представляет собой чрезвычайно мощную и улучшенную скорость передачи данных. Если вы сравните работоспособность 3.0 и 2.0, то увидите, что у третьего поколения она увеличена более чем на 95%.
Флешка нового поколения USB 3.0
Прежде чем покупать такую флешку, убедитесь, что у ПК/ноутбука есть по крайней мере один поддерживающий ее порт, поскольку старые устройства оборудованы разъемами типа 2.0, а они не годятся для накопителей третьего поколения. Новый режим передачи SuperSpeed способен копировать файлы на скорости до 625 МБ/с.
Распространённые причины выхода из строя USB-флешек и microSD-карт
Физические повреждения накопителя
Повреждение корпуса

Рисунок 1. Распространённые причины выхода из строя USB-флешек и microSD-карт
Данная проблема характерна больше для стандартных USB-флешек. При сильном ударе может повредиться корпус или погнуться USB-разъём, из-за чего компьютер перестанет распознавать внешнее устройство. В этом случае накопитель уже не подлежит восстановлению и его можно только заменить. Однако, если при ударе чип памяти не был повреждён, можно обратиться к специалистам, которые при помощи специального оборудования восстановят с неё все данные.
Попадание влаги

Рисунок 2. Распространённые причины выхода из строя USB-флешек и microSD-карт
При попадании внутрь корпуса накопителя влаги её необходимо тщательно высушить. Использование мокрой флешки может привести к замыканию и, соответственно, к потере информации на ней. Сушить её необходимо несколько дней в сухом тёплом месте. Не прибегайте к помощи фена, т.к. горячий поток воздуха может сжечь контакты. Есть большая доля вероятности, что после просушки накопитель вновь будет исправно работать. Если этого не произошло, то с неё так же можно восстановить данные при помощи специалистов.
Перепады напряжения

Рисунок 3. Распространённые причины выхода из строя USB-флешек и microSD-карт
Очень распространённая причина, по которой из строя выходят не только USB-накопители, но и компьютеры. Чрезмерное или недостаточное поступление электрического тока может привести к перегоранию контактов и чипа памяти, вследствие чего вся информация с флешки будет утеряна навсегда. Причиной этому часто служит заводской брак, когда при сборке путают полярность контактов. Вторая по популярности причина – незаземлённые розетки. Единственный способ предотвратить такую поломку – вовремя менять проводку в доме.
Логические неисправности накопителя
Некорректное использование накопителя

Рисунок 4. Распространённые причины выхода из строя USB-флешек и microSD-карт
Логические ошибки в работе USB-флешки или microSD-карты заключаются в том, что физически они полностью исправны, однако при подключении к компьютеру устройство распознаётся им как неформатированное или пустое. Это говорит о том, что произошёл сбой в файловой системе накопителя, который мог быть вызван перебоями питания при работе с устройством или недобросовестным отношением пользователя к нему. Преждевременное извлечение карты памяти или флешки из компьютера приводит к повреждению служебных таблиц, из-за чего и может возникать выше названая проблема. Чтобы избежать логических ошибок на внешних накопителях при работе в операционной системе Windows, всегда пользуйтесь функцией «безопасного извлечения устройства».
Естественный износ памяти внешнего накопителя

Рисунок 5. Распространённые причины выхода из строя USB-флешек и microSD-карт
- Данная проблема чаще всего связана с заводским браком или долгим использованием внешнего накопителя. USB-флешки и microSD-карты тоже подвержены старению. После длительного использования устройства при чтении данных могут возникать ошибки, долго загружаться содержимое накопителя, некорректно записываться архивы и искажаться файлы. Часто устройство может выдавать уведомление об ошибке CRC.
- Если изначально USB-флешка или microSD-карта функционировала нормально, но спустя какое-то время появились выше описанные проблемы, то причина заключается в физическом повреждении памяти в результате износа. На внешних накопителях используется тип памяти NAND, которая имеет ограниченное количество перезаписей. Постоянная запись и дальнейшее удаление информации с накопителя приводит к тому, что некоторые ячейки памяти выходят из строя. Это не было бы серьёзной проблемой, если бы запись данных на флешке происходила равномерно. Однако файловая система FAT устроена таким образом, что её системные таблицы перезаписываются после каждого обновления файлов, что приводит к образованию битых секторов в самых неприятных местах.
Используем функционал Windows
Под этим заголовком мы разберёмся, как проверить флешку на битые сектора с помощью возможностей Винды. В первую очередь вставляем наш девайс в гнездо компьютера или ноутбука и топаем в «Мой компьютер», чтобы посмотреть под какой буквой он определился, допустим, это буква «H», запомните этот момент, буква нам ещё пригодится. Чуть ниже я укажу команду, где эта буква будет фигурировать, вам её нужно будет заменить на свою.
В чём же будут заключаться наши действия? Нам необходимо дать команду системе, чтобы она проверила наш USB на повреждённые сектора и по возможности их восстановила. Сделать мы это можем сразу из окошка «Выполнить», или предварительно войдя в командную строку.
Мы будем использовать команду chkdsk, что означает Check Disk (проверка диска).
Первый способ. Жмём сочетание клавиш «Win+R», мы попадаем в окошко «Выполнить», вводим туда команду «chkdsk H:/F/R». Буква «F» отвечает за повреждения файловой системы, а «R» — за сектора.
Второй способ. Точно так же заходим в «Выполнить», только вводим команду «cmd», она приведёт нас в командную строку. Рекомендуется использовать именно этот способ, тогда мы отследить отчёт и понять, что с нашими секторами и файловой системой. В командную строку вбиваем ту же самую команду и ждём результата.
В принципе, это всё на что способна Widows, дальше будем использовать специализированные программы.
Описание
H2testw v 1.4 — простая и эффективная программа проверки скорости и объема памяти флешек, SD-карт и жестких дисков. Она легко выявит и приведёт данные про реальный объем устройства, что нередко практикуется при покупке нового накопителя, будь это жесткий диск или флешка. Также поддерживаются сетевые хранилища. Утилита не затрагивает пользовательских файлов, расположенных на флешке или винчестере, она только считывает их, не выполняя никаких операций записи. Для получения более точного результата софт предложит осуществить быстрое форматирование USB-накопителя и провести тест в режиме записи с последующей проверкой записанных файлов на целостность. Если эту опцию не активировать, занятая область в режиме чтения проверяться не будет.
После сканирования появится подробный отчёт о проделанной работе, а на устройстве – файлы формата *.h2w. Получив отчёт, их можно безболезненно удалять или же оставить для последующей проверки девайса на ином компьютере. Актуально для случаев, когда купили флешку, а на ней оказались поврежденные секторы. После выявления дефектов повторное тестирование флешки, когда файл * .h2w не удалялся, в присутствии продавца станет весомым аргументом для замены USB-флешки/SD-карты на исправную.
Как исправить ошибки на флешке?
Мы перешли с вами к основной части статьи. Здесь вы узнаете, как самостоятельно запустить приложение для поиска и исправления ошибок на флешке. Никаких дополнительных программ устанавливать не придется. Все операции производятся стандартными средствами Windows любой версии.
Итак, у нас имеется флешка, на которой находится папка, содержащая папки с непонятными именами. Эти папки не удаляются.

Папка со сбойными файлами
Чтобы это исправить, нужно выполнить следующий алгоритм действий:
- Перейдите в Компьютер и вызовите контекстное меню, щелкнув правой кнопкой мыши по нужному носителю (1), затем нажмите «Свойства» (2).

Контекстное меню флешки
- Перейдите на вкладку Сервис.
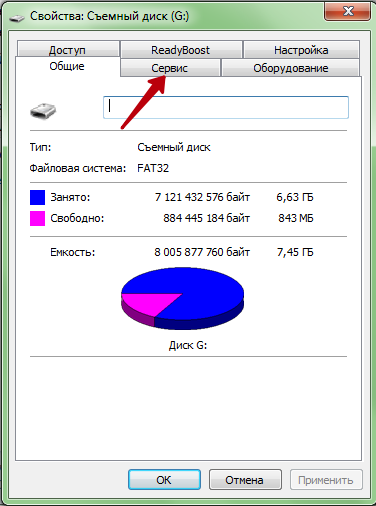
Окно свойств флешки
- Теперь нажмите на кнопку «Выполнить проверку…». Учтите, что вам могут потребоваться права Администратора.
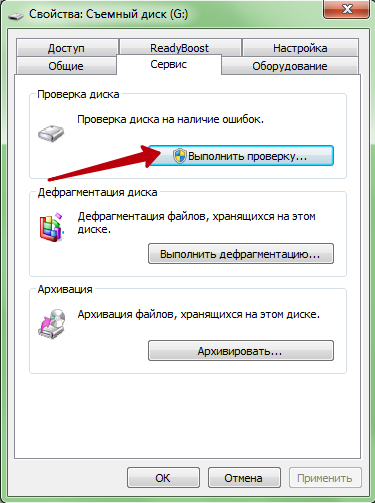
Вкладка Сервис в свойствах флешки
- Появится окошко с выбором параметров проверки. Лучше всего отметить оба пункта, но на это может уйти много времени. После того, как отметили нужные параметры, нажимайте на кнопку «Запуск».
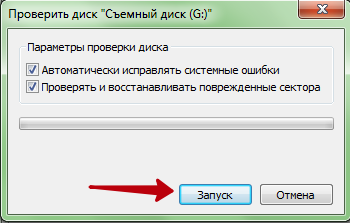
Окно параметров проверки флешки на ошибки
- Может появится системное сообщение, о том, что диск используется. Для его временного отключения нажмите на кнопку «Отключить».
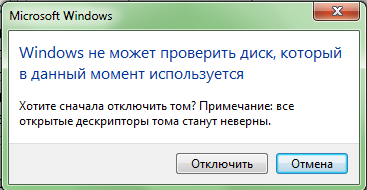
Отключение диска на время проверки
- Теперь нужно дождаться окончания операции. Чем больше диск по объему, чем больше на нем файлов, тем дольше будет проверка.
Если не хотите читать, смотрите видео:
Выводы
Вроде как предоставил немало решений и советов, но вы всегда можете обращаться ко мне в комментарии или на страницу «Вопросов и ответов».
Как только определили, что купленная карта памяти с дефектом – не тяните, сразу несите обратно для обмена или возврата.
И еще, если не чувствуете уверенности в своих компьютерных познаниях, то лучше не рисковать, а сразу попросить о помощи специалистов. Это могут быть как опытные знакомые, так и работники сервисных центров. Не рекомендую обращаться в мелкие мастерские, где могут обмануть на деньги, выдав банальную неисправность за критическую поломку. А потом еще могут сказать, что причина была в вирусах, навяжут Вам еще и установку антивирусного софта за 1000 рублей. Подобное случается сплошь и рядом.
В большинстве случаев, описанные в публикации шаги помогают понять, почему телефон не видит карту памяти. К сожалению, в одном происшествии из десяти фиксируется поломка носителя без возможности его восстановления. Надеюсь, это не Ваша ситуация.