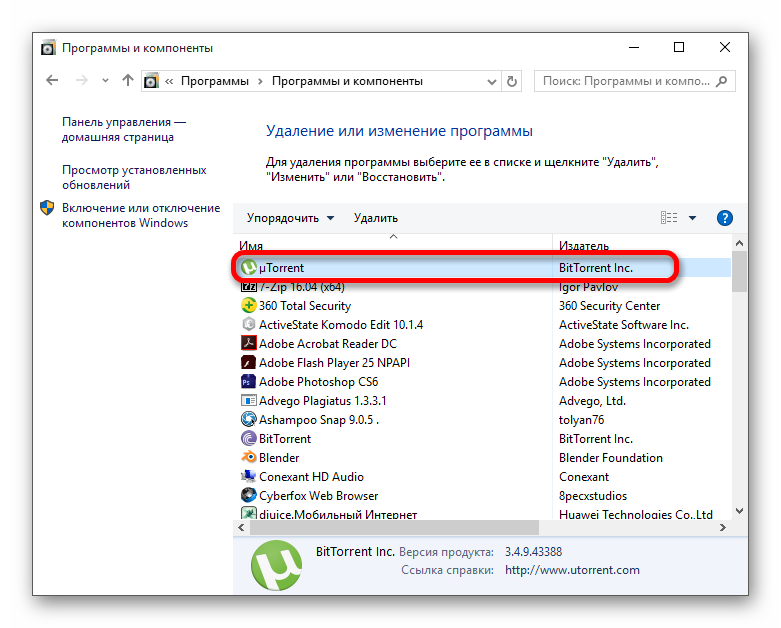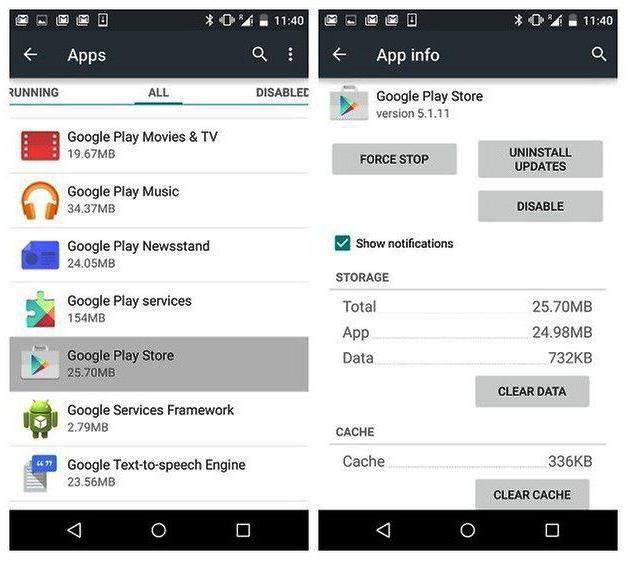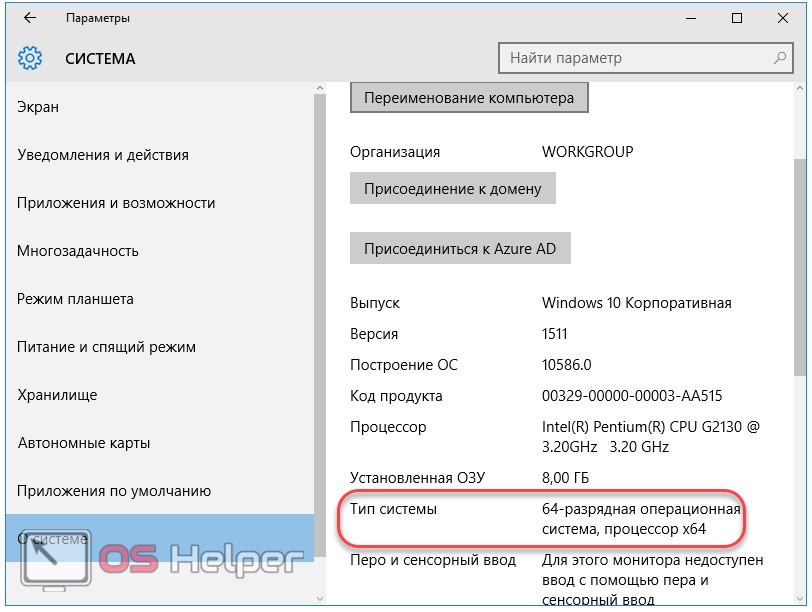Как исправить ошибку в utorrent: не смонтирован предшествующий том
Содержание:
- Устранение ошибки «Не смонтирован предшествующий том»
- Дополнительные решения
- Ошибка [недостаточно прав для удаления uTorrent]
- Что делать, если uTorrent не подключается к пирам и ничего не качает
- Что делать, если uTorrent не устанавливается на компьютер
- Ошибка torrent «Не смонтирован предшествующий том»: определение, причины возникновения и методы решения проблемы
- Исправление ошибки «Не смонтирован предшествующий том» в uTorrent
- Настраиваем программу Торрент-клиент
- Не смонтирован предшествующий том — что это значит при загрузке торрента?
- uTorrent
- Как в торренте исправить ошибку Предшествующий том не смонтирован?
Устранение ошибки «Не смонтирован предшествующий том»
Обычно данная ошибка возникает тогда, когда папка в которую скачивались файлы была переименована или перемещена. Ещё проблема не смонтированного тома может появиться, когда вы скачивали фрагменты на флешку или съемный диск и слишком рано вынули устройство. Как это исправить, будет рассмотрено далее.
Способ 1: BEncode Editor
Программа для продвинутых пользователей. Новичок может запутаться в настройках. Данный софт будет полезен тем людям, которые хотят переместить все задействованные torrent-файлы в другую папку, раздел или диск. Её плюс заключается в том, что один раз настроив нужные параметры одним кликом, можно изменить всё и сразу, сэкономив кучу времени. Процесс изменения пути будет показан на примере BitTorrent, поэтому, если у вас другой клиент, проделывайте действия на нём.
- Закройте torrent-клиент, кликнув на значок в трее правой кнопкой мыши и выбрав «Выход».
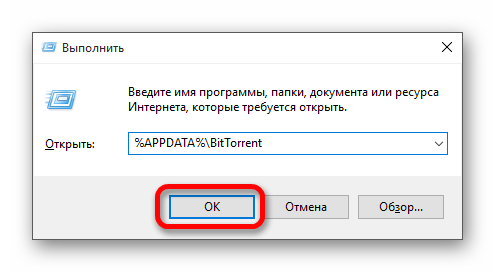
В высветившимся окне найдите объект resume.dat.
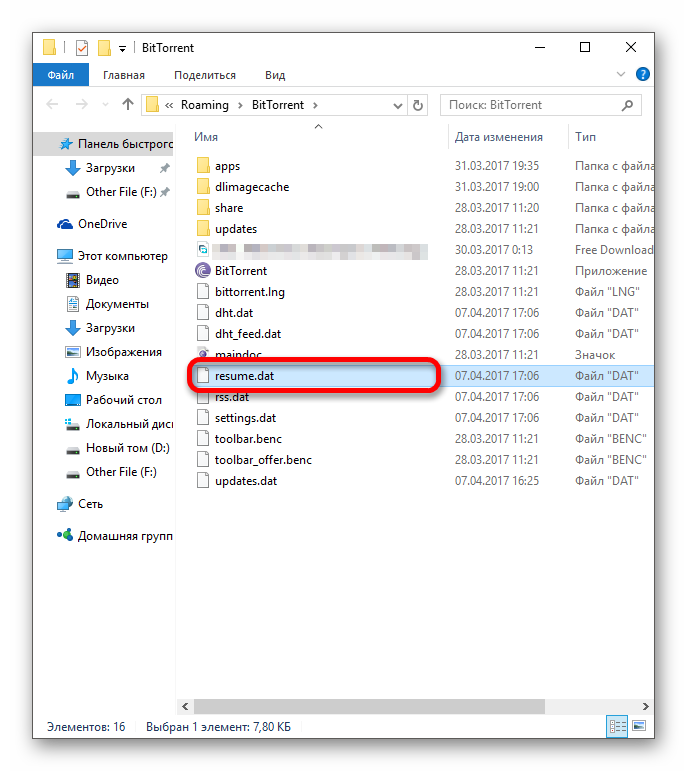
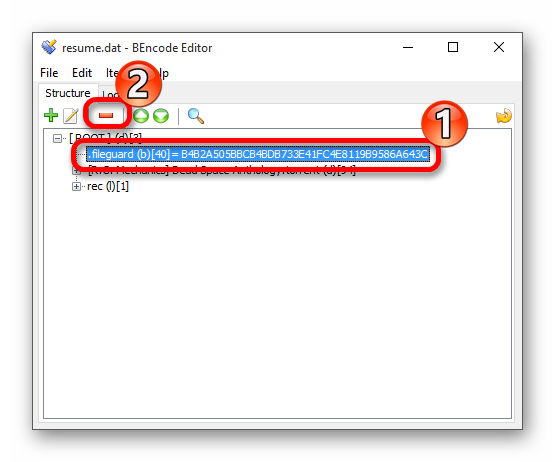
Перейдите по пути «Edit» – «Replace» или примените сочетание Ctrl+H.
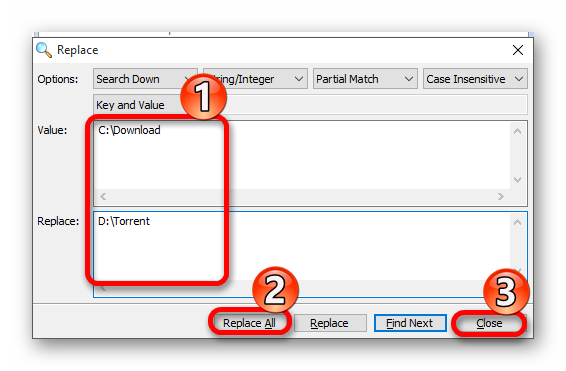
- Теперь нажмите на «Replace All», а потом «Close».
- Сохраните изменения сочетанием Ctrl+S.
- В torrent-программе нажмите на загружаемый файл правой кнопкой мыши и в контекстном меню выберите «Пересчитать хэш» (в некоторых клиентах «Перепроверить»). Так вы проверите хэш файла, если физически он был перемещён на другой раздел.
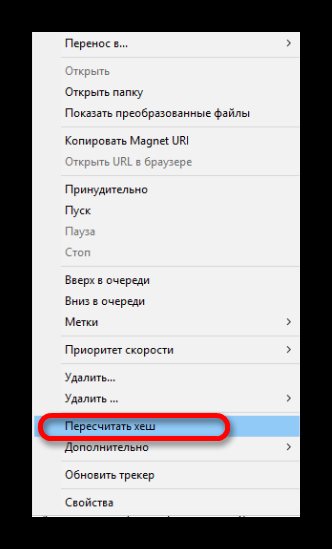
Способ 2: Выбор другого места для сохранения файлов
Можно поступить иначе и не использовать различные программы, особенно если у вас не так много загрузок. В настройках торрента есть функция выбора другого места для отдельного файла.
Дополнительные решения
Иногда проблема сбоев такого типа может являться кратковременной и связанной с ошибками самой программы. Для полной уверенности, лучше изначально загрузить последний релиз клиентского приложения и запускать его исключительно от имени администратора системы.
Кроме всего прочего, сбои могут проявляться и по вине включенных антивирусных программ или даже встроенного файрвола. Если папку, предусмотренную для загрузки по умолчанию, установить в настройках торрент-клиента не представляется возможным, желательно включить приложение в список исключений брэндмауэра, используя для этого создание нового правила для программы с обязательным указанием пути расположения исполняемого EXE-файла.
Только в этом случае можно рассчитывать на то, что уведомление об ошибке или сбое не появится снова. В остальном же, решение по устранению таких проблем связано исключительно с заданием каталога для загрузки в настройках или присоединением к компьютерной системе съемного носителя, который в данный момент отсутствует.
Как видим, все просто. Но в большинстве случаев такие действия не требуются, поскольку достаточно всего лишь установить корректные настройки локации для загружаемых файлов.
Ошибка [недостаточно прав для удаления uTorrent]
Обычно программа uTorrent удаляется с компьютера без каких-либо проблем и танцев с бубном, с помощью стандартного инструмента установки и удаления программ Windows. Но если торрент-клиент устанавливался нестандартным способом (например, из под другой учетной записи), или же после его установки обновлялась Windows (например с семерки на десятку), то при попытке начать его удаление на экране появится ошибка «Недостаточно прав для удаления. Обратитесь к системному администратору», после чего процесс прервется.
Ниже 2 способа решения этой проблемы, следуйте инструкции.
Способ 1
Закройте uTorrent и убедитесь, что программа не осталась висеть в трее Windows. Если значок клиента там висит, кликните по нему правой кнопкой мыши (ПКМ) и выберите команду «Выход».
Затем откройте проводник, введите в адресную строку путь:
%AppData%/utorrent
И нажмите Enter. Откроется папка с установленной программой. Найдите файл uTorrent.exe, кликните по нему ПКМ и откройте свойства.
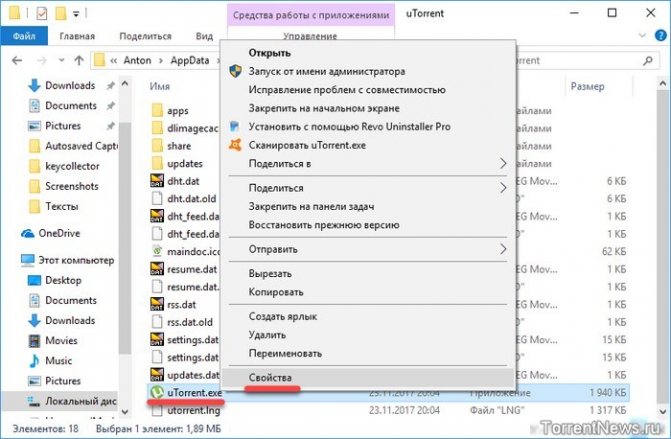
Перейдите во вкладку «Безопасность» и нажмите кнопку «Дополнительно».
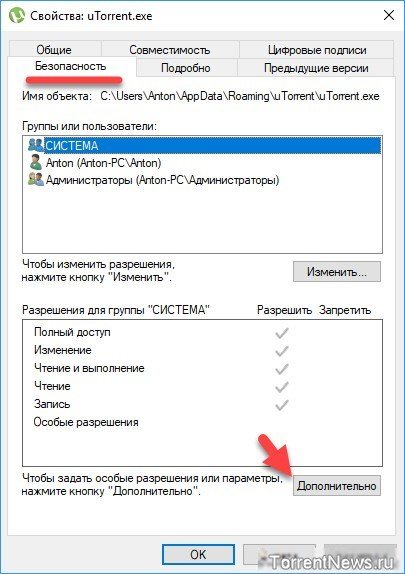
В открывшемся окне нажмите на ссылку «Изменить», чтобы поменять текущего владельца файла на себя.
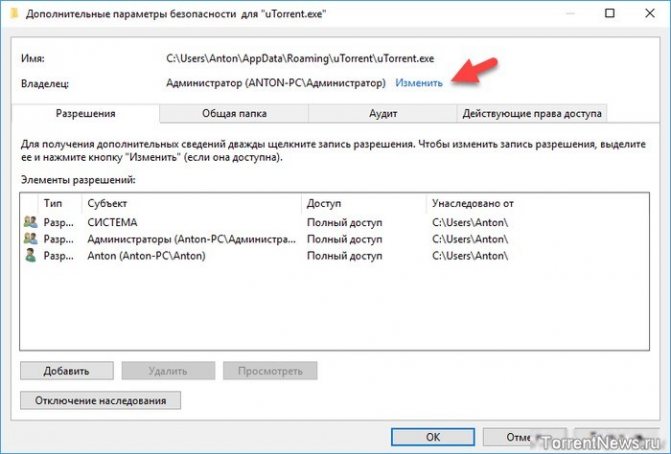
В следующем окне кликните по кнопке «Дополнительно», чтобы не вводить имя своей учетной записи вручную, а выбрать ее из списка.
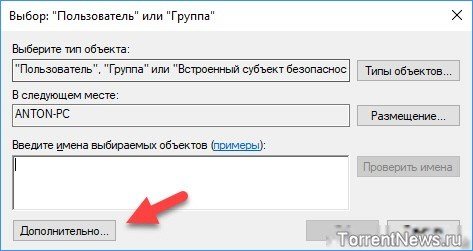
Затем выполните поиск пользователей на компьютере — просто кликните на одноименную кнопку, не меняя никаких настроек (см. скриншот).
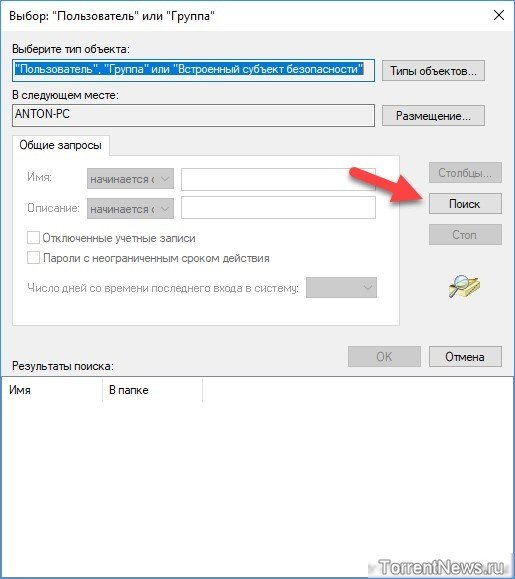
В результатах поиска выберите свой аккаунт (обычно он в самом верху списка) и кликните ОК.
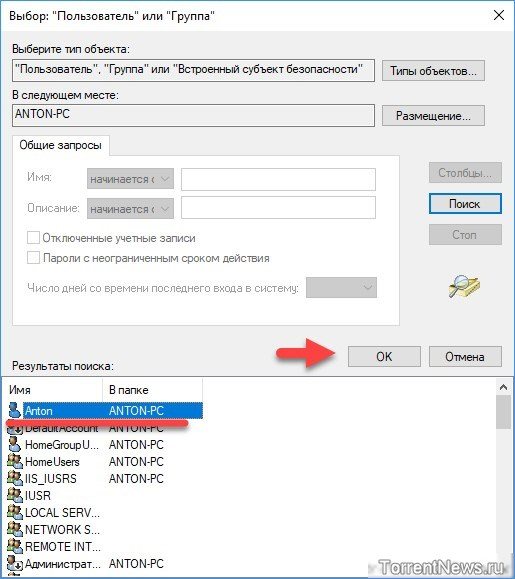
В следующих двух окнах также нажмите «ОК».
Затем в окне «Безопасность» нажмите кнопку «Изменить» (теперь поменяем права на файл).
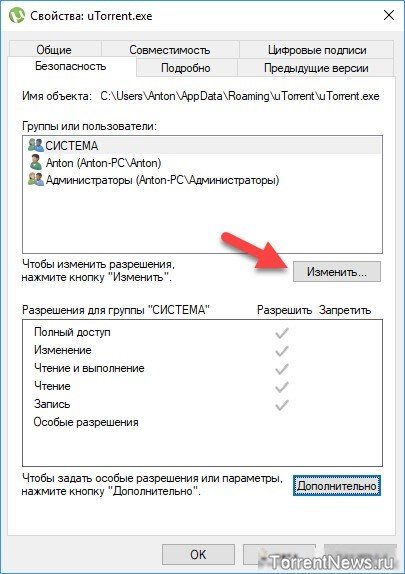
В окне «Группы или пользователи» выберите каждую учетную запись по очереди и проставьте для них галочки в ячейках «Разрешить полный доступ» в окне ниже.
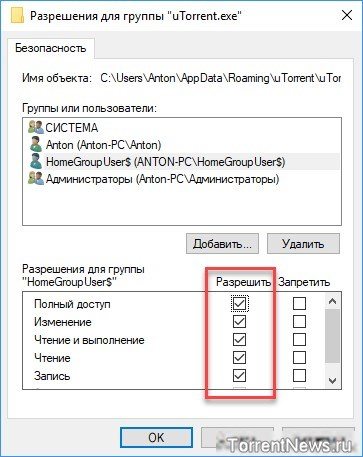
Если ячейки засвечены (запрещены для изменений), пропускайте эту учетную запись и переходите к следующей.
В конце нажмите кнопку Окей во всех оставшихся открытых окнах (чтобы сохранить внесенные изменения), затем откройте инструмент установки и удаления программ Windows и попробуйте удалить uTorrent снова.
Совет: альтернативный способ найти папку, в которую установлен uTorrent — это кликнуть по ярлыку программы ПКМ и выбрать команду «Расположение файла».
Способ 2
Если операционная система продолжает кричать о том, что у вашей учетки недостаточно прав для удаления uTorrent, скачайте пробную версию (не бесплатную, а именно Trial!) программы Revo Uninstaller с официального сайта (эта утилита умеет удалять программы, с которыми не справляется стандартный деинсталлятор), установите и запустите ее.
В главном окне отыщите uTorrent, кликните по нему ПКМ и выберите команду «Удалить».
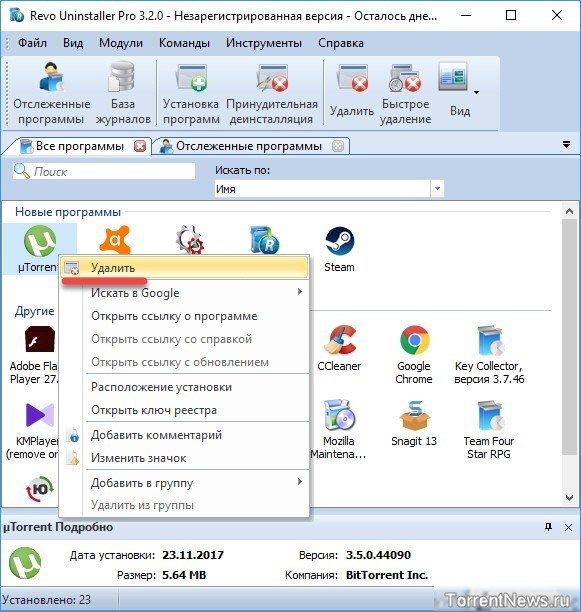
Затем следуйте подсказкам на экране. Если Revo Uninstaller не сможет удалить uTorrent стандартным способом, будет предложено выполнить принудительное удаление.
Что делать, если uTorrent не подключается к пирам и ничего не качает
uTorrent, перед тем как начать скачивать какой-либо файл, сначала подключается к компьютерам (пирам), которые этот самый файл раздают. И если пиров в сети не найдено или возникает проблема подключения к ним — загрузка не начинается. Что же тогда делать? Ждать или решать проблему? Читайте инструкцию ниже.
Способ 1
Если бесконечное подключение к пирам возникает только на одном каком-то файле, а все остальные скачиваются без проблем, значит этот файл редкий или просто косячный. Есть 2 варианта действий в этом случае.
Вариант 1 — перекачать торрент-файл с другого сайта. Если это фильм, попробовать скачать его в другом качестве.
Вариант 2 (если первый не помог) — просто ждать, больше ничего не остается. Ждать, пока раздающий компьютер (пир) появится в сети.
Способ 2
Если проблема подключения к пирам возникает на всех загрузках, значит что-то блокирует программе выход в интернет. И в 95% случаев это брандмауэр Windows. Есть быстрый способ проверить это, и иногда этот способ даже помогает решить проблему.
Откройте настройки uTorrent (горячие клавиши CTRL+P).
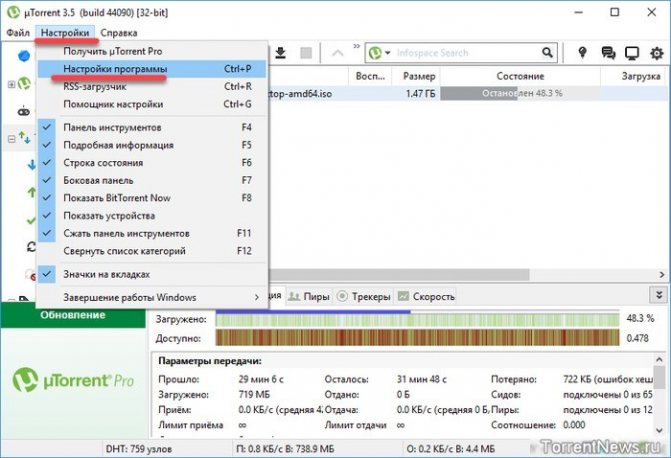
P.S. Скриншоты здесь и далее сделаны на uTorrent версии 3.5. На предыдущих, или наоборот, более новых версиях программы пункты настроек могут называться по другому или быть расположены в других местах.
В настройках перейдите во вкладку «Соединение», и посмотрите, стоит ли галочка возле надписи «В исключения брандмауэра».
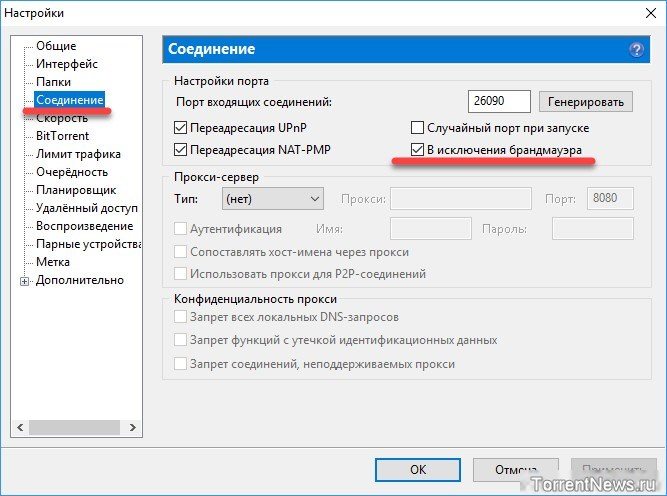
Если галочка стоит, снимите ее. А если не стоит, то наоборот — поставьте. Затем нажмите кнопку ОК.
И потом Файл — Выход (через верхнее меню).

Закройте uTorrent именно этим способом, так как если просто нажать на крестик — программа не закроется, а свернется в лоток уведомлений Windows.
Затем заново запустите торрент-клиент и проверьте, пропала ли проблема.
Способ 3
Если второй способ не помог, откройте настройки uTorrent и поставьте галочку возле опции «В исключения брандмауэра», если до этого снимали ее.
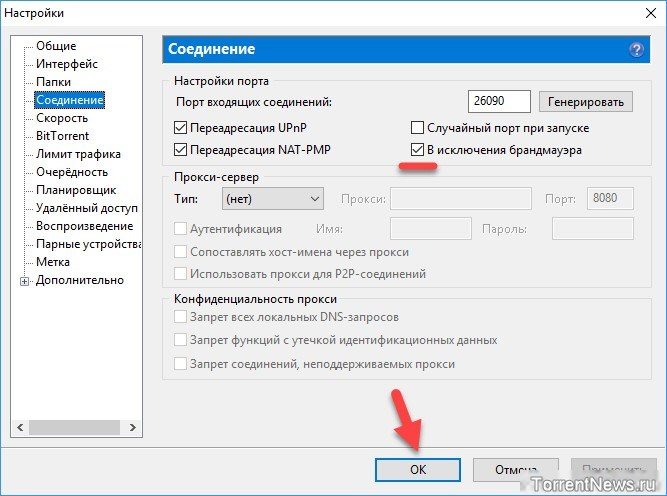
Затем откройте системную утилиту Windows под названием «Выполнить» (горячие клавиши Win+R), пропишите команду firewall.cpl и нажмите ОК.
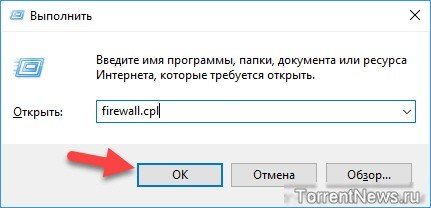
В открывшемся окне на левой панели нажмите на ссылку «Разрешение взаимодействия с приложением».
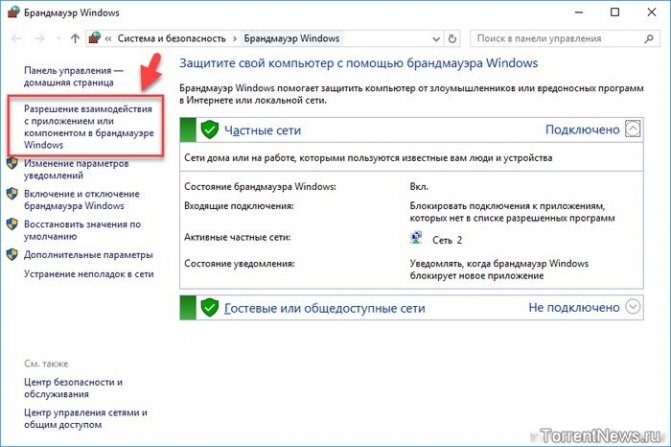
Здесь пропишем разрешения для uTorrent вручную (если их нет). Нажмите на кнопку «Изменить параметры» (если она доступна для нажатия), и найдите торрент-клиент в списке программ ниже.
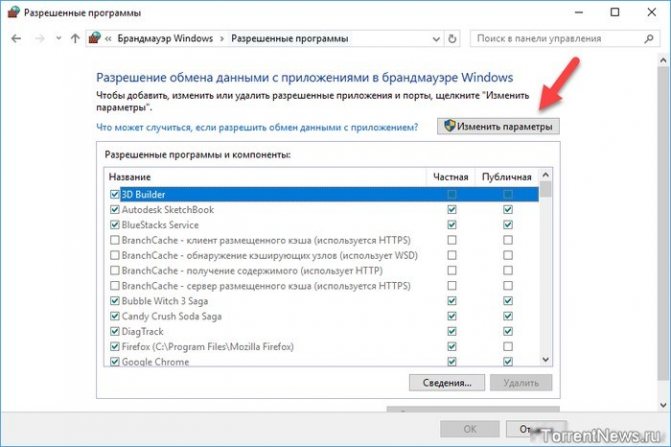
Проставьте галочки в колонках «Частная» и «Публичная» (как показано на скриншоте), и нажмите ОК.
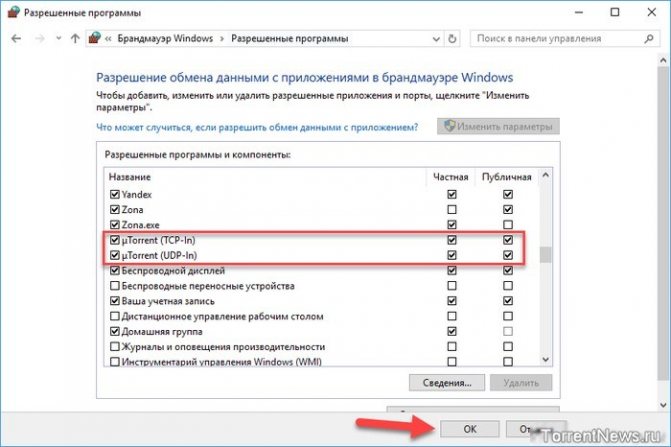
Если uTorrent отсутствует в списке, добавьте его вручную, нажав кнопку «Разрешить другое приложение», но лучше — переустановите его! Тогда клиент добавится в исключения автоматически.
После изменения настроек брандмауэра перезапустите uTorrent.
Способ 4
Ничего не помогло? Руки не опускаем, двигаемся дальше. Зайдите в настройки uTorrent, во вкладку «Соединение».
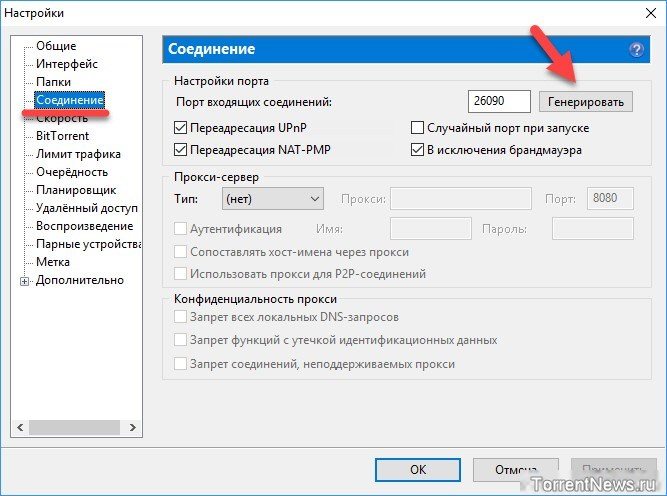
Сгенерируйте новый порт входящих соединений, затем нажмите кнопку «Применить».
Окно настроек не закрывайте, просто переключитесь на окно загрузок и посмотрите, пропала ли проблема. Если uTorrent так ничего и не качает и не подключается к пирам, меняйте порт заново, сохраняйте настройки и проверяйте снова.
Пробуйте так раз 20, для верности можно перезапускать программу после каждого изменения порта.
Способ 5
Последний способ — последняя надежда. Кликните на торрент-файле в окне загрузок uTorrent правой кнопкой мыши и выберите команду «Обновить трекер».
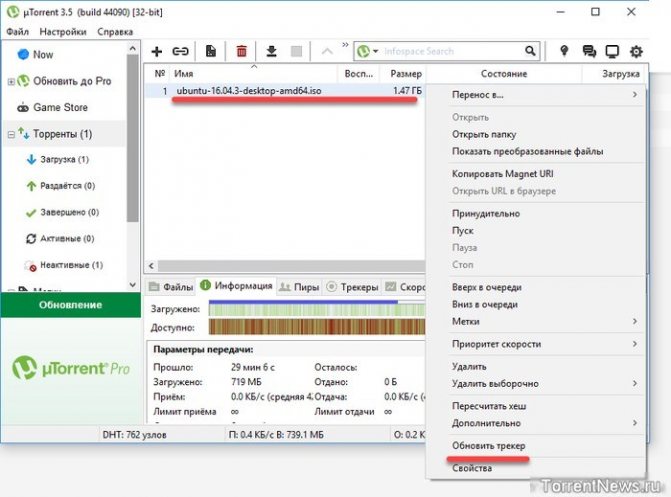
Проделайте это с каждым файлом из списка. Иногда помогает.
Что делать, если uTorrent не устанавливается на компьютер
Проблема с установкой uTorrent возникает вне зависимости от версии Windows и связана в большинстве случаев с блокировкой инсталлятора (файла uTorrent.exe) антивирусом, браузером или встроенной защитой операционной системы.
В инструкции ниже рассмотрено 4 способа решения проблемы.
Способ 1
Убедитесь, что скачиваете последнюю версию uTorrent. Старые версии торрент-клиента, к примеру, не могут быть установлены на последнюю Windows 10 из-за ошибок совместимости.
Способ 2
Проверьте журнал блокировок вашего антивируса. В августе 2017 года три сборки инсталлятора, выпущенных подряд, определялись антивирусом Nod32 как нежелательное программное обеспечение, из-за чего блокировались им же, и установка из-за этого не начиналась.
Помогало в этом случае добавление uTorrent в список исключения или временное отключение (на время установки) защитных экранов антивируса.
Перед запуском, правда, рекомендуем проверить инсталлятор на virustotal.com.
Способ 3
Кликните правой кнопкой мыши на файле инсталлятора uTorrent.exe и выберите команду «Запуск от имени администратора».
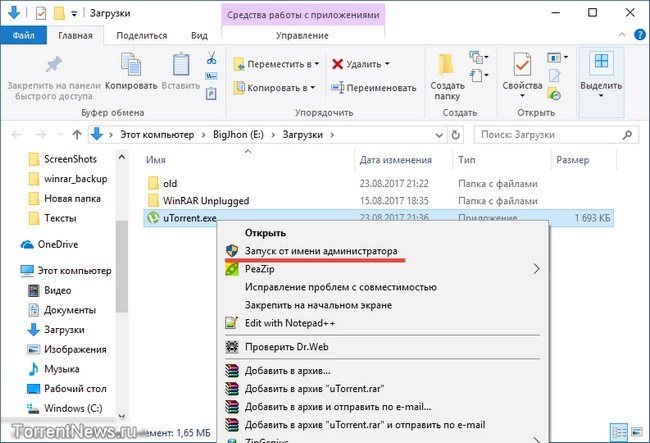
Способ 4
Если uTorrent так и не устанавливается, проверьте, чтобы на инсталляторе не стоял запрет на внесение изменений в компьютер. Откройте свойства файла.
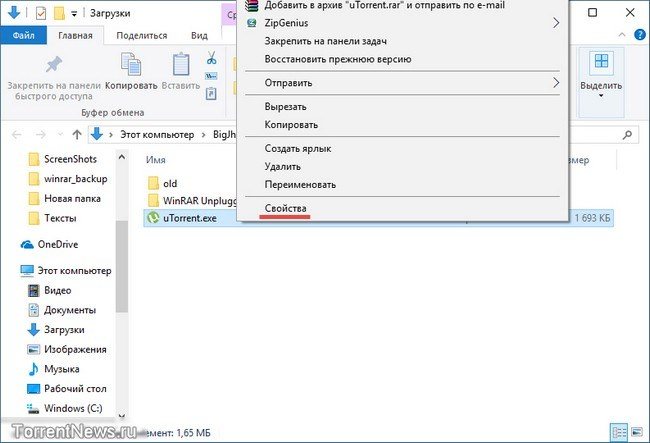
Если во вкладке «Общие» красуется надпись «Этот файл был получен с другого компьютера (или интернета) и был заблокирован с целью защиты», нажмите кнопку «Разблокировать» и затем кнопку ОК.
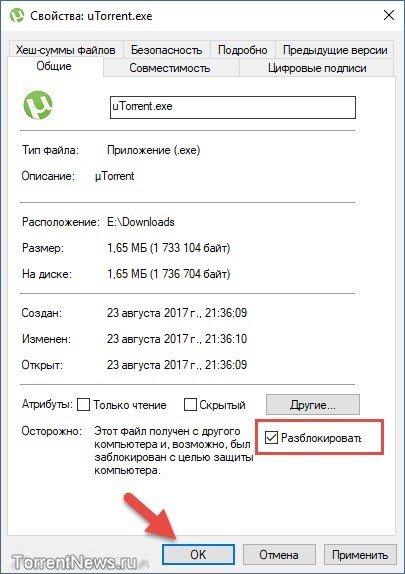
После этого пробуйте запустить установку снова.
Ошибка torrent «Не смонтирован предшествующий том»: определение, причины возникновения и методы решения проблемы
 В наши дни основным инструментом скачивания больших объемов данных из сети являются торрент-трекеры. Несмотря на то что в них содержится преимущественно пиратские версии программ, мультимедийного контента и другой информации, тем не менее огромное количество юзеров предпочитают пользоваться файлами именно этого типа для загрузки данных на свой компьютер. Для работы с torrent-файлами предназначены специальные утилиты. Однако очень часто в процессе загрузки программа выдает ошибку, содержащую уведомление «Не смонтирован предшествующий том», в результате чего загрузка контента становится невозможна. Как быть в такой ситуации и существуют ли способы решения этой проблемы?
В наши дни основным инструментом скачивания больших объемов данных из сети являются торрент-трекеры. Несмотря на то что в них содержится преимущественно пиратские версии программ, мультимедийного контента и другой информации, тем не менее огромное количество юзеров предпочитают пользоваться файлами именно этого типа для загрузки данных на свой компьютер. Для работы с torrent-файлами предназначены специальные утилиты. Однако очень часто в процессе загрузки программа выдает ошибку, содержащую уведомление «Не смонтирован предшествующий том», в результате чего загрузка контента становится невозможна. Как быть в такой ситуации и существуют ли способы решения этой проблемы?
Общая информация
Прежде чем приступить к знакомству с существующими методами устранения ошибки под названием «Не смонтирован предшествующий том», необходимо немного поговорить об утилитах, предназначенных для скачивания файлов с torrent. При этом не имеет абсолютно никакого значения какой именно утилитой вы пользуетесь, чего нельзя сказать о ее настройках. Некоторое время после инсталляции клиента никаких проблем не наблюдается и он работает стабильно, однако, в какой-то определенный момент времени при попытке начала загрузки содержимого искомого файла возникает упомянутая выше ошибка. Как быть в этой ситуации?
Первым делом необходимо взять себя в руки. Ничего страшного в этой ошибке нет, а обозначает она лишь то, что в настройках утилиты была изменена директория, в которую по умолчанию сохраняются загружаемые файлы.
Причины возникновения ошибки
Чаще всего процесс загрузки юзеры запускают путем стандартного двойного нажатия левой кнопкой мыши по torrent-файлу, а не посредством его открытия через меню программы. Однако этот метод является не совсем правильным и вот почему. Давайте представим пример, что на одном компьютере работает несколько пользователей, которые периодически скачивают информацию с торрент-трекера. И если сохранение происходит на винчестер, то все вроде бы нормально, однако, что если один из юзеров решит сохранить информацию не на жесткий диск, а на внешний накопитель данных? Правильно, в этом случае ему потребуется зайти в настройки клиента и изменить конечную директорию, по которой и будут сохраняться файлы.
Как показывает практика, очень немногие пользователи вернут после себя настройки в первоначальное положение, а просто закроют программу после завершения процесса загрузки. Таким образом, при последующем скачивании информации из torrent-файла на жесткий диск утилита выдаст ошибку «не смонтирован предшествующий том». Тем не менее не стоит сразу впадать в панику или пытаться переустановить утилиту, поскольку эта проблема не относится к категории критических и очень легко решается. А о том, как выйти из положения, мы поговорим далее. Решение проблемы
Итак, вы скачали на винчестер torrent-файл с интересующей вас информацией и открыли его при помощи клиента. И все вроде бы нормально, процесс загрузки начался, но в какой-то момент утилита выдала ошибку. Как быть, спросите вы? Все достаточно просто. Первым делом, необходимо приостановить скачивание, но не удалять полностью.
Далее, открываем настройки утилиты и указываем новую директорию на жестком диске, которая будет использоваться для сохранения информации. Помимо этого, можно сбросить настройки и клиент будет использовать для этих целей стандартный каталог, который находится в папке с установленной программой. Как только новая папка выбрана и изменения будут сохранены, запускаем процесс скачивания. После этого утилита выполнит проверку всех параметров и начнет загрузку с сохранением файлов по новому адресу.
Стоит отметить, что эта ошибка может возникать не только при использовании флеш-накопителей, но и в том случае, если папка, которая использовалась для сохранения, была удалена. В этом случае метод решения проблемы полностью идентичен описанному выше. Просто укажите новую папку и все заработает. Весь этот процесс можно выполнить намного быстрее. Для этого необходимо кликнуть правой кнопкой мышки на загружаемом файле и в появившемся меню выбрать строку «Загружать в…», после чего указать желаемую папку для сохранения. Однако стоит отметить, что это будет касаться только текущей загрузки, а при последующих скачиваниях утилита будет использовать каталог, указанный в настройках. Поэтому первый вариант решения проблемы более предпочтителен, ведь намного проще сделать все необходимое один раз, чем сталкиваться с ошибкой «Не смонтирован предыдущий том» при каждой попытке скачать информацию с torrent-файла.
Исправление ошибки «Не смонтирован предшествующий том» в uTorrent
Торрент (BitTorrent) — это протокол передачи данных в интернете. В отличие от привычных FTP и HTTP приём данных идёт по кускам с разных компьютеров, включённых в сеть torrent. Благодаря этому достигается гораздо более высокая скорость загрузки.

В программе uTorrent могут возникать ошибки при скачивании файлов.
Для организации процесса существует сервер (торрент-трекер) и специальная программа (клиент). Они осуществляют поиск частей скачиваемого файла и сбор его воедино на компьютере пользователя. На трекере хранятся файлы torrent, небольшие по размеру, которые содержат данные для торрент-клиента. Скачав его и открыв в программе, вы начинаете закачивать данные себе на диск, но и одновременно раздаёте скачанное другим пользователям.
Настраиваем программу Торрент-клиент
Возьмем для примера 2 самые популярные программы uTorrent и Media Get. Для того, чтобы ошибки не возникало, задайте в настройках программы папку, в которую будут происходить закачки. В Медиа Джет:
- Откройте программу. В верхней части окна найдите знак шестерни и нажмите на него.
- В открывшемся окне слева найдите раздел «Закачки».
- В этом разделе ниже вы увидите пункт «Папка по умолчания для закачек и окно с разделом вашего диска. Нажмите на зеленую кнопку и укажите папку. Вверху этого раздела имеются ползунки, при помощи которых вы можете ограничивать скорость загрузки, при необходимости.
- После проделанных настроек, нажмите кнопку «Ок» внизу страницы.
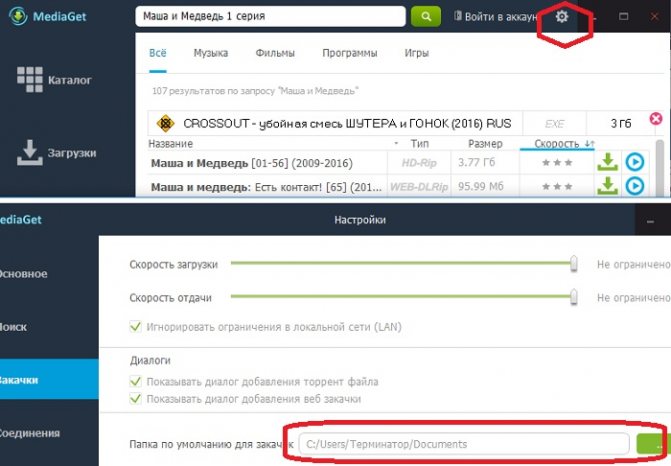
Окно программы Media Get Настройки по умолчанию обычно используют папку в директории с системным диском C. Поэтому при первом же использовании программы рекомендуется изменить папку на файловую директорию, например — D. Это необходимо сделать, потому как скачиваемые файлы через Торрент часто имеют большие размеры. Это может повлиять на работу системы, тем более, если места на вашем жестком диске не так уж и много. Советую прочесть статью : Жесткий диск перегружен 100% в uTorrent: что делать?
Не смонтирован предшествующий том — что это значит при загрузке торрента?
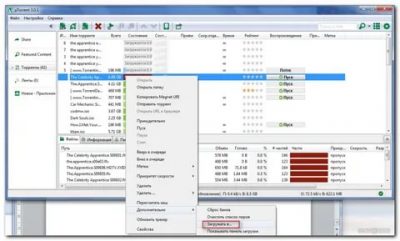
В условиях постоянной нехватки времени и поджимающих сроков, очень важно иметь возможность скачать объёмные файлы в сети Интернет быстро и без усилий. Что делать, если система торрент подводит и выдаёт непонятную ошибку? Решение есть!
Не смонтирован предыдущий том — как исправить?
Такая ошибка в системе торрент не является редкостью, но может заставить понервничать даже самого продвинутого интернет — пользователя. Так как дальнейшая загрузка файла на компьютер прекращается до тех пор, пока не исчезнут неполадки.
Причины возникновения ошибки:
- Скачивание производилось на съёмный диск или USB — накопитель и устройство было извлечено до его окончания. В этом случае, программа не видит свободного места на диске и прекращает скачивание, выдавая ошибку.
- То же самое происходит, если файл начинал скачиваться на диск D, но в процессе настройки изменились, например, на диск C.
Решение проблемы:
- Если файл скачивался на съёмный диск, который был извлечён до окончания загрузки, нужно вернуть диск в разъём ПК, и продолжить скачивание файла в программе торрент.
- В случае если предыдущий пункт не сработал, рекомендуется не скачивать файл на съёмные диски. Для продолжения загрузки следует изменить в настройках торрента диск, на который качается файл, со съёмного на жёсткий диск C или D.
- Когда в процессе загрузки происходит сбой и меняется буква диска, программа так же выдаёт ошибку, для её устранения нужно изменить путь файла, направив его на диск с нужной буквой.
Такие нехитрые манипуляции помогут устранить ошибку и продолжить работу с программой торрент.
uTorrent
uTorrent — это наиболее популярная в России программа по скачиванию файлов torrent. Приложение бесплатное, но есть версии с ежегодной оплатой. Это Ad-free и Pro. В первом случае вы платите просто за отсутствие рекламы в приложении. Во втором — за наличие дополнительных функций, таких как потоковое воспроизведение видео, конвертация, проверка на вирусы, премиум-поддержка.
uTorrent разработан для Windows, Mac, Linux и Android. Существует заблуждение, что, используя торрент-сеть, вы нарушаете закон. На самом деле и сами torrent-приложения, и трекеры абсолютно легальны. Но вот контент, передающийся через них, может быть защищён авторскими правами. Скачивая и передавая его через интернет, вы нарушаете закон.

Как в торренте исправить ошибку Предшествующий том не смонтирован?
В работе торрент-клиента могут случаться сбои. В этой статье будет рассказано об ошибке: «Предшествующий том не смонтирован». О причине ее появления и о способах решения. Всего будет представлено три метода устранения проблемы.
Причины появления ошибки
Ошибка в торренте «Предшествующий том не смонтирован» может появиться только в том случае, если директория, в которую совершается загрузка файлов с трекера, была перемещена или переименована.
Это относится также к тем случаям, когда файлы загружаются на флеш-накопитель, который в процессе был изъят из USB-порта компьютера.
К счастью, данная проблема очень просто решается, именно об этом сейчас и будет рассказано.
Способ 1: С помощью вспомогательной программы
Сразу же хочется сказать, что с помощью этого способа исправить ошибку «Предшествующий том не смонтирован» в uTorrent или в другом любом торрент-клиенте может получится не у каждого.
Связано это с тем, что для использования приложения BEncode Editor у пользователя должны быть хотя бы базовые знания в работе операционной системы.
Но этот метод имеет одно значимое преимущество: раз настроив программу, в будущем вы сможете исправлять ошибку в несколько кликов мыши.
Итак, перейдем непосредственно к инструкции:
Закройте торрент-программу. Сделать это проще всего через трей — просто нажмите ПКМ по иконке и выберите опцию «Выход» или «Закрыть».
Теперь необходимо перейти в директорию со специальными файлами программы. Вы можете проследовать по пути «C:\Program Files\название_торрент-клиента» (без кавычек) либо же открыть окно «Выполнить», нажав Win + R, и выполнив в нем команду «%APPDATA%\название_торрент-клиента» (без кавычек).
В открывшемся окне вам необходимо поместить в буфер обмена файл «resume.dat», выделив его и нажав клавиши Ctrl + C.
Перейдите в любую другую папку и вставьте скопированный файл в нее. Только что вы совершили резервное копирование, и если в будущем что-то пойдет не так, просто переместите этот файл обратно в директорию программы.
Теперь запустите BEncode Editor и переместите в ее рабочую область файл «resume.dat»
Обратите внимание, что перетаскивать необходимо оригинальный файл из папки программы, а не тот, что был скопирован ранее.
Выделите строку, начинающуюся с «.fileguard» и нажмите кнопку со знаком минус, чтобы удалить ее.
Далее нажмите кнопку «Edit» и выберите пункт «Replace» из открывшегося меню. Это же действие можно совершить, нажав Ctrl + H.
В новом окне в область «Value» впишите путь к папке, в которую загружаются файлы торрента с ошибкой, а в область «Replace» укажите новый путь.
Нажмите «Replace All», после чего закройте окно, нажав «Close».
Сохраните все изменения
Для этого можно нажать Ctrl + S.
Откройте программу торрент и в нем нажмите ПКМ по проблемному торренту, а в меню выберите «Пересчитать хэш» или «Перепроверить» (в зависимости от используемого клиента).
После этого все данные программой будут перепроверены и по итогу загрузка продолжится. Это первый способ исправления ошибки «Предшествующий том не смонтирован», сейчас будет рассказано о двух остальных.
Способ 2: Выбор другой директории для загрузки файлов
Этот метод большинству пользователей покажется на порядок проще, так как все действия будут выполняться непосредственно в самой программе. Итак, чтобы устранить проблему торрента «Предшествующий том не смонтирован», вам необходимо:
- Открыть торрент.
- Нажать ПКМ по проблемному трекеру.
- В открывшемся контекстном меню навести сначала курсор мыши на «Дополнительно», а затем кликнуть по пункту «Загружать в».
- В новом окне выбрать ту папку, в которую хотите продолжить загрузку всех файлов.
- Нажать кнопку «Выбрать».
После этих простых действий ошибка «Предшествующий том не смонтирован» исчезнет, и загрузка файлов будет продолжена.
Способ 3: Дозагрузка файлов на съемном носителе
Как было сказано в начале статьи, ошибка «Предшествующий том не смонтирован» в torrent-клиентах может происходить по причине изъятия флеш-накопителя в момент загрузки файлов на него. Если это так, то для исправления проблемы вам необходимо сделать следующее:
- Запустить торрент-клиент.
- Поставить на паузу тот трекер, с которым случились проблемы.
- Подключить флеш-накопитель в тот USB-порт компьютера, в котором она была во время загрузки.
- Перейти обратно в программу.
- Продолжить загрузку проблемного трекера.
Выполнив эти простые действия, вы устраните ошибку «Предшествующий том не смонтирован». Теперь вы знаете три способа, как это можно сделать. А каким пользоваться — решать только вам.