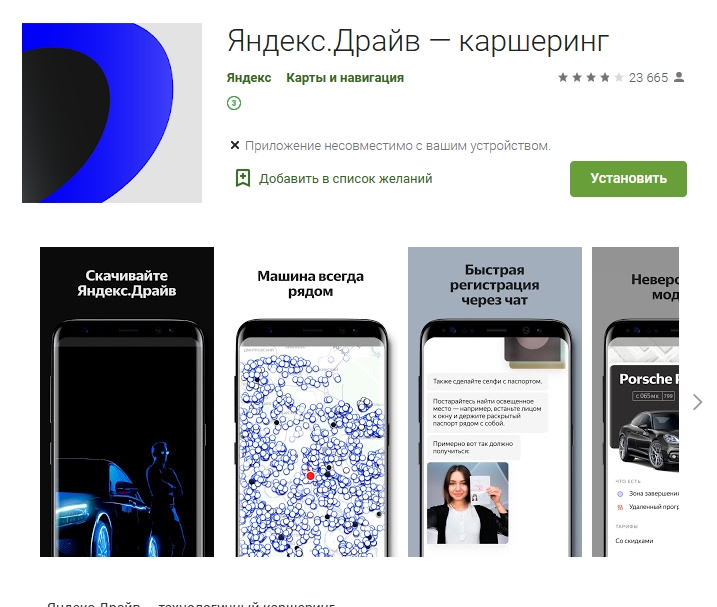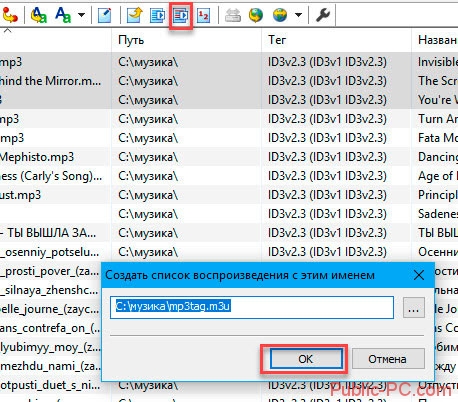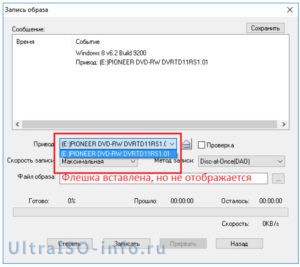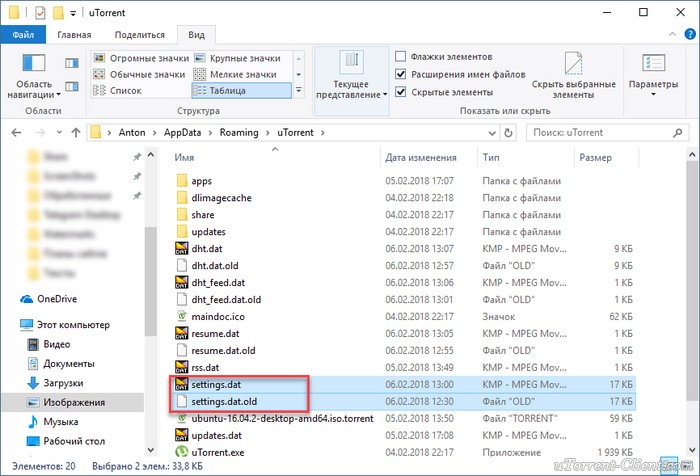Как пользоваться облаком one drive (ван драйв)
Содержание:
- Обзор веб-версии OneDrive (SkyDrive)
- Плюсы и минусы использования личного кабинета OneDrive
- Особенности штатного OneDrive внутри Windows 10
- Безопасность OneDrive
- Отключение и удаление
- Устранение проблем в работе сервиса One Drive
- Часто задаваемые вопросы
- Что такое OneDrive в Windows 10
- Установка и настройка приложений OneDriveInstall and set up OneDrive apps
- Как удалить OneDrive
- skydrive сканер
- Другие процессы
- Начало работы
- Интеграция
- Как удалить программу для облачного хранилища, и стоит ли это делать?
Обзор веб-версии OneDrive (SkyDrive)
Скажу сразу, что функционал веб-версии сильно переработали, по сравнению с прошлой версией. Он стал намного удобнее и более функциональным. Начнем с внешнего вида главной страницы. Он выполнен в фирменном плиточном дизайне, который Microsoft впервые применила в Windows Phone 7. Пользоваться онлайн версией стало намного удобнее, чем раньше.
Загрузка файлов в хранилище происходит с помощью кнопки Отправить. При этом можно выбрать несколько файлов для загрузки, а не только один. Максимальный размер загружаемого файла — 2 Гбайта.
Операции с файлами
Все файлы отображены в виде широких прямоугольников. Простая папка с файлами отображается в виде синего прямоугольника, но если ней есть картинки, то они динамически показываются вместо него. Очень красиво и необычно. Также можно отображать все в виде списка.
Файлы и папки группируются по типу: сначала папки, потом документы с музыкой, потом картинки. Поменять эти настройки нельзя. Также доступна привычная сортировка по имени, размеру, типу и произвольная сортировка. Поддерживаются привычные операции по копированию, перемещению и переименованию файлов. При этом можно перетаскивать их мышкой, как на компьютере. Доступен журнал версий файлов, что уже становится нормой для приличных сервисов синхронизации файлов.
Есть довольно интересная функция внедрения файлов на любой сайт. По щелчку правой кнопкой на любом файле или папке нужно выбрать пункт «Внедрение». Во всплывающем окне появится краткая инструкция и кнопка «Создать», после нажатия на нее сгенерируется HTML-код, который вы можете вставить на свой сайт или блог. Плохо, что для картинок и папок нельзя задать произвольный размер, кроме документов Word, тогда как для электронных таблиц доступно очень много настроек по внедрению.
Особенности веб-версии
Как вы можете видеть, картинки открываются для предпросмотра в браузере. На панельке, что появляется справа можно посмотреть свойства файла и отметить людей на снимке. А в меню сверху можно включить показ слайдов, посмотреть оригинал, внедрить картинку и провести другие операции с файлом.
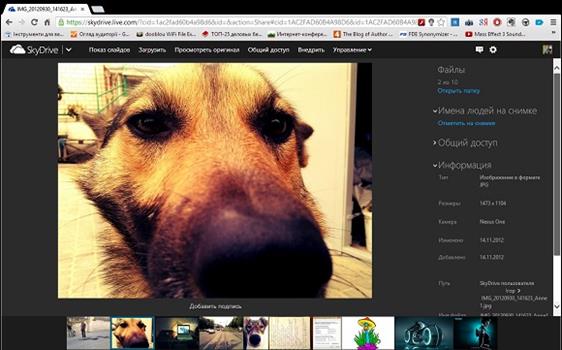
Отдельного внимания заслуживает работа с офисными документами. Документы MS Office можно не только просматривать, но и редактировать, как в полноценном редакторе. Это делается с помощью службы Web App. То есть это онлайн версия всеми любимого пакета программ Microsoft Office с ограниченной функциональностью. Впрочем, в большинстве случаев ее будет достаточно для простого создания и редактирования документов.

Все остальные файлы, которые не поддерживаются веб-версией, загружаются на компьютер по щелчку на них мышью.
Плюсы и минусы использования личного кабинета OneDrive
Главным назначением данного сервиса является доступность сохраненных в онлайне файлов на всех своих устройствах, которые привязаны к учетной записи.
Преимущества OneDrive:
- созданный и помещенный в облако файл на одном устройстве, станет доступным на всех остальных;
- нет необходимости в хранении информации на физических носителях;
- сохранять и редактировать документы можно прямо в облачной среде;
- вход в облако Microsoft на компьютере можно осуществить посредством стандартного проводника;
- присутствует возможность назначения доступа к файлам (например, можно как предоставить полный доступ к документам пользователям, так и заблокировать его).
К минусам сервиса можно отнести то, что на диске отсутствует функция поиска. Это не очень удобно, особенно если там хранится большое количество файлов.
Таким образом, ознакомившись со статьей, вопрос как зайти в личный кабинет OneDrive больше не вызовет затруднений. Простая процедура регистрации и входа делает этот процесс удобным и быстрым.
Особенности штатного OneDrive внутри Windows 10
OneDrive предоставляет 5 ГБ, 50 ГБ или 1 ТБ дискового пространства в зависимости от вашей подписки. Все они позволяют загружать файлы с помощью папки синхронизации или онлайн-консоли.
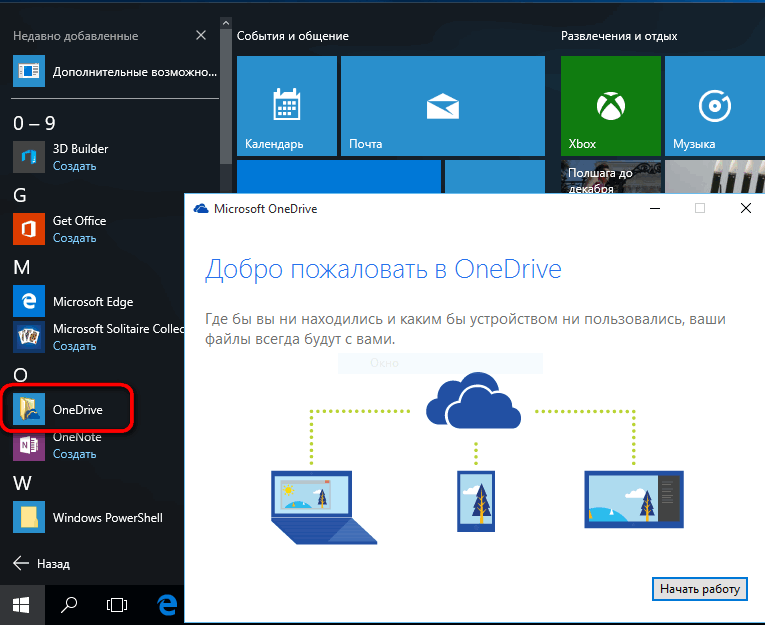
Хотя удалённый хостинг файлов является отличительной чертой облачного хранилища, в центре внимания находятся обмен файлами и синхронизация устройств. Общий доступ к файлам позволяет другим пользователям просматривать, загружать и даже редактировать документы. Синхронизация обеспечивает доступ к одним и тем же файлам на нескольких устройствах, а изменённые на одном устройстве документы можно просматривать на других устройствах практически в реальном времени.
Microsoft Office 365 и Office Online
Помимо Windows, крупнейшей претензией Microsoft на известность за последние 30 лет был Microsoft Office. Он включает в себя программное обеспечение, такое как Word, Excel, Outlook и Power Point.
Совсем недавно Microsoft OneNote зарекомендовал себя как одно из лучших приложений для создания заметок. Microsoft Project, инструмент управления проектами, появившийся ещё в 1984 году, больше не стоит на месте, но он пережил оживление с переходом на облако.
Независимо от подписки, вы можете использовать Office Online бесплатно. Таким образом, это похоже на GoogleDocs. Для настольных версий Microsoft Office вам необходимо подписаться на Office 365 или OneDrive Business.
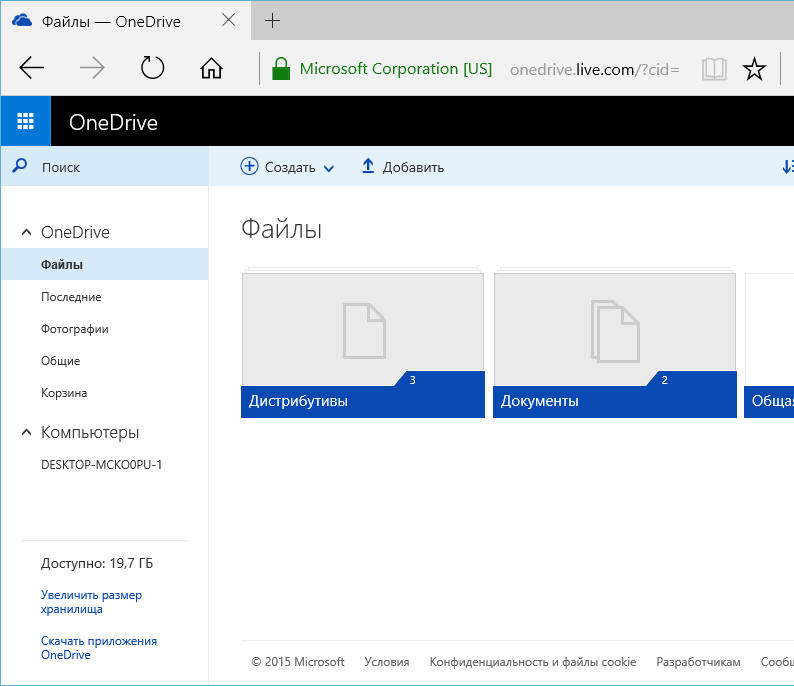
Фотографии и распознавание объектов OneDrive
Фотографии, сохранённые в OneDrive, можно не только предварительно просмотреть – программное обеспечение поможет вам найти их позже с помощью поиска, тегов и альбомов. Поиск находит имена файлов и метаданные, а также текст в изображениях с помощью оптического распознавания символов.
Это означает, что он может распознавать такие вещи, как квитанции, чеки и записки. Данные о местоположении также добавляются к фотографиям, и вы можете добавлять свои собственные теги или удалять те, которые вам не нужны.
Безопасность
У каждого облачного хранилища есть ахиллесова пята, причём даже больше, чем одна. Для OneDrive главной проблемой является безопасность. Наиболее вопиющая проблема заключается в том, что, в отличие от почти любого другого облачного хранилища, Microsoft не шифрует файлы, хранящиеся на серверах.
Поскольку ваши файлы не шифруются при хранении на серверах OneDrive, они более подвержены краже в случае взлома данных. Даже если центры обработки данных Microsoft достаточно сильны, чтобы отражать кибер-атаки, всё, что требуется, – это один мошенник с необходимыми полномочиями, чтобы нанести ущерб.
Если вы являетесь поклонником OneDrive, который подписался бы на сервис, если бы не уязвимость шифрования, мы рекомендуем связать его с частным инструментом шифрования, таким как Boxcryptor. С Boxcryptor вы можете зашифровать свои файлы перед отправкой в OneDrive с помощью пароля и ключа шифрования, которые известны только вам. Файлы не будут расшифрованы, пока вы не загрузите их снова.
Недостатком является то, что вы не можете просматривать или редактировать файлы онлайн с включённым частным шифрованием. Мы рекомендуем создать личную папку шифрования для долгосрочного хранения и незашифрованную папку для активных проектов, чтобы вы могли использовать OfficeOnline без сбоев.
OneDrive защищает файлы при передаче между устройствами и их серверными средствами. Это достигается с помощью безопасности транспортного уровня, что является стандартной практикой. Это поможет предотвратить перехват, изменение или иное неправильное использование другими пользователями файлов, перемещающихся по Интернету.
OneDrive обеспечивает двухфакторную аутентификацию, чтобы гарантировать защиту от кражи или взлома паролей. При включённом 2FA при входе в учётную запись OneDrive с незнакомого компьютера требуются дополнительные учётные данные.
Вы можете получить дополнительные учётные данные по электронной почте, телефону или через приложение для проверки подлинности. Лучше всего никогда не сталкиваться с проблемой, устанавливая надёжный пароль или используя облачный менеджер паролей, такой как Dashlane.
Безопасность OneDrive
Защита данных в OneDrive обеспечивается следующими методами. В первую очередь, речь идёт о популярном алгоритме шифрования AES-256 и протоколе HTTPS. Кроме того, для защиты интернет-соединения используется протокол шифрования TLS. Также можно настроить двухфакторную авторизацию с помощью мобильного устройства. Если сервис установлен в системе Windows, его безопасность увеличивается за счёт системы BitLocker, интегрированной с ОС. Она позволяет шифровать информацию, находящуюся в “Личном хранилище”.
О “Личном хранилище” стоит сказать подробнее. Оно представляет собой зашифрованную папку, которую можно разблокировать тремя способами: получить SMS на привязанный номер телефона, письмо с кодом на электронную почту или привязать Microsoft Authenticator. К сожалению, в бесплатной версии в хранилище помещаются всего три файла. Убрать это ограничение можно только при оплате одного из тарифов.
Помимо всего вышеперечисленного, пользователи самостоятельно могут контролировать безопасность своего облака. С этой целью, например, доступен журнал версий. Он фиксирует данные о том, когда и кем именно был изменён тот или иной файл. Также в платной версии появляется возможность добавлять пароли к ссылкам, по которым предоставляется доступ сторонним пользователям, и устанавливать срок их действия.
Отключение и удаление
На самом деле, сервис имеет множество преимуществ и широкий круг пользователей.
Но не всем юзерам он нравится, например, существенный недостаток в том, что процесс всегда висит в автозагрузке.
А значит, оказывает ненужную нагрузку на центральный процессор, память и вообще аппаратную часть компьютера.
Выключить сервис практически невозможно. Даже в выключенном состоянии он постоянно проводит синхронизацию папок и файлов.
Так как же отключить эту программу?
Делается это таким образом:
- Зажмите на клавиатуре клавиши Win+R – откроется сменю Выполнить;
- В нем введите команду regedit и нажмите Ввод;
<Рис. 8 Запуск реестра>
- Компьютер может попросить дополнительное разрешение на запуск системного реестра – дайте его;
- Найдите в меню в левой части окна ветку HKEY_LOCAL_MACHINE;
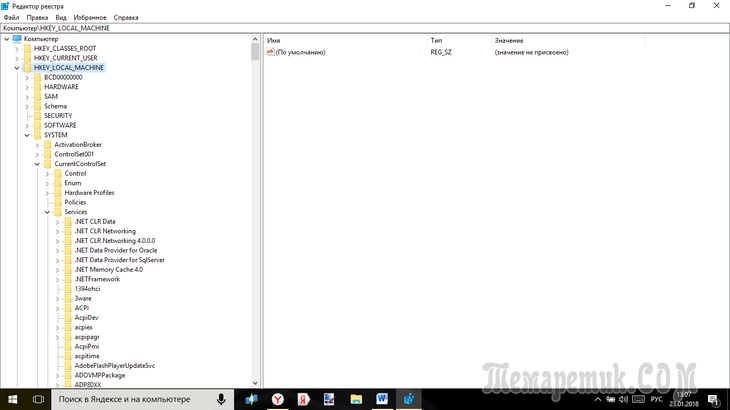
<Рис. 9 Реестр>
Пройдите по пути SOFTWARE / Policies / Microsoft / Windows / Sky Drive / One Drive;
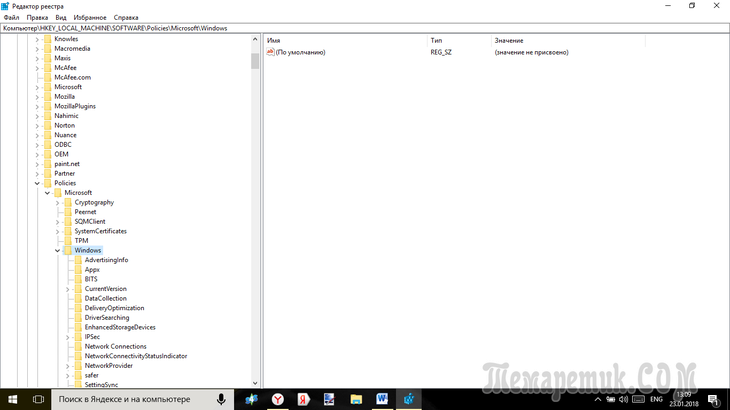
<Рис. 10 Путь>
- Теперь сделайте один правый клик мыши на белом фоне в правой части экрана;
- Появится меню толь с одним пунктом Создать – нажмите на него;
- Выберите параметр DWORD такой разрядности, которая соответствует разрядности вашей операционной системы (64 или 32 бита);
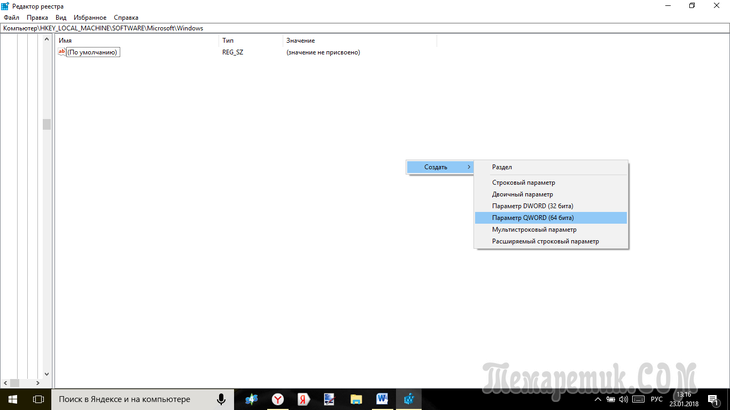
<Рис. 11 Создание>
Назовите новый параметр DisableFileSync;
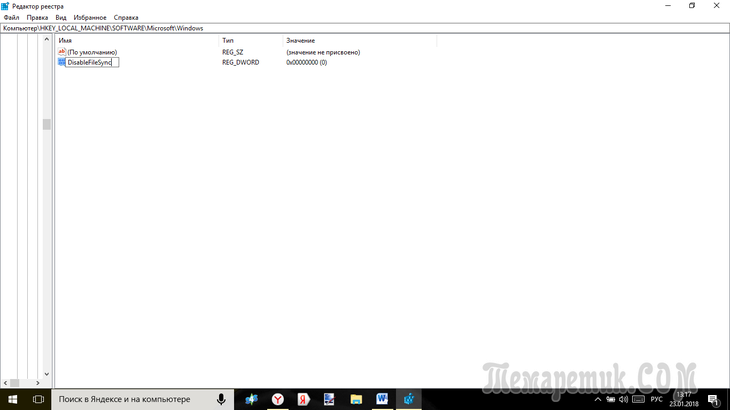
<Рис. 12 Переименование>
- Дважды кликните по созданному параметру, и откроется окно его настроек;
- В поле Значение установите «1», больше ничего не меняйте;
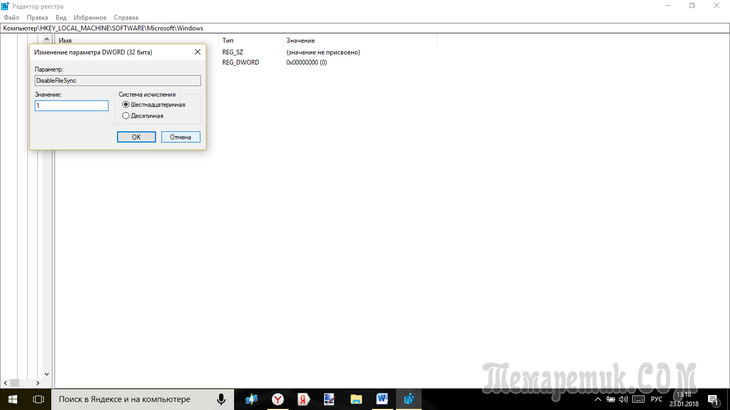
<Рис. 13 Параметр>
- Нажмите ОК и выйдите из Редактора реестра;
- Перезагрузите компьютер.
Теперь данная программа полностью отключена.
Устранение проблем в работе сервиса One Drive
Иногда облачный сервис не совершает синхронизации. В большинстве случаев проблема вызвана двумя причинами:
- Устаревшая операционная система приводит к сбоям при загрузке данных;
- На сервисе закончилось свободное пространство.
В первом случае достаточно обновить ОС, а во втором потребуется очистить диск от лишней информации. Если утилита не запускается, перезагрузите компьютер и повторите попытку.
Если не помогло, попробуйте перезагрузить программу при помощи командной строки. Для этого нажмите комбинацию клавиш win+R и введите в строке cmd.

В открывшемся окне введите команду onedrive.exe/reset.
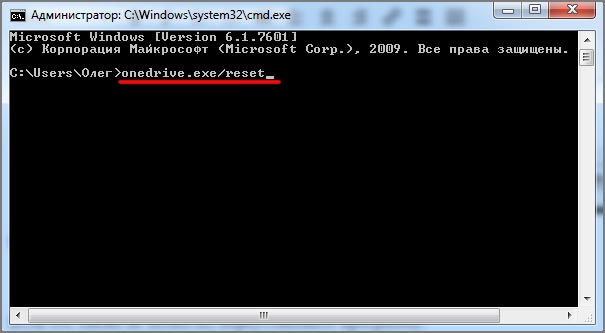 Перезапуск OneDrive с помощью командной строки
Перезапуск OneDrive с помощью командной строки
Если это также не помогло, переустановите программу.
Часто задаваемые вопросы
Что такое «Активировать код SkyDrive»?
Когда вы решите купить дополнительное облачное пространство, то после совершения покупки вам придет код активации, введя который, размер хранилища увеличится.
Как поменять учетную запись SkyDrive?
Для этого нужно сначала в настройках OneDrive (SkyDrive) на ПК нажать на кнопку «Удалить связь со SkyDrive». Теперь можно войти под новой учетной записью, если вы ее создали. Если нет, то я описывал процесс регистрации нового аккаунта Microsoft после заголовка «Как начать пользоваться SkyDrive»
Как установить OneDrive (SkyDrive) на Windows XP?
Ответ — никак. Я перерыл весь интернет в поисках какого-нибудь способа, но ничего не нашел. Можно подключить OneDrive (SkyDrive) в качестве сетевого диска с помощью программы SDExplorer. Скачать ее можно по этой . Установка произойдет быстро и незаметно. После нее нужно найти в папке «Мой компьютер» темный значек SDExplorer и авторизироваться, введя свои логин и пароль Учетной Записи Майкрософт(Live ID). Про регистрацию Live ID написано в статье про почту Outlook.com.
Как выбрать папки для синхронизации в SkyDrive?
В настройках приложения для компьютера есть вкладка «Выбор папок», на которой можно выбрать, какие папки внутри OneDrive (SkyDrive) будут синхронизироваться на текущем компьютере. В настройки можно зайти с помощью контекстного меню приложения OneDrive (SkyDrive) для ПК.
Можно ли использовать две учетные записи SkyDrive?
По моему скромному мнению, можно даже больше, но объединить их нельзя. К тому же, это затрудняет синхронизацию файлов, так как придется постоянно делать вход/выход под разными аккаунтами, что неудобно.
Как вариант, можно использовать один аккаунт для синхронизации файлов с компьютером, а второй как облачный диск через программу SDExplorer. Такая схема будет вполне рабочей.
Как подключить OneDrive (SkyDrive) в качестве сетевого диска? ()
Для подключения нам потребуется узнать свой CID.
Зайдите под свои логином и паролем на https://skydrive.live.com/ (https://onedrive.live.com/)
https://skydrive.live.com/#cid=F9B31V3A9F7EAD78&id=F3Z43R6A5D9EAA41%964016
Перед Вами в проводнике должна появиться URL похожего содержания, если URL будет выглядеть так: https://skydrive.live.com/?mkt=ru-RU, перейдите в любую папку в нутри SkyDriv-a, URL должен изменится и стать похожим на тот, что указан на рисунке выше.
CID в данном случае F9B31V3A9F7EAD78
Далее нужно нажать ПУСК, и правой кнопкой мышки на «Компьютер», в появившемся меню выбрать«Подключить сетевой диск…»
Откроется окно в котором нужно выбрать имя диска и ввести строку https://d.docs.live.net/F9B31V3A9F7EAD78, где
F9B31V3A9F7EAD78 — надо заменить на Ваш CID. Если не стоит, то нужно поставить галку в пункте«Восстанавливать при входе в систему», нажмите Готово
Система попросит Вас ввести логин и пароль, если все сделано верно,после ввода появится новый диск.
На данный момент этот способ работает плохо, поэтому, ждем кода все починят
Не опасно ли пользоваться SkyDrive?
С точки зрения хранения важной информации, то опасно пользоваться любым облачным сервисом с бесплатным тарифным планом. В большинстве случаев, облачные сервисы предлагают платные тарифы, где присутствует шифрование данных и дополнительная безопасность
OneDrive (SkyDrive) не работает
Что такое OneDrive в Windows 10
OneDrive – это облачное хранилище данных от компании Майкрософт. Данный сервис впервые появился еще в 2007 году под названием SkyDrive, позже он был переименован в OneDrive и стал частью операционной системы Windows 10.
Облачные хранилища
Логотип облачного хранилища OneDrive.
Для того чтобы объяснить, что такое OneDrive, нужно сначала объяснить значение термина «облачное хранилище». Этот термин используют для обозначения сервисов, которые предлагают услуги по хранению файлов пользователя на серверах в интернете. Подключившись к облачному хранилищу, пользователь может загрузить в него свои файлы. После этого файлы пользователя хранятся в Интернете (или, другими словами «в облаке») до тех пор, пока пользователь их не удалит. При этом пользователь может получить доступ к этим файлам из любой точки мира, где есть доступ в Интернет.
Также пользователь может получить ссылку для скачивания этих файлов и поделиться ее с другими пользователями. Получивший такую ссылку пользователь сможет получить доступ к файлам и скачать их на свой компьютер. Большинство облачных хранилищ предоставляют пользователям несколько гигабайт свободного места под файлы бесплатно. Для того чтобы загружать файлы сверх этого лимита необходимо приобрести платный тарифный план.
Облачные хранилища вроде OneDrive можно использовать для решения разных задач. Самый распространенный сценарий использования – доступ к своим файлам из нескольких рабочих мест. Используя облачное хранилище можно организовать доступ к одним и тем же файлам с рабочего и домашнего компьютера, ноутбука, планшета и даже мобильного телефона.
Другой сценарий использования – распространение собственных файлов. Если вам часто приходится отправлять большие файлы по Интернету, то облачное хранилище может значительно упростить эту задачу. Используя облако можно быстро отправить любому количеству пользователей файлы практически любого размера.
Еще один сценарий – резервное копирование. При использовании облачного хранилища ваши файлы будут хранится как у вас на компьютере, так и на сервере в Интернете. Такое дублирование позволит восстановить данные в случае возникновения каких-то проблем с компьютером.
OneDrive
Иконка OneDrive на панели задач Windows 10.
Аналогичным способом работает и облачное хранилище OneDrive. Изначально все пользователи получают 5 гигабайт свободного пространства для хранения своих файлов. При необходимости можно приобрести платный тарифный план и расширить этот объем до 50 гигабайт или 1 терабайта.
Работать с облачным хранилищем OneDrive можно с помощью программы-клиента, которая уже установлена в Windows 10, или с помощью веб-интерфейса через любой браузер. В веб-интерфейсе есть предпросмотр изображений в виде эскизов и полноценный просмотр в виде слайдов. Для любой папки или файла в хранилище OneDrive можно настроить уровень доступа и получить ссылку, которую в дальнейшем можно отправить другим пользователям.
Программа-клиент OneDrive есть не только для Windows 10, но и для других популярных операционных систем, например, для iOS, Windows Phone, Xbox, Symbian Belle, OS X и MeeGo 1.2 Harmattan. Это позволяет получить доступ к файлам с любого устройства.
Одним из особенностей хранилища OneDrive является его плотная интеграция с другими сервисами Майкрософт. Благодаря этому OneDrive можно эффективно использовать вместе с такими сервисами как Office Online, Office 365, Hotmail и Bing.
Установка и настройка приложений OneDriveInstall and set up OneDrive apps
Вы можете отправлять файлы OneDrive, загружать их и взаимодействовать с ними в веб-браузере, но лучшие впечатления от работы с OneDrive вы получите, используя приложения синхронизации Windows и Mac, а также мобильные приложения для iOS и Android.You can upload, download, and interact with your OneDrive files from a web browser, but the ideal OneDrive experience comes from the Windows and Mac sync apps and the iOS and Android mobile apps. Гораздо проще сохранить файлы в OneDrive и взаимодействовать с ними, используя эти клиенты и приложения, чем заходить на веб-сайт каждый раз, когда вам нужно что-то сделать.With these clients and apps, saving files to OneDrive and interacting with them is much easier than visiting a website each time you need something. Благодаря таким возможностям вы можете без труда интегрировать OneDrive в привычное взаимодействие с файлами. Through this experience, you can seamlessly integrate OneDrive into your existing file interaction experiences.
OneDrive можно установить на любое поддерживаемое устройство.You can install OneDrive on any supported device. На малых предприятиях обычно выполняется установка вручную.For small businesses, manual installations typically make the most sense. На некоторых устройствах нужно просто установить приложение из App Store.For some devices, the installation process may be as simple as installing an app from the app store. На других может потребоваться сначала удалить более раннюю версию OneDrive.For others, you may need to delete older versions of OneDrive first. Этот раздел содержит пошаговые инструкции по установке и настройке OneDrive на мобильных устройствах с iOS и Android, на устройствах с Windows и на компьютерах с macOS.This section walks you through the installation and configuration of OneDrive on iOS and Android mobile devices, Windows devices, and computers running macOS. Возможно, вам не потребуется устанавливать OneDrive на всех этих платформах (в зависимости от того, какие устройства используются в организации).You may not need to install OneDrive on all these platforms, depending on the devices used in your organization.
Большинство малых предприятий начинают с установки приложения синхронизации OneDrive на устройствах Windows и macOS, а затем рассматривает мобильные приложения OneDrive позже.Most small businesses start by installing the OneDrive sync app on users’ Windows and macOS devices, and then consider the OneDrive mobile apps afterwards. Вам не нужно устанавливать и настраивать OneDrive на всех устройствах, прежде чем приступать к его использованию.You don’t need to install and configure OneDrive on all your devices before you start using it.
Если на устройстве с Windows установлено приложение Office 2016 или Windows 10, на нем уже есть клиент синхронизации OneDrive.If your Windows device has either Office 2016 or Windows 10, it already has the OneDrive sync app.
На устройство с более ранней версией Windows или на устройство, на котором не установлено приложение Office 2016, можно скачать приложение синхронизации OneDrive для Windows из https://onedrive.live.com/about/download.For devices running older versions of Windows or on which Office 2016 is not installed, you can download the OneDrive sync app for Windows from https://onedrive.live.com/about/download.
Примечание
Если на устройстве установлена старая версия приложения синхронизации, вам будет предложено удалить его при установке нового обновления.If the device has an older version of the sync app, you’ll be asked to uninstall it when you install the new one.
Настроить OneDrive для Windows просто, но при желании можно посмотреть демонстрацию в разделе Синхронизация файлов с помощью приложения синхронизации OneDrive в WindowsConfiguring OneDrive for Windows is simple, but if you want to see a demonstration, see Sync files with the OneDrive sync app in Windows
Как удалить OneDrive
Теперь перейдите на вкладку «Учётная запись» и нажмите кнопку «Выбрать папки». Откроется окно с длинным списком всех различных папок, резервные копии которых OneDrive в настоящее время выполняет в облаке. Вы можете пройти и вручную убрать галочку с каждого из них, но самый быстрый способ – нажать на кнопку «Синхронизировать все файлы и папки в окне OneDrive» в верхней части списка. Это должно удалить их всех сразу.
Если у вас было только несколько отметок, то щёлкните дважды по полю: один раз, чтобы выбрать все, а затем второй раз, чтобы очистить все. Вы увидите предупреждающее сообщение, поскольку собираетесь удалить все эти файлы с жёсткого диска, но помните, что они все ещё будут доступны в интернете на OneDrive.com. Нажмите OK, чтобы подтвердить изменения.
Теперь, когда все настройки выполнены, вы можете нажать кнопку OK в нижней части окна «Настройки», чтобы активировать их. Вернитесь в область уведомлений ещё раз, щёлкните правой кнопкой мыши значок OneDrive, выберите «Настройки» и перейдите на вкладку «Учётная запись». На этот раз щёлкните на опции UnlinkOneDrive, а затем закройте открывшееся окно WelcometoOneDrive.
Чтобы удалить значок в проводнике, вам нужно щёлкнуть сам значок проводника, а затем щёлкнуть правой кнопкой мыши OneDrive. В появившемся меню выберите «Свойства», откройте вкладку «Общие», затем в разделе «Атрибуты» установите флажок «Скрытый».
Наконец, вернитесь в область уведомлений, щёлкните правой кнопкой мыши OneDrive и выберите «Выход». Вот и всё! OneDrive теперь будет оставаться бездействующим в вашей системе до тех пор, пока вы не захотите поднять его из своего дремоты.
Отключение и скрытие OneDrive в Windows 8.1
В Windows 8.1 все немного по-другому. Во-первых, вы вообще не можете удалить OneDrive, но можете отключить службу.
Начните с открытия меню «Пуск», щёлкнув правой кнопкой мыши значок OneDrive и выбрав «Открепить от запуска».
Затем вам нужно открыть «Настройки ПК»/«OneDrive» и отключить все параметры синхронизации и хранения.
На вкладке «Хранилище файлов» отключите сохранение документов в OneDrive по умолчанию. Затем перейдите на вкладку «Фотографии» и выберите «Не загружать фотографии», а затем отключите параметр «Автоматически загружать видео в OneDrive».
Затем откройте вкладку «Настройки синхронизации», найдите настройки синхронизации с OneDrive, затем отключите синхронизацию настроек на этом ПК.
Наконец, перейдите на вкладку MeteredConnections и убедитесь, что всё отключено.
Теперь, когда все параметры синхронизации отключены, последний шаг – скрыть папку OneDrive в проводнике. Для этого откройте проводник, щёлкните правой кнопкой мыши OneDrive и выберите «Свойства».
На вкладке General вы увидите раздел с пометкой Attributes. Установите флажок Скрытый, и когда вы вернётесь в Проводник, вы увидите, что OneDrive исчез.
OneDrive не всегда был хорошим облачным сервисом хранения. Однако было бы упущением предположить, что он почти идеален. Самыми большими проблемами являются отсутствие шифрования и ограничение размера файла 10 ГБ.
Кроме того, здесь есть что любить. Это приятные функции обмена, быстрая синхронизация (особенно для файлов Microsoft), Office 365, OneNote и доступные цены. Кроме того, учащиеся и преподаватели с действительным школьным адресом могут получить Office 365 бесплатно.
OneDrive является одним из королей облачного хранилища, наряду с Dropbox и GoogleDrive. Как сторонники конфиденциальности, мы рекомендуем придерживаться поставщиков с нулевым доступом к пользовательским данным и паролям, но как облачный сервис OneDrive значительно улучшился, и его стоит попробовать с бесплатной учётной записью на 5 ГБ.
skydrive сканер
Security Task Manager показывает все запущенные сервисы Windows, включая внедренные скрытые приложения (например, мониторинг клавиатуры или браузера, авто вход). Уникальный рейтинг надежности указывает на вероятность того, что процесс потенциально может быть вредоносной программой-шпионом, кейлоггером или трояном.
Бесплатный aнтивирус находит и удаляет неактивные программы-шпионы, рекламу, трояны, кейлоггеры, вредоносные и следящие программы с вашего жесткого диска. Идеальное дополнение к Security Task Manager.
Reimage бесплатное сканирование, очистка, восстановление и оптимизация вашей системы.
Другие процессы
updaterservice.exe kbdstub.exe _etoured.dll skydrive.exe thirdpartyappmgr.exe mbamgui.exe tmieplg32.dll svchost.exe.exe mhotkey.exe syntpenhservice.exe hpsa_service.exe
Начало работы
У меня установлена Windows 10. Для этой версии приложение уже интегрировано в систему. Если установлена более поздняя версия, скачайте приложение OneDrive с официальногосайта.
Если решили работать с облаком на Android, скачайте приложение One Drive Google Play, для Apple — Apple ITunes. Откройте папку OneDrive в проводнике.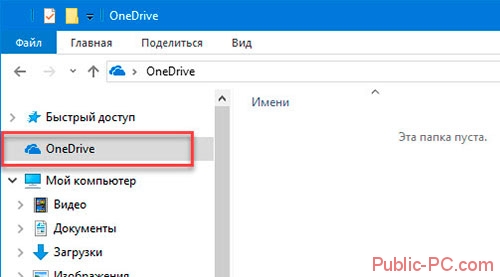
Нажимаем на папку два раза левой кнопкой мыши. Откроется окно, где пропишите адрес электронной почты. Нажмите «Войти».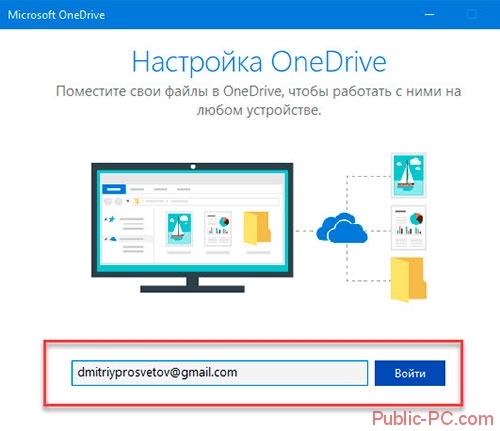
Пропишите пароль.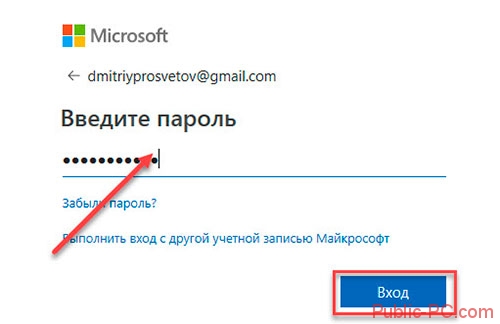
Далее установщик настроит хранилище. Если не подходит расположение папки по умолчанию, измените ее. 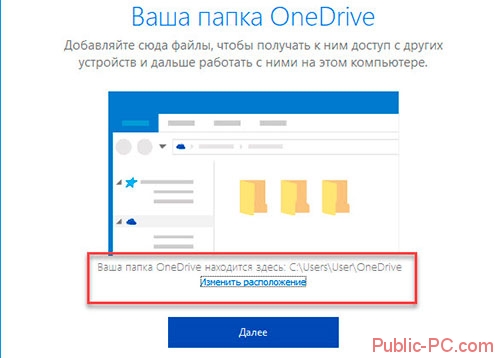
Выберите директории. При работе они будут синхронизироваться.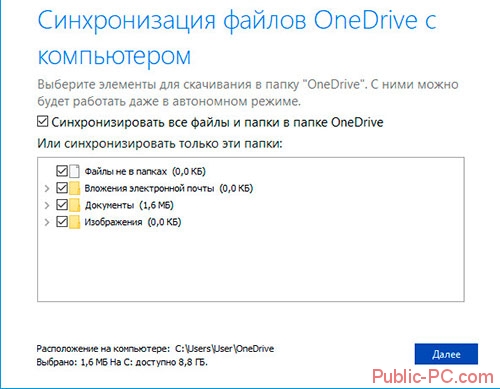
Как это работает
Файлы, в выбранных папках синхронизируются с облаком. При добавлении информации, ее копия загрузится на сервер. Например, поместите новый текстовый документ в OneDrive, продолжайте работать с ним.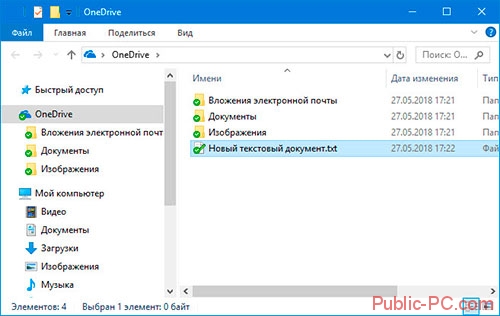
В хранилище копия постоянно обновляется, вы увидите последние изменения.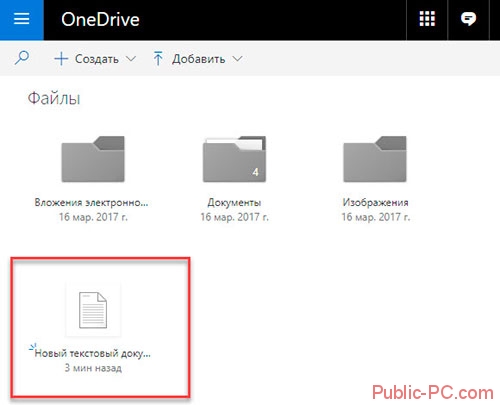
Чтобы получить доступ к хранилищу, перейдите по адресу: http://onedrive.live.com.
Что можно делать с файлами
Делитесь информацией с другими людьми. Получите ссылку на загрузку. Нажмите правой кнопкой мыши по фалу, далее «Поделиться».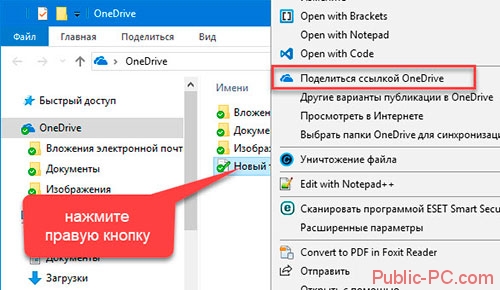
Полученная ссылка скопируется в буфер обмена (место в ОЗУ для временного хранения).
Настройки
Для быстрого доступа к OneDrive, нажмите иконку, расположенную в области уведомлений.
Перейдите к настройкам нажав правой кнопкой мыши по значку, далее «Параметры».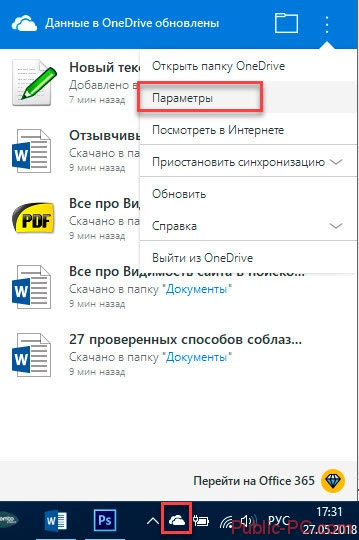
Если вы не будете часто пользоваться приложением, отключите его автоматическую загрузку, при запуске ОС.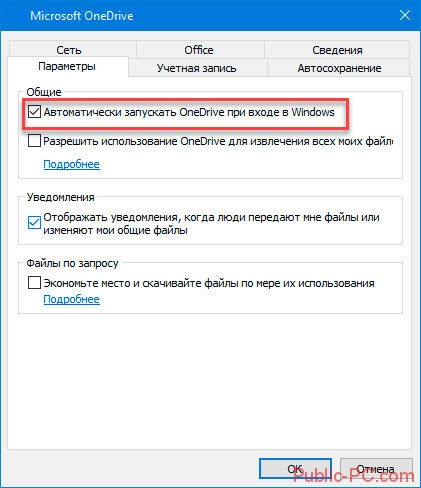
На вкладке «Учетная запись» подключите облако к другой записи.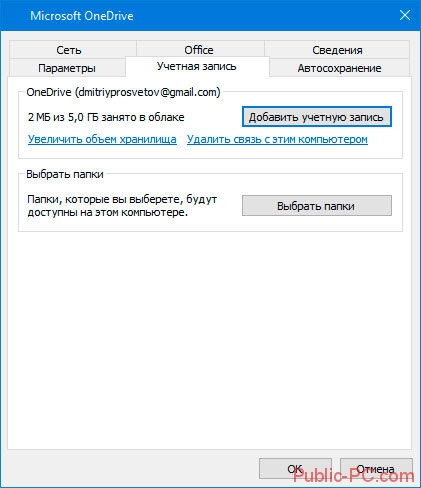
На вкладке «Автосохранение» выберите файлы и папки, которые будут синхронизироваться.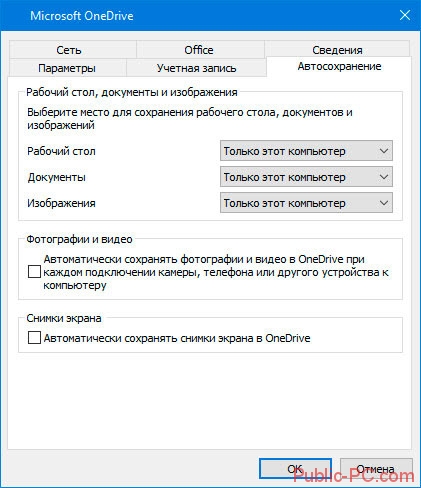
Дополнительную информацию о работе сервиса получите, используя справочную систему, находящуюся на вкладке «Сведения».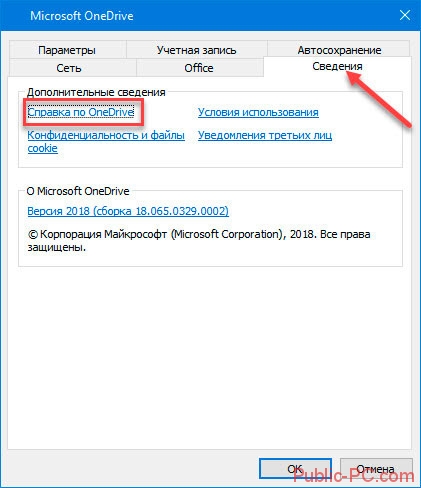
Как смотреть
При клике справа внизу левой кнопкой мыши по значку OneDrive появятся последние синхронизированные документы. Нажав напротив документа кнопку (три вертикальные точки) откроется меню при помощи которого можно файл: открыть, поделиться, посмотреть в интернете.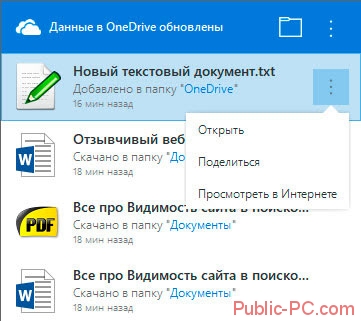
Как работать
Сервис разработан компанией Microsoft, поэтому в нем есть программные продукты офисного пакета, и сервиса заметок OneNote.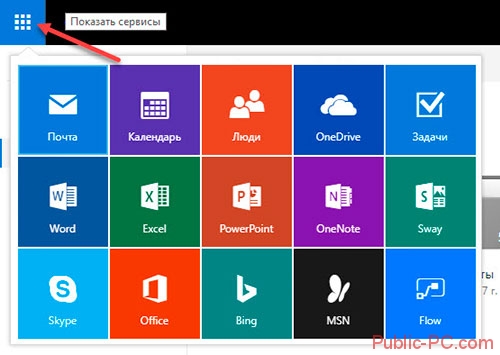
Посмотрите на скриншоте, как выглядит интерфейс приложения.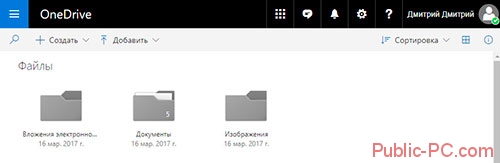
Попробуем создать файл. Нажмем «Создать». Далее определитесь, какой тип документов будет создан. Выберем для примера Word.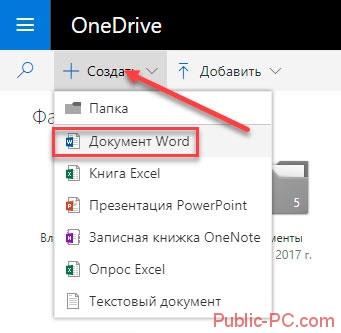
Новый документ выглядит, как и Word на вашем ПК. Доступны все элементы редактирования.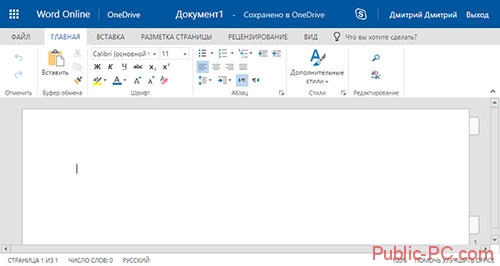
Чтобы поменять имя файла, нажмите по его названию.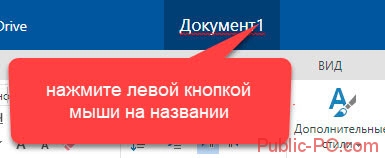
Совместная работа с документами
Измените доступ к документу, кликнув соответствующую кнопку справа вверху.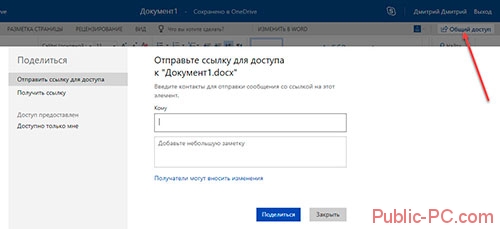
Чтобы отправить ссылку для доступа, в поле «Кому» пропишите почту получателя. Он получит письмо с сообщением, что ему открыт доступ.
Какой из сервисов OneDrive является файловым хранилищем
Не только офисные программы доступны в приложении:
- Outlook.com используйте для отправки сообщений;
- «Люди» — для импорта контактов из сервисов и соцсетей;
- Чтобы не пропустить важные события, используйте «Календарь»;
- OneNote записная книга которая синхронизируется на смартфоне или планшете;
- Создавайте презентации используя Sway.
Используйте для бизнеса
Возможность редактировать информацию в режиме реального времени, предоставлять их друзьям, коллегам по работе, удобная функция, которая позволяет забыть про использование флешек. Все что необходимо — отправить ссылку.
OneDrive и Office 2016
Разработчики реализовали в офисных продуктах интеграцию с облаком. Например, в Word для этого нажмите кнопку «Общий доступ».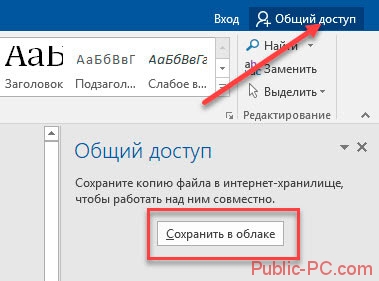
Интеграция
C Hotmail (Outlook.com), что позволяет пользователю непосредственно загружать офисные документы и фотографии из Hotmail, хранить их на OneDrive и делиться ими с другими пользователями, редактировать офисные документы в веб-браузере с помощью веб-приложения Office.
C Microsoft Office. Непосредственно из приложения можно сохранять файлы Excel, OneNote, PowerPoint и Word в службе Windows Live OneDrive. Кроме того OneDrive интегрирован с Microsoft Office Web Apps, позволяющем создавать документы онлайн.
C поисковым сервисом Bing, что позволяет пользователям сохранять историю поиска в папке OneDrive.
Как удалить программу для облачного хранилища, и стоит ли это делать?
Многим пользователям простого отключения оказывается мало. Посмотрим, как удалить OneDrive. Но сразу стоит сказать, что восстановлению данная служба не подлежит. Установить ее заново можно будет только при повторной инсталляции Windows. Действия по удалению рекомендуется применять только в том случае, если данный сервис на локальном компьютере действительно не используется или попросту не нужен.
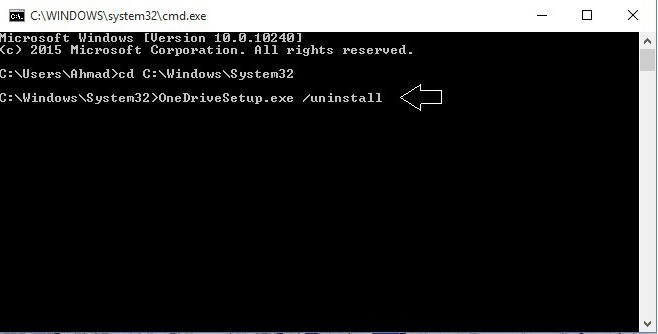
Итак, как удалить OneDrive? Сделать это не так просто, но можно. Сначала следует завершить процесс, причем не из «Диспетчера задач», а из командной строки, где вводится сочетание taskkill /f /im OneDrive.exe. Теперь, в случае наличия 32-битной системы, из той же командной строки используем %SystemRoot%\System32\OneDriveSetup.exe /uninstall, а для систем с архитектурой 64 бита — %SystemRoot%\SysWOW64\OneDriveSetup.exe /uninstall. После этого перегружаем терминал, и проблема хранилища исчезает.
Также можно удалить директорию с файлами для очистки места на диске. Папка OneDrive по умолчанию располагается по пути C:\Users\, где далее в адресе следует имя пользователя и подраздел OneDrive. Сделать это, кстати, можно и при простом отключении службы, даже не используя полное ее удаление.