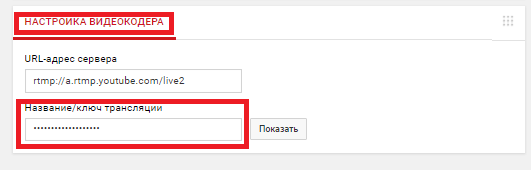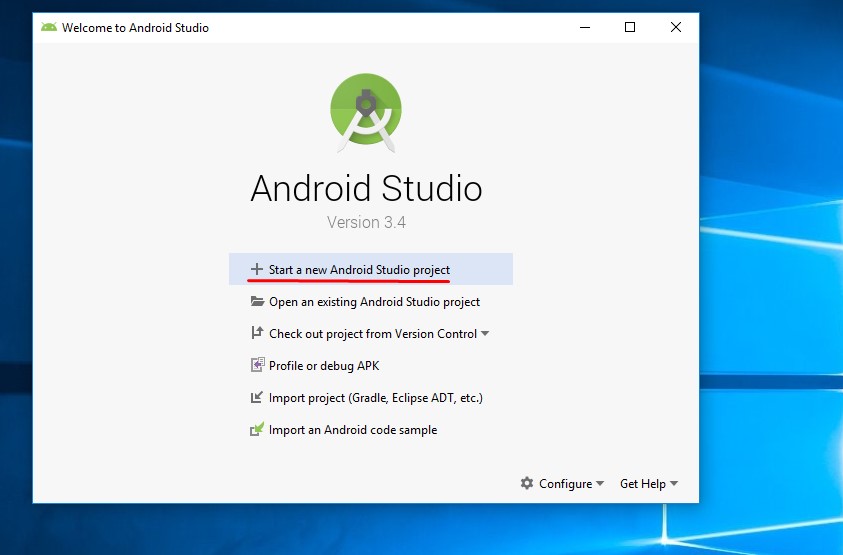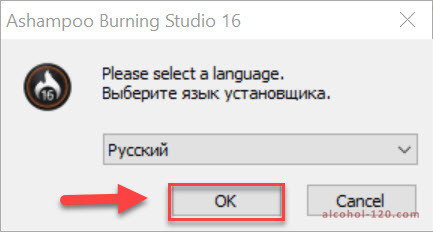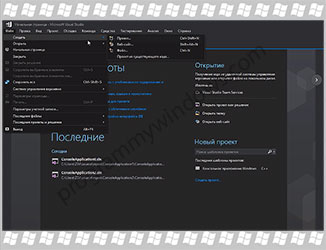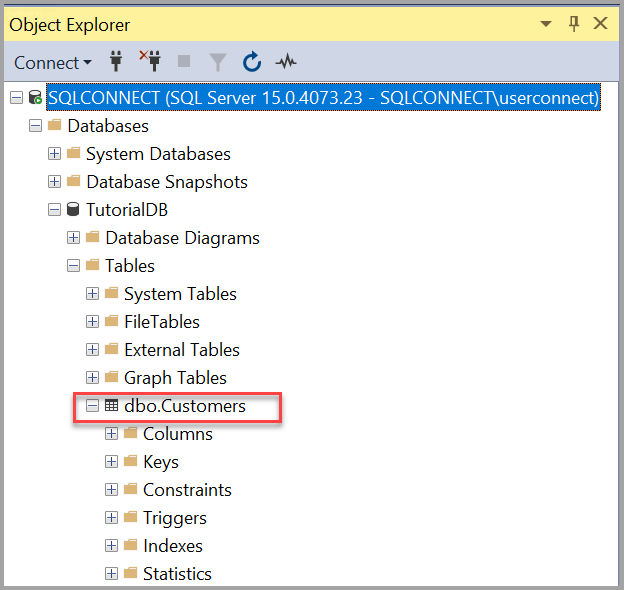Obs studio overview
Содержание:
- Что понадобится для стрима на “Твиче”
- Как пользоваться?
- Преимущества и особенности OBS Studio
- Remotr Game Streaming
- 22.0 General Changes
- Как пользоваться
- Приведем несколько признанных и неоспоримых преимуществ OBS, которые выделяют пользователи:
- Сайт работы в Кирове
- Возможности и функционал
- Other General Changes and Fixes
Что понадобится для стрима на “Твиче”
Чтобы начать стримить на Twitch TV, установите специальные программы и подключите дополнительные аксессуары: наушники, микрофон, веб-камеру. После этого можно запускать трансляцию и собирать аудиторию.
Для поддержания хорошего стрима требуется мощный компьютер.
Хороший компьютер
Платформа рекомендует использовать для ведения трансляций компьютер с такими характеристиками:
- процессор Intel Core i5-4670 или аналогичный от AMD;
- от 8 ГБ оперативной памяти;
- операционная система Windows 7, также подойдет Windows 10;
- видеокарта, поддерживающая DirectX 10 и новые версии.
Потеря интернет соединения – распространённая проблема стриминга.
Нужно обеспечить стабильное соединение с интернетом. Рекомендуемая скорость загрузки – от 3 Мб в секунду. Таким требованиям отвечает домашний и некоторые мобильные тарифы.
Американская корпорация CyberPower предлагает геймерам альтернативные решения. В модели CyberPower Pro Streamer 2 ПК соединены в одном системном блоке. Это увеличивает возможности для геймеров.
Программное обеспечение
Стримеры чаще всего используют Open Broadcasting Software или XSplit. OBS бесплатная, находится в открытом доступе, поддерживается командой разработчиков и сообществом. Прога простая и легко настраивается. XSplit тоже имеет простой интерфейс, но требует приобретения подписки для доступа к полному набору опций.
Веб-камера
Камера должна передавать картинку без задержек, иметь разрешение от 1280х720 и автофокус, качественную матрицу: CCD дороже, на CMOS могут появляться шумы, особенно при недостаточном освещении.
Лучшие веб-камеры:
Logitech C922 Pro Stream – одна из качественных веб-камер.
- Logitech C922 Pro Stream. Конструкция тяжелая. Это сделано специально, чтобы камера держалась на месте. В комплекте есть штатив. Установка драйверов не требуется, но производитель рекомендует фирменное ПО – Logitech Camera Settings. Видео записывается в разрешении 1080р или 720р, картинка качественная, захватывает даже динамичные движения, угол обзора – 78º. При работе на Windows можно удалить фон.
- Microsoft LifeCam Cinema. Веб-камера обеспечивает хорошую картинку за счет широкоугольного объектива в 73º. Светочувствительность матрицы и регулировка выдержки производятся автоматически, так что видеоряд получается сбалансированным по яркости и насыщенности. Есть автоматическая фокусировка. Микрофон записывает четкий стереозвук.
- A4Tech PK-910H. Веб-камера позволяет получить картинку высокого качества с объемным звучанием и естественной цветопередачей. Есть возможность выбора разрешения и частоты кадров – это удобно, если стример проводит не только прямые трансляции, но и записывает игру для последующей обработки и монтажа видео.
Большое значение имеет правильная настройка. Подберите хорошее освещение и фон. Подойдет ровно окрашенная стена или хромакей.
Музыка и микрофон
При использовании настольного или встроенного в веб-камеру микрофона наденьте наушники, чтобы избежать эха. Настольные микрофоны чувствительны к звукам игры из колонок, что может негативно повлиять на качество стрима.
Настроить звук можно не только на твиче, но и в записывающих программах.
Чтобы отрегулировать баланс между голосом, внутриигровыми звуками и музыкой, желательно протестировать их перед началом стрима. В программе OBS есть функция, позволяющая менять настройки на уже записанном видео.
Настройка сцен
Перед началом трансляции настройте картинку через OBS Studio или аналогичное ПО. Сначала запустите специальную программу для трансляции, потом последовательно добавьте игру и изображение с веб-камеры. Чтобы изменить расположение элементов, нажмите “Предварительный стрим”, а затем “Редактировать”.
Для стриминга нескольких приложений заранее составьте сцены, чтобы в процессе быстро переключаться между ними. Размеры и расположение окошек, возможно, потребуется изменить
Нужно обратить внимание на то, что некоторые элементы интерфейса могут быть закрыты изображением с веб-камеры.
Настройка канала
Регистрация на Twitch бесплатна. Настройте профиль: добавьте фото, баннер, описание. Чтобы сохранить прямую трансляцию, найдите в настройках “Архив трансляций”, а затем “Каналы и видео”. Можно снимать ролики и загружать их, как на видеохостинг.
Как пользоваться?
Важно. Перед тем как начать работать, необходимо скачать программу с официального сайта, она бесплатная.. После установки и запуска программы перед вами открывается главный экран
После установки и запуска программы перед вами открывается главный экран.
- Файл.
- Редактировать.
- Вид.
- Профиль.
- Коллекция сцен.
- Инструменты.
- Справка.
В нижней части расположены экраны:
- Сцены.
- Источники.
- Микшер.
- Переходы между сценами.
- Управление.
Справа внизу показывается сколько времени вы находитесь в прямом эфире, сколько записывается вообще видео, нагрузка вашего процессора, и частота обновления кадров (FPS).
Как сделать захват игры и начать запись с экрана:
- В графе сцена нажмите на «+» и в открывшемся окне придумайте свой сцене название.
- Далее необходимо выбрать источник для видео. После нажатия «+» в соответствующей графе перед вами откроется их список. Выбрать необходимо пункт «Захват окна». В новом окне поставьте галочку рядом с надписью «Сделать источник видимым». Далее требуется выбрать откуда будет записываться видео. Чтобы игра появилась в поле выбора окна, ее необходимо запустить.
- В микшере производится настройка звука. Здесь можно регулировать громкость, включать и выключать звук во время записи.
- После всех настроек в правой части экрана нажмите «Начать запись» и видео начнет записываться.
- В верхнем меню программы открыть настройки.
- Выбрать пункт кодировани, в котором необходимо указать «Максимальный битрейт» (скорость интернета). Узнать его можно в интернете.
- Перейти во вкладку трансляция и выбрать «Прямой эфир».
Затем нужно выбрать сервер (для России ближайшие сервера находятся в Праге, Стокгольме и Лондоне).
В графе Stream Key (ключ трансляции) указать ключ вашей трансляции на Твич.
Найти его можно в личном кабинете вашего аккаунта.
- Во вкладке видео необходимо выбрать видеокарту, с которой будет идти трансляция.
Если видеокарта одна, то она выберется автоматически и ничего менять не нужно.
- Вкладка аудио – здесь настройки выставляются автоматически.
- Расширенные – установить «Время буферизации» 400.
- Далее следует действовать по алгоритму записи экрана, но вместо записи необходимо нажать «Начать трансляцию».
Важно. Чтобы стримить разные игры создавайте сцены для каждой их них.
Преимущества и особенности OBS Studio
Бесплатно скачать OBS Studio на русском языке можно с нашего официального сайта. На фоне аналогичных программ, выпускаемых другими разработчиками, это решение характеризуется более качественной и быстрой работой. Инструмент снабжен необходимыми компонентами и функциями для «стриминга». Если необходимо организовать трансляцию на YouTube или другие сервисы, то стоит остановить выбор на этом приложении.
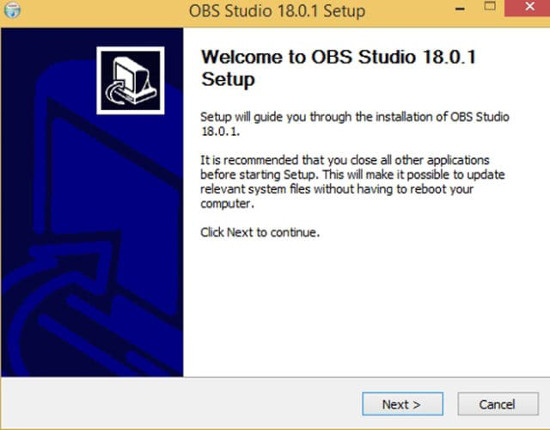
Последняя версия Open Broadcaster Software потребляет небольшое количество системных ресурсов. После установки она позволяет проводить трансляции с камеры, добавлять на экран компьютера чаты, разнообразную информацию, оперативно переключать сцены. Это программное обеспечение поддерживает выход нескольких потоков, источников и сцен. Благодаря продуманному функционалу оно по праву занимает верхние места топ-приложений для потокового вещания в сети интернет. Среди основных достоинств можно отметить:
- простой и понятный для пользователей интерфейс;
- возможность выбрать индивидуальные настройки;
- минимальное потребление ресурсов;
- максимальную производительность и стабильность;
- различные фильтры для источников видео.
Русская версия OBS Studio оснащена понятной панелью управления. Пользователю не придется тратить время на освоение сложных инструментов для работы. Программное обеспечение имеет все необходимое для быстрой конфигурации трансляций и записей. Оно поддерживает распространенные платформы потокового видео. Приложение предлагает воспользоваться одним из двух режимов. Речь идет о прямых эфирах и локальных записях. Несомненным преимуществом, из-за которого стоит скачать «ОБС Студио» с официального сайта через торрент, является мультиплатформенность. Это программное обеспечение будет корректно работать на ПК под управлением любой операционной системы Windows. К тому же решение не требует от пользователя перечисления каких-либо внутренних платежей, не демонстрирует навязчивую рекламу. Оно бесплатно.
Remotr Game Streaming
Приложение позволяет прямо с экрана смартфона играть в игры разных сервисов (Steam, GOG, Blizzard и др.), а также в установленные на вашем десктопе. При этом гарантируется то же качество графики, а всего к трансляции можно подключить до четырех пользователей. Также стримить доступно на Smart TV. Для управления можно использовать как само устройство, так и подключить геймпад через OTG. Таким образом, доступ к любимым играм будет откуда угодно, поскольку программа использует не только проводное подключение, но и Wi-Fi, а также напрямую Интернет. Проверим, так ли все распрекрасно на самом деле.
Чтобы все это заработало, необходимо традиционно установить и настроить клиент для смартфона и клиент для ПК. Последний доступен для Windows 7,8,10 и его можно с официального сайта разработчика. Ничего сложного в установке нет — нужно лишь зарегистрироваться в сервисе. После этой процедуры осталось включить все настройки на максимум и добавить в десктопный клиент необходимую игру.
Та же процедура и на смартфоне: входим в сервис, после чего программа автоматически обнаруживает удаленный компьютер (именно удаленный, так как в данном случае я не использую домашнее Wi-Fi-подключение).
Не обошлось и без рекламы, которую можно отключить 139,99 руб. в месяц. Зато все функции Remotr Game Streaming доступны и без платной подписки.
В настройках можно выбрать качество трансляции, включая ультра. Также можно отключить звук, оставлять экран всегда включенным, показывать виртуальную клавиатуру для удаленного ввода текста и эмулировать геймпад (для него доступна даже обратная связь). Короче, все необходимое есть — осталось проверить работу программы. Сразу оговорюсь, что запущу на своем китайском смартфоне с Android 5.1 топовую игру Battlefield 1, коей в Google Play нет.
Для этого необходимо нажать на выбранный компьютер и выбрать приложение. Как видите, игра без проблем запустилась в ультра-качестве. При этом виртуальный геймпад позволяет погрузиться в геймплей без каких-либо ограничений.
Также стоит отметить, что играть удаленно (даже при стабильном 3G и максимальных настройках) — сущий ад, поскольку трансляция приходит на смартфон с пятисекундной задержкой. Если понизить качество, то ситуация немного изменится, но все равно рекомендую использовать 4G-подключение или Wi-Fi. Проводное подключение и вовсе избавит от тормозов и фризов, но тогда вы будете использовать устройство как обычный геймпад, что тоже неплохо и сэкономит деньги на приобретение соответствующего гаджета.
Конечно, без зарядного устройства здесь долго не протянешь, однако работоспособность сервиса поражает. Если говорить о нагрузке на систему, то я замерил ее только для фона, так как все зависит от типа подключения, выбранного качества и т. д. Итак, процессор практически не напрягается, а расход оперативной памяти находится на уровне 230 МБ. В фоне аккумулятор проседает на 50% за день со скоростью энергопотребления в 64 мВт. В общем, неплохой результат для стриминга игр.
Remotr Game Streaming совместим с Android 4.1 или выше, без проблем работает с видеокартами NVIDIA и AMD последнего и предпоследнего поколений, может автозапускаться на десктопе и содержит рекламу, которую можно отключить подпиской (причем это придется сделать, так как баннеры выскакивают в самый неподходящий момент игры). С разрешениями все в порядке, но вы должны понимать, что передаете данные через удаленный сервис. Вирусов нет (проверено Dr.Web).
Сводная информация:
- Оценка автора: 5.0
- Оценка в Google Play: 4.2
- Разработчик: RemoteMyApp (Польша)
- Версия приложения: 1.0.334
- Последнее обновление: 25 октября 2016
- Количество загрузок в Google Play: 1 000 000-5 000 000
- Совместимость приложения с Android: 4.1 или выше
- Размер в установленном состоянии: 27 МБ
- Максимальная нагрузка на систему CPU/RAM: 0,01%/230 МБ
- Максимальный расход заряда аккумулятора: 50% (64 мВт)
- Покупки в приложении: подписка
- Реклама: да
Плюсы:
- Возможность играть в десктопные игры со смартфона
- Отличная эмуляция геймпада
- Гибкие настройки
- Высокое качество стриминга
- Небольшое потребление ресурсов устройства в фоне
Минусы:
Реклама, которую убирает платная подписка
22.0 General Changes
-
Major improvements to the browser source:
- Added hardware acceleration to the browser source on Windows for greatly improved performance, reduced resources, and allowing advanced rendering functionality such as WebGL. This reduces CPU usage, reduces RAM usage, and even reduces GPU usage. This option is enabled by default; it can be disabled in the advanced section of settings if needed if there are any unexpected issues.
- Updated to Chromium version 68
- Refactored the entire plugin and pruned approximately 13,000 lines of code (very satisfying for me in particular)
- The browser source now has accurate frame synchronization on Windows
- Fixed all memory leaks of the browser source
- Added the ability to use web browsers as widgets (which isn’t currently exposed much, but will allow a lot more custom functionality later)
-
Added source grouping, allowing the ability to group multiple sources together as a single transformable group:
- To add a group, you can either select a few sources and then right-click and choose «Group Selected Items», or you can create an empty group in the Add menu
- You can seamlessly drag and drop items in and out of groups
- You can ungroup a group without affecting the group in other scenes by right-clicking the group and choosing «Ungroup»
- Groups show their list of sources as a sub-list within the main scene list, which can be collapsed and hidden if desired
- Groups can be referenced (shared) between multiple scenes like any other source
- Groups can have their own effect filters applied to them
-
Added the ability to set a custom background color to items within the source list to color-code them for improved organization:
- To set the item’s background color, right-click the source item within the source list, and go to «Set Color»
- You can use a preset selection of colors within the menu, you can choose a custom color, or you can reset it to default
-
Added a «Vertical Layout» option to the mixer’s right-click context menu to make the mixer display vertically rather than horizontally ()
-
The multiview can now be configured to show up to 24 scenes at once in general settings if desired ()
-
Added an option to audio settings to allow the user to change the audio meter type: «Sample Peak» and «True Peak» ()
-
Added secure streaming (RTMPS) support for services that support it, such as Facebook ()
-
It is now possible to use more than one Intel QSV encoder at once ()
-
It is now possible to use alt-cropping even on sources that are set to a bounding box transform. This fixes the issue where, for example, alt-cropping would not work after you pressed Ctrl-F on a source. Note that in that case, the rectangle’s size will not change, but the contents will realign to the rectangle. (01ac60c)
-
Windowed projectors are now saved and loaded on shutdown/startup ()
-
Audio sources within the mixer now always displayed alphabetically ()
-
Significantly reduced GPU usage when the program is idle (I.E. when the program is not streaming or recording) (45b5291)
-
Added a confirmation dialog when the user has not added video sources to any scenes, warning them that they are about to stream a blank screen. This ensures that new users do not inadvertently stream without at least first adding some sources. (310c98e)
-
The program will now default to the NVIDIA GPU when on laptops that have both NVIDIA and Intel integrated adapters. This can still be overridden in the NVIDIA control panel if desired
Как пользоваться
Теперь давайте рассмотрим, как бесплатно скачать программу на наш компьютер или ноутбук, а потом детально разберемся, как пользоваться OBS.
Загрузка и установка
Изначально нам нужно скачать и установить программу. Делается это примерно так:
- Сначала мы переходим немного ниже и жмем кнопку, которая там находится. В зависимости от того, какой способ загрузки вы выбрали (прямая ссылка или торрент-раздача), дожидаемся завершения загрузки архива либо папки с программой.
- Далее нам нужно будет запустить исполняемый файл и произвести инсталляцию приложения. Здесь никаких сложностей возникнуть не должно, так как процесс установки полностью переведен на русский язык.
- Когда инсталляция будет завершена, закрываем окно установщика.

Теперь можно переходить непосредственно к работе с нашей программой.
Инструкция по работе
Пользоваться OBS на вашем ПК или ноутбук очень просто. Рассмотрим несколько общих алгоритмов:
- Если мы хотим запустить стрим, то сначала прописываем ключ потока, который берем в личном кабинете YouTube или Twitch.
- Потом, перейдя в настройки, устанавливаем качество, с которым будет транслироваться содержимое нашего экрана. И тут нужно действовать ступенчато: сначала мы устанавливаем средний показатель частоты кадров в секунду и битрейта видео, а потом проверяем, не тормозит ли компьютер. Если все нормально и FPS находится на должном уровне, мы можем повысить битрейт. Повторяя процедуру, добиваемся максимальной производительности при оптимальном качестве.
- Жмем кнопку запуска трансляции и при помощи ползунков регулируем уровень звука на микрофоне.

А если мы, например, просто хотим записать содержимое экрана, поступаем по-другому:
- Предварительно устанавливаем уровень громкости, так как в процессе записи менять его будет неудобно.
- Точно так же, как и в случае с потоковой трансляцией, регулируем качество конечного видео.
- Указываем каталог, куда сохраняются записанные ролики, а потом жмем кнопку записи.
- Как только наша запись будет завершена, останавливаем ее при помощи кнопки на главной панели программы.
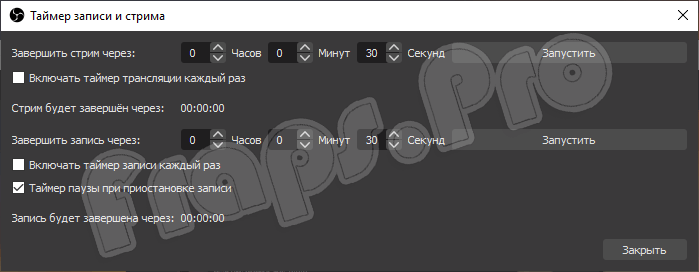
Приведем несколько признанных и неоспоримых преимуществ OBS, которые выделяют пользователи:
- изменение опций по настройке качества аудио и видео;
- прямое подключение к серверам;
- поддержка различных видов кодировок;
- корректировка параметров разрешения дисплея.
Загрузка приложения так же проста, как и запуск самого OBS. В случае не удовлетворения функциями в стандартной версии программного продукта, вы всегда можете скачать дополнительные расширения и плагины, которые увеличат функционал софта. Если вы используете открытый исходный код, то сможете создать плагины своими силами, включить их в состав дистрибутива, а значит, так вы примите участие в усовершенствовании версии. Но для начала скачайте Open Broadcaster Software по прямой ссылке. Ведь OBS не даром считается одной из самых удачных программ, целью которых является трансляция файлов мультимедиа в сеть или их запись на компьютер. Набор нужных инструментов, понятный интерфейс, возможность загрузить приложение на русском языке и бесплатно, и делают OBS таким известным среди пользователей.
Сайт работы в Кирове
Возможности и функционал
OBS studio это продвинутая модификация самой популярной утилиты для стриминга которая расшифровывается как Open Broadcaster Software. Она хорошо знакома тем, кто пытался запустить трансляцию через Youtube ,Hitbox,Twitch , а так же программа может записывать видео с экрана монитора со звуком.
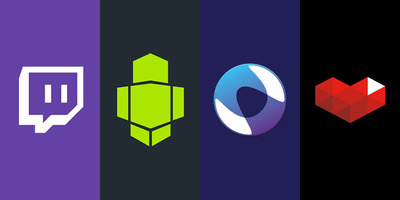
OBS Studioбесплатная программа
OBS Studio дает возможность быстро переключаться между сценами, показывать изображение с веб-камеры, выводить на экран список донатов и пожертвований, окно чата, прочую важную информацию.
В программе доступна функция хромакея, это значит, что пользователь, установив монотонный фон у себя за спиной, может легко заменить его на любое изображение или видео.
Внимание. Фон можно выбрать не только зелёный, этот свет выбран потому, что в человеческой кожи меньше всего зелёных оттенков
Движок программы достаточно мощный и сравним с такими гигантами в Adobe Premiere Pro и Sony vegas.
Что касается самой скорости работы, тут она на высоте, так как программа использует продвинутые алгоритмы сжатия пакетов и передачи информации, с целью снизить потребление трафика и ускорить передачу изображения.
Простой пример: изображение делится на несколько частей ( и количество пользователей могут задать в настройках), после чего программа отслеживает те части которые двигаются и те части которые остаются статический неподвижными.
При трансляции она обновляет только движущиеся части. То есть, если стример находится в левой части кадра, а правая часть кадра неподвижна, она не будет обновляться ведь в этом нету потребности это всего лишь будет грузить интернет трафик.
Параметры чувствительности, такие как количество сегментов в кадре, и порог движения можно настраивать в интерфейсе программы.
Что касается записи звука, программа может выводить запись как с микрофона, так из-за самой системы. Поработав над настройками, можно получить вывод аудио прямо с онлайн трансляции.
Также стоит отметить использование различных потоков, таких как mp4, flv, ogg, amr. Именно благодаря комбинированию различных кодировок можно добиться хорошей картинки и стабильной передачи информации , не прибегая к расширению канала связи. Справедливости ради стоит отметить, что большинство утилит для стримов, вынуждает пользователя приобретать отдельный канал связи, так как стандартными средствами сложно добиться приемлемого качества трансляции.
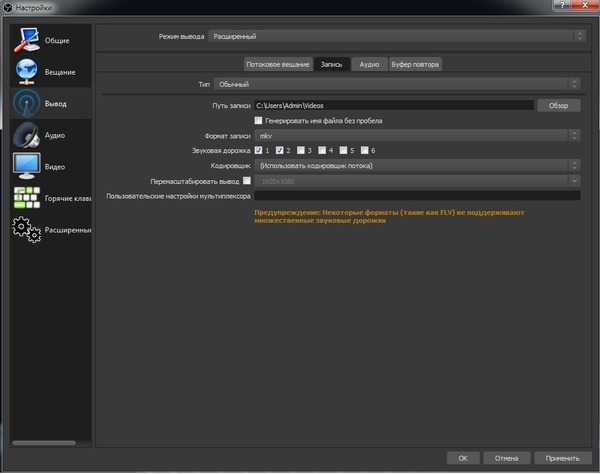

Также в разработке имеется функция интеграции других сервисов. Что это значит для обычного пользователя? К примеру, пользователь хочет совершить трансляцию высокого качества видео, со студийным звуком. Практически ни одна платформа для стриминга на данный момент не позволит передавать информацию высокого качества в режиме реального времени, но если соединить преимущества нескольких площадок, то получится отличный стрим.
Проще говоря, видеотрансляция, имеющие параметры FullHD и 60 fps , проводится через одну площадку, а аудио трансляция, с применением обработанного в реальном времени звука , передается через другую площадку, сервер OBS Studio соединяет данные вместе в одну общую картинку, после чего их можно направить на третью сторону площадку.
Программа потребляет относительно немного системных ресурсов, поддерживает декодирование с использованием кодеков H264 (x264), AAC, работает с аппаратным ускорением (Intel Quick Sync Video, NVENC), а также дает возможность сохранять записи трансляций в форматах MP4 или FLV.
Other General Changes and Fixes
- Added a new program theme: Acri.
- Changed the default program theme to dark mode for new users.
- Changed the text of «Multi-adapter Compatibility» in game capture to «SLI/Crossfire Capture Mode (Slow)». This was changed because the wording «Multi-adapter Compatibility» was a bit vague, and users are not typically aware of the potential performance impact when using the option.
- Optimized the preview pane and reduced GPU usage by 2-8% depending on how many sources were in the preview.
- The streaming/recording buttons in the main window now highlight while streaming/recording.
- Fixed a bug on Windows where desktop audio capture could go slightly out of sync with display/game/window capture on certain audio devices
- Fixed an issue where certain Elgato devices would not output audio by default, and would require users to select the audio device manually.
- Fixed a bug with studio mode where scenes that are set to fully duplicate would not retain their filters.
- Fixed a stuttering bug on Linux with audio monitoring
- Fixed MP3 audio support in the browser source on macOS
- Fixed a few Dark/Rachni theme issues
- Fixed a lot of minor bugs and a few minor memory leaks
- Fixed a known crash that could happen on startup for certain AMD cards/drivers.