Video_tdr_failure (atikmpag sys) в windows 8
Содержание:
- Other bad hardware
- Как исправить ошибки atikmdag.sys всего за несколько шагов?
- Дополнительная информация по исправлению ошибки
- Другие виды ошибок и общие способы их устранения
- Как исправить ошибку VIDEO_TDR_FAILURE
- Почему возникают ошибки в подобных файлах?
- Программные Овер-помощники, или, Как может помочь тонкая настройка видеокарты
- Проблемы с корректным отображением видео на Windows 10
- Причины появления 0x00000116
- Как самостоятельно исправить код ошибки 0x00000116 в операционной системе Windows?
- Проверка системного блока
- Другие виды ошибок и общие способы их устранения
- Что представляет собой файл atikmdag sys?
- Обновление интегрированной графики AMD
- Удаление установленных драйверов
- Замена файла
- Возврат к предыдущей версии драйверов AMD
Other bad hardware
Finally, if all the above steps have been performed without success you are likely encountering the 0x000000116 blue screen error because of defective hardware in the computer. Although this could be any of the components in the computer, because this error is affiliated with the video card it is most likely a defective video card.
If you have another video card, try it in the computer or if you have another computer try your video card in it. Doing either of these tests would help determine if it is the video card that is causing this issue. If you do not have either of these options, we suggest first starting with replacing the video card. Contact the video card manufacturer or computer manufacturer for a replacement or RMA if still in warranty. Otherwise, we suggest seeing our video card buying tips section for tips on buying a new video card.
Finally, as mentioned above this issue is most likely caused by a bad video card. However, it could also very likely be caused by a defective motherboard or PSU.
Как исправить ошибки atikmdag.sys всего за несколько шагов?
Помните, прежде чем предпринимать какие-либо действия, связанные с системными файлами, сделайте резервную копию ваших данных!
Ошибки файла atikmdag.sys могут быть вызваны различными причинами, поэтому полезно попытаться исправить их различными способами.
Шаг 1.. Сканирование компьютера на наличие вредоносных программ.

Файлы Windows обычно подвергаются атаке со стороны вредоносного программного обеспечения, которое не позволяет им работать должным образом. Первым шагом в решении проблем с файлом atikmdag.sys или любыми другими системными файлами Windows должно быть сканирование системы на наличие вредоносных программ с использованием антивирусного инструмента.
Если по какой-либо причине в вашей системе еще не установлено антивирусное программное обеспечение, вы должны сделать это немедленно
Незащищенная система не только является источником ошибок в файлах, но, что более важно, делает вашу систему уязвимой для многих опасностей. Если вы не знаете, какой антивирусный инструмент выбрать, обратитесь к этой статье Википедии — сравнение антивирусного программного обеспечения
Шаг 2.. Обновите систему и драйверы.

Установка соответствующих исправлений и обновлений Microsoft Windows может решить ваши проблемы, связанные с файлом atikmdag.sys. Используйте специальный инструмент Windows для выполнения обновления.
- Откройте меню «Пуск» в Windows.
- Введите «Центр обновления Windows» в поле поиска.
- Выберите подходящую программу (название может отличаться в зависимости от версии вашей системы)
- Проверьте, обновлена ли ваша система. Если в списке есть непримененные обновления, немедленно установите их.
- После завершения обновления перезагрузите компьютер, чтобы завершить процесс.
Помимо обновления системы рекомендуется установить последние версии драйверов устройств, так как драйверы могут влиять на правильную работу atikmdag.sys или других системных файлов. Для этого перейдите на веб-сайт производителя вашего компьютера или устройства, где вы найдете информацию о последних обновлениях драйверов.
Шаг 3.. Используйте средство проверки системных файлов (SFC).

Проверка системных файлов — это инструмент Microsoft Windows. Как следует из названия, инструмент используется для идентификации и адресации ошибок, связанных с системным файлом, в том числе связанных с файлом atikmdag.sys. После обнаружения ошибки, связанной с файлом %fileextension%, программа пытается автоматически заменить файл atikmdag.sys на исправно работающую версию. Чтобы использовать инструмент:
- Откройте меню «Пуск» в Windows.
- Введите «cmd» в поле поиска
- Найдите результат «Командная строка» — пока не запускайте его:
- Нажмите правую кнопку мыши и выберите «Запуск от имени администратора»
- Введите «sfc / scannow» в командной строке, чтобы запустить программу, и следуйте инструкциям.
Шаг 4. Восстановление системы Windows.

Другой подход заключается в восстановлении системы до предыдущего состояния до того, как произошла ошибка файла atikmdag.sys. Чтобы восстановить вашу систему, следуйте инструкциям ниже
- Откройте меню «Пуск» в Windows.
- Введите «Восстановление системы» в поле поиска.
- Запустите средство восстановления системы — его имя может отличаться в зависимости от версии системы.
- Приложение проведет вас через весь процесс — внимательно прочитайте сообщения
- После завершения процесса перезагрузите компьютер.
Если все вышеупомянутые методы завершились неудачно и проблема с файлом atikmdag.sys не была решена, перейдите к следующему шагу. Помните, что следующие шаги предназначены только для опытных пользователей
Дополнительная информация по исправлению ошибки
- В некоторых случаях ошибка может быть вызвана самой игрой или каким-то ПО, установленном на компьютере. В игре можно попробовать понизить параметры графики, в браузере — отключить аппаратное ускорение. Также, проблема может крыться в самой игре (например, не совместима с вашей видеокартой или криво сломана, если это не лицензия), особенно если ошибка возникает только в ней.
- Если у вас разогнанная видеокарта, попробуйте привести её параметры частот к штатным величинам.
- Загляните в диспетчер задач на вкладку «Производительность» и выделите пункт «Графический процессор». Если он постоянно под нагрузкой, даже при простой работе в Windows 10, это может говорить о наличии вирусов (майнеров) на компьютере, что тоже способно вызывать синий экран VIDEO_TDR_FAILURE. Даже при отсутствии такого симптома, рекомендую выполнить проверку компьютера на наличие вредоносных программ.
- Перегрев видеокарты и разгон также нередко являются причиной ошибки, см. Как узнать температуру видеокарты.
- Если Windows 10 не загружается, а ошибка VIDEO_TDR_FAILURE появляется еще до входа в систему, вы можете попробовать загрузиться с загрузочной флешки с 10-кой, на втором экране внизу слева выбрать пункт «Восстановление системы», а затем использовать точки восстановления. При их отсутствии можно попробовать восстановить реестр вручную.
«Была обнаружена проблема, и Windows завершает работу, чтобы предотвратить повреждение вашего компьютера», код ошибки 0x00000116. Кажется, что проблема вызвана следующим файлом: Atikmdag.sys. Если у вас вылетает эта ошибка, то вы пришли по адресу. Мы поможем решить эту проблему с BSOD.
Пользователи Windows начали сообщать о возникновении ошибок atikmdag.sys BSOD (синий экран смерти), после обновления с Windows 7 или Windows 8 до ОС Windows 10. Эта ошибка BSOD не позволяет компьютерам Windows загружаться в обычном режиме.
Atikmdag.sys — это файл .sys, связанный с семейством видеокарт ATI Radeon, разработанным Advanced Mirco Devices, Inc. (AMD) для ОС Windows. Однако мы определили возможные причины проблемы BSOD atikmdag.sys, которые включают в себя:
- вирусная или вредоносная программа;
- поврежденные или старые драйверы устройств ATI Radeon;
- отсутствующие или поврежденные ключи реестра Windows;
- поврежденный жесткий диск.
Atikmdag sys синий экран Windows 10
Другие виды ошибок и общие способы их устранения
Бывают и другие типы ошибок, связанные с файлом atikmdag.sys с которыми вы можете столкнуться. Например, пользователи Windows 8/10 очень часто видят синий экран с ошибкой system service exception. Она указывает на проблемы в драйвере видеокарты, и исправляется путем их переустановки, о чем мы говорили в начале статьи.
Итак, мы рассмотрели основные виды неисправностей, связанные с конкретным файлом, однако могут место быть и другие проблемы:
- Неисправность жесткого диска, ошибки в системных файлах, блока питания, ОЗУ, материнской платы или самой видеокарты.
- Вредоносное ПО, вирусы. Даже если у вас установлен антивирус, проверьте компьютер дополнительно другими способами. А если антивируса нет, то рекомендуем его поставить, пускай это будет даже бесплатный вариант.
- Обновления Windows. Например, из-за обновления KB4056891 очень часто вылетает ошибка system thread exception not handled. Исправить ее можно только удалив данное обновление.
Конечно, причин может быть много, я лишь рассказал о наиболее распространенных из них.
Кстати, очень многие рекомендуют использовать программу DLL Suite для исправления системных файлов. На этот счет я не могу дать однозначный ответ, в некоторых случаях, возможно она помогает, но чаще всего после ее использования становится все больше ошибок. Использовать ее или нет, решать только вам.
Профессиональная помощь
В этом вам поможет наш специалист.
Оставьте заявку и получите Бесплатную консультацию и диагностику специалиста!
Об автореВиктор Трунов
IT-специалист с 10-летним стажем. Профессионально занимаюсь ремонтом, настройкой компьютеров и ноутбуков. В свободное от работы время веду свой блог «Оноутбуках.ру» и помогаю читателям решать компьютерные проблемы.
- https://remontka.pro/video-tdr-failure-windows-10/
- https://pc-consultant.ru/rabota-na-komp-yutere/atikmdag-sys-sinij-e-kran-windows-10/
- https://onoutbukax.ru/blue-screen-atikmdag/
Как исправить ошибку VIDEO_TDR_FAILURE
В общих чертах, если не учитывать целый ряд нюансов, о которых будет подробно сказано далее в статье, исправление ошибки VIDEO_TDR_FAILURE сводится к следующим пунктам:
- Обновление драйверов видеокарты (при этом здесь стоит учитывать, что нажатие «Обновить драйвер» в диспетчере устройств — это не обновление драйвера). Иногда может потребоваться предварительное полное удаление уже установленных драйверов видеокарты.
- Откат драйвера, если ошибка, наоборот, появилась после недавнего обновления драйверов видеокарты.
- Ручная установка драйвера с официального сайта NVIDIA, Intel, AMD, если ошибка появилась после переустановки Windows 10.
- Проверка на наличие вредоносных программ (майнеры, работающие напрямую с видеокартой, могут вызывать синий экран VIDEO_TDR_FAILURE).
- Восстановление реестра Windows 10 или использование точек восстановления, если ошибка не позволяет зайти в систему.
- Отключение разгона видеокарты, если он присутствует.
А теперь подробнее по всем этим пунктам и о различных методах исправить рассматриваемую ошибку.
Почти всегда появление синего экрана VIDEO_TDR_FAILURE связано с теми или иными аспектами работы видеокарты. Чаще — проблемами с драйверами или ПО (при неверном обращении программ и игр к функциям видеокарты), реже — с какими-то нюансами работы самой видеокарты (аппаратными), её температурой или сверхмерной загрузкой. TDR = Timeout, Detection, and Recovery, а ошибка возникает если видеокарта перестаёт отвечать.
При этом уже по имени сбойного файла в сообщении об ошибке можно сделать вывод о какой именно видеокарте идет речь
- atikmpag.sys — видеокарты AMD Radeon
- nvlddmkm.sys — NVIDIA GeForce (сюда же относятся и другие .sys, начинающиеся с букв nv)
- igdkmd64.sys — Intel HD Graphics
Способы исправления ошибки стоит начать с обновления или отката драйверов видеокарты, возможно, поможет уже это (особенно если ошибка стала появляться после недавнего обновления).
Важно: некоторые пользователи ошибочно считают, что если в диспетчере устройств нажать «Обновить драйвер», выполнить автоматический поиск обновленных драйверов и получить сообщение о том, что «Наиболее подходящие драйверы для данного устройства уже установлены», это означает, что стоит последний драйвер. На самом деле это не так (сообщение говорит лишь о том, что Центр обновления Windows не может вам предложить другого драйвера)
Для обновления драйвера правильным способом будет загрузить драйверы вашей видеокарты с официального сайта (NVIDIA, AMD, Intel) и вручную установить на компьютер. Если это не сработало, попробуйте предварительно удалить старый драйвер, подробно об этом я писал в инструкции Как установить драйверы NVIDIA в Windows 10, но для других видеокарт метод тот же самый.
Если ошибка VIDEO_TDR_FAILURE возникает на ноутбуке с Windows 10, то может помочь такой путь (случается, что фирменные драйверы от производителя, особенно на ноутбуках, имеют свои особенности):
- Скачайте с официального сайта производителя ноутбука драйверы для видеокарты.
- Удалите имеющиеся драйверы видеокарты (и интегрированного и дискретного видео).
- Установите драйверы, загруженные на первом шаге.
Если проблема, наоборот, появилась после обновления драйверов, попробуйте выполнить откат драйвера, для этого выполните следующие шаги:
-
- Откройте диспетчер устройств (для этого можно нажать правой кнопкой мыши по кнопке Пуск и выбрать соответствующий пункт контекстного меню).
- В диспетчере устройств откройте «Видеоадаптеры», нажмите правой кнопкой мыши по названию видеокарты и откройте «Свойства».
- В свойствах откройте вкладку «Драйвер» и проверьте, активна ли кнопка «Откат», если да — используйте её.
Если указанные выше способы с драйверами не помогли, попробуйте варианты из статьи Видеодрайвер перестал отвечать и был восстановлен — по сути это та же проблема, что и синий экран VIDEO_TDR_FAILURE (только восстановление работы драйвера не проходит успешно), и дополнительные методы решения из приведенной инструкции могут оказаться полезными. Также далее описаны еще некоторые методы исправить проблему.
Почему возникают ошибки в подобных файлах?
Как правило, ошибки в файлах с подобным расширением в целом и в atikmdag sys в частности возникают из-за того, что какое-либо оборудование неисправно, либо его драйвера повреждены
Следовательно, этот фактор приводит к появлению сообщения BSOD, ведь atikmdag sys является важной системной библиотекой. Для того чтобы правильно распознать причину появления такой проблемы, необходимо знать, что обозначают ее сообщения
Когда появляются ошибки в подобных файлах? Как показывает практика, сообщения о проблемах в файле atikmdag sys возникают в процессе включения компьютера, при запуске определенной программы либо же во время использования некоторых определенных функций, к примеру, печати документа.
Программные Овер-помощники, или, Как может помочь тонкая настройка видеокарты
На рынке программного обеспечения довольно много специализированного софта посредством которого пользователь может провести тонкую настройку видеоадаптера. Такое ПО позволяет существенно увеличить производительность видеокарты, либо напротив понизить частоту GPU до уровня — приемлемый.
В зависимости от модификации вашего графического процессора выберете наиболее оптимальный вариант «утихомирующего ПО».
Не оперируйте слишком большими значениями, понижайте (а быть может нужно и увеличивать!) частоту графического ядра плавно и размеренно, синхронно мониторя температурные показатели GPU.
После каждого примененного изменения проводите программный тест, до тех пор, пока не получите положительный результат. Помните, правильная диагностика оборудования поможет вам избежать «глобальных» проблем!
Проблемы с корректным отображением видео на Windows 10
Ошибок, связанных с настройками видео и негативно влияющих на работу ОС, может быть несколько. Все они имеют свои цифровые/словесные коды, расшифровав которые можно точно определить причину их возникновения. Предлагаем для ознакомления список базовых «видео ошибок» на Windows 10.
Ошибка «VIDEO_TDR_FAILURE»
Представляет собой «синий экран BSoD» с соответствующим кодом ошибки. Может возникнуть как при попытке запустить графическое приложение/компьютерную игру, так и сразу после загрузки ПК.
На экране ошибки также можно увидеть (сразу под кодом) какой процесс система не смогла запустить
Причина ошибка — сбой в работе видеокарты (или встроенного графического видеоадаптера). Это может быть перегрев карты или несовместимость её драйверов с операционной системой Windows 10.
Ошибка «VIDEO_SCHEDULER_INTERNAL_ERROR»
Представляет собой также «синий экран BSoD» с полным кодом ошибки. Сообщение об ошибке обычно возникает во время просмотра видео или во время игры, а также при выходе системы из «Спящего режима Windows».
При появлении экрана ошибки единственным выходом остаётся — перезагрузка ПК
Причина данной ошибки обычно кроется в сбое драйверов видеокарты (гораздо реже в нарушении работы файлов реестра системы).
Ошибка «код 43»
Одна из самых коварных ошибок, ведь в случае её возникновения система на предоставит пользователю никакого оповещения. Ошибка «код 43» может проявляться несколькими способами: может постоянно сбиваться настройка разрешения экрана, падать частота обновления, но самым заметным будет — появление «графических артефактов» видеокарты (в виде точек/полос на экране монитора).
Графические артефакты могут появляться как сразу после включения ПК, так и через какое-то время работы системы
Причина ошибки «код 43» заключается в несовместимости драйверов видеокарты с новейшей ОС Windows 10.
Ошибка «VIDEO_DXGKRNL_FATAL_ERROR»
Ошибка вызывает «синий экран BSoD» (чаще всего после запуска любого приложения, которое использует графические ресурсы).
В фоновом режиме Windows 10 (без запуска приложений) данная ошибка не появится
Причина возникновения — проблемы в работе драйверов видеокарты или сбой в системных пакетах библиотеки «Microsoft Visual C++».
Ошибка «DXGI_ERROR_UNSUPPORTED»
Всегда появляется после запуска приложений, использующих графические ресурсы (чаще всего после запуска компьютерных игр). Представляет собой окно ошибки с подзаголовком «DirectX device creation error».
В окне ошибки можно увидеть не только её код, но и краткое описание причины возникновения
Ошибка возникает из-за устаревшей версии системного набора «DirectX».
Ошибка «Netwlv64.sys»
Представляет собой окно ошибки, появляющееся после загрузки Windows.
Проявляться ошибка может по-разному: может сбиваться настройка контрастности, частоты обновления экрана, а также появление графических артефактов
Причина возникновения — повреждение секторов жёсткого диска.
Причины появления 0x00000116
Ошибка 0x00000116 может возникнуть в любой конфигурации Windows: 7,8 или 10. Причины сбоя очень разнообразны, расположим их по порядку – от самой серьёзной до наиболее легкорешаемой:
- Графический адаптер вышел из строя – он мог слишком сильно разогреться или покрыться толстым слоем пыли, которая мешает вентилятору охлаждать контакты. Также возможно механическое повреждение, если вы переустанавливали видеокарту или проводили с ней какие-то манипуляции.
- Видеокарта дестабилизирована неумелым оверклокингом или андервольтингом – неудачная попытка повысить производительность и функциональность адаптера может привести к печальным последствиям в виде постоянных сбоев в работе.
- Проблемы со вторичным источником электропитания – он может не подходить к вашей модели ноутбука и не подавать достаточное количество тока, необходимое видеокарте.
- Поломка ОЗУ – иногда тоже бывает причиной ошибки. Может быть поврежден какой-нибудь микрочип, что влечет за собой различные неполадки.
- Перегрев – кратковременное повышение температуры видеокарты может провоцировать ошибки.
- Неправильная работа драйверов – самая распространённая причина появления «экрана смерти». С ними часто что-нибудь происходит: несовместимость новой версии с системой, появление конфликтующего «клона» и тому подобное.
Как самостоятельно исправить код ошибки 0x00000116 в операционной системе Windows?
STOP ошибка 0x00000116 и ей подобные еще известны как «синий экран смерти» или «BSOD». Появление такого рода ошибок всегда говорит о том что, есть проблемы с компонентами (мат. плата, видеокарта, процессор и т. д.) компьютера, или ноутбука. Разберемся подробнее с данной проблемой и с тем, как её можно исправить.
Что это за ошибка?
Сразу определить источник возникновения этой ошибки иногда бывает не просто. Но в данном случае она указывает на видеокарту, а именно, система пытается обратиться к видеокарте посредством драйвера, и получает отказ. В итоге случается «аварийная ситуация» в системе и появляется тот самый синий экран с ошибкой. Такой код ошибки может появиться как на старых, так и на новых операционных системах семейства Windows. Путь решения может быть простым или требующий работы специалиста.
Как нам известно, сейчас на рынке главенствуют 2 компании производящих видеокарты, это – NVidia и AMD. Каждый из этих производителей делают для своих видеокарт программное обеспечение, а также специальный системный драйвер, у AMD – это «atikmpag.sys», а у NVidia – это «nvlddmkm.sys».
Этот драйвер имеет критическое влияние на взаимодействие системы и видеокарты, иначе говоря, если он будет отсутствовать, поврежден или не будет получать ответа от видеокарты, то система покажет нам синий экран с критической ошибкой.
Удаляем драйвер видеоадаптера
Приступим к решению. Первый способ может помочь только в том случае, если при загрузке не появляется синий экран:Необходимо открыть диспетчер устройств:
- Нажимаем сочетание клавиш «WIN + R».
- Далее вводим команду «mmc compmgmt.msc».
- В открывшемся окне в левой его части нажимаем на элемент «Диспетчер устройств», он откроется в центральной части экрана.
Удаляем видеокарту:
- В списке устройств ищем и нажимаем на «адаптеры».
- Нажимаем на видеокарту правой кнопкой мыши и в выпавшем меню нажимаем «Удалить» далее «Ок».
- Перезагружаем компьютер.
- Скачиваем с официального сайта драйвер и устанавливаем его, следуя инструкции по установке.
Для Windows XP, Vista и 7
Второй способ отличается от первого только тем, что Вы не можете штатно запустить Windows, так как сразу появляется «синий экран смерти». В этом случае задача по переустановке видео драйвера не меняется, всё, что нам нужно, это запустить систему в «Безопасном режиме»:
- Сразу после запуска компьютера, перед тем как начнёт загружаться система, многократно нажимайте клавишу «F8» пока не появится меню (это касается только пользователей Windows XP, Vista, 7).
- В появившемся списке стрелками выбираем «Безопасный режим» и жмем «Enter».
Для Windows 8 и 10
По другому дела обстоят на Windows 8 и 10, клавиша «F8» здесь не поможет:
- Так как система не может корректно загрузиться, последние версии Windows после нескольких неудачных запусков сами открывают меню, с помощью которого и можно перейти в «Безопасный режим».
- В этом меню идём по следующему пути «Диагностика» -> «Дополнительные параметры» -> «Параметры загрузки» далее жмем кнопку «Перезагрузить».
- После перезагрузки появится экран с выбором загрузки системы. Посредством клавиши «4» или «F4» выбираем «Включить безопасный режим», и мы сразу загружаемся в систему, но уже в «безопасном режиме» об этом будет свидетельствовать надпись по краям экрана.
- После удачного перехода в «Безопасный режим» воспользуемся первым способом, описанным выше.
В большинстве случаев данный способ устранения помогает избавиться от этой ошибки, но стоит отметить, что можно воспользоваться восстановлением системы. Процесс этот довольно долгий и зачастую не эффективен, потому что вместе с драйвером могут восстановиться разные файлы, которые Вы удаляли. К тому же точки восстановления могут быть за месяц до этой ошибки или не быть вовсе.Если данный способ устранения ошибки не помог, стоит обратиться к специалисту, который производит диагностику и ремонт оборудования.
Подведём итоги. Дело в том, что эта ошибка также может появиться из-за перегрева видеокарты и её компонентов, которые находятся на плате, также недостаток питания может вызвать эту ошибку. Чаще всех от этого страдают ноутбуки, компьютерные видеокарты этому подвержены редко, если только их не «разгонять». Соблюдайте чистоту Вашего компьютера, это не просто красивый и эстетичный вид, а надёжность и безотказность работы системы.
Проверка системного блока
Ошибки такого, а также некоторых других типов, способны возникать в результате загрязнения компьютера.
Пылевые наслоения достаточно часто становятся причиной сбоев в работе аппаратных компонентов.
Особенно это вероятно для ноутбуков.
Потому сначала необходимо проверить системный блок на предмет загрязнений.
Для этого отключите системный блок от сети, отключите от него колонки, монитор и иное оборудование, открутите соединяющие шурупы снаружи корпуса и снимите защитный пластиковый кожух.
После этого очистите от пыли все «внутренности» вашего устройства.
Если загрязнение очень сильное, то возможно, что есть необходимость в замене охлаждающей системы, а также термопасты.
Кулер может нормально не функционировать.
Это достаточно сложно, и лучше доверить данный процесс профессионалам.
Важно! В некоторых случаях, при очень значительном загрязнении может потребоваться даже замена видеокарты.
Если же речь идет о ноутбуке, то процесс может быть гораздо более сложным.
Связано это с особенностями расположения компонентов в корпусе устройства.
Так как изначальным приоритетом при проектировании любого ноутбука является компактность, то все компоненты в них имеют малый размер и расположены близко друг к другу:
- Отключите устройства от сети и выключите его;
- Выньте батарею, если конструкция это предусматривает;
- Подготовьте техническую документацию устройства для того, чтобы понимать, где именно расположен тот или иной компонент;
- Закройте устройство и переверните его вверх основанием;
- Открутите шурупы, крепящие крышку, и снимите ее;
- Очистите от пыли видимые участки системы;
- Если вы уверены в своих силах и знаниях, то руководствуясь технической документацией, поочередно отключите и очистите все компоненты системы от пыли, а затем подключите их обратно.
Когда речь идет о ноутбуках, прибегать к самостоятельному устранению проблемы таким образом не рекомендуется.
<Рис. 3 Загрязнения>
Другие виды ошибок и общие способы их устранения
Бывают и другие типы ошибок, связанные с файлом atikmdag.sys с которыми вы можете столкнуться. Например, пользователи Windows 8/10 очень часто видят синий экран с ошибкой system service exception. Она указывает на проблемы в драйвере видеокарты, и исправляется путем их переустановки, о чем мы говорили в начале статьи.
Итак, мы рассмотрели основные виды неисправностей, связанные с конкретным файлом, однако могут место быть и другие проблемы:
- Неисправность жесткого диска, ошибки в системных файлах, блока питания, ОЗУ, материнской платы или самой видеокарты.
- Вредоносное ПО, вирусы. Даже если у вас установлен антивирус, проверьте компьютер дополнительно другими способами. А если антивируса нет, то рекомендуем его поставить, пускай это будет даже бесплатный вариант.
- Обновления Windows. Например, из-за обновления KB4056891 очень часто вылетает ошибка system thread exception not handled. Исправить ее можно только удалив данное обновление.
Конечно, причин может быть много, я лишь рассказал о наиболее распространенных из них.
Кстати, очень многие рекомендуют использовать программу DLL Suite для исправления системных файлов. На этот счет я не могу дать однозначный ответ, в некоторых случаях, возможно она помогает, но чаще всего после ее использования становится все больше ошибок. Использовать ее или нет, решать только вам.
Профессиональная помощь
Если не получилось самостоятельно устранить возникшие неполадки, то скорее всего, проблема кроется на более техническом уровне. Это может быть: поломка материнской платы, блока питания, жесткого диска, видеокарты, оперативной памяти и т.д.
Важно вовремя диагностировать и устранить поломку, чтобы предотвратить выход из строя других комплектующих. В этом вам поможет наш специалист
В этом вам поможет наш специалист.
Это бесплатно и ни к чему не обязывает. Мы перезвоним Вам в течении 30 мин.
Video_tdr_failure (atikmpag.sys) – ошибка синего экрана, вызванная несовместимым или поврежденным графическим драйвером. С ней можно столкнуться после обновления системы или драйверов. К счастью, на синем экране (BSOD) отображается имя файла, из-за которого он возникает и указывает на источник проблемы. В этой статье подробнее узнаем о файле atikmpag.sys, который предназначен для управления графическими устройствами AMD.
Эта ошибка обычно появляется после автоматического обновления операционной системы, или когда обновили драйвер видеокарты вручную, или после перехода на Windows 8.1 / 10 из предыдущей версии. Все случаи указывают на проблему с драйверами.
Если не можете загрузить Windows из-за ошибки или загрузка постоянно прерывается во время входа в систему, то используйте безопасный режим, в котором графический адаптер запускается с минимальными настройками.
Что представляет собой файл atikmdag sys?
Многие пользователи сталкивались с драйвером для видеокарты ATI, который носит название ati2dvag, зачастую конфликтующим с различными компонентами компьютера и вызывающим BSOD. Поэтому нетрудно догадаться, что рассматриваемый объект atikmdag sys тоже является драйвером для какого-либо устройства. Сам по себе этот файл, как уже отмечалось выше, не может вызвать BSOD, ведь он используется самой операционной системой для поддержания ее работоспособности и распознавания некоторых устройств, в частности, принтеров и видеокарт. Помимо всего вышеперечисленного, atikmdag sys является тем компонентом, без которого невозможна корректная работа браузеров и текстовых процессоров.
Есть еще и второй тип файлов с точно таким же расширением. Они тоже не могут привести к ошибке BSOD, так как используются исключительно в операционной системе Windows Vista и позволяют ей правильно подбирать драйверы для выполнения определенных задач. К примеру, без компонента под названием atikmdag sys невозможно было бы совершить печать документа в этой версии Windows.
Обновление интегрированной графики AMD
С приходом Windows 8.1 / 10 возникало много проблем. Чаще всего они были связаны с драйверами. В нашем случае графический процессор AMD может вызвать синий экран с ошибкой video_tdr_failure (atikmpag.sys) самостоятельно или вместе со встроенным видео ядром на материнской плате.
- Во-первых, нужно удалить установленные драйверы. Для этого нажатием клавиш Win + R выведите на экран диалоговое окно, впишите команду devmgmt.msc и выполните ее на ОК для входа в «Диспетчер устройств».
- Разверните вкладку Видеоадаптеры, кликните на установленной видеокарте и выберите «Удалить».
- Повторите процедуру, если установлено от двух видеокарт в компьютере.
- Если установлен центр управления AMD Catalyst, его также нужно удалить. Для этого совместным нажатием Win + R выведите на экран окно «Выполнить», впишите команду appwiz.cpl и подтвердите ее запуск на Enter.
- В отобразившемся списке программ найдите Центр управления AMD Catalyst. Кликните на нем правой кнопкой мыши и выберите «Удалить». Следуйте инструкциям на экране до полного удаления программы.
- Затем можно загрузить утилиту автоматического обнаружения графики на странице www.amd.com/ru/support.
Второй способ – загрузить драйвера вручную. Чтобы узнать модель видеокарты, откройте окно «Выполнить» нажатием на Win + R, введите msinfo32 и подтвердите выполнение на Enter. Затем перейдите по пути «Компоненты – Дисплей» и найдите тип адаптера.
Когда известна модель видеокарты, для загрузки программного обеспечения перейдите на страницу поддержки www.amd.com/ru/support.
В поле «Search for your product» укажите модель GPU и нажмите «Отправить». Разверните вкладку в соответствии с версией операционной системы, установленной на вашем компьютере.
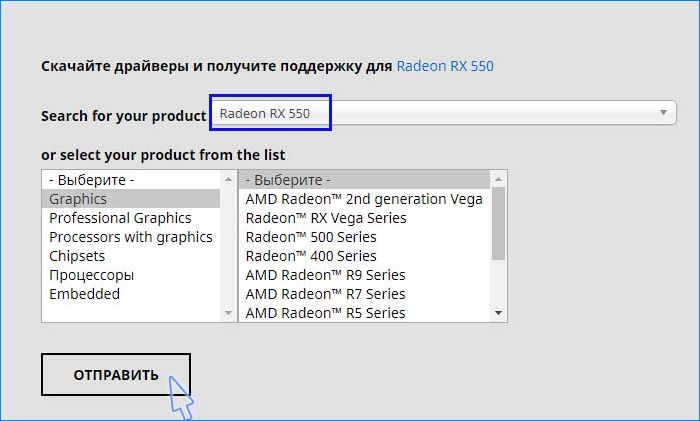
Отобразится новая и предыдущая версии драйверов, а также утилита автоматического обнаружения графики.

Выберите последнюю версию программного обеспечения (Radeon Software) и нажмите кнопку «Скачать». После запустите файл и следуйте инструкциям на экране до завершения установки.
Проверьте, устранена ли ошибка синего экрана video_tdr_failure (atikmpag.sys).
Удаление установленных драйверов
В первую очередь я предлагаю удалить уже установленные драйвера. Делать это я рекомендую используя утилиту Display Driver Uninstaller. Главное ее преимущество в том, что она полностью удаляет драйвера из системы, подчищая все хвосты (оставшиеся папки и записи в реестре). Работает на всех ОС, включая Windows 7, 8, 10.
Перед тем как приступать к процедуре удаления, скачайте свежую версию драйверов. Найти их можно на сайте производителя . Заходите, выбираете свою модель видеокарты, выбираете свою версию Windows и скачиваете.
Не удалось устранить проблему? Обратитесь за помощью к специалисту!
Программа бесплатная, не требует установки
Поэтому загружаем ее с официального сайта и запускаем.
Очень важно все действия проводить из безопасного режима. Иначе вы можете словить черный экран или другие ошибки
Поэтому загружаемся с него и двигаемся далее.
Запускаем утилиту, выбираем производителя видеокарты, для удобства устанавливаем «Русский язык» и щелкаем по кнопке «Удалить и перезагрузить».
Программа в автоматическом режиме начнет искать и удалять все остатки.
Дождитесь окончания процесса деинсталляции, перезагрузите компьютер и заново войдите в безопасный режим.
Если по каким-либо причинам, данная утилита вам не подошла, есть и другие похожие аналоги, например, Revo Uninstaller, Your Uninstaller и другие. Можете использовать их.
Замена файла
Дело в том, что при установки свежего софта для видеокарты, прежняя версия файла atikmdag.sys перемещается в директорию «System32Drivers», в следствии чего Windows использует старую версию, а новая остается незадействованной. Из-за этого и появляется синий экран.
Не удалось устранить проблему? Обратитесь за помощью к специалисту!
Так что давайте попробуем исправить BSOD ошибку atikmdag sys путем замены старого файла на новый.
- Скачайте и установите свежие драйвера на видеоплату.
- Затем перейдите в раздел с установленной ОС, обычно это «C» диск. Далее в папку «Windows / System32 / Drivers», найдите файл atikmdag.sys и задайте ему новое имя Atikmdag.sys.old.
- Теперь заходим на диск «С», открываем папку «ATI», находим файл Atikmdag.sy_ и копируем его на рабочий стол.
- Открываем командную строку. Как это сделать в Windows 10 читайте здесь. Некоторые из рассмотренных способов универсальны и подходят даже для Windows XP,7,8.
- Вводим следующее: chdir Desktop и жмем «Enter».
- Теперь выполняем процедуру замены, введя команду EXPAND.EXE atikmdag.sy_ atikmdag.sys и нажав «Enter».
- Копируем новую версию файла с рабочего стола в папку «Drivers» и перезагружаем ПК.
Синий экран появляться больше не должен.
Возврат к предыдущей версии драйверов AMD
Источником отображения v >devmgmt.msc и запустите ее нажатием на Enter.
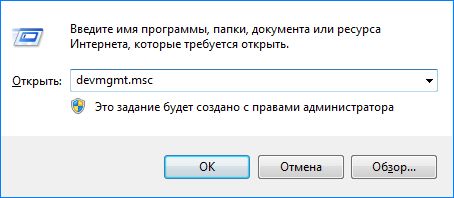
Двойным кликом разверните вкладку «Видеоадаптеры» и кликните правой кнопкой мыши на видеокарте AMD. Затем нажмите «Обновить драйверы». Перейдите на вкладку «Выполните поиск драйверов на этом компьютере вручную».
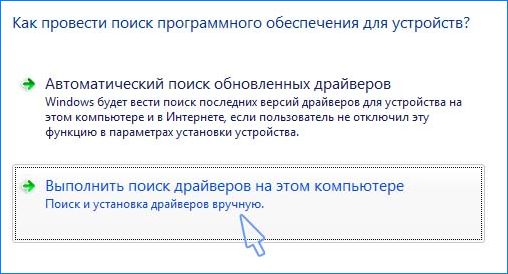
В следующем окне нужно выбрать драйвер из списка уже установленных. Дата версии будет указана против них, выберите предыдущий и нажмите Далее.
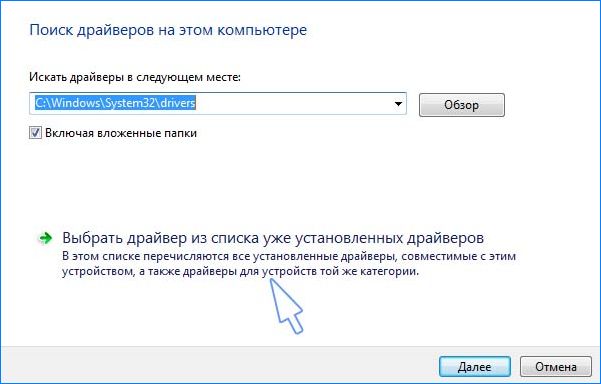
Перезагрузите компьютер и проверьте, возникает ли ошибка Video_tdr_failure (atikmpag.sys).
Затем нужно скрыть последующую загрузку нежелательного обновления. Для этого воспользуемся средством устранения неполадок wushowshide.diagcab , которое можно скачать на сайте Майкрософта.
Если синий экран все еще появляется, приступайте к замене atikmpag.sys.





















