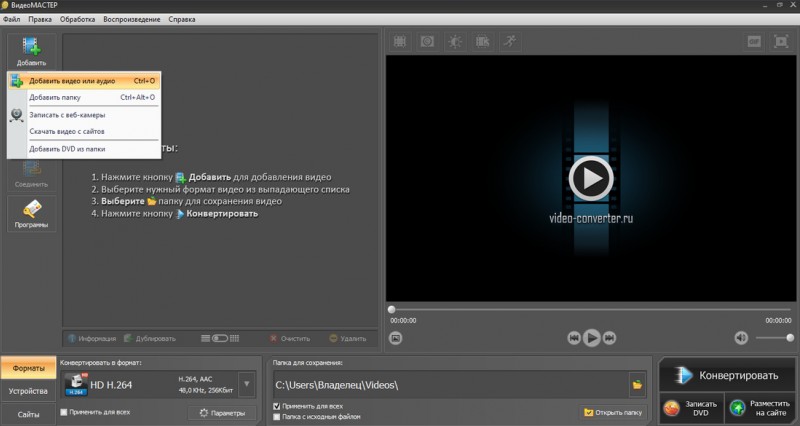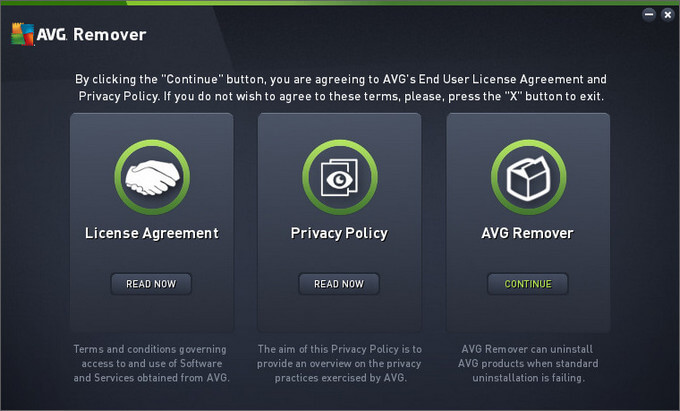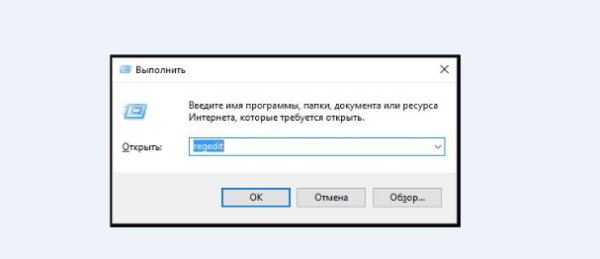Как удалить видеодрайвер amd, nvidia, intel — начисто и полностью!
Содержание:
- Что будет, если удалить драйвера GPU
- Как установить драйвер видеокарты ATI
- Удаление через Диспетчер устройств
- Как правильно удалить антивирус с компьютера
- Осторожно, может быть вирус!
- Удаление из контекстного меню
- Удаление с помощью сторонней утилиты
- Удаление драйверов с помощью встроенных средств
- Переустановка с помощью специальных средств
- Сайты, предоставляющие актуальные версии программ для добычи криптовалют
- Разновидности
- AMD Cleanup Utility
- Способ №2: очистка в процессе установки новой версии драйвера
- Для чего нужны эти программы?
- Программы для удаления ненужных драйверов
Что будет, если удалить драйвера GPU
Даже начинающему юзеру известно, что от наличия или отсутствия драйверов в системе зависит как работоспособность, так и функционал того или иного подключаемого устройства. Рассмотрим последствия деинсталляции ПО для ГПУ по обоим факторам.
Работоспособность
В современных компьютерах вывод изображения на монитор (или встроенный дисплей в случае ноутбуков либо моноблоков) совершается только посредством видеокарты. Логичным будет сделать вывод, что это невозможно, если отсутствуют подходящие драйвера для видеоадаптера.
На самом деле всё несколько не так. В современных операционных системах (по крайней мере, семейства Windows) вывод изображения возможен даже при отсутствии полноценных драйверов. Это обеспечивают установленное в системе универсальное ПО, так называемые generic drivers, которые вступают в дело, если «нормальные» драйвера удалены или не устанавливались вовсе. Именно поэтому можно работать с компьютером после переустановки Виндовс, когда в системе нет инсталлированных драйверов. Сама же видеокарта будет выглядеть в «Диспетчере устройств» как «Стандартный графический VGA адаптер».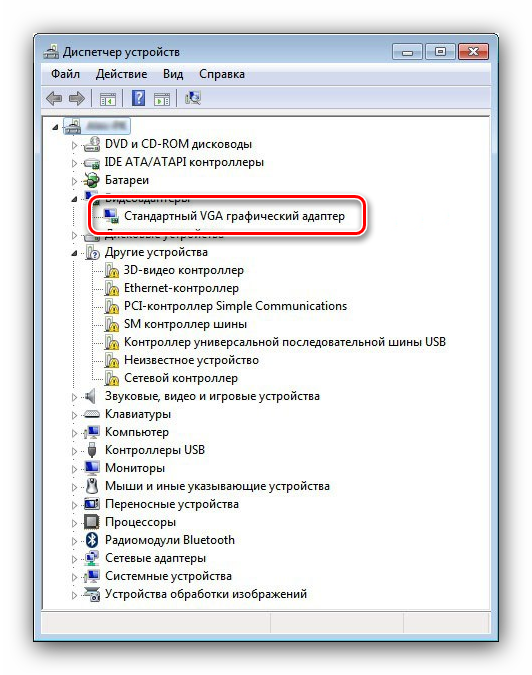
Поэтому видеокарта может работать даже после удаления специфического для неё программного обеспечения. Также наличие или отсутствие этого ПО никоим образом не может физически навредить карте.
Функциональность
Несколько иначе обстоят дела с функциональностью ГПУ
Пользователи, которые часто сталкиваются с переустановкой ОС, могли обратить внимание, что сразу после первого запуска системы (особенно Windows 7 и старше) разрешение на мониторе очень низкое, как и диапазон цветности. Дело в том, что в уже упомянутых выше generic drivers доступные возможности сильно ограничены
Это сделано ради максимальной совместимости: режим разрешения SVGA (800×600 точек) и цветности 16-бит поддерживается практически всеми доступными адаптерами по умолчанию, в том числе и очень старыми устройствами, которым больше 15 лет.
Само собой разумеется, что при таких ограничениях не получится максимально использовать функционал видеокарты: не получится посмотреть видео как в интернете, так и офлайн, и уж тем более не получится запустить требовательные игры или приложения, которые активно задействуют графический адаптер. Стандартные драйвера Виндовс просто на это не рассчитаны, они — временная мера, которая нужна для обеспечения минимально допустимого удобства, пока пользователь или администратор не установит подходящий пакет программного обеспечения. Следовательно, из-за отсутствия подходящих драйверов функционал видеокарты будет значительно урезан.
Заключение
Таким образом, можем сделать вывод, что отсутствие драйверов почти никак не влияет на работоспособность видеокарты, но значительно уменьшает её функциональность. По этой причине рекомендуется при первой возможности загрузить и установить подходящие драйвера для графического адаптера. Если же драйвера по каким-то причинам не получается установить, прочтите следующее руководство.
Подробнее: Не устанавливаются драйвера на видеокарту
Опишите, что у вас не получилось.
Наши специалисты постараются ответить максимально быстро.
Как установить драйвер видеокарты ATI

Уверяю Вас друзья, программа автоматического поиска драйверов также имеется на сайте amd.com/ru.
Если у вас видеокарта ATi Radeon, то поиск и установка драйвера на официальном сайте AMD происходит даже проще, чем на сайте NVIDIA. В этой статье мы с Вами установим драйвер видеокарты ATI автоматически и в ручном режиме.Примечание: Если у вас не получится по этой статье установить драйвер на вашу видеокарту и при установке вы получите ошибку «Не удается загрузить программу AMD Catalyst Mobility из-за ее несовместимости с аппаратным или программным обеспечением на вашем компьютере», тогда читайте нашу статью «Не устанавливаются драйвера на видеокарту AMD Radeon»
Если после установки нового драйвера ноутбук будет работать с ошибками, тогда просто откатите драйвер к прежней версии.
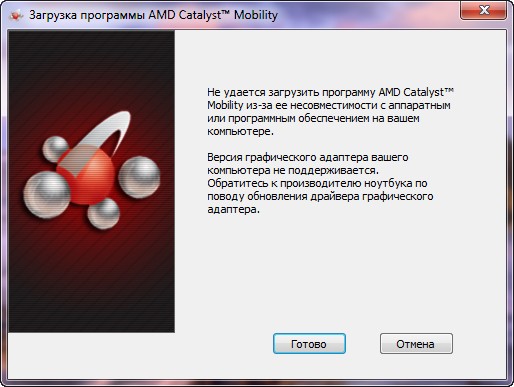
Или попробуйте установить драйвер в автоматическом порядке с помощью средств самой операционной системы или специальной программы, подробности в нашей статье «Как установить драйвер автоматически»
Чтобы основательно разобраться в этом вопросе, вот что я вам предлагаю. Один мой знакомый попросил меня установить драйвера на его ноутбук, так вот, видеокарта у него тоже, как и у нашего читателя, ATi Radeon. Давайте вместе со мной пройдём все этапы автоматической установки драйвера на видеокарту ATi Radeon. Так же рассмотрим вопрос, как установить драйвер видеокарты ATI в ручном режиме. Ещё, мы с вами разберём ошибки, которые могут вам попасться в процессе установки драйвера.
Примечание: Друзья, если у вас ноутбук с переключаемой графикой, то есть имеет две видеокарты, одна встроена в процессор и работает тогда, когда ноутбук не загружен работой (играми, ресурсоёмкими приложениями), другая дискретная, более мощная, подключается тогда, когда требуется высокая производительность. То иногда у вас могут возникнуть проблемы с установкой драйверов. Читайте информацию в конце статьи. На всякий случай возьмите на заметку ещё одну нашу статью «Как правильно обновить до новой версии драйвер видеокарты ATI Radeon»
http://www.amd.com/ruДрайверы и поддержка
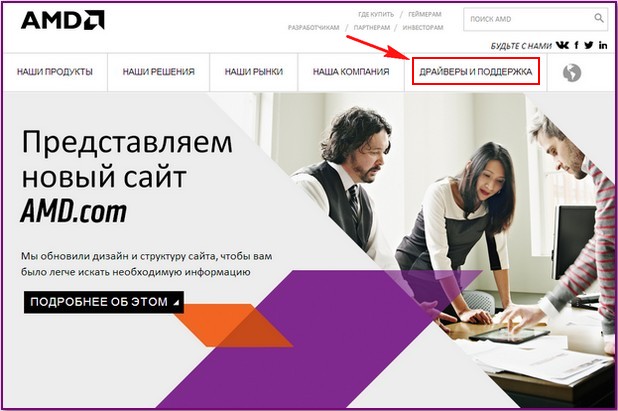
Драйверы и центр загрузок
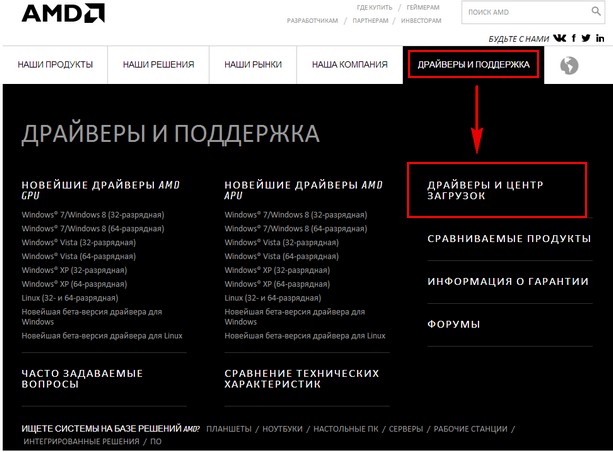
Notebook GraphicsDesktop GraphicsAutomatically Detect and InstallDownload Now
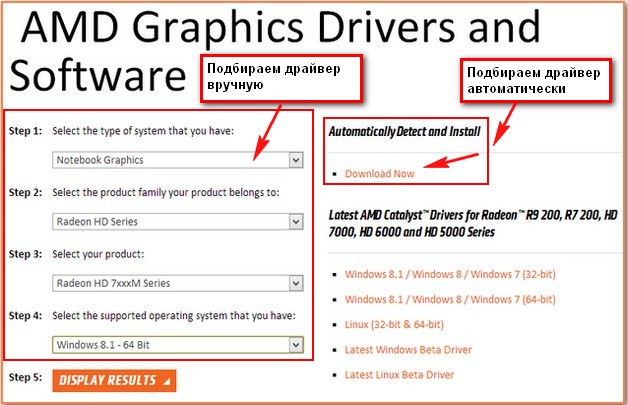
AMD Driver AutodetectDownload
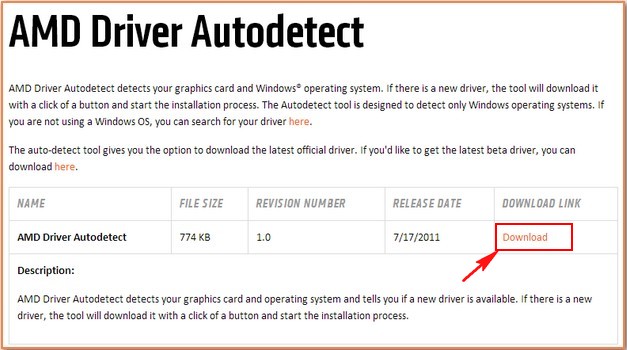
Сохраняем установщик драйвера в нужной нам папке.
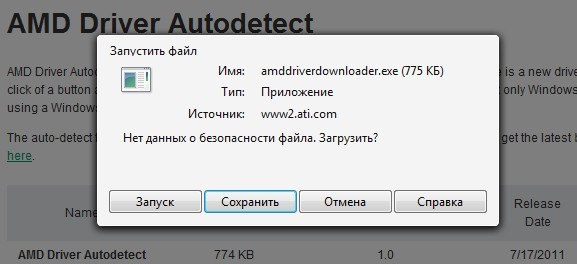
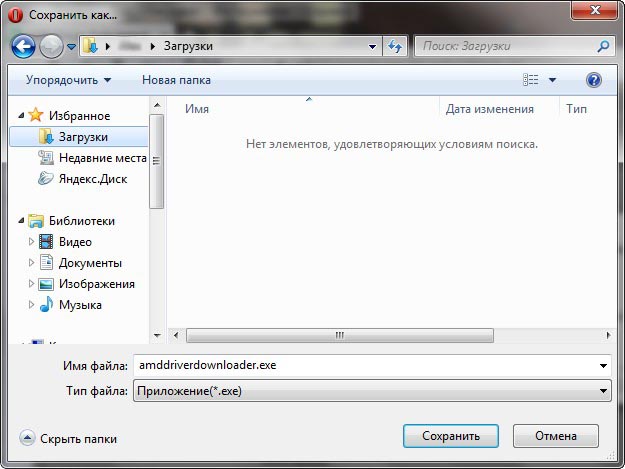
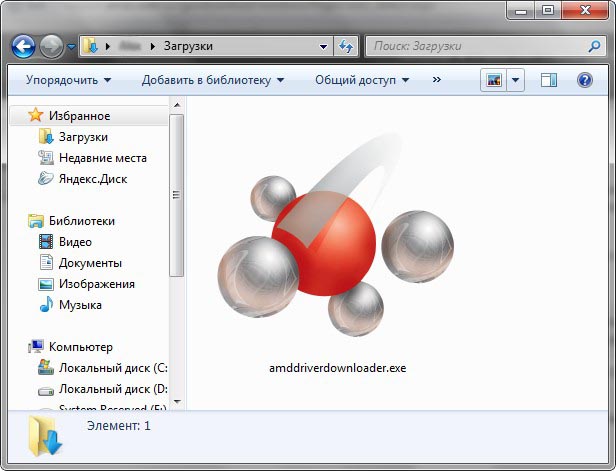
Скачать
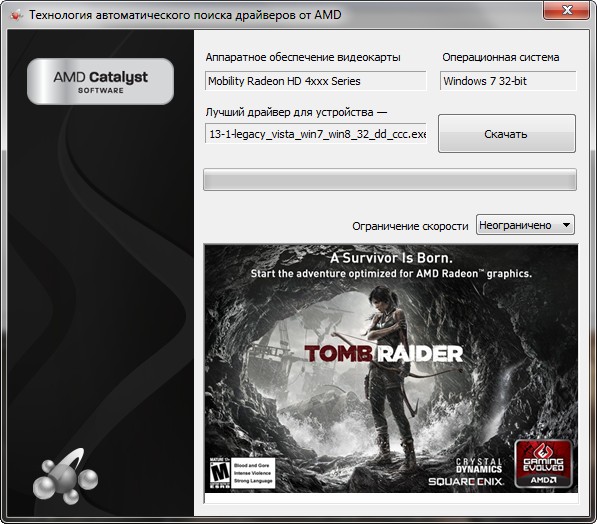
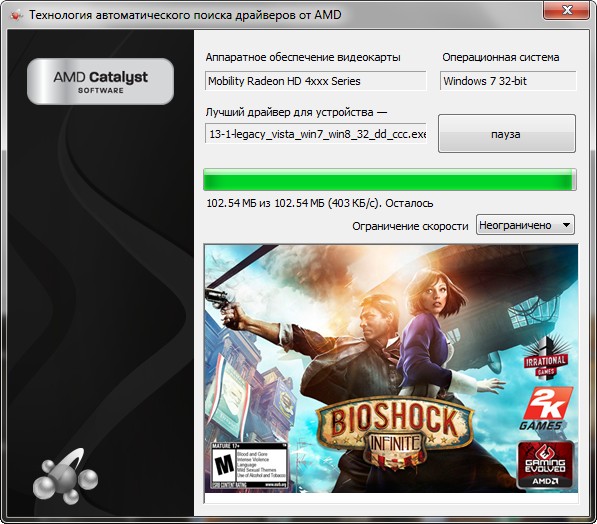
Could not download file: Could not parse errorОтключаем антивирус на время установки драйвера ATI
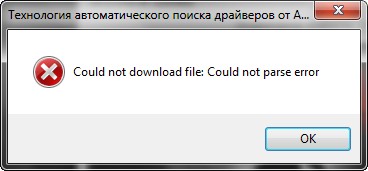
Install
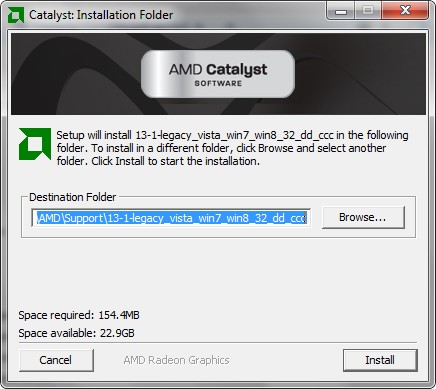
Далее
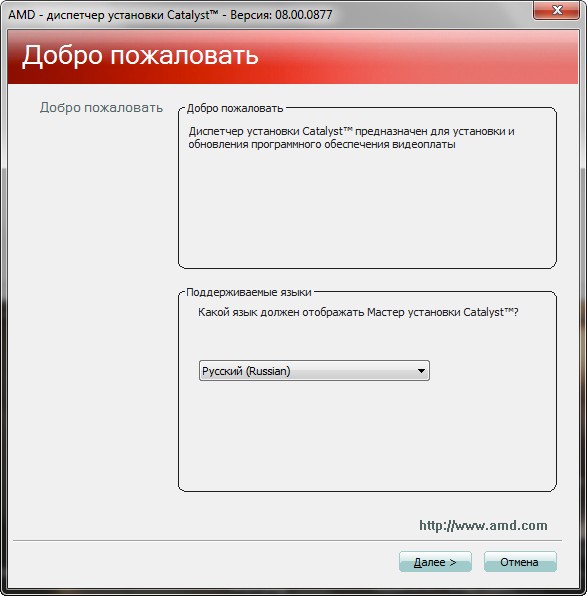
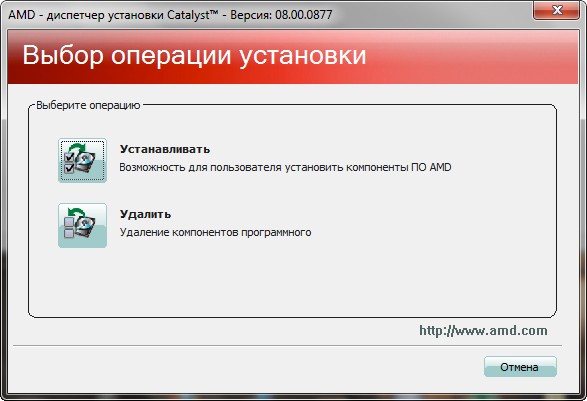
Быстрая
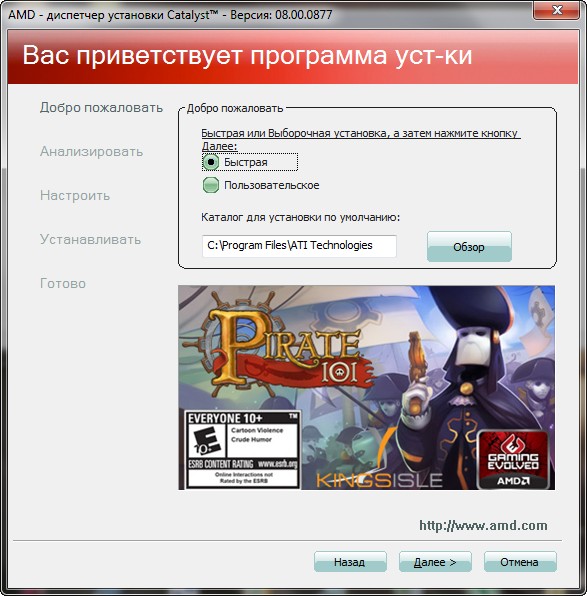
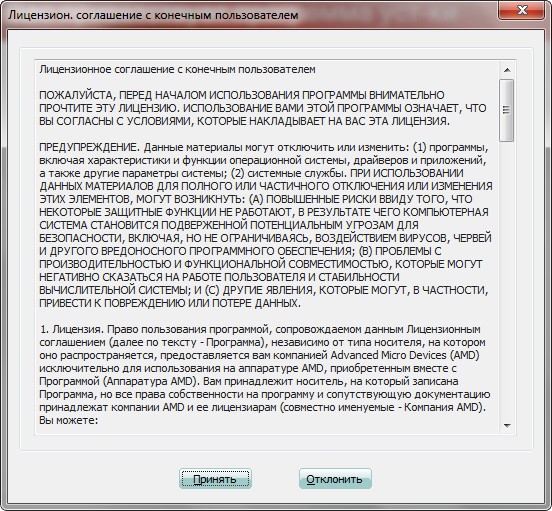
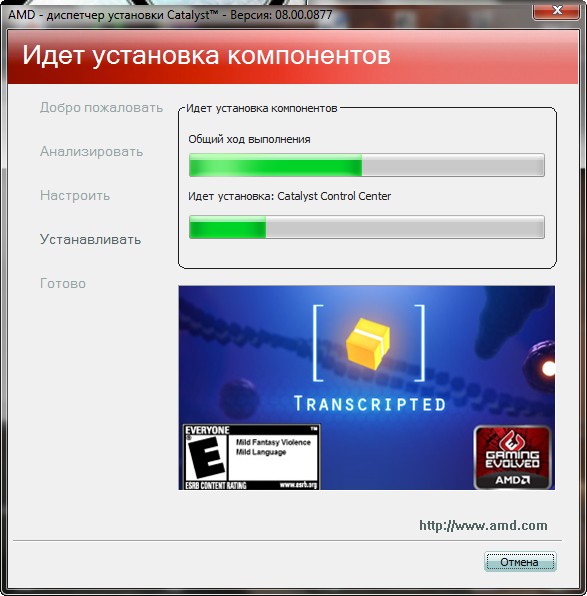
Готовожурнал установки
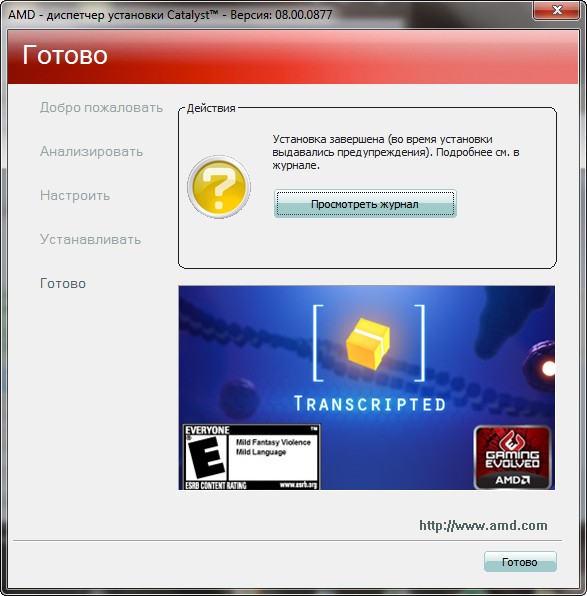
Если кто-то из читателей захочет установить драйвер видеокарты ATI вручную, то это немного сложнее и вы должны знать серию и модель вашей видеокарты. Как узнать точное название любого устройства, можете узнать в этой статье.
На официальном сайте AMD просто не нажимая, наводим мышь на Поддержка и драйверы и в выпадающем меню выбираем нужный нам драйвер. Если нам нужен драйвер на ноутбук, выбираем Notebook Graphics, если у вас простой компьютер выбирайте Desktop Graphics, далее серию, модель продукта и операционную систему, затем нажимаем кнопку DISPLAY RESULTS(просмотреть результат).
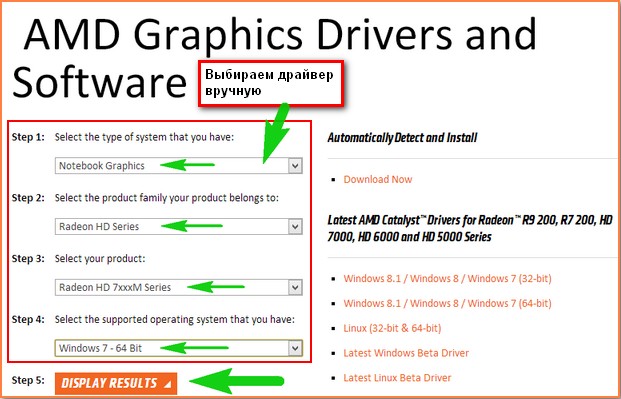
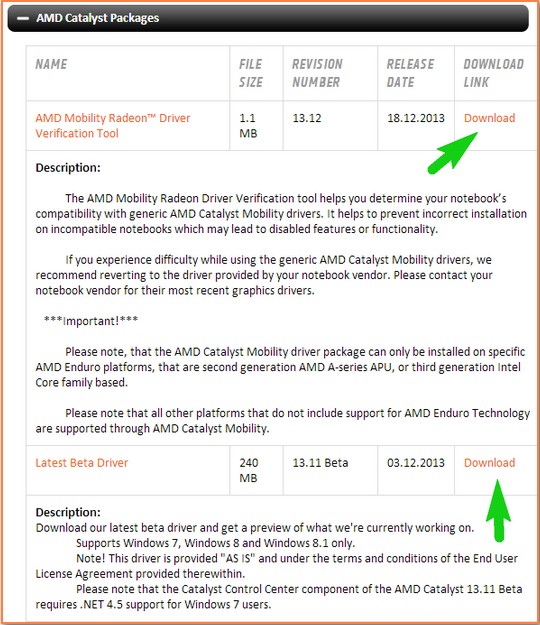
После установки драйвера на видеокарту, не забудьте обновить DirectX
На ноутбуках с переключаемой графикой у многих
пользователей, после переустановки операционной системы возникают проблемы с
установкой драйверов.
Чаще всего на ноутбуках встречается комбинация переключаемой
графики Intel + ATI. То есть встроенная видеокарта от Intel и дискретная от ATi Radeon. Во первых
нужно знать, что операционная система Windows XP не поддерживает переключение
видеокарт.
Если после переустановки
операционной системы, у вас не устанавливаются драйвера на видеокарту ATi
Radeon, то вы не в правильном порядке устанавливаете драйвера. В первую очередь
нужно установить драйвер на чипсет материнской платы, берите его на официальном
сайте вашего ноутбука (там все драйвера есть), затем устанавливайте драйвер для
графической карты Intel, драйвер берите там же и только в последнюю очередь
устанавливайте драйвер на дискретную карту ATi Radeon.Подробная информация здесьhttp://forum.radeon.ru/viewtopic.php?p=857822и ещёhttp://www.ixbt.com/portopc/ati-graphics.shtml
Удаление через Диспетчер устройств
Еще один способ устранения драйвера intel. По сути, происходит тот де процесс, что и в вышеописанном случае, но запускается он иначе. Для деинсталляции таким образом повторите алгоритм:
- Кликните правой кнопкой мыши на ярлыке Мой компьютер;
- В выпадающем меню выбирайте Свойства;
рис.1. В открывшемся окне найдите Диспетчер устройств и Щелкните на него
- Можно найти Диспетчер устройств через поиск в системе;
- Найдите раздел Видеоадаптеры;
- Разверните его;
- Найдите драйвер интел;
- Правый клик на адаптере;
рис.2. В выпавшем меню выбирайте Свойства
В открывшемся окне перейдите на соответствующую вкладку;
рис.3. Нажмите Удалить.
Дождитесь окончания процесса деинсталляции radeon drivers. После этого перезагрузите компьютер и установите новую видеокарту. Можете также провести тест системы. Поработайте в привычном режиме, или даже увеличивая нагрузку на видео – карту (запустите игру или подобное). Если ошибок, сбоев и конфликтов не возникает, а новая видеокарта установилась нормально, то можно продолжать пользоваться ПК как обычно. Однако если какие то негативные изменения имеют место быть, то потребуется программа для удаления драйверов.
Как правильно удалить антивирус с компьютера
Попробую ответить на такой вопрос — как правильно удалить антивирус? В процессе удаления антивируса потребуется пройти несколько этапов.
Вы можете использовать такие общие рекомендации:
- Вам потребуется войти в настройки антивируса, и если это возможно, отключить защиту программы. Это следует сделать для того, чтобы сам антивирус не препятствовал процессу удаления себя с компьютера.
- Далее необходимо будет отключить, установленный в данный момент на вашем компьютере, антивирус. Обычно, это можно сделать из системного трея (области уведомлений), при клике правой кнопкой мыши по иконке антивируса. Там будет примерно такой пункт контекстного меню — «выйти», «отключить» и т. п.
- После этого антивирус будет выключен, следовательно, он не будет мешать процессу своего удаления с компьютера.
- Далее следует удалить программу (антивирус) стандартным способом, через «Панель управления». Необходимо будет войти в «Панель управления», а затем в «Удаление или изменение программы». Название этих пунктов, в разных системах, может выглядеть немного иначе.
- Найдите там установленную на вашем компьютере антивирусную программу, выделите ее, а затем нажмите на кнопку или пункт контекстного меню «Удалить».
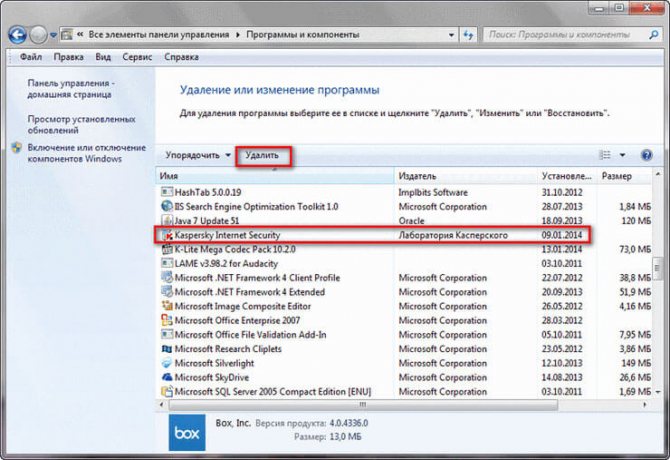
По-другому, вы можете войти во «Все программы», найти там папку с установленным антивирусом, а потом запустить штатный деинсталлятор этого приложения, для удаления антивируса с компьютера.
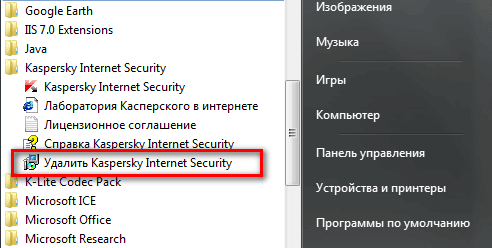
- После завершения процесса удаления антивируса, перезагрузите компьютер.
Затем для чистки следов удаленного антивируса можно будет использовать программы — чистильщики, например, CCleaner. В некоторых случаях, может потребоваться ручное удаление найденных файлов удаленного антивируса. Такой способ удаления остатков антивирусных программ не всегда бывает успешным.
Бывает, что в процессе удаления антивируса с компьютера, появляются ошибки, из-за которых программа будет не полностью удалена с вашего компьютера.
Для полной очистки следов от удаленного антивируса, можно использовать специальные утилиты — деинсталляторы и чистильщики от производителя конкретной антивирусной программы. При использовании утилиты производителя антивирусной программы, для каждого конкретного случая, процесс поиска следов и очистки от удаленного антивируса будет различным.
В бесплатной программе AV Uninstall Tools Pack собраны такие утилиты от производителей антивирусных программ. Сама программа является пакетом из утилит для полного удаления остатков и следов антивирусов с компьютера.
Вы можете скачать программу AV Uninstall Tools с сайта загрузки, на который ведет ссылка с сайта производителя этой программы. Некоторые антивирусы могут реагировать на эту программу, так как входящие в нее утилиты предназначены для удаления антивирусов из системы. Естественно, в архиве с программой, никаких вирусов нет.
AV Uninstall Tools pack скачать
После скачивания архива, распаковываете его при помощи архиватора.
Осторожно, может быть вирус!
Известны случаи, когда зловреды принимают облик Catalyst Control Center, то есть маскируются под эту доверенную программу. Если центр Catalyst работает некорректно, сбоит, не отображает интерфейс с настройками, не запускается или выдаёт ошибку при попытке деинсталляции, выполните проверку программы и всего системного раздела при помощи антивирусной программы.
Наилучшим образом для выполнения этой задачи подойдёт Dr.Web CureIt! и AdwCleaner.
Внимательно следуйте вышеописанным инструкциям, чтобы правильно, не нарушая работоспособность Windows, удалить ПО Catalyst Control Center и при необходимости драйвера видеокарты.
Удаление из контекстного меню
Еще советуем:
Как удалить директ х
Если вы не так часто открываете панель центра, то отображение его ярлыка в контекстном меню Windows можно отключить (в списке команд он будет лишним). В первую очередь попробуйте задействовать соответствующие настройки центра (опция в меню «Enable System Tray»), но также можно использовать и альтернативные способы:
Способ №1: правка реестра
1. Перейдите в редактор реестра:
- нажмите вместе клавиши «Win» и «R»;
- в строке «Выполнить» наберите — regedit;
- кликните «OK».
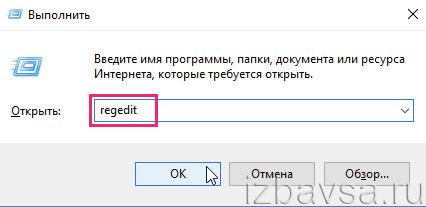
2. Откройте директорию:
HKEY_CLASSES_ROOT → Directory → Background → shellex → ContextMenuHandlers →ACE
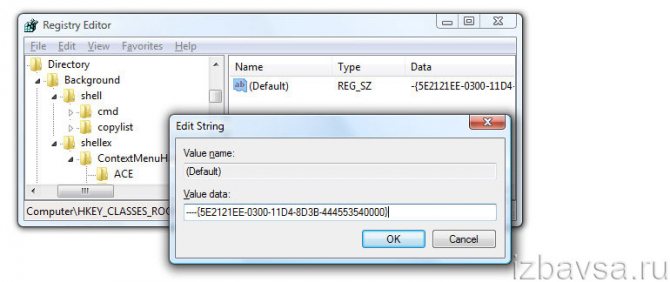
3. Двойным щелчком мыши откройте настроечную панель записи. В строке «Value data», перед ключом, установите любой символ (можно вставить «-» или «#»). Нажмите «OK». Закройте редактор.
После изменений ключа в реестре команда запуска Control Center должна исчезнуть.
Способ №2: отключение Shell Extension
Второй вариант отключения в меню Windows — использование специальной утилиты:
1. Скачайте утилиту Nirsoft ShellExView с офсайта (https://www.nirsoft.net/utils/shexview.html). Установите и запустите её на ПК.
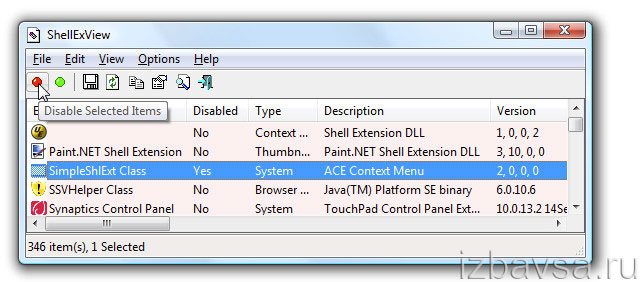
2. В списке найдите объект «SimpleShlExt Class» с описанием «ACE Context Menu».
Внимание! Если есть сомнения, действительно ли вы выбрали необходимый объект, откройте двойным кликом его панель. Затем сверьте данные с этим скрином (в большинстве они должны совпадать):
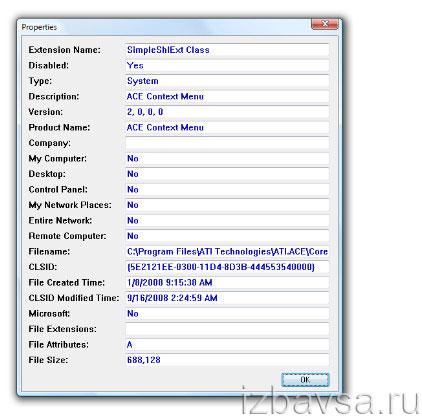
3. После выбора объекта в панели утилиты кликните кнопку «Disable».
Удаление с помощью сторонней утилиты
Этот способ может помочь даже в том случае, если драйвер и программы видеокарты не отображаются в «Панели управления».
Итак, рассмотрим процесс удаления на примере программы Display Driver Uninstaller.
Возможно вас заинтересует: Как посмотреть видеокарту на Виндовс 8
Шаг 1. Установите программу Display Driver Uninstaller на компьютер:
- Скачайте программу с официального сайта.
Скачиваем программу Display Driver Uninstaller
- Откройте скачанный файл.
Открываем скачанный файл
- Выберите папку для распаковки программы. Рекомендуется указывать путь, не имеющий в своем обозначении символов кириллицы.
Выбираем папку для распаковки программы
- Откройте папку с распакованной программой. Вы увидите исполняемый файл — это и есть сама утилита.
Открываем папку с распакованной программой
Шаг 2. Однако для ее работы нужно загрузить ваш компьютер в «Безопасном режиме». Для того чтобы зайти в «Безопасный режим»:
-
Откройте меню «Пуск» и в системном поиске введите «Конфигурация системы». Это аналог команды «msconfig», запускаемой через приложение «Выполнить». Нажмите Enter.
В окне «Выполнить» вводим команду msconfig, нажимаем «ОК»
- Откроется консоль «Конфигурация системы». Необходимо перейти на вкладку «Загрузка» и в группе «Параметры загрузки» выделить строку «Безопасный режим» с параметром «Минимальная». Нажмите «ОК» для сохранения изменений.
Переходим на вкладку «Загрузка», в группе «Параметры загрузки» выделяем строку «Безопасный режим» с параметром «Минимальная», нажимаем «Применить», затем «ОК»
- Консоль предложит перезагрузить компьютер. Соглашаемся. После перезагрузки вы окажетесь в нужном режиме.
Безопасный режим после загрузки
- В «Безопасном режиме» запустите «Диспетчер устройств» (сделать это можно с помощью системного поиска в меню «Пуск»). Запомните название вашей видеокарты AMD.
В «Безопасном режиме» запускаем «Диспетчер устройств» и запоминаем название видеокарты
Шаг 3. Теперь можно работать с утилитой.
- Запускаем файл, полученный в результате распаковки.
Запускаем файл, полученный в результате распаковки
- Откроется окно программы. Отметьте, что вам необходимо удалить драйверы видеокарты именно AMD (видеокарты ATI относятся к той же группе). Для удобства можете изменить язык интерфейса на русский. Теперь необходимо найти большую кнопку с надписью «Удалить и перезагрузить». Нажмите ее.
О AMD, меняем язык, нажимаем «Удалить и перезагрузить (настоятельно рекомендуется)»
- Запустится процесс удаления драйвера. Ожидайте. Ни в коем случае не выключайте компьютер!
Процесс удаления драйвера
- Программа, завершив процесс, уведомит вас, что она выключила автозагрузку драйверов. Довольно полезная функция, без нее ваша система при загрузке в нормальном режиме сама скачает удаленный драйвер, и все усилия будут напрасны. Поэтому просто нажмите «ОК».
Нажимаем «ОК»
- После перезагрузки системы зайдите в «Диспетчер устройств» и убедитесь, что драйвер видеокарты действительно удален.
Заходим в «Диспетчер устройств», затем «Видеоадаптеры»
- Теперь можно выключать загрузку в «Безопасном режиме» и перезагружать компьютер.
Возможно вас заинтересует: Как подключить монитор к компьютеру

Заходим в «Конфигурацию системы» и выключаем «Безопасный режим»
Готово! Можете приступать к установке нового драйвера.
Удаление драйверов с помощью встроенных средств
Если устаревший драйвер перестал нормально функционировать или потребовалась установка обновленного программного обеспечения, пользователь выполняет деинсталляцию всех компонентов файла. Он может воспользоваться одним из предложенных способов.
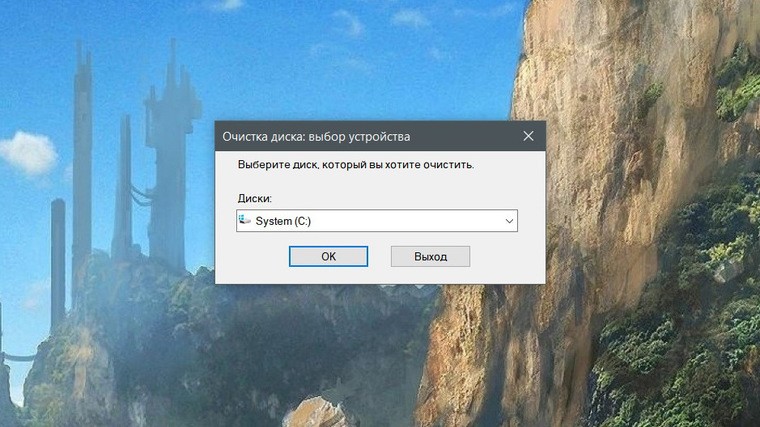
С использованием сторонних программ
Этот метод подходит как для опытных пользователей, так и для новичков. В сети интернет можно найти различные утилиты, которые помогают справиться с задачей деинсталляции видеодрайвера, делая процесс максимально упрощенным. Рассмотреть каждую из них невозможно, так как список программ слишком большой. Общие принципы удаления драйвера видеокарты AMD Radeon рассмотрим на примере софта Driver Fusion.
Пошаговая инструкция:
Скачать утилиту с сайта разработчика.
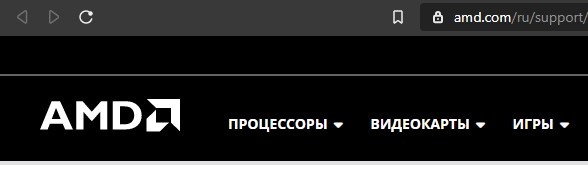
- Инсталлировать и открыть программу.
- В левой части меню найти раздел «Очиститель драйверов».
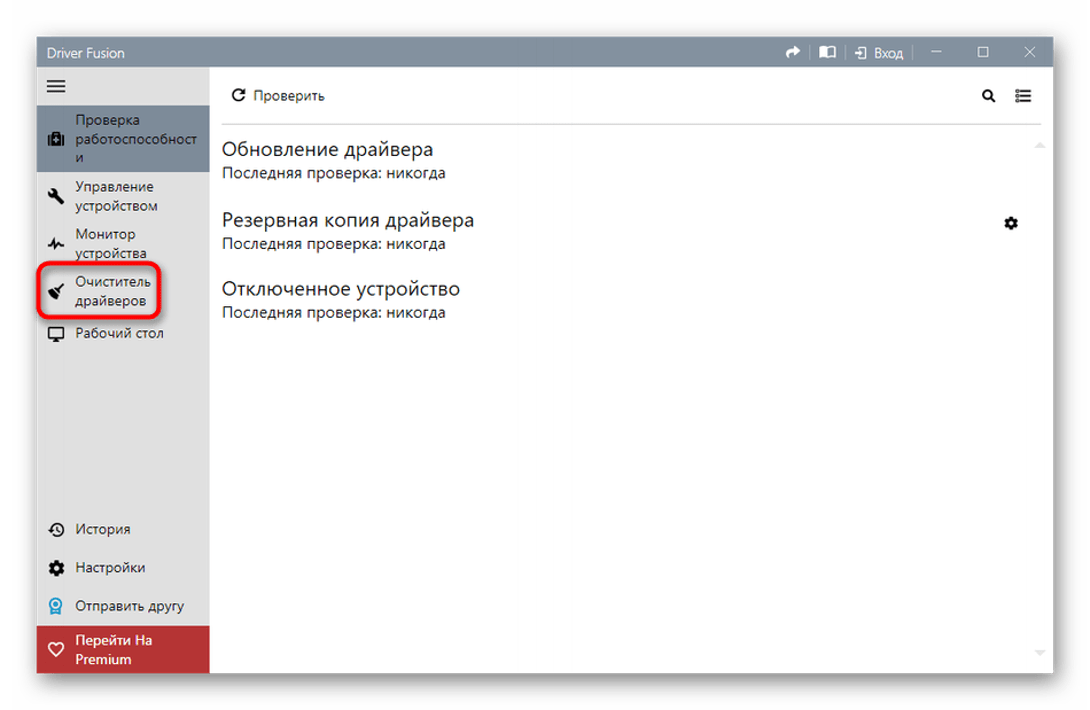
В открывшемся списке выбрать нужный тип оборудования с ПО, которое необходимо удалить.

После выбора устройства посмотреть список файлов. Выбрать из них те, которые нужно удалить.

- Нажать на кнопку «Очистить» на верхней панели.
- Подтвердить действие, нажав «Да».

Из минусов программы пользователи отмечают ограниченный функционал в пробной версии. Некоторые файлы удалить через приложение не получится, пока не будет установлена полная версия утилиты. Юзеры, которых не устраивает работа программы Driver Fusion, могут воспользоваться следующим вариантом деинсталляции ПО.
Командная строка
Этот способ рекомендуется использовать в случаях, когда остальные методы не помогли. Процедуру проводить можно только пользователю с правами Администратора. Деинсталлировать driver можно, выполнив следующее:
- Нажать комбинацию клавиш: «Win + R».
- В строке набрать команду: cmd.
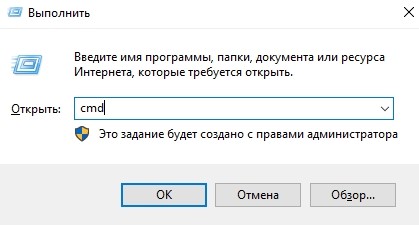
В окне задать команду: cleanmgr.

Поставить отметку возле пункта «Пакеты драйверов устройств».
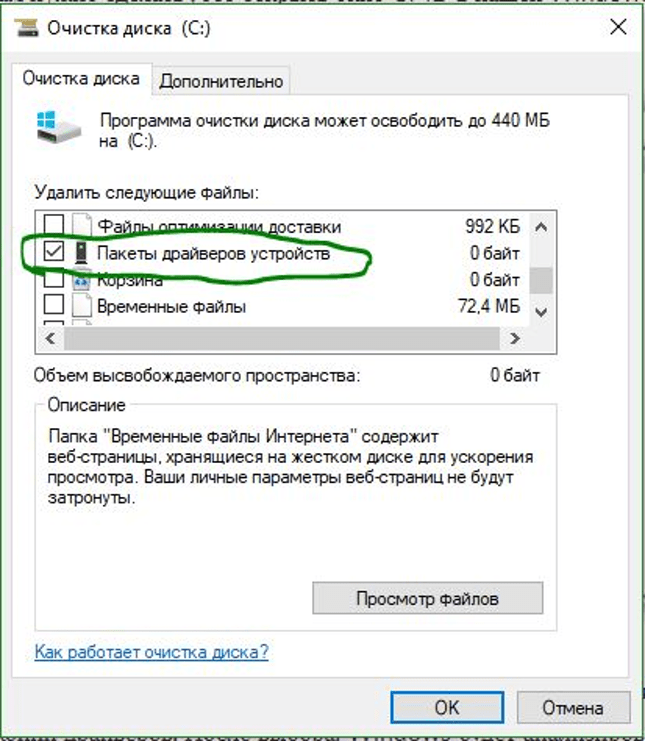
Подтвердить действие, нажав «Ok».
После выполнения всех пунктов Виндовс выполнит очистку пакетов driver.
Специализированный софт
Удалить AMD Radeon не всегда получается с помощью внутренних инструментов системы. Иногда происходит так, что программа, например, центр ATI/Nvidia, удалена, а сам driver остался в системе. В этой ситуации поможет сторонняя утилита Display Driver Uninstaller, которая специально разработана для удаления драйверов видеокарты. Кроме него, деинсталлируются все файлы, папки и ключи реестра.
Для того чтобы воспользоваться программой, нужно скачать ее с официального сайта, инсталлировать в выбранную папку на компьютере. Далее потребуется перезагрузить устройство и запустить его в безопасном режиме.

После следовать инструкции:
- Отрыть софт.
- В окне программы выбрать драйвер AMD Radeon.
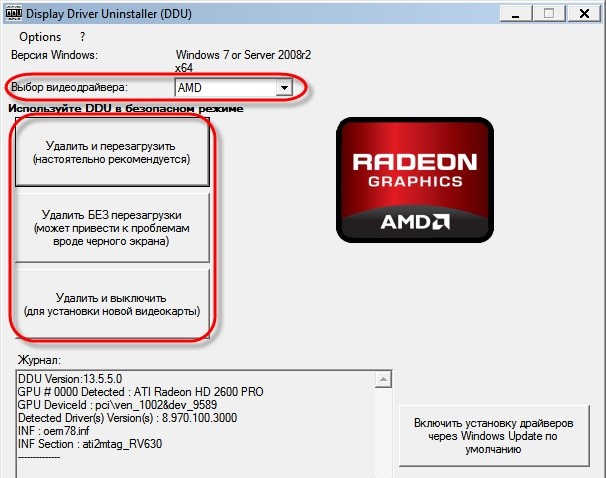
Из предложенных вариантов выбрать: «Удаление и перезагрузка».
После подтверждения действий утилита удалит driver видеокарты, перезапустит систему. После пользователю останется загрузить устройство в обычном режиме, установить новый драйвер.
Системные инструменты
С помощью встроенной функциональности Windows 10 удалить драйвер легко может даже начинающий пользователь. Для этого понадобится Диспетчер устройств. Способ не подходит для деинсталляции неофициальных драйверов.
Пошаговая инструкция:
- Открыть Панель управления.
- Найти раздел «Программы», под ним нажать на «Удаление программы».

- В открывшемся окне найти драйвер AMD Radeon, нажать на него один раз ЛКМ.
- В верхней панели найти и кликнуть по пункту «Изменить».

- В окошке нажать «Далее».
- Выбрать режим работы Мастера, кликнуть «Далее».

Запустится процесс деинсталляции файлов. Юзер должен дождаться окончания операции, затем закрыть окно и перезапустить устройство. Система готова к установке нового драйвера.
Переустановка с помощью специальных средств
Процесс очистки с помощью стандартных методов не всегда приносит удовлетворительные результаты. Бывает, процесс прерывается, и перед пользователем возникает сообщение об ошибке. В этом случае для удаления драйвера видеокарты AMD Radeon стоит воспользоваться специализированной утилитой. Например, Display Driver Uninstaller. С помощью данной программы можно полностью удалить драйвера таких видеокарт, как Intel, AMD, nVidia и других.
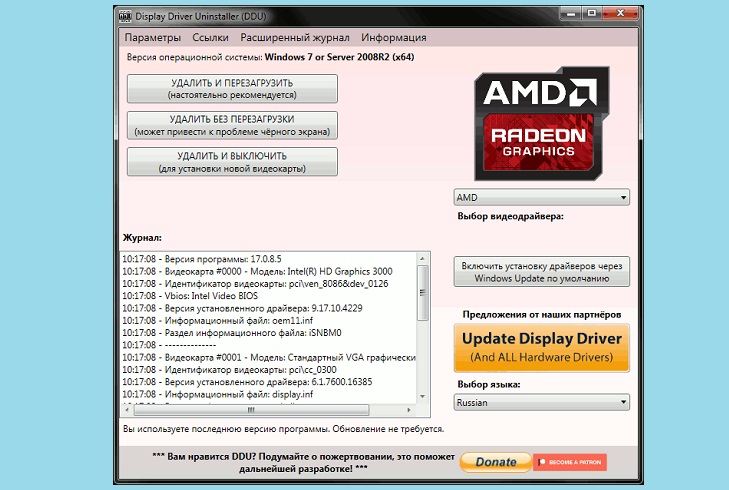
После загрузки и установки утилиты потребуется выполнить ее запуск. На это может уйти около 30 секунд, так как программа сразу определяет список всех установленных компонентов. DDU предложит пользователю режим запуска, рекомендуется указать «Нормальный». Опытные пользователи могут выполнить перезагрузку системы Windows 7 или 10, запустить безопасный режим и через него удалить старые драйвера видеокарты AMD. После запуска утилиты пользователю потребуется:
- Указать видеодрайвер и выбрать режим «Рекомендованный». Первое действие зачастую не требуется, программа должна определить видеокарту в автоматическом режиме
- После выбора команды «Удалить и перезагрузить» останется дождаться, пока инструмент DDU выполнит самостоятельную очистку.
При деинсталляции будет очищена вся информация из реестра, в том числе различные ключи и файлы с настройками. Используя Display Driver Uninstaller, также стоит проверить, не осталось ли каких-либо остаточных компонентов после очистки стандартными средствами.
Сайты, предоставляющие актуальные версии программ для добычи криптовалют
Рекомендуется использовать только последние варианты лицензионного ПО, публикуемые изготовителями видеокарт. Установка пробных релизов драйверов чревата нестабильной работой GPU, перегревом и выходом из строя всей фермы.
Приложения следует загружать с одного из следующих сайтов:
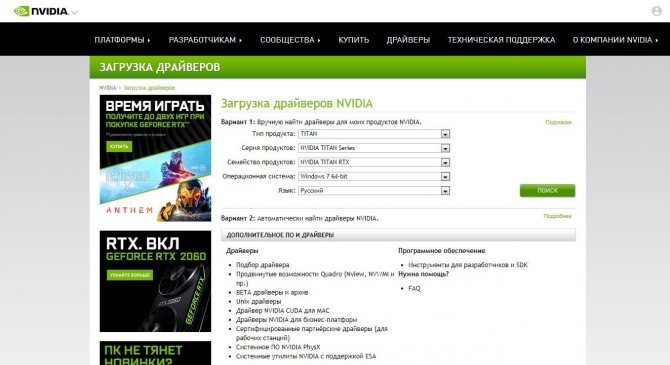
- AMD.com. Владельцы видеокарт АМД могут скачать утилиту с официальной веб-страницы компании-изготовителя. Поиск проводится по типу и модели устройства, затем следует выбрать подходящую версию Winodws или другой ОС. Программа выпускается в расширенной (Optional) и стандартной модификациях.
- NVIDIA.ru. Аналогично компании АМД, поиск на сайте NVIDIA проходит с учётом технических характеристик, встроена русскоязычная локализация веб-страницы. Программное обеспечение совместимо с Windows, Linux, Solaris или FeeBSD.
В целях безопасности следует предварительно удалить существующую версию через приложение «Диспетчер устройств». Актуальная модификация драйвера позволяет анализировать статистику и прибыльность добычи с помощью майнинговой программы-клиента.
ЧИТАТЬ Калькулятор доходность майнинга: методика вычислений, важные факторы, эффективность добычи на GPU, CPU, ASIC
Разновидности
Установка специализированных драйверов защищает видеокарты от снижения производительности в случае «утяжеления» цепи транзакций (файла DAG). В начале декабря 2020 года на рынке представлены три варианта Blockchain драйверов:
ЧИТАТЬ Видеокарта NVIDIA GTX 1080 ti: технические характеристики, особенности разгона, основные конкуренты
- Драйверы поколения Crimson ReLive Edition (beta). ПО появилось на рынке летом 2020 года, адаптировано только к майнингу под управлением Windows версий от седьмой до десятой. Предполагается разрядность ОС 64 бита. Разработчики выпустили утилиту, совместимую с GPU моделей RX 400-500, а также HD 8500-8900 и 7700-7900. Видеокарты под управлением упомянутого драйвера используются также в игровом режиме.
- Обновление Crimson ReLive Edition for Blockchain Compute (beta). Доработанная модификация, совместимая с ОС Windows от седьмого (Service Pack 1) до десятого релиза, разрядностью 64 или 32 бита. Приложение предполагает использование видеокарты исключительно в ходе добычи криптовалют.
- Adrenalin Edition Graphics Driver. Обновление вышло летом 2020 года, драйвер совместим с Windows стандарта 64 бита. Разработчики встроили функцию ручной настройки видеокарты, присутствуют режимы Graphics (для обычной работы) и Compute (для хеширования блоков).
Специализированные драйверы целесообразно устанавливать майнерам, работающим на алгоритме Ethash (DaggerHashimoto), требующем полной загрузки модуля RAM. Методика хеширования используется при добыче криптовалют Ethereum, Ethereum Classic, Pirl, Ubiq, Expanse.
AMD Cleanup Utility
This article provides information about the AMD Cleanup Utility and is organized into the following sections:
The AMD Cleanup Utility is designed to thoroughly remove any previously installed AMD driver files, registries, and driver store from systems running Microsoft Windows 7 and later. The cleanup process includes removing AMD display and audio drivers as well as AMD software components but does not remove AMD chipset driver components such as GPIO, SATA, USB, etc.
The AMD Cleanup Utility helps to prepare the system for a successful driver installation but should only be used if the normal uninstall procedure using the Windows Control Panel’s Programs and Features option was unsuccessful.
AMD Cleanup Utility can be downloaded from the following links:
Using AMD Cleanup Utility
After downloading the AMD Cleanup Utility, locate the file where it was saved and double-click on the “AMDCleanupUtility.exe’ file.
A dialogue box should appear stating AMD Cleanup Utility has detected the system is not in safe mode and provide an option to reboot the system to run the Utility in safe mode:
- Click “Yes” the system will be rebooted and AMD Cleanup Utility will run in safe mode.
- Click “No” the AMD Cleanup Utility will run in normal mode.
NOTE! It is recommended to use the AMD Cleanup Utility in Windows safe mode environment for best results.
The next dialogue box provides a warning message stating that the AMD Cleanup Utility will remove all AMD driver and application components:
- Click «OK» to continue
- Click «Cancel» stop and exit the AMD Cleanup Utility
After clicking OK the screen below will appear while the cleanup process is running in the background.
The cleanup process will continue to run in the background. To check the progress, hover the mouse over the AMD icon in the notification area.
NOTE! During the cleanup process, the display may flicker or turn black for a few seconds. This is normal while driver components are being removed.
Once the cleanup process is finished, a message is displayed stating it has successfully completed. Click “View Report” to see the list of components that were uninstalled, otherwise click “Finish” to exit the Utility.
On the final dialogue box, click “Yes” to reboot the computer.
NOTE! The system must be rebooted after running the Utility to apply new settings.
Troubleshooting Tips
The following suggestions are for issues that may be encountered when using AMD Cleanup Utility:
- AMD Cleanup Utility terminates while Windows Update is running and displays the following prompt.
If you run into any system issues during the execution of AMD Cleanup Utility, you can recover the system to its prior state using the Windows System Restore Point (AMD Cleanup Utility Restore Point). This restore point is created by AMD Cleanup Utility prior to performing the cleanup activity.
Способ №2: очистка в процессе установки новой версии драйвера
(для видеодрайверов Nvidia) Когда нужно заменить старый драйвер на новый, то есть обновить, совсем не обязательно полностью удалять его компоненты штатными средствами. Удаление можно выполнить посредством включения в инсталляторе специальных опций очистки.
Например, в установщике Nvidia эта процедура выполняется следующим образом:
1. В окне программы установки выберите «Выборочная установка… » (кликните по радиокнопке возле названия опции).
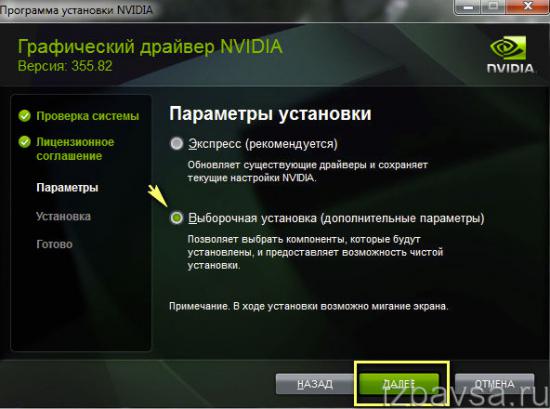
2. Нажмите «Далее».
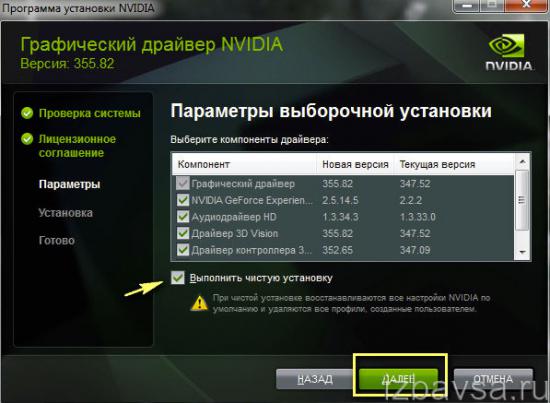
3. Под списком компонентов включите опцию «Выполнить чистую установку» (установите флажок). При задействовании этого режима инсталлятор автоматически уничтожает все профили и восстанавливает настройки по умолчанию.
4. Нажмите кнопку «Далее», а затем завершите установку.
Для чего нужны эти программы?
Связующим звеном между компьютером и устройством внутри него является драйвер. Установка программного обеспечения даёт операционной системе доступ к аппаратной составляющей ПК, позволяя управлять им
Каким бы не было устройство, оно не будет работать без соответствующей программы, а потому важно уделять этой настройке особое вниманием
Современные версии ОС Windows автоматически определяют большинство комплектующих компьютера и устанавливают для них соответствующее ПО, однако полностью доверять данному методу нельзя и в какой-то момент пользователю придется делать всё собственноручно.
Программы для удаления ненужных драйверов
Но стандартный мастер не вычищает все файлы и ключи реестра, поэтому для полного удаления часто прибегают к сторонним разработкам. Я подготовил для вас обзор трёх таких программ:
- Driver Sweeper – бесплатная, но устаревает
- Driver Fusion – есть платная и бесплатная версии
- Driver Cleaner – платная программа
ВАЖНО! Не удаляйте драйвера из системы, если в этом нет необходимости!
Некоторые пользователи устанавливают эти программы чтобы «очистить систему от мусора» и повысить её быстродействие, а в итоге им приходится долго восстанавливать или переустанавливать Windows. На самом деле, улучшения быстродействия за счёт удаления лишних драйверов не будет. Ведь Windows их просто не загружает. Может ускориться процесс установки новых устройств и освободиться немного места на диске C: и не более того!
Общий алгоритм удаления драйверов с помощью любой программы такой:
- Установка программы
- Стандартное удаление через панель управления
- Загрузка Windows в безопасном режиме
- Запуск программы, выбор устройства из списка, анализ
- Очистка драйверов
- Перезагрузка
Загрузку в безопасном режиме я специально выделил, т.к. это очень важный пункт. Если этого не сделать, то внешне всё получится, но на самом деле важные системные файлы и ключи реестра не будут вычищены.