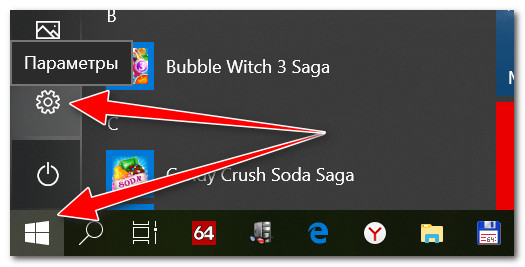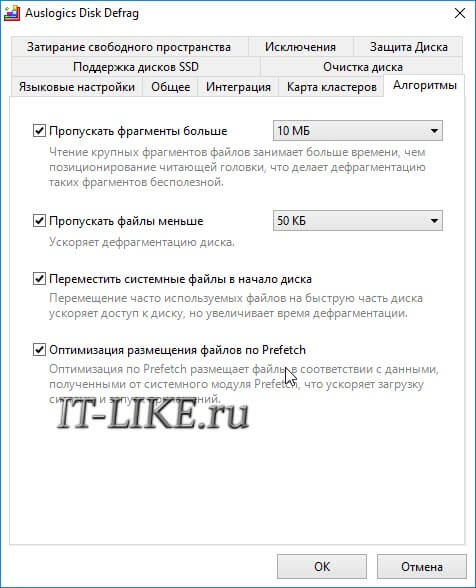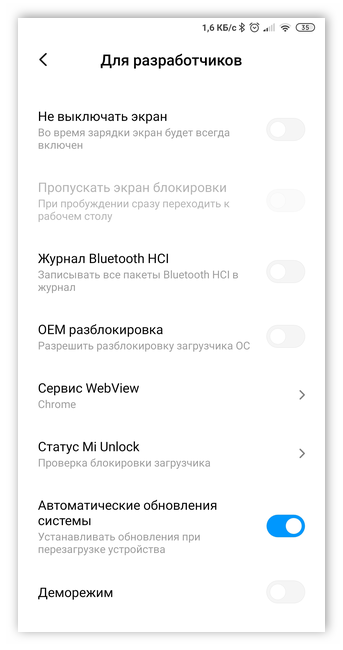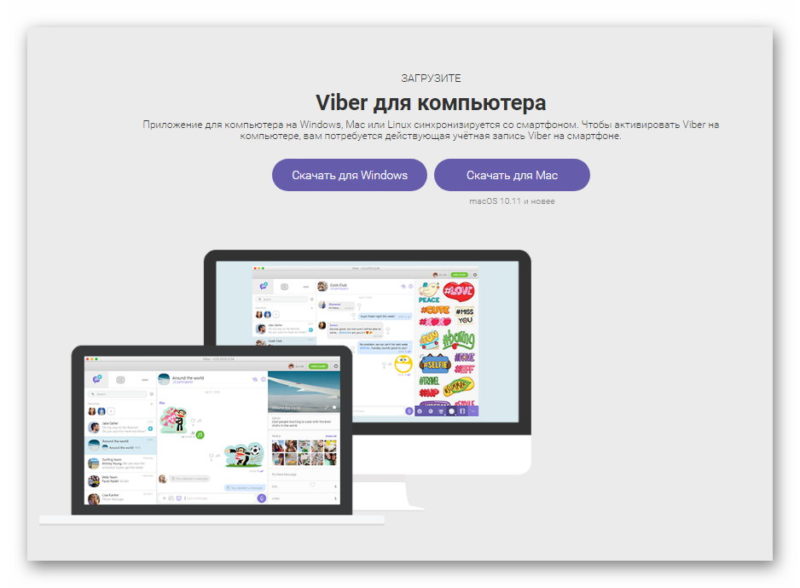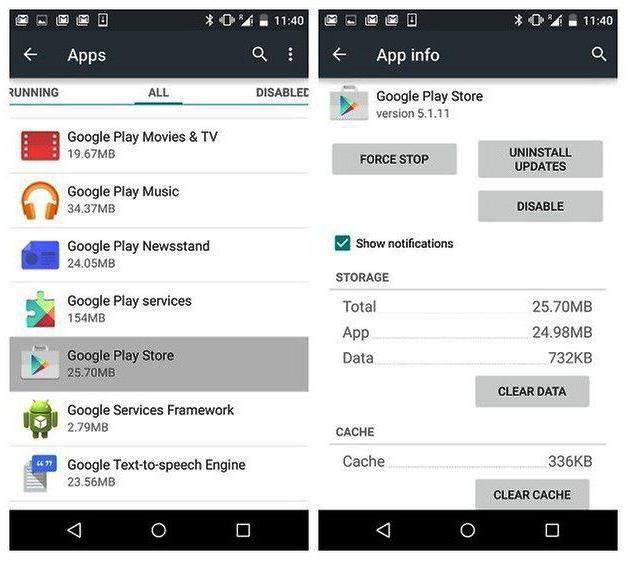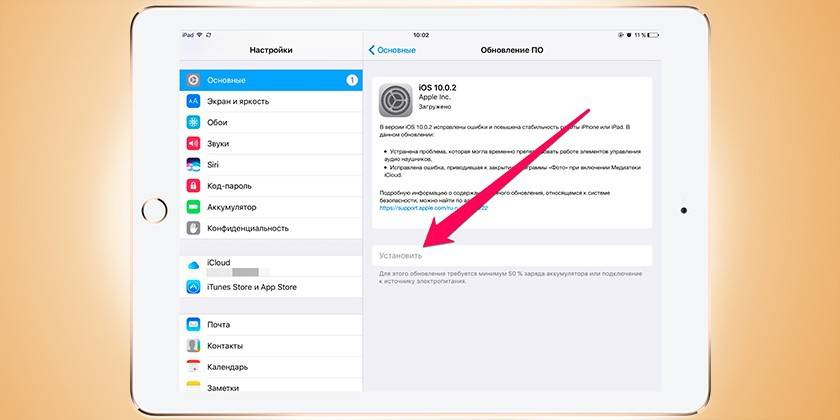Что это за клавиша — numpad 1? используем клавиатуру на полную
Содержание:
- Включение numpad на клавиатуре
- Рекомендации
- Как включить numpad на ноутбуке | IESERVICE.RU — Советы, знания, решения.
- numpad на клавиатуре возможные проблемы и их решение
- Как включить справа на клавиатуре цифры
- numpad на клавиатуре: как включить numpad на ноутбуке
- numpad на клавиатуре: способы ввода информации
- Ноутбук NumLock
- Что такое numpad на клавиатуре
- Почему так происходит?
- numpad на клавиатуре, подробно о том, что это за клавиша Numpad 1
- Несколько способов, как включить виртуальную клавиатуру windows, numpad на клавиатуре
- numpad на клавиатуре, если не работают альт коды, то…
Включение numpad на клавиатуре
Мы уже коротко рассказали о том, что это за клавиша Numpad 1, и теперь рассмотрим, каким образом ее активировать. Для решения этой задачи также предусмотрено два пути. Если дополнительная клавиатура расположена отдельно, добиться результата можно нажатием на кнопку NumLock, находящейся немного выше самой клавиатуры. Как правило, при активации загорается индикатор. На ноутбуке в случае интегрированного размещения необходимо зажать Fn. Речь идет о клавише, находящейся между «Пробелом» и Ctrl. В результате необходимый нам «калькулятор» станет активен. Здесь есть определенное неудобство, однако оно не столь существенно, чтобы отказываться от компактности устройства.
Рекомендации
 Нужно понимать, что сам инструмент функционирует исключительно в двух режимах:
Нужно понимать, что сам инструмент функционирует исключительно в двух режимах:
- Один из них представляет работу за счет нажатия кнопки «Num Lock», а «Shift» не активирована. И наоборот. При этом детали работают непосредственно как цифры.
- Другой же способ обозначается тем, что обе кнопки задействованы или же не активированы. Таким образом, 8, 4, 6 и 2 используются в качестве регулирования направления указателя. Что касается остальных (7, 9, 3 и 1), так это исполнение функций «home», «PgUp», «PgDn» и «End».
Следовательно, каждый пользователь может подобрать самостоятельно для себе наиболее удобный вариант использования. Однако стоит помнить, что компьютерное оборудование значительно отличается от телефонного. Так что не надо путать расположение тех или иных кнопок между двумя разными агрегатами.

Как включить numpad на ноутбуке | IESERVICE.RU — Советы, знания, решения.
Многие ноутбуки имеют расширенную клавиатуру, которая имеет также боковую часть. Однако это относится далеко не ко всем моделям, не говоря уже от нетбуках. Новые модели предусматривают наличие дополнительных клавиш панели numpad на устройствах с укороченными версиями клавиатуры.
Инструкция
1 Убедитесь в том, что ваша модель ноутбука содержит дополнительные функции ввода чисел с клавиатуры. Для этого введите в поисковике запрос спецификации и нужный параметр, который хотите узнать
Также обратите внимание на наличие цифр на буквенных кнопках клавиатуры, обычно они расположены в правой ее части, однако все может зависеть от модели и производителя
2 Если ваша модель ноутбука поддерживает функцию включения numpad, найдите в левом нижнем углу клавишу Fn, обычно она расположена рядом с Win. Это дополнительная кнопка, которая в сочетании с другими, посылает компьютеру команду о выполнении того или иного действия, например, в некоторых моделях ноутбуков, одновременное нажатие Fn и клавиш со стрелками вверх и вниз регулирует уровень громкости звукового устройства. Здесь она вам понадобится для включения режима numpad.
3 Выясните, какая дополнительная кнопка клавиатуры в сочетании с Fn включает нужную вам функцию. Обычно в большинстве моделей ноутбуков за это отвечает клавиша NumLk, которая находится в правом верхнем углу рядом с F12. Если у вас нетбук, эта клавиша может одновременно иметь и другую функцию, помимо основной.
4 Нажмите одновременно Fn и Num Lk
Обратите внимание, появилась ли на вашем экране монитора пиктограмма изменения режима ввода. Попробуйте ввести несколько знаков с клавиатуры в текстовый документ
При этом пользуйтесь клавишами, на которых вместе с буквами расположены цифры.
5 Выключение этого режима производите в том же порядке. Его включение удобно в основном для тех, кто привык играть в компьютерные игры на полных клавиатурах. Также многие привыкли к использованию NumPad на обычных компьютерах и в других целях, поэтому более новые модели ноутбуков и нетбуков содержат функцию поддержки данного режима.
numpad на клавиатуре возможные проблемы и их решение
Вполне может быть, что включение/выключение боковой клавиатуры никак не влияет на ее работу: вы нажимаете NumLock, а вводить цифры все равно не получается. Или может не работать одна конкретная кнопка. Рассмотрим каждую проблему отдельно и попробуем найти оптимальные решения.
Боковая клавиатура с цифрами не работает после включения компьютера
Если вы хотите, чтобы боковая панель с цифровыми клавишами работала сразу после включения операционной системы, нужно поменять соответствующую настройку в BIOS. Первым делом перезагрузите (включите) компьютер и нажмите кнопку входа в меню BIOS. Это может быть кнопка Del, F12 или любая другая, в зависимости от модели компьютера (ноутбука). Узнать какую клавишу необходимо нажать можно на экране, который появляется сразу после включения устройства.
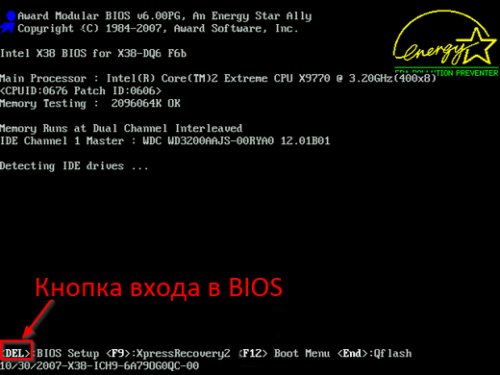
Кнопка входа в меню BIOS
В открывшемся окне перейдите на вкладку «Boot». Там вы найдете опцию «NumLock Key» (она может называться по-другому, например, «NumLock Enable»). Нажмите Enter и переключите значение на «On» или «Enabled». Перейдите на вкладку «Exit» и выйдите из BIOS, сохранив изменения.
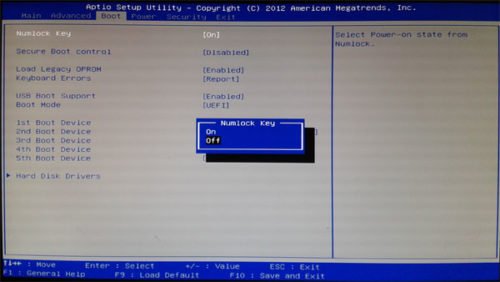
Включите опцию «NumLock Key»
При следующем включении компьютера боковая клавиатура будет работать сразу.
Боковые цифры справа не работают
Если боковая цифровая клавиатура не работает при нажатии NumLock (или другой функциональной клавиши), проблема именно в этой клавише. Вероятно, отошел контакт или клавиатура засорилась. Так или иначе, понадобится помощь специалиста.
Прежде чем обращаться в сервисный центр, есть смысл проверить, действительно ли что-то не так с той или иной кнопкой. Сделать это можно при помощи экранной клавиатуры.
Чтобы открыть программу «Экранная клавиатура», которая встроена в Windows по умолчанию, откройте меню «Пуск». Нажмите на «Все программы» и найдите папку «Стандартные». В ней содержится еще одна папка — «Специальные возможности». Искомая программа находится здесь.
Найдите программу «Экранная клавиатура» в меню «Пуск»
«Экранная клавиатура» — полноценный заменитель обычной. Клавиши в ней нажимаются левой кнопкой мыши. Чтобы проверить, работает ли каждая отдельная кнопка цифровой клавиатуры, в окне программы нажмите «Параметры» и выберите «Включить цифровую клавиатуру».
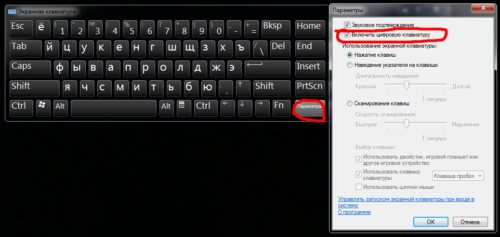
Поставьте галочку напротив «Включить цифровую клавиатуру»
Теперь нажмите на кнопку «NUMLOCK» в интерфейсе программы, а затем попробуйте ввести цифры с помощью аппаратной боковой клавиатуры.
Нажмите на кнопку «NUMLOCK»
Если цифры вводятся, значит, проблема конкретно в клавише «NumLock». Обратитесь к мастеру, чтобы он почистил клавиатуру и проверил ее исправность.
Кстати, с помощью программы «Экранная клавиатура» можно работать вообще без аппаратной. Например, если вы сдали оную в ремонт. Также она поможет вам, если каких-либо клавиш не хватает, или они неудобно расположены.
Видео: что делать, если клавиатура не работает вовсе
Набираются буквы вместо цифр
Эта проблема может быть знакома пользователям ноутбуков. Если ваша клавиатура при нажатии на кнопку буквы печатает цифру, значит, включен режим «NumLock». Чтобы выключить его, нужно нажать комбинацию клавиш, о которой говорилось выше. Кроме того, может быть и такое, что всегда после включения компьютера буквенные клавиши печатают цифры. В таком случае нужно отключить опцию «NumLock Key» в BIOS. Как это сделать тоже рассказано выше.

Выключите опцию «NumLock», если клавиатура печатает цифры вместо букв
Видео: программная настройка переферии в Windows
numpad на клавиатуре: печатаются не те буквы
Данная проблема одинаково часто встречается как на компьютерах, так и на ноутбуках. Причиной такого поведения клавиатуры чаще всего является неисправность, связанная с засорением.

Клавиатура печатает не те буквы из-за механической неисправности
Так, несколько датчиков нажатия клавиш могли слипнуться или вовсе выйти из строя после того, как на клавиатуру пролили какую-то жидкость. Заметим, что если ваша клавиатура печатает не те буквы, причина такая же. В любом случае нужно обратиться к специалисту. Вполне может быть, что отремонтировать устройство не получится вовсе. Тогда придется покупать новое.
Как включить справа на клавиатуре цифры
Отключена цифровая часть клавиатуры
Это самая частая причина, после которой все начинают рыть поисковик с вопросом, почему на клавиатуре не работают цифры.
Центром внимания во всем этом деле является клавиша Num Lock.
За что отвечает Num Lock?
Num Lock или «Numeric Lock» (в переводе «фиксация цифр») позволяет использовать клавиши цифр, тех, что справа на клавиатуре. То есть, если вы нажмете на клавишу Num Lock и загорится индикатор в правой верхней части клавиатуры, то цифры справа будут работать при нажатии на них.
Если же вы нажмете еще раз, и индикатор погаснет, то клавиши 2,4,6,8 будут работать, как стрелки вниз, влево, вправо, вверх. А также вы запустите систему управления курсором, включая клавиши Home, PgUp, End, PgDn. Но при всем при этом, клавиши цифр при нажатии не будут работать, как цифры.
На экранной клавиатуре подобного нет, потому, цифр справа там нет.
numpad на клавиатуре: Включена опция управления указателем с клавиатуры
На некоторых нетбуках клавиатура не оснащена клавишей Нам Лок. В таких случаях необходимо отключить опцию управления указателем с клавиатуры, чтобы заработали цифры справа. Однако, если нет клавиши Нам Лок, то скорее всего, не будет и цифр справа.
Но бывают такие случаи, когда Num Lock не выполняют свою роль (включены некоторые настройки в системе, блокирующие возможности клавиши) или просто напросто клавиша перестала функционировать. При таком раскладе, нужно будет убрать одну галочку в настройках.
То есть, вы поняли. Вы нажимаете на нам лок, но при этом клавиши цифр справа работают как стрелки, а не как цифры.
Отключаем опцию управления указателем на Windows
Для того чтобы отключить опцию управления указателем на Виндовс.
Пройдите по пути: Панель управления — Специальные возможности — Центр специальных возможностей — Упрощение работы с мышью. (На Виндовс 10).
Пройдите по пути: Пуск — Панель управления — Центр специальных возможностей. (На Виндовс 7)
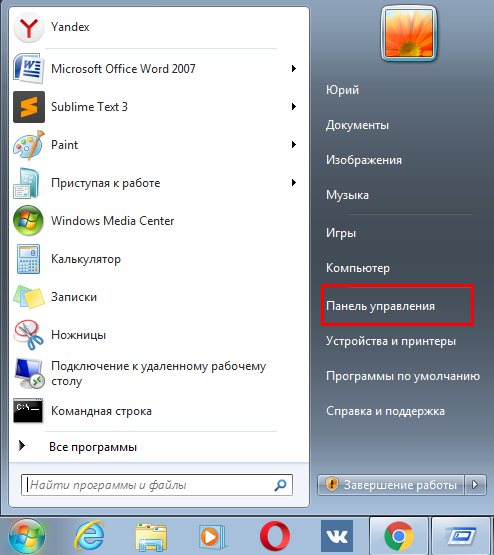
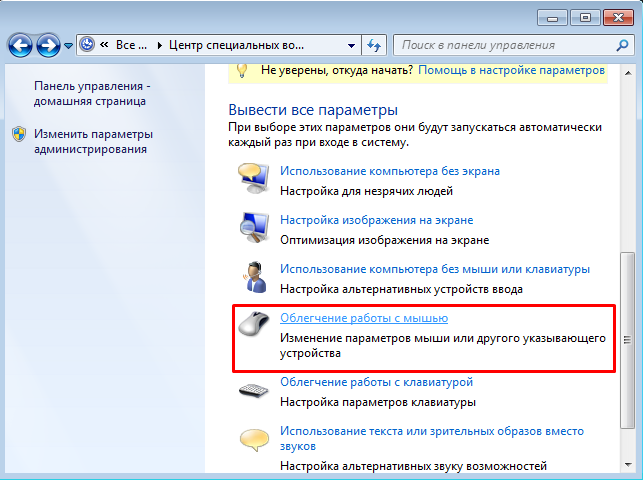
Затем снимите галочку с пункта «Включить управление указателем с клавиатуры», нажмите «ОК».
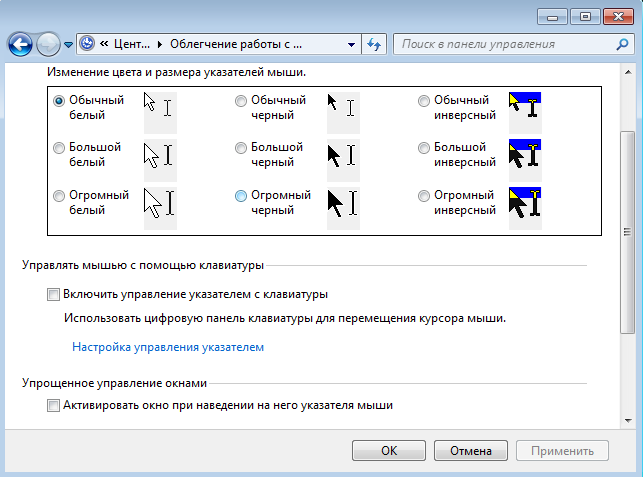
Либо пропишите в поиске Виндовс слово «указателем» и нажмите на «Управление указателем с клавиатуры»
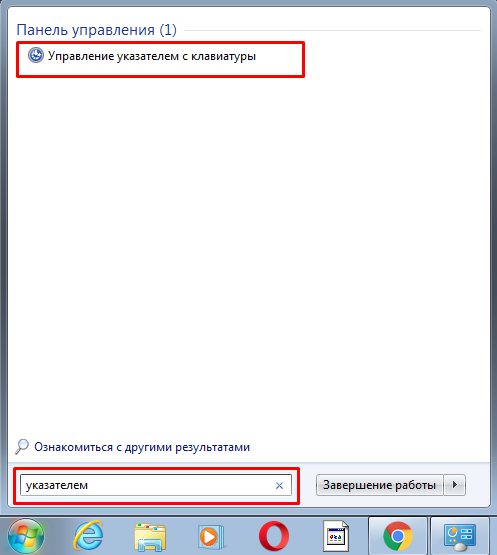
Появляется окно с таким же пунктом, если галочка не убрана, тогда уберите ее. Затем кликните прменить и ОК.
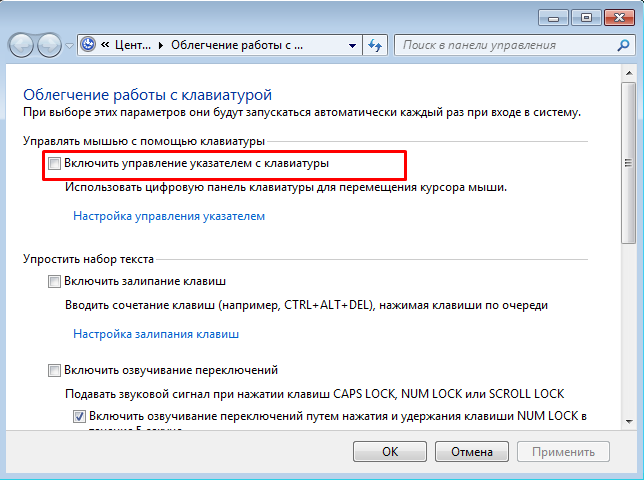
На Windows XP данный параметр располагается в разделе «Специальные возможности».
Пройдите по пути: Пуск — Панель управления — Специальные возможности.
Появится окно, в котором вы должны перейти во вкладку «Мышь». Снимите галочку «Управление с клавиатуры» и нажмите «ОК».
numpad на клавиатуре: как включить numpad на ноутбуке
Для людей, постоянно работающих на ноутбуке с цифрами, возможность включить «Numpad» может стать незаменимой функцией. Например, вы вводите данные в таблицу, выполняете математические действия, то есть постоянно используете цифры. Что же за функция «Numpad» и как ее включить на ноутбуке?
«Numpad» представляет собой секцию, состоящую из чисел, расположенную в основном справа на клавиатуре. Кроме чисел, в numpad входят также знаки умножения, деления, сложения, вычитания. Данная секция больше похожа на мини-калькулятор.
В современных ноутбуках активация «Numpad» не представляет особой сложности. Существует кнопка «Num Lock», расположенная в правой части клавиатуры. Она отвечает за включение и выключение цифр. При нажатии на кнопку «Num Lock» загорается индикатор на клавиатуре, при выключении — индикатор потухает.
Не во всех ноутбуках есть секция цифр, ее наличие зависит от размера ноутбука и размера клавиатуры. В данном случае можно подключить стандартную клавиатуру к ноутбуку через USB-разъем. В компьютерных магазинах можно так же найти специальную клавиатуру «Numpad». Она представляет из себя только цифры и знаки. Подключается к ноутбуку через USB-порт.
Можно создать цифровую панель numpad на базе уже имеющихся клавиш. Для этого найдите кнопку «F11» в верхнем ряду и «Fn» слева внизу . Для переключения зажмите эти две кнопки одновременно, на экране должен появиться значок о смене набора цифр. Если кнопка «F11» не активна, можно попробовать комбинацию клавиш «Fn» и «NumLk». Таким образом, вместо букв вы получите цифры. Отключить данную функцию можно таким же способом, как и включить.
Еще один способ — использование виртуальной экранной клавиатуры. Для этого необходимо зайти в меню «Пуск», выбрать раздел «Стандартные», открыть вкладку «Специальные возможности» и выбрать пункт «Экранная клавиатура».
Выбор одного из способов включения «Numpad» зависит от модели ноутбука и вашего личного удобства. Многие предпочитают и вовсе не использовать «Numpad», выбирая стандартный способ ввода цифр в верхней строке.
numpad на клавиатуре: способы ввода информации
Системы распознавания голоса активно развиваются и внедряются компаниями-гигантами из Силиконовой долины, но они по-прежнему довольно неточны в своей работе, коверкают много символов и тем более не доступны для многих языков мира.
Классическим и наиболее успешным способом ввода данных в диджитал-устройство является компьютерная клавиатура. Этот прибор берет свое начало еще от первых печатных станков, которые имели набор печатных букв и цифр для дальнейшей штамповки их на бумагу. Но современные клавиатуры отличаются от них, ведь имеют множество различных вариаций и дополнительных панелей и функций. Юные пользователи ПК часто задают вопрос о том, что это за клавиша — Numpad 1? На клавиатуре эту кнопку видел каждый из нас, так давайте постараемся раскрыть этот вопрос более детально.
Numpad 1 — это просто клавиша с единицей, которая расположена в правой части клавиатуры. Чтобы она была активна, должен быть включен Num Lock (кнопка, расположенная в той же части клавиатуры, обычно слева сверху). В пассивном режиме на данную клавишу возложена функция перемещения курсора в конец строки, это обозначает надпись End. При наборе текста это удобно — после исправления ошибки можно быстро вернуться к незаконченному предложению. Как уже говорилось выше, активный режим позволяет с ее помощью набирать цифру 1.
Ноутбук NumLock
Многие ноутбуки решают проблему отсутствия цифровой клавиатуры, включая скрытую цифровую клавиатуру, активируемую клавишей NumLock. Цифры, как правило, выделяются цветом, отличным от цвета обычных клавиш — они часто серые или синие. Они также часто разделяют клавиши 7, 8 и 9 в числовой строке.
Чтобы активировать цифровую клавиатуру, найдите клавишу блокировки номера (обычно обозначенную NumLock, Num Lk или Num). Возможно, вам придется нажать клавишу Fn или Shift, чтобы заставить его работать. Теперь эти клавиши будут функционировать как цифровая клавиатура для вашего ноутбука. Просто нажмите на блокировку номера еще раз, чтобы отключить эту функцию.
Что такое numpad на клавиатуре
Прежде всего, это обозначение нескольких клавиш, которые находятся непосредственно с правой стороны на оборудовании. На представленной секции возможно обнаружить числа от 0 до 9, а также символы: точка, запятая, вычитание, сложение, умножение, деление. Однако, чтобы ее активировать, следует предварительно нажать на кнопку «Num Lock 1». Найти ее достаточно просто, особенно на традиционной клавиатуре от стационарного компьютера.
Таким образом, нужно всего лишь обратить внимание на верхнюю часть справа конструкции. Именно там в наибольшем количестве моделях располагается описанный инструмент
Если говорить о ноутбуке, то стоит упомянуть месторасположения в качестве кнопку «F11». После этого работоспособность встроенного изделия будет осуществлена.
Почему так происходит?
Достаточно часто кнопки на клавиатуре могут выйти из строя. Это может быть вызвано большим рядом причин. Причем не все из них зависят от пользователя.
Виновниками неисправности могут быть такие детали, как:
- Севшие батарейки на клавиатуре, которая работает через USB-адаптер или же Bluetooth.
- Еще одной причиной может стать поврежденный разъем, к которому подключена аппаратура.
- Может случиться и так, что клавиатура не работает после чистки. Это объясняется тем, что пользователь мог не до конца насадить клавиши обратно. Или же вовсе повредил механическую часть некоторых кнопок.
Одним словом, вариантов весьма много. Давайте же теперь разберемся с тем, как исправить столь незавидное положение.
numpad на клавиатуре, подробно о том, что это за клавиша Numpad 1
Сегодня мы подробно расскажем, что это за клавиша Numpad 1. Она присутствует на привычном устройстве ввода. Компьютерная клавиатура – это не вполне очевидный элемент. Кроме известных всем цифирных и буквенных символов она имеет ряд специальных кнопок, которые обеспечивают более удобное управление системой. Некоторые дают возможность быстро перемещаться между различными частями документа, другие отвечают за возможности восстановления работоспособности при критических ошибках. К последним можно отнести сочетание Ctrl+Alt+Del.
Расположение numpad на клавиатуре
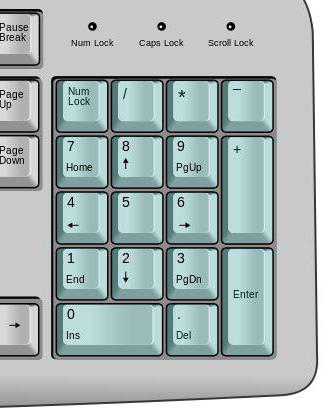
Давайте поговорим о том, что это за клавиша Numpad 1, где она располагается и какие функции на нее возложены. Указанная горячая клавиша находиться может в 2 местах. На персональных компьютерах она расположена справа на особом дополнительном «калькуляторе», состоящем из цифр и других элементов. Клавиша Numpad 1 на ноутбуке может быть помещена на основном поле ввода, поскольку размер устройства ввода ограничивается в данном случае физическими параметрами устройства. При использовании стандартного персонального компьютера отыскать весь набор Num-элементов несложно. Он стоит особняком, а кнопки с номерами «2», «4», «6» и «8» дополнены стрелочками. Во втором случае Num клавиатура находится по соседству с другими элементами ввода. Она начинается рядом: «Щ», «Ш», «Г», «Н» и далее следует вниз. Как правило, в этом случае значения на дополнительной клавиатуре подкрашены иным цветом. Он обычной работе не мешает, однако его легко обнаружить.
Включение numpad на клавиатуре
Мы уже коротко рассказали о том, что это за клавиша Numpad 1, и теперь рассмотрим, каким образом ее активировать. Для решения этой задачи также предусмотрено два пути. Если дополнительная клавиатура расположена отдельно, добиться результата можно нажатием на кнопку NumLock, находящейся немного выше самой клавиатуры. Как правило, при активации загорается индикатор. На ноутбуке в случае интегрированного размещения необходимо зажать Fn. Речь идет о клавише, находящейся между «Пробелом» и Ctrl. В результате необходимый нам «калькулятор» станет активен. Здесь есть определенное неудобство, однако оно не столь существенно, чтобы отказываться от компактности устройства.
Значение numpad на клавиатуре
 Интересующий нас элемент был введен как калькулятор, а также оператор, обеспечивающий быструю работу с различными текстовыми редакторами. Функции указаны на обозначениях PgDn, PgUp, Home. В случае отключенной дополнительной клавиатуры они реализуют возможности перемещения курсора на странице документа или другом поле для ввода текста. Теперь вы знаете, что это за клавиша Numpad 1.
Интересующий нас элемент был введен как калькулятор, а также оператор, обеспечивающий быструю работу с различными текстовыми редакторами. Функции указаны на обозначениях PgDn, PgUp, Home. В случае отключенной дополнительной клавиатуры они реализуют возможности перемещения курсора на странице документа или другом поле для ввода текста. Теперь вы знаете, что это за клавиша Numpad 1.
Несколько способов, как включить виртуальную клавиатуру windows, numpad на клавиатуре
Виртуальная клавиатура «windows 7» представляет собой отображающиеся поверх рабочего стола или любых других окон клавиши. Для того чтобы она появилась, её нужно включить, а для этого выполнить определенную очередность действий.
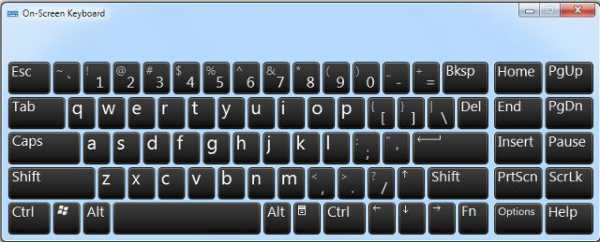
Зачем в операционной системе включена поддержка экранной клавиатуры?
Мало кто понимает, зачем в операционных системах windows существует функция показа клавиатуры на рабочем столе. Чтобы понять это, необходимо обратиться к справке и немного дополнить её.
В первую очередь виртуальная клавиатура требуется для тех людей, пальцы которых малоподвижны либо отсутствуют. Кроме того, она может помочь, если клавиши обычной клавиатуры неожиданно перестали работать, а вам срочно необходимо дописать текст, либо набрать имя получателя файлов.
В последнее время очень популярными становятся такие устройства, как планшетные компьютеры. К ним могут подключаться обычные устройства при помощи bluetooth или wi-fi, но при отсутствии беспроводных девайсов и гнезд USB работа была бы невероятно затруднена, если бы не виртуальная клавиатура.
Она также может помочь при защите от вредоносных программ, называющихся кейлогерами. Они считывают пароли, которые вводятся с физической клавиатуры, а потом отправляют их злоумышленнику.
numpad на клавиатуре, как включить виртуальную клавиатуру, если есть обычная?
- Способ первый. В последних версиях ОС windows удобно реализованы функции поиска. Просто нажмите на кнопку «Пуск» и в строке поиска введите «экранная клавиатура». Теперь нажмите на верхнюю ссылку поиска, и на экране появится нужное окно.
- Способ второй, более оперативный. Нужно просто нажать комбинацию клавиш windows+R, откроется окно с названием «Выполнить». В него написать «osk» либо «osk.exe», а потом кликнуть по кнопке «OK» или «ENTER». Если же окно после нажатия сочетания клавиш не открывается, придется проделать несколько лишних действий. Сначала навести курсор на меню «Пуск» и кликнуть по нему правой кнопкой мыши, выбрать «Свойства». Справа отыскать кнопку «Настойки» и нажать на нее. После нажатия откроется еще одно окошко, в котором нужно поставить галочку в клетке рядом с надписью «Выполнить».
Как включить виртуальную клавиатуру, если описанные выше действия сделаны, но ничего не срабатывает? Просто откройте меню «Пуск», а в колонке справа выберите пункт «Выполнить», теперь можно без проблем ввести имя файла «osk» либо «osk.exe»
Как включить виртуальную клавиатуру, если обычная не работает?
Экранная клавиатура может быть открыта только с использованием мыши.
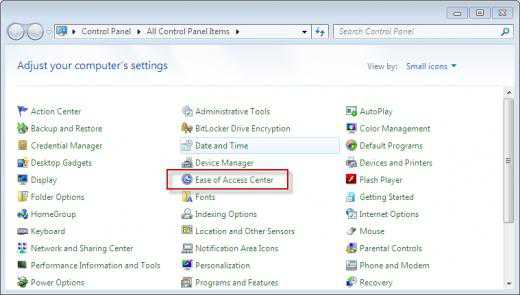
Кликните на «Пуск», потом на «Панель управления» и выберите пункт «Специальные возможности».
Откроется окно с названием «Центр специальных возможностей».
После нажатия на «Включить виртуальную клавиатуру», поверх всех окон появятся искомые клавиши.
Откройте проводник, кликнув дважды по ярлыку «Мой компьютер» (желательно выполнить это действие от имени Администратора).
Так как включить виртуальную клавиатуру не всегда возможно из панели управления, особенно если компьютер заражен, иногда требуется самостоятельно открыть исполняемый файл.
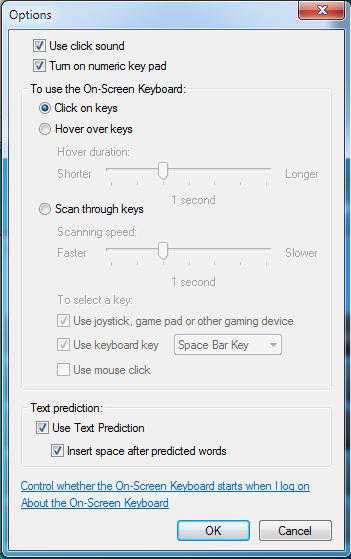
numpad на клавиатуре настройки и дополнительные функции
На экране открыта виртуальная клавиатура, как включить окно её настроек? В этом нет ничего сложного — кликните по кнопке «Параметры». Здесь можно будет выбрать реакцию на наведение, просто задержав указатель мыши над определенной клавишей — будет считаться, что эта клавиша нажата.
Отключение numpad на клавиатуре
Часто после некоторого времени работы функция ОС в виде клавиатуры на экране становится ненужной. Чтобы отключить окно, более не требующееся для работы, в его правом верхнем углу нажмите на привычные для пользователя кнопки: символ нижнего подчеркивания, чтобы свернуть, либо крестик — для полного закрытия.
Экранная клавиатура — это инструмент для написания текста, добавления чисел и прочих знаков, которые есть на аналогичном физическом средстве ввода. Обычно виртуальный инструмент интересует пользователей в том случае, когда они переустановили Windows, и что-то пошло не так или когда обычная отдельная клавиатура не работает.
Ещё считается, что введение текста таким способом помогает обезопасить свои данные — существуют так называемые программы-шпионы, которые считывают набираемую информацию. Чтобы уберечь пароли или коды доступа от посторонних лиц, рекомендуется писать их при помощи именно такого системного компонента.
И, конечно, подобное средство пригодится тем, кто пользуется сенсорными дисплеями- на ноутбуках, компьютерах или планшетах. Мы же рассмотрим, как включить виртуальную клавиатуру на разных версиях операционной системы от Microsoft.
Так выглядит экранная клавиатура в Windows 7
numpad на клавиатуре, если не работают альт коды, то…
То значит, вы что-то делаете не так. В принципе альт коды могут не работать по нескольким причинам.
Например, вы не очень внимательно прочитали инструкцию и пытаетесь использовать цифры, расположенные над буквенными клавишами. Они не сработают. Вам нужно использовать только те цифры, которые расположены справа (numpad).
Если у вас небольшой ноутбук, то и клавиатура на нем, скорее всего, урезанная. В таком случае есть небольшая вероятность, что вы сможете использовать верхние цифры, если дополнительно зажать клавишу Fn. У меня этот способ не сработал, но его активно советуют в интернете.
Также если у вас неправильно работают альт коды (получается не тот символ, который должен быть), то попробуйте сменить раскладку клавиатуры (Alt+Shift).
Еще очень банальная причина – проверьте, включен ли numpad (кнопка NUM над ним).