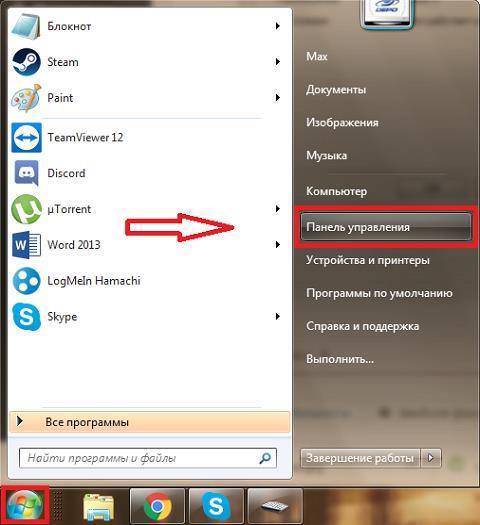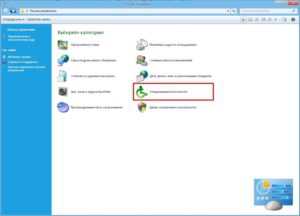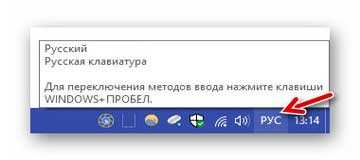Подключение беспроводной клавиатуры к планшету на андроиде
Содержание:
- Виды внешних клавиатур и способы их подключения
- Подключение через PS/2
- Совет #1: Перезагрузите компьютер
- Запуск программы Bluetooth
- Bluetooth
- Bluetooth
- Подсоединение внешнего девайса со встроенным блютуз-модулем
- Подключение ноутбука к монитору
- Что делать, если клавиатура не подключается к компьютеру?
- Подключение беспроводной клавиатуры
Виды внешних клавиатур и способы их подключения
Как и в случае с периферией для стационарного компьютера, для ноутбуков выпускаются устройства, подсоединять которые можно по-разному:
- проводные клавиатуры выделяет наличие провода с разъемом USB или PS/2;
- беспроводные клавиатуры соединяются с ПК по радиоканалу (например, по Bluetooth).
От типа девайса зависит метод подключения: у ноутбука должен быть свободный порт одного из упомянутых видов или исправный беспроводной адаптер. Гнезда USB (узкое прямоугольное) и PS/2 (круглое) располагаются на боковых сторонах корпуса, разъем второго типа встречается значительно реже, преимущественно на старых моделях.

Нужно уточнить, какие стандарты подключения поддерживает ноутбук, ведь клавиатура со штекером формата 3.0 несовместима с гнездом 2.0
Об этих особенностях можно узнать в инструкции к технике, на сайте производителя или обратить внимание на цвет разъема, черный или белый для версии 2.0 и синий — для 3.0
Беспроводные клавиатуры нуждаются в источниках питания, обычно это батарейки типа AAA. Вначале следует проверить, оснащен ли ноутбук Bluetooth-адаптером, потому что в продаже немало моделей без поддержки этого стандарта связи. Для такого лэптопа подойдет клавиатура с радиодатчиком, который вставляется в USB-разъем.
Можно воспользоваться обычной клавиатурой для стационарного ПК или компактным девайсом, который предназначен для работы с мобильными компьютерами. Выпускаются тонкие модели небольшого размера, некоторые оснащаются небольшими тачпадами, поэтому способны полностью заменить родные устройства ввода в случае их поломки.
Подключение через PS/2
Порты этого типа встречаются на старых моделях ноутбуков и постепенно отходят в прошлое, но при отсутствии времени и возможности приобрести USB-клавиатуру пользователи предпочитают быстро подсоединить доступную периферию, хоть и морально устаревшую. Круглый штекер фиолетового цвета следует воткнуть в разъем той же окраски.
 Перед тем как приложить усилие, нужно проследить, чтобы контакты и выемки на штекере и гнезде располагались строго напротив друг друга. Иначе можно повредить тонкие металлические штырьки, из-за чего клавиатура не будет работать. USB-устройство тоже можно подключить к круглому гнезду через переходник.
Перед тем как приложить усилие, нужно проследить, чтобы контакты и выемки на штекере и гнезде располагались строго напротив друг друга. Иначе можно повредить тонкие металлические штырьки, из-за чего клавиатура не будет работать. USB-устройство тоже можно подключить к круглому гнезду через переходник.
Потом следует дождаться, пока Windows подготовит периферию к работе, а при необходимости установить драйвер.
Совет #1: Перезагрузите компьютер
Начните операцию по «спасению» мыши и клавиатуры с перезагрузки ПК или ноутбука. После нового запуска проверьте, не появилась ли возможность шевелить курсором и вводить символы. Очень часто ответ на вопрос, почему мышка и клавиатура одновременно перестают работать, — банальный системный сбой, исправляемый во время перезагрузки или процесса полного выключения и включения.
Когда первый шаг будет сделан, попробуйте извлечь контакты устройств из разъёмов и подключить заново. Затем, если ничего не произошло, переподключите оборудование в другие разъёмы. Проще всего это сделать, если вы пользуетесь мышью и клавиатурой нового поколения — подсоединяемыми к USB-портам. Если же вы применяете для работы порты PS/2, каждый из которых представлен на панели системного блока в единственном числе (на ноутбуке они вовсе могут отсутствовать), используйте переходник на USB-разъём — так вы сможете ликвидировать проблему, связанную с выходом устаревших портов из строя.

Если свободных разъёмов нет, отключите на время не слишком нужное периферийное оборудование: принтер, сканер, веб-камеру. Кроме того, можете использовать хаб, позволяющий «подцепить» на исходный USB-порт несколько дополнительных — но в этом случае велика вероятность столкнуться с другой проблемой: отсутствием достаточного для работы мыши или клавиатуры напряжения.
Запуск программы Bluetooth
Имеется несколько версий программ Bluetooth, которые позволяют подключить устройство к беспроводному приемопередатчику Bluetooth. Сведения об использовании программы можно получить, обратившись к документации компьютера либо к его производителю.
Оборудование
Расположение программы Bluetooth
Для некоторых компьютеров с Windows 10
Последовательно выберите Пуск > Параметры > Устройства > Bluetooth
Для некоторых компьютеров с Windows 8.1
Последовательно выберите Чудо-кнопка > Параметры > Изменить параметры ПК > ПК и устройства > Bluetooth
Для некоторых компьютеров с Windows 7
Нажмите кнопку Пуск, выберите Панель управления
> Оборудование и звук
> Устройства Bluetooth
.
Если вы долгое время использовали настольный компьютер , то после перехода на ноутбук можете заметить, что отдельной клавиатурой пользоваться удобнее, чем встроенной в ноутбук. Опыт показывает, что неудобство возрастает еще больше, когда габариты ноутбуков уменьшаются, а вместе с тем появляются новые ограничения при наборе текста. При этом приходится жертвовать цифровым блоком и некоторыми вспомогательными клавишами, совмещая их с другими.
Если вы находите все эти изменения недопустимыми и скорость набора текста катастрофически уменьшилась, то вашим выбором должна стать беспроводная клавиатура. Вместе с ней вы получите все преимущества клавиатуры стандартных размеров, но сохранив при этом мобильность, благодаря беспроводному интерфейсу. Далее мы вам покажем, как подключить подобную клавиатуру к ноутбуку.
Инструкция
Радиоклавиатура
1. Для начала убедитесь, что ваш ноутбук совместим с такими беспроводными технологиями, как Bluetooth или RF (radio frequency). Приобретите беспроводную клавиатуру , поддерживающую найденный в ноутбуке беспроводный интерфейс.
2. Перед подключением клавиатуры проверьте, чтобы радиомодули клавиатуры и ноутбука не находились ближе, чем восемь дюймов к источникам помех, таких как: компьютерный монитор , процессор, металлические объекты, электровентиляторы, люминесцентные лампы и прочее. В тоже время желательно обеспечить прямую видимость между связанными устройствами , исключив разного рода препятствия.
3. Поверните клавиатуру тыльной стороной вверх и откройте батарейный отсек. Установите в него батареи. Необходимость автономного питания связана с тем, что клавиатура не подсоединена кабелем к компьютеру. Проверьте, чтобы батареи были установлены правильной полярностью.
4. Вставьте драйвер на CD, поставляемый с клавиатурой в привод ноутбука и, следуя инструкциям, установите драйвер вместе с управляющим приложением.
5. Вставьте наноресивер (миниатюрный приемо-передатчик) в свободный USB порт ноутбука. Если у вас не оказалось свободного порта, используйте USB хаб для расширения количества портов.
6. После этого ноутбук начнет конфигурирование драйвера клавиатуры. Дождитесь окончания процесса. В конце вы получите сообщение, свидетельствующее о том, что клавиатура настроена и готова к использованию.
7. Проверьте работоспособность клавиатуры, открыв документ и набрав тестовое сообщение, при этом задействовав все клавиши клавиатуры (цифры, буквы, функциональные клавиши). Проверьте реакцию на нажатие «Caps Lock».
Bluetooth-клавиатура
1. Если в вашем ноутбуке присутствует модуль беспроводной связи Bluetooth 2.0, то установка будет несколько проще. Загрузите драйвер беспроводной клавиатуры в систему.
2. Активируйте Bluetooth модуль, нажав на специальную кнопку (смотрите мануал к ноутбуку) и дождитесь завершения инсталляции. При нажатой кнопке (индикатор активен) ваш ноутбук сможет подключиться к клавиатуре.
3. Нажмите правой клавишей на значке клавиатуры на рабочем столе и выберите опцию подключения беспроводной клавиатуры «Pair the Device». Следуйте подсказкам до полной готовности клавиатуры к использованию.
Заключение
Если клавиатура не заработала, проверьте нет ли физических и радио помех на пути между радиомодулями. Переместите источники электромагнитного излучения подальше. Если это не помогло, обратитесь к разделу решения проблем мануала к клавиатуре или в службу поддержки производителя.
Компьютер — сложная машина. К ней можно подключить множество дополнительных устройств. Например, мышку или клавиатуру. Это крайне важные составляющие, которые позволяют с комфортом работать с операционной системой. Далее будет рассказано о том, как подключить клавиатуру к компьютеру. На самом деле разобраться в этом не так трудно, как кажется. Но пользователи должны знать о некоторых особенностях процесса, так как не всегда удается без проблем подключить клавиатуру к стационарному компьютеру или ноутбуку
Так на что обратить внимание?
Bluetooth
Bluetooth-клавиатура так же может быть подключена просто и быстро. Во-первых, необходимо проверить, что входит в комплект: инструкция, диск с драйверами, беспроводной адаптер для подключения устройства через USB-порт, сама клавиатура. Если комплект полный – можно приступать к подключению.
Подключается Bluetooth-клавиатура через USB-порт, компьютер при этом должен быть включён. Следующий шаг — на корпусе у неё находится кнопка, при помощи которой следует её включить. Затем зайдём в меню Windows « Пуск — панель управления — оборудование», находим вкладку «Устройства и принтеры/добавление устройства». В диалоговом окне будут показаны все устройства, подключённые к машине, включая клавиатуру. Далее, находим в представленном списке Bluetooth, левой кнопкой мыши нажимаем на неё и жмём «Далее» до сообщения о том, что соединение установлено.
В комплекте также идёт диск с драйверами, которые необходимо поставить на компьютер. Диск должен запускаться обычно автоматически, однако, если этого не произошло — войдём в меню «Мой компьютер» и найдём необходимый диск, и при появлении на экране меню диска, выберем «Установка драйверов» и, следуя рекомендациям установщика, установим программное обеспечение. Скорость установки будет зависеть от мощности компьютера. Установщик попросит перезагрузить машину, что и следует выполнить. Если у вас не потребует перезагрузки – необходимо будет перезагрузить устройство вручную и опробовать работу клавиатуры.
Не всем моделям могут подойти данные варианты установки, если не получилось установить клавиатуру предложенным способом – следует поискать другие способы установки в интернете, указав модель устройства.
В комплекте Bluetooth-клавиатуры иногда может не оказаться диска с драйверами. Загрузить драйвера и затем проинсталлировать можно с сайта производителя, после чего станет доступна утилита, позволяющая изменять настройки, и появится значок зарядки клавиатуры в правом углу снизу.
В случае, если клавиатура так и не работает после установки драйверов, нужно попробовать установить её на другой машине, либо обратиться к продавцу с гарантийным талоном.
https://youtube.com/watch?v=s0qm_ZH1NuY
Как подсоединить клавиатуру?Ссылка на основную публикацию

Bluetooth
Bluetooth-клавиатура так же может быть подключена просто и быстро. Во-первых, необходимо проверить, что входит в комплект: инструкция, диск с драйверами, беспроводной адаптер для подключения устройства через USB-порт, сама клавиатура. Если комплект полный – можно приступать к подключению.
Подключается Bluetooth-клавиатура через USB-порт, компьютер при этом должен быть включён. Следующий шаг — на корпусе у неё находится кнопка, при помощи которой следует её включить. Затем зайдём в меню Windows « Пуск — панель управления — оборудование», находим вкладку «Устройства и принтеры/добавление устройства». В диалоговом окне будут показаны все устройства, подключённые к машине, включая клавиатуру. Далее, находим в представленном списке Bluetooth, левой кнопкой мыши нажимаем на неё и жмём «Далее» до сообщения о том, что соединение установлено.
В комплекте также идёт диск с драйверами, которые необходимо поставить на компьютер. Диск должен запускаться обычно автоматически, однако, если этого не произошло — войдём в меню «Мой компьютер» и найдём необходимый диск, и при появлении на экране меню диска, выберем «Установка драйверов» и, следуя рекомендациям установщика, установим программное обеспечение. Скорость установки будет зависеть от мощности компьютера. Установщик попросит перезагрузить машину, что и следует выполнить. Если у вас не потребует перезагрузки – необходимо будет перезагрузить устройство вручную и опробовать работу клавиатуры.
Не всем моделям могут подойти данные варианты установки, если не получилось установить клавиатуру предложенным способом – следует поискать другие способы установки в интернете, указав модель устройства.
В комплекте Bluetooth-клавиатуры иногда может не оказаться диска с драйверами. Загрузить драйвера и затем проинсталлировать можно с сайта производителя, после чего станет доступна утилита, позволяющая изменять настройки, и появится значок зарядки клавиатуры в правом углу снизу.
В случае, если клавиатура так и не работает после установки драйверов, нужно попробовать установить её на другой машине, либо обратиться к продавцу с гарантийным талоном.
Как подключить и настроить беспроводную клавиатуру?
Ответ мастера:
Оборудование, созданное по технологии Bluetooth, имеет ряд неоспоримых преимуществ, в том числе и беспроводная клавиатура. Тут и избавление от путающихся проводов, и возможность использовать устройство на расстоянии от компьютера. Технически такой результат достигается с помощью расположенного на клавиатуре микроустройства, которое передает компьютеру сигналы от клавиш.
Чтобы подключить приобретенную беспроводную клавиатуру к компьютеру, необходимо выполнить ряд следующих действий:
Сначала подсоедините клавиатуру к компьютеру через USB-порт, используя для этого специальный приемник на ее корпусе, и нажмите там же кнопку для включения.
Затем зайдите на компьютере в меню «Пуск», выберите «Панель управления». В открывшемся окне найдите раздел «Оборудование и звук», а в нем — «Добавить устройство». Операционная система самостоятельно найдет и отобразит на экране подключенные к компьютеру устройства, в том числе новую клавиатуру. Найдите ее название в списке и кликните по нему левой кнопкой мыши. Затем нажмите «Далее». Дождитесь сообщения о том, что соединение было установлено.
После этого, чтобы настроить корректную работу кнопок клавиатуры, необходимо установить специальный драйвер. Диск с записанным на нем драйвером прилагается в комплекте к устройству. Вставьте диск в дисковод своего компьютера, как правило, после этого, он запускается самостоятельно. На экране должно появиться меню с командами.
Выберите пункт «Установить драйвер», следуйте инструкции установщика, затем подождите некоторое время, пока система не выведет сообщение, что установка закончена и не попросит перезагрузить компьютер. Подтвердите необходимость перезагрузки и проверьте затем работу клавиш клавиатуры.
В случае отсутствия диска с драйвером, но наличии подключенного интернета, необходимое программное обеспечение можно скачать с сайта производителя, установка его производится аналогичным вышеописанному способом.
С установкой драйвера станет доступна также утилита, которая позволяет регулировать параметры клавиатуры и при необходимости переподключить ее, а в нижней панели экрана вы сможете отследить состояние заряда батареи.
В случае если описанные мероприятия не дали результата, и клавиатура не работает, попробуйте повторить установку драйвера. Если опять не помогло – для сравнения проведите все операции с той же клавиатурой на другом компьютере.
Подсоединение внешнего девайса со встроенным блютуз-модулем
Дистанционный кейпад, снабженный встроенным модулем Bluetooth, внешне мало отличается клавиатуры с радиомодулем – у него без затей нет внешнего радиодатчика. Чтобы подключить блютуз клавиатуру к ноутбуку, стоит только выполнить несколько шагов.
- Проверить наличие заряженных аккумуляторов в отсеке питания устройства и врубить девайс.
- Активировать на ноутбуке режим Bluetooth (как эту операцию создать — можно уточнить в инструкции к конкретной модели компьютера).
- Некоторое время придется переждать, пока ОС ноутбука обнаружит новое оборудование, подключенное по каналу Bluetooth, и установит драйвера. По прошествии времени, нужно следовать подсказкам мастера до полной готовности устройства к синхронизации.
- Хронировать ноутбук с установленным кейпадом.
Подключение ноутбука к монитору
Существуют ряд методов для подключения, для этого используются специальные интерфейсы. При покупке шнура рекомендуется исходить из наличия одинаковых портов на дополнительном экране и ноуте. Для подключения используют несколько вариантов разъемов, самыми популярными являются следующие:
- VGA-кабель – один из устаревших, но по-прежнему востребованных интерфейсов, которые есть на всех моделях портативных ПК и мониторах. Разъем, как правило, окрашен в синий цвет, передает аналоговый сигнал.
- HDMI-кабель. Современный цифровой сигнал, который позволяет переносить медиа на высокой скорости. Является самым популярным вариантом подключения на всех устройствах. При наличии специальной опции у видеокарты через HDMI можно передавать не только изображение, но и звук.
- DVI-кабель. Может отличаться немного по своей конструкции, помогает вывести цифровой сигнал, как правило, окрашен в белый цвет. Качество картинги передает значительно лучше, чем VGA, поэтому рекомендуется использовать его при наличии порта и кабеля.
- DisplayPort – по параметрам схож с HDMI, часто используется в современных моделях мониторов. Передает цифровой сигнал, разработчик называют его самым быстрым, безопасным, качественным вариантом подключения.
VGA-порты и кабель
Этот разъем присутствует практически на всех моделях, поэтому это самое доступное соединение устройств. Подключение монитора к ноутбуку через VGA проводится следующим образом:
- Выключите ноутбук, монитор, отсоедините кабель от электросети.
- При помощи кабель соедините устройства, убедитесь, что нет загнутых зубчиков и он полностью вошли в разъем.
- Закрутите винты для надежной фиксации.
- Подключите оба устройства к сети и включите.
- Сначала нажмите «вкл» на мониторе, затем загрузите ваш ПК.
Через HDMI порт и HDMI кабель
На современных моделях портативных ПК стали добавлять этот порт. Он обеспечивает максимальное качество, поддерживает передачу чистого цифрового сигнала. Подключение монитора к ноутбуку через hdmi проводится так:
- Выключите оба устройства, отключите их от сети.
- Соедините кабелем монитор и ноутбук. Убедитесь, что вы не перевернули кабель, иначе он не войдет в разъем. Не путайте HDMI с USB или DisplayPort.
- Запустите оба устройства.

DVI подключение
Перед тем как подключить монитор к ноутбуку убедитесь, что вы покупаете подходящий кабель. Существует два типа провода, у одного из них есть дополнительный усик. Далее алгоритм повторяется с предыдущими вариантами:
- Отключаете все гаджеты.
- При помощи кабеля соединяете хи через соответствующие порты.
- Закручиваете болты для фиксации провода.
- Запускаете ПК и монитор.

Это относительно новый вариант подключения. Внешне порт схож с HDMI и его с ним часто путают, но DisplayPort меньше в длину. Редко идет в комплекте с мониторами или ноутбуками, поэтому пользователи необходимо купить его самостоятельно. Алгоритм действий стандартный:
- Нужно отключить экран и портативный компьютер.
- Подсоединить провод.
- Перезагрузить ПК и включить монитор.
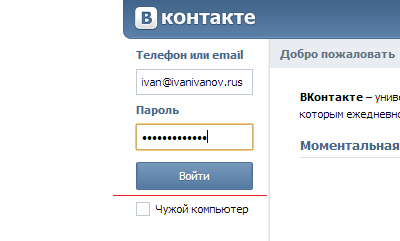
Что делать, если клавиатура не подключается к компьютеру?
Бывает, что купили клавиатуру, подключили привычным способом, а она не работает. В чем может быть проблема? Причин для этого несколько.
Есть ли подключение?
Первым делом вам нужно исключить самую очевидную причину — подключение. Если вы по невнимательности неправильно подключили клавиатуру, то работать она не будет
На что обратить внимание:
- Убедитесь, что порт и кабель надежно закреплены;
- Посмотрите, соответствуют ли разъемы.
Иногда есть смысл подключить в соседний USB-порт. Обычно на компьютере их несколько. Бывает, что один выходит из строя или возникает самый обычный глюк.
Чтобы у вас всё работало, не нужно использовать репликаторы, концентраторы, коммутаторы или похожие устройства. Клавиатура должна быть подключена к системнику непосредственно без буферных устройств.
Ищем виновного
Чтобы разобраться в вопросе, выясните, с чем нужно разбираться.
По возможности проверьте работоспособность клавиатуры на другом компьютере. Так вы сможете быстрее понять, в чем именно проблема — в компьютере, операционке или в самой клавиатуре.
Если клавиатура прекрасно работает на другом компьютерном устройстве, то проблемы, скорее всего, с портом. Его нужно переустанавливать или ремонтировать.
В случаях, когда клавиатура не работает и на другом компьютере, а при этом остальные устройства исправно подключаются, то проблема в самой клавиатуре. Проверьте её гарантийный срок, возможно, её еще можно обменять или заменить в ней отдельные компоненты.
Если и с компьютером, и с клавиатурой всё хорошо, то дело наверняка в драйверах. Вы можете установить драйвера вручную, загрузив их с официального сайта.
Попробуйте подключение через BIOS
Если совсем ничего не работает, и вы уже всё перепробовали, тогда остается рискнуть и подключить клавиатуру с помощью BIOS
Обратите внимание, что если вы — новичок, то лучше не экспериментировать, потому что есть вероятность что-то сделать неправильно. Для уверенных же пользователей инструкция покажется простой:
Начните с того, что выключите компьютер и переподключите его снова.
До того момента, как операционная система начнет загружаться, вам нужно успеть включить загрузку BIOS. Это можно осуществить клавишей Del
Внизу экрана вы увидите подсказки и им стоит следовать.
Теперь обратите внимание на вкладки BIOS. Вам нужно найти ту, где есть информация об устройствах с вводом и выводом.
Найдите пункт «USB Controller», где нужно поменять настройки и поставить «Enabled».
Следующий шаг — переход в «USB Keyboard Setup»
Этот пункт тоже нужно переключить в «Enabled»-состояние, то есть, сделать его включенным.
После проделанных шагов выйдите из BIOS и сохраните все внесенные изменения.
Включите компьютер и посмотрите, работает ли клавиатура.
Обратите внимание, что если у вас стоит старая материнская плата, то BIOS может и не поддерживать клавиатуры с USB, тогда есть смысл попробовать подключить клавиатуру с круглым разъёмом — старую модель. Если же вы хотите подключить именно USB-клавиатуру и в ближайшее время смены компьютера у вас не предвидится, то нужно будет переустанавливать BIOS, но это уже работа для специалиста
Если же вы хотите подключить именно USB-клавиатуру и в ближайшее время смены компьютера у вас не предвидится, то нужно будет переустанавливать BIOS, но это уже работа для специалиста.
Если клавиатура не поддается ни каким манипуляциям, то следует задуматься о покупке новой. При выборе нужно следовать .
Подключение беспроводной клавиатуры
Устройство с радиопередатчиком соединяется с ПК за считаные секунды: достаточно вставить радиодатчик в USB-порт, проверить батарейки в клавиатуре, нажать на ней кнопку включения и подождать ответа ОС. Этот вариант подходит для ноутбука без Bluetooth-модуля или при поломке последнего.
У моделей со встроенными Bluetooth-адаптерами отсутствуют датчики под USB-разъемы. Сопряжение с лэптопом происходит следующим образом:
- Вставить батарейки в отсек для элементов питания на клавиатуре.
- Включить устройство.
- Включить беспроводной модуль на лэптопе (чтобы уточнить порядок действий для определенной модели, следует обратиться к инструкции).
- Дождаться, когда Windows обнаружит подключенное устройство и установит нужные драйверы.
- Синхронизировать клавиатуру с ноутбуком (понадобится читать сообщения и подсказки мастера синхронизации).
 Для лэптопов без встроенного адаптера или при его выходе из строя можно подключить внешний Bluetooth-модуль к USB-порту. Такой девайс похож на флеш-накопитель и может работать с несколькими беспроводными устройствами одновременно.
Для лэптопов без встроенного адаптера или при его выходе из строя можно подключить внешний Bluetooth-модуль к USB-порту. Такой девайс похож на флеш-накопитель и может работать с несколькими беспроводными устройствами одновременно.