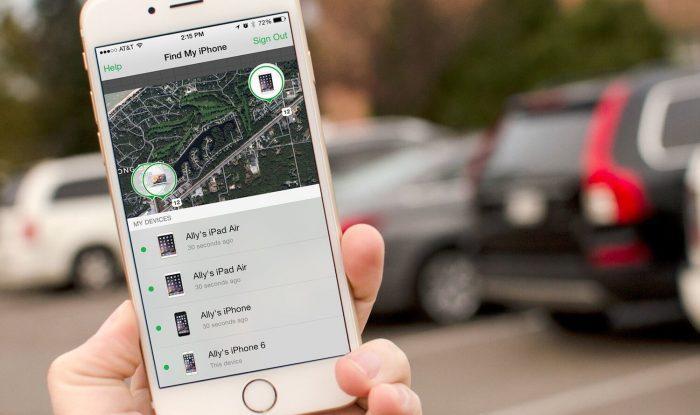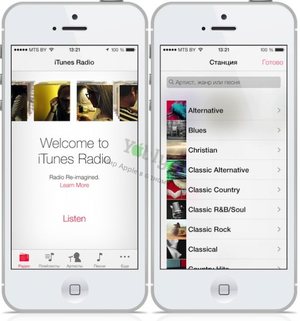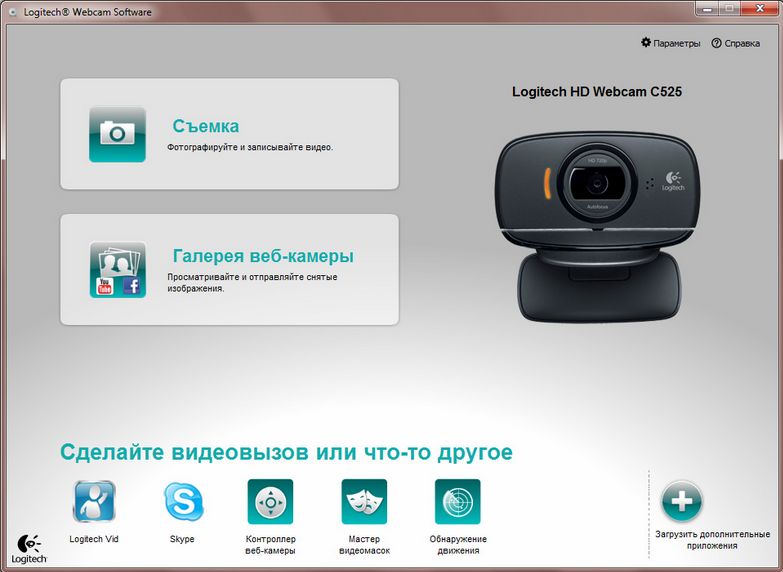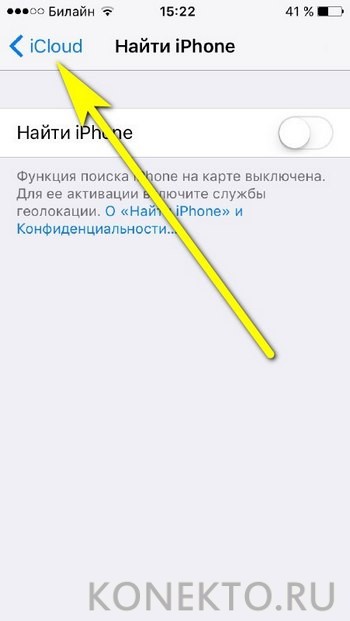Как настроить айфон через айтюнс на компьютере
Содержание:
- Способы создания аккаунта
- Используем Wi-Fi
- Активация iPhone
- Как произвести первоначальную настройку iPhone?
- Что такое активация iphone
- Как подключить iCloud на iPhone и iPad?
- Активация без SIM-карты
- Как связаны Активация и гарантия Apple?
- Активация Айфона 4/4s без sim-карты
- Как активировать Айфон через Айтюнс?
Способы создания аккаунта
Всего есть несколько вариантов, позволяющих создать новую учётную запись с помощью компьютера в сервисе облачного хранилища iCloud.
Это можно сделать с помощью:
- AppStore;
- iTunes;
- веб-браузера.
Первый вариант актуален для пользователей ПК и ноутбуков под управлением Mac OS.
iTunes, как и браузер, пригодится тем, кто решил создать учётный аккаунт на Windows.
Сама регистрация не очень сложная. Хотя некоторые сложности могут встречаться. Поэтому стоит отдельно рассмотреть каждый представленный способ.
App Store для Mac OS
Если вы используете ПК или ноутбук производства Apple, тогда для создания идентификатора стоит воспользоваться App Store.
На самом деле это универсальный аккаунт, учётная запись, позволяющая получать доступ одновременно к нескольким сервисам, включая iCloud.
Для авторизации по этому методу необходимо:
- открыть официальный магазин Apple на своём компьютере или ноутбуке;
- выбрать пункт «Войти»;
- далее кликнуть «Создать Apple ID»;
- прочитав все условия, принимайте их;
- далее появится форма, которую нужно пошагово заполнить;
- адрес почты и станет идентификатором;
- по завершению заполнения формы нажмите на «Продолжить»;
- укажите информации карты и платёжной системы;
- теперь снова «Продолжить»;
- проверьте указанную при регистрации почту;
- на электронный адрес должно прийти сообщение с дальнейшими инструкциями;
- подтвердите адрес почты.
После подтверждения можно смело входить в iCloud, поскольку учётная запись создана.
iTunes для Windows
Для пользователей компьютеров и ноутбуков под управлением операционных систем Windows есть другой вариант.
Многие юзеры используют приложение iTunes. В этом случае инструкция по созданию идентификатора для последующего входа в iCloud будет выглядеть следующим образом:
- запустите приложение iTunes, предварительно скачав и установив версию именно для вашей ОС Windows;
- если вы давно не обновляли программу, перед регистрацией рекомендуется это сделать;
- в верхней части экрана кликните на кнопку Учётной записи;
- нажмите «Войти»;
- теперь появится возможность создать новый идентификатор;
- прочитайте все условия и положения, политику конфиденциальности, примите их;
- далее на экране отобразится форма для заполнения личных данных;
- укажите настоящий адрес электронной почты, поскольку именно он будет выступать в качестве идентификатора;
- ответьте на несколько контрольных вопросов, которые используются для защиты создаваемой учётной записи;
- по завершению заполнения кликните на кнопку «Продолжить»;
- укажите платёжные данные, номер карты;
- проверьте новые входящие письма на указанном почтовом ящике;
- откройте ссылку, вложенную в письме, и завершите процедуру подтверждения нового аккаунта.
Всё, идентификатор создан через iTunes. Ничего принципиально сложного здесь нет.
Через браузер
Есть и альтернативные варианты уже названым iTunes и AppStore. Это обычный веб-обозреватель, через который также можно создать аккаунт и использовать облако iCloud по своему усмотрению.
- Откройте любой браузер на своём компьютере. Но лучше использовать тот обозреватель, который является основным и регулярно обновляется.
- Перейдите на страницу учётной записи официального сайта Apple.
- Кликните на пункт создать ID.
- Укажите своё имя, дату рождения, адрес электронного ящика.
- Придумайте надёжный пароль.
- Обязательно пропишите телефонный номер, к которому у вас есть постоянный доступ.
- Выберите флажки на своё усмотрение, позволяющие подписаться на рассылку новостей, обновлений и прочей информации от разработчика.
- Теперь кликните на кнопку «Продолжить».
- Действуя согласно пошаговым инструкциям, подтвердите указанный адрес электронной почты, а также номер телефона.
Как только адрес почты будет подтверждён, это позволит задействовать созданный идентификатор для работы с облачным хранилищем от Apple.
Используем Wi-Fi
Можно ли активировать гаджет от эппл без наличия мобильного интернета – этот вопрос часто волнует пользователей. Конечно, можно. Еще проще и быстрее проделать эту процедуру по Wi-Fi.
Для осуществления процедуры активации таким способом необходимо:
- Вставить сим-карту в аппарат и проверить, включен ли он (смартфон обязательно должен быть включенным).
- Выбрать страну и язык.
- Подключить айфон к сети Wi-Fi и выйти в сеть интернет.
- Далее все шаги будут интуитивно понятными, ведь пользователю будет помогать ассистент настройки iPhone.
Если оба вышеприведенных способа вам по каким-либо причинам не подошли. Например, на устройстве не доступен ни один из видов интернета, попробуйте воспользоваться утилитой айтюнс
.
Активация iPhone
Мы будем активировать iPhone с сим-картой, а соответственно активация будет состоять из следующих этапов:
- Включение
- Базовые настройки
- Подключение к компьютеру и активация
- Первый запуск
ВАЖНО! Если ваш телефон залочен, то для активации вам потребуется сим карта того оператора, на которого он залочен!
Включение устройства
Для того чтоб включить девайс необходимо нажать и несколько секунд удерживать кнопку «включения»
, которая расположена на верхней части устройства. Смотрите фото ниже.
Если все сделали правильно, то на экране iPhone появится серебряное яблоко, а значит можно приступить к следующему этапу.
Базовые настройки Айфона
После включения устройства на экране у вас появится приветствие на различных языках. Теперь легким движением вашего пальца, слева на право, проводим по нижней части экрана.
Затем выбираем нужный нам язык, это может быть любой из списка.
На следующем шаге выбираете страну.
Далее нам необходимо подключится к Wi-Fi или подключить наше устройство к компьютер/ноутбук (ПК) для дальнейшей активации.
Если у вас есть Wi-Fi, то выбираем его из списка и вводим пароль. Для тех у кого его нет, понадобится активация через iTunes на вашем ПК.
Подключение телефона к компьютеру и продолжаем активацию
Нам понадобится наш USB кабель
и компьютер/ноутбук (ПК)
. Подключаем кабель к Айфону, а затем к вашему ПК.
После чего на экране вашего телефона вы должны увидеть картинку как на фото ниже:
Первое что потребуется сделать после подключения, это включить или отключить . Они необходимы для использования GPS, Google карт и т.п. Их можно включить сейчас или же потом, после установки. Я решил включить их сразу.
На следующем шаге мы выбираем пункт «установить телефон как новый»
, так как это наше первое включение и восстанавливать нам пока нечего.
Для обладателей iPhone 5S есть один пункт , который можно выполнить сразу или отложить на потом. Я решил сделать это сразу, если вы тоже, то нажимаем на «Set Up Now»
Теперь нам понадобиться несколько раз (примерно 10-20) нажимать и отпускать кнопку «домой»
, так как показано на экране вашего смартфона. Если вы все сделали правильно, то увидите картинку и сообщение как у меня на фото ниже.
Так как мы установили отпечаток пальца, значит нужно задать пароль. Ведь не всегда у нас будет возможность его снять. Например, вы можете быть в перчатках или с грязным, нужным вам пальцем, мало ли что. Поэтому для удобства есть цифровая комбинация, которую так же необходимо задать и запомнить.
Следующий и последний шаг это «диагностика»
, т.е. вам нужно решить, разрешить телефону или нет, отправлять данные на сервера Apple. Это могут быть как данные об ошибках, так и какие-то другие. Я решил этого не делать, а соответственно и выбрал «Don’t Send»
(не отправлять).
После этого на вашем экране вы увидите долгожданное приветствие ! А это означает, что вы успешно установили и активировали ваш iPhone! Поздравляю!
Если же у вас что-то не получилось, то советую взглянуть на те проблемы, которые возникли у меня в процессе моего первого запуска, а так же посмотреть видео, где я все подробно рассказал.
Как произвести первоначальную настройку iPhone?
Активировать гаджет Apple нужно следующим образом:
Шаг 1
. Включите устройство, зажав кнопку «Power» на 2-3 секунды. На экране сначала появится логотип Apple, а затем приветствие на разных языках («Hello», «Здравствуйте» и так далее).
Шаг 2
. Проведите пальцем слева-направо по нижней части дисплея и на следующем экране выберите в перечне доступных языков русский.
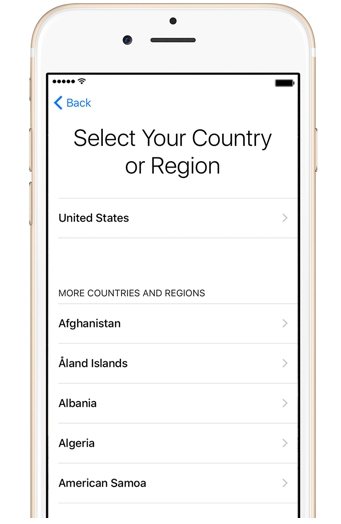
Шаг 4
. Выберите доступную сеть Wi-Fi и подключитесь к ней.
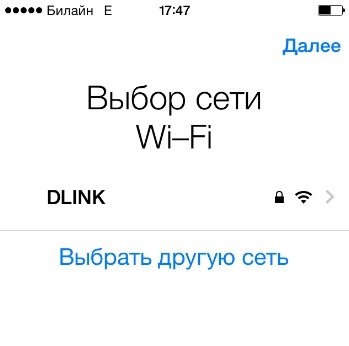
При отсутствии в перечне сети, которую вы хотели бы использовать для активации, добавьте её – нажмите кнопку «Выбрать другую сеть» и введите SSID.
Если вы желаете применить для первоначальной настройки мобильный интернет, кликните на кнопку «Использовать сотовую связь
», расположенную чуть ниже перечня сетей.
Шаг 5
. Включите / отключите службы геолокации. Многие из приложений iPhone связаны с геолокацией – если вы от неё откажетесь, то не сможете пользоваться, например, навигатором. С другой стороны, геолокация потребляет массу энергии – поэтому на время активации её всё же рекомендуется выключать («Disable »).
Какое бы решение вы ни приняли на этом этапе, оно не будет фатальным. Службы геолокации можно активировать или деактивировать в любой момент.
Шаг 6
. Айфон предложит создать Apple ID или войти под существующей учётной записью.
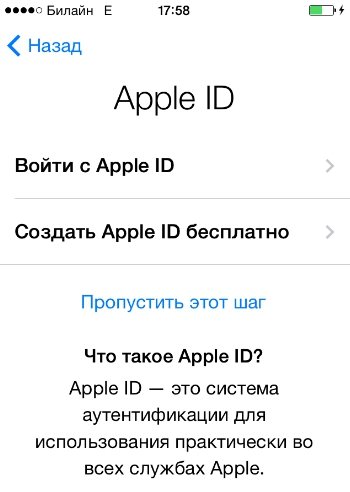
Кликните на кнопку «Пропустить этот шаг
» и затем подтвердите своё решение, нажав «Пропустить ».
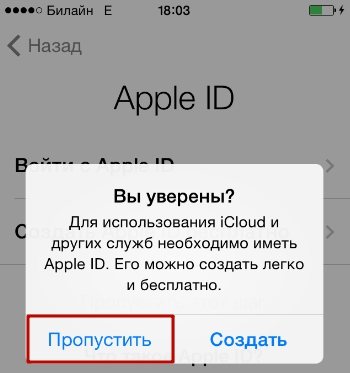
Шаг 7
. Примите условия пользования Apple – нажмите «Принимаю ». Вы можете предварительно ознакомиться с ними, но особой пользы это вам не принесёт – в тексте нет ничего примечательного и интересного.

Шаг 8
. Если вы обладатель iPhone 5S или более современной модели, аппарат предложит вам настроитьTouch ID — сенсор отпечатков пальцев. На этом этапе у вас есть 2 варианта: «Настроить » и «Настроить позже ».
Понятно, что, выбирая первый вариант, вы соглашаетесь настроить дактилоскопический датчик немедленно
, а предпочитая второй – откладываете процедуру. Рекомендуется настроить Touch ID при первой активации. Это не отнимет много времени и сил – пользователю нужно несколько раз приложить указательный или большой палец к кнопке «Home ». В корректном завершении процедуры можно быть уверенным, если на экране появилась надпись «Успешно » («Success »).
Изображение: everythingicafe.com
Шаг 9
. Создайте числовой пароль. Этот код позволит разблокировать устройство, если по какой-либо причине Touch ID не сможет распознать отпечаток пальца. Введите 4 цифры, которые точно запомните,дважды .
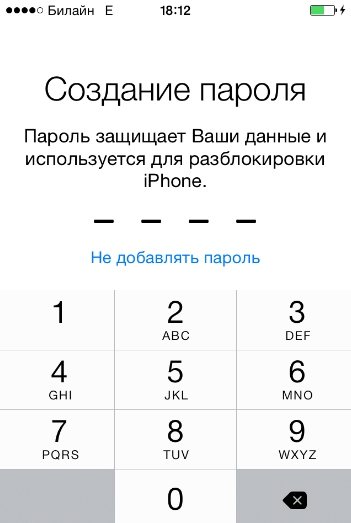
Можно оставить создание кода безопасности «на потом» — для этого следует нажать на кнопку «Не добавлять пароль
Шаг 10
. На завершающем этапе вам предстоит сделать выбор, желаете ли вы, чтобы данные об ошибках отправлялись в компанию Apple. Производитель рекомендует выбирать вариант «Отправлять автоматически » — по словам представителей «яблочной» компании, обратная информация позволяет создавать более совершенные продукты.
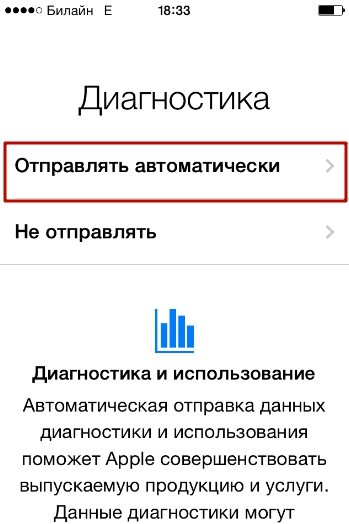
Информация, которая «уходит» в Apple, включает в себя геоданные
. Фактически это значит, что производитель будет знать, где и когда вы были.
На этом процесс первоначальной настройки Айфона завершён. На дисплее появляется приветственное послание «Добро пожаловать!

Жмите «Начать работу
» и приступайте к исследованию нового аппарата!
Что такое активация iphone
Чтобы телефон определил сотового оператора и зарегистрировал его в сети, нужно активировать аппарат. Активация айфона представляет собой процесс, при котором IMSI (международный идентификатор мобильного абонента) считывается с СИМ-карты и перенаправляется на сервер Apple. Там проходит анализ данных, подтверждается принадлежность симки сотовому оператору, проверяется, есть ли у абонента доступ к сети, в которой он находится.
Иногда телефоны продаются уже с контрактом, т.е. они «привязаны» к конкретному оператору. Если же куплен «незалоченный» айфон, то с сервера поступит уникальный код, необходимый для перевода модуля Lockdown в активное состояние, что открывает доступ к мобильной сети. После включения проводится первичная настройка, владелец указывает регион (геолокация), язык и некоторые другие службы. Активировать айфон придется и при полном удалении контента или сбросе до заводских настроек. В этом случае можно провести восстановление через сервисы компании.
Подключение и начальные настройки
Чтобы активировать айфон, необходимо провести первичную настройку аппарата. Для этого обязательно вставьте в телефон SIM-карту. После включения аппарата система вас попросит установить следующие параметры:
- язык;
- регион проживания;
- способ восстановления из резервной копии;
- настройку дополнительных служб.
Активировать гаджет получится только при наличии подключения к сети. Можно использовать Wi-Fi (самый удобный вариант) или шнур для подключения к стационарному компьютеру. Второй вариант предпочтительнее, если необходимо восстановить данные с облачного сервиса. Во время первого включения система попросит ввести данные вашего соединения с интернетом, без выхода в сеть активировать айфон не получится.
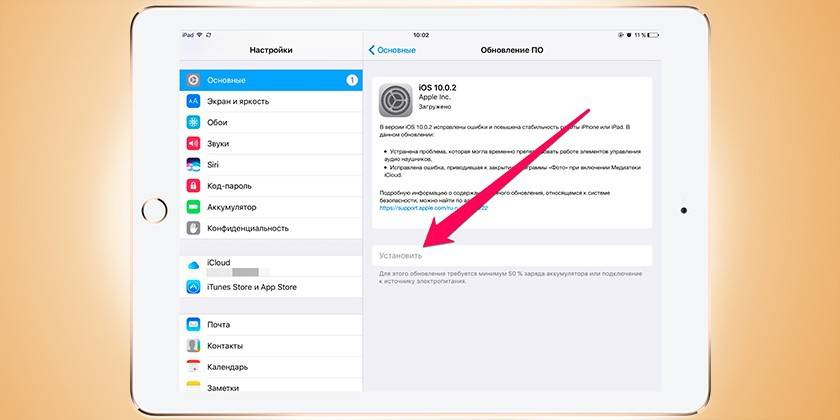
Настройка и регистрация Apple ID
После первичных настроек устройство предложит вам подключиться к сети через вай-фай или при помощи симки (мобильный интернет). Если SIM-карты нет под рукой, то даже беспроводной Wi-Fi вам не поможет, потому что симка обязательно должна находиться в айфоне. Далее операция разблокировки и активации проходит следующим образом (на примере утилиты iTunes):
- Подсоедините при помощи USB шнура айфон к компьютеру.
- Запустите приложение iTunes. Утилита должна сама распознать подключенное устройство.
- Перейдите по маленькой иконке телефона к меню управления.
- Программа спросит, какие действия необходимо провести с мобильным: настроить с нуля, как новое устройство или восстановить содержимое из резервной копии.
- Первый раз активировать устройство нужно, выбрав пункт «как новое».
- Затем необходимо указать Apple ID – это учетная запись, имеющаяся во всех сервисах компании Apple. Создать ее можно прямо в iTunes из раздела «Учетная запись» (просто следуйте указаниям программы и заполните все поля из формы).
- При желании можно пропустить вышеописанный шаг, нажав на пункт «Нет Apple ID или забыли его». Далее последовательно кликните по «Настроить позже» и «Не использовать», но тогда возможности покупать контент из магазина и пополнять счет для этого у вас не будет.
- Завершите процедуру, настроив экран по желанию.

Как подключить iCloud на iPhone и iPad?
Облачное хранилище iCloud является неотъемлемой частью эко-системы Apple и, как следствие, управление им находится в системных настойках iOS и OS X.
-
На iPhone или iPad перейдите в «Настройки -> iCloud».
-
Тапните на строке “primer@icloud.com” или, если у на вашем устройстве установлена iOS ниже 8.0, на первой по счету строке, и введите (он же основной адрес электронной почты, указанный при регистрации учетной записи).
- Затем в поле “Обязательно” введите пароль к вашему аккаунту и тапните на “Войти”.
-
После проверки идентификатора и пароля к Apple ID (если введенные данные правильные, напротив соответствующих полей появятся галочки), вам будет предложено объединить данные Safari на устройстве с данными в iCloud.
-
На следующем шаге, вам предложат включить функцию “Найти iPhone” и службы геолокации для этой функции. Включайте не думая.
Если вы забыли пароль к своей учетной записи, его можно . Для этого перейдите по активной ссылке “Забыли Apple ID или пароль?”.
В этом же меню вы можете создать новый Apple ID, для этого тапните по надписи “Создать Apple ID”. Помните, создавая Apple ID таким образом, вы должны располагать действительной кредитной или дебетовой банковской картой. можно только при загрузке из App Store любого бесплатного приложения.
После подключения iCloud на iPhone или iPad, в одноименном меню вы увидите ваши персональные данные (фамилию, имя, Apple ID) и функции iCloud.
Если к iCloud подключен компьютер Mac, при подключении iPhone или iPad, на Mac будет отправлено соответствующее извещение.
Как подключить iCloud на Mac в OS X?
Если вы являетесь счастливым обладателем компьютера Mac или установили OS X на компьютер x86 (Windows PC) подключить iCloud в среде OS X проще простого.
-
На Mac в OS X перейдите в “Системные настройки -> iCloud” и в соответвующие поля “Apple ID” и “Пароль” введите данные от своей учетной записи. После того, как поля будут заполнены, кнопка “Войти” станет активной, нажмите на нее.
-
Далее вам будет предложено включить синхронизацию e-mail, контактов, календарей, напоминаний, заметок и Safari, а также включить функцию “Найти Mac”. Без раздумий устанавливайте галочки и жмите “Далее”.
-
На следующем шаге включите службу определения геопозоции вашего Mac, вы можете разрешить ее использование сразу или настроить позже.
-
Для включения связки ключей iCloud вам нужно ввести пароль к Apple ID еще раз, а затем использовать код безопасности или запросить подтверждение на любом другом подключенном к iCloud устройстве. Настроить связку ключей можно в любое время, поэтому если вы не хотите или не знаете, что это такое, нажмите на кнопку “Отменить”. О связке ключей мы непременно расскажем несколько позже.
После подключения iCloud на Mac все ваши данные (контакты, электронная почта iCloud (@icloud.com), заметки, события календаря, закладки и данные Safari, напоминания) будут синхронизированы с облачным хранилищем. Все вносимые изменения на подключенном к iCloud Mac будут автоматически применены на всех подключенных к хранилищу устройствах.
Как подключить iCloud в среде Windows?
iCloud для Windows в отличии от Mac OS X сильно ограничен. В среде операционной системы от Macrosoft можно получить доступ к таким функция iCloud как: iCloud Drive, Фотографии и Закладки из Internet Explorer. Доступ к электронной почте iCloud, Контактам, Календарю, Напоминаниями и Заметкам, хранящимся в облачном хранилище можно получить из веб-браузера на сайте http://icloud.com/.
-
Запустите iCloud для Windows и в поля “Apple ID” и “Пароль” введите данные от вашей учетной записи, а затем нажмите на кнопку “Войти”.
-
После авторизации вам станет доступна панель управления iCloud, где можно указать какие данные выгружать из облачного хранилища на компьютер Windows. Доступно всего 3 функции: iCloud Drive, Фотографии и Закладки из Internet Explorer. Все остальные функции доступны из веб-браузера на официальном сайте iCloud.
Активация без SIM-карты
Часто возникают вопросы, так ли нужна сим-карта для успешной разблокировки. Работая с версиями iOS от 7.0 до 7.0.6 можно было совершить экстренный вызов по номеру 112, чтобы активировать iPhone. Новая iOS 10 такой возможности не дает.
Как видим, процесс не настолько сложный, чтобы, воспользовавшись подсказками, не сделать все самостоятельно. Покупая новую технику, будьте готовы изучать ее и использовать все возможности.
Сам процесс активации начинается с 5 минуты видео.
При покупке нового гаджета от компании Apple (iPad, iPod, iPhone), владельцу необходимо провести регистрацию и активацию. Это поможет избежать сложностей с использованием устройства в дальнейшем и запустить его для начала работы. Существует несколько вариантов, как активировать телефон. Если выполнить все действия верно, то проблем с запуском возникнуть не должно.
Как связаны Активация и гарантия Apple?
Процесс активации iPhone автоматически включает начало отсчета времени гарантии Apple. Другими словами, отсчет гарантийного срока на новый iPhone начнется не со дня покупки, а со дня активации смартфона
.
2. Включите iPhone
После того как рабочая «симка» будет помещена в слот, включите iPhone (нажмите и удерживайте кнопку Включения
в течение 3-4 секунд), дождитесь появления экрана приветствия и нажмите кнопку «Домой
», чтобы открыть предварительные настройки;

3.
Затем выберите язык и укажите регион проживания;
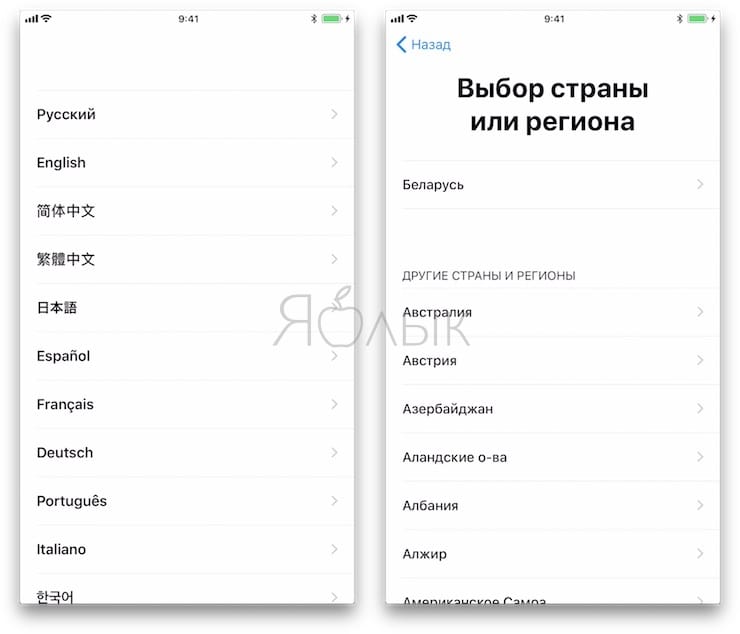
4.
После этого подключитесь к сети Wi-Fi или, если доступа к таковой нет, к сотовой сети (кнопка Использовать сотовую сеть
) или к компьютеру с заранее установленной программой iTunes (скачать можно ) и с возможностью выхода в Интернет.
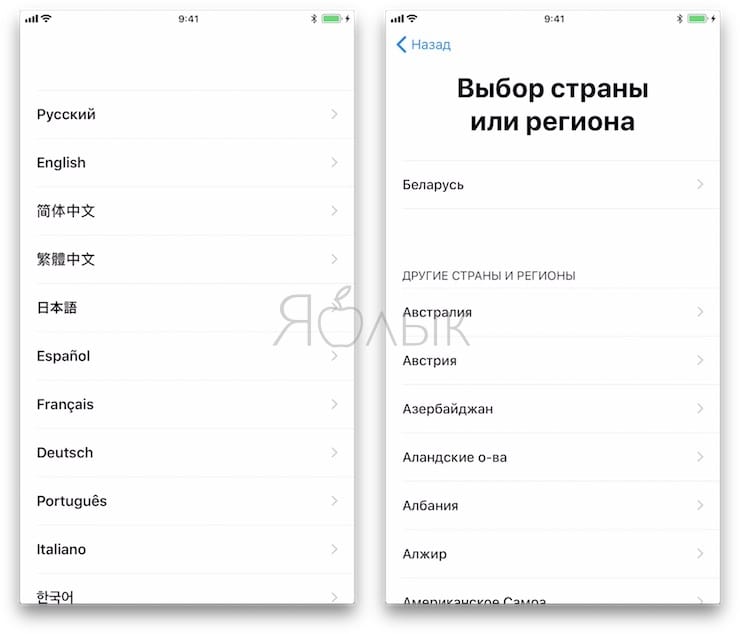
5
. Начиная с iOS 11 появилась возможность быстрой настройки, которая заключается в копировании учетных данных с другого Вашего устройства, работающего на iOS 11 или новее.
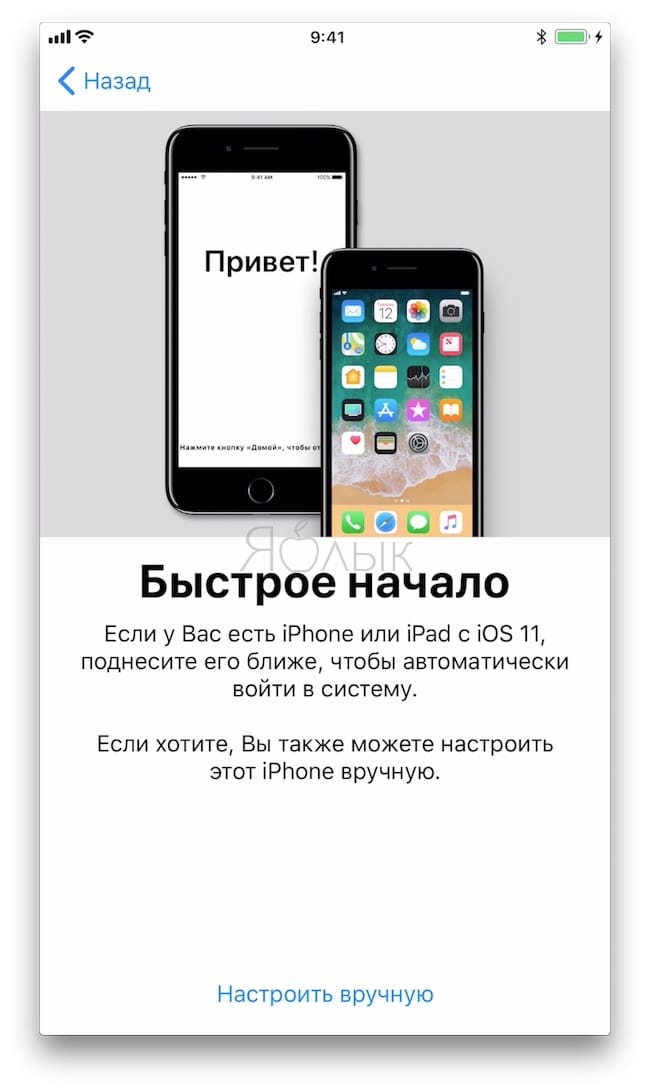
6.
В следующем окне настройте сенсор Touch ID, внося в память свой отпечаток пальца. Это позволит в дальнейшем снимать блокировку устройства, просто прикоснувшись к датчику, а также совершать покупки в Сети и быстро авторизовываться на различных ресурсах.
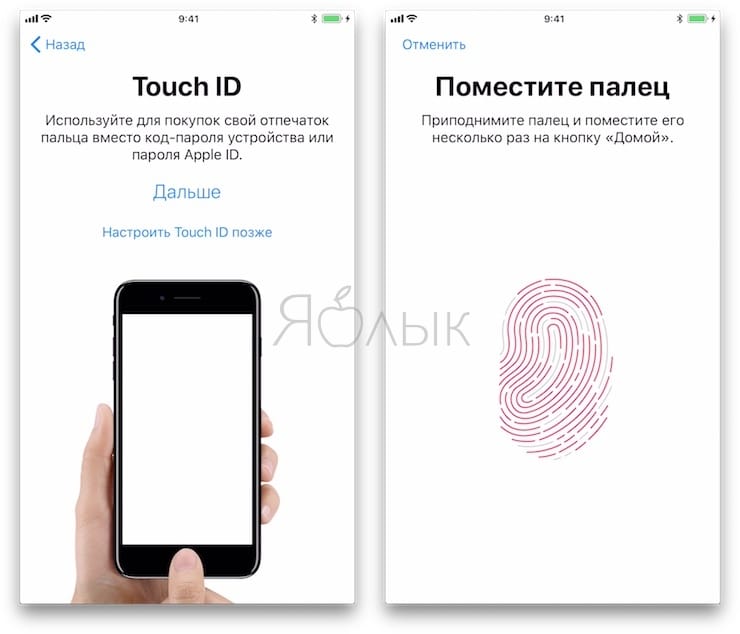
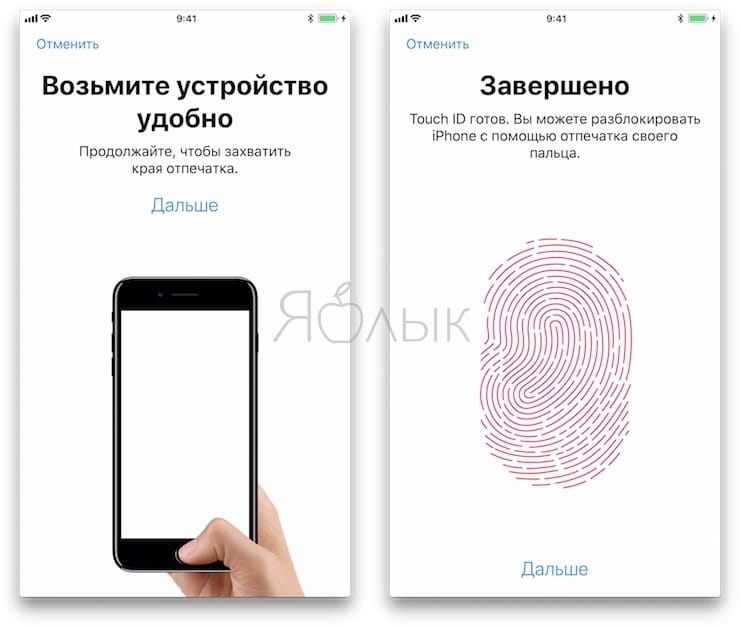
Затем укажите пароль от четырех до шести символов, который будет использоваться для разблокировки устройства. Нажав кнопку Параметры код-пароля
вы можете выбрать вид код-пароля;
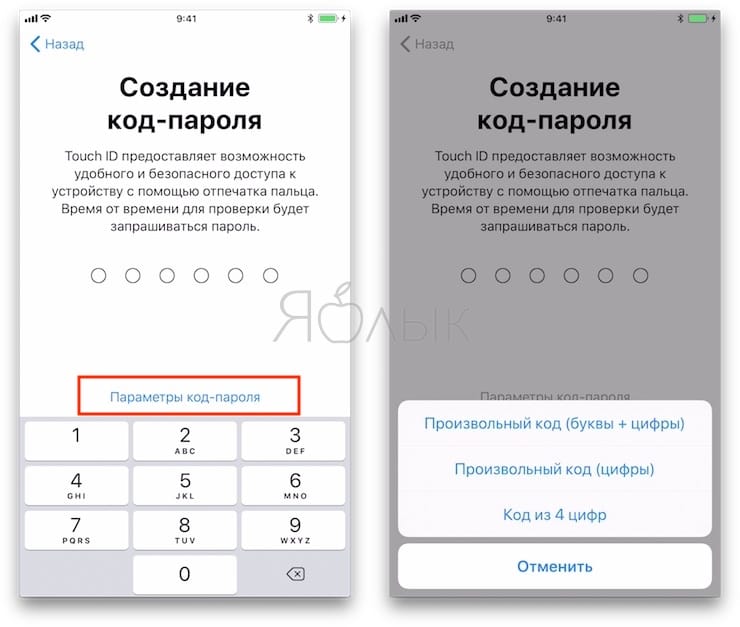
7.
В следующем окне будет предложено восстановить программы и данные из копии в iCloud / iTunes или перенести данные с Android.
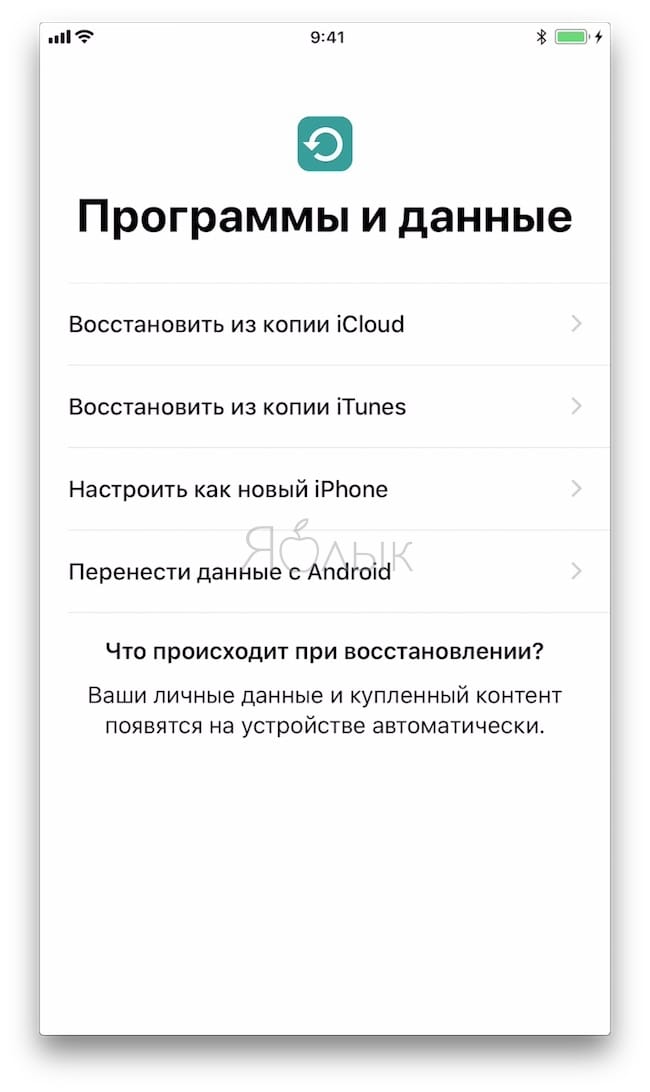
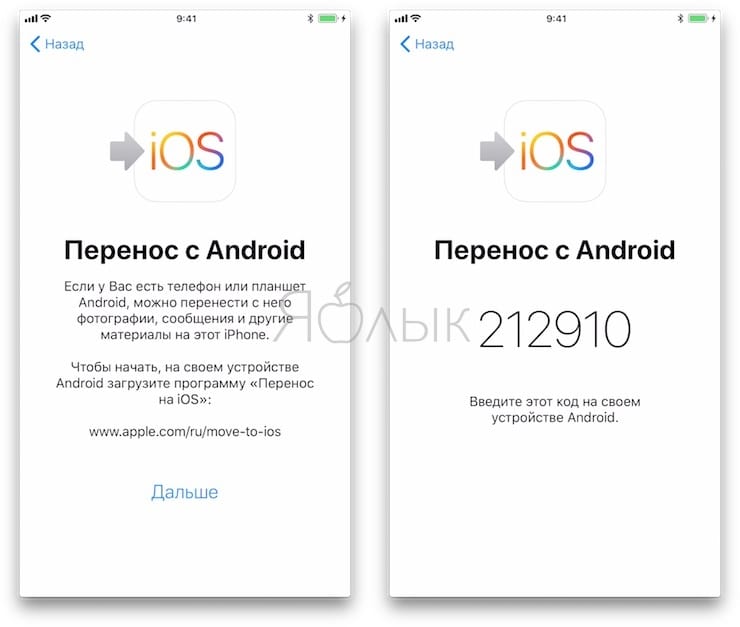
Если в этом нет надобности, то следует выбрать пункт «Настроить как новый iPhone
»;
8.
После этого откроется окно с полем для введения своего Apple ID, но если учетная запись ранее пользователем не создавалась, то регистрировать аккаунт непосредственно на этом этапе не стоит.

Чтобы отказаться от регистрации последовательно жмем на кнопки «Нет Apple ID или забыли его
», «Настроить позже в Настройках
» и «Не использовать
».
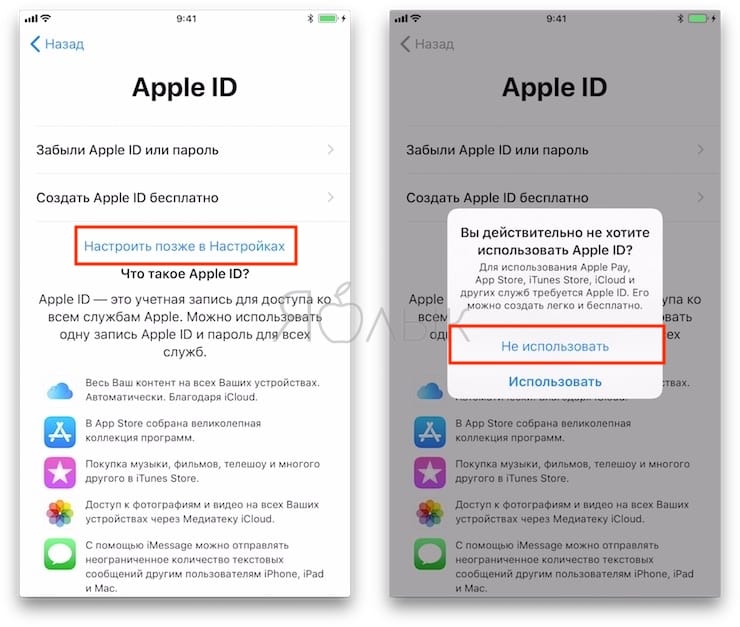
Правильно создать Apple ID без привязки к кредитной карте Вам поможет ;
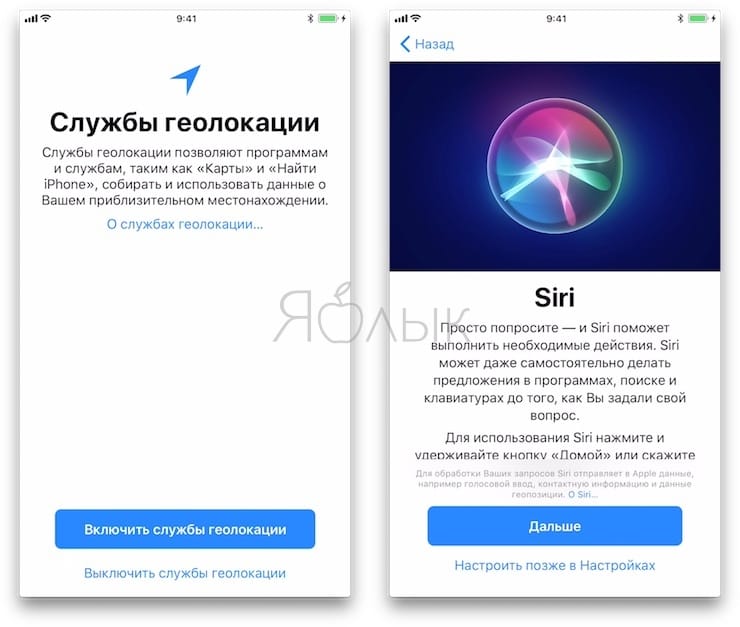
Айфон – многофункциональное мобильное устройство, предназначенное, прежде всего, для совершения и приема звонков, а также отправки смс-сообщений. И уже во вторую очередь это смартфон, т.е. мини-компьютер, функции которого разработаны для развлечения пользователя. Но чтобы полноценно использовать все функции гаджета от эппл, нужна активация айфон.
Сей девайс, будь то айфон 3GS, айфон 4, айфон 6, 7 или другие версии популярного телефона, перед использованием нуждается в активации. Осуществить эту процедуру можно с сим картой или без нее, при помощи ПК или ноутбука, а также беспроводной сети Wi-Fi.
Как активировать айфон без сим карты, а также другие способы активации – в инструкции ниже.
Многие пользователи не знают, что из себя представляет активация, и что означает, что аппарат активированный. Некоторые владельцы «яблочных» гаджетов так же не подозревают, что возможно провести эту процедуру в айфон 5S или 5 без сим.
Так нужна ли активация вообще или без нее можно обойтись? Чтобы ответить на этот вопрос, нужно понять суть процедуры.
Справка. Под активацией понимают процесс считывания мобильного устройства с сим-карты оператора международный идентификатор мобильного абонента, а затем отсылает его на сервер активирования эппл. Сервер проводит анализ полученных данных и проверяет, доступны ли абоненту услуги компании сотовой связи в том месте, где он находится. В том случае, когда девайс залочен, т.е. может работать с одним конкретным оператором связи, абоненту в активации отказывают. Если нет – посылают код активации на устройство, и процедура считается завершенной.
Как видно из приведенной справки, вся процедура предполагает, что симкарта обязательно должна участвовать в процессе. Однако, есть способ как это сделать с iPhone 5S без сим карты. Впрочем, этот способ может сработать и с другими моделями айфонов, например, с 6 без сим активировать устройство тоже можно. Доступна ли активация iPhone 4S без сим карты? Ответ на этот вопрос будет дан ниже, а сначала рассмотрим основные методы проведения этой процедуры.
Активация Айфона 4/4s без sim-карты
В противном случае, он просто не активируется: такая судьба ждет все китайские смартфоны Apple. Механизм предельно прост: ставится джейлбрейк, потом совершается экстренный вызов (сразу же сбрасывается). После этого сдвигается зеленая полоска сверху, смартфон подключается к wi-fi и активируется через Cydia. Для этого добавляется репозиторий repo.bingner.com, куда, чтобы активировать, устанавливается тот самый твик SAM и SAMPrefs. После этого устройство можно спокойно перезагрузить и оно активируется обычным образом через iTunes.
На эту тему снято очень много видеороликов, которые детально объясняют процесс активации:
https://youtube.com/watch?v=Yp98Au8R2D0
Как активировать Айфон через Айтюнс?
1. Вставьте сим-карту в свой смартфон, а затем включите его. Если у вас используется iPod или iPad сразу выполните запуск устройства. Если у вас iPhone, то без сим-карты активировать гаджет не получится, поэтому обязательно учтите данный момент.
2. Проведите пальцем для продолжения. Вам потребуется установить язык и страну.
3. Вам будет предложено подключиться к Wi-Fi сети или использовать сотовую сеть для активации устройства
В данном случае нам ни то, ни то не подходит, поэтому мы сразу запускаем на компьютере iTunes и подключаем устройство к компьютеру с помощью USB-кабеля (очень важно, чтобы кабель был оригинальным)
4. Когда iTunes определит устройство, в верхней левой области окна щелкните по его миниатюрной иконке, чтобы перейти к меню управления.
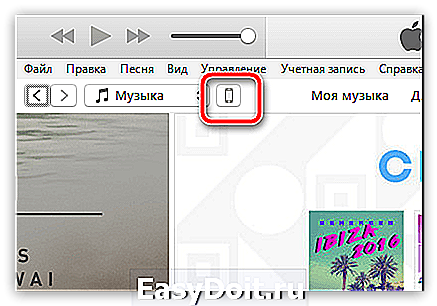
5. Следом на экране может развиваться два варианта сценария. Если устройство привязано к своей учетной записи Apple ID, то для его активации потребуется ввести адрес электронной почты и пароль от привязанного к смартфону идентификатора. Если же вы настраиваете новый iPhone, то данного сообщения не может быть, а значит, сразу переходите к следующему шагу.
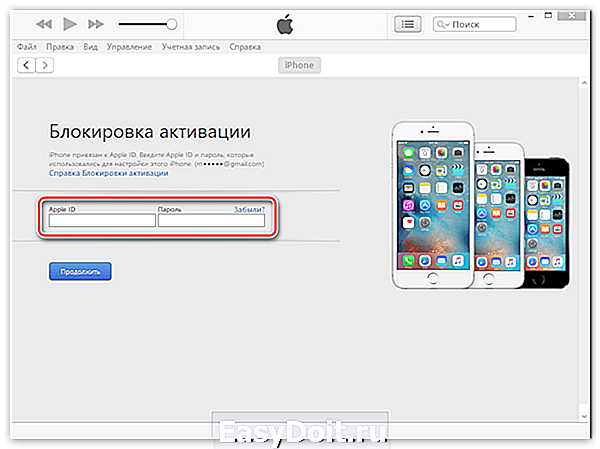
6. iTunes спросит, что необходимо сделать с iPhone`ом: настроить как новый или восстановить из резервной копии. Если у вас на компьютере или в iCloud уже имеется подходящая резервная копия, выберите ее и щелкните по кнопке «Продолжить», чтобы iTunes перешел к активации устройства и восстановлению информации.
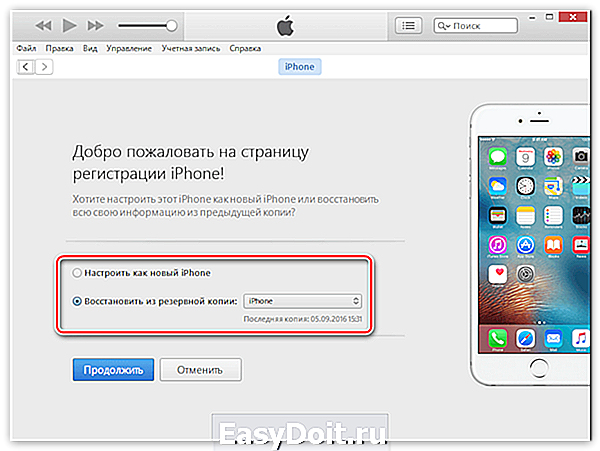
7. На экране iTunes будет отражен ход выполнения процесса активации и восстановления из резервной копии. Дождитесь окончания данной процедуры и ни в коем случаен не Отключайте устройство от компьютера.
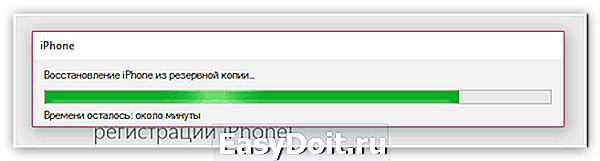
8. Как только активация и восстановление из резервной копии будут завершены, iPhone уйдет в перезагрузку, а после перезапуска устройство будет готово к заключительной настойке, которая включает в себя настройку геолокации, включение Touch ID, настройка цифрового пароля и так далее.
В целом на этом этапе активацию iPhone через iTunes можно считать завершенной, а значит спокойно отключайте свое устройство от компьютера и приступайте к использованию.
lumpics.ru