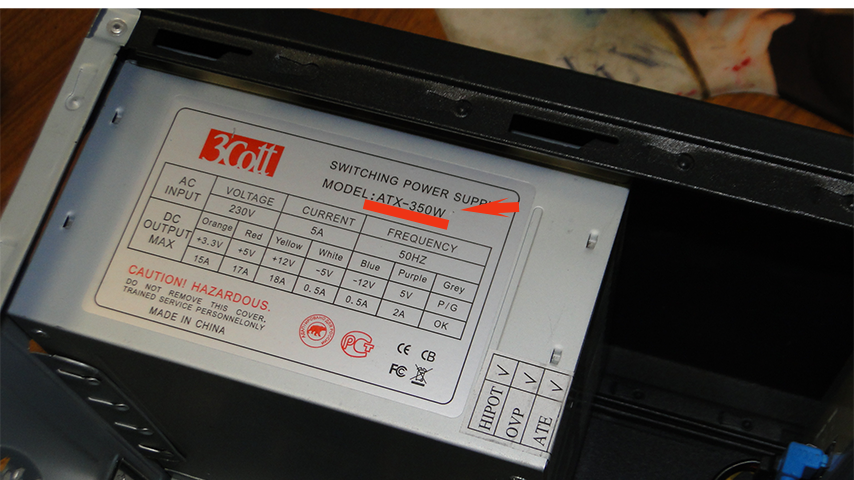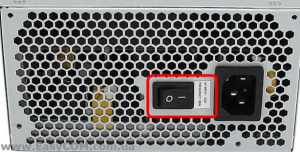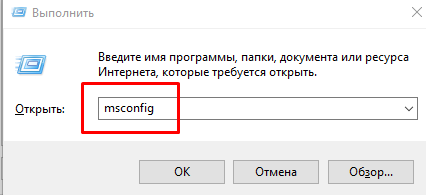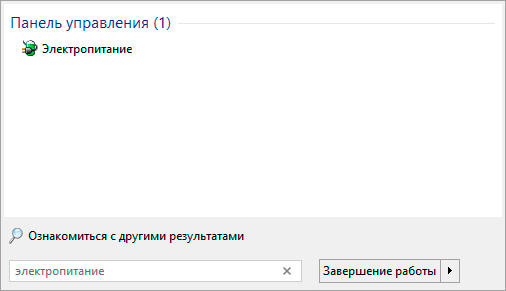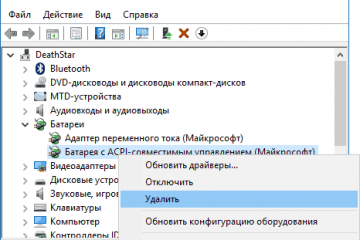Компьютер включается и сразу выключается
Содержание:
- Ноутбук отключается при загрузке из-за программных проблем
- Ноутбук засорен пылью
- Аппаратные неисправности
- Причины перегрева ноутбука
- Виновник не найден, подозреваемых нет
- Ноутбук внезапно выключается при работе от батареи
- Ноутбук включается и сразу выключается: как это исправить
- Как сделать ремонт ноутбука самому
- Почему выключается ноутбук во время игры
- Повреждение системных файлов
- Неисправность материнской платы
- Что делать, если выключается ноутбук во время игры
- Устранение программных неисправностей путем восстановления системы
Ноутбук отключается при загрузке из-за программных проблем
Если ноутбук выключается при включении из-за программных неисправностей, чаще всего это проблемы связанные с BIOS. Например, вредоносные программы могут установить настройки BIOS, при которых компьютер будет автоматически отключаться по прошествии определенного количества времени. Рекомендуется зайти в настройки BIOS и сбросить их до значения по умолчанию, чтобы решить проблему.
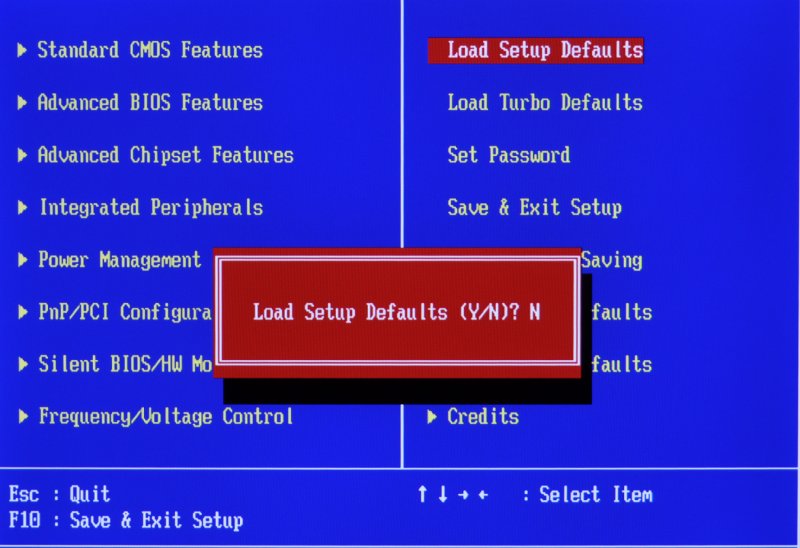
Если же ноутбук отключается при загрузке из-за проблем с Windows, можно попробовать или переустановить операционную систему.
Добрый день уважаемые посетители моего портала « ». Сегодня я хотел бы вам рассказать АБСОЛЮТНО ВСЕ причины по которым ваш ноутбук включается и сразу выключается.
Причин этому- немало. Большинство из них при желании можно устранить самостоятельно и не грустить как девушка на картинке ниже))). Поехали! =)
Проблема с питанием
Очень часто ноутбук включается и сразу выключается из за проблем с питанием. Проблемы могут быть: с блоком питания, с батареей и
Ваша задача определить с чем в данный момент вы столкнулись. Предлагаю выяснить, почему ноутбук включается и сразу выключается с помощью тестирования нашего мобильного ПК.
Первое, на что следует обратить внимание это индикаторы.

Обычно их 3. Первый это индикатор работы мобильного ПК. Второй индикатор горит, когда заряжается батарея
и третий, лично у меня это индикатор беспроводной связи. (WIFI, Bluetooth) Тут надо иметь ввиду, что все ноуты разные, поэтому конструкция и типы индикаторов отличаются, но индикатор заряда батареи я видел на всех. Он нам как раз таки и нужен.
Итак для того что бы проверить питание, вставьте зарядный кабель в гнездо зарядки. Если индикатор заряда батареи загорелся- то попробуйте включить ПК.
Если ноутбук также включается и сразу выключается, попробуйте отключить кабель питания, вытащить батарейку, вставить кабель обратно и вновь включить его. Если все заработало, то проблема была в нерабочей батарее. Ее следует
Но что делать если ноутбук включается и сразу выключается, даже тогда, когда вы вытащили батарею?
Во первых вам нужно наблюдать за индикатором. Попробуйте еще раз включить ПК, и когда он выключится, посмотрите- моргнул ли в это время индикатор.
Если да- то тут 2 варианта. Либо неисправно гнездо зарядки
, и при малейшем движении питание обрубается, либо сам блок питания или кабель зарядного устройства в неисправном состоянии.
Это можно проверить мультиметром. Сделать это достаточно просто, (в интернете полно инструкций) и у кого он есть, я думаю без труда справятся с этой задачей. Если есть достаточно серьезные отклонения
от того напряжения которое должен выдавать блок питания, (обычно написано на этикетке)то скорее всего проблема в нем, и его необходимо поменять.

У кого мультиметра нету, и вы не знаете как им пользоваться, отнесите ноут в СЦ и пускай они проверят напряжение.
Кстати у них скорее всего есть подходящий кабель и блок питания, так что они смогут точно определить в чем именно заключается проблема и что нужно заменить.
В случае если с блоком питания все в порядке, а ноутбук так же включается и сразу выключается, то проблема скрывается в аппаратной части. Давайте разбираться дальше.
Прошивка BIOS
Ноутбук включается и сразу выключается- такая проблема может возникнуть, если слетела сама прошивка BIOS. BIOS- это специальная программа, в которой хранятся все настройки и системные данные вашего ПК.
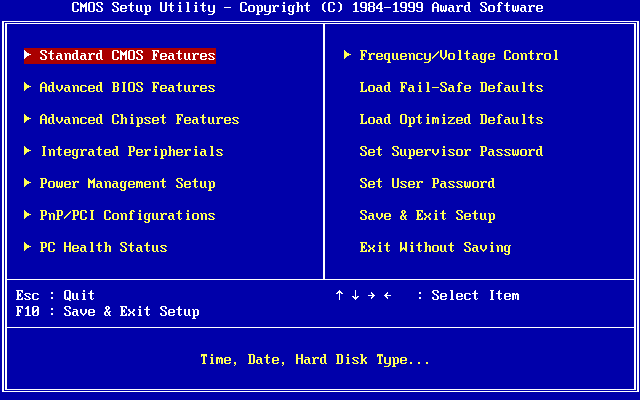
(BIOS, кстати есть на всех компьютерах) С прошивкой БИОСа на ноутбуке мне сталкиваться не приходилось… Это очень редкое явление. Если вы уверены в том что это именно ваш случай и ваш ноутбук включается и сразу выключается из за этого, то рекомендую вам посетить ближайший сервисный центр, т. к если вы допустите ошибку в прошивке- восстановление будет намного дороже.
Перегрев ноутбука
В данном случае проблема может выглядеть следующим образом: ПК нормально включается, работает определенное время и выключается. Далее, если вы собираетесь его включить, он включается и сразу выключается. Объясняется это тем что у вашего ПК идет сильный перегрев
, (можете пощупать его, если возле радиаторной решетки очень горячо, то это именно тот случай) под корпусом скопилось очень большое количество пыли и требуется , а в некоторых случаях и



Кстати бытует мнение, что специальные подставки для ноутбука с вентиляторами- смогут снизить температуру. Да смогут снизить, но температуру корпуса!

А нам нужно что бы не перегревался центральный процессор, видеокарта и прочие устройства на материнской плате. Если пренебрегать чисткой, то однажды может случиться непоправимое.
Чаще всего из строя выходит , а так как она вероятнее всего распаяна на материнской плате- то придется менять либо всю , либо покупать новый ноут.
Заключение
Ноутбук засорен пылью
Все ноутбуки оснащаются системой охлаждения, которая представлена вентилятором и радиатором. Вентилятор обдувает металлические пластины радиатора, благодаря чему тепло выводится потоком воздуха наружу. Но со временем между пластинами скапливается пыль, мешающая отводу тепла. В запущенных случаях пыль может достигать слоя в 5-10 мм, из-за чего перегревается процессор и другие комплектующие, а на пике перегрева ноутбука он сам отключается.
Ноутбук нужно регулярно чистить от пыли, так как перегрев ведет не только к внезапному выключению устройства, но и к поломке дорогостоящих деталей. Профилактическую чистку от пыли можно делать в сервисном центре, где его могут не только почистить, но и продиагностировать на предмет поломок. Однако процедура чистки от пыли несложная и под силу опытному пользователю.
Аппаратные неисправности
Все нужные компоненты скомпоновать в корпусе лэптопа довольно затруднительно, при этом оптимально продумав систему охлаждения. Поэтому именно на ноутбуках различные элементы чаще ломаются. Давайте рассмотрим основные из них, способные привести при загрузке системы к отключению ноутбука.
Жесткий диск
Поломка SSD или HDD может возникнуть из-за разных причин, к примеру, из-за физического повреждения после удара. Еще распространенной причиной поломки винчестера является отключение лэптопа, из-за которого накопителю потребуется совершить экстренную остановку.
Когда повреждены файлы операционной системы или сам жесткий диск, то устройство отключаться может до полной загрузки. В этой ситуации следует проверить винчестер установив его в иной компьютер, на котором операционная система загружается.
Проблемы с процессором
Перегрев центрального процессора является очень распространенной причиной, почему лэптоп включается и моментально отключается. Он происходит зачастую из-за засыхания или отсутствия термопасты. Если проблема в этом, то необходимо заменить термопасту. Данный процесс можно выполнить самостоятельно, если с разбором устройства не возникнет сложностей.
Намного хуже, когда центральный процессор перегревается из-за плохого охлаждение, которое связано с неправильной работой радиаторов и кулеров. В этой ситуации следует определить причину, почему они неисправны, затем заменить или отремонтировать. С заменой кулеров в лэптопе могут возникнуть проблемы, так как очень сложно в продаже найти комплектующие для нераспространенных моделей девайсов.
Загрязнение ноутбука
Если кулеры девайса сильно загрязнены, то почти мгновенно при включении будут перегреваться все компоненты: жесткий диск, графический процессор, центральный процессор и т.д. Из-за этого будет срабатывать защита от перегрева и отключать ноутбук. Для устранения проблемы следует разобрать лэптоп и грамотно почистить его от пыли.
Аккумуляторная батарея
Ноутбук может включаться и сразу выключаться из-за проблем с батареей. Многие пользователи ноутбуки приобретают в виде стационарных компьютеров, располагают их дома и постоянно работают с подключенным блоком питания и аккумулятором.
Подобный режим работы для аккумуляторной батареи является аварийным, срок службы АКБ существенно сокращается. Если батарея совсем перестала держать заряд, то лэптоп сразу после включения будет выключаться.
Данная проблема может возникнуть не только при сильном износе батареи. Поломка происходит, когда, к примеру, клеммы аккумулятора окислились и уже не может через них проходить напряжение и ток нужной силы.
Короткое замыкание
Если аккумулятор или электрическая сеть работает нестабильно, в системной плате лэптопа может произойти короткое замыкание. Из-за этого на системной плате могут перегореть конденсаторы, что является очень серьезной проблемой. В такой ситуации отремонтировать самостоятельно устройство не получится, поэтому следует обратиться в сервисный центр.
Неисправный блок питания
Сбои в функционировании блока питания могут привести к отключению устройства непосредственно после включения. Необходимо проверить работу индикатора на блоке питания лэптопа. В зависимости от разных версий ноутбуков, он работать может по-разному.
Индикатор чаще всего должен гореть зеленым цветом. Если он мигает, то это сигнал об ошибке, поэтому требуется заменить или сам блок, или его шнур.
Ваш ноутбук отключается сам по себе? Это тревожный звоночек, который говорит о том, что с лэптопом имеются какие-то проблемы. Ведь в большинстве случаев ноутбук самостоятельно отключается из-за срабатывания защиты от перегрева. Это предотвращает вероятность поломки устройства или его комплектующих.
Хотя существуют и другие причины, по которым ноутбук сам выключается. Поэтому ниже рассмотрены наиболее распространенные проблемы, а также способы их решения.
Причины перегрева ноутбука
За значением температуры процессора и важных компонентов системной платы (видеочипа, чипсета) следит аппаратный мониторинг (HWM), который состоит из контроллера и датчиков-измерителей. Задачей контроллера является обработка поступивших сигналов, а при превышении допустимых величин необходимо немедленно отключить компьютер, чтобы предотвратить тепловое повреждение.
Перегрев чаще всего возникает в ситуации, когда система охлаждения (СО) в ноутбуке работает неэффективно из-за загрязнения пылью или неправильной эксплуатации: размещение изделия на мягкой поверхности, подушке, которая мешает теплоотводу и перекрывает вентиляцию.
К иным предпосылкам относится:
- Неисправность системы охлаждения. В месте соединения термотрубки и термосъемника может образоваться трещина. Еще с перебоями может функционировать вентилятор.
- Чрезмерная нагрузка, особенно играми. Для игр предназначены специальные геймерские и мультимедийные модели ноутбуков, которые имеют усиленный теплоотвод. Система охлаждения нетбуков и офисных моделей рассчитана только на слабые и средние нагрузки.
- Неправильный монтаж СО после домашней чистки. Теплоотвод ухудшается недостаточным или слишком толстым слоем термопасты. Еще влияет неплотный контакт поверхности чипа с теплосъемником (неправильная или слабая фиксация). При самостоятельной чистке владельцы ноутбуков термопастой заменяют силиконовые прокладки (их вместо термопасты используют производители, когда у охлаждаемых чипов разная высота). В итоге ноутбук будет выключаться спустя несколько минут после запуска.
- Разгон видеокарты и процессора. Лэптопы не предназначены для разгона, но некоторые пользователи злоупотребляют этим.
- Неудачное конструктивное решение. Существуют ноутбуки, которые к перегреву склонны изначально, чем иные, из-за неправильной конструкции корпуса или близкого расположения друг к другу горячих элементов.
Виновник не найден, подозреваемых нет
Зачастую сбои, подобные нашему, возникают спонтанно – без видимых причин и на фоне нормальной работы компьютера. Подозрений на выход из строя какого-то конкретного девайса у пользователя нет. Точнее, под подозрением находится всё железо. Что предпринять в такой ситуации?
Начнем с простого. Не открывая корпус ПК, выключите его из розетки или нажмите клавишу выключения на блоке питания.
Далее нажмите кнопку power (включения) системного блока и удерживайте ее 20-30 секунд. После этого подключите питание и пробуйте запустить ПК как обычно. Если неполадка вызвана скоплением статики или остаточным зарядом конденсаторов, следующий старт пройдет нормально и сбой никак не скажется на дальнейшей работе компьютера.
Если эта мера не принесла результата, сбросьте настройки BIOS на умолчания. На эту тему есть отдельная статья, поэтому углубляться в подробности, как это сделать, не будем. Для сброса используйте перемычку Clear_CMOS или круглую батарейку-таблетку, которая обычно находится недалеко от перемычки.
Дальнейшие действия выполняйте поочередно, переходя к последующему, если не помогло предыдущее. После каждой манипуляции предпринимайте попытки включения ПК.
- Отключите от компьютера всё периферийное оборудование, оставив только клавиатуру и монитор.
- Визуально осмотрите все внутренние устройства и коммуникации системного блока, пока ничего не отключая. Убедитесь в надежности и прочности соединений.
- Пронаблюдайте за поведением процессорного кулера и корпусных вентиляторов при нажатии кнопки питания. Рывок и остановка, как сказано выше, – типичный симптом короткого замыкания. Циклические раскрутки и остановки чаще всего указывают на слет BIOS. Полное отсутствие вращений – проблемы на линии питания 12 V, выход из строя самого вентилятора или сбой в управлении системой охлаждения.
Если вероятная причина неисправности – сбой BIOS, можете попытаться его восстановить. Многие современные материнские платы позволяют это делать без программатора.
Если вероятная причина – короткое замыкание:
- Отсоедините от материнской платы всё оборудование, необязательное для включения компьютера. Оставьте подключенными процессор, систему охлаждения, память (достаточно одного модуля), видео, клавиатуру и питатель. Если проблема не ушла, ее виновник находится среди оставшихся устройств.
- Проверьте, запускается ли блок питания при отсоединении от материнской платы. При коротком замыкании в нагрузке (запитанном оборудовании) импульсные БП аварийно отключаются. Так они защищают себя от перегрузки, которая вызвана чрезмерным потреблением тока.
- После выяснения, что блок питания исправен, извлеките из корпуса ПК всё оставшееся железо. Это необходимо сделать по двум причинам: чтобы исключить замыкание материнской платы на корпус (встречается при неправильной сборке системника) и для осмотра устройств со всех сторон при хорошем освещении.
- Осмотрите оборудование на наличие дефектов, как описано выше. При выявлении явных признаков поломки замените проблемный девайс на совместимый аналог.
- Соберите на столе стенд из устройств, подключите блок питания и проверьте, нет ли на материнской плате и видеокарте горячих элементов. Если есть – вы обнаружили проблемный узел. Если нет, запустите стенд замыканием контактов кнопки включения (power switch) на «мамке». Где именно они расположены на вашей модели, можно найти в описании к ней.
Дальнейшие поиски неисправности компьютера, который включается и сразу выключается, остается продолжать поочередной заменой оставшегося железа, в частности, планок памяти и видео. Хотя, если вы дошли до этого этапа, самый вероятный виновник неполадки – материнская плата. Можно, конечно, на этом не останавливаться и перейти к диагностике конкретно этого девайса, но мы условились обходиться голыми руками. Прямые руки плюс знания – и есть ваши главные помощники в решении любой проблемы с ПК. Остальное – второстепенно.
Мне нравитсяНе нравится
Ноутбук внезапно выключается при работе от батареи
Если ноутбук выключается сам по себе без перегрева, то в первую очередь следует проверить состояние аккумулятора. Для этого подключите лэптоп к сети и поработайте за ним пару часов. Если он больше не отключается – значит, проблема в аккумуляторе.

Дело в том, что батареи обычно хватает на 2-3 года. В то время как лэптопы служат 5-7 лет. Это обычное дело: аккумуляторы всегда быстро выходят из строя.
Типичными признаками их неисправности являются:
- некорректное определение уровня заряда;
- моментальное выключение лэптопа при выдергивании шнура питания (здесь батарея уже полностью нерабочая);
- «отсутствие» аккумулятора (лэптоп не может его определить, считая, что аккумуляторной батареи нет вовсе).
Решение здесь одно – заменить аккумулятор. Ремонту он, как правило, не подлежит.
Ноутбук включается и сразу выключается: как это исправить
Причин, по которым ноутбук включается и сразу выключается достаточно много. При недостатке технического внимания агрегат может перестать правильно функционировать, что приведет сбоям в работе предприятия и потреплет нервы владельцу девайса. Часто проблема заключается в том, что пользователи пропускают сквозь пальцы предупреждения системы, после чего сталкиваются с различными типами неполадок.
Поломанная АКБ
Наиболее вероятным фактором является севшая или неисправная аккумуляторная батарея. Срок годности элементов питания достигает 5-10 лет, но из-за неправильной эксплуатации он сокращается до 1-2 лет. Эксперты рекомендуют почаще оставлять девайс на автономном питании для увеличения времени работы АКБ. Сократить «жизнь» батареи может взаимодействие с водой или другими жидкостями. Клеммы быстро окисляются и становятся неспособными проводить ток нужной силы и напряжения, что вызывает отключение ноутбука.
Рекомендуем: как восстановить нерабочий аккумулятор ноутбука.
Неисправный блок питания
При питании от сети нужно проверить блок подачи электроэнергии. Обычно на нем имеется индикатор, свидетельствующий о правильной работе устройства. Замените шнур и попробуйте подключить ПК снова.
Плохо откорректированный БИОС
Из программных проблем есть вероятность сбоя в настройках БИОС. Тайм-аут системы может быть корректирован вредоносными файлами и вирусами
Обратите внимание на температуру процессора, в некоторых версиях BIOS активировано автоматическое отключение ОС при достижении показателя в 75-80 градусов по Цельсию
Рекомендуем: какая температура должна быть у процессора ноутбука.
Аппаратные неполадки
Аппаратных проблем с мобильными компьютерами, приводящих к постоянному выключению без загрузки Windows, куда больше. В их число входят:
Короткое замыкание
Если вы проживаете в доме с нестабильной электрической сетью, то возможно возникновение короткого замыкания. Оно способно спалить или частично подпортить некоторые компоненты ноутбука. Если перегорит материнская плата, то ремонт обойдется в круглую сумму. Самостоятельная замена не рекомендуется, так как связана с использованием специализированных инструментов и требует определенных знаний.
Старый винчестер
Битый HDD также способствует возникновению проблем с частыми перезагрузками или отключением ПК. Это происходит из-за того, что на нем хранится вся информация, в том числе и загрузочные файлы, а также все библиотеки системы. Если их незначительная часть будет повреждена, то запуск системы будет невозможен.
Маломощный перегружающийся процессор
Сбои в функционировании процессора. Полное отсутствие термопасты или другие неполадки могут сделать невозможным пользование ноутбуком, поэтому данному элементу нужно уделять больше всего внимания и оберегать его от повышенных температур.
Справляемся с нерабочим ноутбуком сами
- Подводите к агрегату питание с помощью разных шнуров и адаптеров, произведите замену батареи и протестируйте «родной» аккумулятор ПК на другом устройстве. Если новая АКБ привела девайс в чувство, но питание от сети не производится – замените блок энергии на новый или проверьте целостность разъема для тока;
- Если не помогло, разберите гаджет и проверьте все платы на наличие непонятных вздутий и потемнений. Темно коричневые, а не золотистые дорожки на платах свидетельствуют о выходе из строя конкретного сектора. Для продолжения работы испорченную запчасть нужно заменить;
- Удалите пыль с процессора и нанесите на него слой термопасты. Она продается во всех технических магазинах, а стоит около сотни рублей;
- Если проблема до сих пор не решена, включите ноутбук и выжмите клавишу Del. Вы попадете в окно BIOS, где и сможете сбросить все настройки до заводских.
После активации устройства обновите БИОС с официального сайта и проверьте ПК на наличие вирусов.
Как сделать ремонт ноутбука самому
Если к вашему ПК относится первая проблема, то чтобы ее исправить нужно аккуратно разобрать девайс и прочистить все комплектующие сухой щеткой с мягким ворсом. Подойдет акварельная кисть или старая щетка для зубов. На процессор нужно нанести новый слой термопасты. Если вы сомневаетесь, что сможете успешно сделать чистку ноутбука, отнесите его специалистам и не тратьте время.

Исправить программные недочеты можно посредством использования интегрированной панели управления или с помощью постороннего ПО. В первом случае необходимо:
- Зайти в меню «Пуск» и активировать вкладку «Панель управления».
- В новом окне найдите раздел «Программы и компоненты».
- После клика на строку вы увидите полный список софта, интегрированного в ваш ноутбук.
- Одна из этого ПО и может являться причиной того, что компьютер включается и выключается по собственной инициативе.
Отличной сторонней утилитой для обнаружения программного мусора можно назвать CCleaner. Эта разработка мало весит, но обладает большим функционалом и полезна не только в момент «генеральной уборки» ПК. Не следует трогать те позиции в списке, в качестве изготовителя которых указан Microsoft. В большинстве случаев это системные обновления и важные драйвера. Делайте деинсталляцию софта, назначение которого вам понятно. В ином случае вы рискуете только добавить себе проблем.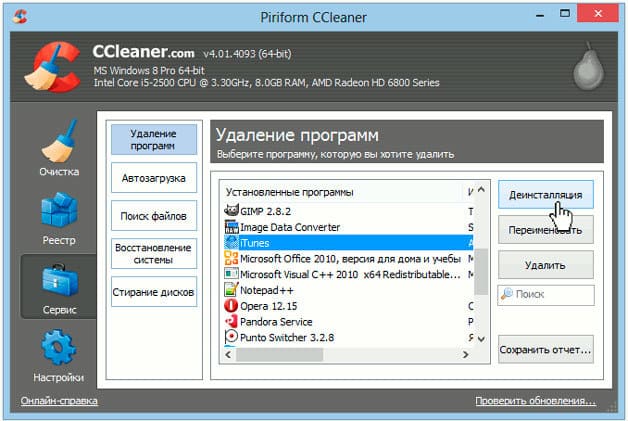
Замена комплектующих должна производиться мастером с соответствующими знаниями, если вы знаете где и какие платы расположены в ноутбуке, это не гарантирует, что вы способны верно подобрать новую деталь. Беспроигрышным вариантом будет запомнить технические данных сгоревшего компонента и искать запчасть по ним. Многие элементы требуют синхронизации с материнской платой с помощью паяльника, а неверно выставленная температура может привести к сжиганию еще одной панели. Обычным пользователям рекомендуется самостоятельно менять только наиболее легоустанавливаемые детали, такие как жесткий диск и платы оперативной памяти.
Если возникают проблемы с БИОС, перезагрузите компьютер и до начала загрузки системы нажмите клавишу F2 или Del. Вы окажетесь в окне глобальных настроек Windows. Не нужно выставлять значения наугад или помогать себе английским словарем в переводе названий функций – нажмите клавишу F11. Она служит для сброса всех опций до заводских, это самый оптимальный вариант в данном случае
На стартовой странице БИОС обратите внимание на температуру процессора, она не должна превышать 60-65 градусов по Цельсию
Почему выключается ноутбук во время игры
Ноутбуки отличаются от стандартных компьютеров относительно компактными размерами. Одна из самых сложных проблем, с которыми приходится сталкиваться производителям ноутбуков при проектировании модели, это охлаждение. В компактном корпусе затруднительно расположить большое количество кулеров, а также позволить потоку горячего воздуха быстро выходить, чтобы элементы охлаждались.
 При запуске производительных игр и приложений, ноутбук подключает дополнительные мощности для охлаждения. Это сопровождается характерным шумом, а также ускоренным выходом горячего потока воздуха из предназначенных для того отверстий на корпусе. Если даже экстренные меры охлаждения не помогают свести температуру основных компонентов к рабочей, срабатывает защита от перегрева, и ноутбук выключается во время игры.
При запуске производительных игр и приложений, ноутбук подключает дополнительные мощности для охлаждения. Это сопровождается характерным шумом, а также ускоренным выходом горячего потока воздуха из предназначенных для того отверстий на корпусе. Если даже экстренные меры охлаждения не помогают свести температуру основных компонентов к рабочей, срабатывает защита от перегрева, и ноутбук выключается во время игры.
Обычно перед отключением компьютера из-за перегрева, пользователь может замечать, что производительность системы снизилась. В игре это может привести к падению частоты кадров, появлению артефактов и другим проблемам. Это связано с тем, что компьютер пытается путем пропуска тактов охладить процессор, но если это не получается, то он уходит в режим аварийного отключения.
Убедиться в том, что ноутбук выключается во время игры из-за перегрева, можно при помощи специальных приложений, измеряющих температуру компонентов компьютера. Таких приложений огромное множество, часто встроенные программы от AMD или Nvidia способны замерять температуру процессора и видеокарты, которые и перегреваются при высоких нагрузках.
Если на компьютере не установлены приложения для проверки температуры элементов, можно воспользоваться бесплатной программой Open Hardware Monitor. Загрузите приложение с официального сайта разработчиков и запустите для контролирования температуры компонентов системы, а также скорости вращения кулеров. Далее включите игру, при работе которой ранее возникала проблема с отключением ноутбука, и посмотрите через несколько минут игры, насколько сильно изменились показатели нагрева компонентов компьютера.
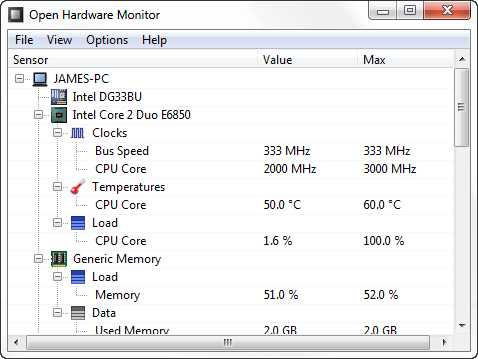
Повреждение системных файлов
Из-за сбоев системных и/или сторонних приложений и действий вредоносных программ могут быть повреждены файлы, отвечающие за работу операционной системы. Подобных файлов на компьютере много. Понять, какой именно из них был поврежден либо заменен инфицированным файлом, сразу невозможно. Но в операционных системах Windows предусмотрена специальная функция, позволяющая восстановить поврежденный или отсутствующий системный файл из ранее сохраненной копии. Сделать это можно следующим образом:
- Откройте в проводнике локальный диск, на котором установлена система.
- Перейдите в папку «Windows», затем — «System32».
- Найдите в папке программу «cmd.exe», кликните по ней правой кнопкой мыши и выберите «Запуск от имени администратора».
- Откроется командная строка Windows.
- Впишите без кавычек в окно команду «sfc /scannow», затем нажмите клавишу ввода.
- Запустится процесс проверки целостности системных файлов и их восстановления:
- Процедура обычно занимает 15-20 минут, может и больше.
- По завершению процесса в командной строке появится соответствующее сообщение с результатами работы. Если там указано «Защита ресурсов Windows обнаружила поврежденные файлы и успешно их восстановила», значит операция прошла успешно.
- Если в качестве результата указывается обратное — «Защита ресурсов Windows обнаружила поврежденные файлы, но не может восстановить некоторые из них», проблема, возможно, не устранена.
В любой случае после завершения процедуры восстановления попробуйте выключить ноутбук.
Неисправность материнской платы
Еще одна причина того, что ноутбук неожиданно выключается – поломка материнской платы (материнки). Это главный компонент, на котором установлены остальные комплектующие (видеокарта, оперативная память, процессор), поэтому даже микротрещины могут привести к неожиданным последствиям.

Типичные поломки материнки:
- механическое воздействие (случайно уронили лэптоп, ударили тяжелым предметом и т.д.);
- залитие водой, чаем, кофе;
- некорректные действия (разборка и неправильная сборка).
Также могут быть проблемы с USB-портами, системой охлаждения (перегрев мостов), видеоадаптером.
Решить эту проблему помогут мастера. После диагностики они скажут, почему внезапно выключается ПК, и если причина была в материнке – предложат вам починить или заменить ее.
Что делать, если выключается ноутбук во время игры
Установив, что компьютер при серьезных нагрузках выключается из-за перегрева, нужно решить данную проблему. Чаще всего для этого достаточно сделать 3 простых дела:
- Почистить ноутбук от скопившейся пыли. Как было сказано выше, охлаждение ноутбука – это очень сложная задача, и она становится значительно труднее, если в нем много пыли. Почистить ноутбук можно самостоятельно или в сервисном центре;
- Заменить термопасту. В процессе чистки ноутбука, рекомендуется произвести замену термопасты на процессоре. Специалисты рекомендуют менять термопасту каждые 6-12 месяцев, но большая часть пользователей этого не делает. Во время работы, особенно на повышенных температурах, термопаста засыхает на процессоре и теряет свои свойства;
- Установить компьютер на охлаждающую поставку. Часто некоторые вентиляционные отверстия ноутбука расположены на днище, из-за чего поток воздуха сталкивается с плоскостью, на которой установлен компьютера, и не может выйти, что приводит к перегреву. Установка ноутбука на подставку решит эту проблему. Лучше приобретать охлаждающую подставку, которая имеет несколько встроенных кулеров. При необходимости их можно будет включать для дополнительного охлаждения компьютера.
Следует отметить, что выключение ноутбука в аварийном режиме из-за перегрева негативно сказывается на работе компьютера. Это может со временем привести к повреждению файлов системы или выходу из строя одного из компонентов, например, жесткого диска.
Устранение программных неисправностей путем восстановления системы
В операционных системах Windows есть специальная функция сохранения системных параметров, настроек приложений, драйверов и т.д. Если эта функция не была ранее отключена пользователем вручную, то систему можно будет откатить до последнего чекпоинта (точки восстановления). Это поможет исправить многие программные неполадки, включая те, что привели к длительному выключению ноутбука.
Восстановление системы выполняется следующим образом:
- Зайдите в «Панель управления», затем в раздел «Система» или «Система и безопасность» (зависит от версии Windows).
- В левой части открывшегося окна кликните по элементу «Защита системы».
- Откроется маленькое окно, в центре которого расположена кнопка «Восстановить…». Если она активна, значит, функция восстановления системы работает. Кликните по этой кнопке.
- Далее откроется еще одно окно. Нажмите в нем кнопку «Далее».
- На экране появится таблица с доступными чекпоинтами.
- Ориентируясь по дате, выберите ту точку восстановления, при которой ноутбук не имел проблем с выключением, затем нажмите кнопку «Далее».
- В данном примере представлена всего одна точка восстановления, у вас их должно быть больше.
В процессе восстановления системы ноутбук будет перезагружен. После его включения на экране должно появится сообщение об успешном откате системы до выбранного чекпоинта. После этого попробуйте выключить компьютер. Если проблема не устранена, выберите более раннюю точку восстановления.