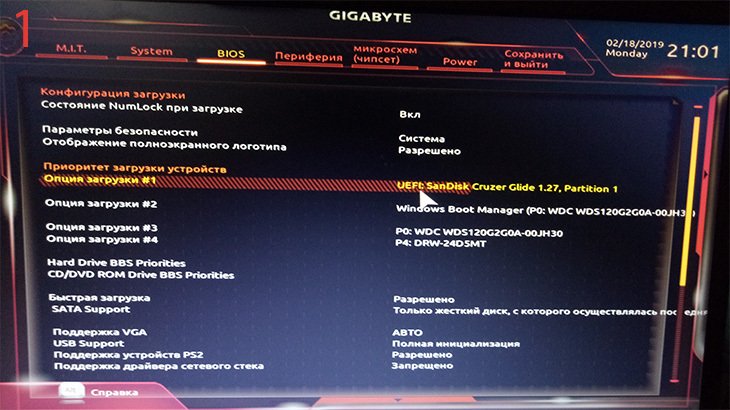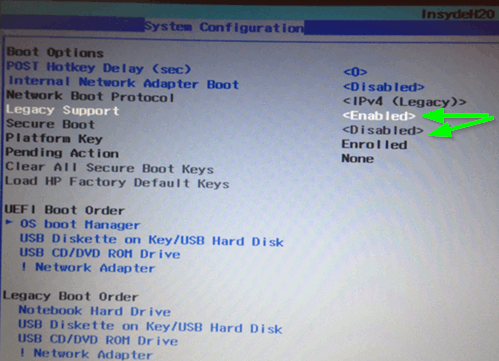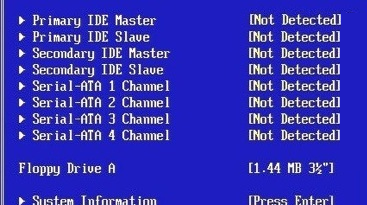Network boot protocol pxe или rpl
Содержание:
- Программа BIOS InsydeH20 Setup Utility компании Insyde Software на на системных платах Hewlett-Packard Company (HP)>
- Как выставить приоритет загрузки в БИОС (UEFI)
- Создайте мастер-файл
- Save/Exit
- Вход в BIOS/UEFI: варианты
- Что такое BIOS и порядок загрузки устройств?
- Нравится Не нравится
- Настройка BIOS для загрузки с флешки/диска
- Другие параметры и работа с ними
- Настройка других видов БИОС
- Другой способ входа в меню Boot в BIOS
- Вызов Boot-меню без входа в BIOS
- Как установить загрузку с флешки или диска в AWARD
- Базовые настройки системы
- Что из себя представляет AHCI?
- WAN, Internet, VPN
- Modifying DHCP server options
- Дополнительная информация
Программа BIOS InsydeH20 Setup Utility компании Insyde Software на на системных платах Hewlett-Packard Company (HP)>
Название данной опции у данного производителя в данной версии BIOS:
Boot Type Order значение по умолчанию
Данная опция находится на вкладке: «System Configuration», подпункт: «Boot Options»
Возможное значение:
| Обозначение опции BIOS | Описание опции в БИОСе | Переведенное значение опции БИОС |
|---|---|---|
|
Order system searches driver for a boot disk. F5 and F6 moves the device down or up. The boot cabability will be disabled if the Device with the wxclamation mark. |
Меню для выбора устройства назначаемого загрузочным диском. Для изменения последовательности опроса загрузочных устройств нажимайте F5 и F6 для перемещения устройств — носителей вниз или вверх. Возможность загрузки отключена, если название устройства начинается с восклицательного знака. |
|
|
Так как жесткий диск ноутбука находится на первом месте то и система будет пытаться загрузиться в первую очередь с него |
||
| [ Internal CD/DVD ROM Drive ] | Во вторую очередь система попытается загрузиться с встроенного DVD-рома (если не найдено первое устройство) | |
| [ USB Diskette on Key/USB Hard Disk ] | В третью с внешнего USB носителя (если не найдено первое и второе устройство) | |
| [ USB CD/DVD ROM Drive ] | В четвертую с внешнего USB CD-DVD дисковода | |
| Нет возможности загрузиться с USB дисковода дискеты 3,5 дюйма, для появления возможности нужно в предыдущем окне см принскрин №2 выставить параметр «Floppy Boot» в «Enabled». | ||
| Нет возможности загрузиться по сети через сетевой адаптер, для появления возможности нужно в предыдущем окне см принскрин №2 выставить параметр «Internal Network Adapter Boot» в «Enabled». |
Навигация и настройка значений БИОС InsydeH20 Setup Utility фирмы Insyde Software осуществляется стандартно, с помощью следующих клавиш:
- > <: Select Screen — Переходить по вкладкам главного — верхнего меню (Выберите экран)
- ^ v: Select Item — Переходить по опциям и значениям (Выбрать пункт)
- Enter: Select Ввод: Открытие значения опции, а также ее сохранение – закрытие (ОК).
- F5/F6 или +/-: Change Opt. — Изменение значения опции в открывшемся окне, которое открылось после нажатия Enter.
- F1: General Help
- F9: Optimized Defaults — Нажать функциональную клавишу F9 и загрузить оптимизированные дефолтные значения всех опций BIOS Setup.
- F10: Save — Нажать F10 и выйти с сохранением изменений.
- ESC: Exit — Нажать ESC и выйти без сохранения произведенных изменений.
См. подчеркнутый раскрывающийся подпункт «Boot Options» на фото:
Как выставить приоритет загрузки в БИОС (UEFI)
Чтобы выставить приоритет загрузки в БИОС, нужно использовать меню Boot device priority. Бывают ситуации, когда данное меню названо иначе, из-за чего возникают сложности с его нахождением. Ниже рассмотрим, что делать в таких случаях, а сейчас рассмотрим стандартный вариант использования Boot device priority.
Как можно понять, располагается меню Boot device priority в настройках БИОС (UEFI). Чтобы попасть в них, необходимо при загрузке компьютера (до начала загрузки операционной системы) нажимать на клавишу Del. На некоторых версиях материнской платы для запуска настроек БИОС могут использоваться другие клавиши, например, F2 или F4.
Оказавшись в меню настройки BIOS, определитесь с элементами управления. Чаще всего для управления используется только клавиатура — клавиши вверх, вниз, влево, вправо, TAB, Enter, плюс, минус, F1, F10. Могут быть задействованы и другие кнопки, полный их список обычно отображен в нижней части экрана настроек BIOS. В UEFI можно использовать для управления мышь и клавиатуру.
Определившись с элементами управления, перейдите в меню BOOT. В нем и располагается пункт Boot device priority, который позволяет выставить приоритет загрузки информации при старте компьютера. Чтобы установить операционную систему с загрузочной флешки или диска, переместите на приоритетное место загрузки нужное устройство.
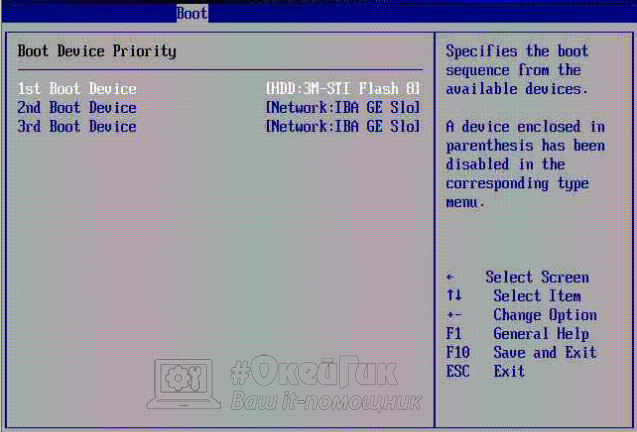
Обратите внимание: Зачастую в меню Boot device priority присутствует только 3 позиции, тогда как устройств может быть подключено к компьютеру больше. Это означает, что три указанных устройства будут загружаться поочередно, в зависимости от приоритета (1, 2, 3), а после остальные устройства загрузятся в том порядке, который посчитает оптимальным система
Если в настройках BIOS не удается найти пункт Boot или Boot device priority, попробуйте найти один из следующих пунктов:
- Boot Priority;
- Boot Option Priority;
- Приоритет загрузки;
- Advanced BIOS Features — First Boot Device;
- Boot Priority Order.
Все перечисленные выше варианты являются аналогом пункта Boot device priority. В зависимости от разных версий BIOS, меняются названия данной настройки, а также ее расположение в разделах.
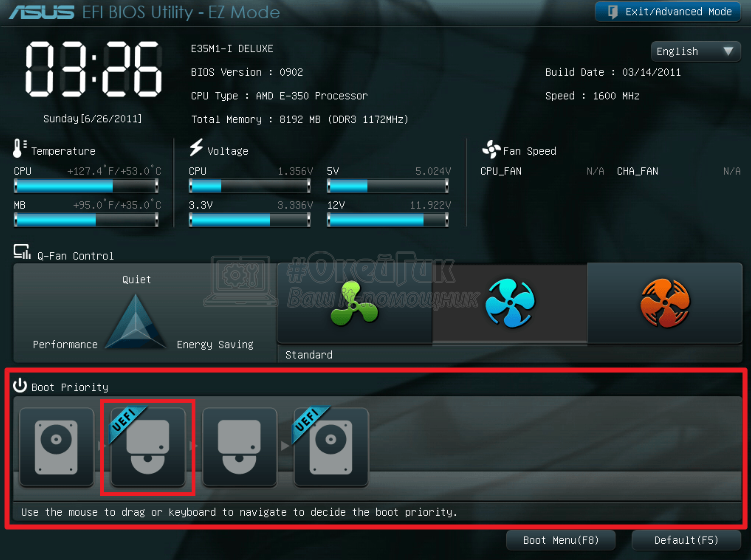
Создайте мастер-файл
Мастер-файл позволит делать глобальные изменения во внешнем виде меню без повторного ввода их в отдельном порядке снова и снова. Такие особенности, как фоновый рисунок, используемый по умолчанию, стили границ, позиции и т.д., все это будет объединено в этом файле master.cfg.
Сделайте так, чтобы его содержание было следующим:
В конфигурации, приведенной выше, будут созданы фиолетовые границы и выделение текста;, если вы хотите, чтобы внешний вид был другой, просто измените значения.
Чтобы задать фоновый рисунок, поместите картину в каталог /tftproot и укажите для MENU BACKGROUND относительный путь к рисунку (мы рекомендуем использовать изображения с разрешением 640*480). Например полный путь к рисунку, сконфигурированному выше, будет /tftproot/fog/bg.png.
Save/Exit
Финальный пункт любого БИОСа, вне зависимости от его версии, – это сохранение. Пользователю доступно несколько команд:
- если нажать Esc, либо выбрать строчку Discard and exit, то изменения не сохранятся;
- сбросить настройки к стандартным, установленным на заводе, поможет пункт Restore Defauls;
- если нужно сохранить все изменения, выбирают Save and Exit;
- для удаления всех внесенных за последний сеанс изменений нужно воспользоваться полем Discard Changes;
- для сохранения всех изменений называют Save Changes.
При выборе Boot Override можно однократно запустить одну из ОС, если их больше 2 на ПК.
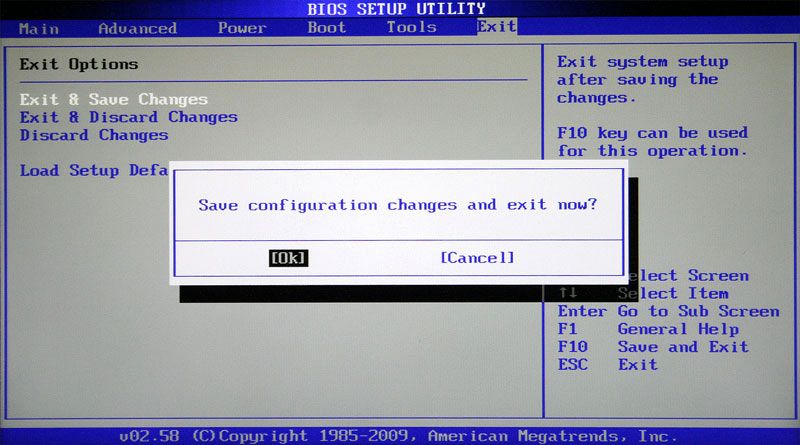
Вход в BIOS/UEFI: варианты
Пожалуй, статью нужно начать не с настройки BIOS, а с того, как в него войти … Это тоже далеко не так очевидно и просто для не искушенного пользователя.
Вообще, все сводится (обычно) к тому, чтобы сразу же после включения компьютера/ноутбука, пока появился только первый логотип при загрузке, нажать спец. клавишу (лучше несколько раз). Если вы нажали правильную клавишу — увидите заветное окно настроек BIOS.
Основная сложность состоит в том, что единой клавиши для входа в BIOS нет! У каждого производителя — могут быть свои спец. клавиши (иногда, это целые комбинации из 3-4 кнопок!).
Ниже я приведу несколько вариантов, как можно зайти в BIOS и дам ссылки на статьи, где можно узнать эти заветные клавиши.
Вариант №1
Если у вас на компьютере установлена Windows 8/10 — вы можете вообще не гадать с кнопками, а войти в BIOS из интерфейса ОС. Делается это достаточно просто, см. инструкцию, ссылка на которую приведена ниже.
Вариант №2
Чтобы узнать клавишу для входа в BIOS — можно воспользоваться документацией (которая шла вместе с вашим устройством при покупке), либо спец. таблицами и спецификациями (коих в интернете предостаточно).
У меня на блоге также выложено несколько таблиц и инструкций, возможно что-то вы сможете почерпнуть там.
Вариант №3
Обратите внимание на первый экран, который появляется сразу же после перезагрузки компьютера (чтобы увидеть первый экран — именно перезагрузите компьютер, а не включите…). На скриншоте ниже показан экран приветствия AMI BIOS: F2 или Del — это кнопки для входа в настройки BIOS (на англ.: to run Setup)
На скриншоте ниже показан экран приветствия AMI BIOS: F2 или Del — это кнопки для входа в настройки BIOS (на англ.: to run Setup).
AMI BIOS: клавиша F2 — вход в настройки BIOS.
Вариант 4
На некоторых ноутбуках есть спец. кнопки для входа в BIOS (они обычно небольшого размера, и располагаются либо рядом с кнопкой включения, либо рядом с гнездом питания).
Lenovo B70 — кнопка для входа в BIOS рядом с входом для питания. Нажимать удобнее всего карандашом или ручкой
Нажимать их нужно ручкой (или карандашом) когда ноутбук выключен. После нажатия на нее, устройство включится и вам будет представлено загрузочное меню (из которого и можно будет перейти в BIOS).
Загрузочное меню / Lenovo (в качестве примера)
Что такое BIOS и порядок загрузки устройств?
BIOS (basic input/output system) — базовая система ввода-вывода. Проще говоря – это набор системных программ, хранящихся в чипе на материнской плате, которые обеспечивают взаимодействие всех подключенных устройств к компьютеру. Также BIOS отвечает за взаимодействие операционной системы со всем оборудованием компьютера.
Для того чтобы операционная система компьютера загрузилась (или любое другое загрузочное приложение), необходимо компьютеру четко указать с какого устройства загружаться, иными словами, на каком устройстве расположены файлы ОС или загрузочного приложения, так как подключенных к компьютеру устройств может быть много.
В связи с этим в БИОСе реализован механизм порядка (приоритета) загрузки устройств, т.е. если подключенных устройств, с которых можно загрузиться, много, загрузка будет осуществляться строго в определенном порядке. Сначала с первого, затем, если оно не является загрузочным, со второго и так далее. Данный порядок задается (выставляется) как раз таки в самом BIOS.
Изменять порядок загрузки требуется не часто, в основном, когда нужно переустановить операционную систему или загрузиться с загрузочного носителя (например, Live CD или USB и так далее). В этих случаях нужно выставить на первое место то устройство, с которого Вы хотите загрузиться.
В данной статье мы рассмотрим ситуацию, когда нам нужно, например, установить операционную систему с USB флешки.
Нравится Не нравится
поставил USB Legacy Support в Disabled.уже 5 перезагрузок и все в порядке видимо причина была во внешних USB девайсах.
Ну так он видимо раз выставил, и всё теперь фиг заёдёшь в биос. Эта опция отвечает за работу USB устройств на уровне BIOS.
Нет, не верно. В биосах опции на работу usb-клавы/мыши и опции поддержки Usb-накопителей для загрузки разделены (во всяком случае я еще не сталкивался где все это совмещено в один параметр настройки) (ну само-собой есть еще и опция вообще отрубания usb). USB Legacy Support — это как раз поддержка usb-накопителей на загрузку. Сообщение отредактировал v_user: 04 Октябрь 2010 — 06:33
Настройка BIOS для загрузки с флешки/диска
Переходим к самому главному . Рассмотрю настройки BIOS на примере одних из самых популярных версий BIOS — AMI BIOS и Award BIOS (в принципе, главное понять смысл — везде все делается аналогично, есть небольшое различие в обозначение меню).
AMI BIOS
Для начала необходимо зайти в раздел Advanced (расширенные, см. стрелка 1 на скрине ниже), далее нужно открыть раздел USB Configuration. Затем проверьте, чтобы все USB-порты были включены (т.е. чтобы напротив них горела надпись Enabled)!
Проверка USB портов — включены ли?
Далее откройте раздел Boot, в нем как раз и будет показана очередь загрузки. Например, у меня была такая:
- 1st Boot Device — CD/DVD… (значит, что первое загрузочное устройство, с которого ПК попытается загрузиться — это CD/DVD дисковод. Если в нем не будет загрузочного/установочного диска, то компьютер попытается загрузиться с 2nd Boot Device);
- 2nd Boot Device — SATA: 5M-WDC WD5000 (жесткий диск компьютера. На нем установлена Windows, поэтому, именно она и загрузиться, если в приводе CD/DVD не будет диска).
Как было и как должно быть для загрузки с флешки // AMI BIOS
Чтобы BIOS увидел вашу флешку, необходимо изменить очередь загрузки на следующую:
- USB: Generic USB SD;
- CD/DVD: 6M-TSST;
- SATA: 5M-WDC WD5000.
В этом случае BIOS проверит сначала вставленную в USB-порт флешку, затем CD/DVD привод, а затем загрузится с жесткого диска. В большинстве случаев, самый оптимальный вариант.
При выходе из BIOS — не забудьте сохранить настройки (клавиша F10), иначе все сделанные изменения, не будут сохранены и ПК снова не увидит вашу флешку…
Award BIOS
В принципе, настраивается он аналогично, небольшая разница в обозначении меню. И так, после входа в BIOS, рекомендую сразу открыть раздел Standard CMOS Features.
Award BIOS — главное меню
В этом разделе уточните, включены ли USB-порты (устройства). Просто проверьте, чтобы напротив строк, где упоминается «USB» — везде было (пример на скриншоте ниже).
USB-порты: работают ли? Работают!
Далее перейдите в раздел Advanced CMOS Features и сделайте следующее:
- First Boot Device (первое загрузочное устройство) — USB-HDD (самый оптимальный выбор для загрузки с флешки — это USB-HDD. В исключительных случаях, если BIOS вдруг не увидит вашу флешку, попробуйте USB-FDD);
- Second Boot Device (второе загрузочное устройство) — Hard Disk (жесткий диск).
Award: загрузка с флешки
Далее жмем кнопку F10 (Save & Exit Setup, т.е. сохранить настройки и выйти) и пробуем загрузиться с флешки…
Настройка BIOS ноутбука
Выполняется аналогичным образом, как для компьютера. Правда, могут быть некоторые «серьезные» отличия в отдельно-взятых моделях, но в целом все идентично.
В ноутбуках для настройки загрузки — есть отдельно взятый раздел BOOT. Открыв его — вам доступны все параметры загрузки.
Приведу универсальный вариант параметров, который чаще всего используется (на примере ноутбука Dell Inspiron 3000 series):
- Secure Boot — (отключен защищенный режим загрузки. Поддерживают его лишь новые версии Windows 8, 10, а у многих несколько ОС, либо используют 7-ку…);
- Boot List Option — (загрузка в режиме Legacy);
- Fast Boot — (быстрая загрузка — в большинстве случаев, не сильно-то она и ускоряет…)
- 1st Boot Priority — первое загрузочное устройство (USB-носитель);
- 2nd Boot Priority — второе загрузочное устройство (жесткий диск).
Ноутбук — загрузка с флешки
Во многих других моделях ноутбуков — настройка BIOS производится аналогичным образом, меню и настройки похожи, либо совпадают.
Пару слов об UEFI
На современных компьютерах и ноутбуках вместо BIOS используется UEFI. Представляет она из себя более расширенную и продвинутую версию BIOS: например, в ней можно работать мышкой, часто есть русификация меню и пр. В рамках этой статьи скажу, что в плане редактирования раздела Boot — здесь все аналогично…
Например, на фото ниже приведено главное окно UEFI на ноутбуке Asus, которое отображается сразу же после входа в него
Для того, чтобы открыть расширенное меню и найти раздел Boot — обратите внимание на нижнюю часть окна: нужно нажать клавишу F7 (либо вовсе нажать F8 — и сразу же приступить к загрузке с флешки)
Asus UEFI (BIOS Utility — Ez Mode) — главное окно
В расширенных настройках в разделе Boot все выполняется аналогично, как в «обычном» BIOS: нужно флешку (в моем случае «jetFlashTranscend 16 GB») просто передвинуть на первое место, а затем сохранить настройки (клавиша F10).
Раздел Boot — настройка загрузки
Другие параметры и работа с ними
В описании не указаны некоторые функции, например, установка базовой частоты ядер процессоров, ручная регулировка режима напряжения чипсета. Пользователь без особых показаний не должен вмешиваться в работу этих характеристик. Превышение или понижение частоты работы процессора, уменьшение или увеличение напряжения может привести к тому, что компьютер будет перегреваться, в результате чего выйдет из строя.
Через BIOS настраивают параметры аппаратной части компьютера или ноутбука. Например, можно сменить активность сочетания клавиш с Fn. Это простая функция. Некоторые характеристики – частота процессора или напряжение чипсета – нельзя менять без консультации специалиста.
BIOS регулярно обновляется, и внешний интерфейс может меняться от случая к случаю. Однако основные пункты меню почти всегда идентичны.
Настройка других видов БИОС
Чтобы понять, как загрузить компьютер с диска или с флешки, используя AMI или другие виды БИОСа, достаточно повторить описанные выше действия.
Настройка БИОС в Phoenix, AMI и Intel практически ничем не отличаются, разве что меню может располагаться иначе, и вкладки называться по-другому. Например, вкладка «USB Controller» в AMI называется «USB Configuration», а сама вкладка расположена в меню «Advanced», а не «Integrated Peripherals», как в AWARD.
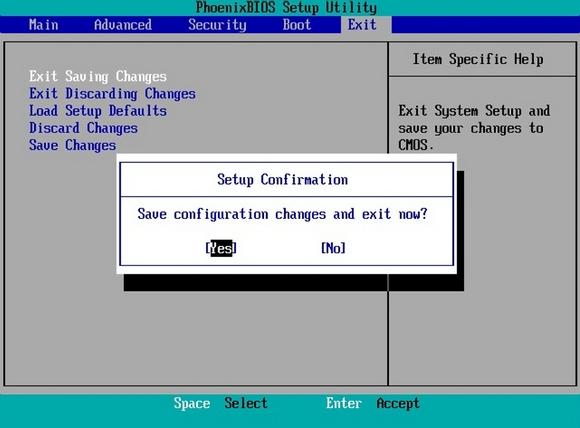
А БИОС Феникс-Авард отличается от всех тем, что вкладка «Advanced BIOS Features» содержит сразу все загрузочные диски и многие другие функции, поэтому нет необходимости переходить на другие разделы. В некоторых версиях загрузка с флешки и дисков расположена во вкладке «Boot».
Другой способ входа в меню Boot в BIOS
А вот в более ранних версиях BIOS первичный экран выглядит не так. И вкладки Boot там нет. Так что для того чтобы поменять приоритет загрузки в BIOS, придется найти нужные пункты меню.
Для начала нужно зайти в раздел Advanced BIOS Features, после чего откроется целый список изменяемых строк. Для смены приоритета загрузки нужна First Boot Device. После нажатия на данную строку откроется список всех подключенных устройств. По аналогии с другими версиями BIOS нужно нажать F10 и выполнить сохранение сделанных изменений. После этого ПК автоматически перезагрузится.

Следует помнить, что выставить нужное устройство в первоочередное использование при запуске системы возможно только, если оно подсоединено к компьютеру. В противном случае ПК его не определит.
Вызов Boot-меню без входа в BIOS
И если работа с BIOS требует от пользователя определенных навыков, то существует и другой способ запуска загрузочного меню. Он намного проще, и с ним справится даже неискушенный владелец ПК.
Если непонятно, как установить приоритет загрузки в BIOS, можно вызвать меню напрямую. На первом загрузочном экране нужно нажать «горячую» клавишу, в результате чего откроется Boot-меню. Единственная оговорка: в любом случае BIOS придется посетить, чтобы в его настройках включить загрузочное окно. Для этого в разделе Boot menu нужно выбрать опцию Enabled.
В завершение стоит сказать, что умение изменить приоритет загрузки операционной системы очень важно для всех пользователей. Конечно, если компьютерные познания очень слабы, то потребности в данной операции отсутствуют
Но если человек способен самостоятельно установить новую ОС или восстановить существующую после вирусной атаки, значит, данные способы актуальны.
Как установить загрузку с флешки или диска в AWARD
После того как вы произвели запуск БИОС, можно начать действовать. Управление здесь только стрелками для перемещения курсора, клавишами Enter для выбора и Esc для выхода. Если должна быть загрузка с флешки, то первым делом следует убедиться, что USB-контроллер включен. Клавишами следует переместиться до раздела «Integrated Peripherals». Там необходимо выбрать пункт «USB Controller». Следует запомнить, что «Disabled» означает отключен, а «Enabled» — включен. Выбираем USB Controller 2.0 и включаем его, если он отключен. Чтобы выйти из этой вкладки, нажимаем клавишу Esc.
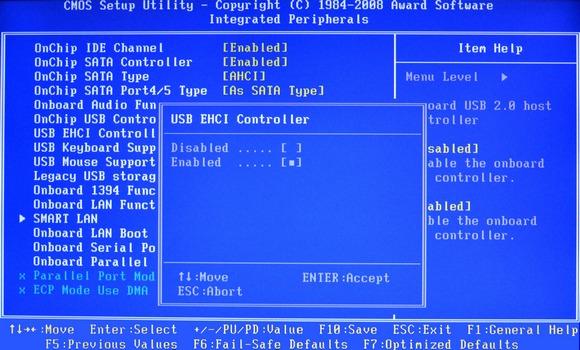
Затем выбираем загрузку. Открываем вкладку «Advanced BIOS Features». В разных версиях БИОС этот пункт может называться иначе, например, просто «Advanced» или «Features Setup». В нем открываем раздел «Hard Disk Boot Priority». Там будут указаны носители, с которых компьютер будет загружаться в первую очередь. По умолчанию это жесткий системный диск. Курсором выбираем флэшку, которая должна стоять в USB-порту, и желательно не в переднем, а в заднем, и передвигаем наверх при помощи знака + на клавиатуре. Нажимаем на клавишу Esc. Затем в строке «First Boot Device» следует переключить параметр на «USB-HDD» или «USB-FDD», если первый вариант не сработает.
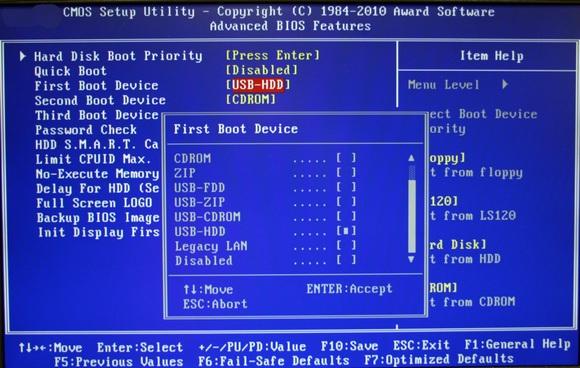
Затем надо выйти из БИОСа, сохранив изменения. Если в качестве приоритетной загрузки установить «CDROM» в БИОСе, тогда произойдет загрузка с диска.
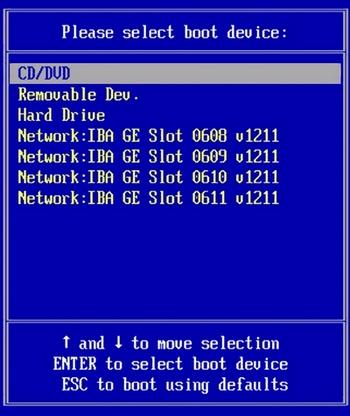
После включения компьютер станет выполнять команду, загруженную на флеш-карту при выборе USB-HDD или на CD/DVD.
По завершении работы с флешкой или диском и перед тем, как запустить ноутбук или компьютер в обычном режиме, требуется повторить процедуру. В этом случае снова понадобится сделать приоритетную загрузку с жесткого диска, через БИОС вернуть все параметры и сохранить их.
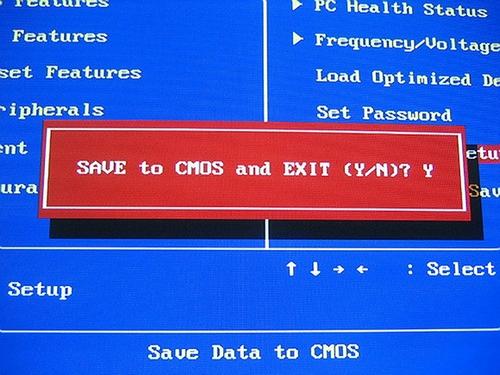
Базовые настройки системы
Чтобы оказаться в BIOS, при запуске компьютера нужно зажать клавишу Del, либо F8, F2, F12. Всё зависит от производителя ПК. На некоторых ноутбуках есть специальная кнопка запуска БИОС.
Совет! В Windows 10 выход в систему стал возможен из меню запуска/выключения ПК.
Проводить любые операции в системе БИОС можно только с помощью клавиш вверх-вниз и Enter. Меняют значение либо боковыми стрелками вперед-назад, либо +/-. Для выхода и сохранения настроек нужно выбрать соответствующий пункт меню. Если нужно выйти без сохранения, просто нажимают Esc.
Main – главное меню
На этом экране пользователь оказывается, как только войдет в BIOS. Здесь содержатся сведения о системе и компьютере. Изменить тут можно время и дату в разделе System Date/Time. Среди основных данных отмечены: процессор и его производитель, тактовая частота, а также тип оперативной памяти.
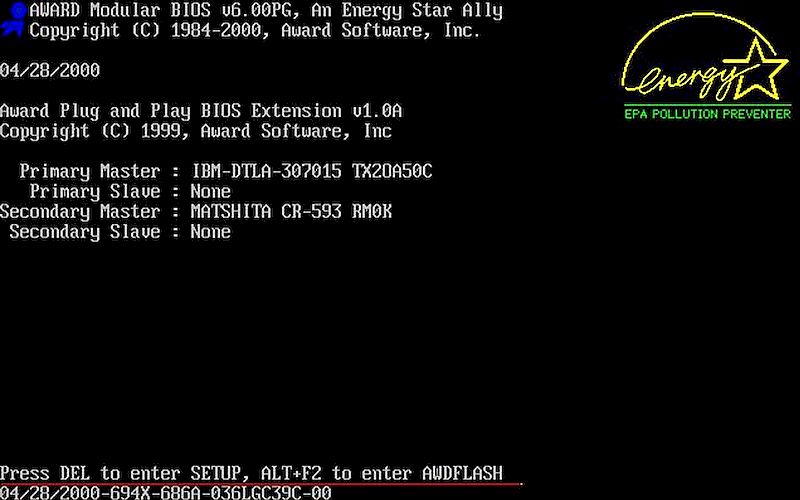
Дополнительно указана информация о BIOS:
- производитель;
- базовая версия;
Отмеченная информация используется в редких случаях, однако при изменении составляющих компьютеров она необходима. Используют информацию для определения вида материнской платы.
Advanced – продвинутые настройки
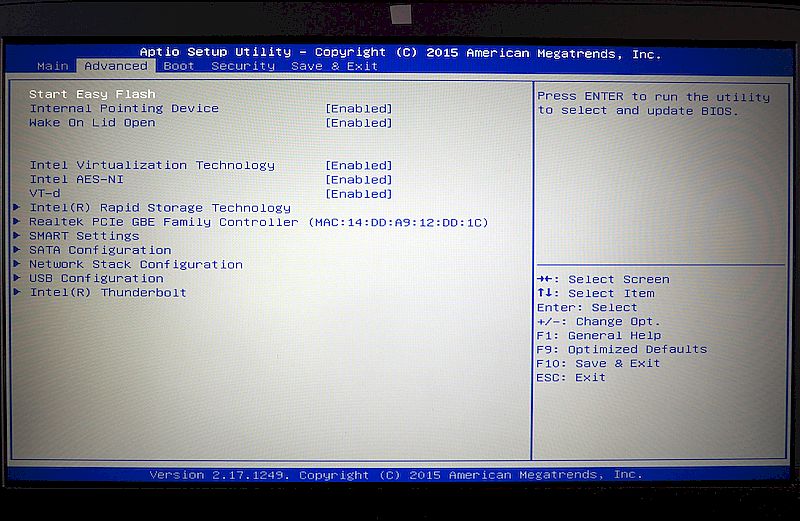
В этом разделе меню можно сделать точную настройку системы. Вот пункты, которые можно найти в нем:
- Easy Flash. Отвечает за обновление системы, установку ОС с флешки. Выбрать этот пункт следует, если планируется переустановка системы, либо запись новой Windows.
- Pointing Device. Эта функция используется для включения и отключения сенсора, чаще всего ее можно встретить в БИОСе ноутбуков. Сенсор отвечает за работу тач-пада.
- Wake On Lid Open. Эта функция также встречается только у ноутбуков, отвечает она за активацию девайса при взаимодействии с крышкой. Если отключить функцию, то пользователю придется постоянно активировать ноутбук клавишей включения.
- Power Off Energy Saving. Этот режим отвечает за сохранность батареи в выключенном состоянии ноутбука. Лучше не трогать настройку при стандартных параметрах.
- Intel Virtualization. Технология отвечает за работу процессора с графической информацией, если в ОС создается виртуальная машина. Работа с параметром предназначена для продвинутых пользователей.
- Intel FES-NI. Пункт отвечает за защиту данных при взаимодействии с процессором. Установить нужно, если на ноутбуке хранится важная информация. После ошибки ее можно восстановить с резервной копии.
- VT-d, также может называться Technology for directed I/O. Эта строчка в меню отвечает за аппаратную визуализацию для приспособлений ввода и вывода. Также используется для эмуляции виртуальных машин.
- Sata. Подпункт указывает на подсоединенные устройства – жесткие диски, приводы. Используется с целью получения информации о рабочих или вышедших из строя деталях.
- Graphics Configuration. Эта функция отвечает за управление встроенным графическим процессором. В этом пункте пользователь может настроить, сколько оперативной памяти потребляет интегрированный адаптер.
- Anti-Theft. Технология защищает ноутбук в случае кражи – не получится использовать его аппаратные части. Для реализации функции необходим 3g модуль, встроенный в устройство.
- USB Configuration. Через эту строчку в меню можно настроить ЮСБ порты. Среднестатистическому пользователю вмешиваться в работу этих портов необязательно.
- Network Stack. Строчка отвечает за загрузку обновлений БИОСа через сеть, с помощью виртуального диска.
Вмешиваться в настройки БИОС нежелательно, но порой у пользователей возникает потребность в изменении некоторых параметров системы.
Что из себя представляет AHCI?
AHCI (Advanced Host Controller Interface) — это разработка компании Intel, которая призвана заменить интерфейс давно устаревшего ATA-контроллера. Основной причиной замены является его неспособность поддерживать очередность выполнения команд и функцию горячей замены.
Функцию AHCI поддерживают не все чипы материнских плат. В некоторых случаях чип платы предусматривает поддержку AHCI, но она может быть не реализована в самом биосе и будет попросту недоступна. Данную проблему можно решить при помощи обновления прошивки BIOS. К тому же можно попробовать обновить биос неофициальной прошивкой, но это делается на собственный страх и риск, так как существует вероятность испортить материнскую плату.
До сегодняшнего дня главная проблема смены интерфейса с ATA на AHCI заключалась в «синем экране смерти» (Blue Screen Of Death — сокр. BSOD). При этом в самом низу BSOD отображалась надпись STOP 0x0000007B, INACCESSIBLE_BOOT_DEVICE. Устранить синий экран можно было, только отменив все предыдущие действия в биосе или переустановив операционную систему Windows. В дальнейшем выяснилось, что причиной этому являлось отсутствие драйверов, которые требуются для функционирования AHCI.
WAN, Internet, VPN
PXE boot involves low-level network protocols like DHCP and TFTP that are typically used in LANs only and not over Internet or VPNs. While it is possible to make it running over WAN links, we strongly suggest to use PXE server environments, i.e. instances of the Stratodesk Virtual Appliance or NoTouch OS instances with their builtin PXE service capability in each remote location. When deploying Virtual Appliances to other locations, we advise to deactivate NoTouch Center in the satellite instances as your management will be easier when only one instance is used. To avoid downloading client images over WAN links, to ready-to-go solutions exist:
- You can upload your client OS image(s) one time to the remote VA to ensure that both download and network block device operated clients are served locally at LAN speed
- For a download-only (i.e. without network block device) operating you may also set up a proxy server or even more elegant a reverse proxy that acts transparently to clients, automatically caching client OS images. If you do so, be sure to appropriately set file size limits so that larger files are also cached.
Modifying DHCP server options
Depending on which product you use, different procedures may apply. We suggest to consult the documentation of the product you use. Most people will either use the DHCP role on a Windows server, or the Unix/Linux-based ISC DHCPD.
Дополнительная информация
- Обновленная до второй версии утилита поддерживает 32-разрядные платформы, хотя и создавалась для 64-разрядных.
- Функционал выглядит как таблицы значений о состоянии компьютерных компонентов, загрузочные сервисы и так называемый runtime – набор инструментов для работы с ОС.
- Расширения EFI устанавливаются и с энергонезависимых источников – с флешки или съемного HDD .
- Для «машин» с предустановленной Windows 8 могут возникнуть сложности с переходом на Линукс – их дистрибутивы должны иметь подписанные (заверенные сертификатом) криптоключи от изготовителя.
Об авторе
Павел Угрюмов
Основатель и главный редактор компьютерного журнала PClegko. Маркетолог, предприниматель и и путешественник. Проект интернет-журнал PClegko — моё хобби. Но я планирую вырастить его в мировой проект. Каждая ваша оценка статьи и оставленный комментарий очень важны для меня. Если проект вам нравится, то буду рад если вы меня поддержите:) В ссылке находится мой основной проект. Буду рад, если загляните!