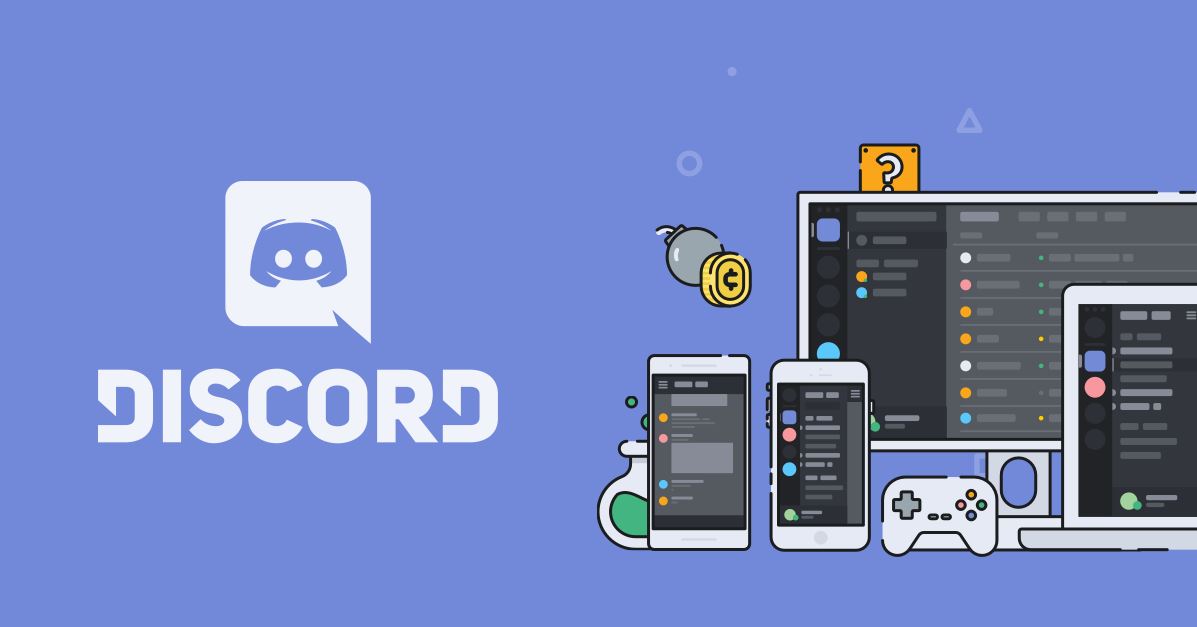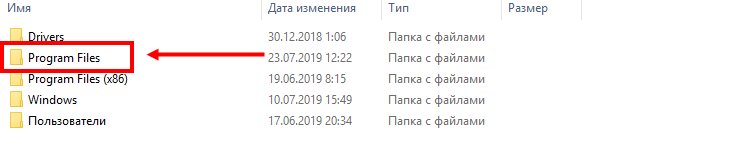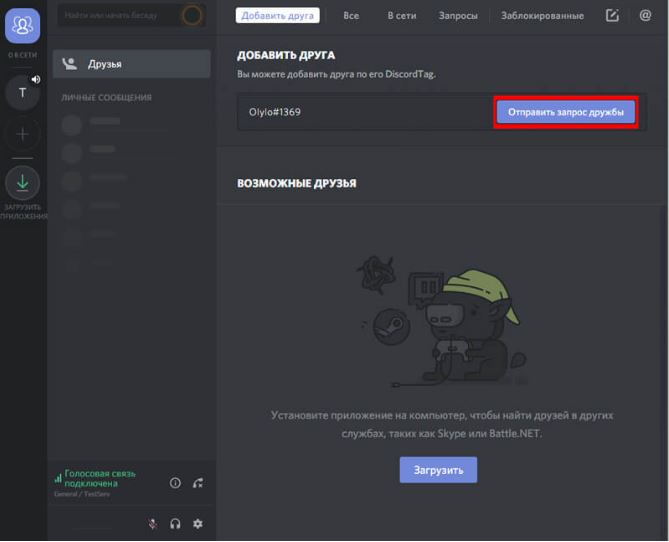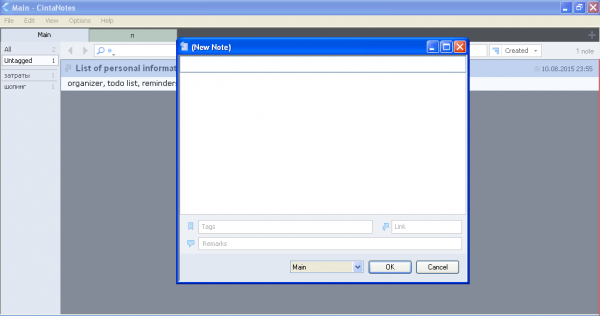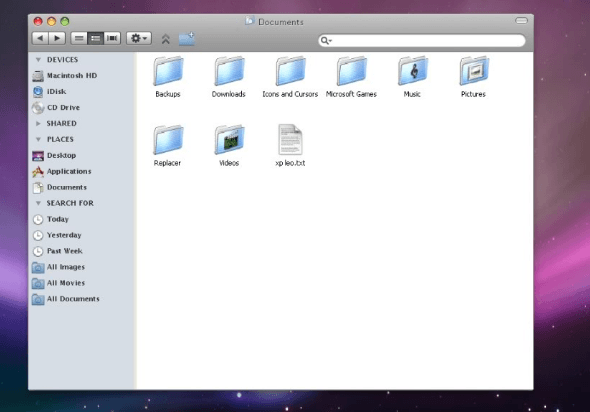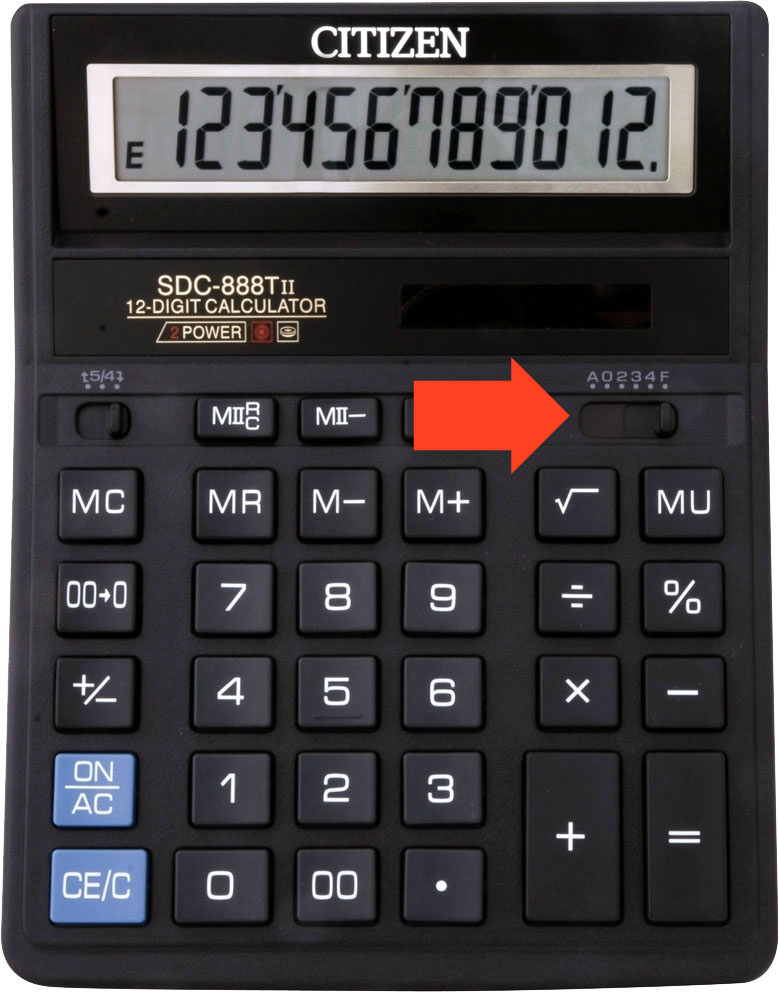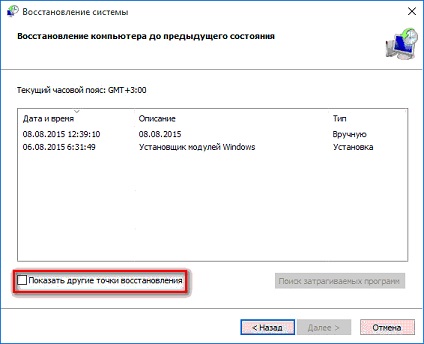Не запускается дискорд (наиболее частые проблемы)
Содержание:
- Проблемы с установкой/обновлением Discord
- Проблемы с запуском программы
- Возможные причины неполадок с микрофоном
- Доступные решения
- Работоспособность звуковой карты и передающего устройства
- Что это такое
- Discord Times вылетает. В определенный или случайный момент. Решение
- Как можно самому устранить неполадки?
- Основная ошибка
- Поломка звуковой карты
- Дискорд неправильно установлен или обновлен с ошибками
- Обновление драйверов
- Проблемы с доступом в интернет
- Устанавливаем верные настройки
- Неправильно выставлен регион сервера
- Свежие записи
- Что можно предпринять в случае отказа Дискорда?
- Проверяем основное устройство
- Discord Times не устанавливается. Прекращена установка. Решение
Проблемы с установкой/обновлением Discord
Для корректной работы программного обеспечения, его нужно постоянно обновлять. Обновления содержат в себе исправления ошибок и недоработок предыдущей версии программы, поэтому нет гарантии, что старая версия будет работать исправно. Если при установке или обновлении Discord возникли проблемы и постоянно выскакивает ошибка, нужно выполнить определенный алгоритм действий, который позволит беспрепятственно закончить инсталляцию.
Пошаговая инструкция:
- Закрыть программу и через Диспетчер задач (Alt+Ctrl+Delete) остановить все текущие процессы Discord.
- Удалить две папки: %AppData%/Discord и %LocalAppData%/Discord.
- Переустановить приложение, попробуйте скачать эту версию Дискорда
Их можно найти в папке пользователя Windows, если не находите, то можно найти через команду «Выполнить», открыть можно её с помощью клавиш WIN + R либо Пуск > Поиск (найти программы и файлы) > Выполнить и enter, вписываем в командную строку %AppData%/discord , удаляете папки. Возможно сразу не получится удалить папки, убедитесь что программа не запущена.
Еще одной причиной может стать отсутствие программ Microsoft visual с++ и .NET Framework последних версий. Чтобы проверить наличие этого программного обеспечения нужно зайти в меню Пуск — Панель управления — Программы и компоненты.
Если все действия по устранению проблемы были проделаны, а ошибка так и не исчезла, нужно запустить файл DiscordSetup.exe от имени администратора.
Проблемы с запуском программы
Ошибки могут возникнуть на этапе запуска программы. Чтобы их предотвратить, нужно выявить причины их возникновения. К ним относятся:
- старая версия флеш-плеера;
- низкая скорость интернет соединения;
- блокировка приложения Брандмауэром Windows или антивирусными программами;
- несоответствие аппаратных и системных требований;
- поврежденные драйвера программного обеспечения;
- необходимость обновить Discord до последней версии.
Потребность обновить флеш плеер можно выявить по серому окну, которое будет возникать после каждого запуска Discord. Низкая скорость интернет соединения не мешает запуску программы, но при нестабильной передаче данных программа не будет работать.
Во время установки или обновления Discord все защитные программы должны быть выключены. Чтобы избежать повторных ошибок ее следует внести в список безопасного программного обеспечения.
После многократных попыток наладить работу приложения можно переходить к радикальным мерам, а именно – полностью переустановить программу. Для этого понадобится очистить компьютер от всех файлов, которые связаны с Discord. Это можно проделать вручную в папке Program Files, хотя нет гарантии того, что она не оставит после себя остаточных файлов в другом месте. Или с помощью специальных утилитов таких, как IObit Uninstaller, Uninstall Tool, Ccleaner и прочих.
Если Discord перестал работать из-за нетипичной ошибки, всегда можно обратиться за помощью в тех. поддержку. Для этого нужно составить развернутое описание проблемы и, по возможности, приложить скриншоты ошибок, которые выдает программа.
Возможные причины неполадок с микрофоном
Вообще говоря, причины, почему в Дискорде не слышно собеседника, могут заключаться не в его микрофоне, а в наших наушниках.
Так что для начала не будет лишним в текстовом чате попросить товарища позвонить еще кому-нибудь. Если тот человек, в свою очередь, его прекрасно слышит, следовательно, проблема не в микрофоне нашего товарища, а на нашей стороне – в устройстве для воспроизведения звука.
Если же подозрения насчет нерабочего микрофона подтвердились, то можно предположить следующие причины, по которым в Discord не работает микрофон:
- Механические повреждения самого микрофона;
- Микрофон не подключен к системе в качестве основного;
- Не работают драйверы микрофона;
- Программные неполадки внутри самого Дискорда;
- Наконец, перегрузка канала также может быть причиной, почему в Дискорде не слышно голоса.
И, если действовать методом возможных исключений, то в конечном итоге велика вероятность того, что метод решения вопроса будет все-таки найден.
Доступные решения
Данный сбой чаще всего возникает при попытке подключения к голосовому каналу, а отображается он чуть выше никнейма пользователя. Можно выделить несколько причин для его появления:
- Неполадки с интернет-соединением.
- Блокировка подключения встроенного брандмауэра антивирусной программой.
- Использования ВПН для сетевой переадресации.
- Какие-либо серверные ограничения.
- Неполадки с самим Дискордом.
Самое неприятное заключается в том, что определить конкретную причину возникновения данной ошибки не так-то просто. Поэтому в большинстве случаев приходится перебирать все возможные варианты для исправления ситуации. Это занимает довольно много времени. Но, к сожалению, возможен только такой вариант. Простых путей не будет.
В данном материале мы расскажем о самых действенных методах решения проблемы. По традиции мы начнем с самых простых и доступных каждому пользователю. Потом перейдем к вариантам потруднее. Итак, начнем.
Ситуация №1: Что-то не так с интернетом
В первую очередь необходимо убедиться, что в Дискорде вообще присутствует соединение с сетью. Попробуйте написать кому-нибудь сообщение или позвонить. Как ни странно, иногда помогает банальный перезапуск программы. Но еще лучше – перезапустить компьютер.
Ситуация №2: Некорректная работа брандмауэра антивирусной защиты
Вполне возможно, что установленный на компьютере антивирус или же встроенный брандмауэр блокирует соединение, из-за чего появляется ошибка «Не установлен маршрут» в Дискорде.
Решение тут очень простое – временно отключить защиту (в случае с антивирусом) или настроить новое правило для брандмауэра.
Первое действие выполняется из трея Windows: нужно кликнуть ПКМ по иконке антивирусной программы и выбрать опцию деактивации.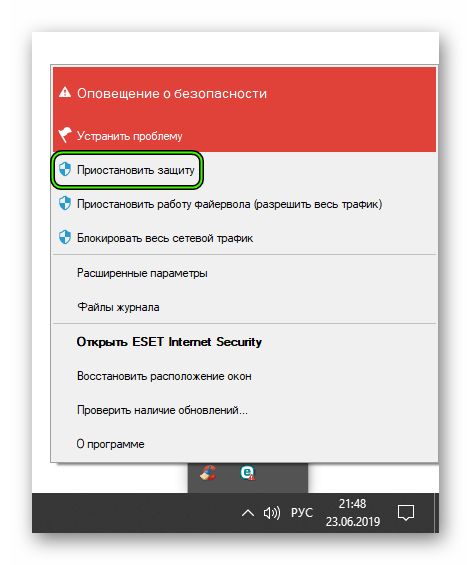 А если это помогло, то имеет смысл на будущее добавить мессенджер для геймеров в список исключений.
А если это помогло, то имеет смысл на будущее добавить мессенджер для геймеров в список исключений.
А Брандмауэр Windows настраивается так:
- Нажмите Win + R.
- Выполните команду firewall.cpl.
- Кликните на пункт «Дополнительные параметры».
- Поочередно нажимайте на кнопки «Правила для входящих…» и «Создать…».
- Оставьте режим «Для программы» и щелкните «Далее».
- Теперь нажмите «Обзор…».
- В адресную строку открывшегося Проводника вставьте %localappdata%/discord и нажмите Enter.
- Перейдите к каталогу app-….
- Дважды кликните ЛКМ на файл Discord.exe.
- В окне настройки нажмите «Далее».
- Снова нажмите на кнопку продолжения, оставив режим «Разрешить подключение».
- Опять кликните на «Далее».
- Введите любое имя для правила и нажмите «Готово».
- Закройте окно Брандмауэра.
Ситуация №3: Конфликт с ВПН
Discord способен работать с VPN-подключением, но только при наличии протокола UDP. В противном случае будут возникать подобные ошибки. Так что если вы используете какой-либо ВПН на компьютере, то на время отключите его.
Ситуация №4: Серверные ограничения
Иногда возникновение сбоя маршрута вызвано не проблемами на стороне пользователя, а на стороне сервера. В таком случае имеет смысл связаться с его администратором, описав ситуацию. Например, выяснится, что установлен слишком отдаленный регион или что-то подобное.
Ситуация №5: Сбой программы
Для начала предлагаем вам пройти в настройки Дискорда, кликнув по «шестеренке» рядом с именем пользователя. Нас интересует раздел «Голос и видео». Попробуйте здесь отключить опцию в разделе «Качество обслуживания» и вновь подключиться к голосовому каналу.
Нас интересует раздел «Голос и видео». Попробуйте здесь отключить опцию в разделе «Качество обслуживания» и вновь подключиться к голосовому каналу.
А если и это не помогло – стоит переустановить программу. Удаляется она довольно просто:
- С помощью инструмента «Выполнить» (Win + R) запустите команду appwiz.cpl.
- Найдите в списке пункт Discord, кликните по нему ПКМ.
- Выберите опцию деинсталляции.
Для повторной установки сделайте следующее:
- Загрузите последнюю версию с официального сайта.
- Откройте DiscordSetup.exe.
- Дождитесь окончания процедуры.
Работоспособность звуковой карты и передающего устройства
Важно знать, как проверить микрофон в Дискорде на работоспособность – мы настоятельно рекомендуем убедиться в том, что устройство и звуковая карта не повреждены
- Щелкните правой кнопкой мышки на значок «Этот компьютер»;
- Выберите пункт «Управление» (нужны права администратора);
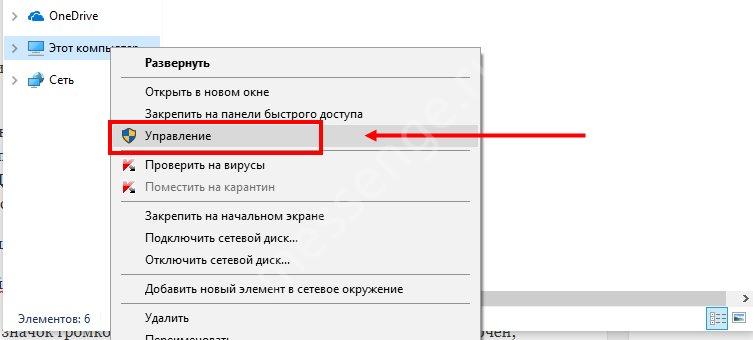
- Найдите строчку «Диспетчер устройств» на левой панели;
- Убедитесь, что напротив нужных устройств нет восклицательных знаков.

Мы рекомендуем следующие способы проверки, если устройство не включается и не работает:
- Включите аудиофайл в любой другой программе, чтобы быстро проверить работоспособность техники;
- Наведите курсор на значок громкости на панели «Пуск» и убедитесь, что звук включен;
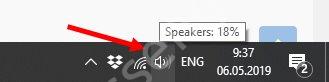
- Убедитесь, что оборудование не имеет внешних механических повреждений;
- Если используете гарнитуру, проверьте ее на целостность и работоспособность.
Может случиться такое, что микрофон в Дискорде Windows 10 не работает из-за отсутствия нужных драйверов. Своевременная проверка обновлений еще никому не мешала!
Что это такое
Вы запросто здесь можете разрекламировать свою продукцию, услугу и многое другое.
Но, если у вас есть свой контент, то это можно сделать абсолютно бесплатно — при помощи оверлея.
О чем собственно идет речь?
Оверлей – это популярный рекламный формат, который находится непосредственно видео.
Пример 1 ↓
По сути, это небольшой баннер, находящийся в плеере, который привлекает внимание зрителя. Пример 2 ↓
Пример 2 ↓
Это именно тот выход и тот способ, посредством которого можно монетизировать своих зрителей.
Если у вас есть свой компания, то посредством оверлея можно : ↓↓↓
Вот график для сравнения с другими видами рекламы ↓
Какие преимущества дают оверлеи на Ютуб: ↓↓↓
- организовать удобную систему подписок;
- перенаправить зрителя на другой ролик;
- стимулирование продаж;
- привлечение посетителя на сайт;
- взаимодействие с брендом и другое.
Как многие успели догадаться, оверлей это еще один полезный инструмент наряду с подсказками и конечной заставкой, предназначенный для призыва зрителя к действую.
• Согласитесь, функция очень уж вкусная, но, как показывает практика, пользоваться ей могут далеко не все.
Поэтому ниже мы разместим подробную инструкцию по поводу того, как добавить оверлей, где скачать рекламные изображения и многое другое ↓↓↓
Добавляем Overlay: подробная инструкция
И, наконец-то, мы подошли к заключительной части статьи и поговорим о добавлении оверлея.
→ Обратите внимание, что для эта процедура выполняется через Google AdWords, так как не на всех аккаунтах в YouTube есть соответствующие настройки в «Менеджере видео». Можете посмотреть видео ↓
Можете посмотреть видео ↓
Шаг 1. Создаем кампанию в AdWords
Именно здесь будут выполняться основные настройки, но для начала необходимо кликнуть «Начать сейчас».
Далее следуем инструкции: ↓↓↓
- необходимо создать рекламную кампанию;
- здесь в пункте «Тип» укажите «Видеокампания в интернете»;
- обязательно заполните все поля и в разделе URL введите ссылку на видео;
- параметр «Отображаемый url» должен содержать текст, который в объявлении будет кликабельным;
- заполняем основные данные и сохраняем изменения.
Шаг 2. Устанавливаем связь с каналом на Ютубе
После сохранения в правом верхнем углу появится ссылка, предлагающая связать аккаунт с каналом.
1) Ниже нажимаем на кнопку «Установить связь», после чего нужно подтвердить, что вы являетесь владельцем.
2) После этого вы будете перенаправлены на YouTube, где нужно пройти авторизацию.
Теперь вы смогли установить связь.
Шаг 3. Добавляем Overlay в видео на Ютубе
Для завершения процедуры переходим в AdWords, где нужно открыть нашу кампанию и кликнуть на запись «Добавить оверлей с призывом к действию»
Или же «изменить» как тут ↓
Здесь мы должны внести именно те данные, которые мы хотим рекламировать: ↓↓↓
- адрес сайта;
- изображение;
- название.
После этого сохраняем изменения и можно зайти в видео, чтобы посмотреть на добавленный оверлей.
При помощи такого метода можно разрекламировать любой сайт, а главное – вы получаете подробную статистику по кликам.
Discord Times вылетает. В определенный или случайный момент. Решение
Играете вы себе, играете и тут — бац! — все гаснет, и вот уже перед вами рабочий стол без какого-либо намека на игру. Почему так происходит? Для решения проблемы стоит попробовать разобраться, какой характер имеет проблема.
Если вылет происходит в случайный момент времени без какой-то закономерности, то с вероятностью в 99% можно сказать, что это ошибка самой игры. В таком случае исправить что-то очень трудно, и лучше всего просто отложить Discord Times в сторону и дождаться патча.
Однако если вы точно знаете, в какие моменты происходит вылет, то можно и продолжить игру, избегая ситуаций, которые провоцируют сбой.
Однако если вы точно знаете, в какие моменты происходит вылет, то можно и продолжить игру, избегая ситуаций, которые провоцируют сбой. Кроме того, можно скачать сохранение Discord Times в нашем файловом архиве и обойти место вылета.
Как можно самому устранить неполадки?
Для того, чтобы устранить неполадки с микрофоном, в большинстве случаев не потребуется обладать какими-либо особенными навыками.
Даже более-менее начинающему пользователю будет по плечу справиться с задачей. Итак, прежде всего, если нас не слышно в Дискорде, рекомендуется проверить сам микрофон на работоспособность.
Также возможно, что просто отсоединился провод от разъема. Удивительно, но такое случается довольно часто.
Проверить, насколько правильно микрофон подключен к операционной системе, можно, если выполнить следующие действия:
- Подсоединить микрофон к компьютеру;
- Открыть Панель управления;
- Выбрать вкладку «Оборудование и звук»;
- Выбрать раздел «Звук» — и в новом диалоговом окне перейти на вкладку «Запись»;
- Здесь должны быть представлены все подключенные к устройству микрофоны. Нужно будет отметить нужный и нажать на кнопку подключения.
Теперь потребуется проверить, подключен ли микрофон в качестве основного к Дискорду и настроен ли он там вообще.
Ничего нет сложного в том, как настроить микрофон в Дискорде:
Нужно загрузить саму программу Дискорд;
Перейти в Настройки пользователя;
Здесь выбрать вкладку «Голос» и в выпадающем списке отметить, какой именно микрофон следует применять по умолчанию;
Нужно также обратить внимание на настройки чувствительность микрофона.
Если же Дискорд не видит микрофон, который к нему был подключен, то возможных причин тому главным образом может быть две:
- Неполадки в драйверах;
- Конфликты в оборудовании.
Вторая причина случается порой, когда используются всевозможные программы для изменения голоса. Если проблема возникла как раз после установки одной из таких программ, то, разумеется, от ее использования придется отказаться.
Если и после этого не работает Дискорд, то нужно переустановить или обновить драйвера микрофона.
Для этого можно проделать следующее:
- Нажать правой кнопкой мыши на значке Компьютер;
- Выбрать пункт Свойства, а в новом окне – Диспетчер устройств;
- Будет построен список все устройств, подключенных к компьютеру. Потребуется найти в нем свой микрофон, отметить его, нажать правой клавишей мыши и в новом меню выбрать пункт «Обновление драйверов».
Ну а о том, как проверить микрофон в Дискорде, уже рассказывалось выше.
Наконец, как радикальное средство предлагается полная переустановка приложения с удалением всех системных файлов.
Помощь в этом окажут специальные утилиты, которые могут успешно и реестр почистить, и всякий программный мусор убрать.
Примером можно назвать: Ccleaner или Windows Uninstaller, а также множество других аналогичных утилит. Конечно, если все возможные «рецепты» были испробованы, но по-прежнему не работает микрофон в Дискорде, остается, пожалуй, лишь одно: обращение в техническую поддержку.
Не работает микрофон в Дискорд. Смотрите видео
В своем сообщении следует кратко, но максимально емко описать суть проблемы, по возможности приложить скриншоты сообщения об ошибке.
Кроме того, обязательно нужно будет указать конфигурацию компьютера и операционной системы, а также версию самого Дискорда. И тогда велика вероятность того, что проблема, когда не слышно собеседника в Дискорде, будет решена успешно.
Основная ошибка
Почему не устанавливается программа? На самом деле можно сразу вывести одну единственную проблему, которая известна, как ошибка «installation has failed». Она возникает неожиданно и не дает проводить манипуляции, переустанавливать продукт и заниматься другими аналогичными действиями.
Данный негативный момент возникает довольно-таки редко и из-за небольшого конфликта программных оболочек. К счастью, с ней уже успели разобраться пользователи программы и теперь имеется специальная инструкция, включающая в себя перечень действий, позволяющих разобраться с неприятной ситуацией.
Ошибка «installation has failed» — самая часто встречающаяся
Поломка звуковой карты
Еще одна причина, почему лагает Дискорд при разговоре или в игре, кроется в звуковой карте. Неправильная настройка оборудования может вывести из строя множество приложений – это касается и Дискорда. Попробуем исправить?
Кликните правой кнопкой по иконке «Этот компьютер» и выберите раздел «Свойства»;
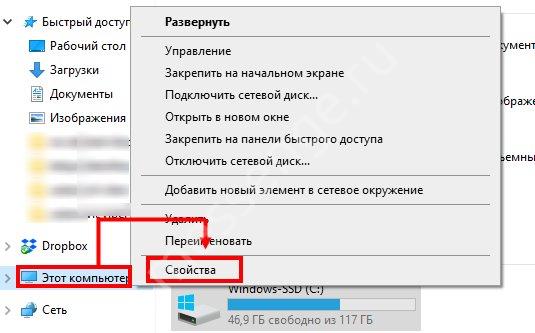
Перейдите к «Диспетчер устройств»;
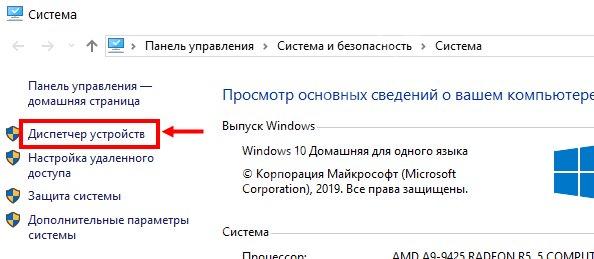
Найдите в списке устройств звуковую карту – напротив не должно стоять восклицательного знака.
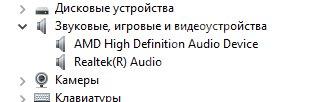
Если знак обнаружился, стоит переустановить или обновить драйвера. Это легко – загрузить обновление можно с официального сайта производителя. Мы настоятельно советуем скачивать программу только с проверенного ресурса, не пользуйтесь сторонними сервисами. Теперь Дискорд во время игры лагать не будет.
Дискорд неправильно установлен или обновлен с ошибками
А тут, чтобы прекратить вечное подключение в Дискорде, проще всего переустановить программу. Что делаем:
- Удаляем. Зажимаем комбинацию “Win+I” → Приложения → найти в списке Дискорд → кликнуть на название → Удалить → подтвердить действие.
Если удаление не начинается из-за невозможности остановить программу
Если в Discord “бесконечное” подключение обычным способом (отключение способом, описанным в самом начале статьи) не удается, можно остановить работу мессенджера принудительно:
- Зажмите комбинацию “Alt+Ctrl+Delete” и в меню на экране выберите “Диспетчер задач”.
- Откроется окошко, в котором напротив названия мессенджера нужно нажать на “Снять задачу”. Окошко не закрываем.

Нажмите на “Процессы” найдите все, что связано с Дискорд. Кликайте на каждую из этих строк, а затем на “Снять задачу”.
Далее закройте окно диспетчера задач и удалите мессенджер.
Обновление драйверов
Порой причина возникновения ошибки, когда Discord вылетает при включении демонстрации экрана, кроется в драйверах. При отсутствии нужных обновлений возможно появление неприятных последствий!
- Нажмите на значок «Пуск» правой кнопкой мыши;
- Откройте «Диспетчер устройств»;
- Найдите в списке раздел «Видеоадаптеры» и разверните его;
- Жмите правой кнопкой мышки и выбирайте пункт «Обновить»;
Кликайте по строке «Автоматический поиск драйверов».
Система штатными средствами сама найдет официальное обновление и установит его. Теперь можно перезапустить мессенджер и вернуться к работе.
Мы переходим к следующей возможной причине и решению – иногда Discord вылетает при включении демонстрации из-за неправильных настроек.
Проблемы с доступом в интернет
Первое, что мы делаем, если перезапуск мессенджера не дал результатов — проверяем наличие подключения к интернету. Делаем простой тест: в браузере открываем окна нескольких разных сайтов и смотрим, как загружаются страницы. Еще можно перейти на YouTube или Яндекс.Видео и запустить там первый попавшийся ролик.
Что делать, если “висит” бесконечное подключение в Дискорде, решаем по результатам:
- Страницы сайтов / видео не грузятся или грузятся, но с задержками. Решаем проблему доступными способами — перемещаемся ближе к точке Wi-Fi, перезагружаем роутер, изменяем положение его “рогов” (если они у него есть), обращаемся в службу поддержки провайдера и т. д.
- Сайты открываются быстро, видео транслируется без остановок на подгрузку — с интернетом все отлично. В этом случае останавливаем Дискорд способом, описанным выше и переходим к дальнейшим инструкциям.
Устанавливаем верные настройки
Трудности могут поджидать в неожиданных местах – давайте порадуемся, что разработчик снабдил мессенджер простыми и понятными настройками, которые можно регулировать. Посмотрим, что можно сделать, если при включении демонстрации экрана в Дискорде вылетает программа!
- Войдите в приложение;
- Нажмите на иконку шестеренки – она находится на нижней панели справа;
- Перейдите к разделу «Голос и видео» на панели слева;
- Убедитесь, что в блоках «Устройство ввода» и «Устройство вывода» стоят правильные девайсы – при необходимости поменяйте значение;
Отключите или включите (в зависимости от исходного положения) следующие параметры – «Аппаратное ускорение», «Обслуживание пакетов с высоким приоритетом».
Теперь перезапустите программу и повторите попытку показать нужную информацию на экране собеседнику!
Неправильно выставлен регион сервера
Ошибка системы в определении региона вполне может привести к ситуации, когда Дискорд начинает подключение и ничего не происходит. Дело в том, что близость к расположению сервера определяет качество связи. Чем больше расстояние — тем больше задержек в передаче данных и, соответственно, ниже качество связи (вплоть до ее отсутствия). И, если вы владелец сервера, соответственно, перед вами стоит задача выяснить, правильно ли выставлен регион и если нет — исправить это вручную.
Как исправить постоянное подключение в Дискорде, указав правильный регион:
- Откройте в Дискорде раздел “Настройки” и выберите там пункт “Настройки сервера”.
- Посмотрите на строку “Регион сервера”. Если он соответствует вашему расположению (к примеру, если вы в России, то надпись будет “Russia”) — значит все в порядке. Нет — жмем на кнопку “Изменить”. Если другие участники не могут подключиться к серверу, то лучше выбрать, например, «Центральную Европу», чтобы у всех был приемлемый пинг.
- На экране появится белое окно с надписью “Выберите регион” и плиткой из доступных вариантов. Нажмите на тот, что ближе всего к вам.
Свежие записи
Что можно предпринять в случае отказа Дискорда?
Нередко бывает, что не открывается Дискорд, выдавая при этом ошибку вида: Discord installation has failed.
Проблема решается следующим образом:
- Нажимаем правой кнопкой мыши на Панель задач;
- В контекстном меню выбираем «Диспетчер задач»;
- Если Диспетчер работает в минимальном режиме, то следует развернуть его для отображения всех выполняемых на машине задач и процессов;
- Найти и «убить» все процессы, так или иначе относящиеся к Дискорду.
Если и это не помогло, тогда нужно будет:
- Нажать комбинацию клавиш Win+R;
- В текстовой консоли набрать по очереди команды: %appdata% и %localappdata%;
- Эти команды отправят нас на папки, которые потребуется удалить.
Останется перезапустить компьютер и с ним перезапустится и сама программа.
Теперь мы поведаем о том, что делать если Дискорд не обновляется. Как правило, в этом виноваты мусорные файлы, оставшиеся после предыдущей версии приложения.
На официальном сайте программы указывается следующий путь разрешения проблемы:
- Нажать комбинацию клавиш Win+R;
- Подать команду: %localappdata%;
- Открыть папку Discord и найти там файл под именем Update.exe. Теперь его нужно переименовать, например, в Updateexe;
- Открывается место расположения программы, здесь удаляется файл Update.exe.
Теперь можно попробовать произвести повторное обновление. Также в этом случае может понадобиться обновление сервиса .NET framework на компьютере.
Если же в Discord серый экран, то в большинстве случаев помогает простое обновление установленного на компьютере флеш-плеера.
А вот если компьютер совсем не открывает Дискорд, то тому виной может быть плохая скорость Интернет-соединения. Также возможно стоит проверить, не блокируется ли Дискорд сетевым фильтром, экраном или антивирусной программой.
Иногда она вызывает лишние программные конфликты. Наконец, в качестве радикального способа можно предложить полную переустановку Дискорда.
При этом важно удалить вообще все файлы, которые так или иначе имеют отношение к нему, а затем еще и почистить системный реестр. Вручную это сделать весьма затруднительно, так что можно порекомендовать применять специальные утилиты
К примеру, легендарный Ccleaner, либо аналогичную ему программу. Но даже если и после всех проведенных манипуляций по-прежнему не запускается Дискорд, возможно, имеет смысл подумать обратиться в службу технической поддержки пользователей.
Не запускается программа Дискорд. Смотрите видео
В письме потребуется емко, но при этом и кратко описать суть возникшей проблемы, по возможности, также сделать экранный снимок программы или сообщения об ошибке. Также обязательно нужно указать аппаратную и программную конфигурации своего оборудования.
Проверяем основное устройство
Вы столкнулись с тем, что не работает микрофон Discord в игре или при общении? Советуем убедиться, что в настройках операционной системы выставлены правильные показатели. Это очень легко – справится даже новичок:
- Переместите курсор на строку «Пуск»;
- Нажмите на значок громкости правой кнопкой мыши;
- Выберите пункт «Открыть параметры звука»;
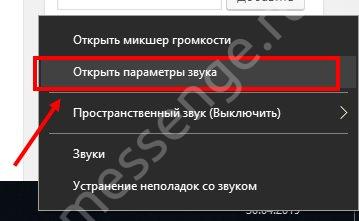
- В блоке «Ввод» выберите правильное устройство;
- Если остались проблемы, устройство не работает – нажмите на кнопку «Устранение неполадок», она расположена чуть ниже.

Если этот способ вам не помог, давайте дальше искать причину, почему не работает микрофон в Дискорде, звук тихий или с перебоями.
Discord Times не устанавливается. Прекращена установка. Решение
Перед тем, как начать установку Discord Times, нужно еще раз обязательно проверить, какой объем она занимает на диске. Если же проблема с наличием свободного места на диске исключена, то следует провести диагностику диска. Возможно, в нем уже накопилось много «битых» секторов, и он банально неисправен?
В Windows есть стандартные средства проверки состояния HDD- и SSD-накопителей, но лучше всего воспользоваться специализированными программами.
Но нельзя также исключать и вероятность того, что из-за обрыва соединения загрузка прошла неудачно, такое тоже бывает. А если устанавливаете Discord Times с диска, то стоит поглядеть, нет ли на носителе царапин и чужеродных веществ!