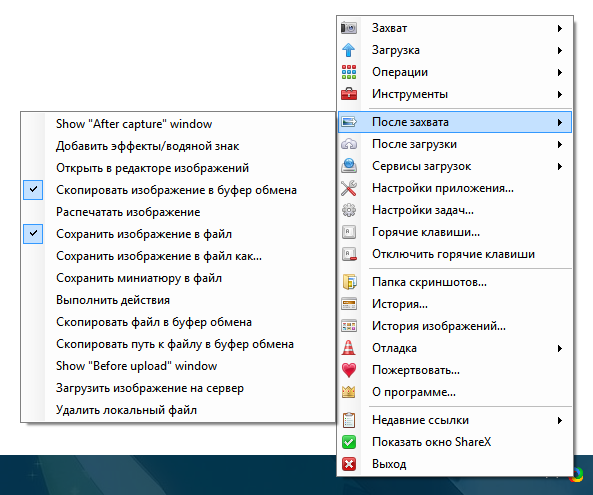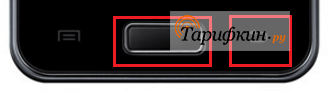Как сделать скриншот экрана на windows
Содержание:
- «Ножницы»
- Быстрый скриншок
- «Меняем» одну кнопку на другую
- Делаем без принтскрина
- Метод первый: скриншоты в Windows 10 с экрана печати (PrtScn)
- Причины ошибки «Не удалось сохранить скриншот» в Android
- Рекомендация №Воспользуйтесь возможностями Windows
- Программа, делающая скриншоты
- Почему не работает Print screen?
- Сочетание клавиш Win + Shift + S не работает в Windows 10
- Не работает Print Screen, не могу сделать скриншот
«Ножницы»
«Ножницы» — это стандартная программа на Виндовс 10, предназначенная для создания и редактирования снимков экрана. Она устанавливается на компьютер или ноут по умолчанию вместе с операционной системой. Чтобы сделать скриншот в приложении, понадобится:
Запустить «Ножницы» через меню «Пуск» (находится в папке «Стандартные — Windows»).
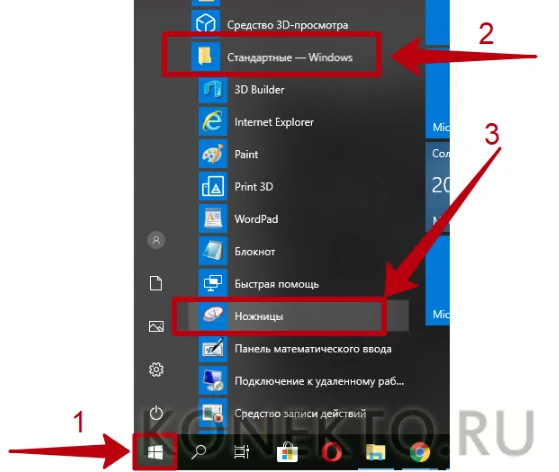
Нажать на кнопку «Создать» в приложении.
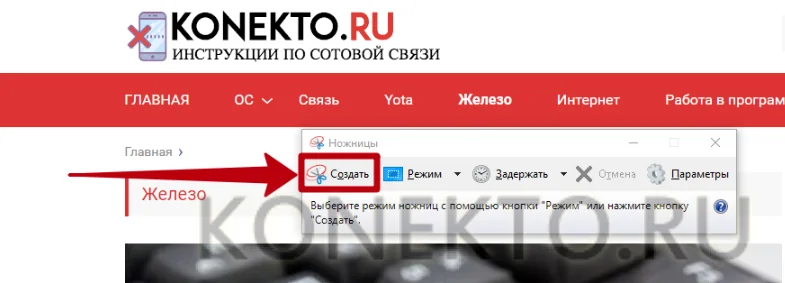
Выделить нужный фрагмент экрана, зажав левую кнопку мыши.
Нажать на значок в виде дискеты, чтобы сохранить скриншот на комп. Предварительно на изображение можно добавить пометки при помощи приспособлений «Перо» и «Маркер».
Быстрый скриншок
Если не удалось решить проблему штатными средствами, а встроенная программа ножницы вам кажется неудобной, с недостаточным функционалом, то можно воспользоваться бесплатной программой Monosnap.
Утилита умеет создавать скриншоты, редактировать их, и отсылать на собственный облачный сервис для расшаривания ссылки. Встроенный редактор не изобилует множество инструментов как в профессиональном Photoshop, но свою задачу он выполняет на все сто. Разработчики сделали упор на скорость работы, на удобство.
Программа захватывает изображение экрана моментально, можно настроить сочетания клавиш (полезно, когда не работает Print Screen). Обрабока изображения базовая: нарисовать стрелки или любые фигуры, сделать подпись, умеет обрезать ненужное, размывать конкретную область, менять размеры). Все эти операции также занимают секунды, всё под рукой. Когда редактирование закончено, достаточно кликнуть на кнопку, и картинка уйдёт в облако Monosnap (можно настроить и свой FTP). Остаётся только скопировать урл картинки, и можно слать адрес знакомым или по работе. Всё максимально просто. Программа интегрирует свою строчку в контекст, так что, отправлять в облако можно картинки из любого своего каталога\папки или рабочего стола.
Для снимка можно выделять только часть экрана, хоть минимальную, новые версии умеют записывать видео с камеры, скринить игровой процесс. Можно выставить дефолтную папку, и туда автоматом будут сыпаться все скрины.
Вот и все. Надеемся, что вам удалось исправить ошибку не работает кнопка принтскрин на клавиатуре, и в конце концов сделать скриншот экрана.
«Меняем» одну кнопку на другую
MapKeyboard
Разработчик: http://www.inchwest.com

MapKeyboard: всего три действия для замены клавиши (кликабельно!)
Одна из самых надежных в плане работы утилит. По крайней мере у меня она работала как в «старых» Windows 2000/XP, так и в относительно новых ОС Windows 8/10.
Утилита очень компактная и не нуждается в установке. После запуска, для замены клавиши, вам нужно выполнить всего 3 действия (они у меня помечены на скрине выше):
- выбрать клавишу, взамен неработающий (например, левый Ctrl);
- затем указать в графе «Remap selected key to» клавишу, которая не работает (т.е. вместо нее будет использован левый Ctrl);
- нажать кнопку сохранения «Save layout» (система будет перезагружена). После перезагрузки — вместо Ctrl, будет срабатывать кнопка «Z».
Если вы хотите сбросить все введенные изменения: воспользуйтесь кнопкой «Reset keyboard layout».
PowerToys
Эта утилита обладает лучшей совместностью с ОС Windows 10 (работает во всех ее версиях!). К тому же, отключать и переназначать клавиши в ней простой и быстро!
Рассмотрю краткий пример.
1) После установки и запуска утилиты — необходимо будет открыть раздел «Keyboard Manager» и нажать по кнопке «Remap a key».

Утилита PowerToys — настройка клавиш
Далее указать:
- клавишу, которую будем менять (или отключать) — она слева (в моем примере «Numpad 0»);
- а справа указать то, на что ее меняем — например, «Undefined» (если ее совсем отключаем) или указать конкретную клавишу (сочетание).

Undefined — клавиша будет отключена (Утилита PowerToys).
Вот так всё просто!
KeyTweak
Сайт разработчика: http://webpages.charter.net/krumsick/
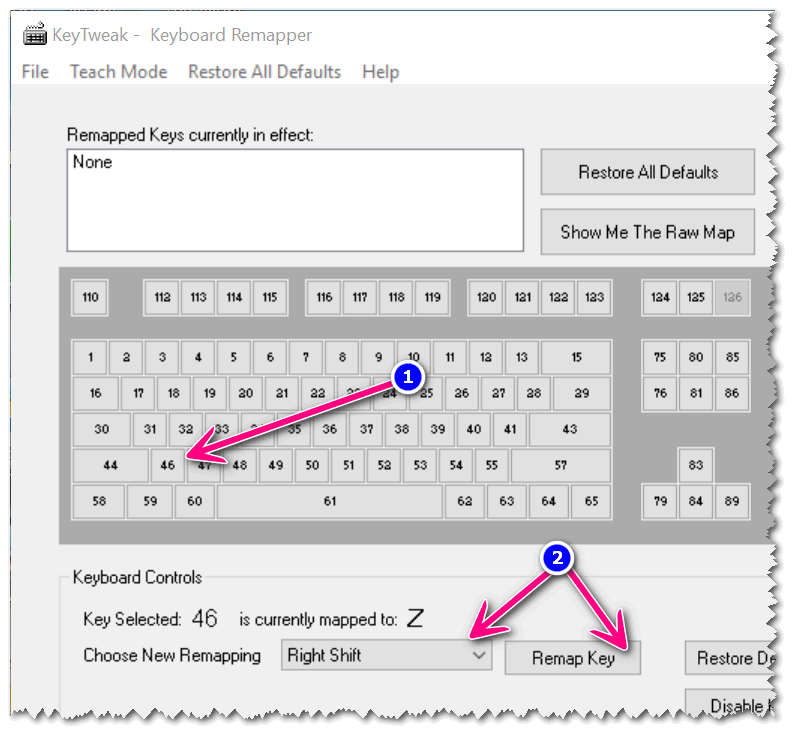
Главное окно KeyTweak: действие №1
Простая, но надежная программа, позволяющая менять назначение клавиш на клавиатуре. Позволяет поменять scan-код клавиш между собой, либо вообще отключить отдельные клавиши.
Отмечу, что пользоваться программой крайне просто (несмотря на то, что у нее нет перевода на русский). Сначала выбираете клавишу, которая у вас плохо срабатывает, затем в графе «Choose New Remmaping» указываете клавишу взамен, и нажимаете кнопку «Remap Key» (см. скрин выше).
После чего примите изменения (кнопка «Apply» в правом нижнем углу экрана) и согласитесь на перезагрузку компьютера.
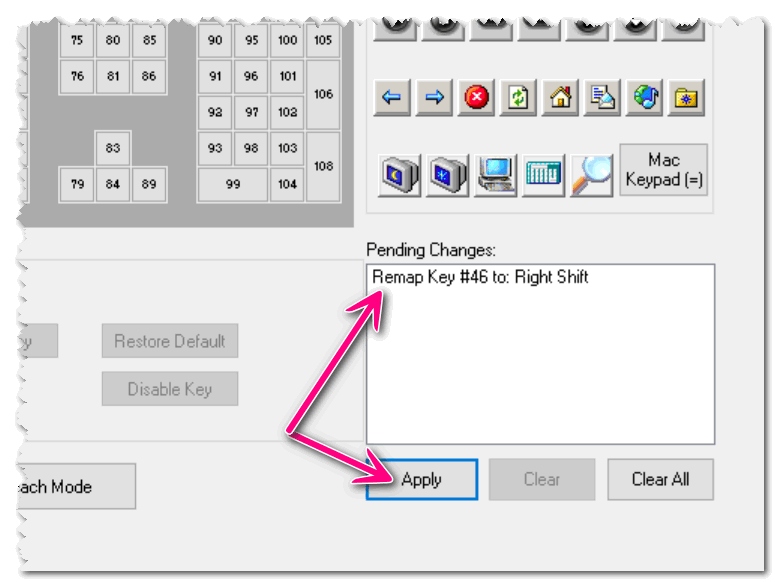
Применяем изменения
Собственно, перезагрузившись, ваши клавиши станут выполнять «новые» назначенные действия. Удобный, простой, и эффективно работающий инструмент!
Key Remapper
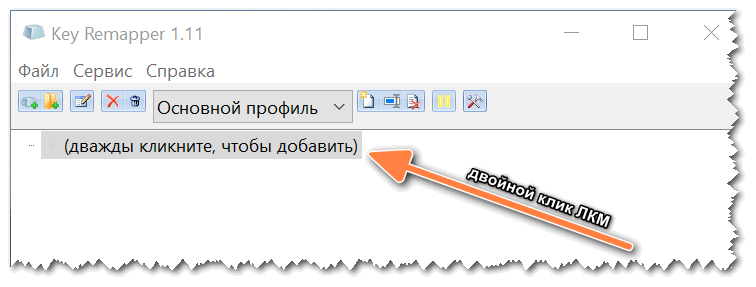
Главное окно программы (после установки и запуска программы).
Эту программу просто не мог не отметить в этой статье. Она не просто позволяет переназначать отдельные клавиши клавиатуры, но и позволяет задавать целые комбинации нажатий: как вам, например, если на колесико мышки вы повесите Alt+Shift+Esc (быстрое переключение программ)?!
Также с помощью кнопок на клавиатуре можно эмулировать работу мышки.
И еще одна важная деталь: настроить замену можно только в определенных приложениях (что, несомненно, понравиться любителям игр: ведь можно получить некоторое преимущество и ускорить свою реакцию, если по нажатию на одну кнопку — будет выполняться целая комбинация!).
Программа поддерживает несколько профилей (например, можно создать набор замен под каждую игру в отдельности).
Важно: программа не делает никаких изменений в реестре системы, не требует перезагрузки ПК для того, чтобы изменения вступили в силу. Что касается использования: то здесь все просто:
Что касается использования: то здесь все просто:
- указываете сначала ту клавишу, которую хотите поменять;
- а затем, во второй графе, ту клавишу, которая заменит ее. См. скрин ниже.
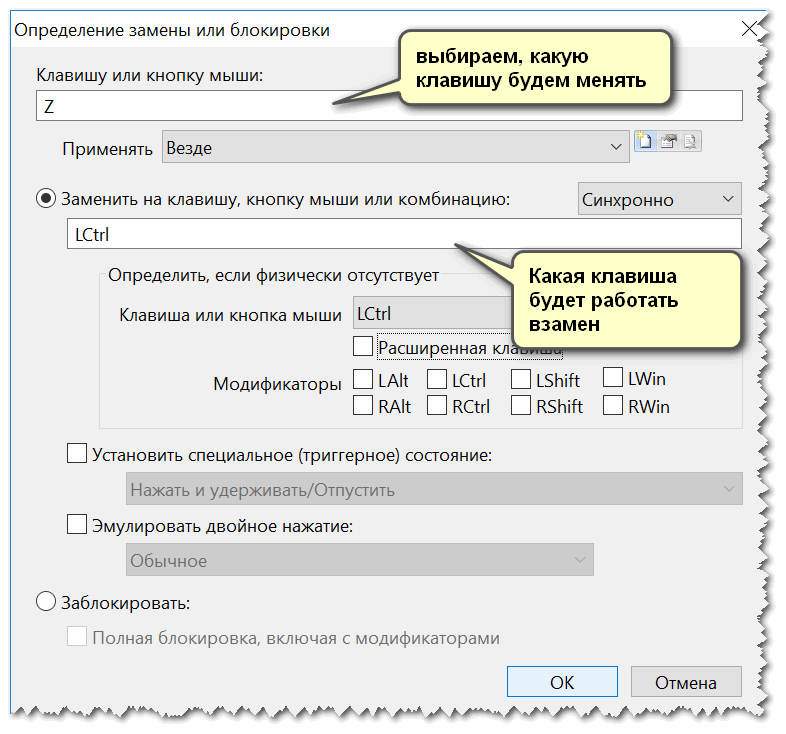
Обратите внимание, что задавать можно целые комбинации
Отмечу, что полная версия программы платная. Однако, знакомство можно спокойно начать с бесплатного продукта. Рекомендую!
приветствуются…
Всего доброго!
Первая публикация: 16.05.2018
Корректировка: 24.05.2020
Делаем без принтскрина
Клавиша PrintScreen может не функционировать по причине брака или засорения клавиатуры. Если принтскрин не работает, это мало ограничит ваши возможности.
Для получения скрина без клавиши PrintScreen можно использовать один из способов:
- применить «Ножницы» – это возможно, если у вас Windows 7 или самая новая версия ОС;
- воспользоваться дополнительным редактором изображений: PicPick, EasyCapture, DuckCapture, Clip2Net или другим;
- выполнить скрин, применив дополнительное оборудование – цифровую камеру, что наименее удобно, поэтому приемлемо лишь, в крайнем случае.
Лучше все же установить на компьютер один из вышеперечисленных редакторов изображений, так как стандартные утилиты операционной системы могут дать сбой и не всегда обладают достаточным набором инструментов и функций.
Нередко пользователи компьютера сталкиваются с необходимостью сделать снимок того, что видят на экране монитора компьютера, проще говоря, сфотографировать экран или его часть. Такой снимок называется скриншот
(от английского слова screenshot
).
Скриншот
– это снимок экрана, то есть изображение (фотография) того, что видит человек на экране монитора.
Скриншот можно сделать стандартными средствами Windows и сторонними программами, в этой стаьте пошагово опишу наиболее популярные способы сделать скриншот.
1 Сделать скриншот с помощью клавиши PrintScreen;
2 Сделать скриншот с помощью встроенного инструмента Ножницы;
3 Сделать снимок экрана с помощью программы Clip2Net.
Сделать скриншот с помощью клавиши PrintScreen.
Самый распространенный способ сделать скриншот использовать клавишу «PrntScr
» на клавиатуре.
Нажав эту клавишу изображение всего экрана монитора помещается в буфер обмена. Для того что бы увидитеть изображение необходимо воспользоваться редактором изображение, например Paint. Для того что бы запустить Paint нажимаем кнопку «Пуск
» и в строке поиска программ пишем слово paint
и нажимаем «Enter»
(Либо нажимаем «Пуск»- «Все программы»- «Стандартные»- «Paint
«.)
.
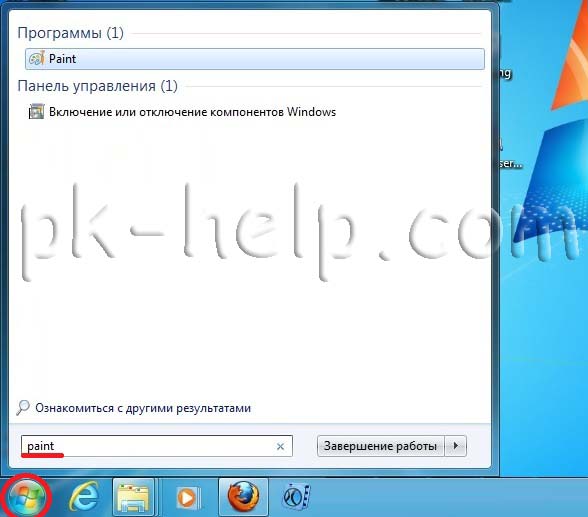
Вставляем скриншот с буфера памяти в Paint путем нажатия сочетаний клавиш «Ctr»+ «V
» или кнопкой «Вставить
» (в Windows7), «Правка- Вставить
» (в Windows XP).
Если вам необходимо сделать скриншот не всего экрана, а только одного окна, для этого необходимо сделать окно активным (просто нажать на нем) и нажать сочетание клавиш «Alt» + «PrntScr
«

После этого вставляете с буфера обмена в редактор, например Paint (как описано выше).
Сделать скриншот с помощью встроенного инструмента Ножницы.
С помощью ножниц можно захватить изображение на экране или его фрагмент, после чего добавить к нему примечание, сохранить или использовать его совместно с другими пользователями. Нужно учесть что инструмент Ножницы доступны в версии Windows7 Home Premium или выше (т.е. если у вас Windows Home Basic или Starter вам этот инструмент будет недоступен).
Для того что бы запустить Ножницы необходимо нажать «Пуск
» или нажать сочетание клавиш + и в строке поиска программ ввести Ножницы
и нажать «Enter».
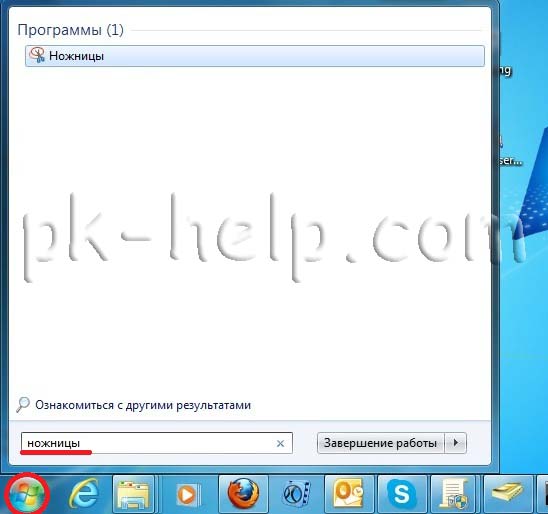
Второй способ запустить приложение нажать «Пуск»- «Все программы»
— «Стандартные»- «Ножницы».
После запуска утилиты рабочий стол станет словно в пелене и появится интерфейс утилиты.
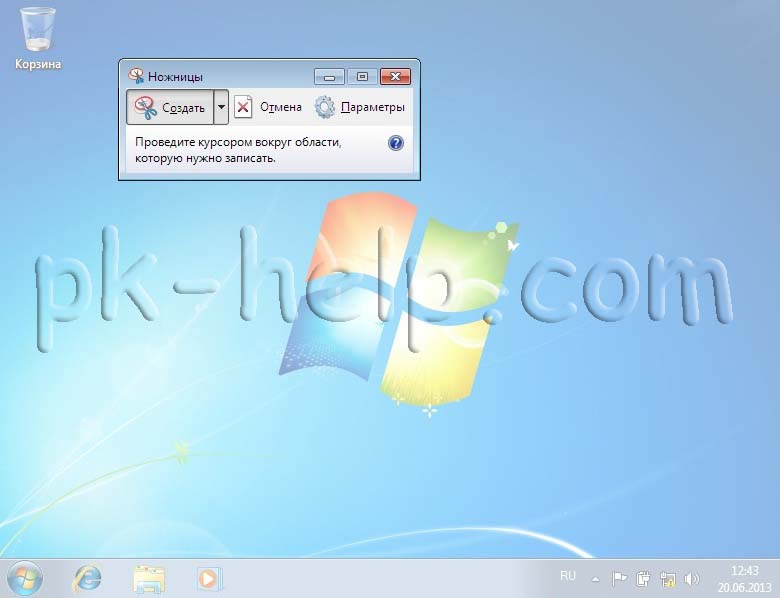
Выделяем необходимую область, после этого выделяемая область будет открыта с помощью этой же утилиты Ножницы. Помимо простого сохранения картинки, утилита позволяет воспользоваться маркером. Для сохранения нажимаем кнопку Сохранить или «Файл»- «Сохранить как
«.

Сделать снимок экрана с помощью программы Clip2Net.
В интернете много программ которыми можно сделать скриншот, в данной статье я рассмотрю одну из таких программ — Clip2Net. Скачать ее можно с официального сайт http://clip2net.com/ru/
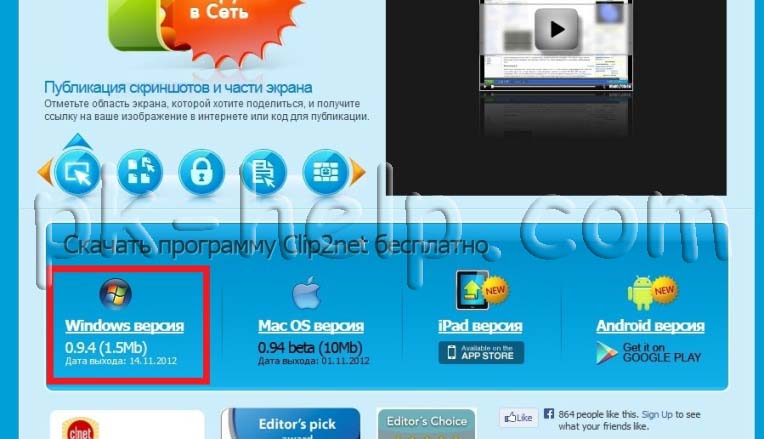
Установка программы довольно проста и сводится к нескольким нажатиям клавиши «Next
«. После установки на панели задач появится значок Clip2Net.
Нажав на этот значок запуститься приложение Clip2Net, вам остается только выделить необходимую область.
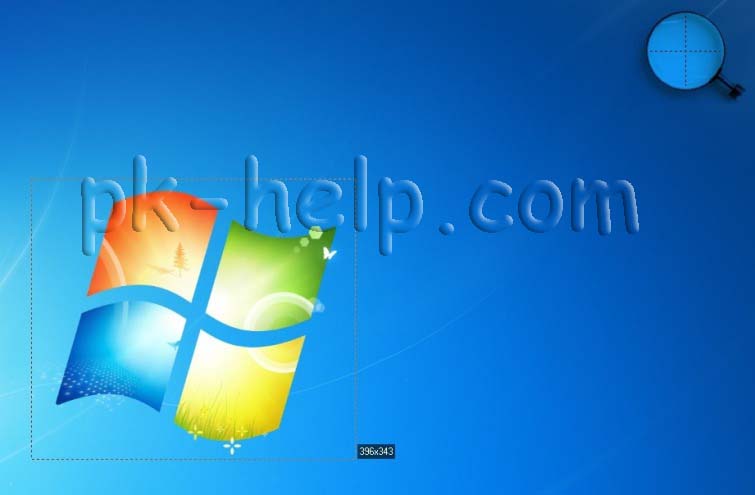
Затем эта область откроется в Clip2Net где его можно изменить с помощью маркера и сохранить на компьютере или в сетевом хранилище.
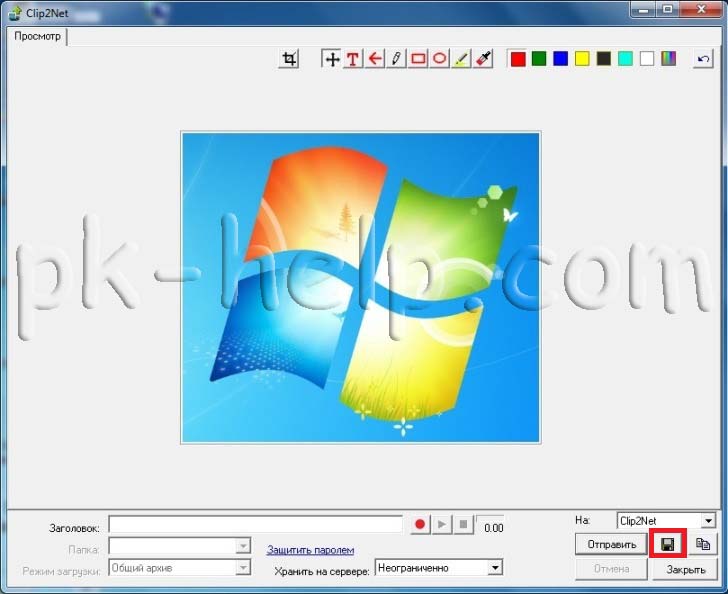
Надеюсь данная статья помогла вам без проблем сделать скриншот экрана монитора.
Скриншот(Screenshot) — это термин, обозначающий снимок экрана или какого-либо элемента на нем. Когда возникает необходимость быстро сделать такой снимок на компе, необходимо помнить о простых и удобных инструментах, особенно тех, что доступны в системе по умолчанию и поэтому всегда находятся под рукой.
Метод первый: скриншоты в Windows 10 с экрана печати (PrtScn)
Кнопка «Печать экрана» на клавиатуре позволяет сделать скриншот и сохранить его как файл, сделать скриншот без сохранения его в виде файла или сделать скриншот всего одного окна (вместо всего экрана). Кнопка экрана печати может быть помечена как «PrtScn», «PrntScrn», «Print Scr» или что-то подобное. На большинстве клавиатур кнопка обычно находится между F12 и Scroll Lock. На клавиатурах ноутбука вам, возможно, придется нажать клавишу «Function» или «Fn» для доступа к функции Print Screen. Когда вы нажмете клавишу, это будет выглядеть так, как будто ничего не произошло, но снимок экрана был сохранен в вашем буфере обмена.
Как сохранить скриншот в виде файла
Нажмите «Клавиша с эмблемой Windows + PrtScn». Если вы используете планшет, нажмите кнопку «Логотип Windows + кнопка уменьшения громкости». На некоторых ноутбуках и других устройствах вам может потребоваться нажать клавишу «Windows logo key + Ctrl + PrtScn «или» Клавиша с эмблемой Windows + Fn + PrtScn «. Дополнительную информацию см. В руководстве к вашему ноутбуку.
На мгновение экран погаснет, и вы увидите, что снимок экрана появится в виде файла в папке «Скриншоты» внутри папки «Изображения» по умолчанию. Снимок экрана автоматически помечен цифрой.
Вы увидите только тусклый экран, если в настройках визуальных эффектов включена опция «Анимация окон при сведении к минимуму и максимизация» (Система> Расширенные системные настройки> Перейдите на вкладку «Дополнительно»> «Настройки» в разделе «Производительность»).
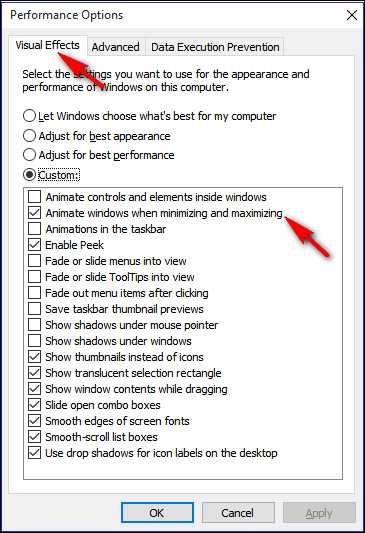
Сделать скриншот без сохранения
Нажмите клавишу «PrtScn». Снимок экрана вашего экрана теперь скопирован в буфер обмена. Откройте ваш любимый графический редактор, текстовый редактор или другую программу, в которой вы хотите использовать изображение. Выберите «Редактирование»> «Вставить», чтобы вставить снимок экрана в любое удобное для вас место. Размеры изображения будут такими же, как разрешение вашего рабочего стола. Примечание. На некоторых ноутбуках и других устройствах вам может потребоваться нажать клавиши «Alt + Fn + PrtScn». Дополнительную информацию см. В руководстве к вашему ноутбуку.
Сделать скриншот всего одного окна
Нажмите на строку заголовка окна, которое вы хотите захватить. Нажмите «Alt + PrtScn». Скриншот вашего текущего активного окна будет скопирован в буфер обмена, как и в предыдущем разделе. Вставьте его в свой любимый редактор изображений или редактор документов. Примечание. На некоторых ноутбуках и других устройствах вам может потребоваться нажать клавиши «Alt + Fn + PrtScn». Дополнительную информацию см. В руководстве к вашему ноутбуку.
Сделать скриншот части экрана
Нажмите «Windows + Shift + S». Ваш экран будет отображаться серым, и ваш курсор мыши изменится. Нажмите и перетащите на экране, чтобы выбрать часть экрана, которую вы хотите захватить. Снимок экрана выбранной области экрана будет скопирован в буфер обмена. Вы можете вставить его в любое приложение, выбрав «Редактирование»> «Вставить» или нажав Ctrl + V, точно так же, как вы вставляете полноэкранный ярлык, полученный с помощью клавиши «Печать экрана».
Это работает только в Windows 10’s Creators Update. В более ранних версиях Windows этот ярлык является частью приложения Microsoft OneNote. С обновлением Creators Microsoft интегрировала этот ярлык в самую Windows 10.
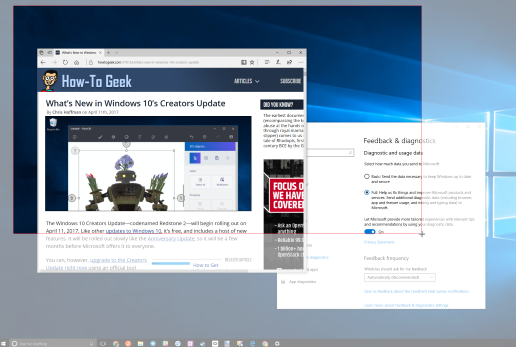
Причины ошибки «Не удалось сохранить скриншот» в Android
Первая причина, по которой Андроид может пожаловаться на занятость накопителей при попытке создания скриншота, может заключаться в том, что они банально в действительности заполнены под завязку. То есть во внутренней памяти смартфона/планшета и на карте памяти отсутствует место для сохранения картинки.
Вторая причина не такая очевидная. Сообщение о занятости накопителей Android может выдать и тогда, когда в файловой системе отсутствует папка, предусмотренная системой для сохранения соответствующих файлов. Да, обычно, она создает директорию Screenshots автоматически, если она отсутствует, но может что-то пойти не так. Как исправить сообщение «Не удалось сохранить скриншот. Возможно, накопители заняты» далее.
Рекомендация №Воспользуйтесь возможностями Windows
Для создания скрина средствами самой Windows есть два более-менее удобных способа.
1.1. Приложение Ножницы
Для быстрого создания скриншота подойдет программа «Ножницы», установленная в операционные системы Windows Vista / 7 / 8 / 8.1 / 10
Заходим в меню «Пуск» и находим данное приложение.
Если не смогли найти нужное в такой способ, то:— В Windows Vista и Windows 7: «Пуск» → «Выполнить…» и вписываем в поле «Открыть» слово snippingtool. Жмем ОК.

— В Windows 8 и Windows 10 жмем горячие клавиши Win + R и вписываем в поле «Открыть» слово snippingtool. Жмем ОК.
Внимание!
Кнопка Win обычно находиться в нижней левой части клавиатуры между клавишами Ctrl и Alt и на ней, чаще всего, изображен значок Windows. Клавиша R в четвертом ряду, считая снизу.
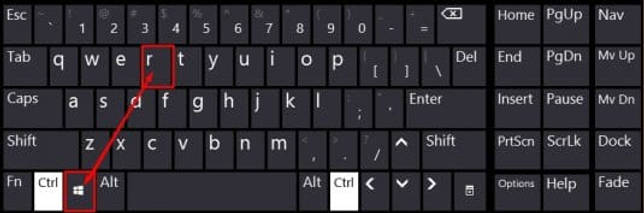
+ означает, что эти кнопки вы жмете одновременно.
В открывшемся приложении «Ножницы» выбираем меню «Создать» и форму будущего скриншота (Во весь экран, Прямоугольник, Произвольная форма). Рекомендую использовать Прямоугольник. Так вы выберите для скриншота только нужную часть экрана, что избавит от дальнейшей обрезки фото в каком-нибудь редакторе, например, Paint или Photoshop.

После создания скриншота в приложении «Ножницы» можно сделать пометки с помощью инструментов Перо и Маркер. Если сделали ошибку — вытереть пометки с помощью Резинки.
Внимание!
В Windows XP такая программа не встроена.
1.2. Экранная клавиатура
Если клавиши Print Screen нет на клавиатуре физической, то ее можно найти на клавиатуре виртуальной.Ее можно найти в меню «Пуск» среди стандартных программ.Или через окно «Выполнить…». Все, как и в предыдущем случае, только вписываем мы команду OSK.

Внимание!
На скриншоте будет видна экранная клавиатура, поэтому перед созданием скриншота уберите ее в один из углов экрана. Потом скриншот можно будет обрезать в Paint или в аналогичной программе.
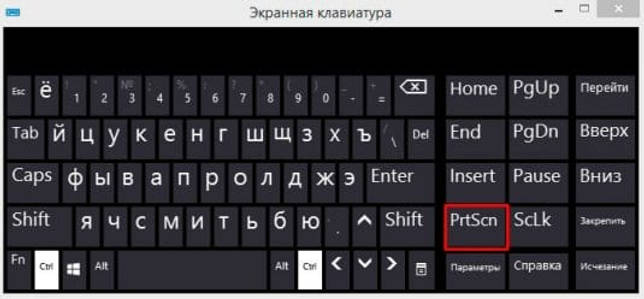
Программа, делающая скриншоты
Пример работы с Paint можно признать классическим способом получения скриншота. Однако, в Windows 7 в разделе «Стандартные» есть еще очень простая программа «Ножницы»
, при помощи которой можно выбрать и «вырезать» любой участок того, что видим на работающем мониторе. Рисунок показывает, как через Paint выполнен скрин процесса работы «Ножниц».

Компактное окно «Ножниц» не мешает обзору.
Курсор захватывает весь экран или выделяет нужную его часть. Минимум инструментов для редактирования. Для сохранения можно выбрать формат PNG, GIF, JPEG. Если в работе нужен только фрагмент картинки работающего монитора, можно прибегнуть к обработке полученного в Paint изображения, то есть его обрезке. Это громоздко и архаично. Задачу упрощают вышеупомянутые «Ножницы».
Существует много дополнительных программ с более широкими возможностями: графические просмотрщики, конверторы, редакторы изображений.
В зависимости от ваших целей выбирайте наиболее подходящую: простую – для быстрого получения информации, или объемную – для редактирования, преобразования фотографий по типу Photoshop. Простой редактор имеет необходимые функции для получения скрина всего экрана или отдельной части, для создания меток, рисования, добавления надписей.
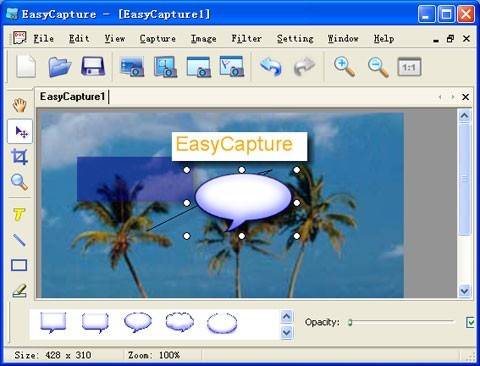
Более сложные программы имеют функции коррекции, деформации, преображения, конвертирования изображений, создания видеороликов, презентаций:
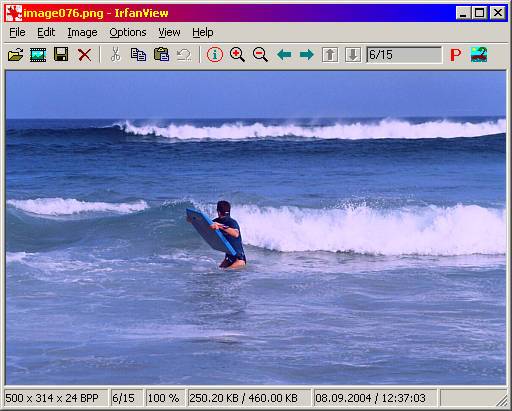
Можно пользоваться онлайн редактором типа Pixtick.
Он обладает необходимым набором функций для получения скринов, их обработки. Некоторые программы к цифровым камерам, фото и видео конверторы также обладают функцией захвата. Помимо этой, они имеют десятки других функций, что делает работу более длительной, если пользователь пока не обрел нужные навыки.
Почему не работает Print screen?
Персональные компьютеры обладают большими возможностями, о которых многие пользователи даже не догадываются. В данной статье будет рассматриваться функция для снятия скриншотов экрана на примере операционной системы windows. Также вы найдете ответ на вопрос о том, почему не работает Print screen.
Общие сведения
Скриншот – это снимок экрана. Данная функция позволяет сохранить некоторые рабочие моменты системы. Как правило, он сохраняется в графическом формате. Чтобы сделать снимок экрана, необходимо нажать клавишу «PrtSc». После этого скриншот попадает в буфер обмена системы. Чтобы увидеть снимок, нужно открыть любой графический редактор (например, Paint) и нажать кнопку «Вставить». После этого сохраните файл в любом удобном для вас месте. Именно так все должно происходить в идеальном случае. Но многие пользователи сталкиваются с проблемой, когда не работает Print screen. Далее будут предоставлены общие рекомендации для решения этой проблемы.
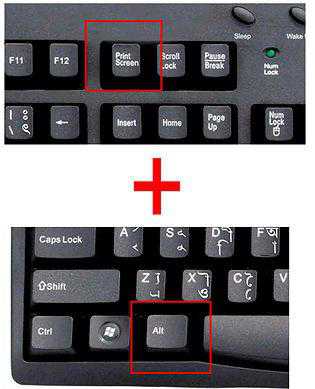
Решение
Для начала нужно определиться с тем, из-за чего не работает Print screen. Вот возможные причины:
- Механическая поломка. Возможно, была повреждена клавиатура. И вследствие этого кнопка «PrtSc» перестала работать. Чтобы проверить работоспособность всех клавиш вашей клавиатуры, можно воспользоваться вспомогательными программами, например, KeyboardTest. Интерфейс этого софта интуитивно понятен, поэтому с ним не должно возникнуть каких-либо проблем. Либо можно подключить клавиатуру к другому компьютеру и протестировать ее на нем.
- Техническая поломка. Если вы проверили вашу клавиатуру, и тест показал, что все клавиши находятся в рабочем состоянии, тогда проблема заключается в системе компьютера. В этом случае нужно проверить все установленные программы на вашем ПК, так как некоторые из них имеют функцию для перехвата скриншотов. В основном это программы для снятия снимков, которые имеют автоматизированный интерфейс. Удалять все и сразу, конечно же, не надо. Можно просто отключить их через программу «Диспетчер задач».
Дополнительные сведения
Рассмотрим другие случаи, когда не работает Print screen. Win 7 на сегодняшний день занимает первые строчки самых популярных операционных систем. Как правило, он устанавливается на многие ноутбуки. А в этих устройствах встроенная клавиатура отличается от обычной. В ней присутствует специальная системная клавиша «Fn», которая необходима для изменения настроек компьютера. Возможно, чтобы снять скриншот, нужно одновременно нажать эту клавишу и кнопку «PrtSc». Кстати, в windows 7 можно использовать альтернативную встроенную программу «Ножницы», которая способна помочь в случае, если не работает Print screen. XP система в некоторых устройствах использует комбинацию клавиш «Alt + PrtSc». Также вы можете обратиться в службу поддержки вашего устройства, которая обязана предоставить инструкцию для снятия снимков экрана.
Заключение
Если не работает Print screen, попытайтесь сначала выяснить, в чем именно заключается проблема. Если это механическая поломка, то придется покупать новую клавиатуру. Если системная ошибка, то достаточно проверить все установленные программы. Вы всегда можете найти справку именно по вашему устройству. Это особенно спасает, когда у вас нестандартная раскладка клавиатуры или компьютер с не совсем обычной операционной системой.
Сочетание клавиш Win + Shift + S не работает в Windows 10
Эта команда в Windows 10 позволяет пользователю захватывать часть или полный экран и делать скриншот. В большинстве случаев эта функция работает должным образом, но иногда она может не реагировать.
- Включить Журнал буфера обмена
- Проверьте переключатель «Набросок на фрагменте экрана» (Snip & Sketch)
- Сброс настроек приложенияSnip & Sketch — это новый инструмент, который заменяет устаревший Snipping Tool.
1] Включить буфер обмена windows 10
Нажмите кнопку «Пуск» и выберите «Параметры».Далее «Система» и пролистав ниже и выберите «Буфер обмена» и включите ползунок
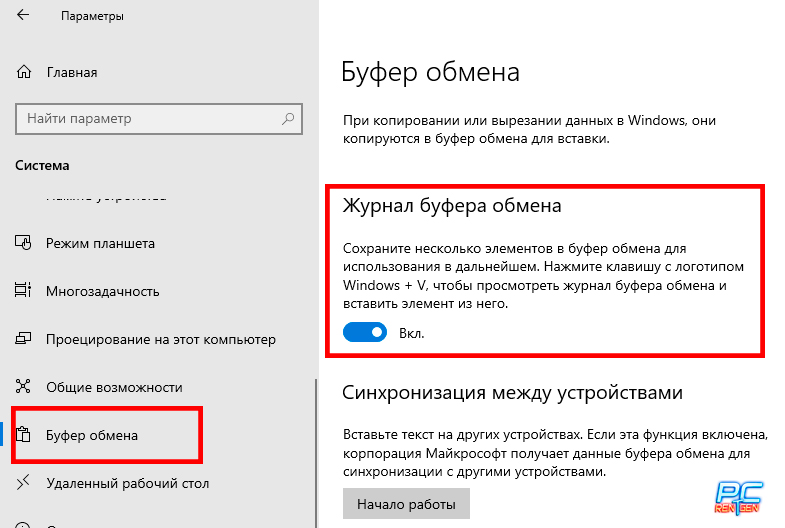 Включить буфера обмена windows 10
Включить буфера обмена windows 10
2] Проверьте переключатель «Набросок на фрагменте экрана»
Снова откройте «Параметры», выберите плитку «Система» и перейдите в раздел «Уведомления и действия».Здесь убедитесь, что ползунок установлен в положение «Включено».
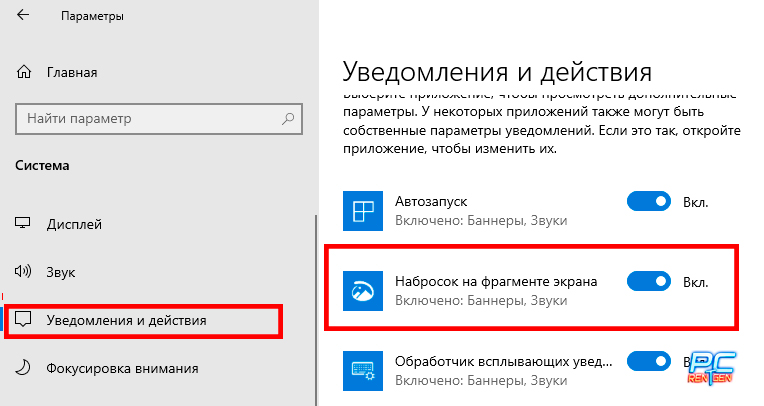 Набросок на фрагменте экрана»
Набросок на фрагменте экрана»
3] Сброс «Приложения»
Перейдите в Параметры> Приложения> Приложения и возможности. Здесь нажмите на ПриложениеВы должны увидеть ссылку «Дополнительные параметры». Нажмите на нее, пролистайте ниже до «Сброс» на последующем экране и примените.
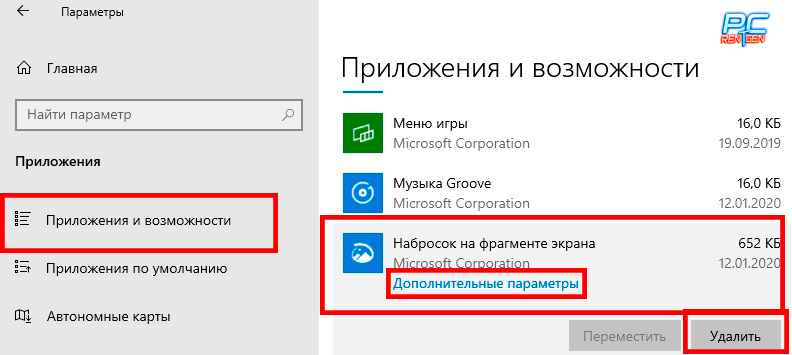 Сброс настроек Snip Sketch Также, в крайнем случае, вы можете удалить и переустановить приложение из Microsoft Store. Находясь в том же разделе есть копка «Удалить». После удаления зайдите в Microsoft Store и переустановите приложение.
Сброс настроек Snip Sketch Также, в крайнем случае, вы можете удалить и переустановить приложение из Microsoft Store. Находясь в том же разделе есть копка «Удалить». После удаления зайдите в Microsoft Store и переустановите приложение.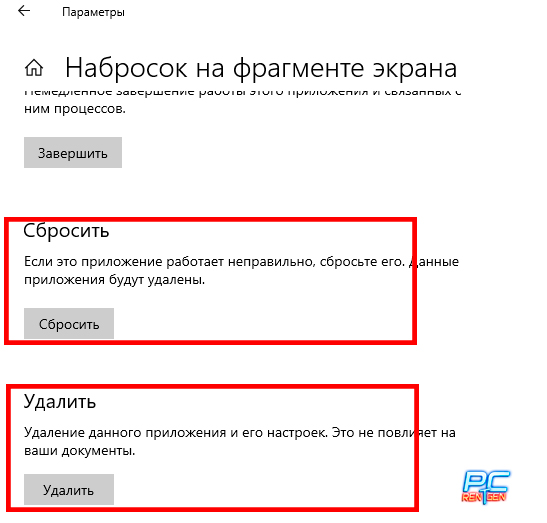 Удалить Snip & Sketch
Удалить Snip & Sketch 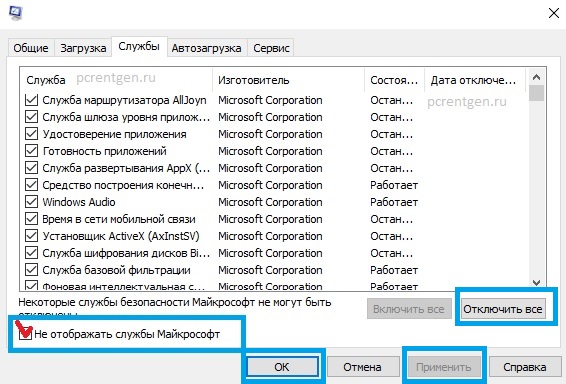
Не работает Print Screen, не могу сделать скриншот
Скриншоты неотъемлемая часть работы за компьютером, и каждому из нас иногда необходимо их делать. И совсем печально, когда Print Screen почему-то не срабатывает — хочется просто разбить клавиатуру. Однако, делу это не поможет.
Можно, конечно, сфотографировать экран на телефон или фотоаппарат, однако, качество картинки будет хуже. Можно поступить еще более радикальней, как блондинка на картинке-превью слева (но это уж совсем смешно ).
В этой статье предложу несколько вариантов, как можно решить сию проблему более простыми и толковыми способами. Даже если у вас кнопка совсем “выдрана” с корнем и ее просто физически нет — всё равно, эта статья должна вам помочь!